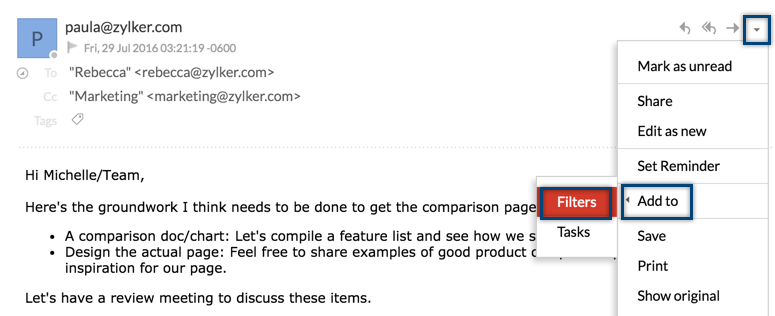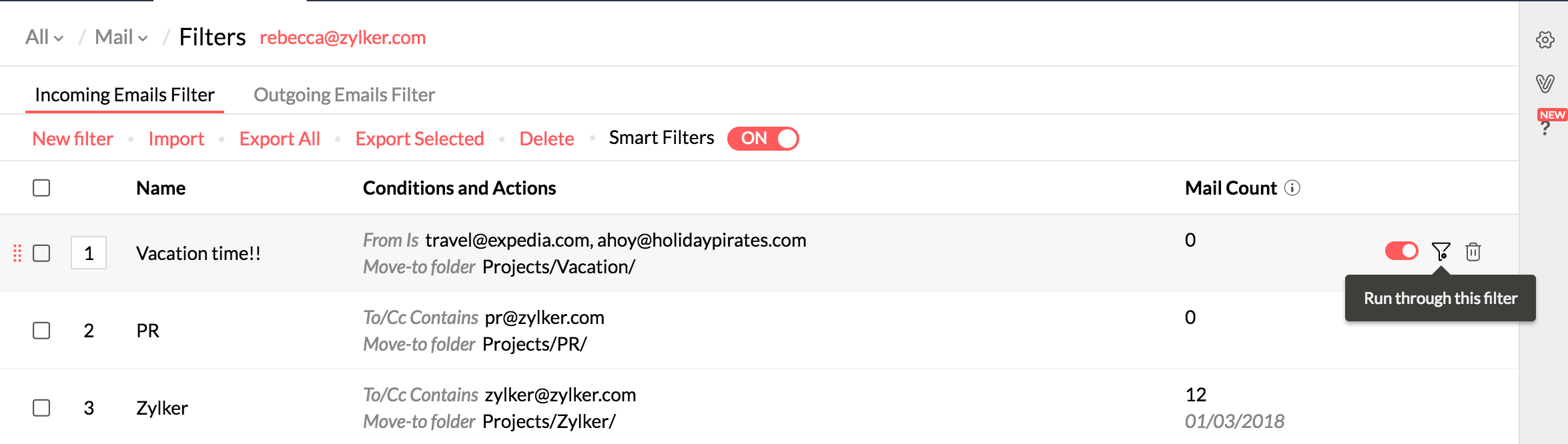フィルター
Zoho Mailのフィルター/ルールでは、設定した条件に一致するメールの処理を設定して、メールを自動的に整理できます。いくつかのパラメーターに基づいて、Zoho Mailで複数のフィルターを設定できます。また、フィルターを使用すると、メールからタスクを作成する、条件に基づいて特定のメールを特定のメールアドレスに自動転送するなどの、特定の処理を自動化できます。
Zoho Mailのフィルターを使用すると、受信メール/送信メールを自動的に並べ替えできます。一連の条件と、それらの条件に対応するそれぞれの処理を定義できます。これにより、時間を節約して受信トレイを整理でき、重要なメールを誤って配置することがなくなります。要件に応じてメールが正しく整理され、並べ替えられるように、必要なフィルターを適切な順番で確実に作成する必要があります。
Zoho Mailには、次の2種類のフィルターがあります。
- 受信フィルター - これらのフィルターを受信メールに適用して、メールが適切な場所に自動的に配置されるようにできます。詳細はこちら
- 送信フィルター - これらのフィルターを送信メールに適用して、選択したメールに適した処理を自動化できます。詳細はこちら
Zoho Mailでは、「スマートフィルター」も使用できます。スマートフィルターを有効にすると、ヘッダーに含まれる情報に基づいて、メールがニュースレターまたは通知として自動的に分類されます。
新しいフィルターの作成
以下の手順に従って、アカウントに対して新しい送信フィルター/受信フィルターを作成できます。
- Zoho Mailにサインインしてください。
- [設定]アイコンをクリックしてください。
- [フィルター]に移動してください。
- 複数のメールアカウントが設定されている場合は、必要なアカウントを選択してください。
- [送信/受信メールフィルター]タブを開きます。
- [新規フィルター]をクリックしてください。
- [フィルターの作成]ポップアップに次の詳細を入力してください。
- フィルター名 - フィルターを識別するための名前。
- 条件の種類 - チェックする必要のある条件の組み合わせを決定してください。(OR、AND、すべての受信メール)
- 条件 - メールで満たす必要があるパラメーター。
- 処理 - 条件に一致するメールに対して実行される処理。
- [保存]をクリックしてください。
受信フィルターの詳細な説明については、こちらをクリックしてください。
送信フィルターの詳細な説明については、こちらをクリックしてください。
フィルターの仕組み
受信トレイのすべての受信メールと送信メールは、[フィルター]によって処理されます。フィルターでは、処理のための条件を設定してください。複数の条件を設定できます。また、フィルターで指定した処理を処理するためには、すべての条件に一致している必要があるか、または任意の条件に一致していればよいかを選択するオプションがあります。
例:
1.送信者が「boss@myorg.com」の場合は、重要のフラグを付け、メールを「優先項目」に移動する
2. 宛先が「friend1@email.com」の場合は、「friend2@email.com」を自動的にBCCに追加する
送信者の条件だけでなく、[宛先/Cc]パラメーターを使用して、異なるメールエイリアスに届いたメールを区別するためのフィルターも設定できます。
フィルターの例:
例1
次のフィルターでは、「boss@mydomain.com」から送信され、かつ[優先度]が[高]のメールを処理して、[すぐに返信]フォルダーに移動し、[重要]フラグを付けます。以下のパラメーターに従う必要があります。
- すべての条件に一致:
- 条件:送信者は[boss@mydomain.com]に一致する
- [優先度]が[高]である
- 処理:[フォルダーへ移動]移動先フォルダーは[すぐに返信]。[重要]としてフラグ付けする
例2
次のフィルターは、「manager@email.com」または「teamlead@email.com」に送信されたメールを処理し、「teammate1@email.com」、「teammate2@email.com」をCcに自動的に追加してください。以下のパラメーターに従う必要があります。
- 次のいずれかの条件に一致:
- 宛先:manager@email.com
- 宛先:teamlead@email.com
- 処理:Ccに自動的に追加。対象アドレスは「teammate1@email.com」、「teammate2@email.com」
メールからのフィルターの作成:
特定のメールを表示中に、そのメールのパラメーターに基づいて、新しいフィルターを直接作成できます。これにより、表示中のメールに類似している今後のメールを、自動的に分類できます。
- ここでは、「information@importantalerts.com」から届いた件名「月間ページビューの統計」のメールを読んでいるとしてください。
- メールの表示画面の右上隅にある[その他の操作]アイコンをクリックしてください。
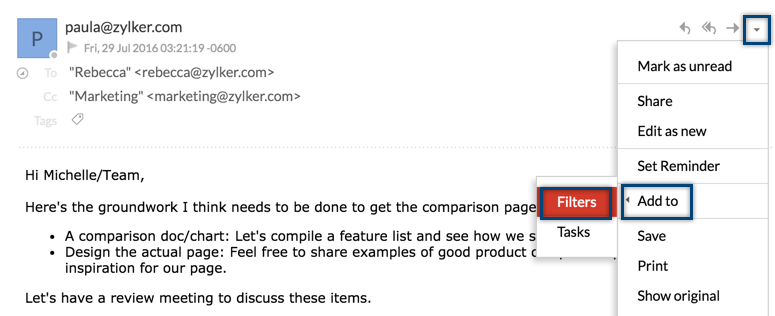
- [追加先]を選択し、[フィルター]を選択してください。
- [フィルターの作成]ダイアログが画面に表示されます。現在のメールに基づいて、[差出人]/[件名]パラメーターは事前に入力されています。
- フィルターの条件、パラメーター、他の項目を表示して、必要に応じて詳細を変更してください。
- 特定のメールに対して必要な処理を選択してください。
- [作成]をクリックして新しいフィルターを作成し、受信するすべての新規メールがそのフィルターにより処理されるようにしてください。
注:
メールボックスをより適切に管理するために、[スマートフィルター]オプションを使用して、Zoho Mailから提案を受けることもできます。
すべての受信メール/送信メールに一致
[すべての受信メッセージ/送信メッセージに一致]オプションは、受信するすべてのメールで操作を実行する場合に便利です。条件の種類を、受信メールの場合は[条件なし。すべての受信メール]に、また、送信メールの場合は[条件なし。すべての送信メール]に設定できます。
これは、条件に関係なく、すべての受信メッセージや送信メッセージにタグやフラグを付けるなどの特定の処理を実行したい場合に便利です。
[削除]や[既読に設定]などの処理は致命的な結果を招く可能性があるため、このオプションを選択する場合には注意が必要です。
複数のフィルターの作成と管理
一般に、メールボックス内のメールの分類には複数のフィルターを使用します。このため、フィルターの条件を設定するときに、重複が発生することがあります。
たとえば、いずれかのフィルターの条件が「送信者にmarketing@mydomain.comを含む」で、別のフィルターの条件が「件名にブログを含む」であるとしてください。「marketing@mydomain.com」から、件名「次回のブログ投稿で発表する機能」のメールが届いた場合、このメールは上記の両方のフィルターで定義された条件を満たします。このような場合、優先度の高いフィルターが最初に処理され、次のフィルターはその後に処理されます。そのため、フィルターが配列される順番は、このようなメールで重要な役割を果たします。
フィルターの順番
複数のフィルターを作成した場合、フィルターを望むとおりに動作させるには、フィルターが配置される順番が重要になります。
新着メールを受信すると、Zoho Mailは、フィルターページに表示されている順番でフィルターを適用します。条件がメールと一致するフィルターがメールに適用され、該当する処理が処理されます。番号1のフィルターが最初に適用され、その他のフィルターは、画面に表示された順番で処理されます。
フィルターの順番を変更するには、フィルターを目的の位置までドラッグ&ドロップしてください。フィルターの順番を変更するかどうか確認を求められるので、[OK]をクリックしてください。
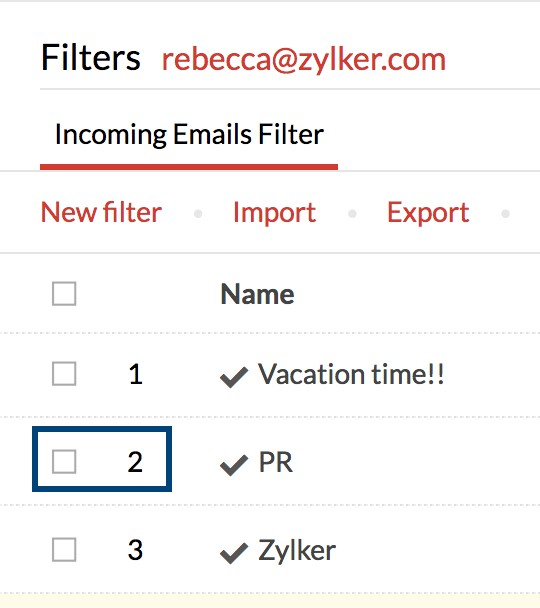
特定のメールを1つのフィルターのみで処理したい場合、複数のフィルターの条件を満たしている場合でも、[他のフィルターの処理の停止]チェックボックスをオンにする必要があります。そうすると、そのメッセージにはそのフィルターのみが適用されます。残りのフィルターはスキップされます。
他のフィルターの処理の停止
複数のフィルターがある場合、画面に表示されている順で、フィルターは上から下に処理されます。メールが最初のフィルターを満たしている場合は、最初のフィルターによって処理され、順に以降のフィルターがチェックされます。ただし、[他のフィルターの処理の停止]チェックボックスをオンにした場合、残りのフィルターはスキップされます。条件がメールと一致する最初のフィルターのみが処理されます。
[他のフィルターの処理の停止]チェックボックスがオンになっていない場合、メールに対して、残りのフィルターの処理が各フィルターの条件に基づいて行なわれます。
ただし、フォルダーへの移動、メッセージの削除、既読に設定、フラグの追加、フィルターに基づく転送などの処理は1度しか実行されない処理であり、後続のフィルターに同じ処理が設定されている場合、それよりも優先されます。
例:メールの件名を元に条件が設定されている4つのフィルターがあるとします。各フィルターで指定された件名の条件が、「重要」を含んでいれば[フォルダーへ移動]、「マーケティング」を含んでいれば[タグの適用]、「通知」を含んでいれば[フラグの追加]、「ブログ」を含んでいれば[フォルダーへ移動]と[タグの追加]であるとします。たとえば、件名が「ブログに関する重要な通知 - マーケティングチーム宛」であるメールを受信すると、4つのフィルターすべてが順番に処理されます。ただし、[フォルダーへ移動]の処理は、一番上に設定されている処理に基づいて処理されます。最後のフィルターの[フォルダーへ移動]処理はスキップされますが、すべてのフィルターで[他のフィルターの処理の停止]チェックボックスがオンになっていなければ、最後のフィルターで指定されたタグは処理されます。[他のフィルターの処理の停止]がオンになっている場合は、順番の一番上のフィルターのみがメールに適用されます。
このため、フィルターで最適な効果が得られるように、希望に応じて[他のフィルターの処理の停止]と[フィルターの順番を再配置]オプションをオンにしてください。
メール数
指定した日付以降に特定のフィルターに一致したメールの数が表示されます。任意のフィルターでメールのカウントを再開するには、対応するメール数の横にあるリセットアイコン![]() をクリックしてください。フィルターの上にマウスのカーソルを合わせると、リセットのアイコンが表示されます。
をクリックしてください。フィルターの上にマウスのカーソルを合わせると、リセットのアイコンが表示されます。
フィルターを使用して実行
フィルターが作成されると、受信メールにフィルター処理が実行され、それに応じてメールが分類されます。ただし、フィルターの作成前に受信したメールは処理されません。新しく作成されたフィルターを使用して、以前に受信した特定のフォルダー内のメールを処理するには[フィルターを使用して実行]オプションを使用できます。
- Zoho Mailにサインインしてください。
- [設定]アイコンをクリックしてください。
- [フィルター]に移動してください。
- 複数のメールアカウントが設定されている場合は、必要なアカウントを選択してください。
- そのアカウントに関連付けられているフィルターのリストが画面に表示されます。
- メールを処理するフィルターにカーソルを合わせてください。
- それぞれのフィルターにカーソルを合わせると、該当するオプション(使用して実行、編集、削除するオプション)が表示されます。
- [フィルターを使用して実行]アイコンをクリックしてください。
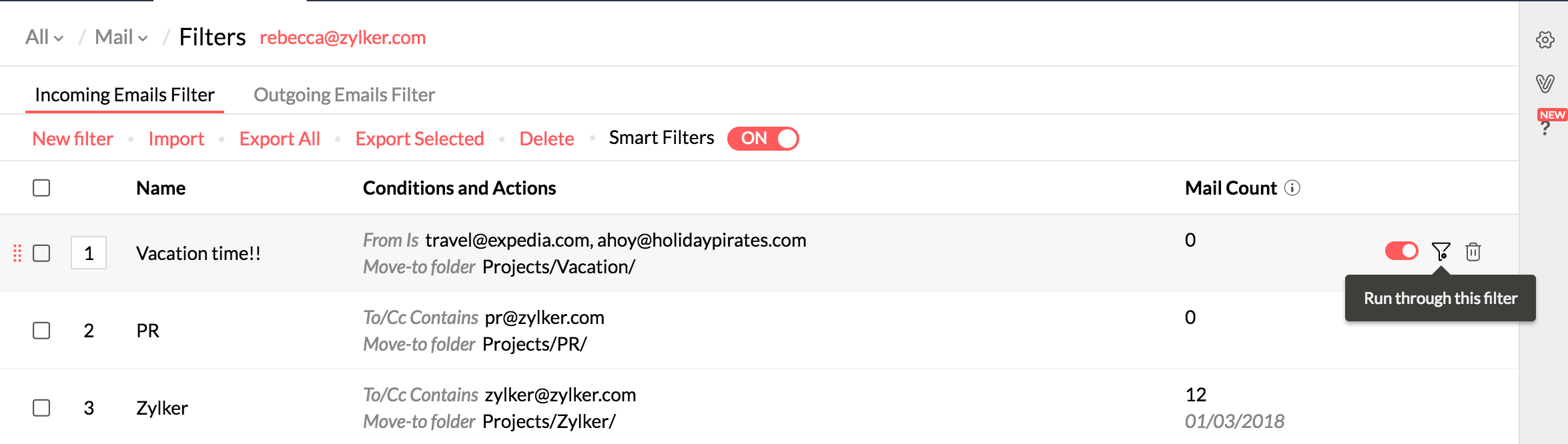
- メールボックス内のフォルダーのリストが表示されます。このフィルターを使用して分類するメールを含むフォルダーを選択してください。
- 選択したフォルダー内のメールは、フィルターのパラメーターに従って処理され、分類されます。
任意のフォルダーを右クリックして、そのフォルダーに対して[フィルターを使用して実行]処理を実行することもできます。[フィルターの実行]オプションを選択して、適切なフィルターを選択し、選択したフィルターをフォルダーに対して実行してください。
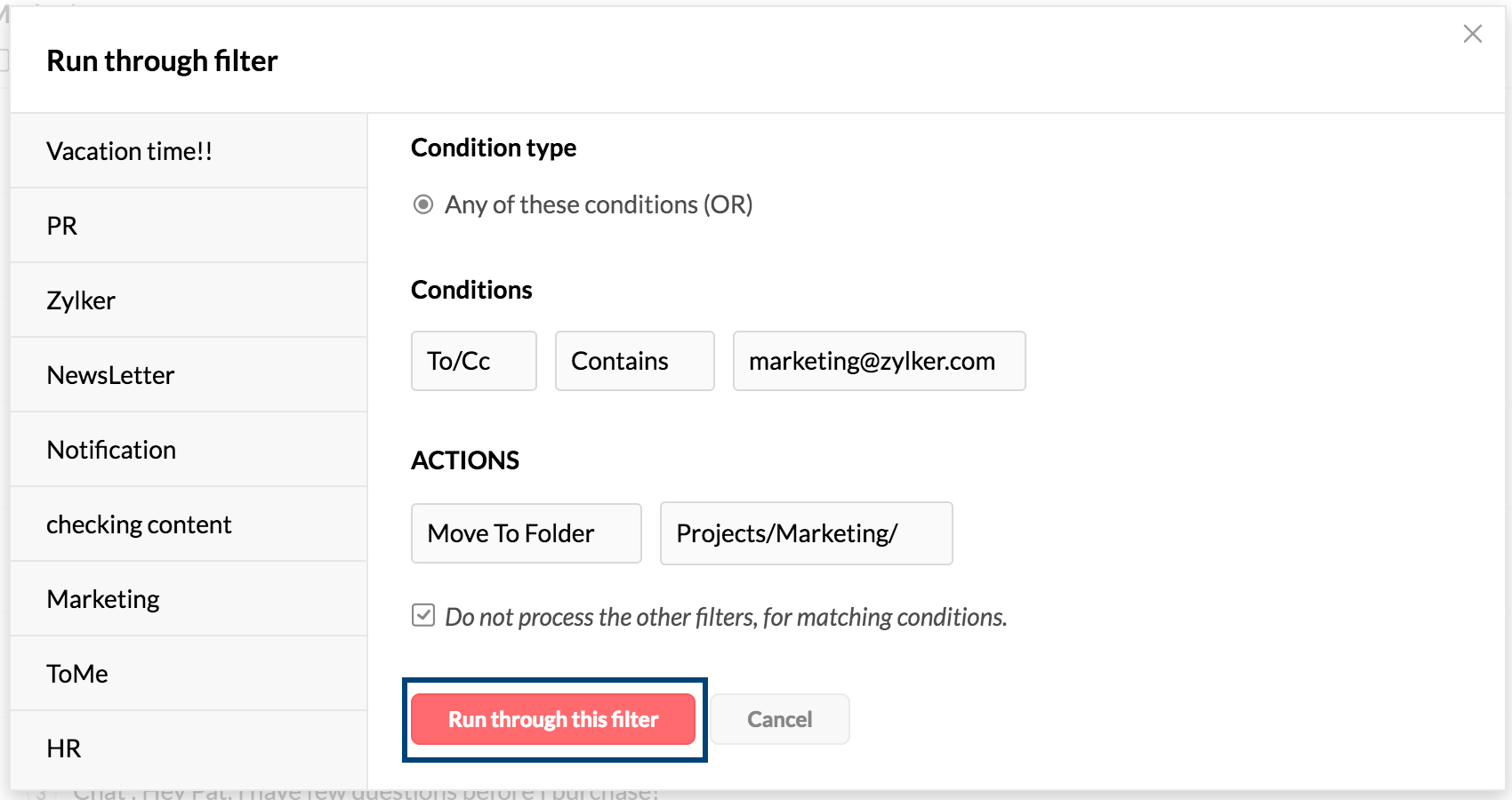
フィルターの無効化
[ステータス]列のチェックマークをクリックすると、フィルターを無効にできます。無効にすると、このフィルターは受信メッセージに適用されません。必要に応じて、チェックマークを再度クリックすると有効にできます。
フィルターのインポート/エクスポート
特定のアカウントのために作成した一連のフィルターと同じものを、他のPOPアカウントで使用したい場合があります。このような場合は、Zoho Mailのフィルターのエクスポート/インポートオプションを使用して、他のアカウントに対しても同じ条件と処理の設定を再作成できます。
フィルターのインポート
- Zoho Mailにサインインしてください。
- [設定]アイコンをクリックしてください。
- [フィルター]に移動してください。
- 複数のメールアカウントが設定されている場合は、必要なアカウントを選択してください。
- 左上隅にある[インポート]オプションをクリックしてください。
- フィルタールールを含む「.dat」ファイルを参照して選択してください。
- .datフィルタールールファイルを選択した後に、[開く]をクリックしてください。
- ファイルで指定されているルールに基づいて、新しいフィルターが作成されます。
- ルールファイルに記述されたフォルダー構成がアカウントに存在しない場合、フィルターのインポート時にフォルダー構成が作成されます。
フィルターのエクスポート
- Zoho Mailにサインインしてください。
- [設定]アイコンをクリックしてください。
- [フィルター]に移動してください。
- 複数のメールアカウントが設定されている場合は、必要なアカウントを選択してください。
- このアカウントに関連付けられているフィルターのリストが画面に表示されます。
- 左上隅にある[エクスポート]オプションを選択してください。
- アカウントにある既存のフィルターがすべて、.datファイルとしてエクスポートされます。
特定のフィルターのみをエクスポートしたい場合は、各フィルターの左にあるチェックボックスをオンにしてください。次に[エクスポート]をクリックしてください。選択したフィルターが、.datファイルとしてエクスポートされます。
すべてのフィルターをエクスポートする代わりに、目的のフィルターをエクスポートすることもできます。エクスポートするフィルターを、対応するチェックボックスを使用して選択し、[選択項目のエクスポート]オプションをクリックしてください。
フィルターの削除
複数のフィルターをまとめて削除するには、各フィルターの左にあるチェックボックスをオンにして、左上隅にある[削除]オプションをクリックしてください。
個別にフィルターを削除するには、各フィルターにマウスのカーソルを合わせて、フィルターの[削除]アイコンをクリックしてください。
スマートフィルター
Zoho Mailには、ユーザーが一般に作成するフィルターに加えて、スマートフィルターのオプションも用意されています。スマートフィルターを使用すると、メールを「ニュースレター」や「通知」として自動的に分類できます。さらに、特定の条件に基づいてフィルターから直接タスクを作成するスマートフィルターの処理もあります。
通常、自動化されたメールは「通知」や「ニュースレター」として大まかに分類できます。Zoho Mailのスマートフィルターでは、特定のヘッダー情報に基づいて、通知やニュースレターを自動的に検出できます。
スマートフィルターの詳細については、こちらをご覧ください。