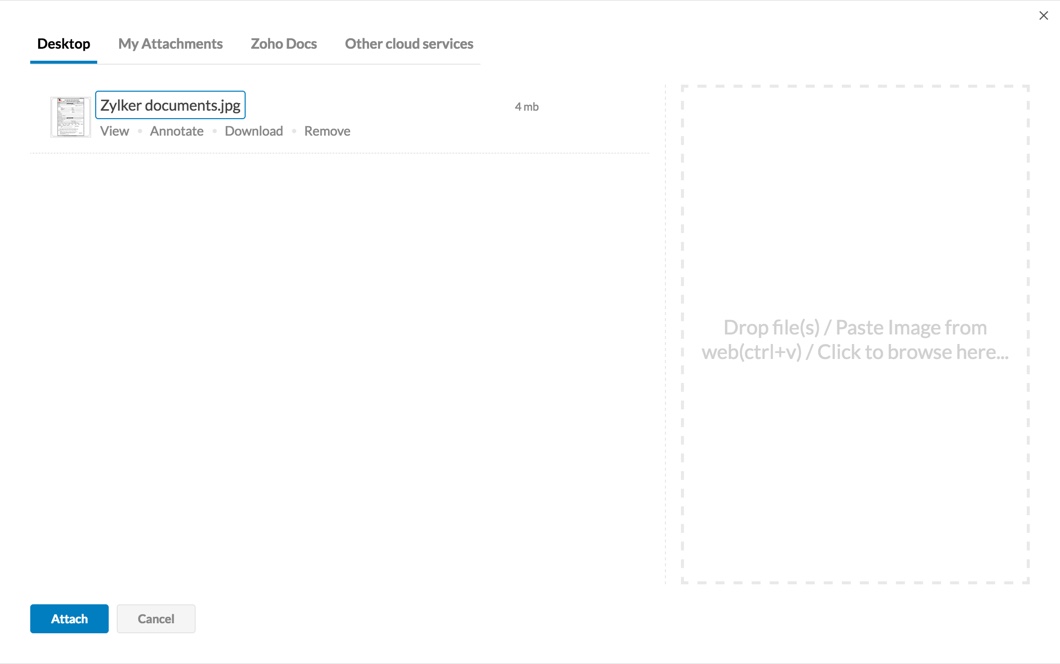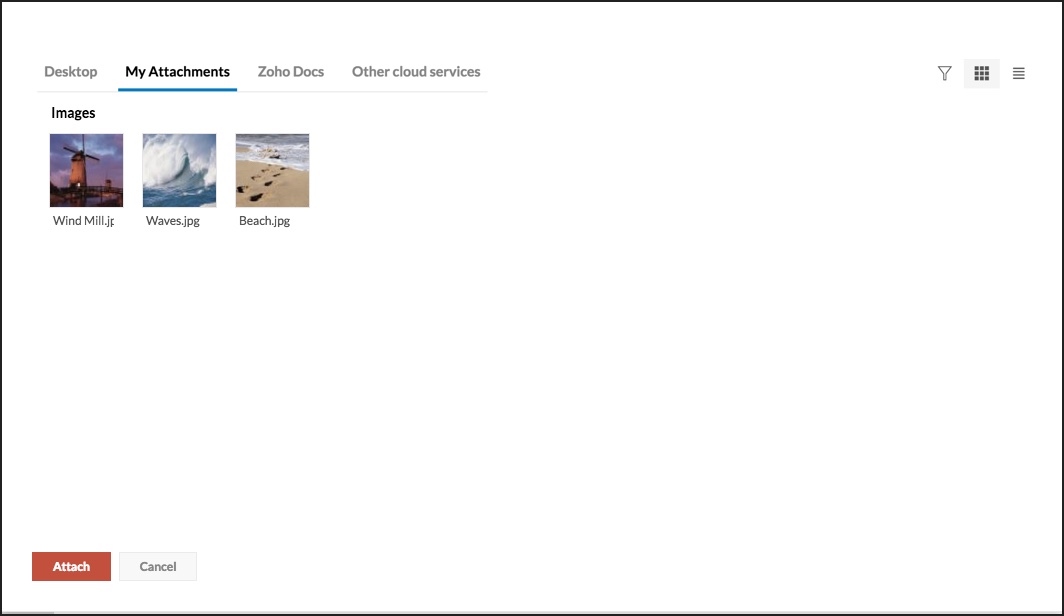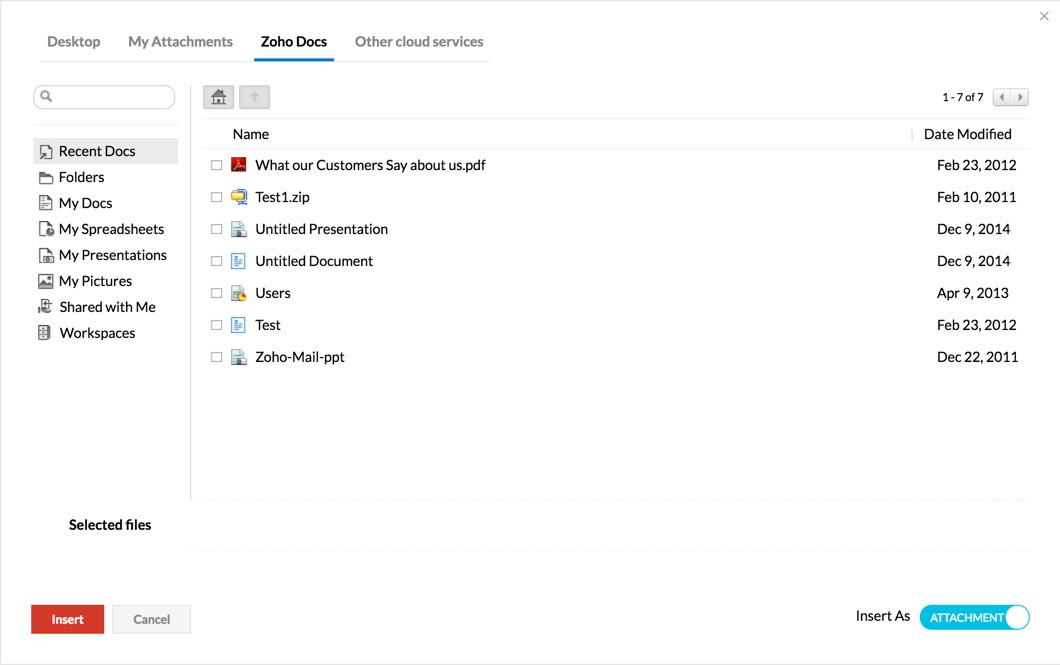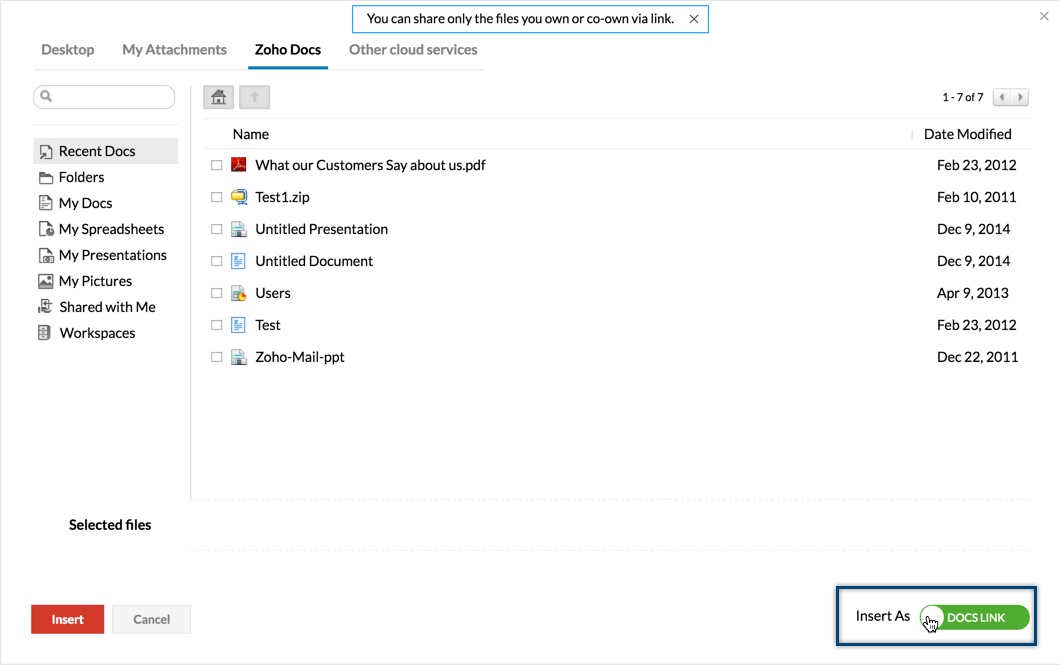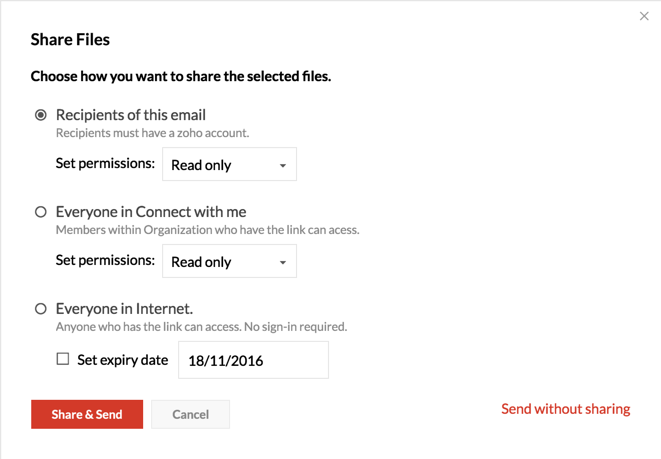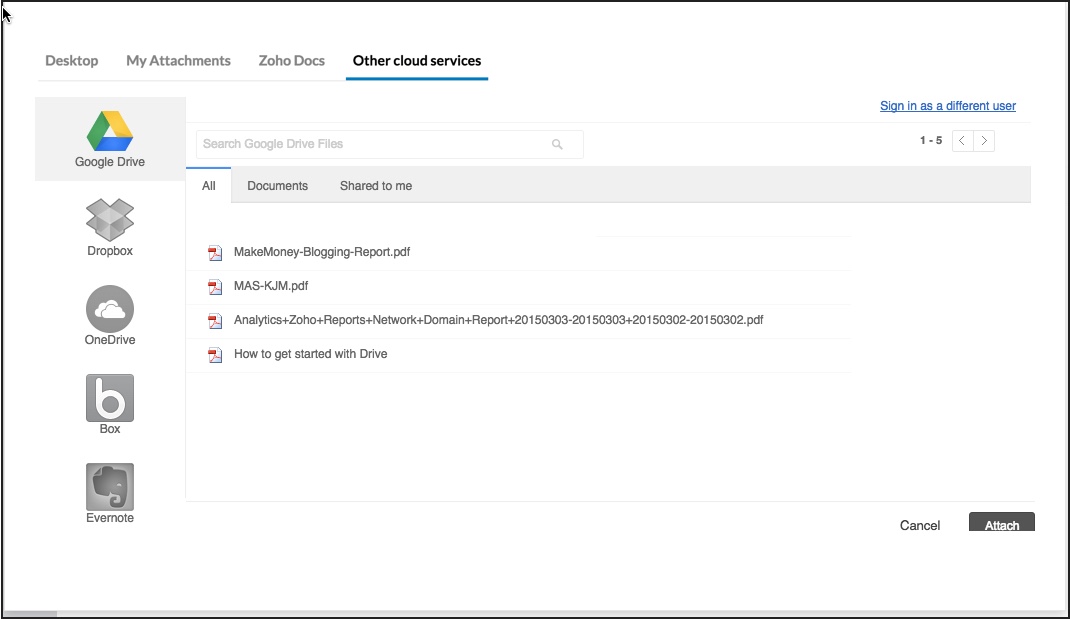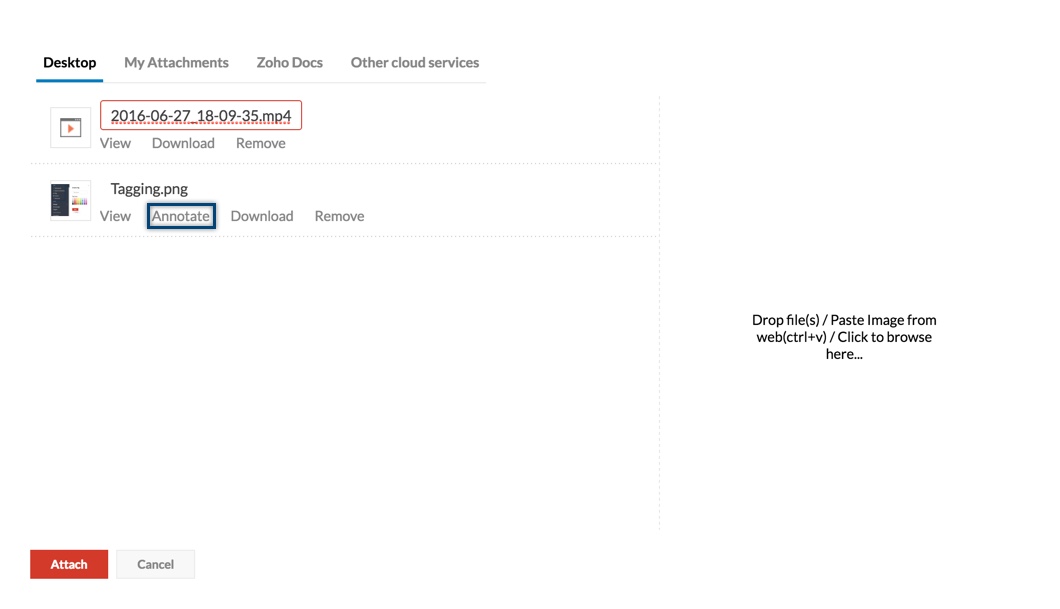メールの添付ファイル
添付ファイルの最大サイズ
Zoho Mailには、メールに添付ファイルを追加するための幅広い選択肢が用意されています。添付ファイルの最大サイズは、組織ユーザーの購入プランに基づきます。個人ユーザーの場合、すべての添付ファイルを含む最大メールサイズは20MBです。ただし、組織ユーザーの場合、管理者はメールポリシーを使用してメールサイズにさらに上限を追加できます。
通常、添付ファイルをメールに追加すると、RFC標準に従ってMIMEエンコードされ、プロバイダーに関係なく受信者が読み取れるようになります。
添付ファイルのドラッグ&ドロップ*
デスクトップからのドラッグ&ドロップ
- エディターを開いてメールの下書きを作成してください。
- デスクトップから添付ファイルを選択してください。
- それらのファイルを[メール作成ツール]ウィンドウにドラッグしてください。
- 「こちらにファイルをドロップ」というテキストと共にドロップ領域が表示されます。

- ドラッグしたファイルをボックス内にドロップしてください。
- それらのファイルは添付ファイルとしてメールに追加されます。
*添付ファイルのドラッグ&ドロップ機能と複数ファイルの添付機能は、Firefox 3.6以降、Chrome 6.0以降でのみサポートされています。
メールボックスからのドラッグ&ドロップ
ドラッグ&ドロップオプションを使用すると、メールボックス内のメールの添付ファイルを作成中の新しいメールに添付できます。
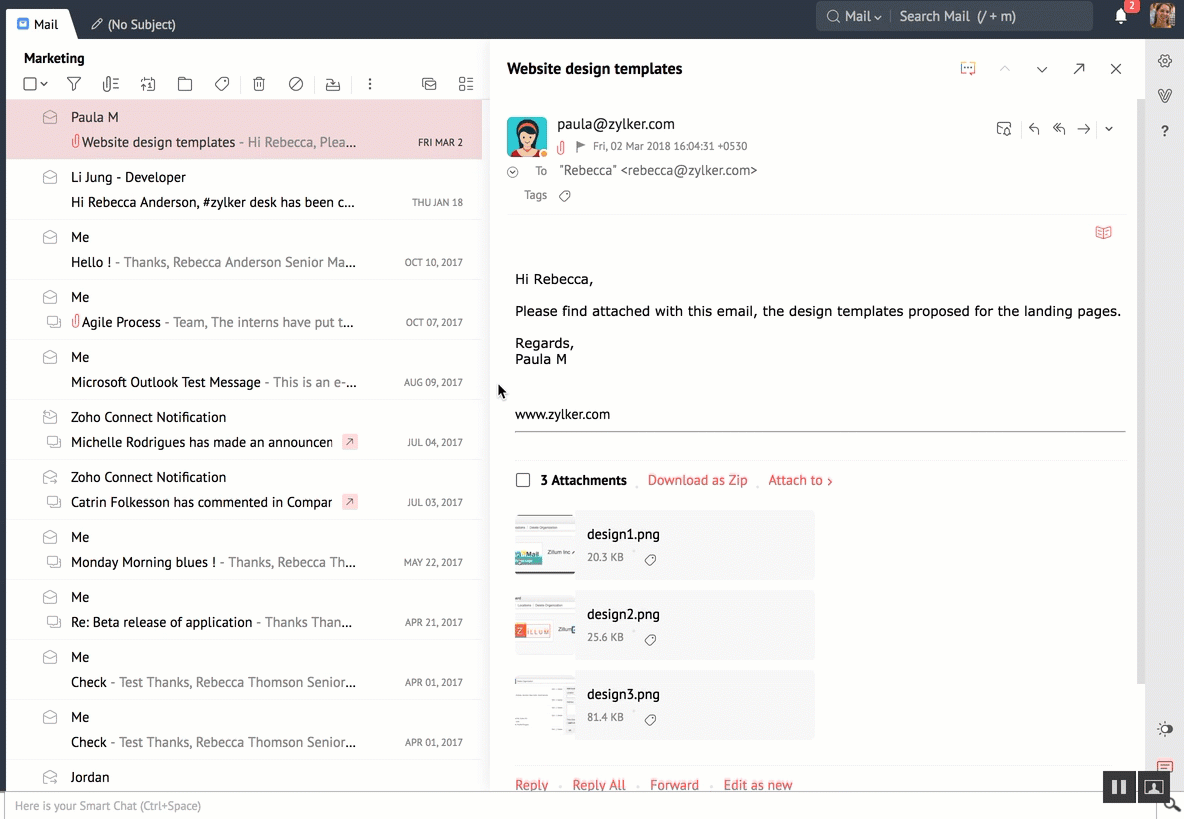
- [作成]を開いて新しいメールを下書きします。
- 関連するメールのメールプレビューから、新しいメールに添付する添付ファイルを選択してください。
- それらのファイルを[作成]タブにドラッグしてください。
- 「ここにファイルをドロップ」というテキストが表示されているドロップ領域に、ファイルをドロップしてください。
- ドロップされた添付ファイルは、新しいメールに添付ファイルとして追加されます。
同じ手順で、ストリームの投稿、メモ、タスクも同じようにメールに添付できます。
メールの添付
ドラッグ&ドロップオプションを使用して、メールボックスのメールをEMLファイルとして送信メールに添付できます。[作成]をインラインで開くか、新しいタブとして開いた後、目的のメールをドラッグして[作成]領域にドロップすると、メールがEMLファイルとして自動的に添付されます。
返信をインラインまたは新しいタブで作成しているときに、同じ手順を実行するとメールを添付できます。チェックボックスを使用して複数のメールを選択し、ドラッグ&ドロップすることで、一度に複数のメールを添付できます。
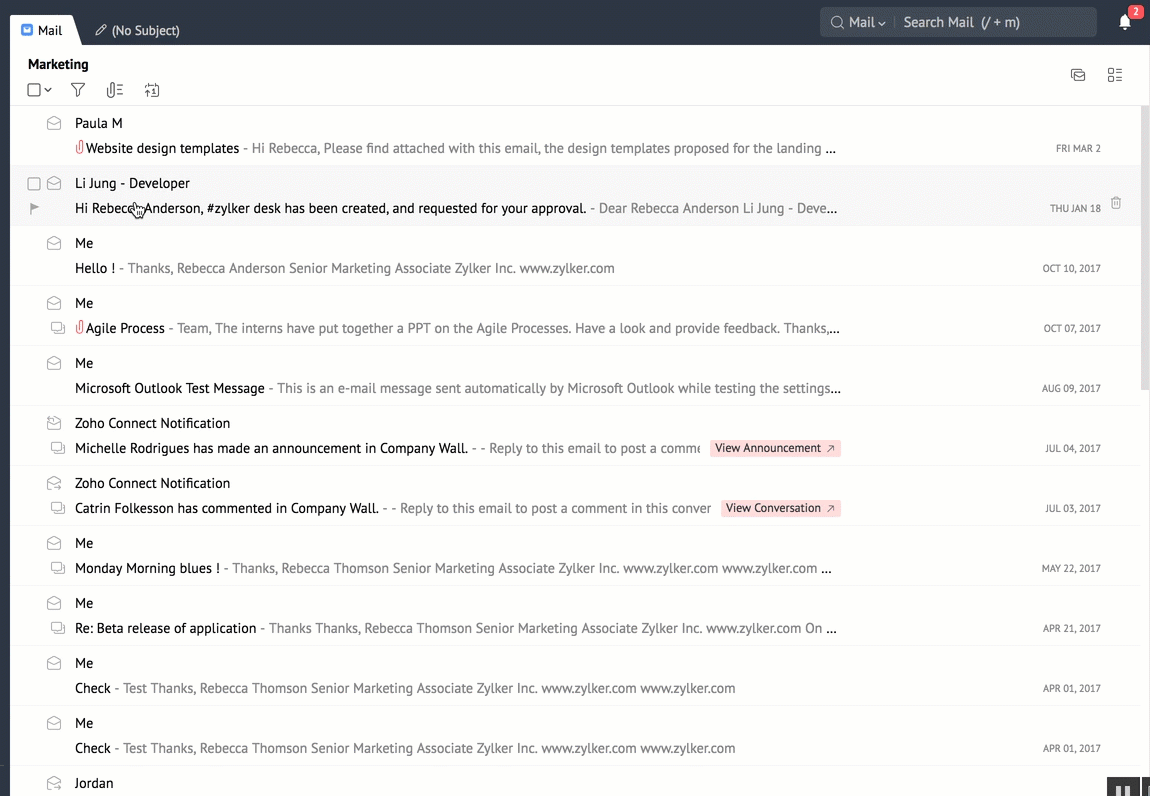
または、[複数のメールの転送]オプションを使用すると、新しいメールの作成中にメールをEMLファイルとして添付できます。添付する必要のあるメールの横にあるチェックボックスをオンにしてください。[その他のオプション]から[複数のメールの転送]オプションを選択してください。選択したメールが、新しい[作成]タブに追加されます。
添付ファイルのアイコンを使用したファイルの添付
[添付ファイル]のアイコンを使用すると、デスクトップからメールにファイルを添付できます。また、プロバイダーとファイルをそれぞれ選択して、Zoho Docsやその他のクラウドストレージサービスからのメールも添付できます。 Zoho Mailはクラウドメールであり、Zoho Docs、Dropbox、Google ドライブ、One Drive、Box、Evernoteなどその他のクラウドストレージサービスをサポートしています。
- エディターを開いてメールの下書きを作成してください。
- [添付ファイル]アイコンをクリックして、デスクトップまたは他のクラウドサービスからファイルを選択してください。
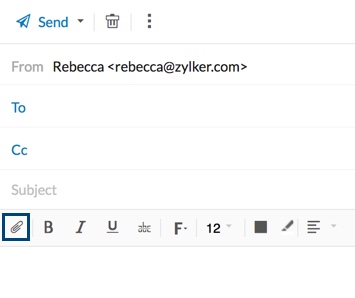
システムからのファイル添付
- [添付ファイル]ウィンドウの[デスクトップ]タブに、システムのファイルブラウザーが開きます。
- 必要なファイルを選択し、[開く]をクリックして、ファイルを添付ファイルに追加してください。ファイルブラウザーから、必要なファイルを[添付ファイル]ウィンドウにドラッグ&ドロップすることもできます。
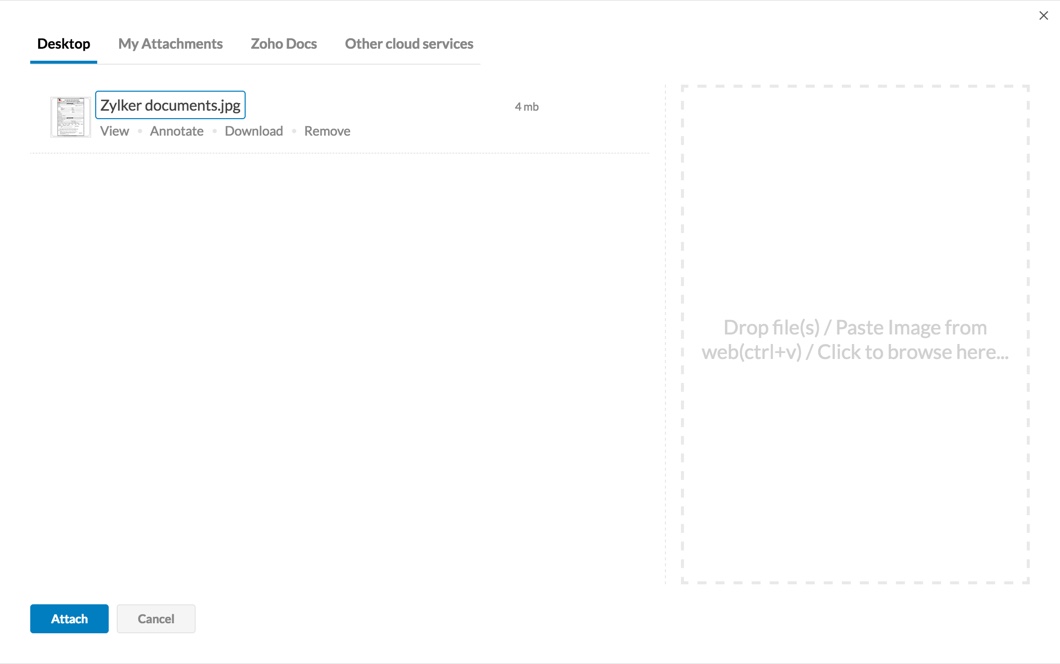
- ブラウザーのサポートに基づいて、CtrlキーまたはShiftキーを使用して複数のファイルを選択できます。
- [添付]をクリックして、選択したファイルを添付ファイルとしてメールに追加してください。
自分の添付ファイルからのファイル添付
- [自分の添付ファイル]セクションには、Zoho Mailですでに添付ファイルとして送受信したファイルがあります。(変更)
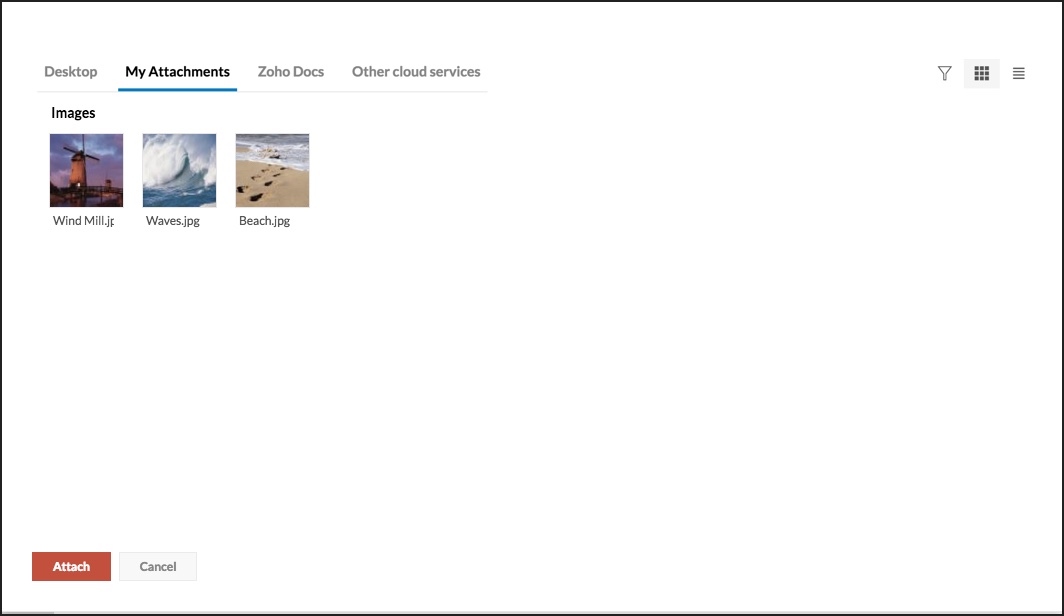
- Zoho Mailの[自分の添付ファイル]セクションを使用して、既存の添付ファイルを参照できます。
- メールに追加する添付ファイルを選択し、[添付]をクリックしてください。
- 右上隅にある[フィルター]オプションを使用して、必要な添付ファイルを見つけることができます。
Zoho Docsからのファイルの添付
Zoho DocsはZoho Suiteのアプリケーションの一部であり、ファイルをクラウドに保存してください。メールの作成中に、Zoho Docsのアカウントに保存されている添付ファイルを直接挿入できます。
添付ファイルとしての挿入
- [クラウドから添付]ウィンドウの[Zoho Docs]タブをクリックしてください。
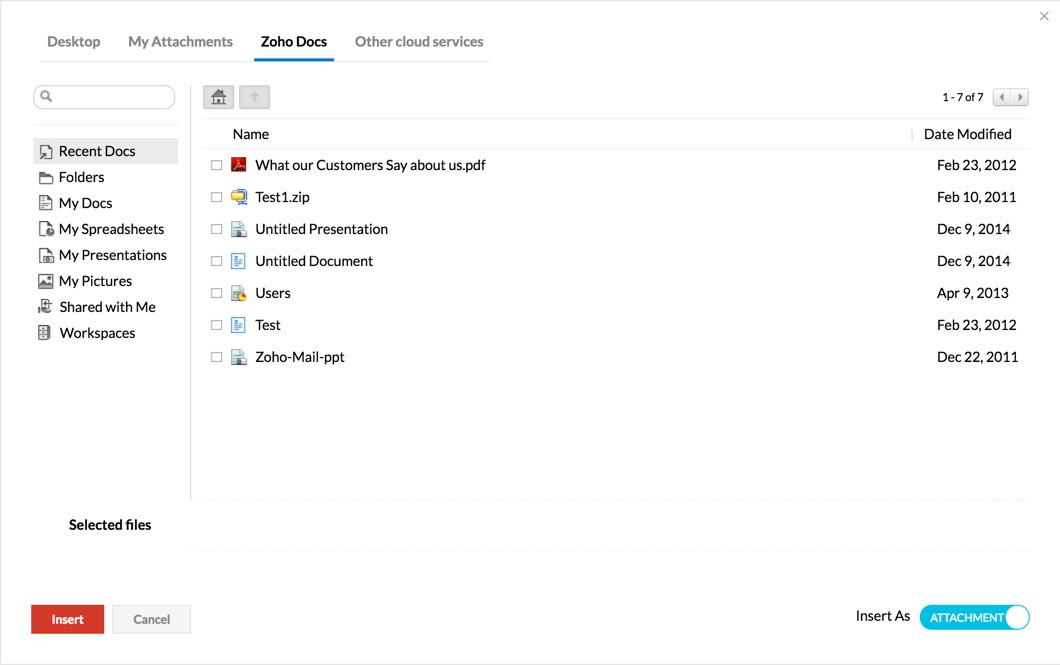
- ファイルは、文書、プレゼンテーション、スプレッドシートなどに分類されます。
- Zoho Docs経由で共有しているファイルを添付することもできます。
- メールに添付するファイルを選択し、[添付]をクリックしてください。
- 選択したファイルが添付ファイルとしてメールに追加されます。
- 添付ファイルの合計サイズが許容限度を超えた場合は、エラーメッセージが表示されます。
文書のリンクとしての挿入
添付ファイル全体を挿入する代わりに、添付ファイルへのリンクのみを挿入し、必要に応じて共有権限を設定することもできます。
- [Zoho Docs]タブをクリックしてください。
- ウィンドウの右下隅にある[挿入する形式]スイッチバーのオプションを[文書のリンク]に設定してください。
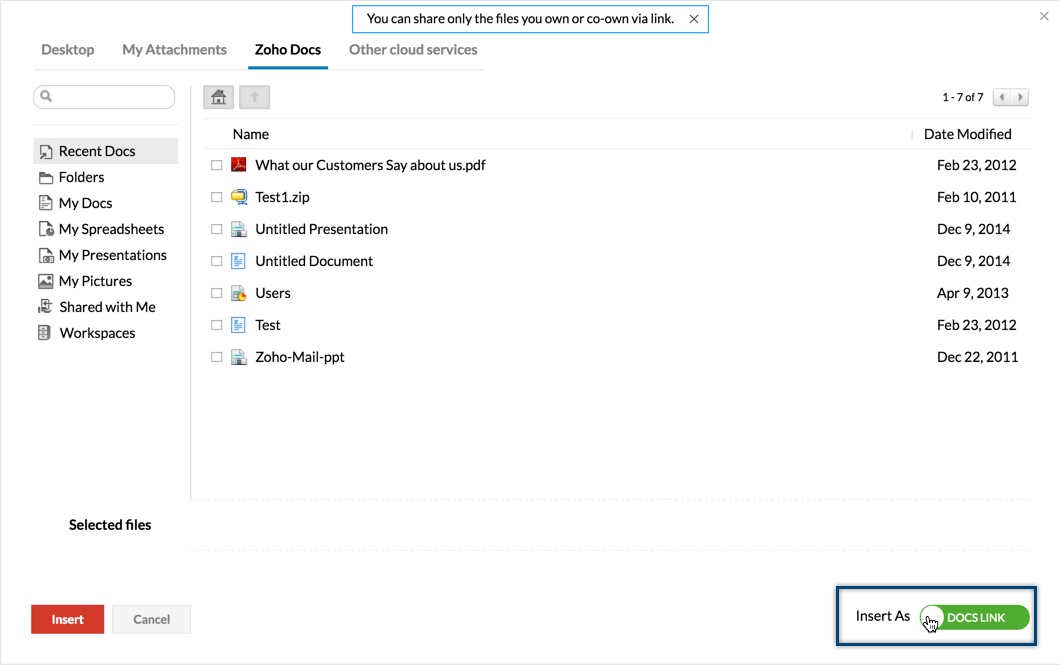
- 送信するリンクが参照するファイルを選択してください。
- 必要なファイルを選択したら、[挿入]をクリックしてください。
- これらのファイルへのリンクが[作成]ウィンドウに挿入されます。
- [送信]ボタンをクリックしてください。
- [ファイル共有]ウィンドウが表示されます。
- このウィンドウで、文書に割り当てる共有設定を設定してください。
- 共有設定では、次のオプションを使用できます。
- このメールの受信者 - Zohoアカウントを持っている受信者が、文書にアクセスできます。[閲覧のみ]または[閲覧/編集]のいずれかの権限を設定できます。
- 自分とつながっている人全員 - リンクを持つ組織内のメンバーが文書にアクセスできます。[閲覧のみ]または[閲覧/編集]のいずれかの権限を設定できます。
- インターネットに接続しているすべてのユーザー - リンクにアクセスできる誰もが文書を表示できます。この場合、受信者は文書を編集できません。
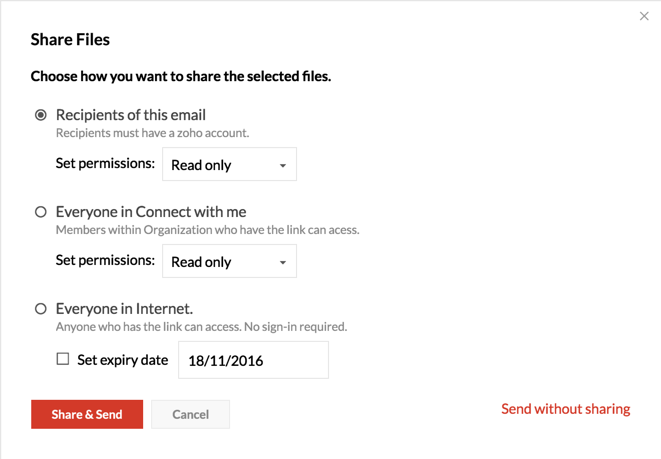
- 文書を特定の期間のみ使用できるようにするには、[有効期限を設定]チェックボックスをオンにして、対応する日付を設定してください。
- 添付ファイルのリンクをメールで共有するには、[共有して送信]をクリックしてください。
注:
自分が所有しているか、共同所有している文書のみを文書のリンクとして共有できます。
クラウドストレージサービスからのファイル添付:
添付ファイルは、デスクトップファイルやZoho Docsのファイルだけでなく、Dropbox、Google ドライブ、One Drive、Box、さらにEvernoteからも選択できます。
- [クラウドから添付]で、添付するファイルのあるクラウドストレージサービスを選択してください。現在サポートされているクラウドストレージサービスは次のとおりです。
- Google ドライブ
- DropBox
- One Drive
- Box
- Evernote
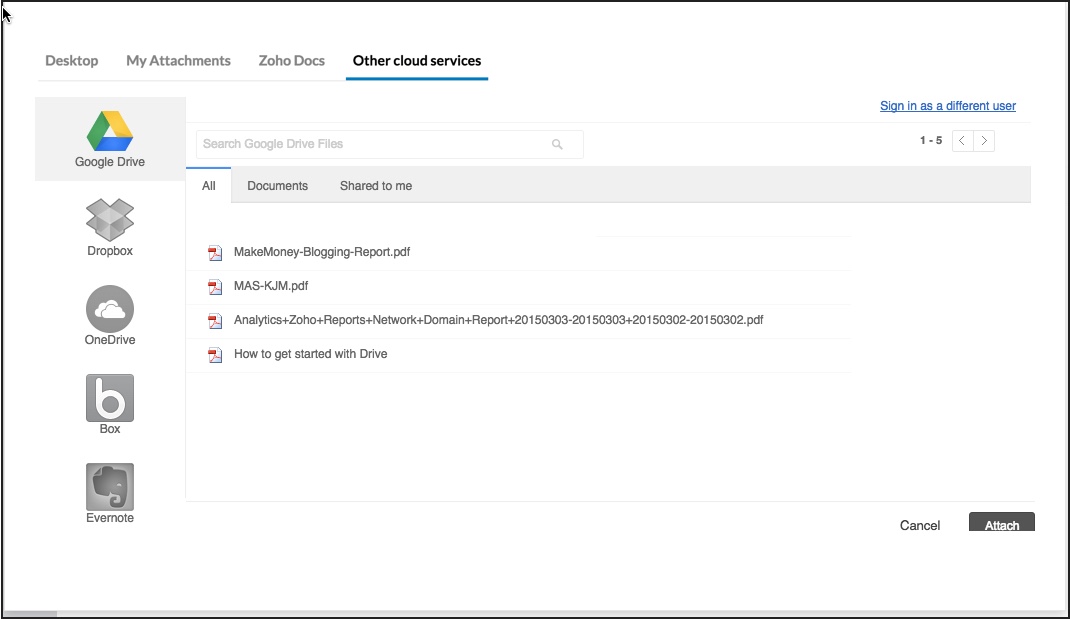
- 初めて使用するときに「認証」を行い、選択したサービスからZoho Mailがファイルを参照して添付できるようにする必要があります。
- 正常に認証されると、[クラウドストレージ]にリストされているファイルを選択できます。
- 複数のファイルを選択し、[添付]をクリックして、それらのファイルをメールに添付できます。
同様に、受信メールの添付ファイルをクラウドストレージのアカウントに直接保存することもできます。詳細については、添付ファイルの保存/表示のヘルプページを参照してください。
デスクトップからファイルへの注釈の追加
ファイルへの注釈付け
必要なファイルを選択した後、画像の重要な部分に注釈を付ける(強調表示、テキストの追加、色の追加、マーキング)ことができます。
- 選択したファイルが添付後、画面に表示されます。
- 必要なファイルの下にある[注釈]をクリックして、選択したファイルに注釈を付けることができます。
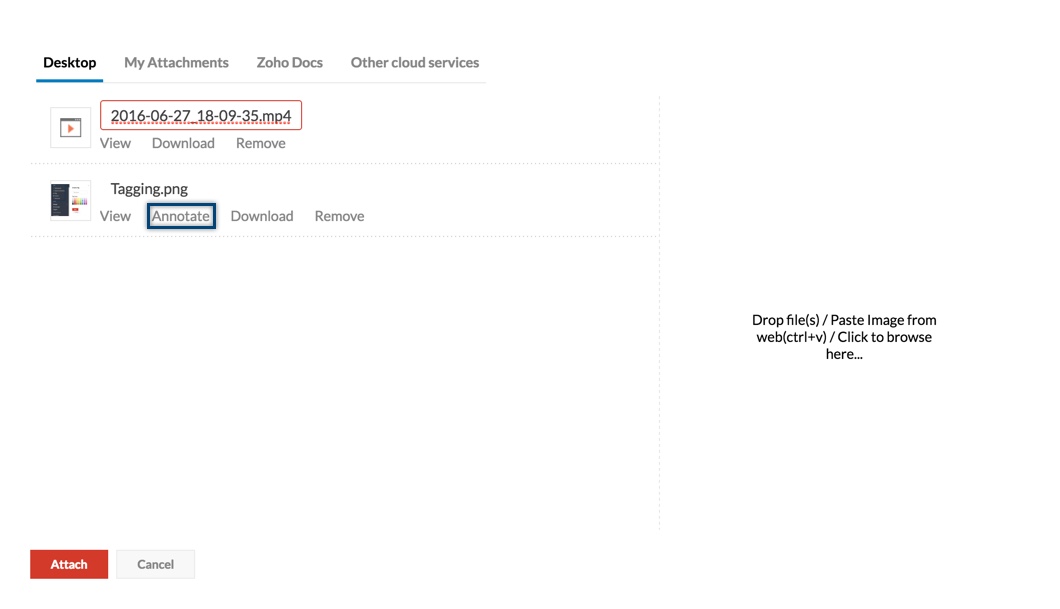
- [注釈]セクションでは、画像の左側にあるツールボックスを使用して、ファイルの一部の強調表示やテキストの追加などを直接実行できます。

- 必要な注釈を追加したら、[完了]をクリックしてください
添付の操作:
添付したすべての添付ファイルは、作成しているメールの下部に一覧表示されます。添付後でも、添付ファイルの名前を変更したり、添付画像に注釈を付けたりできます。
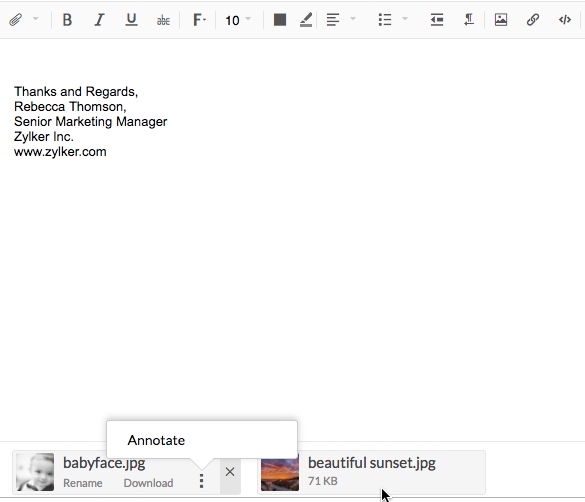
注:
- メールのサイズがメールのポリシーで定義されたサイズを超えると、アラートが表示され、メッセージは送信されません。