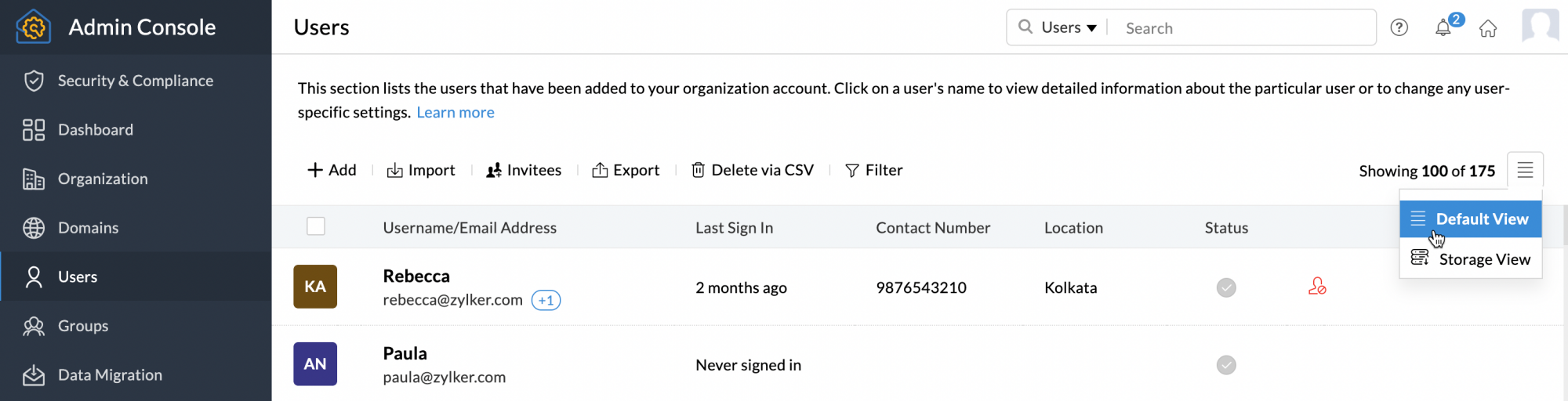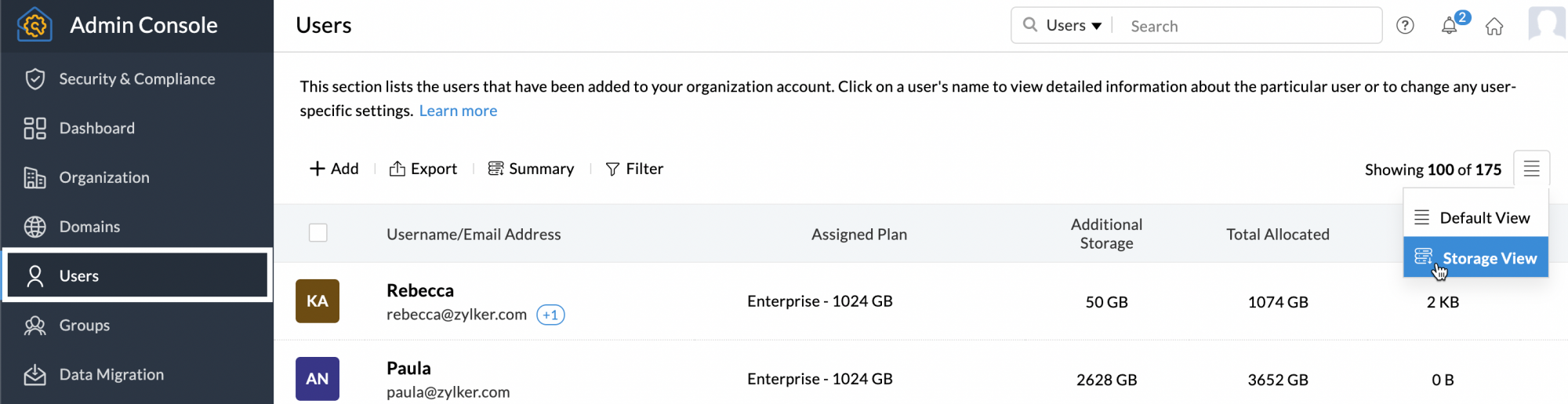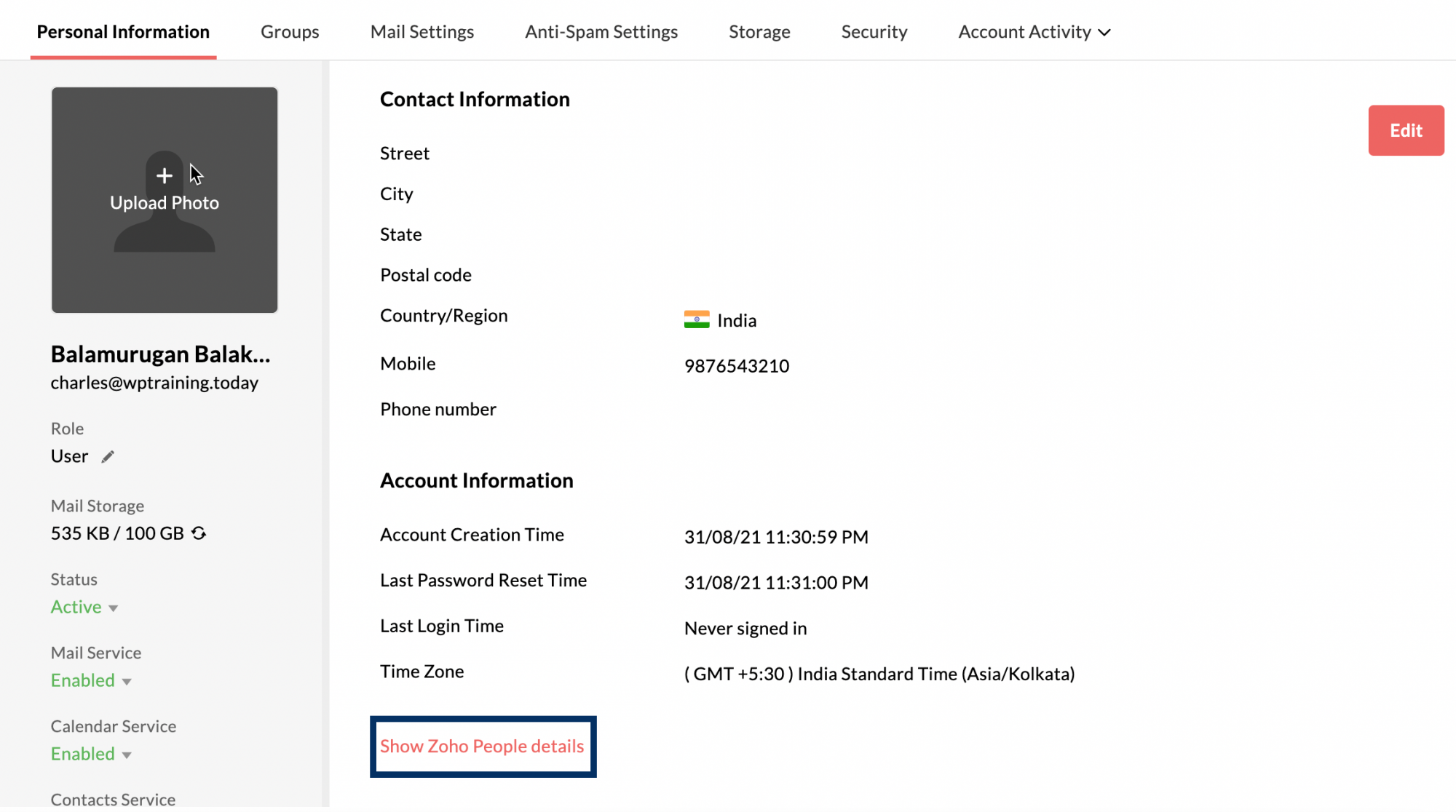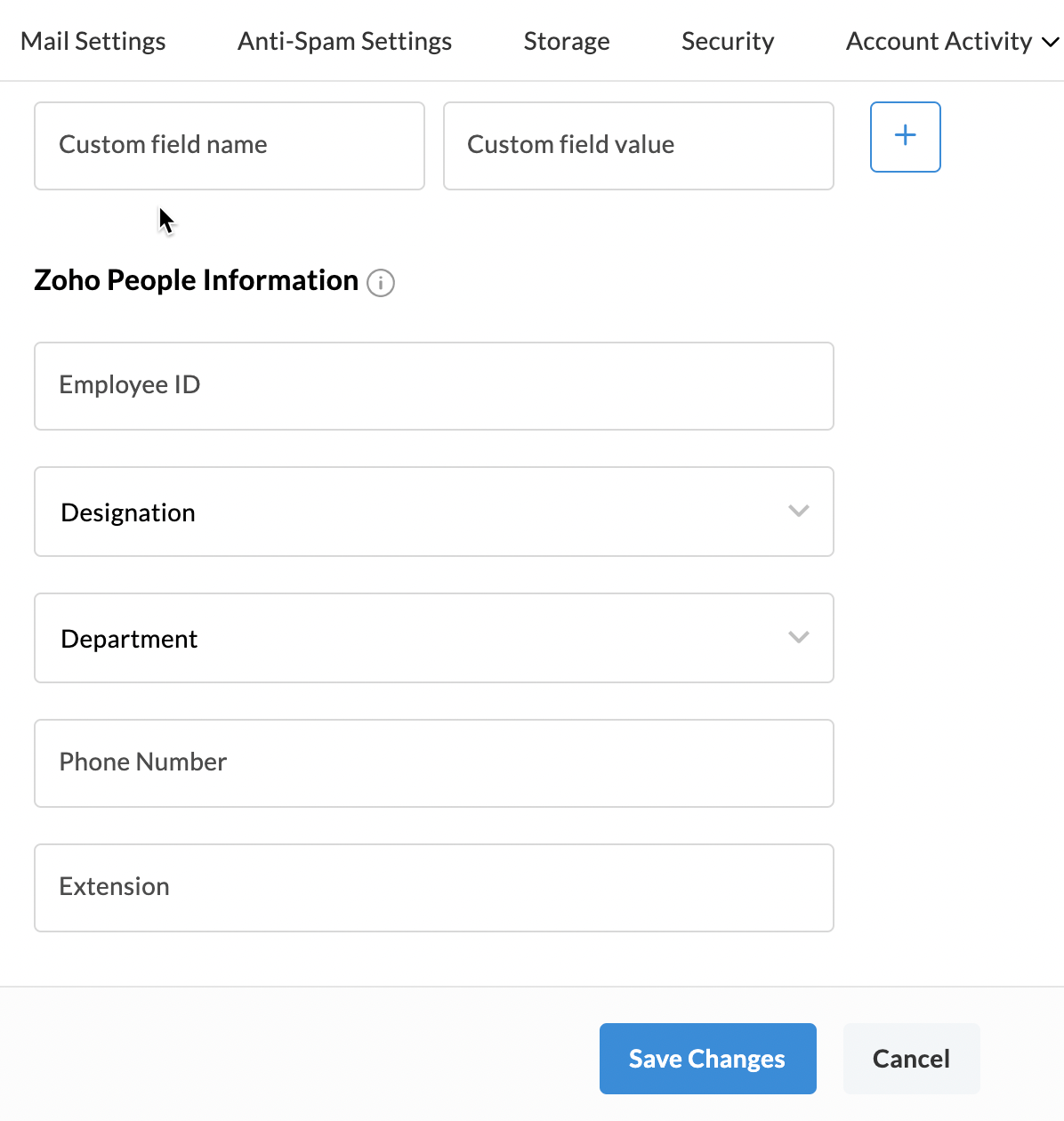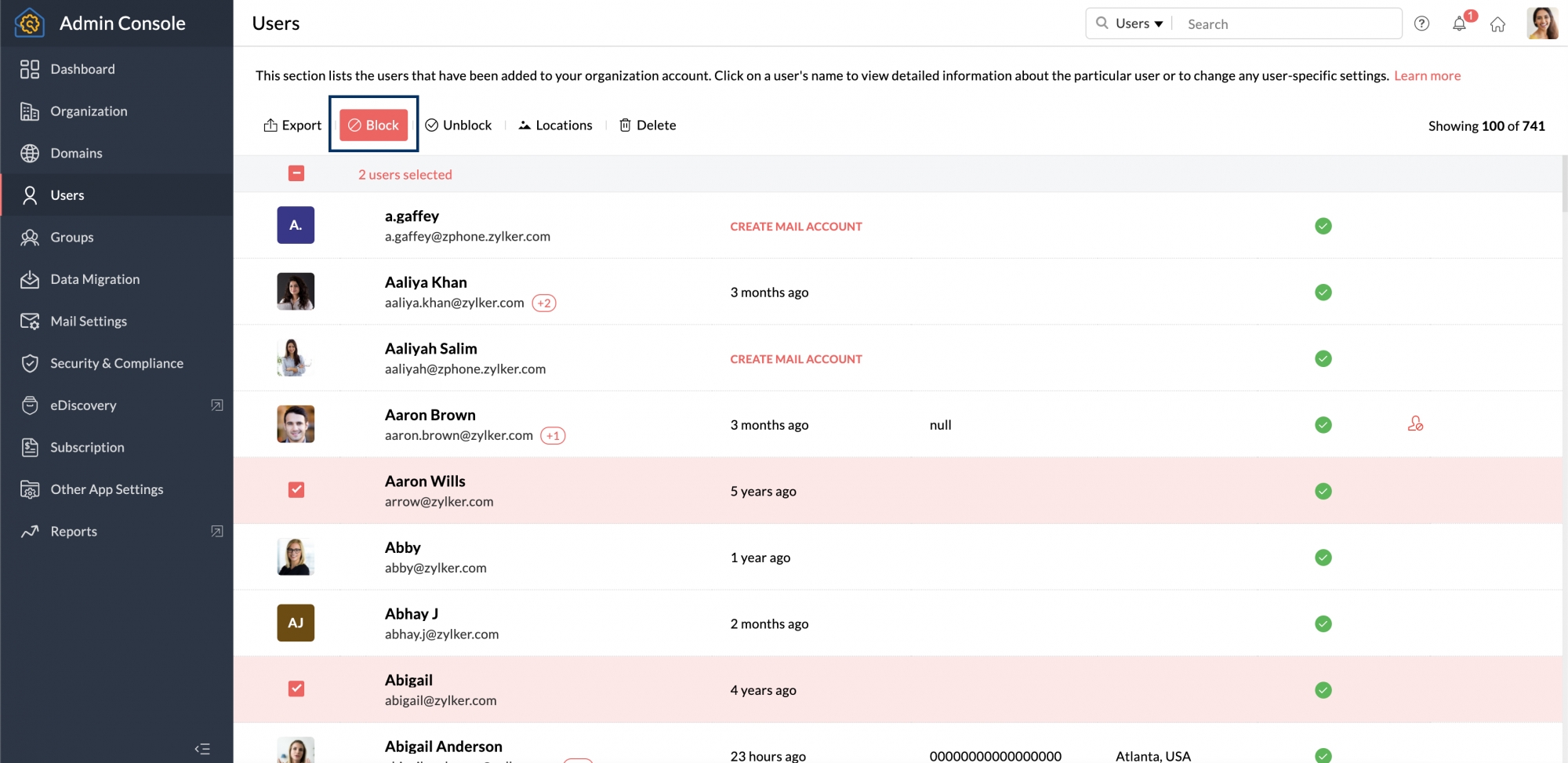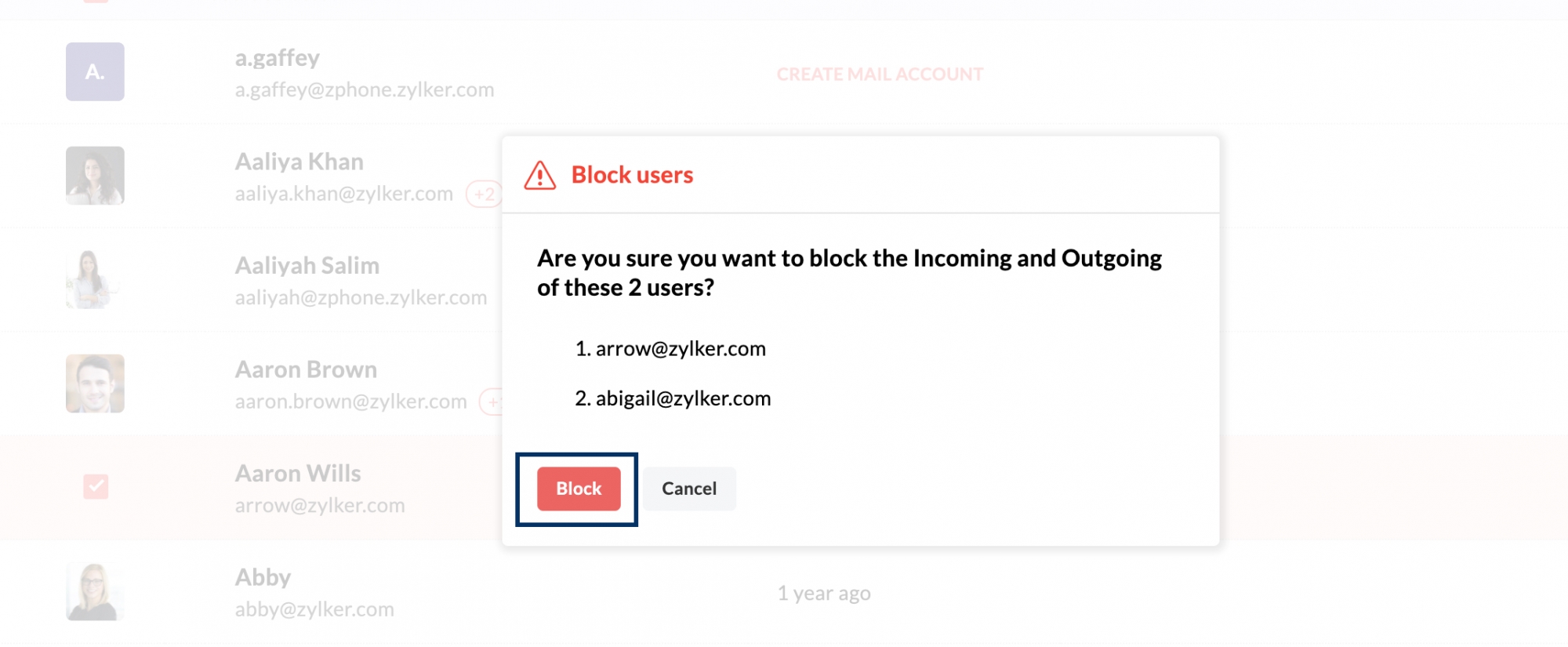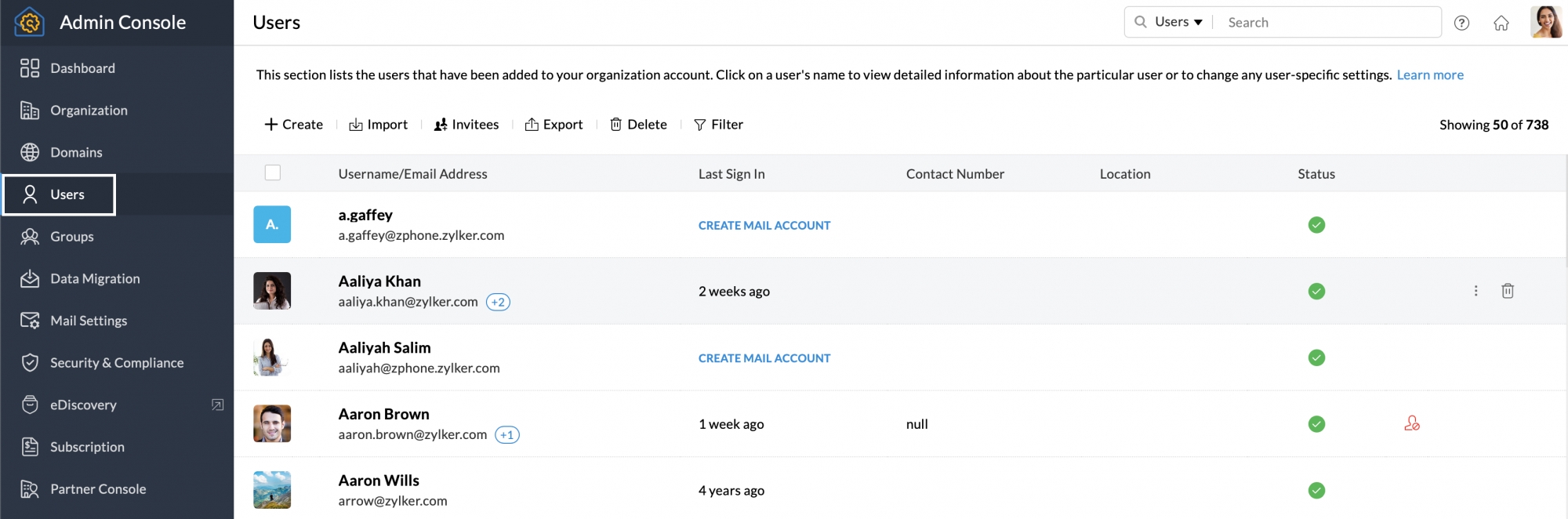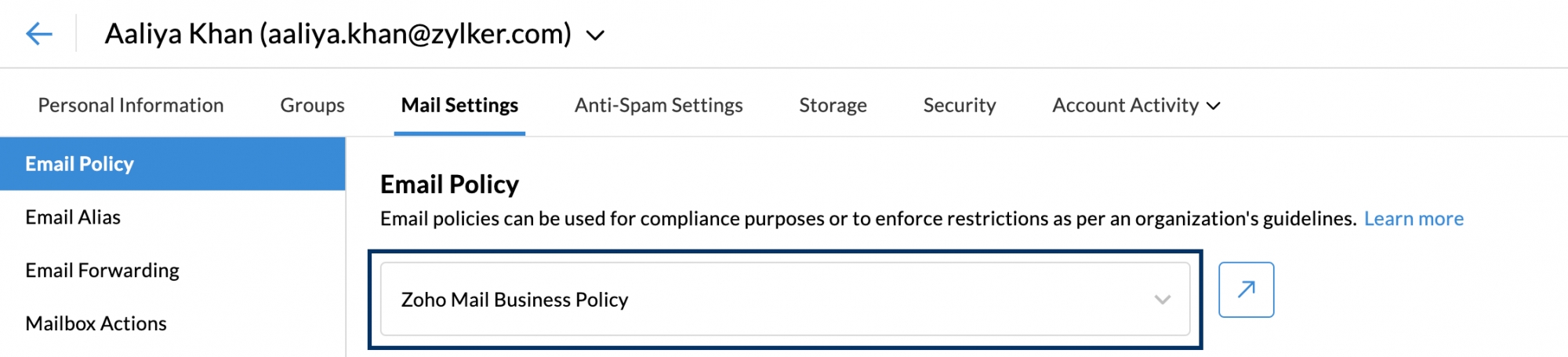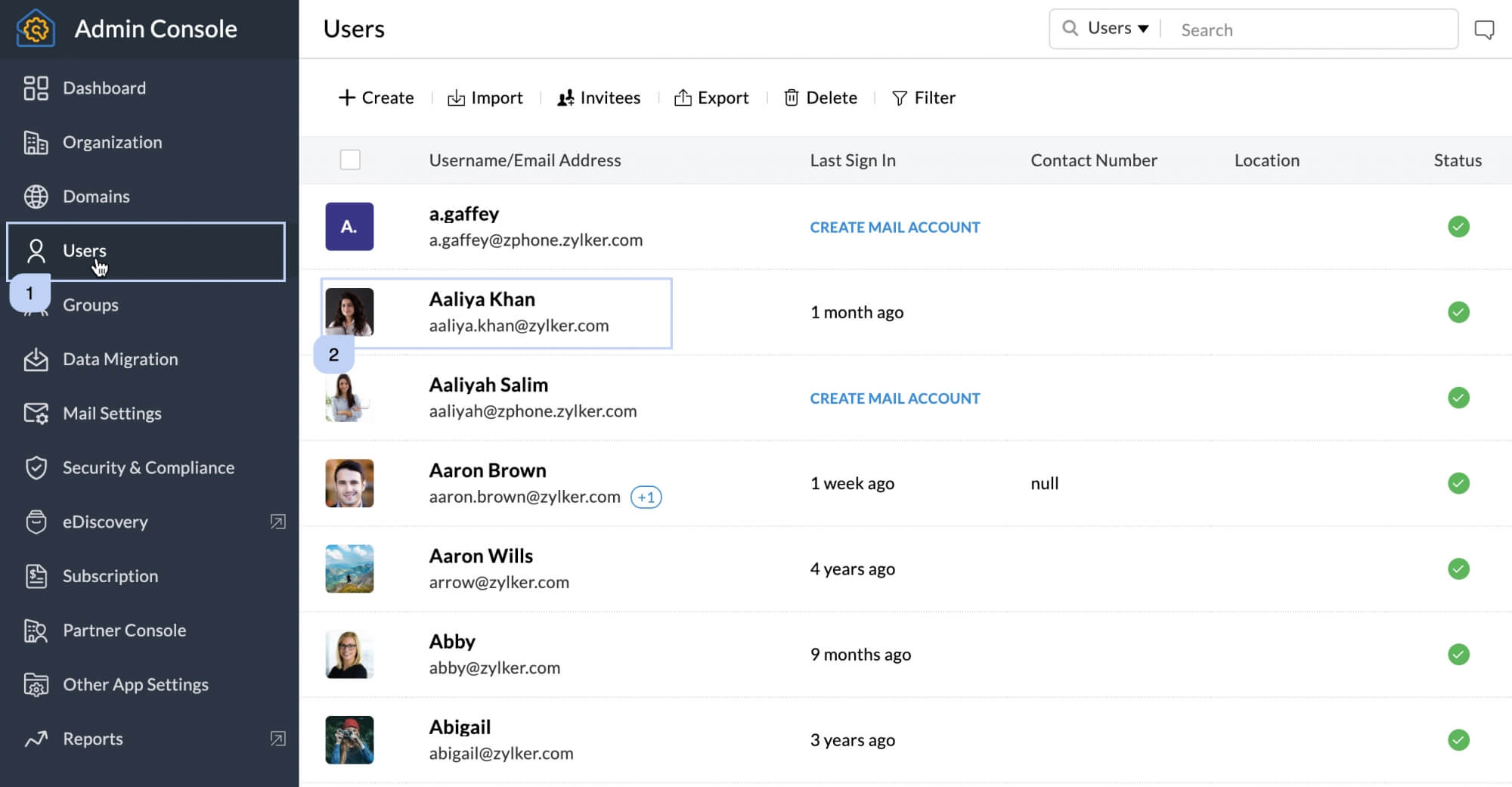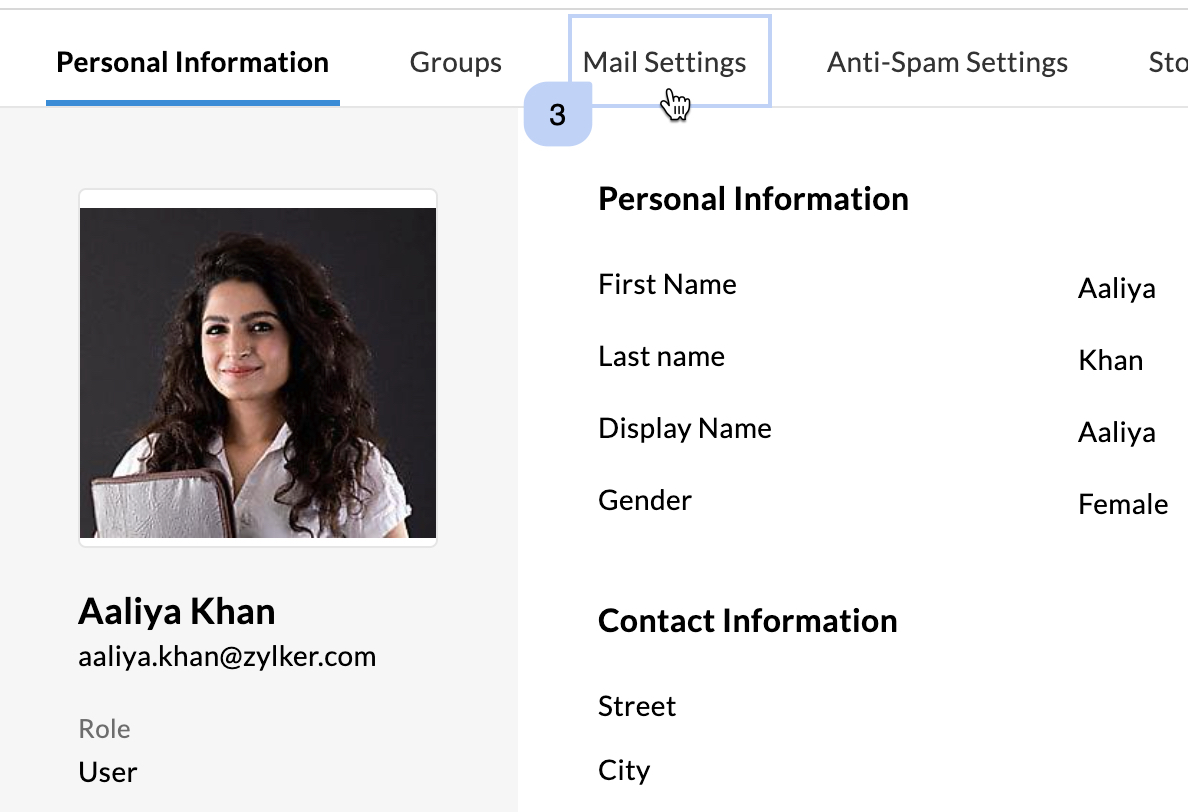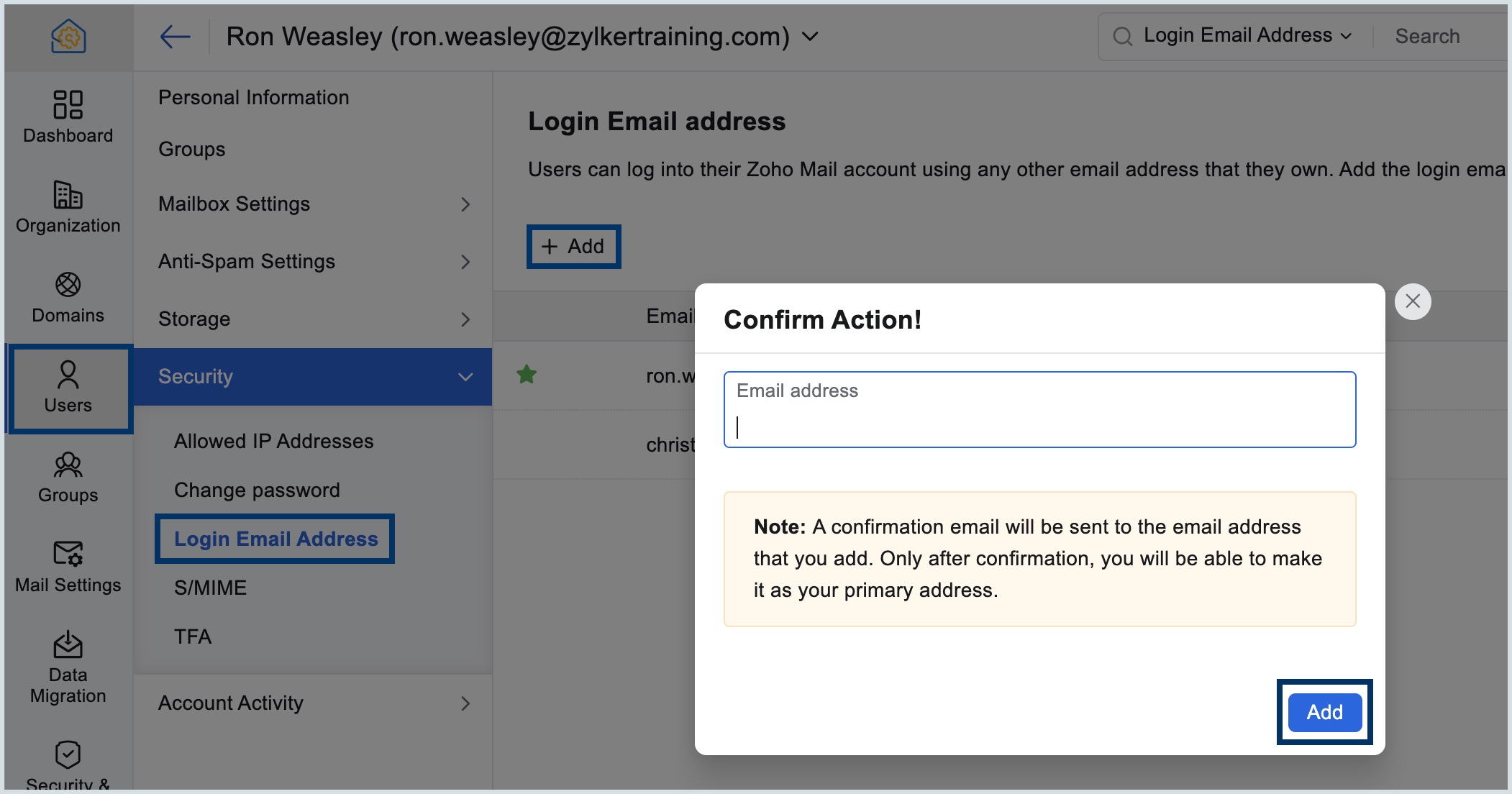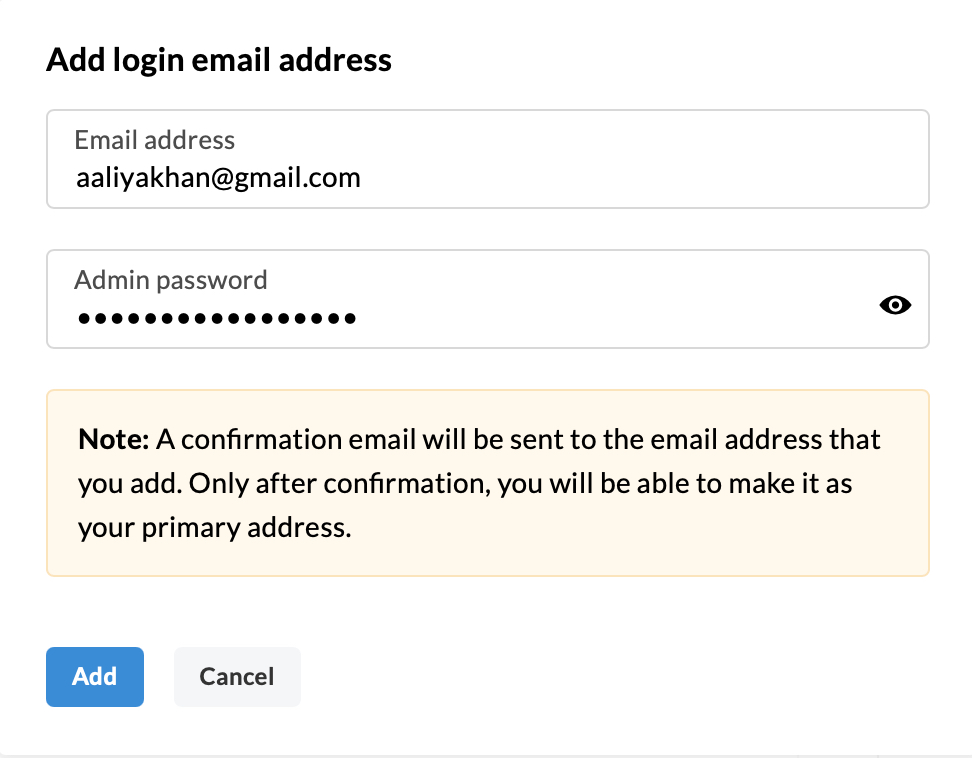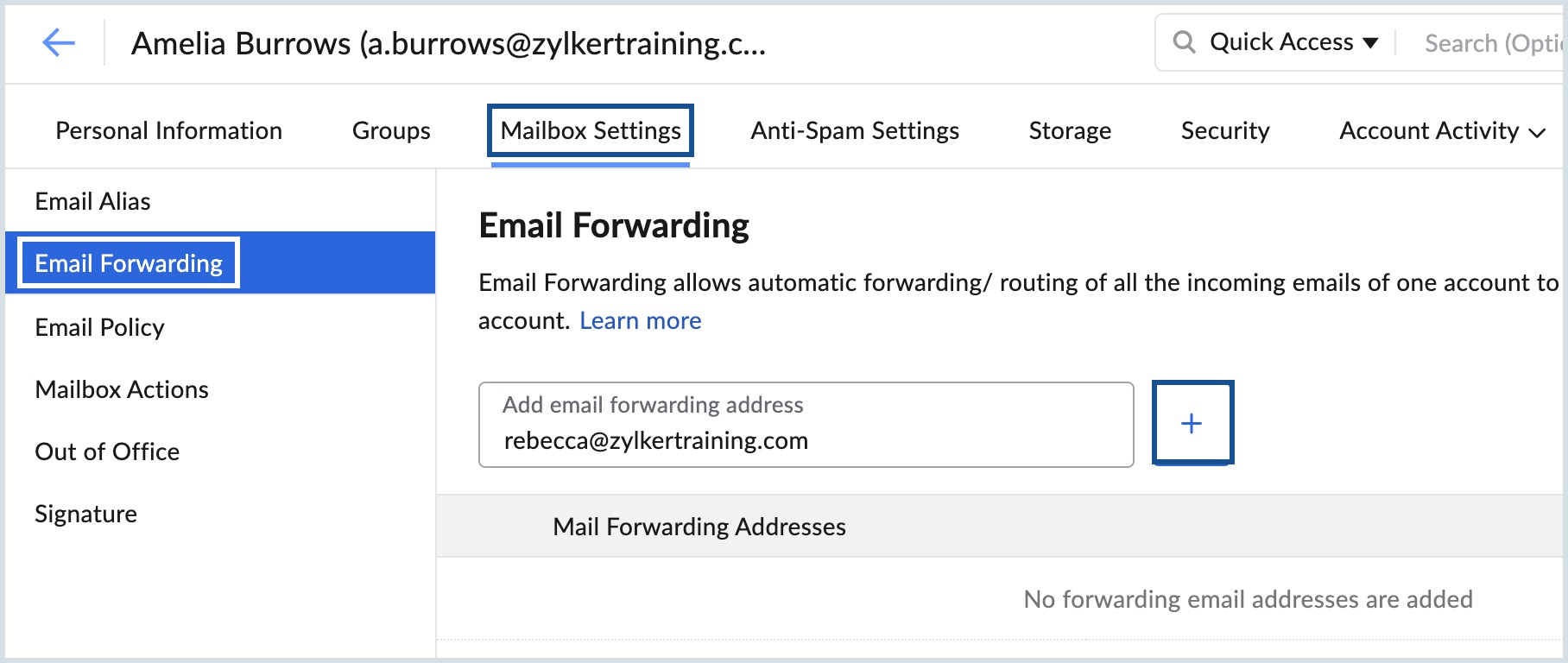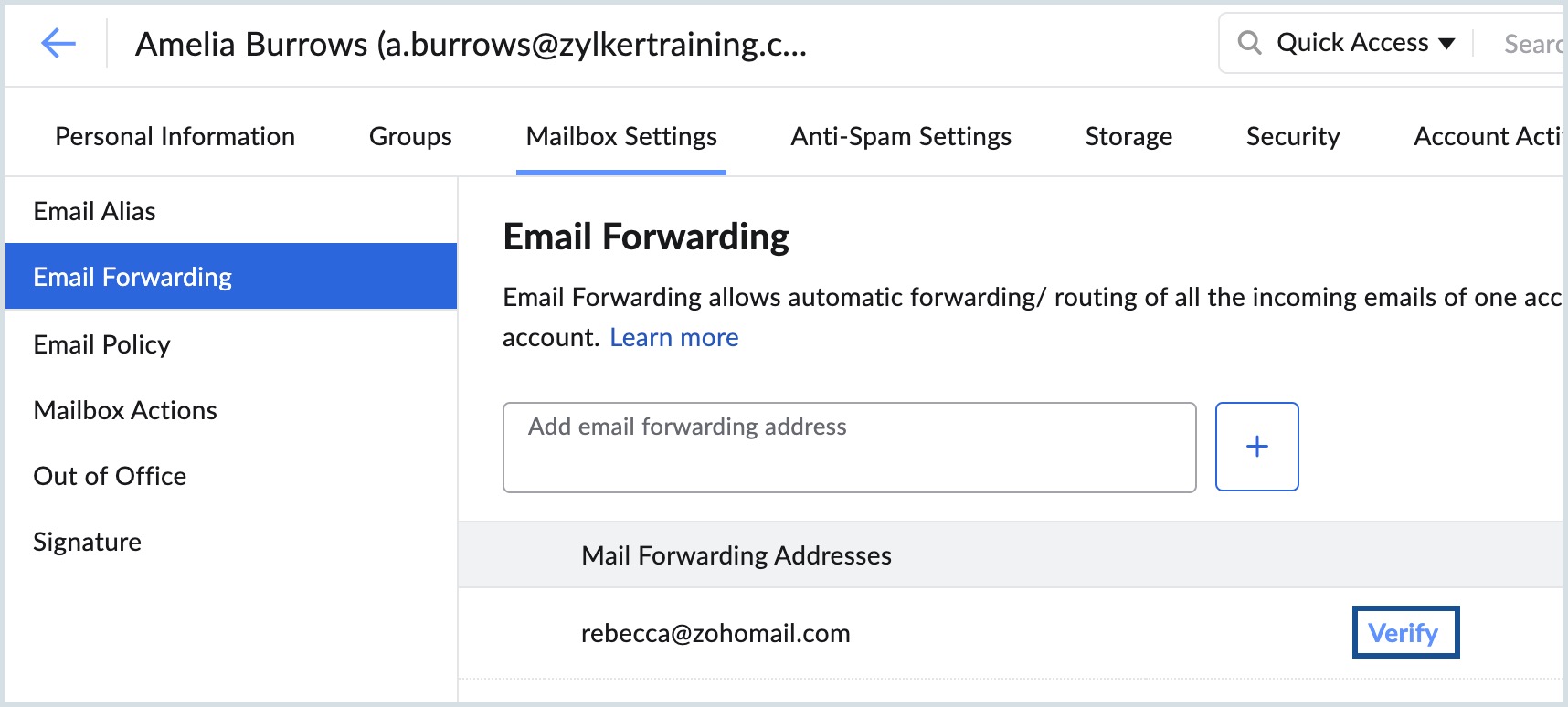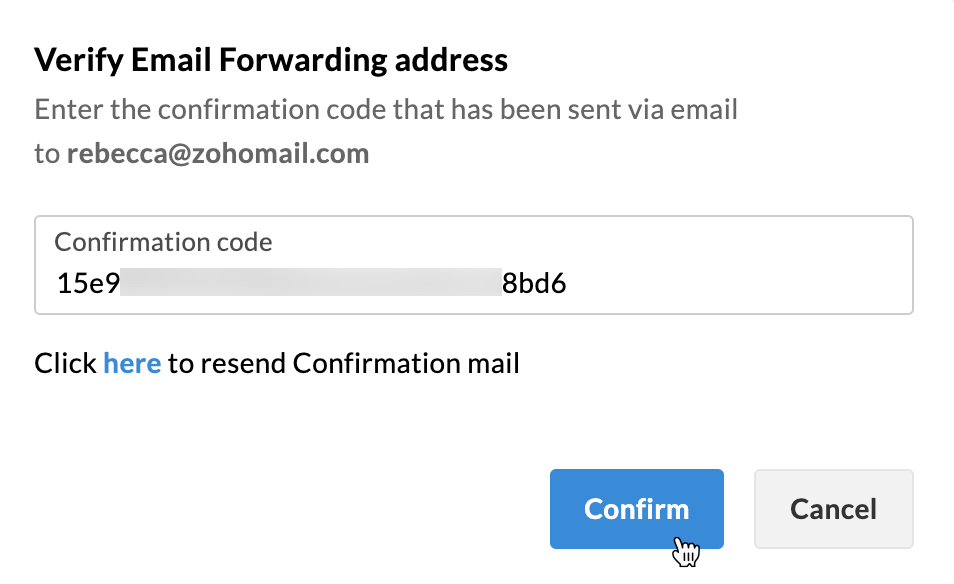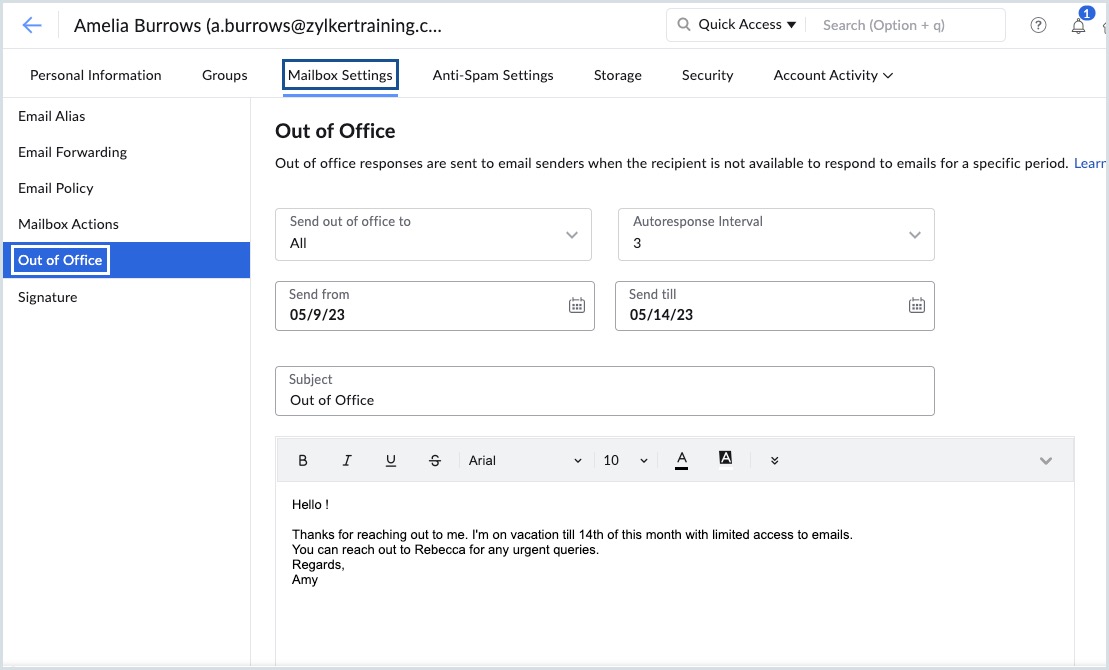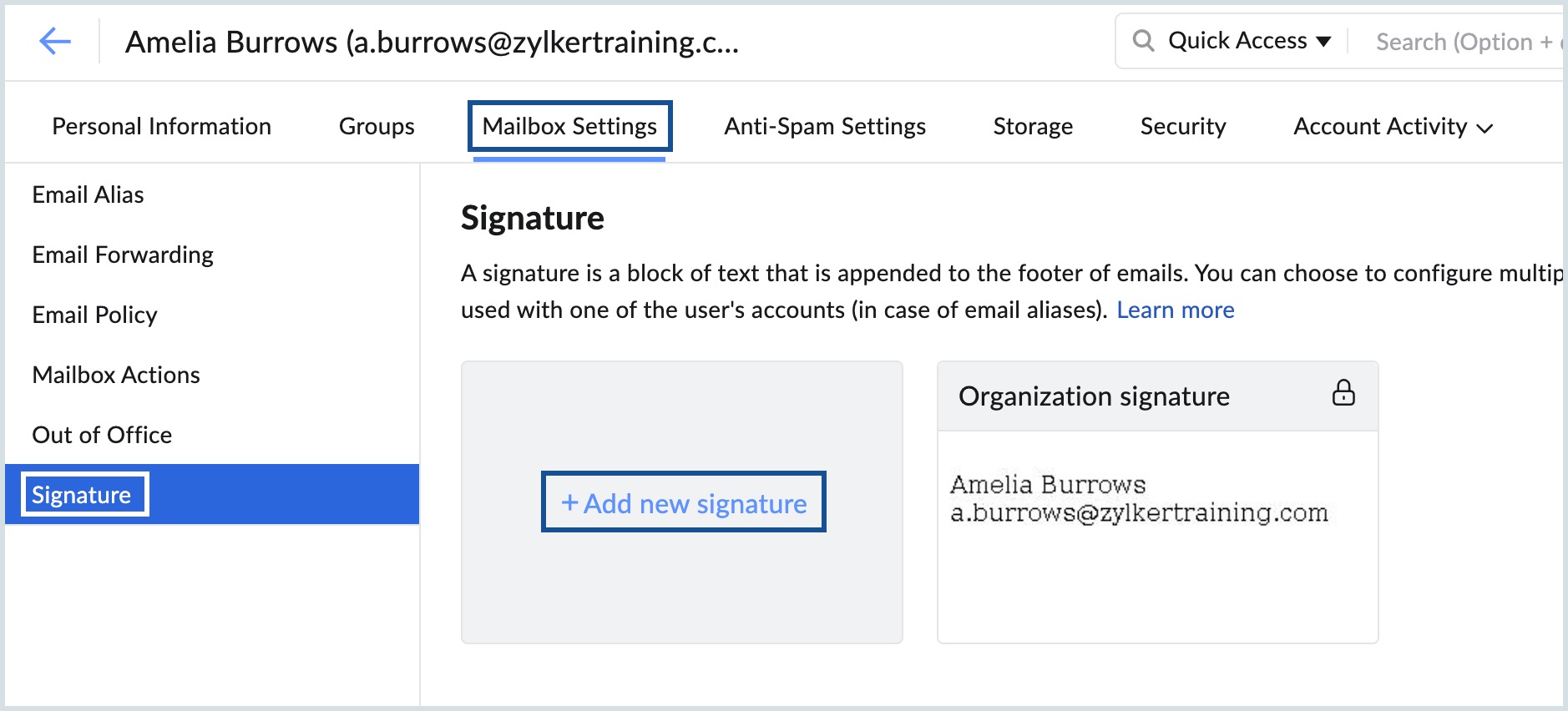ユーザー固有の管理コンソール設定
管理コンソールのユーザー固有のメール設定を使用して、ユーザーへのメールエイリアスの追加、ユーザーの受信メールの別のアカウントへのルーティング、不在時の応答の設定、署名の入力などの操作を実行できます。
ユーザービュー
ユーザーを追加すると、メールアドレス、ステータス、連絡先番号などの情報を[ユーザー]セクションで確認できるようになります。また、各ユーザーに割り当てられたプラン、追加のストレージ(ある場合)、ストレージの使用量も[ユーザー]セクションで確認できます。初期設定ビューを選択すると、ユーザーの個人情報が表示され、ストレージビューに切り替えると、ストレージ情報が表示されます。
ユーザービューを変更するには
- Zoho Mail管理コンソールにサインインします。
- 画面左側で[ユーザー]セクションに移動します。ユーザーの個人情報が初期設定ビューに表示されます。
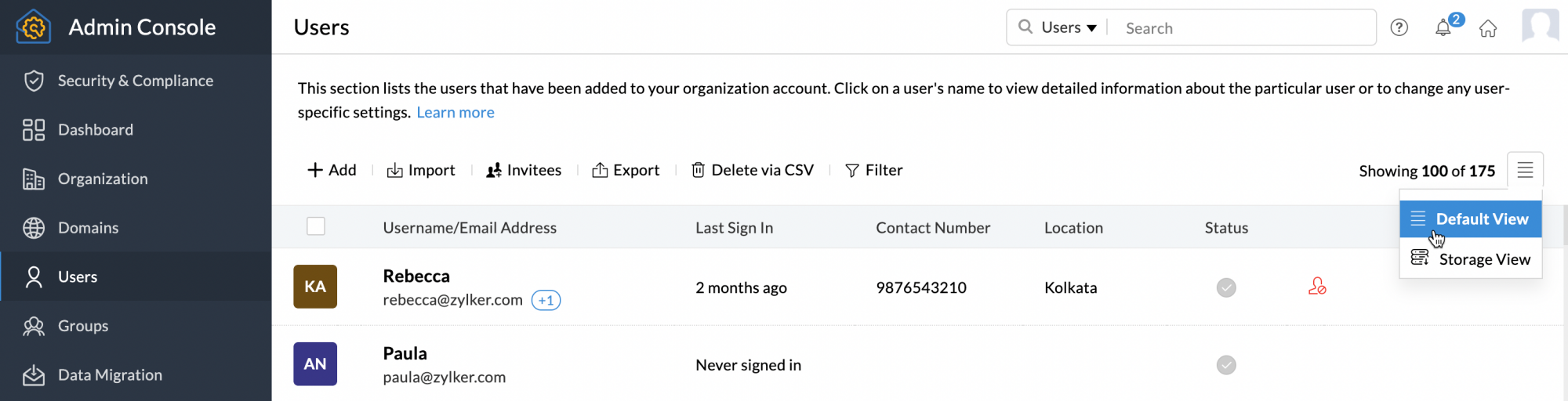
- ユーザーのストレージ情報を表示するには、右上の[ビューの変更]アイコン(4本の横線)をクリックし、[ストレージビュー]をクリックします。ユーザーのストレージ情報が表示されます。
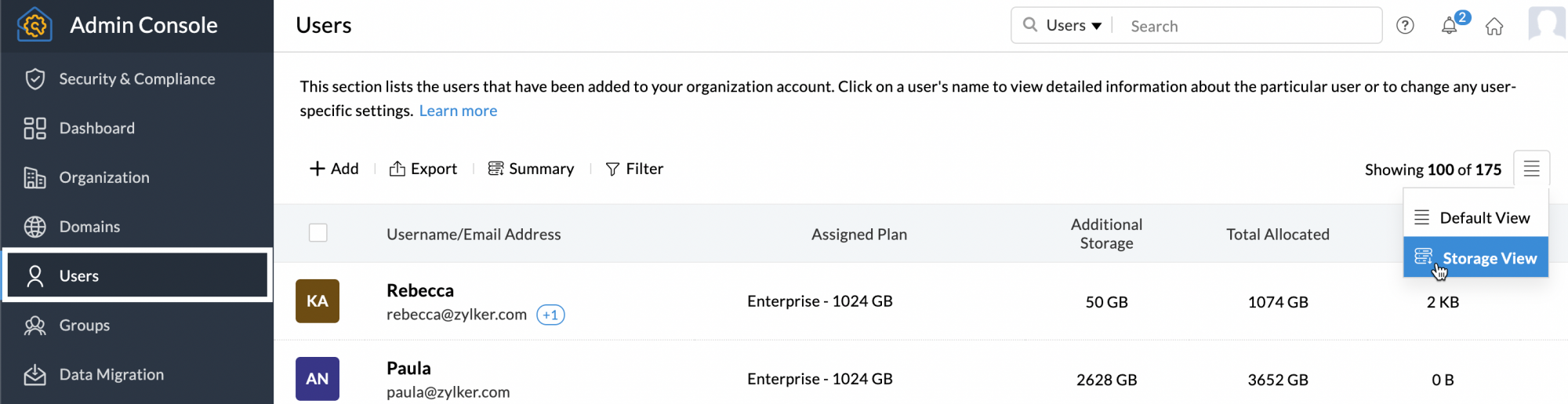
[サマリー]をクリックすると、プラン名、合計ライセンス数、使用済みと使用可能なライセンス数が表示されます。
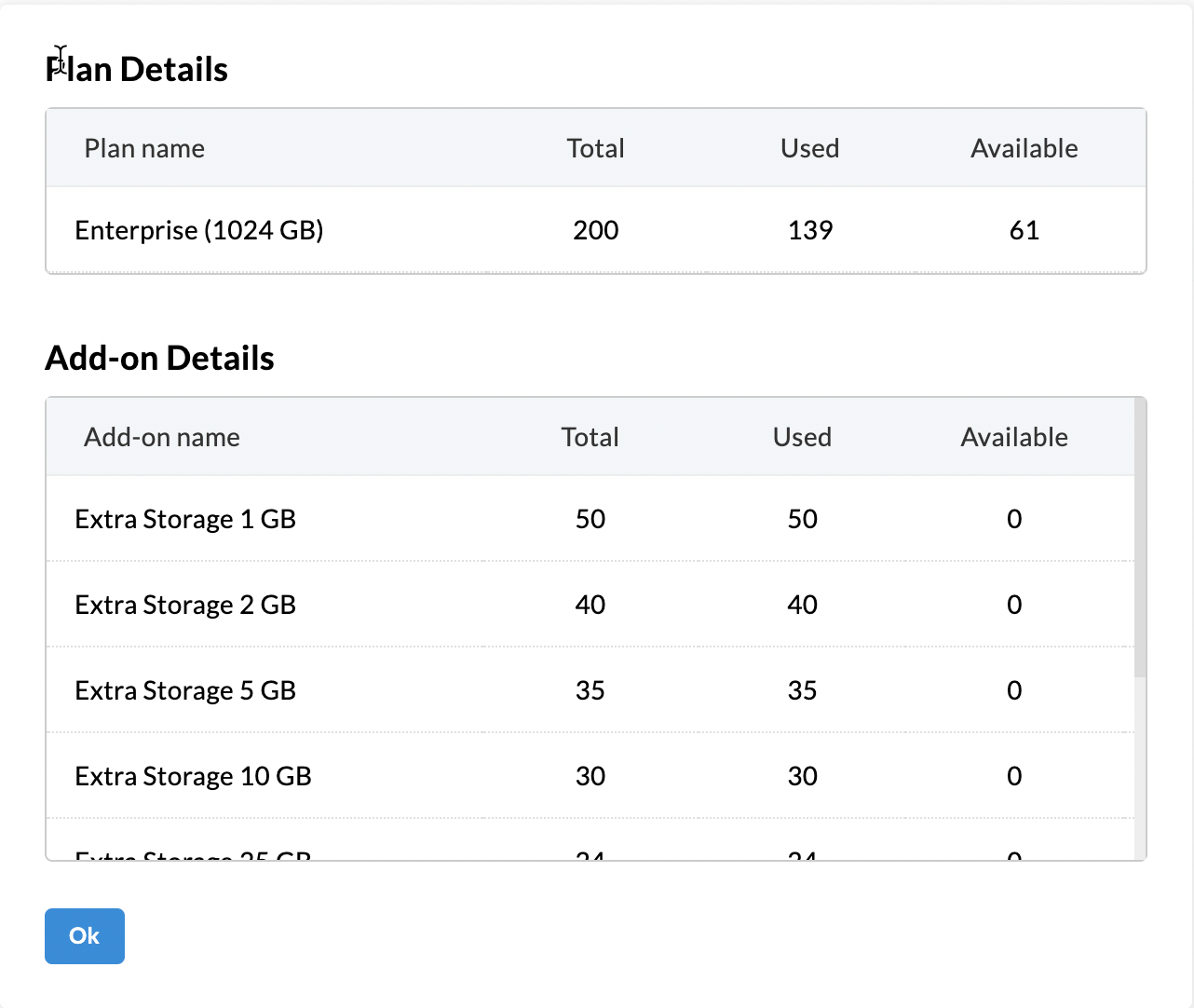
ユーザーデータをエクスポートするとき、エクスポートされる情報は、そのときに開いているビューによって異なります。たとえば、初期設定ビューを開いている場合は、連絡先番号、場所などの詳細情報がエクスポートされ、ストレージビューを開いている場合は、ユーザーに割り当てられたプラン、追加ストレージ、その他の詳細情報がエクスポートされます。
ユーザー情報の編集
ユーザー情報は、いつでも編集や追加が可能です。ユーザーデータを編集するには
- Zoho Mail管理コンソールにサインインします
- 画面左側で[ユーザー]に移動します。ユーザーリストに、組織内のすべてのユーザーが表示されます。
- 情報を編集するユーザーを選択します。
- [個人情報]で[編集]をクリックします。
- 既存の情報を更新するか、新しい情報を追加します。
- [変更の保存]をクリックします。
ユーザーの役割を変更したり、Mail、Calender、Contactsの各サービスを有効/無効にしたりすることもできます。

ユーザーのZoho People情報の詳細を更新したり、新しい詳細を追加したりすることもできます。
- [個人情報]で[Zoho Peopleの詳細表示]をクリックします。
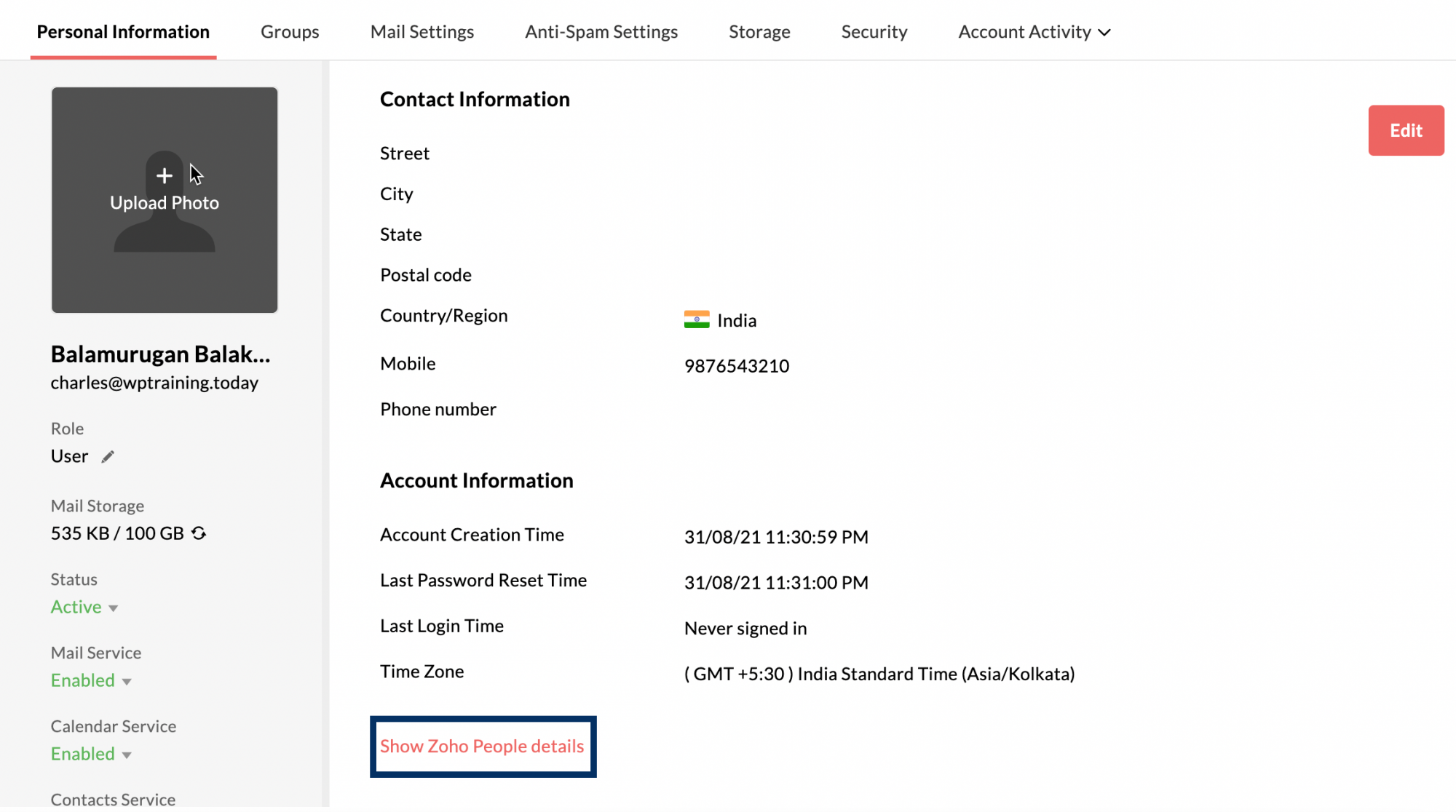
- 既存の情報を更新するか、新しい情報を追加します。
- [変更の保存]をクリックします。これらの詳細は、ユーザーのZoho Peopleで自動的に更新されます。新規ユーザーの作成時にZoho Peopleの詳細を追加する方法については、このページを参照してください。
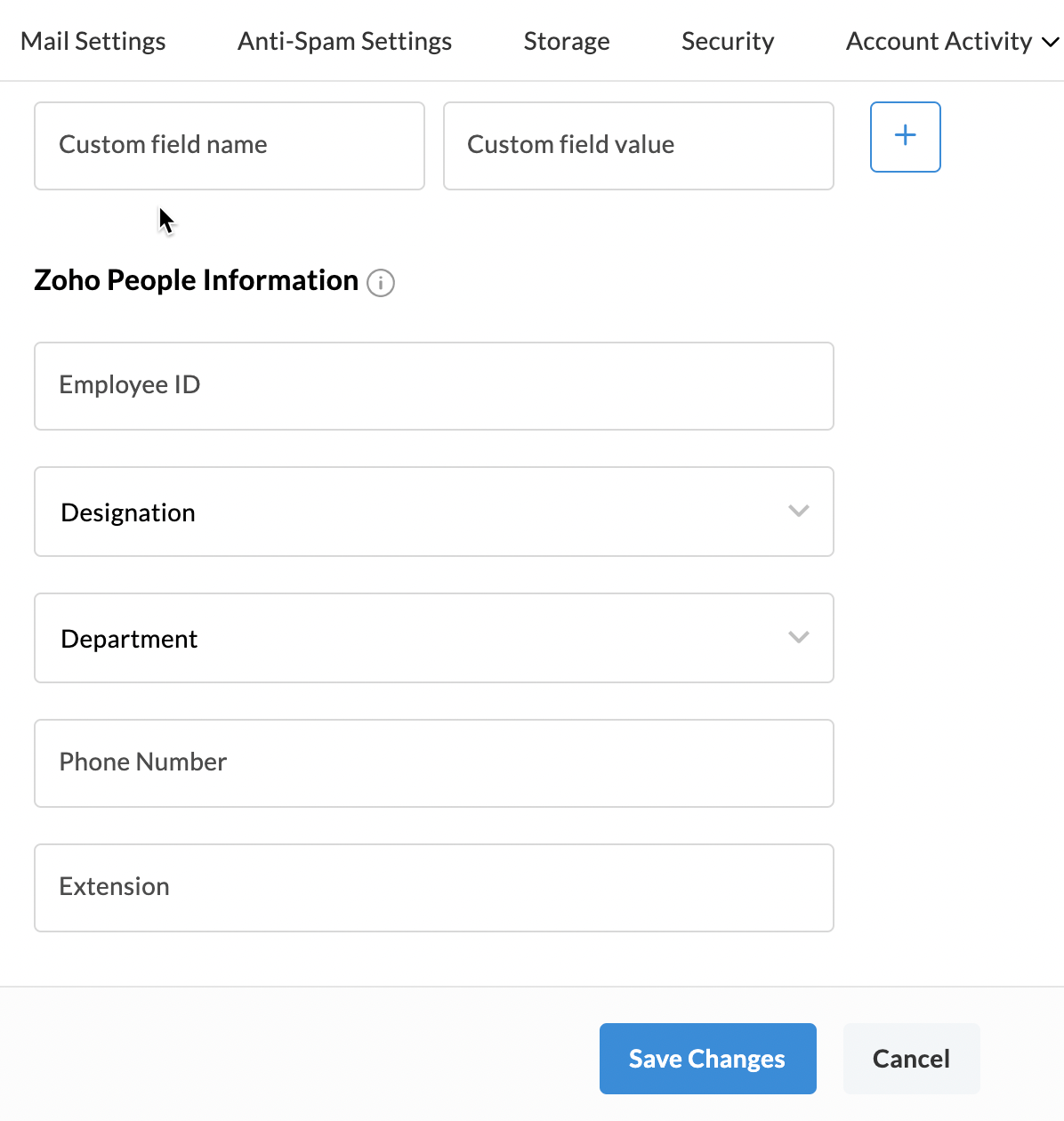
メモ:
[Zoho Peopleの詳細表示]は、有料ユーザーのみが利用できます。
ユーザーのブロックまたはブロック解除
[ブロック]オプションを使用すると、1人または複数のユーザーの送受信メールをブロックできます。
- Zoho Mail管理コンソールにサインインします
- 画面左側で[ユーザー]に移動します。ユーザーリストに、組織内のすべてのユーザーが表示されます。
- プロフィール写真をクリックして、ブロックまたはブロック解除するユーザーを選択します。
- ユーザーを選択後、上部のメニューで[ブロック]または[ブロック解除]をクリックします。
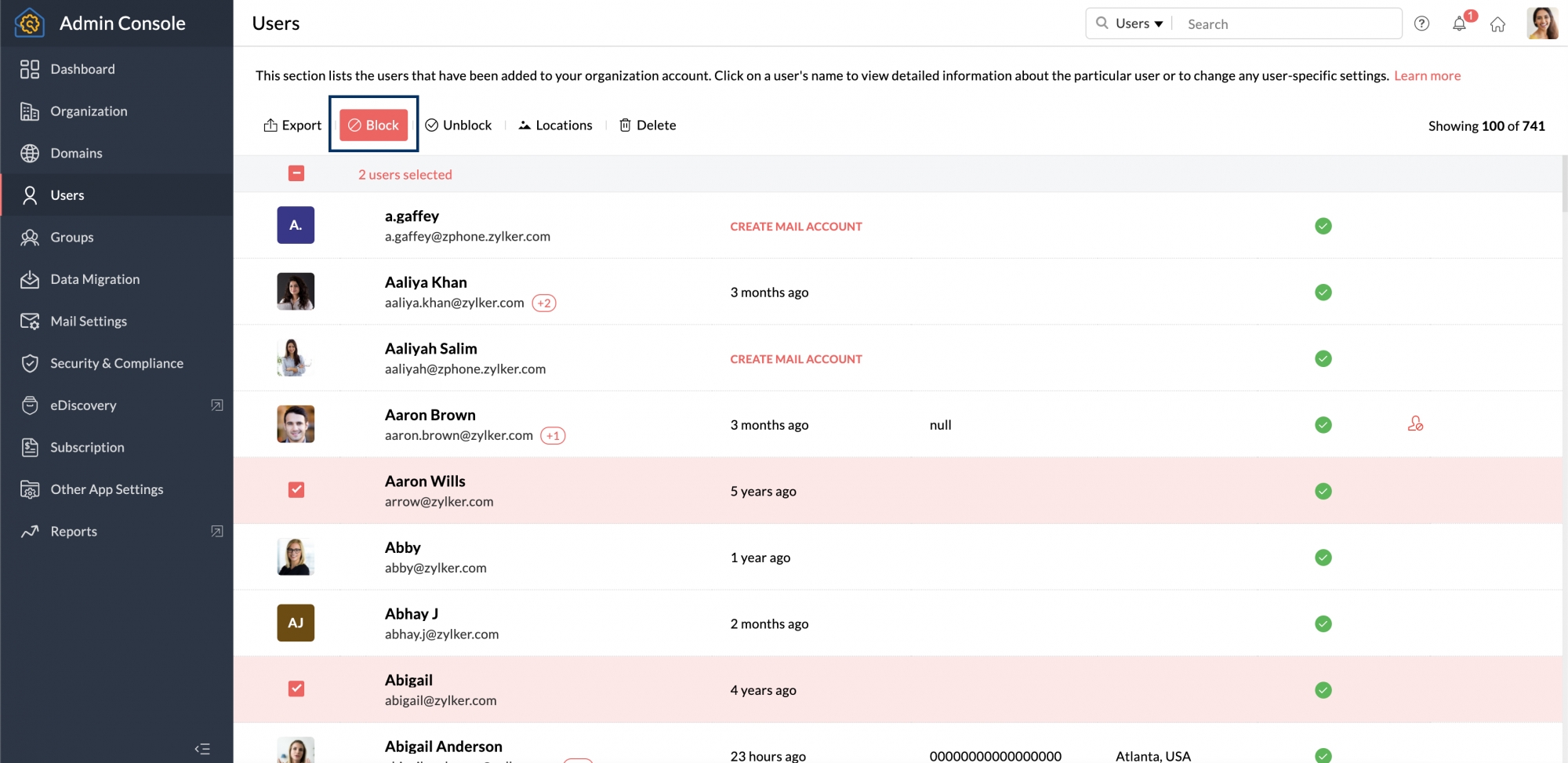
- ポップアップウィンドウで選択内容を再度確認します。
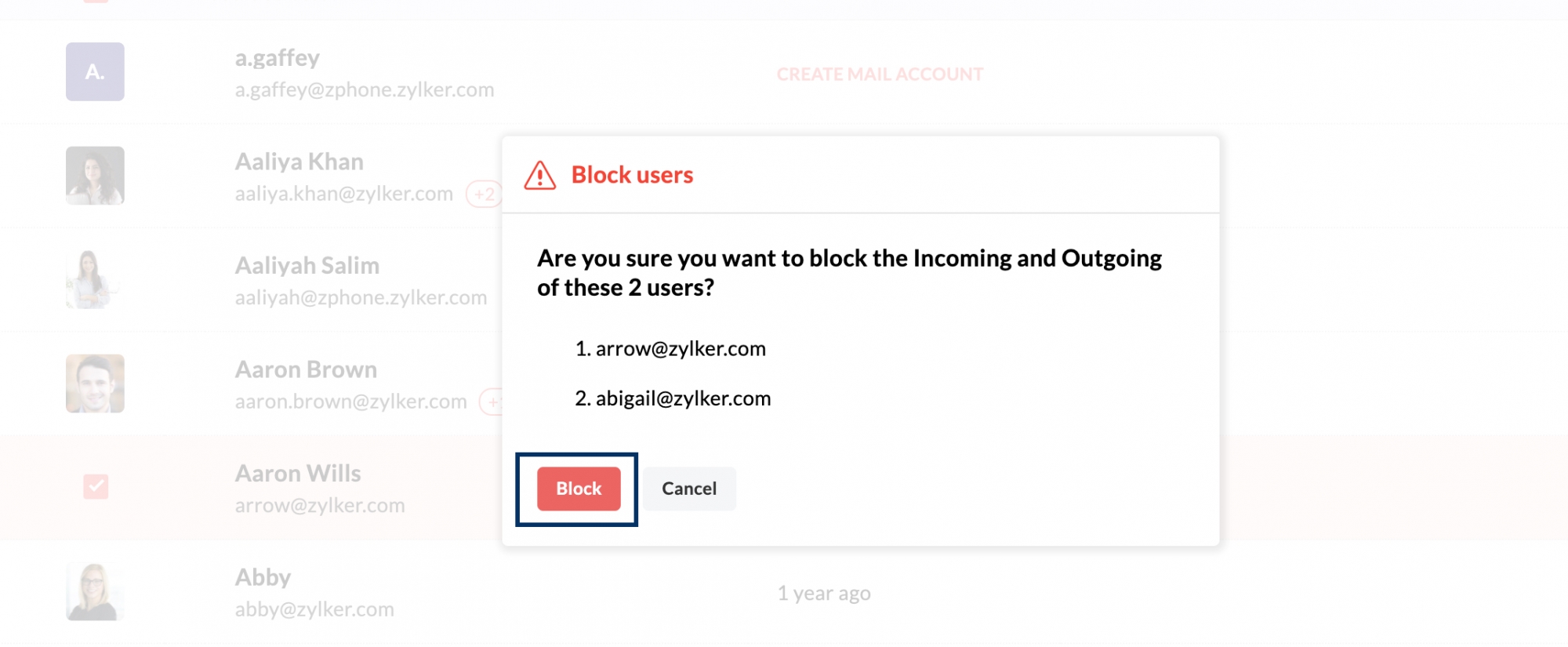
同様に、ブロックされたユーザーをブロック解除することもできます。その場合は同じ手順を実行し、[ブロック解除]をクリックします。
メールポリシー
Zoho Mailのメールポリシーは、管理者が要件に応じて、ユーザーセットごとに権限や制限を与えることを目的としています。メールポリシーをユーザーごとに割り当てる場合は、次の手順を実行します。
- Zoho Mail管理コンソールにサインインします
- 画面左側で[ユーザー]に移動し、メールポリシーを割り当てるユーザーをクリックします。
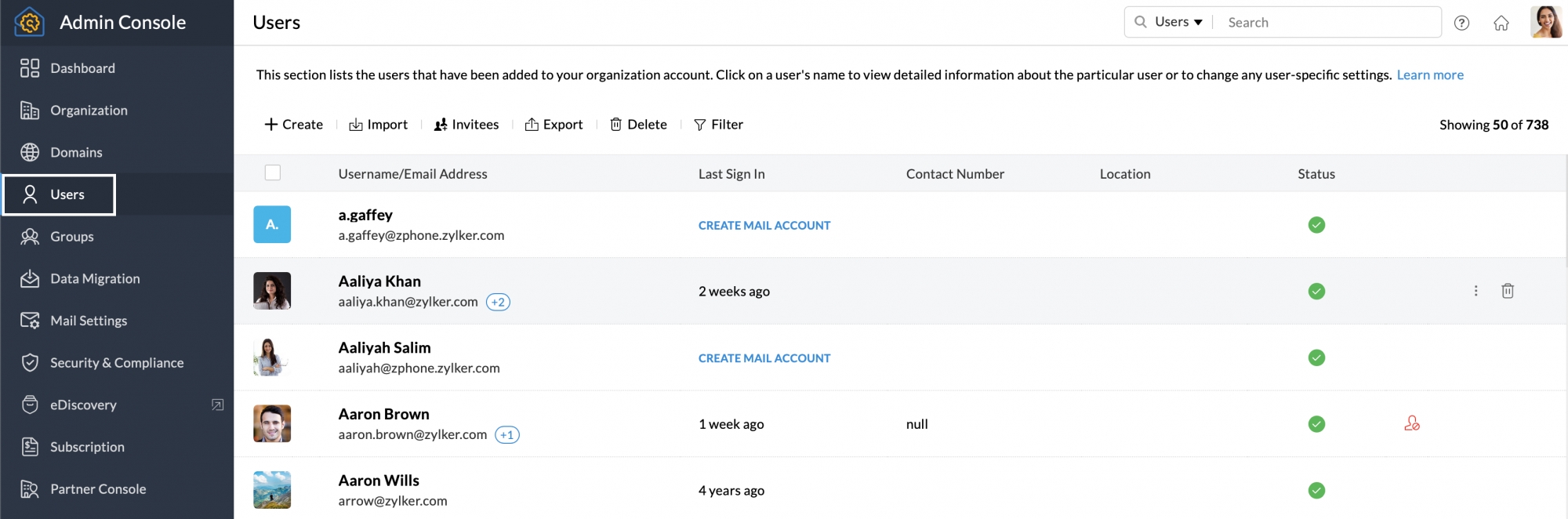
- ユーザーページで、上部のメニューから[メール設定]をクリックします。
- [メール設定]ページで[メールポリシー]をクリックします。
- [メールポリシー]セクションで、ユーザーに適用するポリシーを選択します。
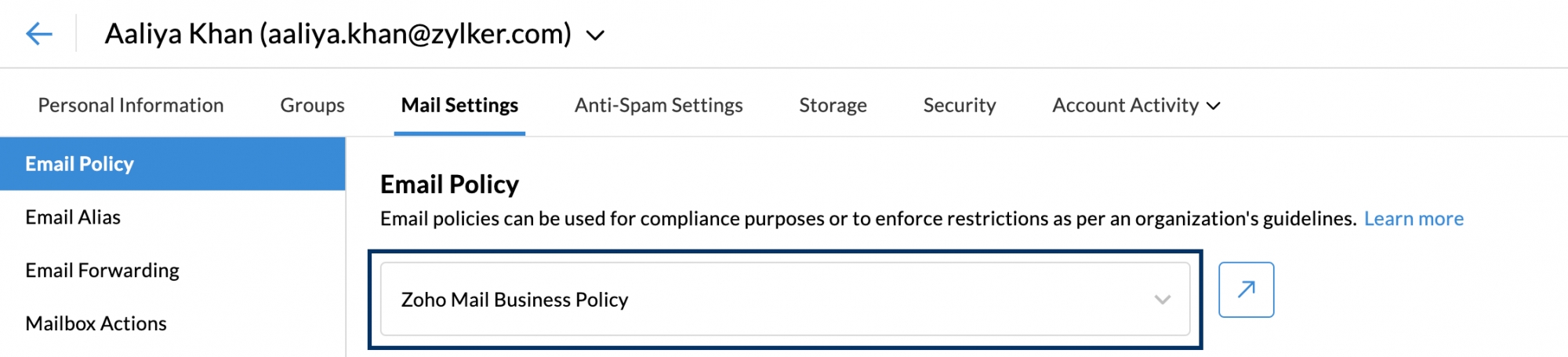
- 変更を確定するには、ポップアップの[変更]をクリックします。
これで、特定のユーザーのメールポリシーが正常に変更されます。メールポリシーを複数のユーザーに一括で適用するには、こちらを参照してください。ドロップダウンの横にあるポップアップアイコンをクリックして、[メール設定]ページの[メールポリシー]セクションにアクセスすることもできます。
メールエイリアス
メールエイリアスは、ユーザーの主要メールアカウントのニックネームと考えることができます。メールエイリアスを使用すると、ユーザーが1つのメールボックスで複数のメールアドレスを使用できます。つまり、エイリアスアカウント宛てのメールはすべて、主要アカウントと同じメールボックスに配信されます。メールエイリアスは、中小規模の組織や、複数のドメインを持つ組織で1人のユーザーが複数の業務を担っている場合に便利です。
メールエイリアスの動作:
- メールエイリアスを追加すると、ユーザーはメールエイリアスを使用して送受信できるようになります。
- メールエイリアスは[差出人]ドロップダウンに追加され、ユーザーがここでメールごとに差出人アドレスを選択できるようになります。
- このメールエイリアスは1人のユーザーのみが使用でき、最初に作成したエイリアスを削除しない限り再利用はできません。
- 追加したメールエイリアスは、アカウントへのサインインに使用できます。
- メールエイリアスは、メールクライアントの設定にも使用できます。
- メールフィルターを使用して、異なるメールエイリアスに届くメールを整理できます。
- To/Ccを含むフィルター条件を使用する
- 「フォルダーへ移動」アクションや「ラベルを適用」アクションでメールを分類する
たとえば、DavidはZylker Inc.のマーケティング責任者であり、主要なメールアカウントとしてdavid.r@zylker.comを使用しているとします。彼は同僚とのやり取りに主要アドレスを使用していましたが、ニュースレターの送信など対外的な業務には、より汎用的で記憶に残るメールアドレスを使いたいと考えました。新しいメールボックスを作成した場合、まったく別のアカウントにサインインする必要が生じるため、管理者は彼にメールエイリアスmarketing@zylker.comを用意しました。これで、marketing@zylker.comが受け取るメールはすべて、彼の主要メールボックスdavid.r@zylker.comに転送されます。
メールエイリアスの作成
- Zoho Mail管理コンソールにサインインします。
- 画面左側で[ユーザー]に移動し、メールエイリアスを割り当てるユーザーをクリックします。
- ユーザーページで、上部のメニューから[メール設定]をクリックします。
- [メール設定]ページで、下にスクロールするか、[メールエイリアス]をクリックして、[メールエイリアス]セクションに移動します。
- エイリアスのユーザー名を入力し、エイリアスを作成するドメインを選択します。
- 完了したら、ボタンをクリックします。
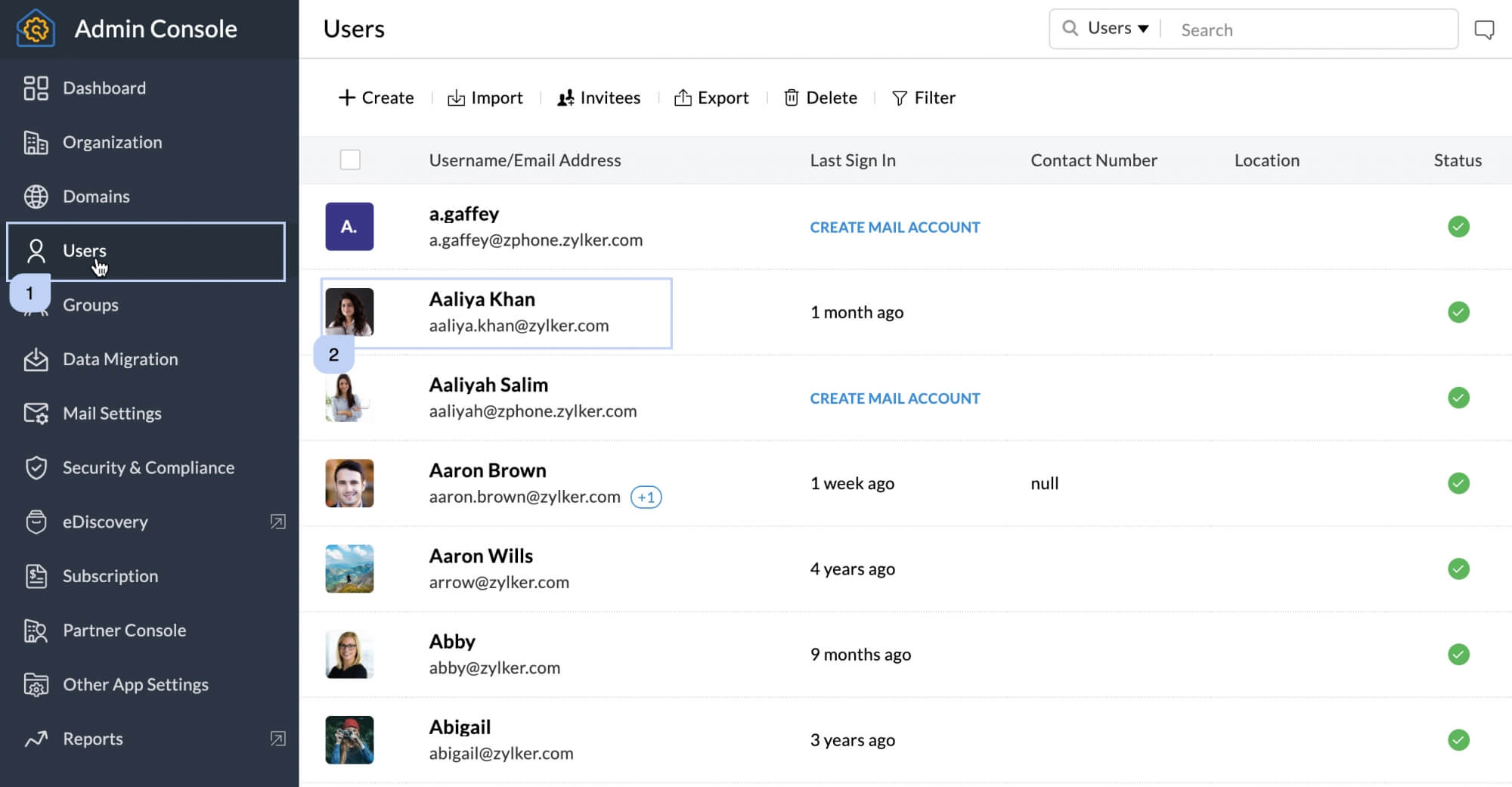
初期設定のメールボックスアドレスの変更
アカウントの初期設定のメールアドレス(メールボックスアドレス)は通常、ユーザーのメールボックスの作成時に管理者が指定したメールアドレスです。ただし、初期設定のメールボックスアドレスは、別のアドレスに変更することもできます。
作成時には、スペルミスや取り違えが生じることがあります。たとえば、David(Zylker Inc.のマーケティング責任者)のメールアドレスが、スペルミスでdaviid@zylker.comとして作成されたとします。この問題は、次の方法で簡単に解決できます。
- 適切なメールアドレスでメールエイリアスを作成する。
- 初期設定のメールボックスアドレスを適切なメールエイリアスに変更する。
同じユーザーに別のメールアドレスを用意する場合、現在のアドレスを削除してアドレスを作り直すよりも、この方法が推奨されます。この場合、ユーザーの現在の設定、連絡先、メールなどをすべて維持できるためです。
メールエイリアスを初期設定のアドレスとして設定
- Zoho Mail管理コンソールにサインインします。
- 画面左側で[ユーザー]に移動し、初期設定のメールボックスアドレスを変更するユーザーをクリックします。
- ユーザーページで、上部のメニューから[メール設定]をクリックします。
- [メール設定]ページで、下にスクロールするか、[メールエイリアス]をクリックして、対応するセクションに移動します。
- そのユーザーに作成されているすべてのメールエイリアスが、エイリアスアドレス表に表示されます。
- 初期設定としてマークするエイリアスアドレスに移動します。星型のアイコンをクリックしてそれを初期設定にします。
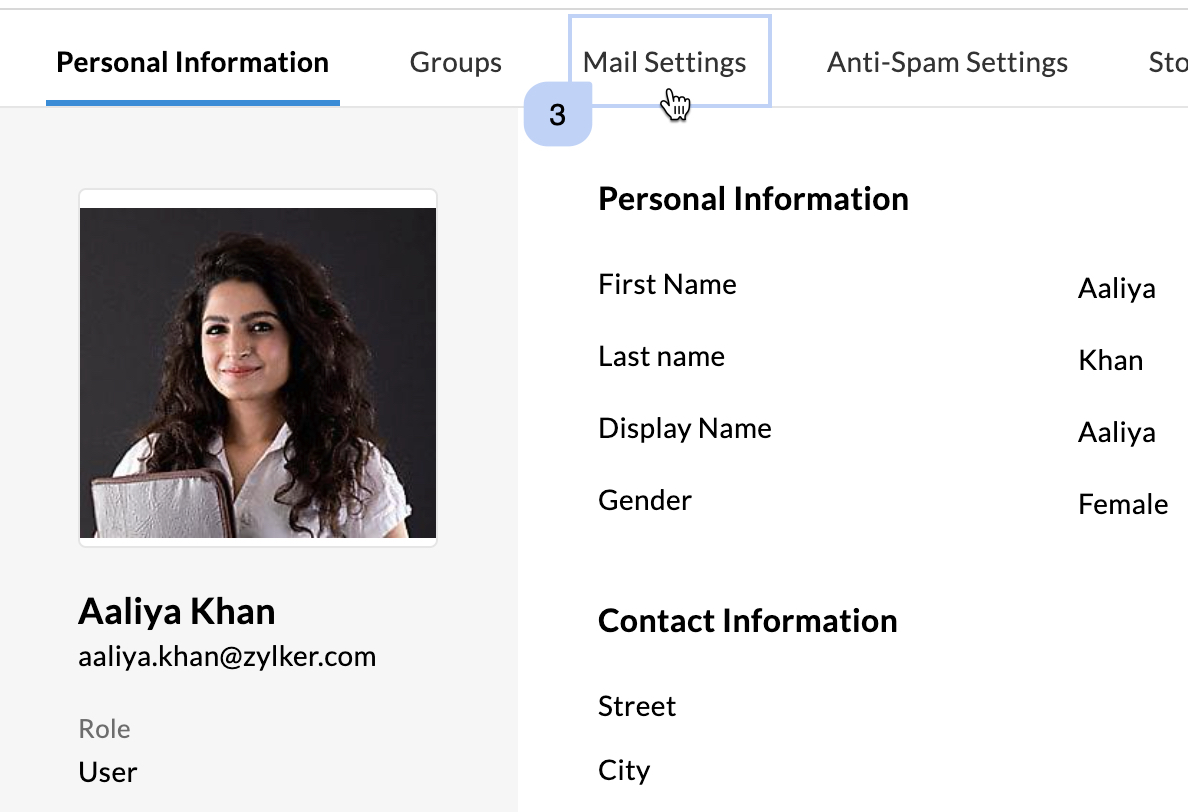
- ポップアップで[変更]をクリックします。
所有する別のメールアドレスをサインインアドレスとして設定
組織に作成したメールアドレスを使用する以外に、別のプロバイダのメールアドレスを初期設定のアドレスまたはサインインアドレスとして使用することもできます。たとえば、プライベート用メールアドレスをZoho Mailのサインインアドレスとして使用したい場合は、[サインインメールアドレス]セクションでそのアドレスを設定することができます。
- Zoho Mail管理コンソールにサインインします。
- 画面左側で[ユーザー]に移動し、既存のメールアドレスを追加するユーザーをクリックします。
- ユーザーページで、上部のメニューから[セキュリティー]をクリックします。
- [セキュリティー]ページで、下にスクロールするか、[サインインメールアドレス]をクリックして、対応するセクションに移動します。
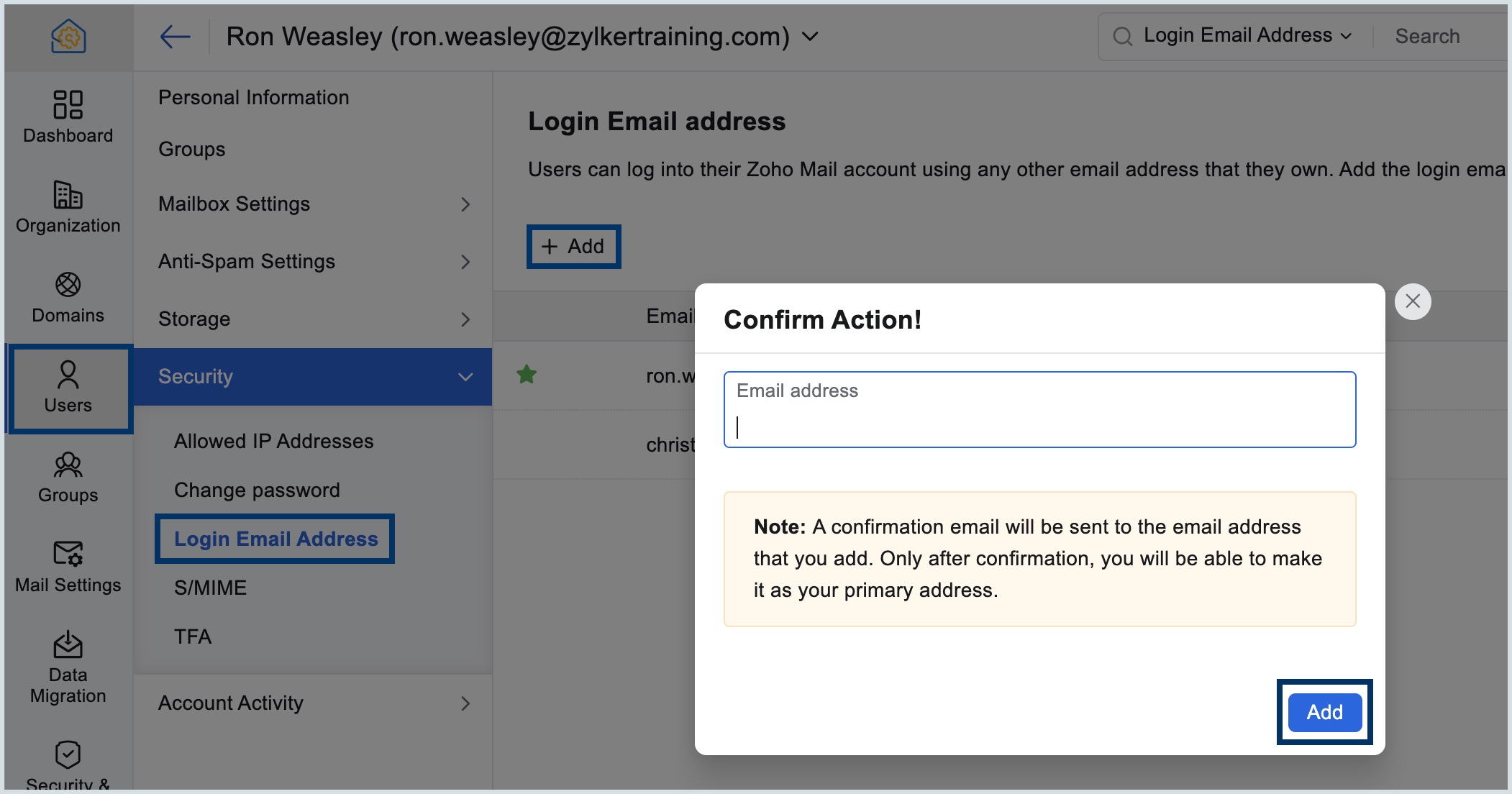
- アイコンをクリックし、追加するメールアドレスと認証用の管理者パスワードを入力します。
- 完了したら、[追加]をクリックします。
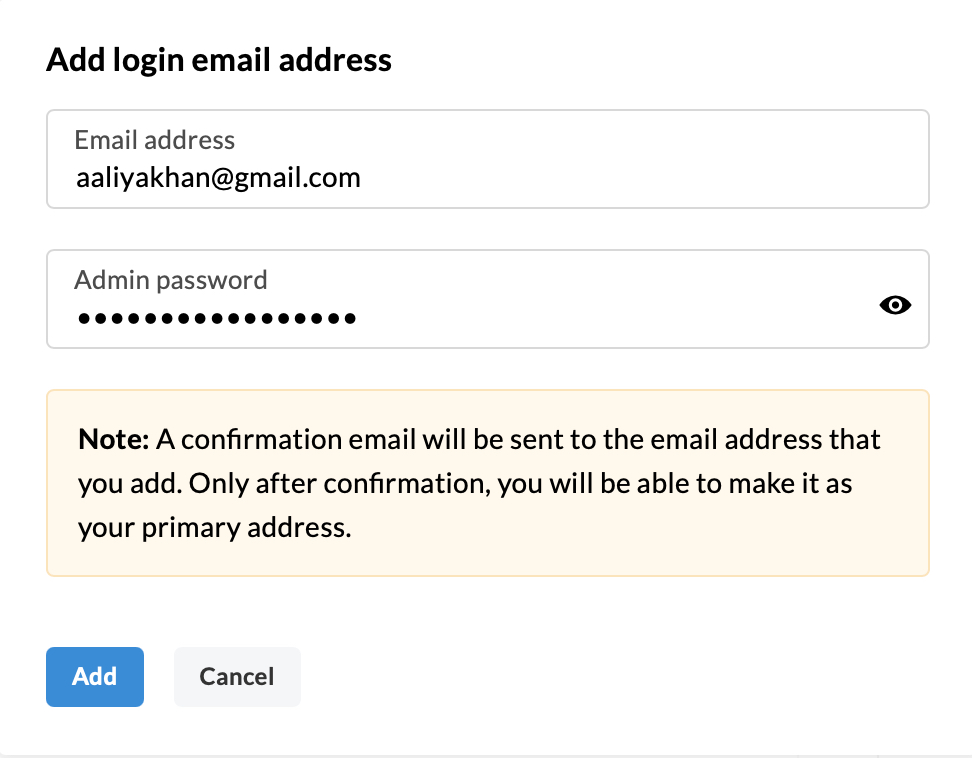
追加したメールアドレスに確認のメールが送信されます。メールの有効性と所有権を確認したら、そのアドレスがサインインアドレスとして使用可能になります。
星型のアイコンをクリックして、いずれかのメールアドレスを主要メールアドレスにすることもできます。
管理コンソールからのメール転送
メール転送を設定すると、あるユーザーに届くメールがすべて、指定する転送先メールアドレスに転送されます。メールの転送は、ユーザー自身が自分のメールボックスから実行することも、管理者が管理コンソールから実行することもできます。通常は、委任/バックアップ目的で管理者が設定します。
たとえば、Zylker Inc.のマーケティング責任者であるDavidが、1か月の休暇を取るとします。仕事がたまっていたため、マーケティング副責任者、Rebeccaが一時的に引き継ぐことになりました。Rebeccaがクライアントや顧客からのメッセージに返信できるよう、管理者はDavidのアカウントからのメール転送を設定しました。これで、Rebeccaのメールボックスに、David宛てのすべてのメールのコピーが送信されます。
メール転送を設定する手順:
- Zoho Mail管理コンソールにサインインします。
- 画面左側で[ユーザー]に移動し、メール転送を設定するユーザーをクリックします。
- ユーザーページで、上部のメニューから[メール設定]をクリックします。
- [メール設定]ページで、下にスクロールするか、[メール転送]をクリックして、対応するセクションに移動します。
- ユーザーのメールを転送するメールアドレスを入力します。完了したら、ボタンをクリックします。
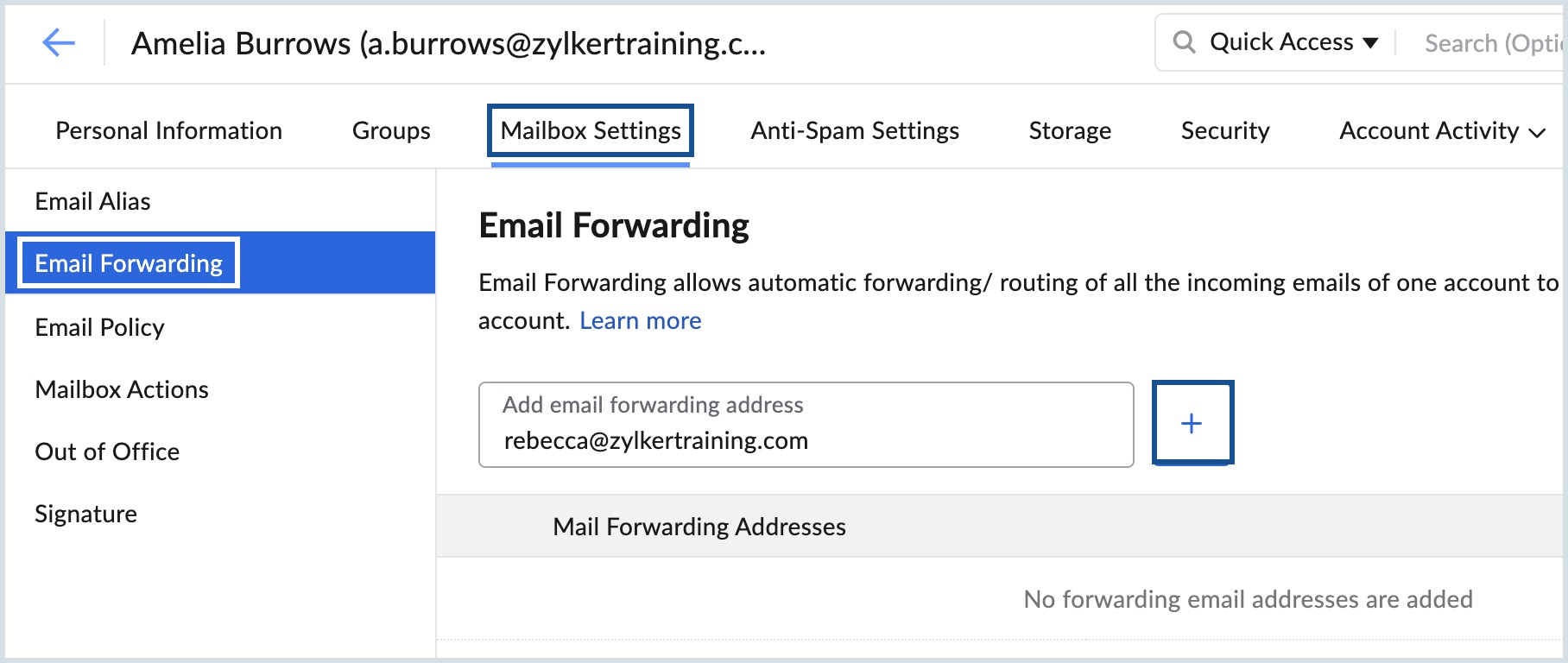 注:
注:
外部メールアドレスには認証プロセスが必要です。メールの転送先アドレスが組織内のものである場合は、認証は必要ありません。 - 外部メールアドレスを設定した場合は、確認コードが記載されたメールが届きます。
- 管理コンソールで、[今すぐ確認]アイコンをクリックし、確認コードを入力します。
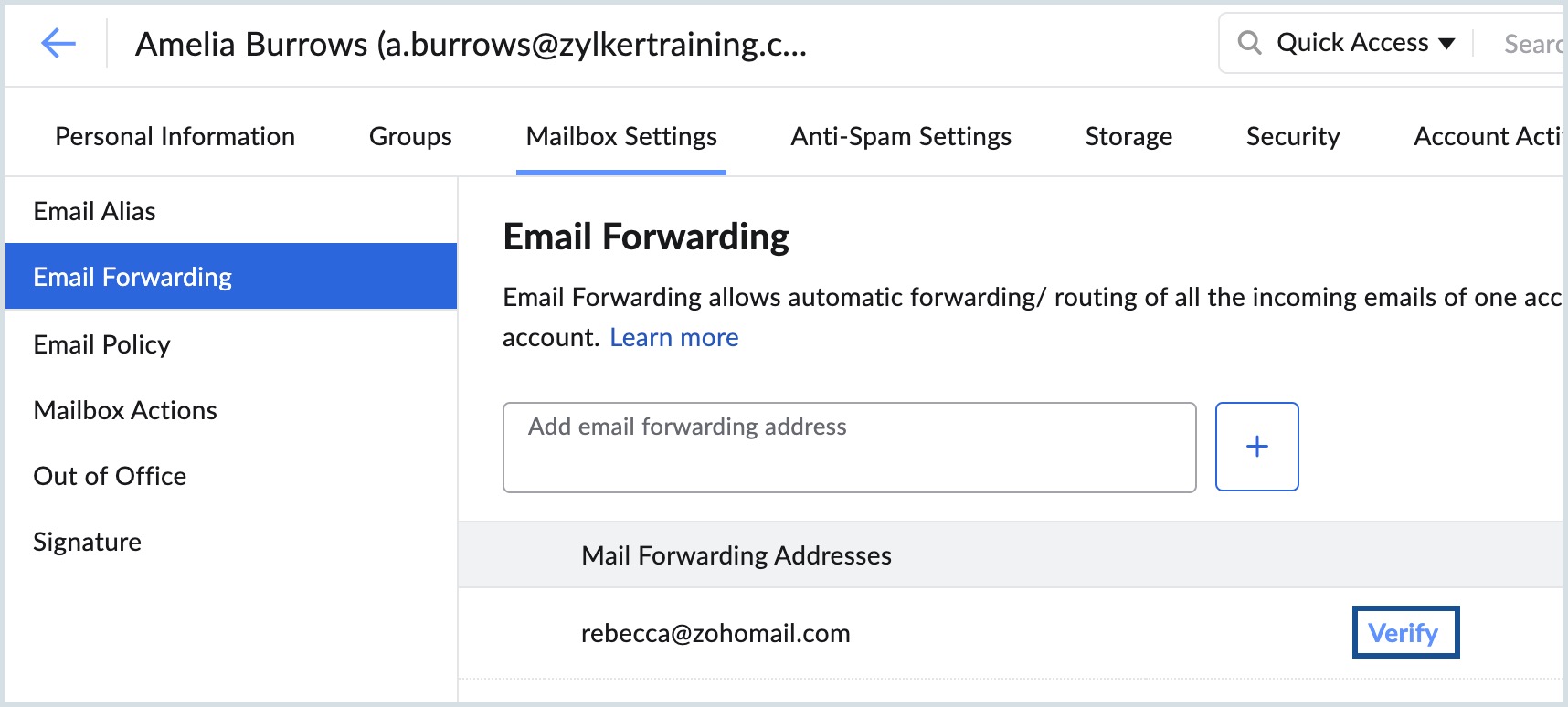
- 確認コードを入力したら、[認証]をクリックします。
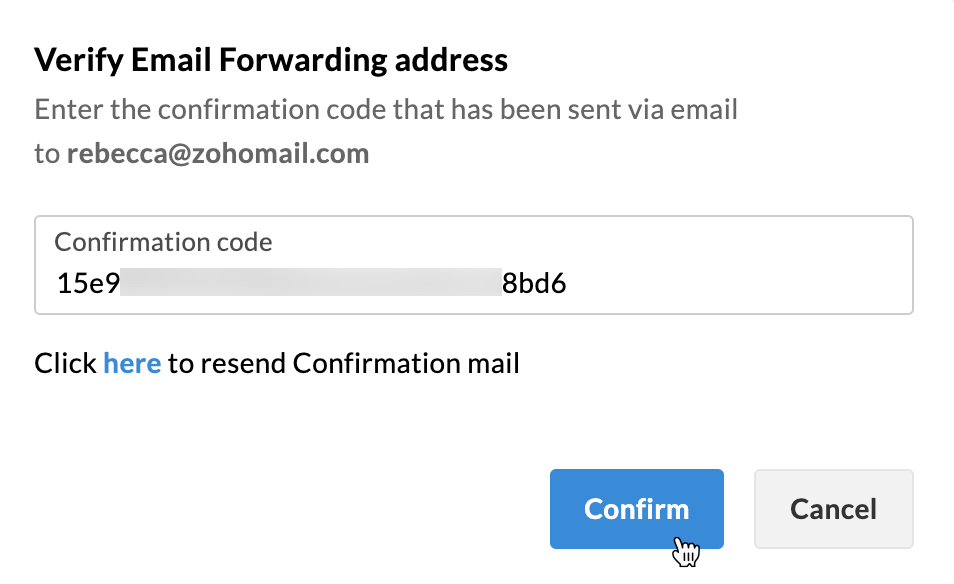
メールサービスの有効化/無効化
メールボックスアクションを使用すると、管理者はZoho Mailで利用できるさまざまなサービスを許可または制限できます。たとえば、Zylker Inc.のマーケティング責任者であるDavidが、メール、カレンダー、連絡先を、メールサーバーからモバイル端末に同期したいとします。管理者は、[メールボックスアクション]で、Davidを例外とし、ActiveSyncへのアクセスを許可することができます。この場合、David以外のユーザーはActiveSyncにアクセスできません。
メールボックスアクションにアクセスするには
- Zoho Mail管理コンソールにサインインします。
- 画面左側で[ユーザー]に移動し、メールサービスを有効/無効にするユーザーをクリックします。
- ユーザーページで、上部のメニューから[メール設定]をクリックします。
- [メール設定]ページで、下にスクロールするか、[メールボックスアクション]をクリックして、対応するセクションに移動します。
- 機能の横にあるスイッチを切り替えて、それぞれのサービスを有効 または無効 にできます。
| メールボックスアクション | 説明 |
| 受信 | 無効にすると、そのユーザーはメールを受信できません。受信オプションは、初期設定ですべてのユーザーに対して有効になっています。 |
| 送信 | 無効にすると、そのユーザーはメールを送信できません。送信オプションは、初期設定ですべてのユーザーに対して有効になっています。 |
| 迷惑メールチェック | 無効にすると、そのユーザーのメールに対して、Zoho Mailによる迷惑メールの処理は行われません。これには、Zoho Mailによるサーバーレベルの迷惑メールチェックと、管理者が設定するものが含まれます。迷惑メールチェックは、初期設定ですべてのユーザーに対して有効になっています。 |
| 隔離チェック | 無効にすると、その特定のユーザーの「隔離対象」のメールは隔離されず、ユーザーに直接送信されます。隔離チェックを無効にしても、迷惑メールチェックは無効になりません。隔離チェックは、初期設定ですべてのユーザーに対して有効になっています。 |
| POPアクセス | 無効にすると、そのユーザーはPOP経由で他のメールクライアントのメールアカウントにアクセスできなくなります。特定の日付以降に受信したメールに限り、POPアクセスを許可したい場合は、[設定]アイコンをクリックして、さらに詳細なカスタマイズが可能です。 |
| IMAPアクセス | 有効にすると、そのユーザーはIMAP経由で他のメールクライアントのメールアカウントにアクセスできるようになります。IMAPアクセスは、初期設定ですべてのユーザーに対して無効になっています。 |
| ActiveSync | 有効にすると、そのユーザーはActiveSyncプロトコルを使用して、モバイル端末でメールアカウントにアクセスできるようになります。ActiveSyncは、初期設定ですべてのユーザーに対して無効になっています。 |
メモ:
上記のアクションはすべて、変更を加えたユーザーにのみ適用されます。
不在時の応答
不在時の応答は、ユーザー自身、管理者、またはその両方が追加できます。管理者向けのこのオプションは、ユーザーが不在時の応答を自分で設定できない場合に特に便利です。たとえば、Zylker Inc.のマーケティング責任者であるDavidが、療養のために長期の休暇を取るとします。管理者は、Davidのメールが放置されるのを防ぐため、彼が戻ってくるまで不在時の応答を設定できます。
管理コンソールから不在時の応答を設定するには
- Zoho Mail管理コンソールにサインインします。
- 画面左側で[ユーザー]に移動し、不在時の応答を追加するユーザーをクリックします。
- ユーザーページで、上部のメニューから[メール設定]をクリックします。
- [メール設定]ページで、下にスクロールするか、[不在時の応答]をクリックして、対応するセクションに移動します。
- ユーザーが設定した不在時の応答がない場合は、[不在時の応答の追加]ボタンをクリックします。
- 不在時の応答の作成ツールで、応答の送信先を選択します。不在時の応答は、すべてのメールに送信するか、連絡先リストからのメールにのみ送信するか、連絡先リストからでないメールにのみ送信するかを選択できます。
- [自動応答の間隔]と、不在時の応答を送信する日付の範囲を選択します。
- 完了したら、メールを作成し、[追加]をクリックします。
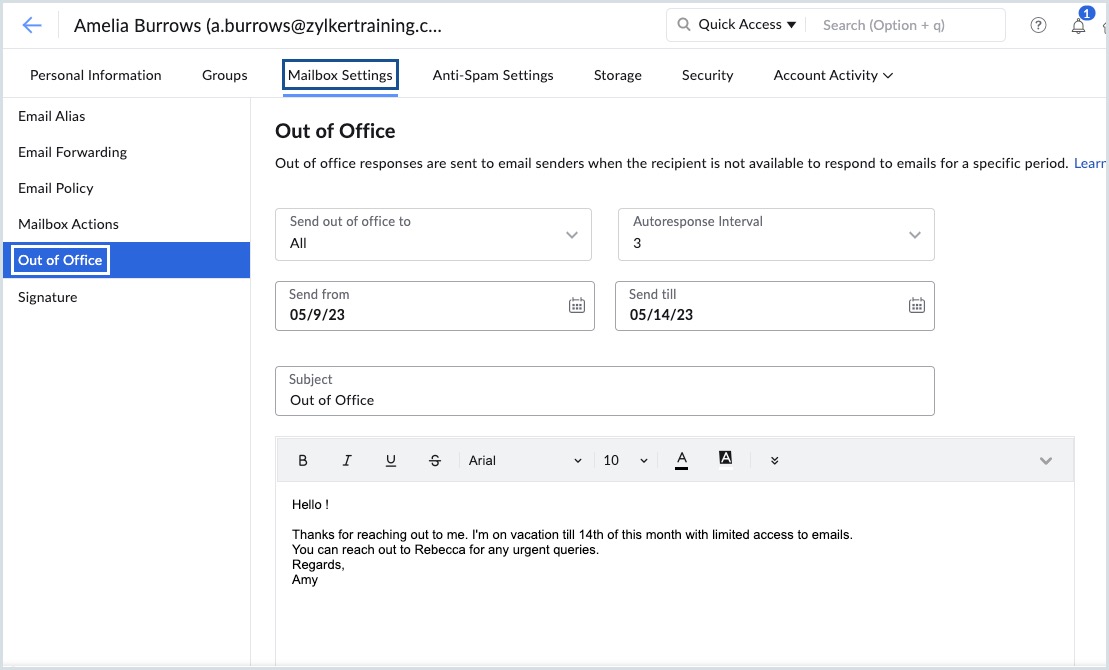
メモ:
管理コンソールから追加する不在時の応答は、ユーザーが各自のメールボックスで確認できます。
ユーザー固有の署名
管理者は、組織の全アカウントに対してユーザー固有の署名を個別に設定できます。ユーザーの署名を追加するには
- Zoho Mail管理コンソールにサインインします。
- 画面左側で[ユーザー]に移動し、署名を追加するユーザーをクリックします。
- ユーザーページで、上部のメニューから[メール設定]をクリックします。
- [メール設定]ページで、下にスクロールするか、[署名]をクリックして、対応するセクションに移動します。
- [署名]セクションで[新しい署名の追加]をクリックし、署名作成ツールを開きます。
- 作成ツールで、署名の名前と内容を入力します。
- 1つの署名を同じユーザーの複数のエイリアスに関連付けることができます。これを行うには、[関連するメールアドレス]列のボタンをクリックします。署名を関連付けるすべてのメールアドレスを選択します。
- 完了したら、[追加]をクリックします。
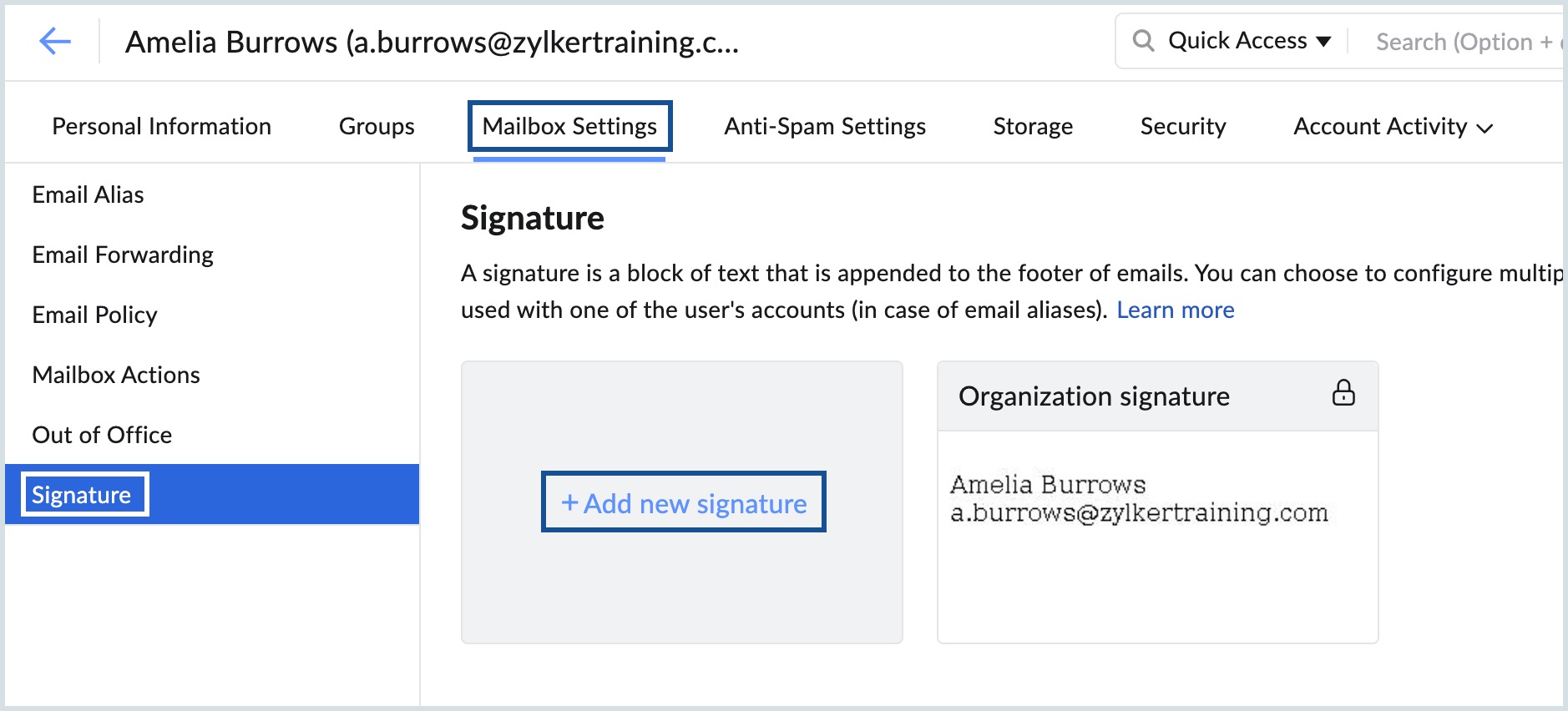
アカウントアクティビティー
管理者は、任意のユーザーのアカウントアクティビティーを確認できます。これには、サインイン履歴、セッション履歴、最近のアクティビティーが含まれます。
サインイン履歴
ユーザーがアカウントにサインインするたびにレコードが作成されます。サインイン時間に加え、IPアドレス、ブラウザー、時間、サインインしたアプリケーションなどの詳細も表示されます。サインイン履歴は、そのユーザーの過去90日間のサインインの詳細を示します。

セッション履歴
セッション履歴は、ある時点でのアクティブなセッションを示します。アクティブセッションは、アカウントへの一意のサインインです。たとえば、ユーザーがラップトップからアカウントにサインインした場合、1つのアクティブセッションが記録されます。さらにモバイル端末も使用してサインインした場合は、アクティブセッションが2つになります。複数のユーザーが同じアカウントにサインインした場合は、対応するアクティブセッション数が表示されます。
アカウントからサインアウトすると、アクティブセッションはなくなります。

最近のアクティビティー
最近のアクティビティーには、管理者とモデレーターによって、ユーザーアカウントに対して最近行われた操作が一覧表示されます。たとえば、ユーザーのグループへの追加、ユーザーの削除、ユーザーの役割の変更などの操作が、ここに記録されます。
これらの操作を実行したメンバーと日時が操作の横に表示されます。[最近のアクティビティー]タブから監査ログにアクセスすると、組織の詳細なアクティビティーを確認できます。
特定の日/週/月を指定するか、カスタムタイムラインを指定して、その日/タイムラインの最近のアクティビティーを表示することもできます。