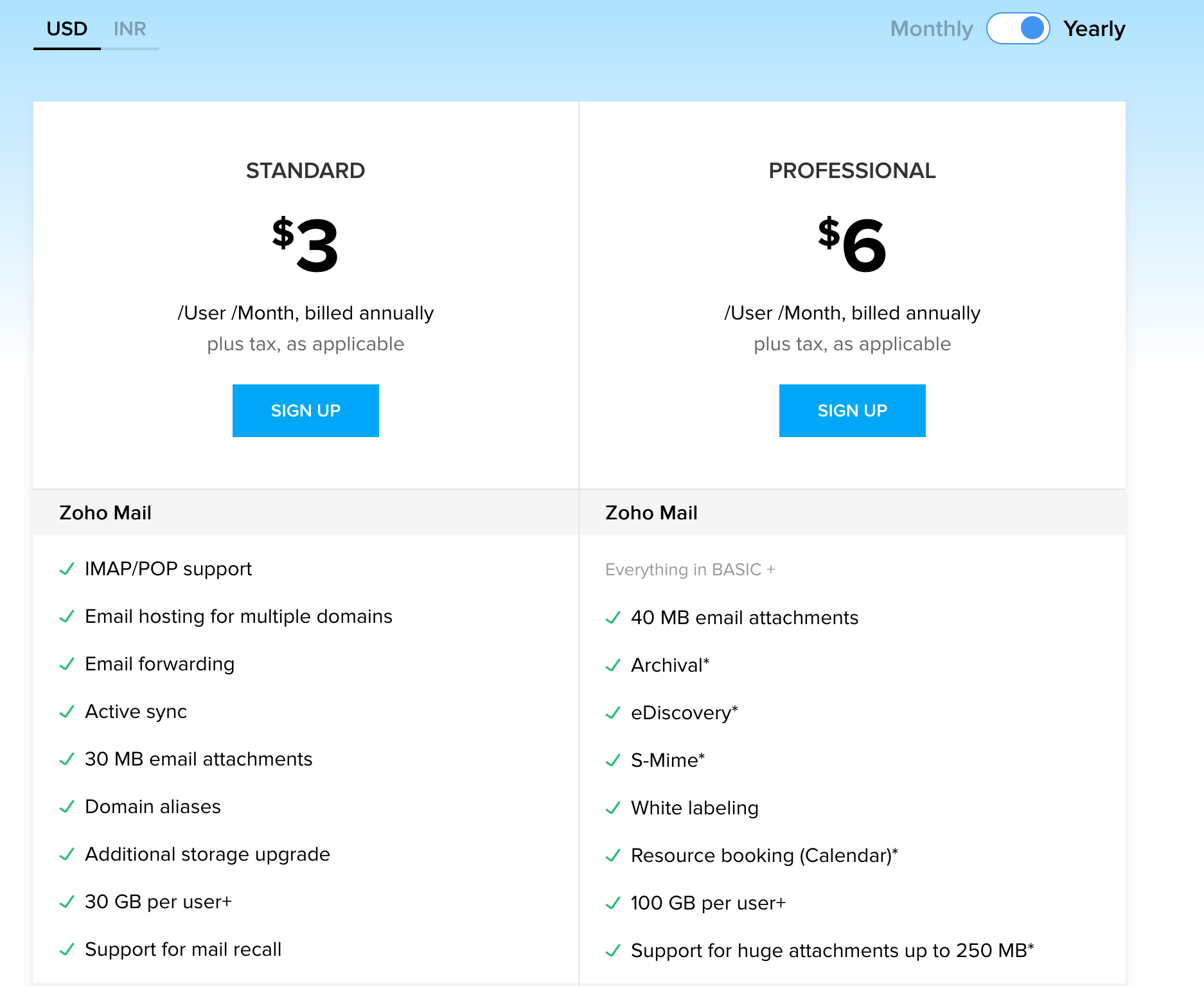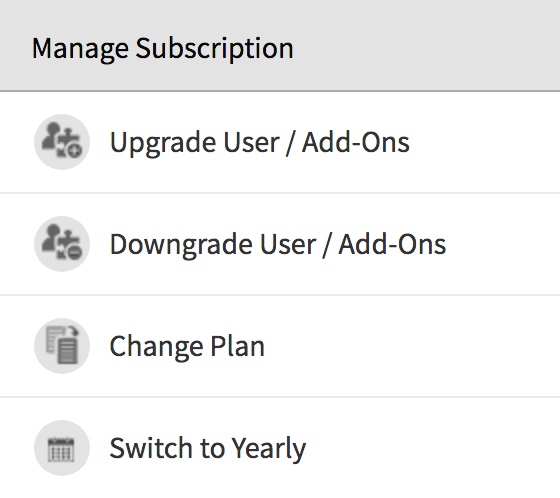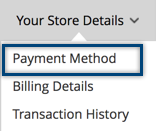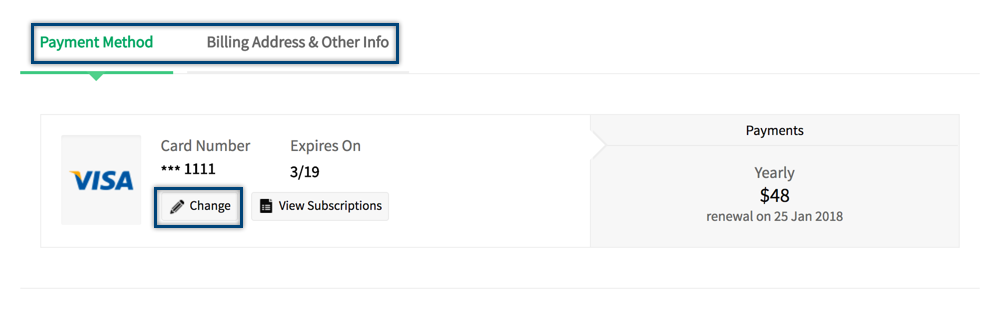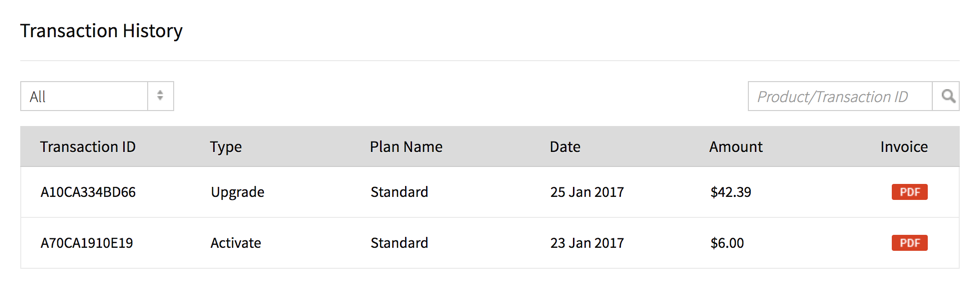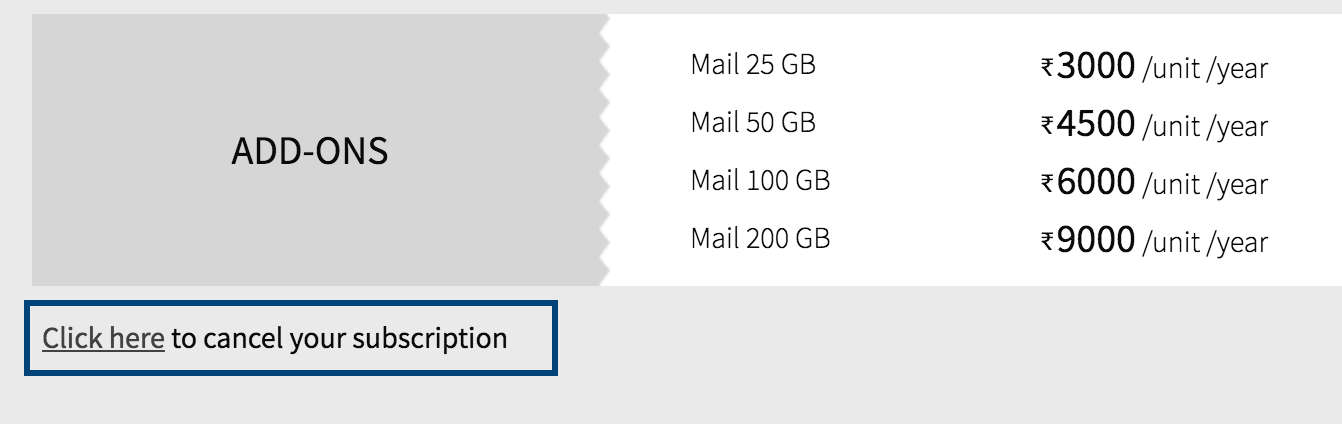Zoho Mail/Zoho Workplaceライセンスの管理
Zoho Mailには、組織に最適なプランを選択できるよう、柔軟なプランが用意されています。お支払いは、クレジットカードを使用してオンラインで決済できます。更新とアップグレードは自動で柔軟に行われ、料金はアップグレードした日付に基づいて請求されます。
Zoho Workplace詳細
Zohoが提供するWorkplaceプランは、Zoho Mail Suite、Zoho Docs、オフィススイートアプリケーションから成るパッケージバンドルです。Zoho Mailのプランは、あらゆる規模の組織のニーズに対応するよう設計されています。利用可能なプランから、組織の要件に合ったオプションを選択してください。
Zoho Workplaceには、Zoho MailとZoho Docsでユーザー1人あたり5GBのストレージを使用できる無料プランが用意されています。このプランでは、最大5人の組織ユーザーをZoho Workplaceに登録できます。これはWeb専用プランです。
これに加えて、ユーザー1人あたり30GBのストレージのスタンダードプランと、ユーザー1人あたり100GBのプロフェッショナルプランがあり、プランごとに多数の機能とさまざまなストレージオプションが用意されています。また、プロフェッショナルプランでは15日間のお試し版も利用できます。
大規模な組織(従業員数1,000人以上)向けのカスタムプランをお探しの場合は、sales@zoho.jpまで詳細な見積もりをお問い合わせください。
Zoho Workplace - お試しプラン詳細
Zoho Workplaceでは、すべてのプランでお試しオプションが用意されています。お試しプランに登録する際は、クレジットカード情報を提供する必要はありません。お試し期間が終了する前に、有料プランのいずれかにアップグレードするかどうかを選択できます。スーパー管理者が有料プランにアップグレードしない場合、アカウントは自動的に無料プランへ移行されます。
有料プラン限定の機能
Zoho Mailはすべてのユーザーに不可欠な機能のほとんどを提供しますが、有料プランユーザーだけが利用できる機能もあります。有料プラン限定の機能は以下のとおりです。
- POPアクセス
- IMAPアクセス
- メール転送
- メールルーティング
- ActiveSync
プロフェッショナルプランの機能
ベータ機能の一部は、プロフェッショナルプランでのみ利用できます。これらの機能は、リクエストに応じてアーリーアクセスが可能です。
- Archival:Zoho MailのArchivalソリューションは、すべての送受信メール、添付ファイル、メタデータを保持するのに有効です。メールは保存され、将来使用するためにインデックスが作成されます。このソリューションは、重要なデータを保護する場合や誤って削除した場合に便利です。
- eDiscovery:アーカイブされたメールを検索し、情報を取得できます。必要に応じて、特定のメールに関する調査を作成できます。
- S/MIME:Secure/Multipurpose Internet Mail Extensions(S-MIME)は、組織のメールに高度なセキュリティを提供します。キーを使用してメールの内容を暗号化し、不正使用を防止します。また、許可されたユーザーだけがデータにアクセスできるようにします。Zoho MailのS/MIMEは、EFAIL攻撃から保護されています。
- リソース予約:Zoho Calendarには、リソース予約がプロビジョニングされています。これにより、組織のユーザーは一定時間会議室をブロックできます。さらに、会議の予定を作成し、リソース予約セクションから出席者に招待状を送信することもできます。
これらの機能を利用するために有料プランへアップグレードするには、次のセクションを参照してください。各プランの詳細な比較については、こちらを参照してください。
有料プランにアップグレードする
無料プランから有料プランへのアップグレードは、スーパー管理者が決定します。
無料プランから有料プランへのアップグレード手順:
- スーパー管理者としてwww.zoho.com/jp/mailにログインしてください。
- メールボックスの右上隅にあるプロフィール画像 > [アップグレード]をクリックしてください。
- 要件に最も適したプランを選択してください。
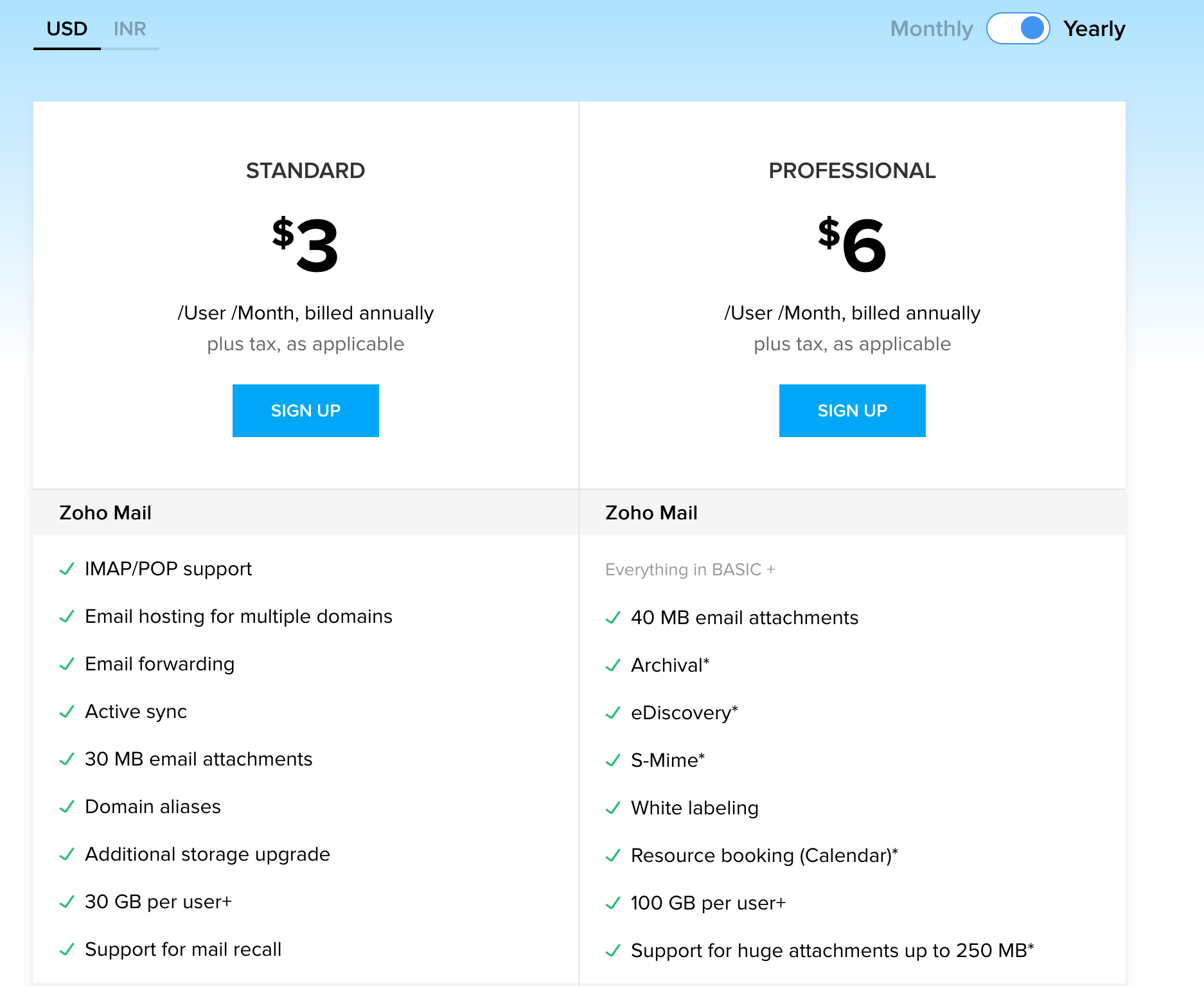
- ライセンス数は、組織のユーザー数と同じにすることが理想的です。
- 選択したプランの下に必要なライセンス数を入力し、[購入する]をクリックしてください(ユーザーアカウント数が全部で6件の場合は、ここに6と入力してください)。
- アップグレード時に全ユーザーが有料プランへ移行され、無料ユーザーや無料ライセンスは使用できなくなります。
- 組織の全ユーザーが同じ基本プランに設定され、それに基づいて全ユーザーの基本ストレージが決定されます。
- 特定のユーザーにストレージを追加する必要がある場合は、ストレージユニットを購入して該当のユーザーに適用できます。
- カードの詳細情報と一緒に正しい有効性と詳細な住所を入力してください。
- カード基本情報と詳細な住所は、Zoho側で処理する今後のアップグレード/更新などに基づき、決済代行業者に保存されます。
- 今後の更新に別のカードを使用したい場合は、クレジットカード情報を変更してください。
トランザクションが正常に処理されると、アカウントは選択したプランにアップグレードされます。支払いに失敗した場合は、カード情報を変更して再試行してください。
追加ライセンスのアップグレード/購入
有料プランを購入する場合、ユーザー数とライセンス数を同じにする必要があります。ユーザーを追加するには、ライセンスを購入する必要があります。スーパー管理者は、いつでもコントロールパネルからライセンスを購入できます。年単位の更新モードの場合、購入した追加ライセンスは日割り計算で請求されます。
ユーザーライセンスが6件あり、6か月後に新規ライセンスを1件購入した場合、追加ライセンスの料金は更新日に基づき、残りの6か月分のみ請求されます。支払いサイクルの途中でアップグレード/追加ライセンスを購入した場合、購入日から直近の更新日まで、端数を切り捨てて請求されます。
ライセンスのアップグレード手順:
- スーパー管理者としてhttps://mailadmin.zoho.comにログインしてください。
- メールボックスの右上隅にあるプロフィール画像 > [アップグレード]をクリックしてください。
- プラン詳細がすべて表示されます。プラン詳細の横にある[ライセンスの管理]セクションで、[ユーザーのアップグレード/追加]を選択してください。
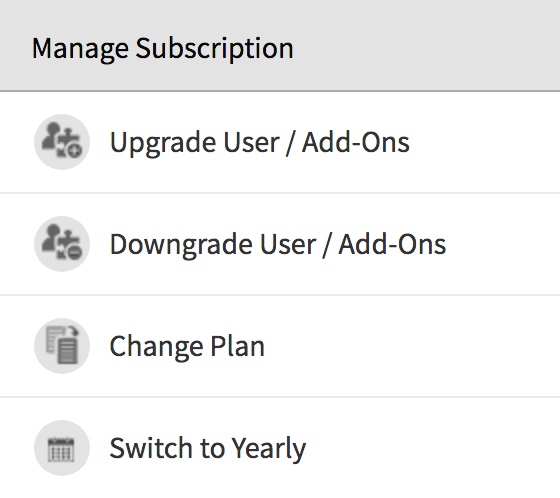
- 追加ユーザーセクションで、必要な追加(新規)ライセンス数を指定します。
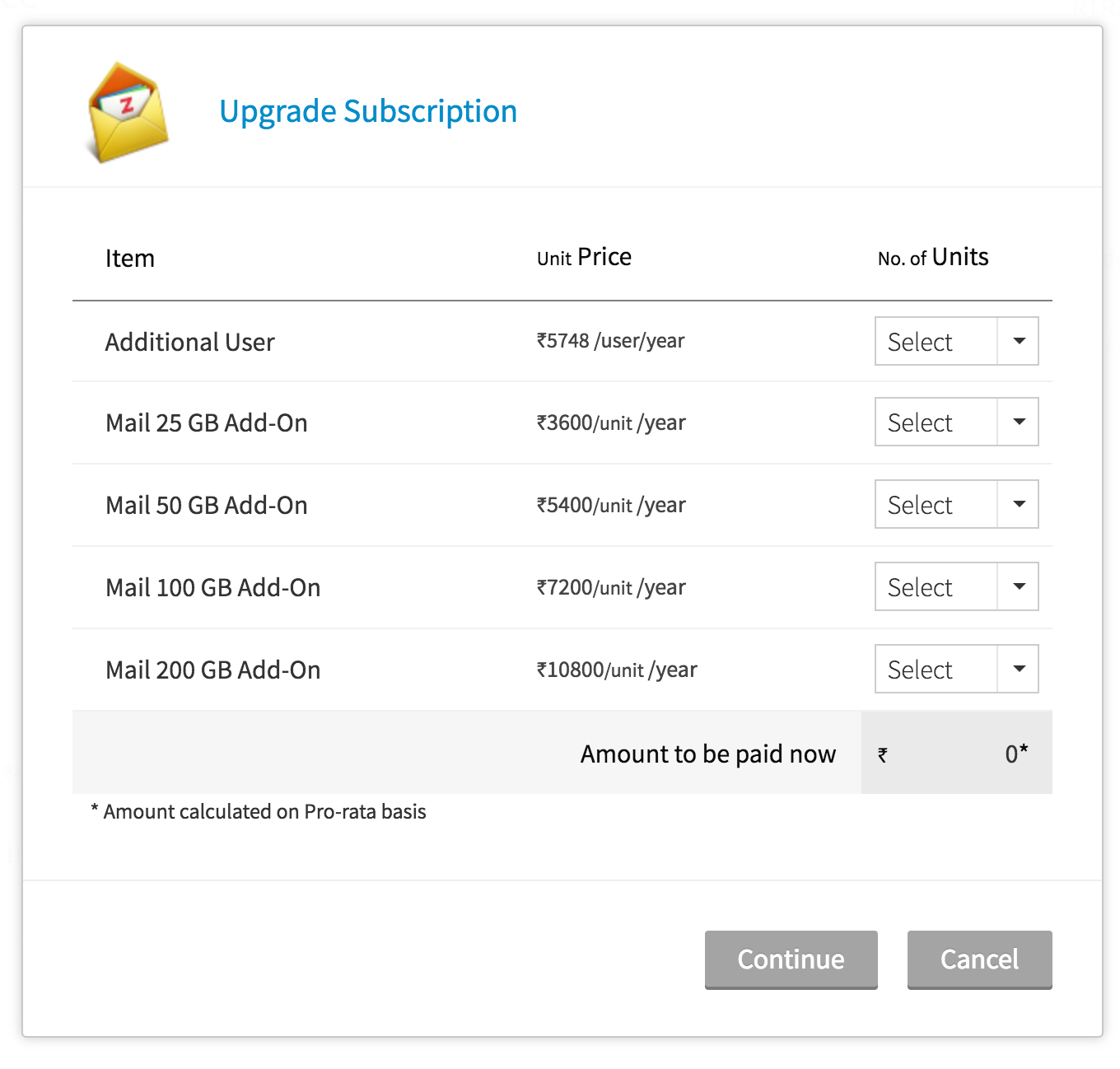
- [続行]をクリックしてください。
- アップグレード時にカードに請求される、更新日に基づいて日割された料金とユーザー数が表示されます。
- 組織の更新日に指定できるのは1日のみのため、現在の料金は次回の更新日に基づいて算出されます。
- トランザクションを完了できなかった場合は、保存したカード情報を確認してください。
追加ストレージの購入
メールは単なるコミュニケーション手段ではなく、時々参照しなければならない可能性がある、過去の重要なやり取りを追跡する役割を果たします。各ユーザーのストレージ要件は、ユーザーのメールの使い方、業務の性質、その他のコミュニケーションによって異なります。Zoho Mailでは、組織のプランに基づき、全ユーザー共通のさまざまな基本ストレージオプションを提供しています。 しかし、仕事上の要件や業務の性質のために、より多くのメール領域を必要とするユーザーもいます。
管理者は、追加ストレージユニットを購入し、メールデータ用ストレージをさらに必要とする特定のユーザーに割り当てることができます。管理者は、25GB、50GB、100 GB、200 GBのストレージユニットを選択できます。[ライセンスの管理]セクションには、管理者が選択できるよう、利用可能な追加ストレージの詳しいリストが表示されます。 ストレージユニットごとに必要なユニット数を指定し、[続行]をクリックしてください。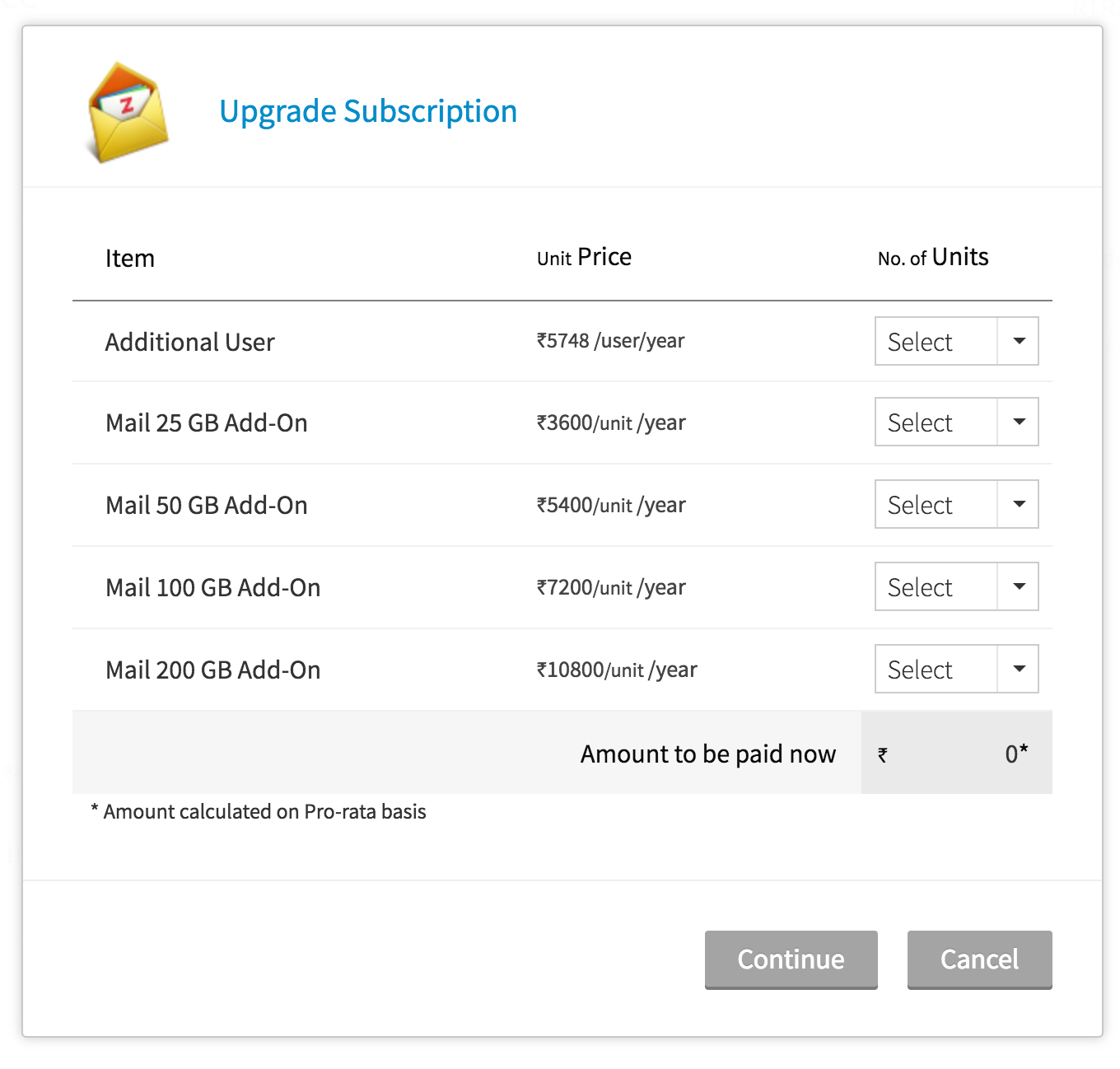
ユーザーが200 GBを超えるストレージを必要としている場合、管理者は複数の追加ストレージを購入し、同じユーザーに割り当てることができます。
追加ストレージの割り当て
管理者は、[メールストレージ]ページからユーザーのライセンスとストレージを割り当てることができます。
追加ストレージを割り当てる手順:
- Zoho Mailコントロールパネルにログインしてください。
- [メールストレージ]セクションに移動してください。
- デフォルトでは、ユーザーごとに基本プランが割り当てられています。
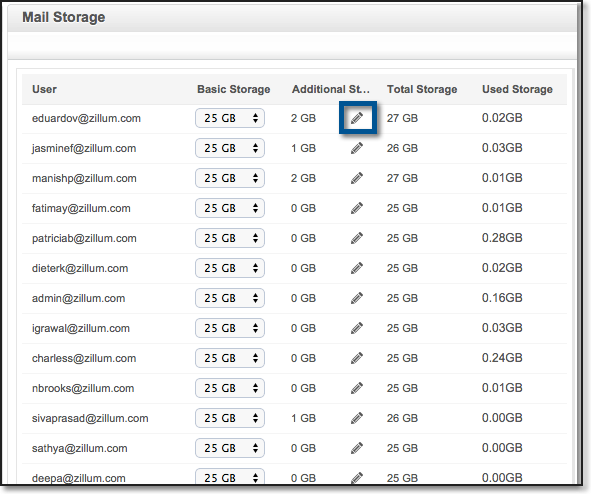
- 追加ストレージの横にある編集アイコンをクリックし、利用可能な追加ストレージユニットを表示して割り当ててください。
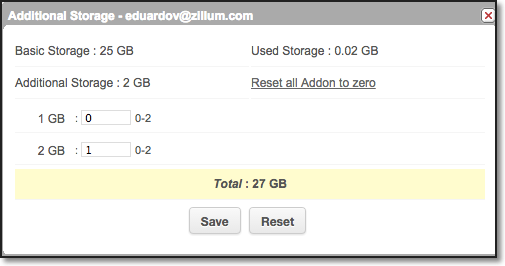
- 基本ストレージが表示されます。アカウントに必要な追加ストレージを指定し、割り当てられたストレージの合計を確認してください。
- [保存]をクリックし、追加ストレージをアカウントに割り当てます。
- 割り当てたストレージを基本ストレージに戻すには、[追加ストレージをすべてゼロにリセットする]を選択してください。
年間プランへの切り替え
- スーパー管理者としてhttps://mailadmin.zoho.comにログインしてください。
- メールボックスの右上隅にあるプロフィール画像をクリックし、[ライセンス]ボタンをクリックしてください。
- プラン詳細がすべて表示されます。プラン詳細の横にある[ライセンスの管理]セクションで、[年間プランに切り替え]を選択してください。
- これを選択すると、[注文確認]画面に請求金額の概要が表示されます。[次へ進む]をクリックし、支払いを完了してください。
- これで年間プランに移行します。
クレジットカード情報の変更
今後のアップグレードや更新のために、Zohoに保存されているクレジットカード情報を変更できます。カード情報変更は、以下の手順です。
- Zoho Mailコントロールパネルにログインしてください。
- メールボックスの右上隅にある表示画像 > [ライセンス]ボタンをクリックしてください。
- 右上隅にある省略記号(3つの点)をクリックすると、メニューオプションが表示されます。
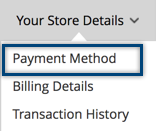
- [請求詳細]を選択し、[カード情報の変更]を選択してください。
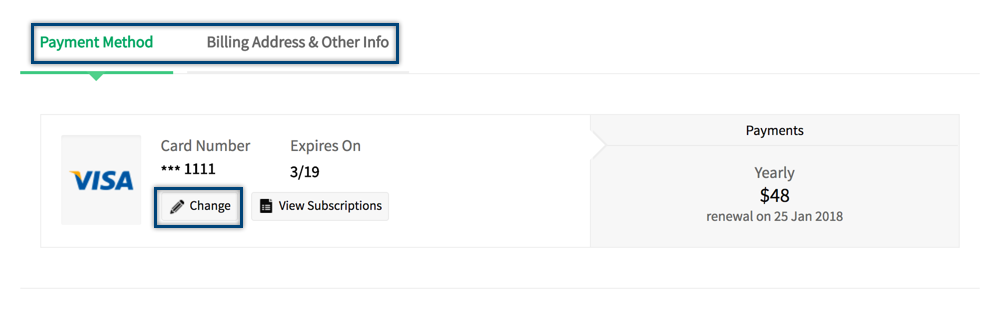
- 新しいカード情報を入力して保存してください。
- [住所変更]オプションを選択して請求先住所を更新することもできます。
支払い履歴の確認と請求書のダウンロード
アップグレードや更新といった過去の支払いの詳細は、[支払い履歴]セクションで確認できます。個々の支払いの請求書も同じページから入手できます。
- スーパー管理者としてwww.zoho.com/jp/mailにログインしてください。
- メールボックスの右上隅にある表示画像 > [ライセンス]ボタンをクリックしてください。
- 右上隅にある設定アイコンをクリックしてください。
- [支払い履歴]を選択すると、プラン、支払い、更新における過去の変更が表示されます。
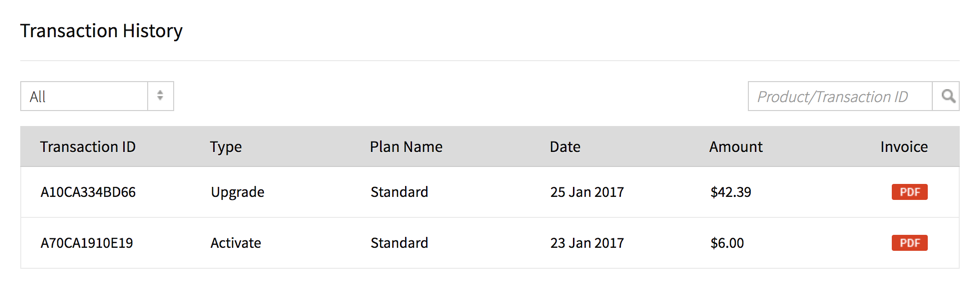
- トランザクションを検索したり、トランザクションリストの詳細をフィルタリングしたりできます。
- [PDF]をクリックすると、請求書をpdf形式でダウンロードできます。
支払い方法
Zoho Workplace/Zoho Mailは、複数の支払い方法をサポートし、安全なトランザクションを提供します。Zohoの請求システムは、目に見えないコストや料金のない、管理者にとって透明性の高いシステムです。お支払いには、以下のいずれかのカードを使用できます。
- Mastercard
- Visa
- American Express
- JCB
- Discover
ライセンスのキャンセル
購入を取り消して無料プランにダウングレードすると、ライセンスの今後の更新を停止して無料プランを継続できます。購入を取り消すには、以下の手順に従ってください。
- スーパー管理者としてwww.zoho.com/jp/mailにログインしてください。
- メールボックスの右上隅にあるプロフィール画像をクリックし、[ライセンス]ボタンをクリックしてください。
- [ライセンスの管理]セクションで[プラン変更]を選択し、現在のプランと利用可能なその他のオプションを確認してください。
- 表示されたプラン詳細の下までスクロールし、[購入取り消し]リンクを表示します。
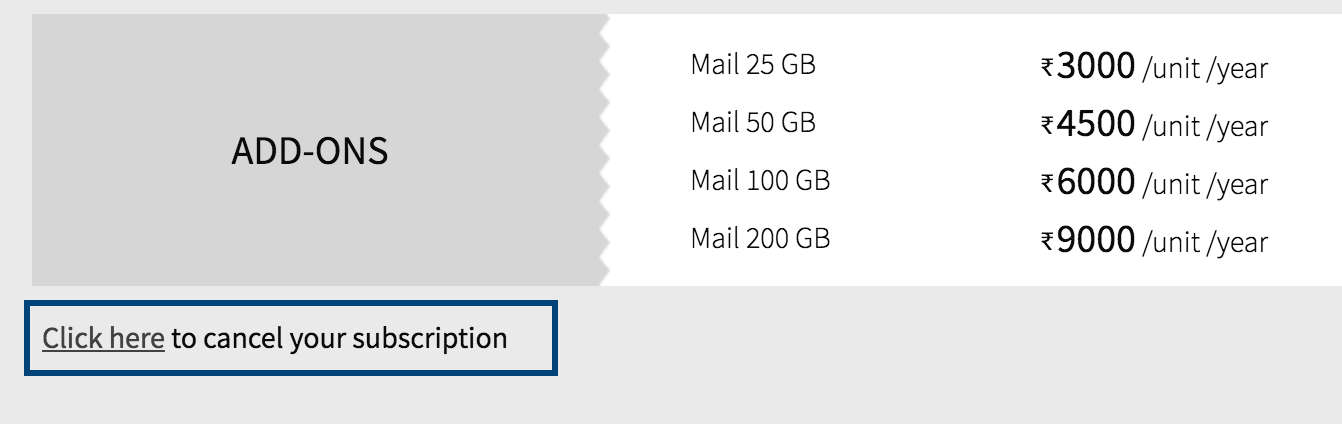
- ページ下部にある[ライセンスをキャンセルするにはここをクリック]リンクを選択してください。
これによりライセンスがキャンセルされ、組織は無料プランに移行します。