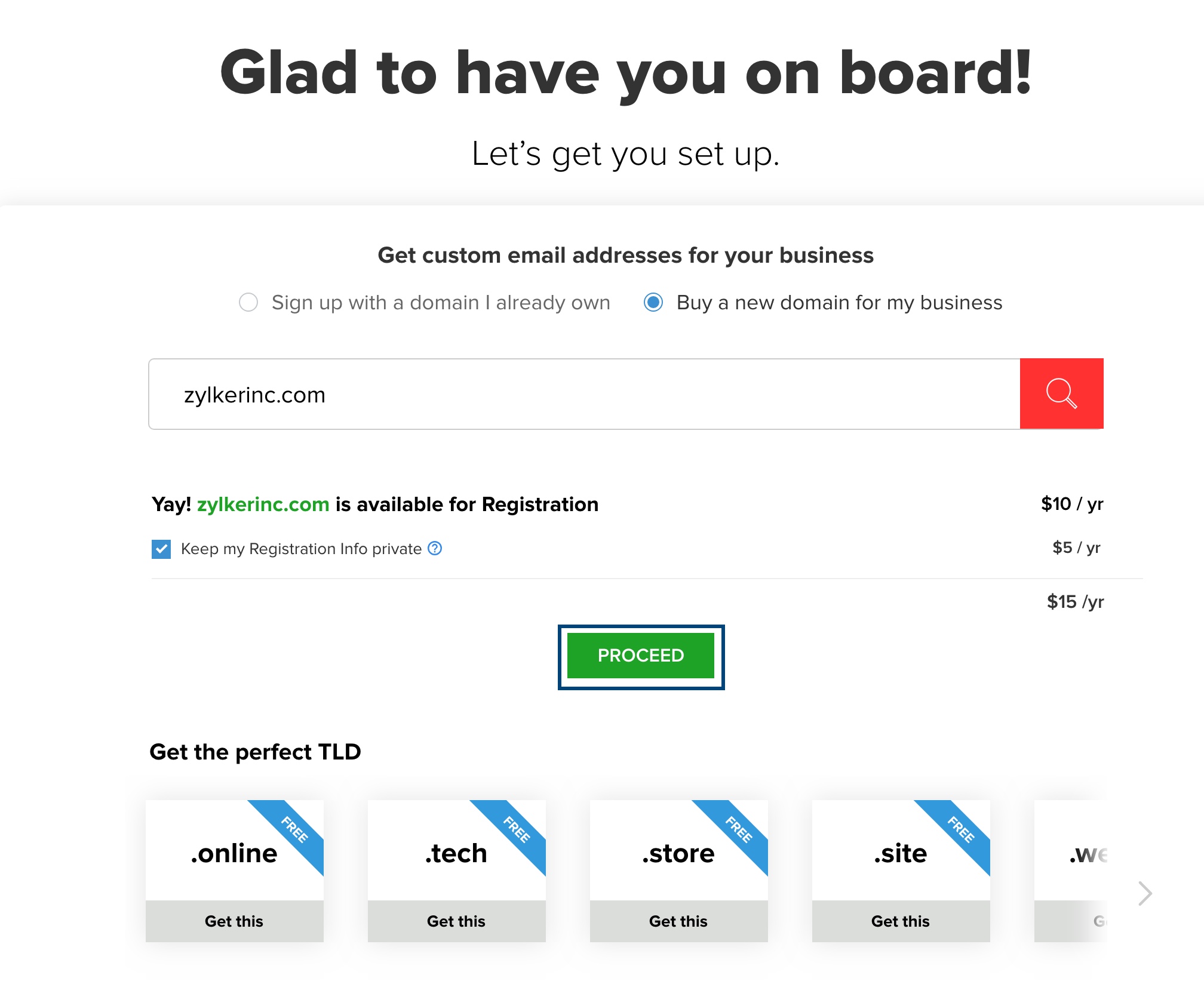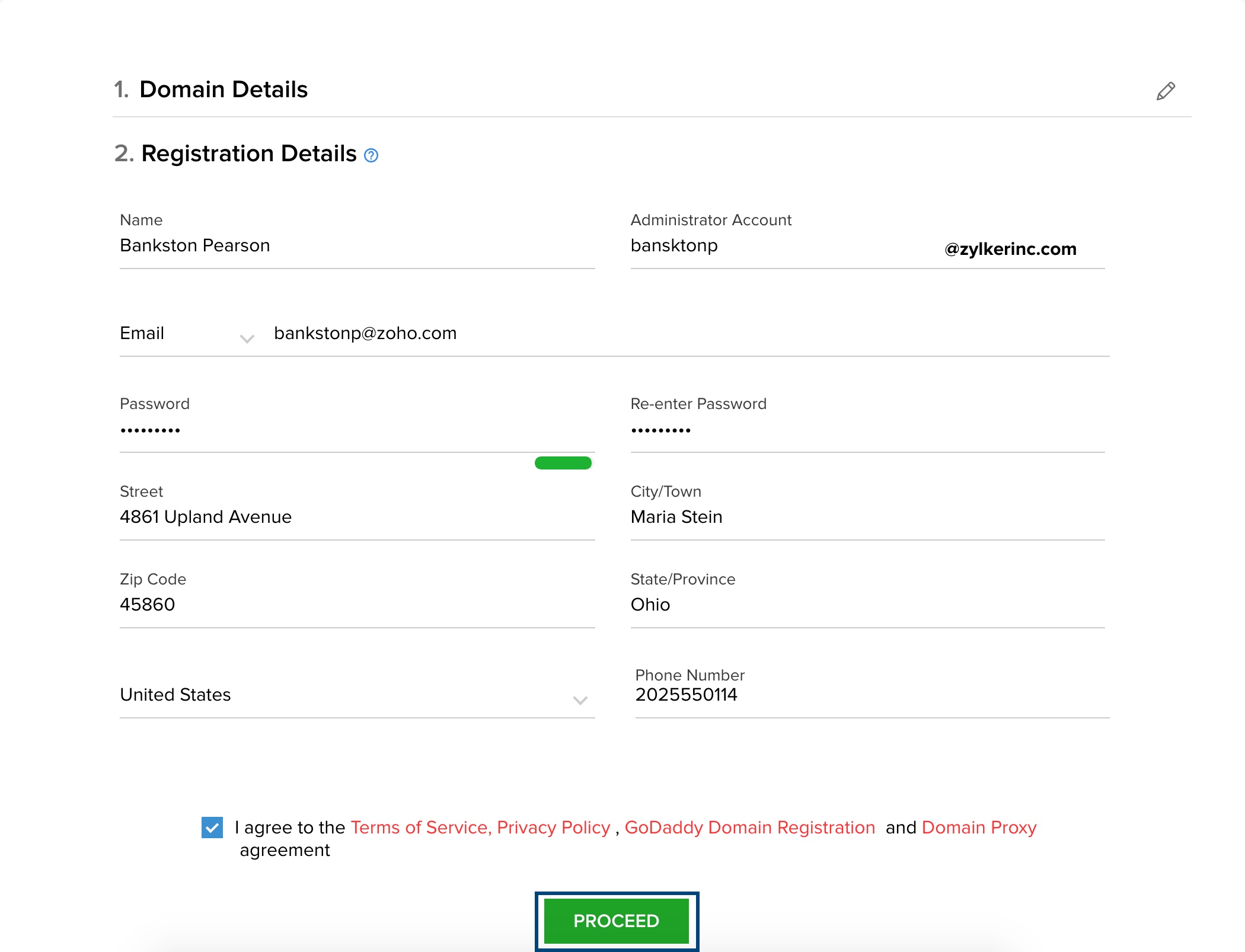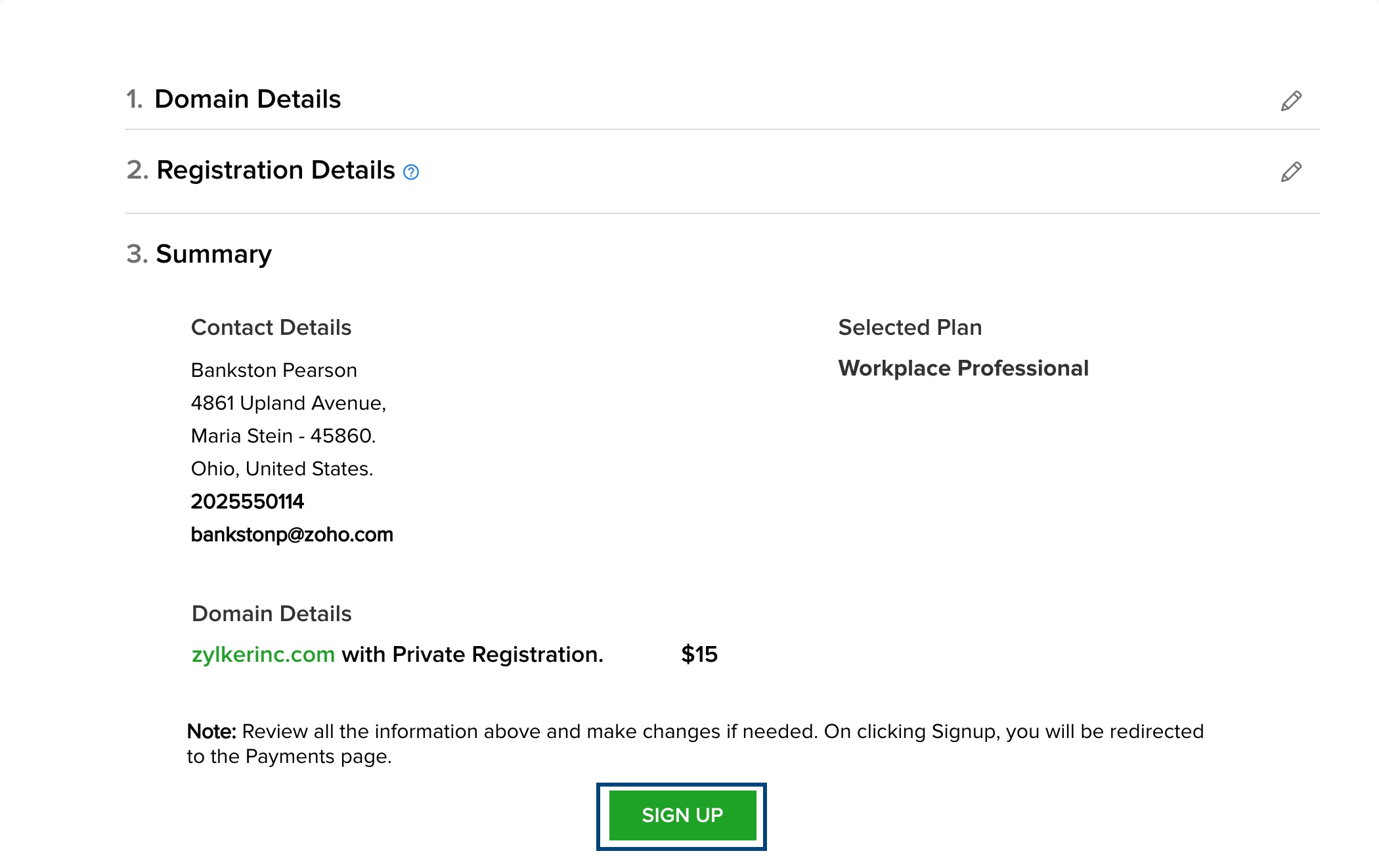Zoho Mailから新しいドメインを購入する
かんたんに利用できるメールホスティング用に、Zohoを通して新しいドメインを登録できます。Zohoで新しいドメインを登録すると、Zoho Mailで使用するよう自動設定されます。認証は自動的に行われ、MXレコードもすでに設定されています。管理者は、Zoho Mailのアカウントを使用する組織ユーザーを追加するだけです。
ドメイン登録:
Zoho Mail Suiteでは、新しいドメインを登録または購入できます。いずれかのプランを選択し、新しいドメインを登録します。
- 登録するドメイン名を入力してください。
- ドメインをまだ所有していない場合は、[ビジネス用の新しいドメインを購入する]オプションを選択してください。
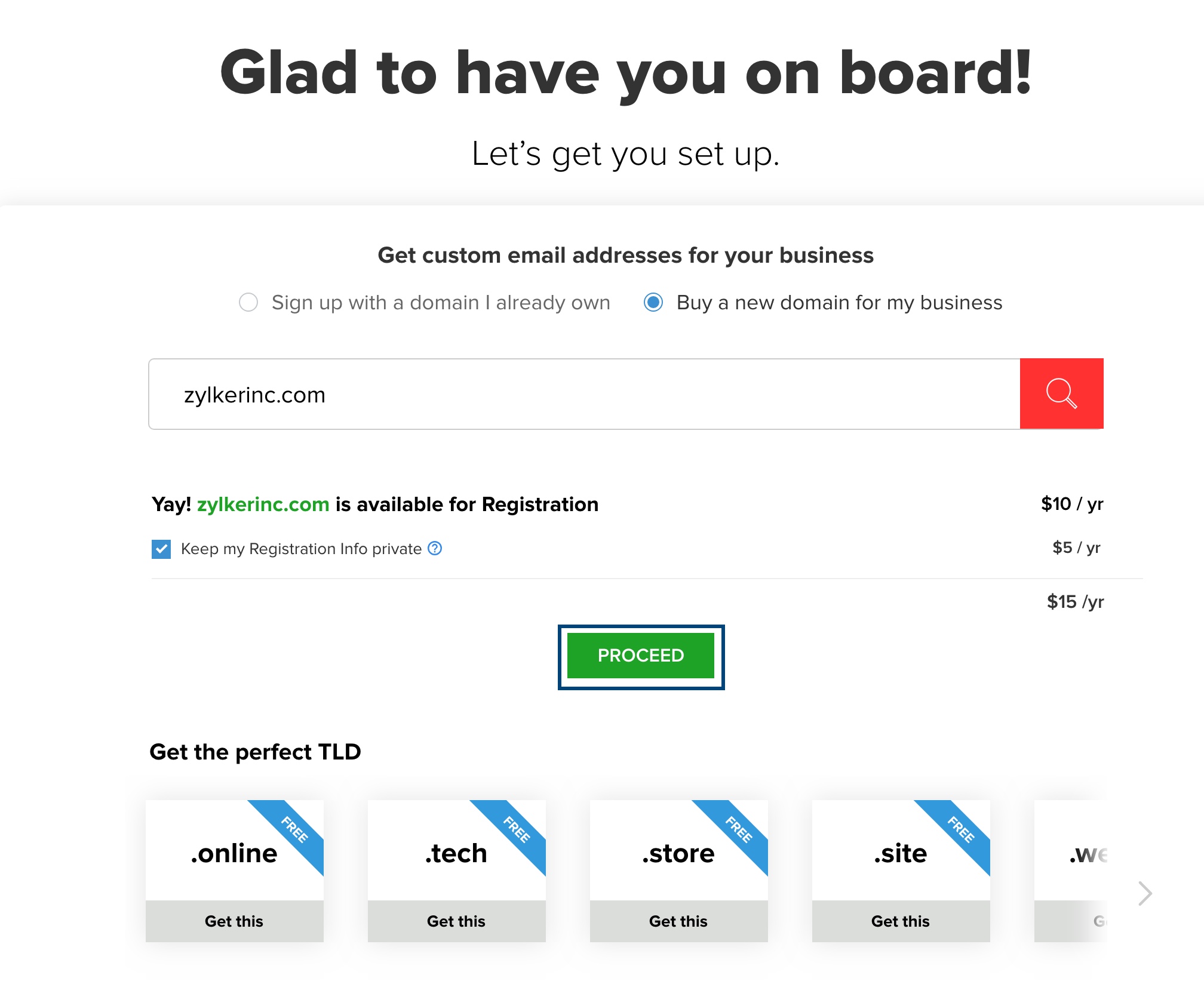
注:
年間購入モデルを選択した有料プランユーザーには、.online、.website、.tech、.store、.site TLDが無料で提供されます。
- ドメイン名を指定したら、ドメインが登録可能な場合は次の手順に進みます。
- ドメイン登録プロセスに必要な詳細情報を入力してください。
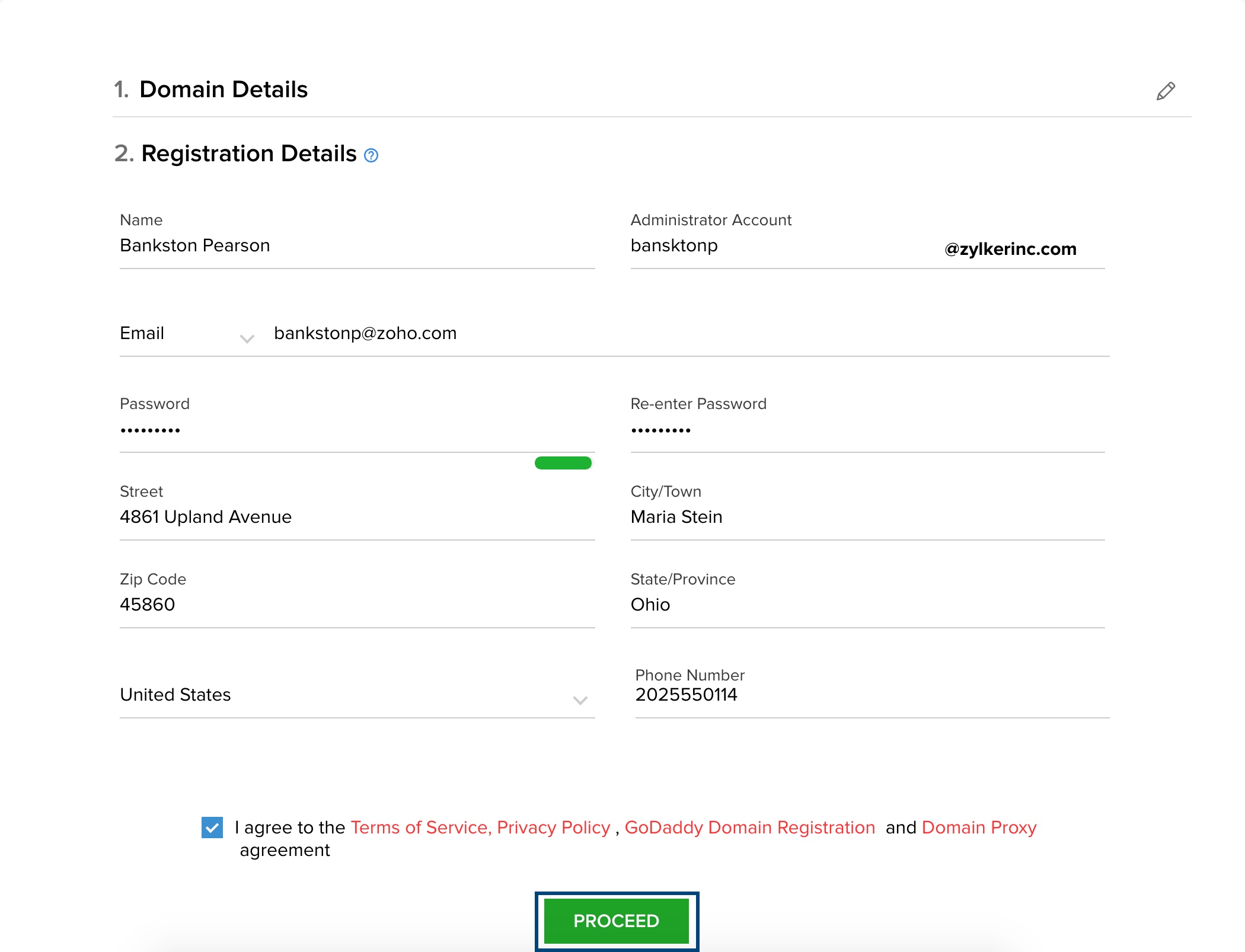
- 次の手順では、連絡先詳細、ドメイン詳細、選択プランの概要が表示されます。すべての情報が正しいことを確認し、[登録]をクリックしてください。
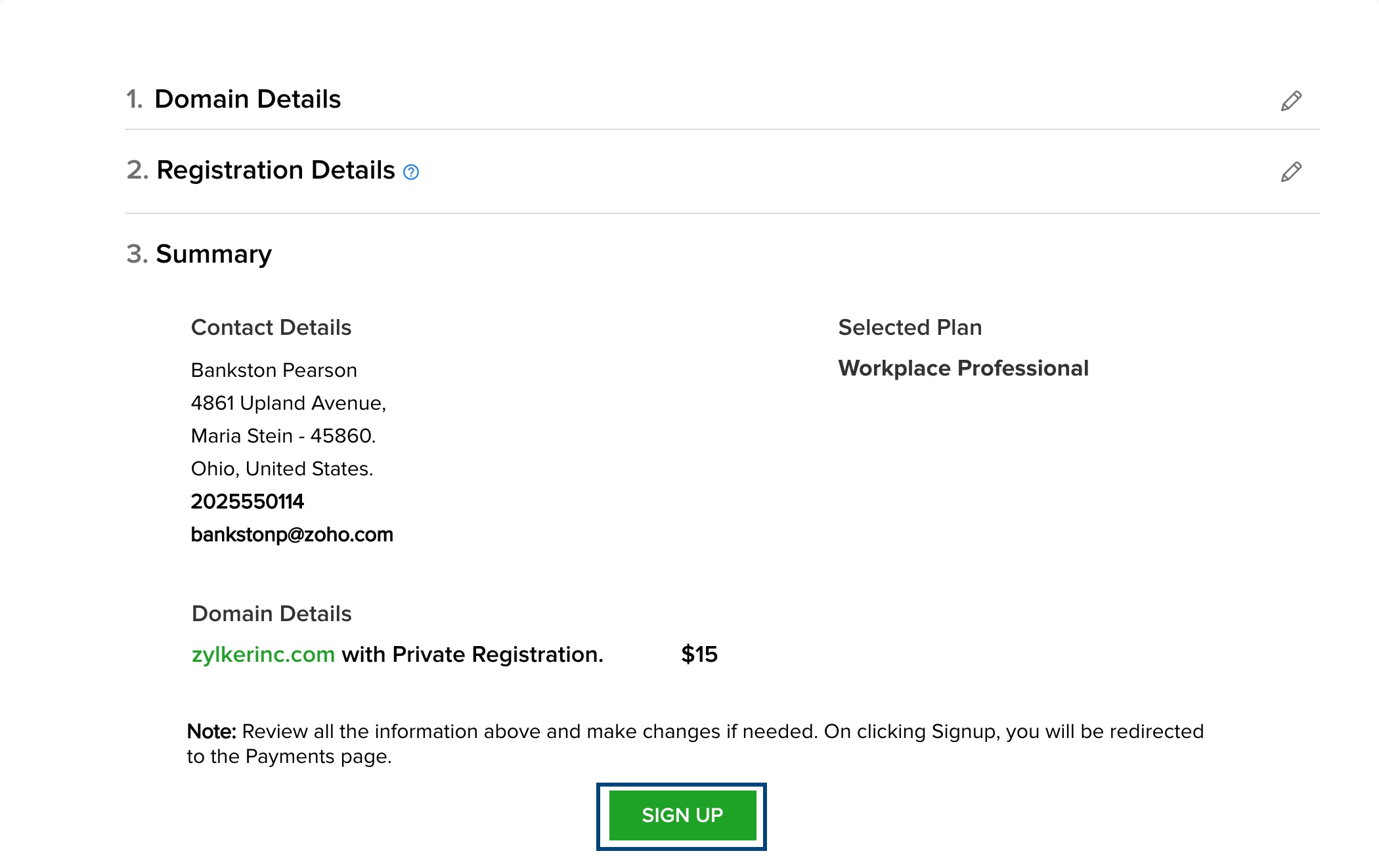
- Zohoでドメインを登録すると、返金処理やドメインの取り消しができなくなります。登録プロセスが完了したら、次に表示されるページでZohoアカウント登録の詳細情報を入力する必要があります。Zohoアカウントは、組織のアカウントとして設定されます。
- 次に表示される、選択したドメインとプランの画面では、クレジットカード情報を入力する必要があります。支払い情報の概要が表示され、支払いが処理されると、ドメインがアカウントに登録されます。
注:
ICANNの登録業者認定契約(RAA)では、ドメイン登録時にZohoが氏名、メールアドレス、住所、電話番号を収集するよう求めています。WHOIS検索の際にデータを公開されたくない場合は、プライベート登録を選択できます。
- Zohoで新しいドメインを登録すると、ドメインを有効化するために連絡先メールアドレスへメールが送信されます。
- Zohoで新しいドメインを登録すると、MX、CNAMEなどのDNS設定がZoho Mail用に事前設定されます。そのため、Zohoで登録したドメインに、ドメイン認証プロセスは必要ありません。アカウント設定時に指定したアドレスにメールがすぐに届き始めます。
- ドメイン詳細セクションからプライベート登録を選択し、WHOIS検索に詳細が表示されないようにすることができます。
注:
- Zohoでドメインを登録すると、返金処理やドメインの取り消しができなくなります。Zohoアカウント設定で詳細情報を入力すると、組織のアカウントとしてZohoアカウントが設定されます。
- ドメイン購入オプションは、アメリカのデータセンターユーザーのみが使用できます。
登録後のドメイン購入
ドメインは、登録後でも管理者アカウントのコントロールパネルページから購入できます。
- Zoho Mailコントロールパネルにログインしてください。
- 左枠から[ドメイン]を選択してください。
- [ドメイン購入]オプションをクリックしてください。
- [ドメイン購入]ページで、希望するドメイン名を入力し、上記と同じ手順に従ってドメインを購入してください。

ドメインDNSマネージャー:
ドメインマネージャーは基本的なDNSパネルで、Zohoで登録したドメインのDNSレコードを編集できます。DNSレコードには、CNAME、MX、Aレコードなどがあります。
DNSマネージャーにアクセスする手順:
- スーパー管理者/管理者としてwww.zoho.com/jp/mailにログインしてください。
- [ドメイン]をクリックし、Zohoで登録しているドメインを選択してください。
- ドメインマネージャーURLと、そのURLで使用するログイン資格情報が表示されます。
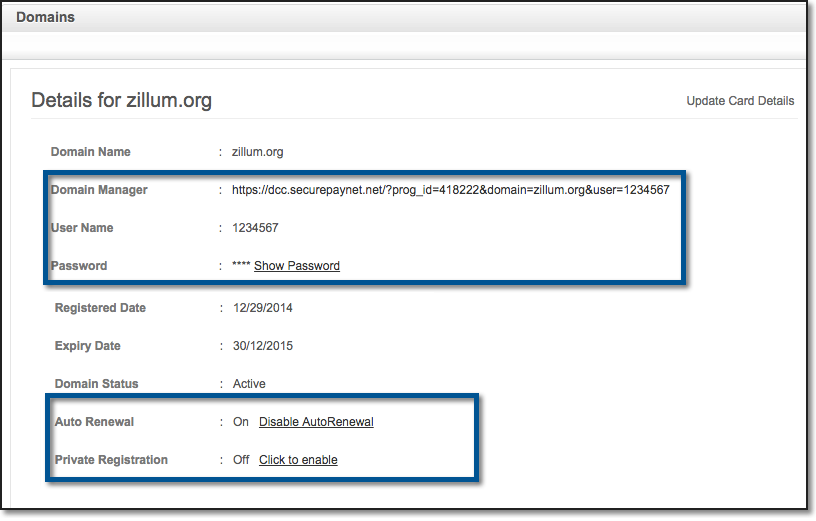
- ブラウザーでドメインマネージャーURLを開き、資格情報を使用してログインし、DNSにアクセスしてください。
ドメインの有効化:
ドメインの有効化に関するメールが、指定した連絡先メールアドレスに送信されます。メールに記載されたリンクを使用してアカウントを確認するまで、ドメインは有効化されません。メールが届いていない、またはメールを受信できなかった場合は、ドメインマネージャーから有効化メールを再送信できます。
有効化メールを再送信する手順
- ドメイン詳細ページで指定した資格情報とリンクを使用して、DNSマネージャーにログインしてください。
- 有効化していない場合、ドメインのステータスは[WhoIs確認保留中]になります。
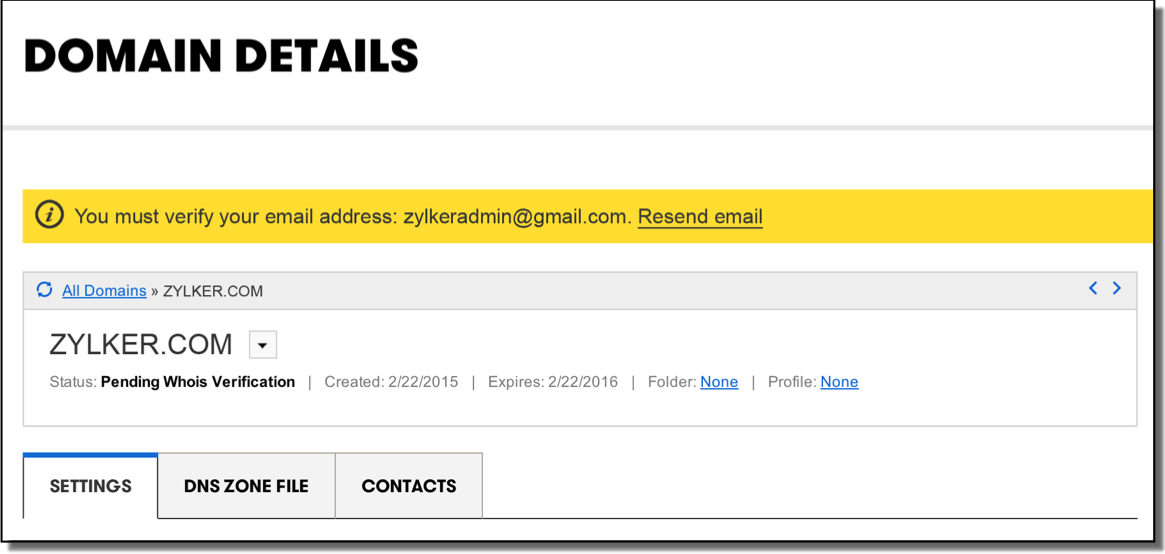
- [ドメイン詳細]の[メールを再送信する]をクリックすると、リンクが記載された有効化メールを送信されます。
- メールを受信したら、メール内のリンクをクリックしてドメインを有効化します。
ドメイン登録業者の関連付け
Zoho Mailは、特定のドメイン登録業者と連携して、お客さまのドメインを登録します。Zoho Mailを通してドメイン登録を有効化している間、WhoIsデータストレージとドメイン更新プロセスは、関連するドメイン登録業者によって処理されます。Zoho Mailが関連付けられている登録業者は、以下のとおりです。
- OpenSRS
- GoDaddy
ドメインのWHOIS
新しいドメインを登録すると、住所、電話番号、メールアドレスなどの登録情報がドメインに関連付けられ、IETF標準に従ってWHOISディレクトリに保存されます。
ドメイン名を指定してリクエストすると、ドメインに関連付けられたWHOIS情報を返す、多数のツールがオンラインで利用できます。メールアドレス、電話番号などの個人情報も、ドメイン名を使用してかんたんに取得できます。そのため、こうした機密情報をスパム送信者やテレマーケティング業者から保護するため、以下の説明に沿ってプライベート登録オプションを選択することをお勧めします。
プライベート登録
プライベート登録オプションを選択すると、個人データを非公開にすることができます。プライベート登録を選択すると、ドメイン名を使用したWhois検索で個人情報が公開されることはありません。
プライベート登録を選択する手順:
- スーパー管理者/管理者としてwww.zoho.com/jp/mailにログインしてください。
- [ドメイン]をクリックし、Zohoで登録しているドメインを選択してください。
- [ドメイン詳細]セクションで、[プライベート登録]の[有効化]を選択してください。
詳細情報を入力したカードに、5ドルのプライベート登録料金が追加請求されます。自動更新を無効にした場合、プライベート登録時にカードの詳細情報を再度入力する必要があります。
ドメインの更新:
自動更新:
Zohoで新しいドメインを登録すれば、更新の面倒な作業を心配する必要がなくなります。ドメインは自動更新に設定され、登録時に入力したものと同じカード情報で毎年更新されます。
更新前に別のカードでドメインを更新したくなった場合は、カードの詳細情報を変更できます。ドメイン名をクリックすると、カードの更新、変更リンクが組み込まれた[ドメインマネージャー]ページが表示されます。 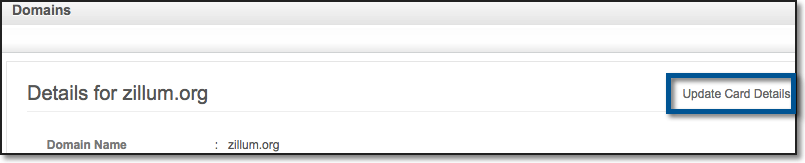
[ドメイン詳細]ページから、ドメインの自動更新を有効化または無効化できます。ドメイン購入情報は、[ドメイン詳細]ページで確認できます。
[ドメインマネージャー]ページの[カード情報の更新]リンクを使用して、カード情報を更新できます。
手動更新:
手動更新を選択した場合は、ドメイン更新のメール通知が届きます。ドメインを更新するには、Zoho Mailコントロールパネルにログインする必要があります。
- Zoho Mailコントロールパネルにログインしてください。
- [ドメイン]ページに移動します。
- Zohoで登録したドメインの更新リンクと有効期限の詳細情報が表示されます。

- [更新]リンクをクリックし、カードの詳細情報を入力してください。
- トランザクションが完了すると、ドメインが更新されます。
メール通知の停止:
Zohoでドメインを登録すると、更新の詳細情報や関連するアラートについてさまざまなメール通知が届きます。手動更新のメール通知を受け取りたくない場合は、メール通知を無効化できます。メール通知を無効にすると、ドメインの更新や期限切れに関する通知やアラートは送信されなくなります。

Razorpay - インド向け支払いゲートウェイ
Razorpayは、インドで最も安全な支払いゲートウェイの1つで、クレジットカード、デビットカード、ネットバンキング、UPI、電子財布を使用してインターネットでかんたんに支払いを行えるようにします。クレジットカードで支払うことができなくても、Razorpayでは他の支払い方法を利用できます。ただし、Razorpay支払いモードでは、1年を超えるドメインの自動更新または登録に対応していません。この支払いモードでドメインを購入した場合、1年後にドメインを手動で更新する必要があります。
ドメインの移管 - 認証コード
認証コードを取得することで、ドメインを別のドメインホスティングプロバイダーに移管できます。ドメインの移管後は、新しいドメインホスティングプロバイダーがDNSレコード、更新、ネームサーバーを管理します。
DNS管理を別のプロバイダーに移管する手順:
- スーパー管理者/管理者としてwww.zoho.com/jp/mailにログインしてください。
- [ドメイン]をクリックし、Zohoで登録しているドメインを選択してください。
- ドメインマネージャーURLと、そのURLで使用するログイン資格情報が表示されます。
- ブラウザーでドメインマネージャーURLを開き、資格情報を使用してログインし、DNSにアクセスしてください。
- [ドメイン情報]で、認証コードを確認してください。
- [メールで送信]を選択すると、登録時にZohoに提供した連絡先メールアドレスでコードが送信されます。
- ドメイン移管の認証コードを添えて、新しいホスティングプロバイダーに連絡してください。
注:
- Zohoからドメインが「実際」に移管するときは、ドメインのロックを解除する必要があります。ドメインは、ロックを解除してから30分後に自動的にロックされます。
- ホスティング設定を変更するための認証コードを新しいプロバイダーに伝える際、ドメインは「ロック解除」状態になっている必要があります。
ドメインの削除
Zohoからドメインを購入する場合、ドメインの自動更新を無効にすると、ドメインが不要になったときにドメインを削除できます。
ドメインを削除する前の重要なアドバイス:
ドメインを削除すると、有効期限が来て開放されるまで、そのドメインは使用できなくなります。
ドメインは、有効期限から50日後に開放され、(任意のプロバイダーから)登録できるようになります。
DNS資格情報、ログインに使用するURLは、組織のスーパー管理者に加え、削除した管理者にもメールで送信されます。
ドメインをZohoから単独で削除し、他の場所で使用する場合は、削除前にドメインを移管します。
関連ページ
ユーザーの追加 | ユーザーの詳細 | ユーザーの役割と権限 | 組織の設定 | メール管理