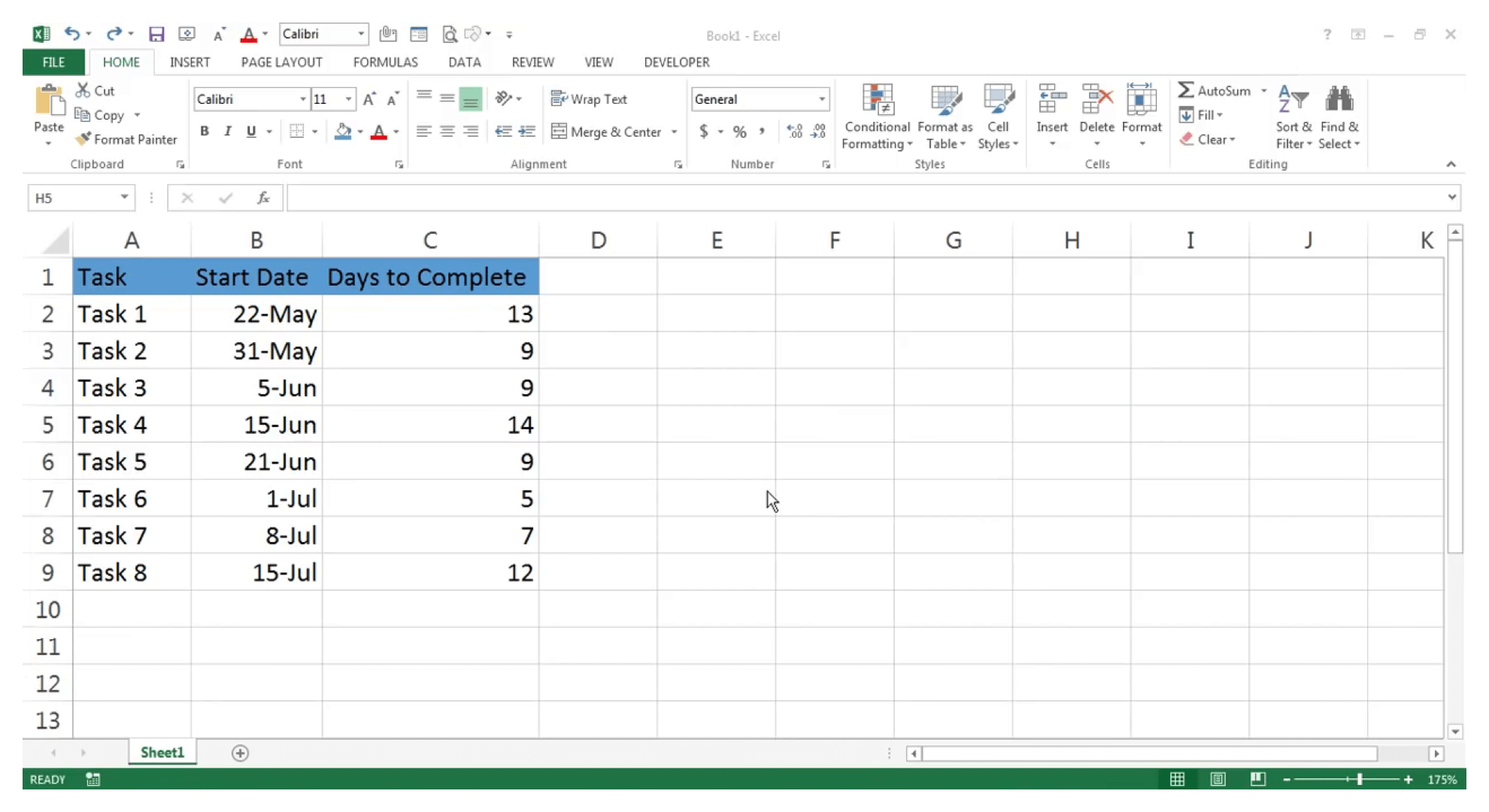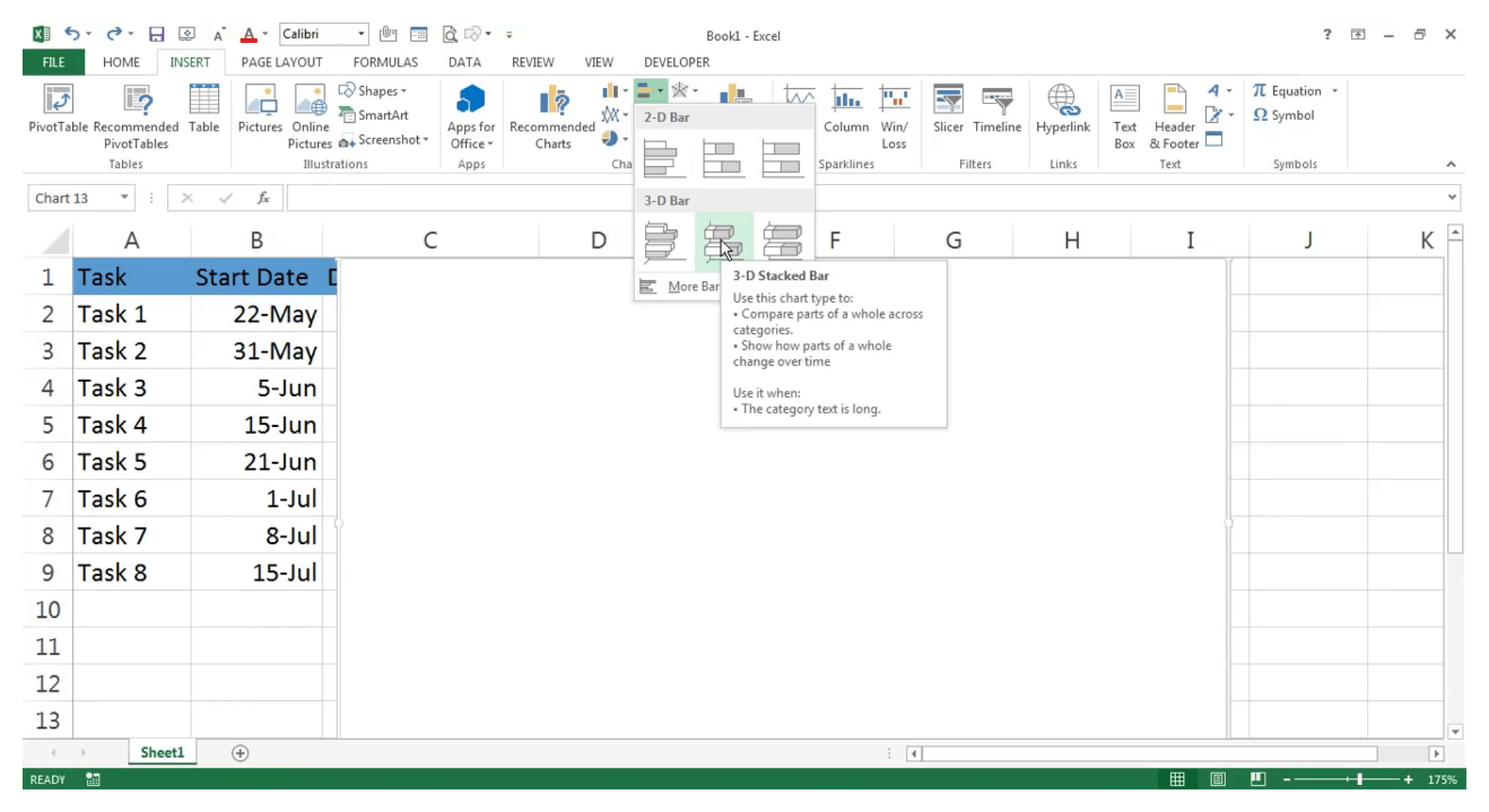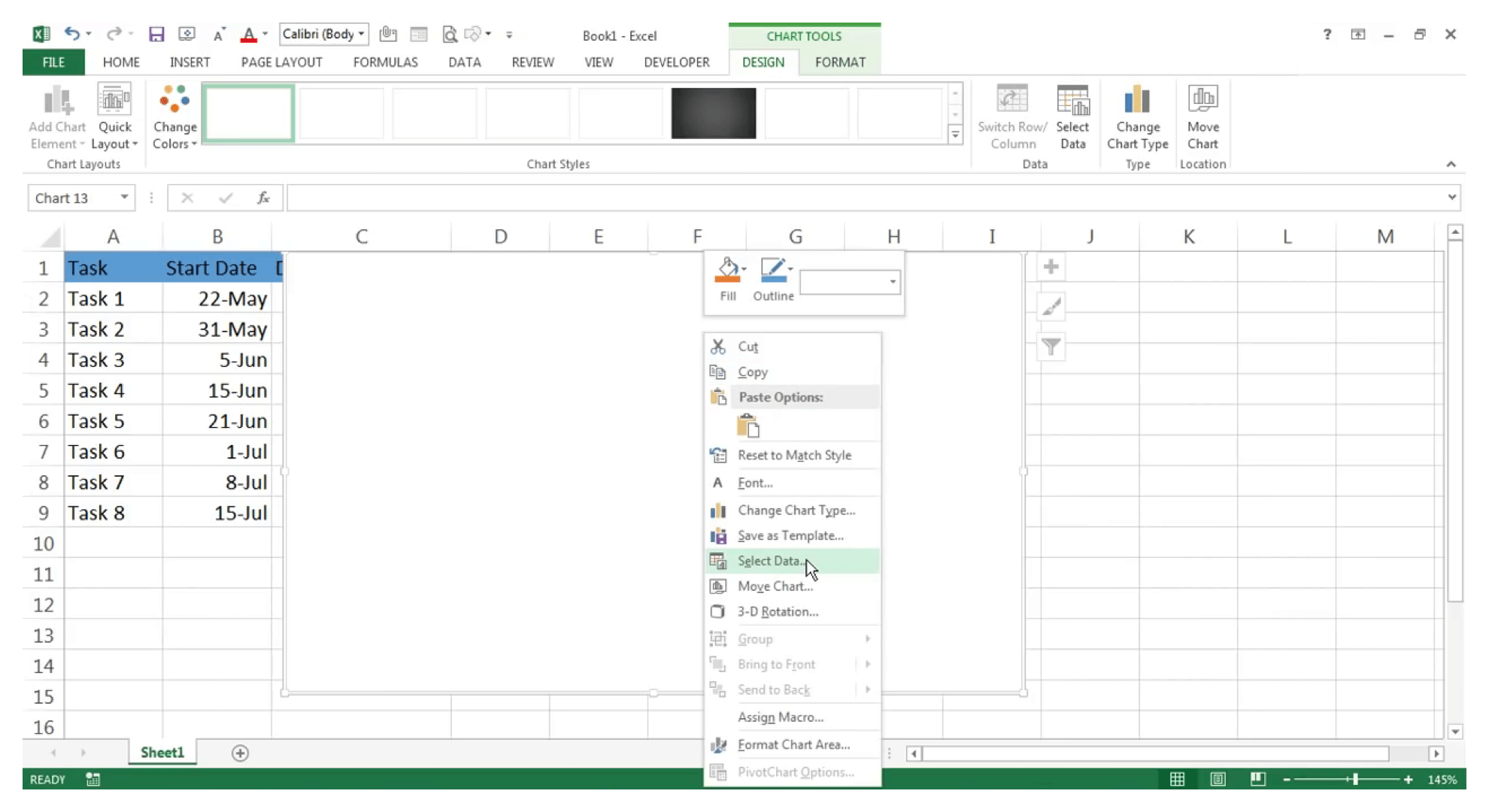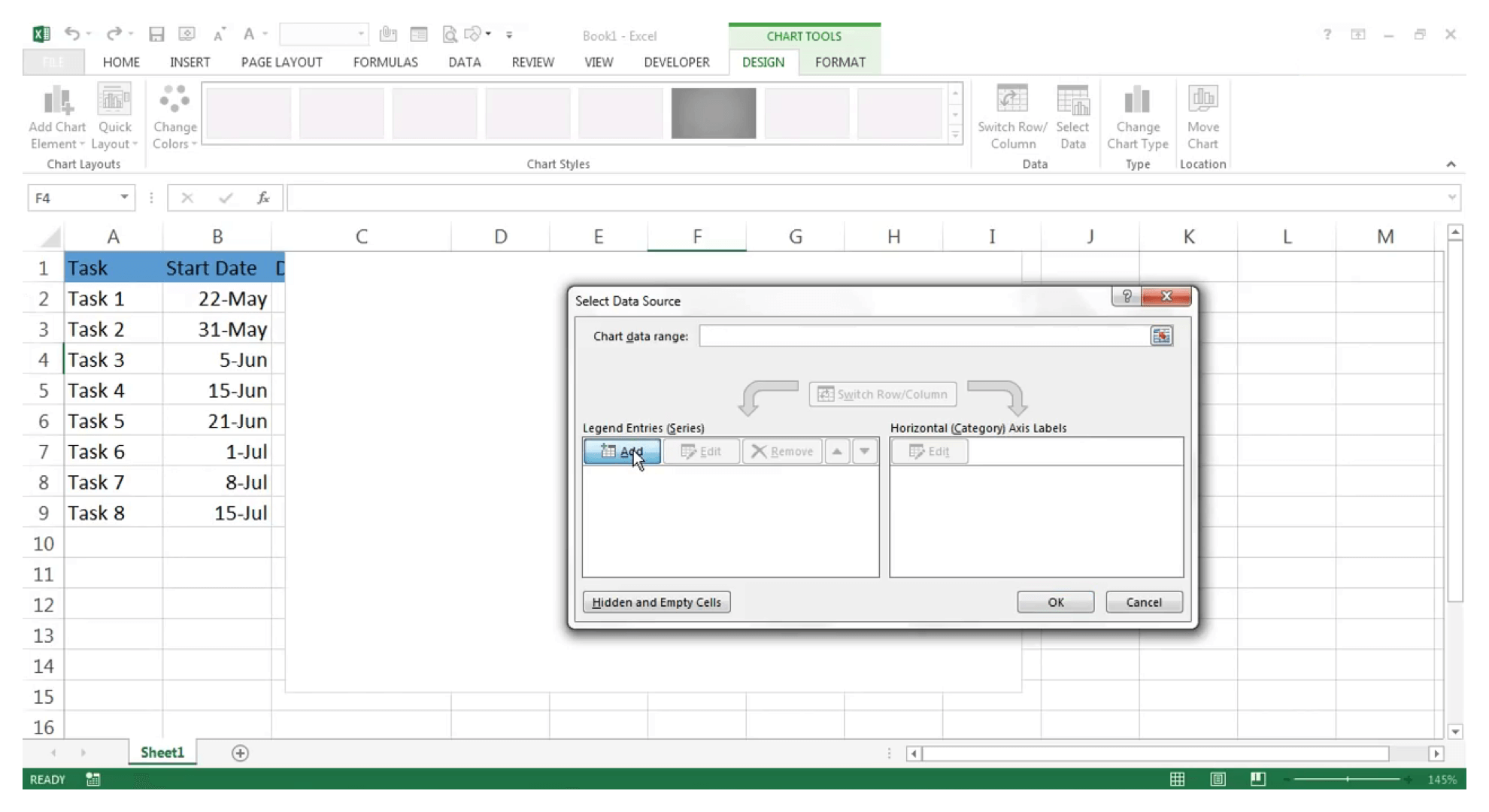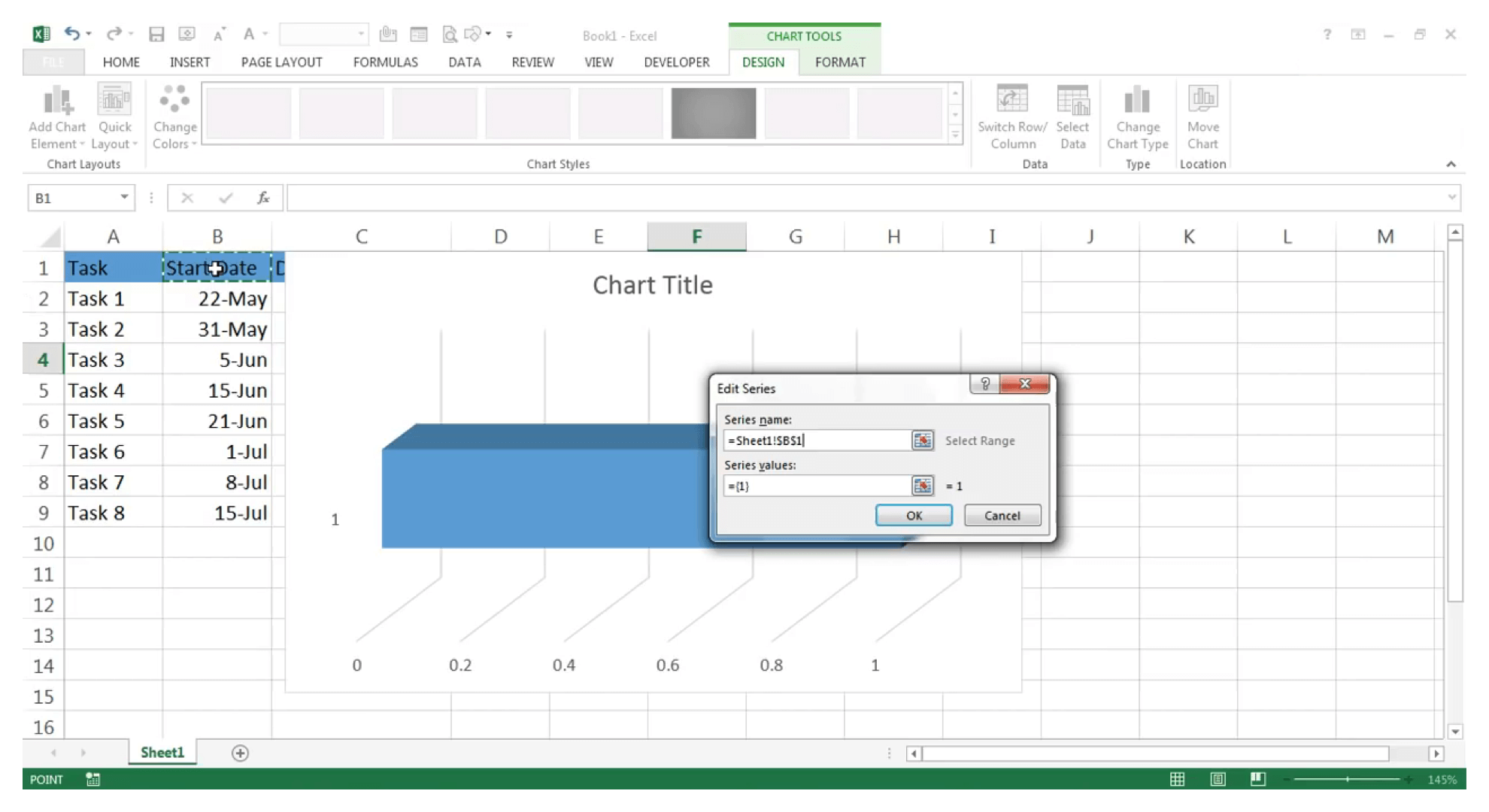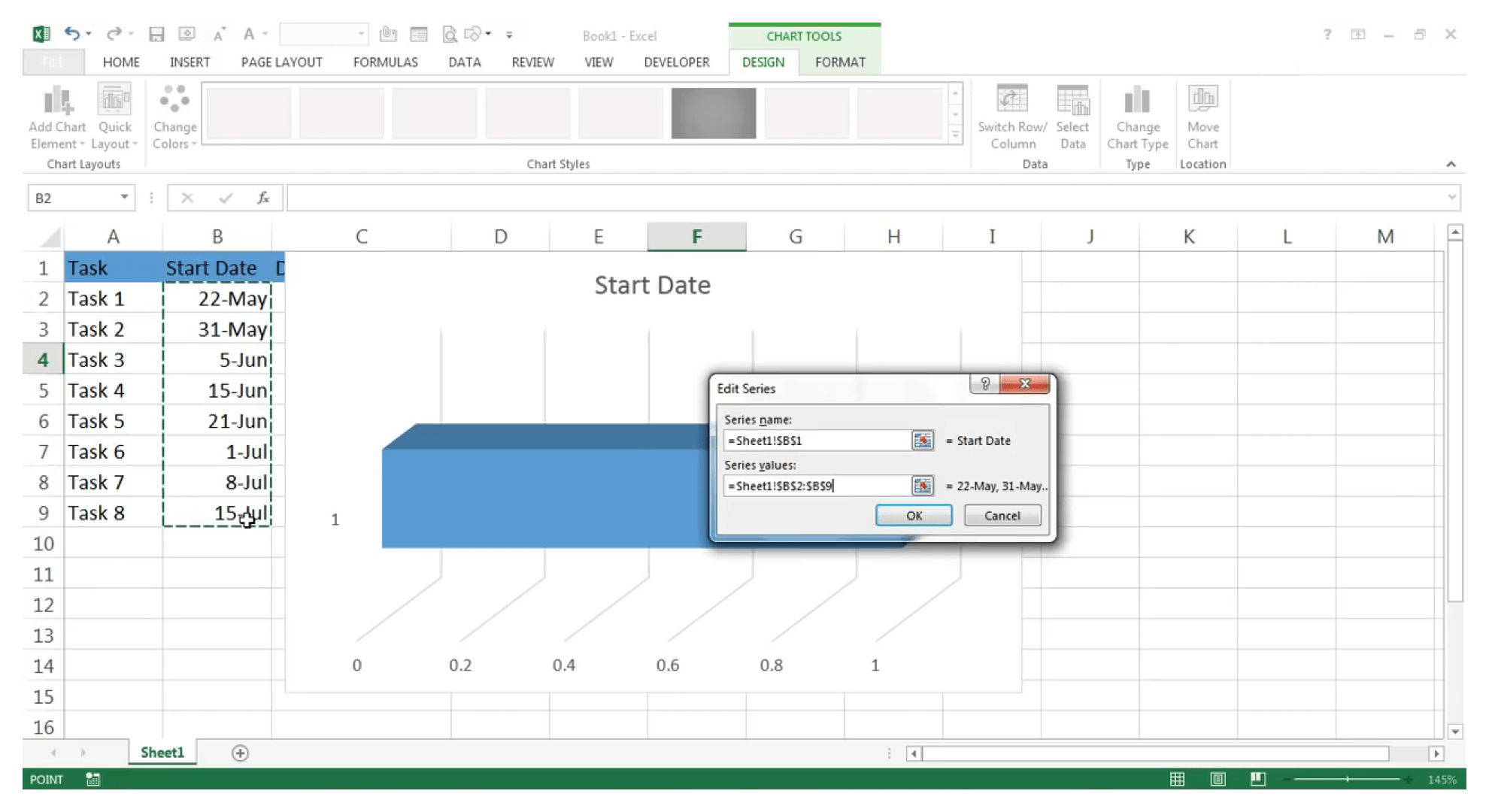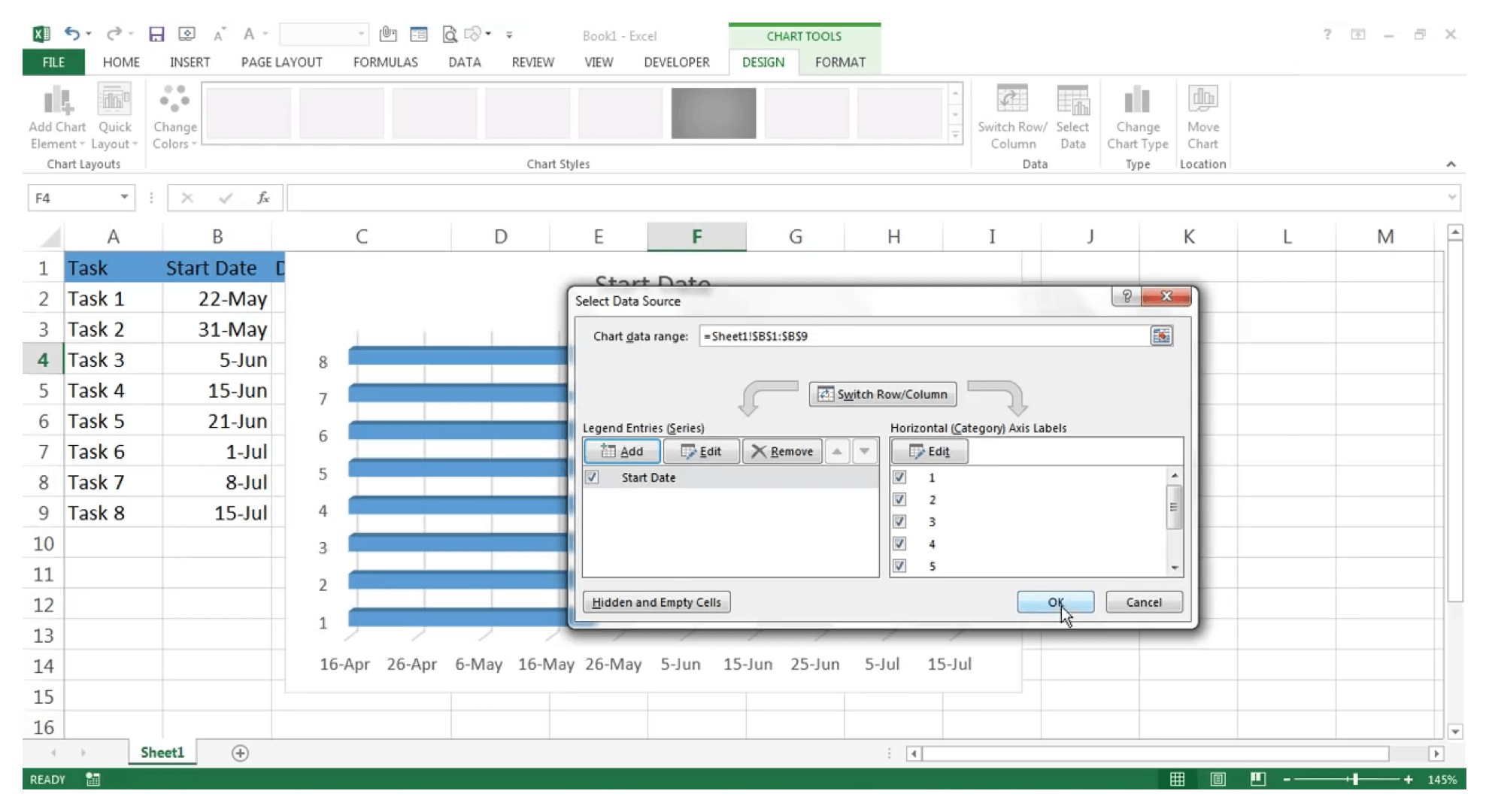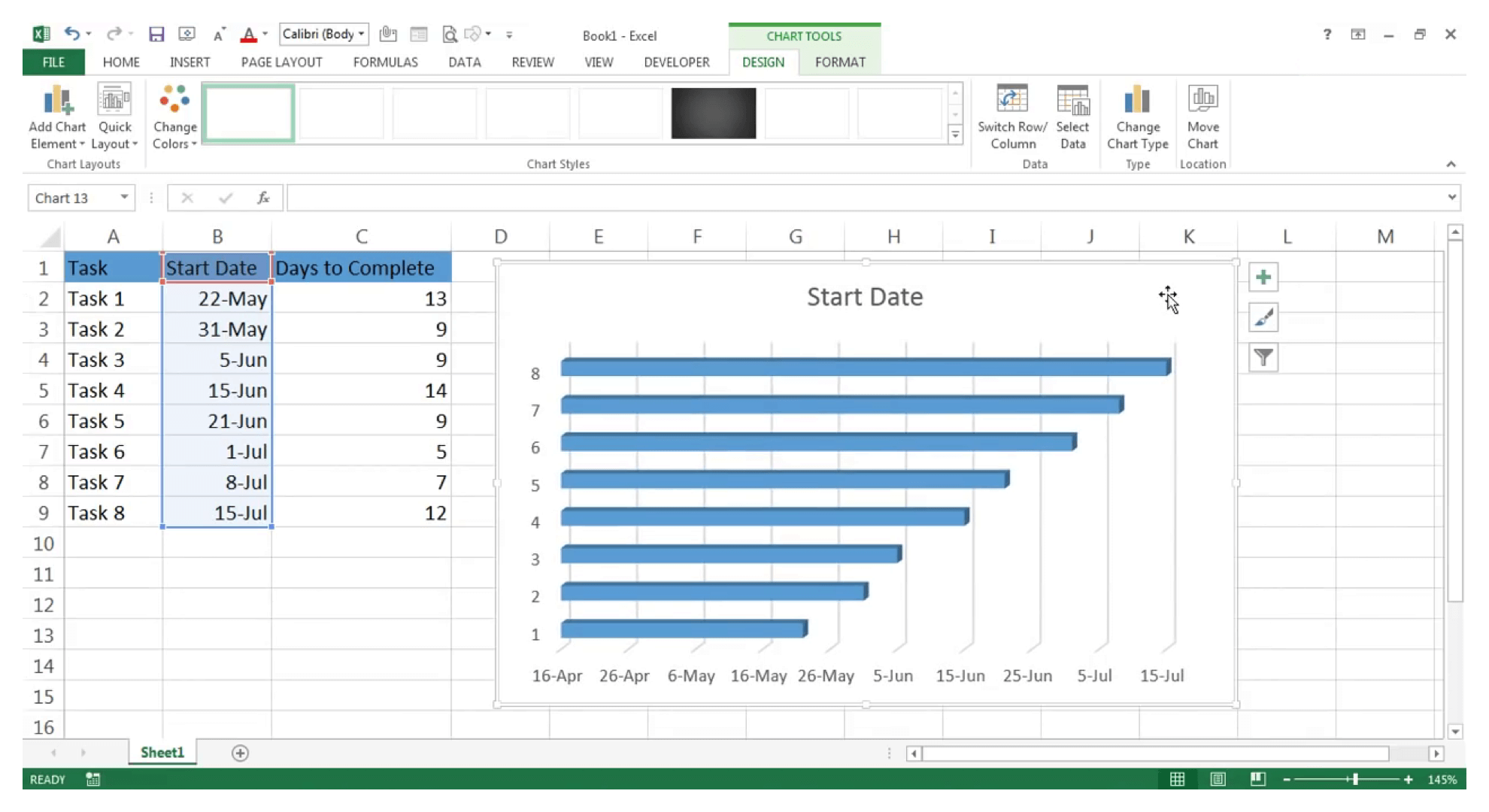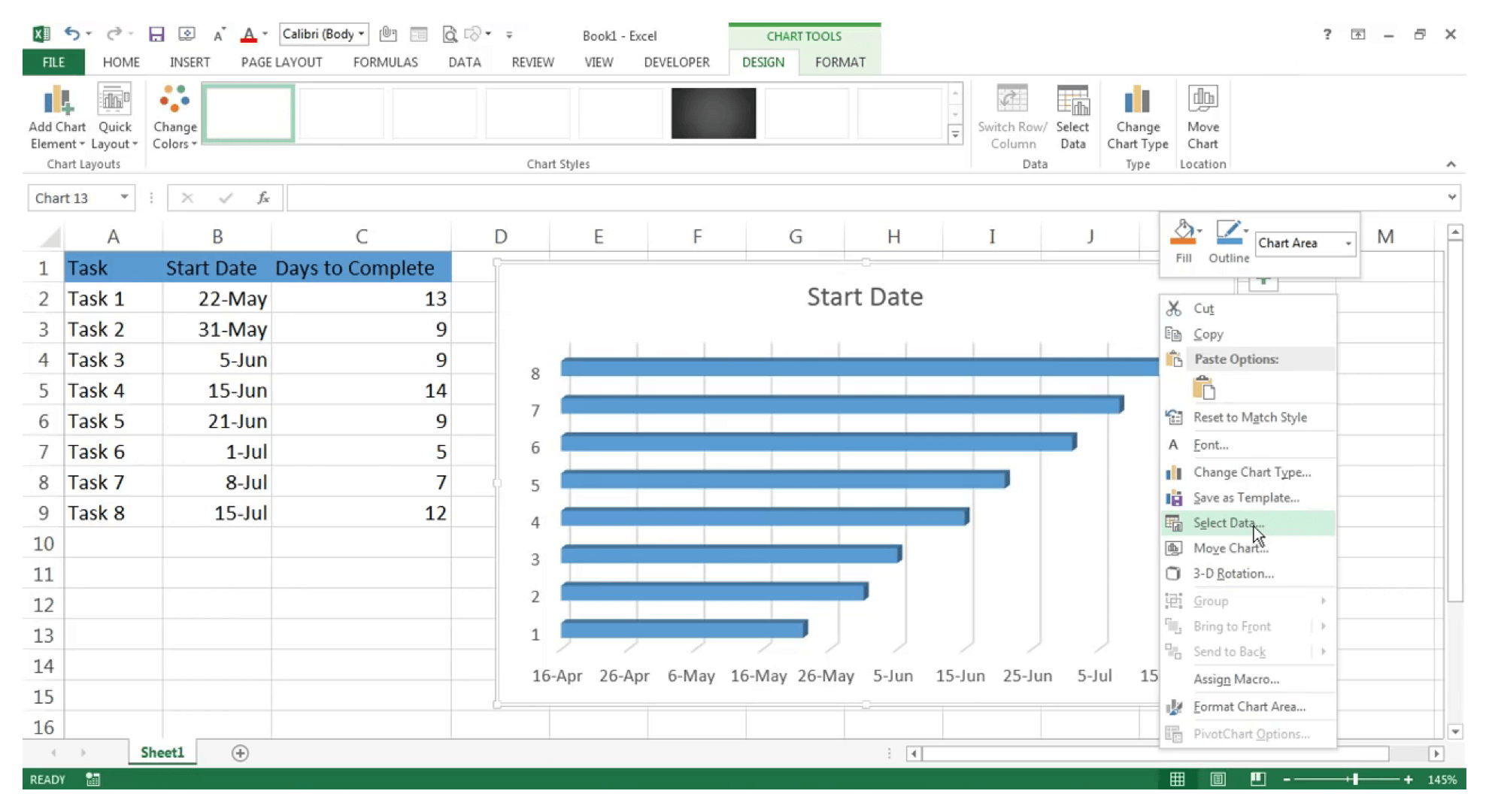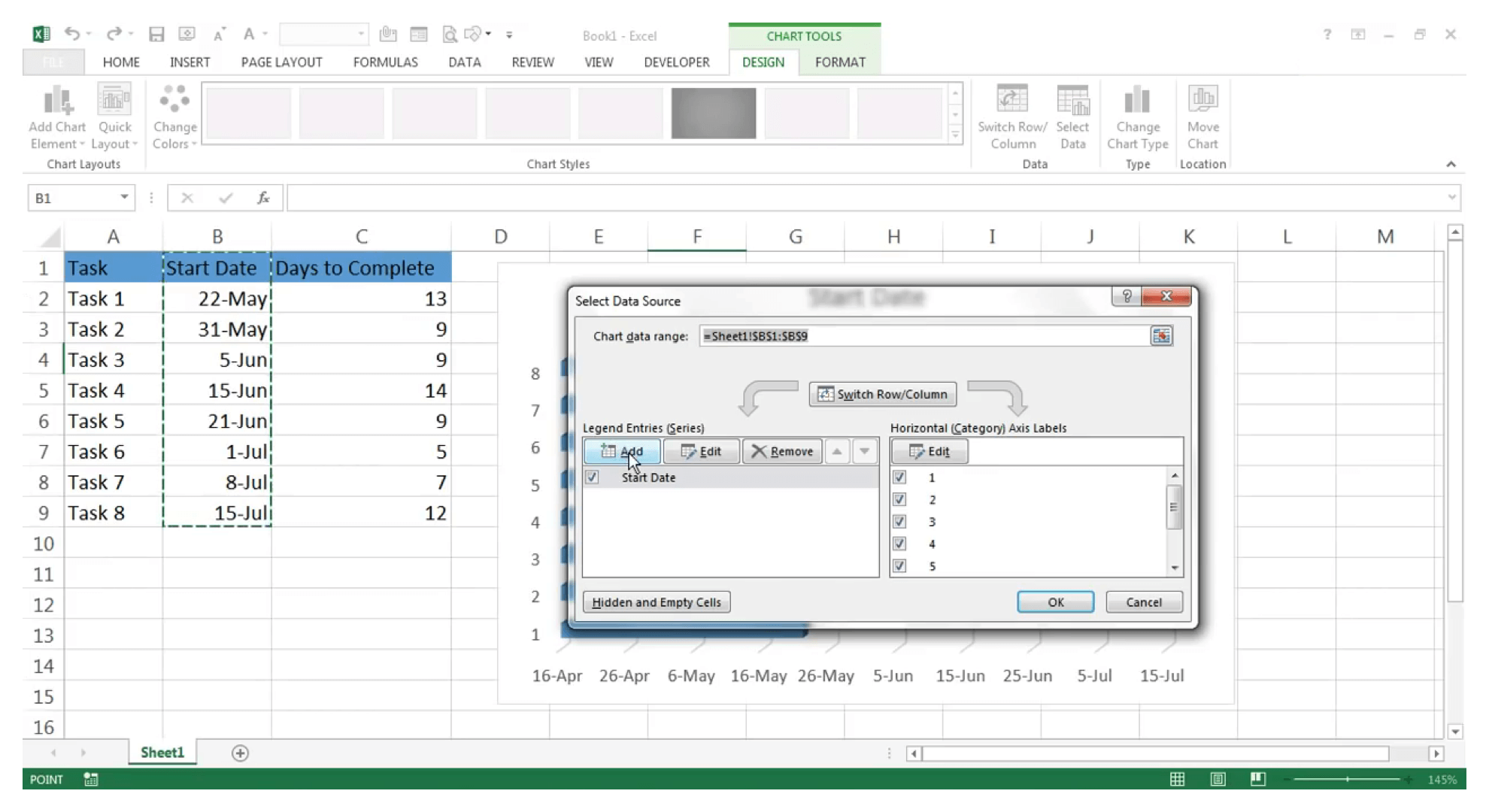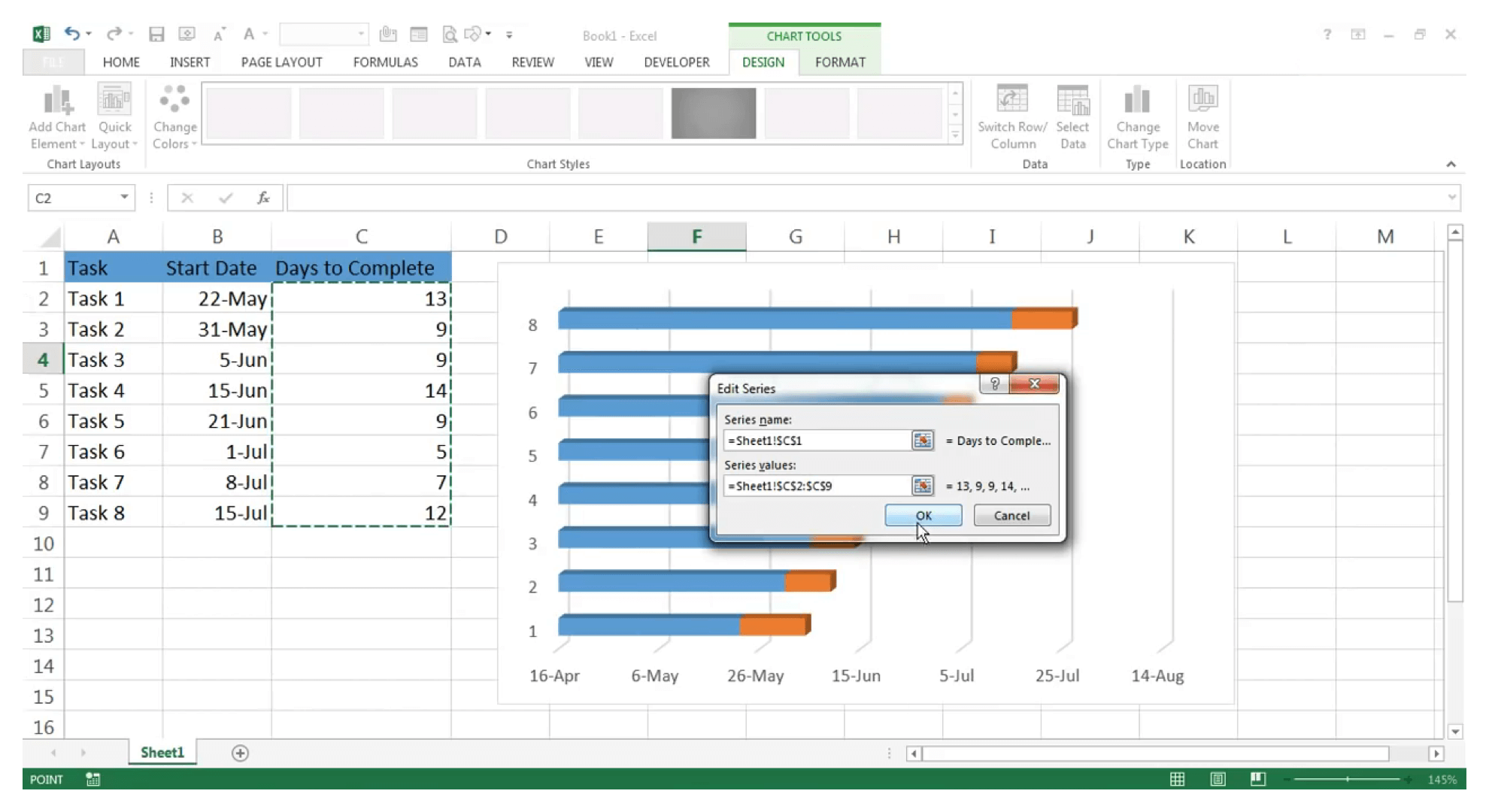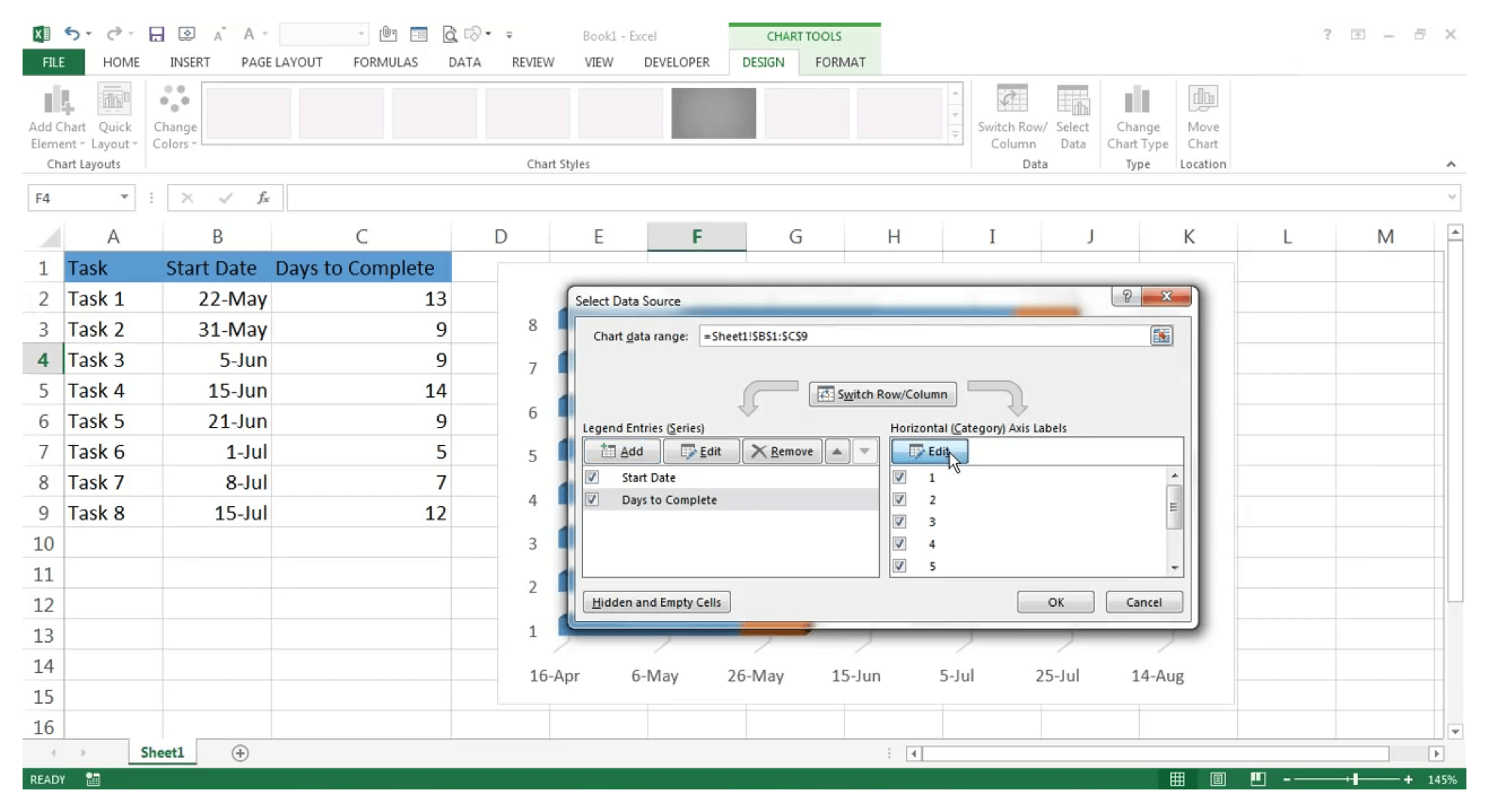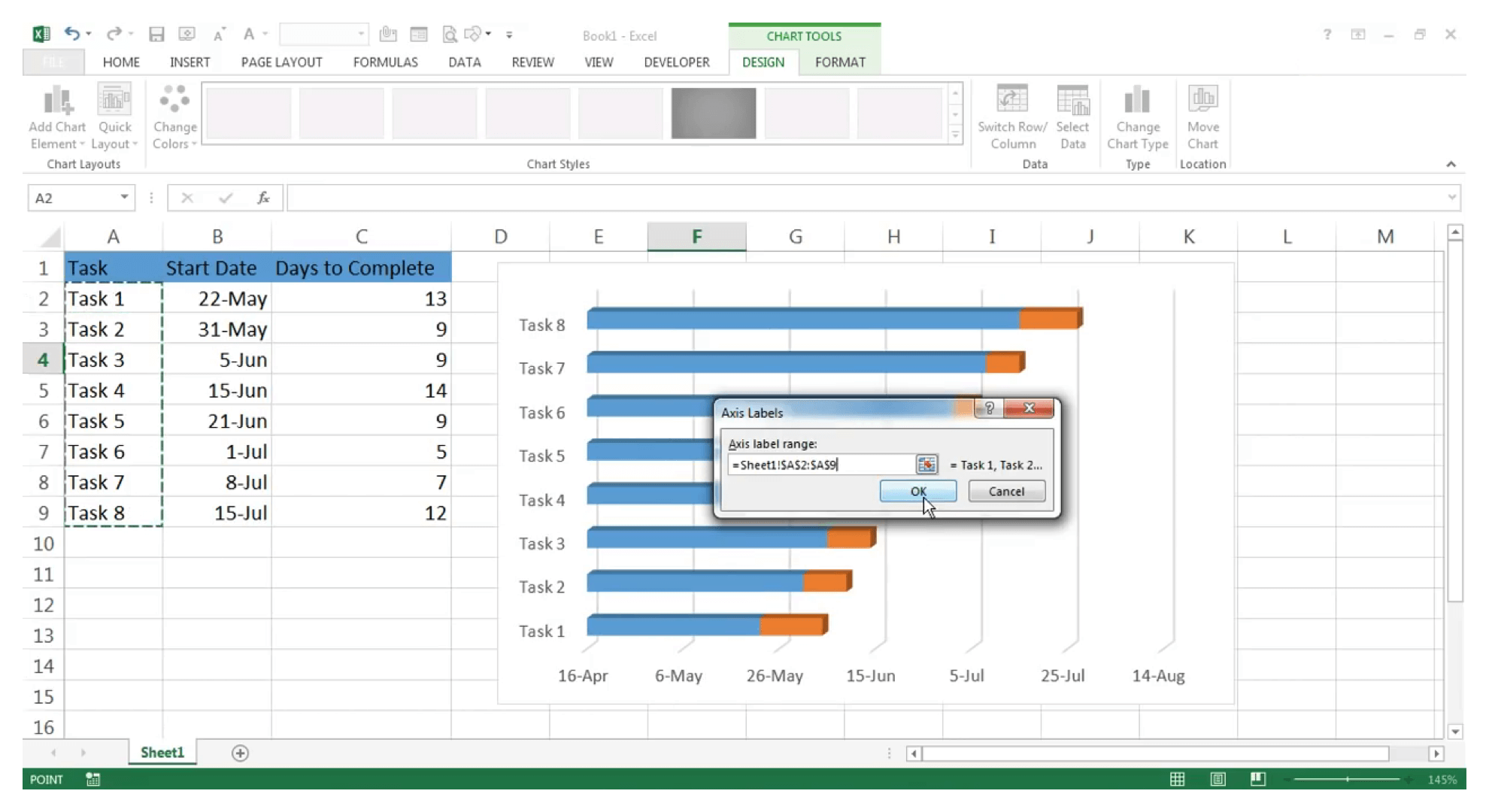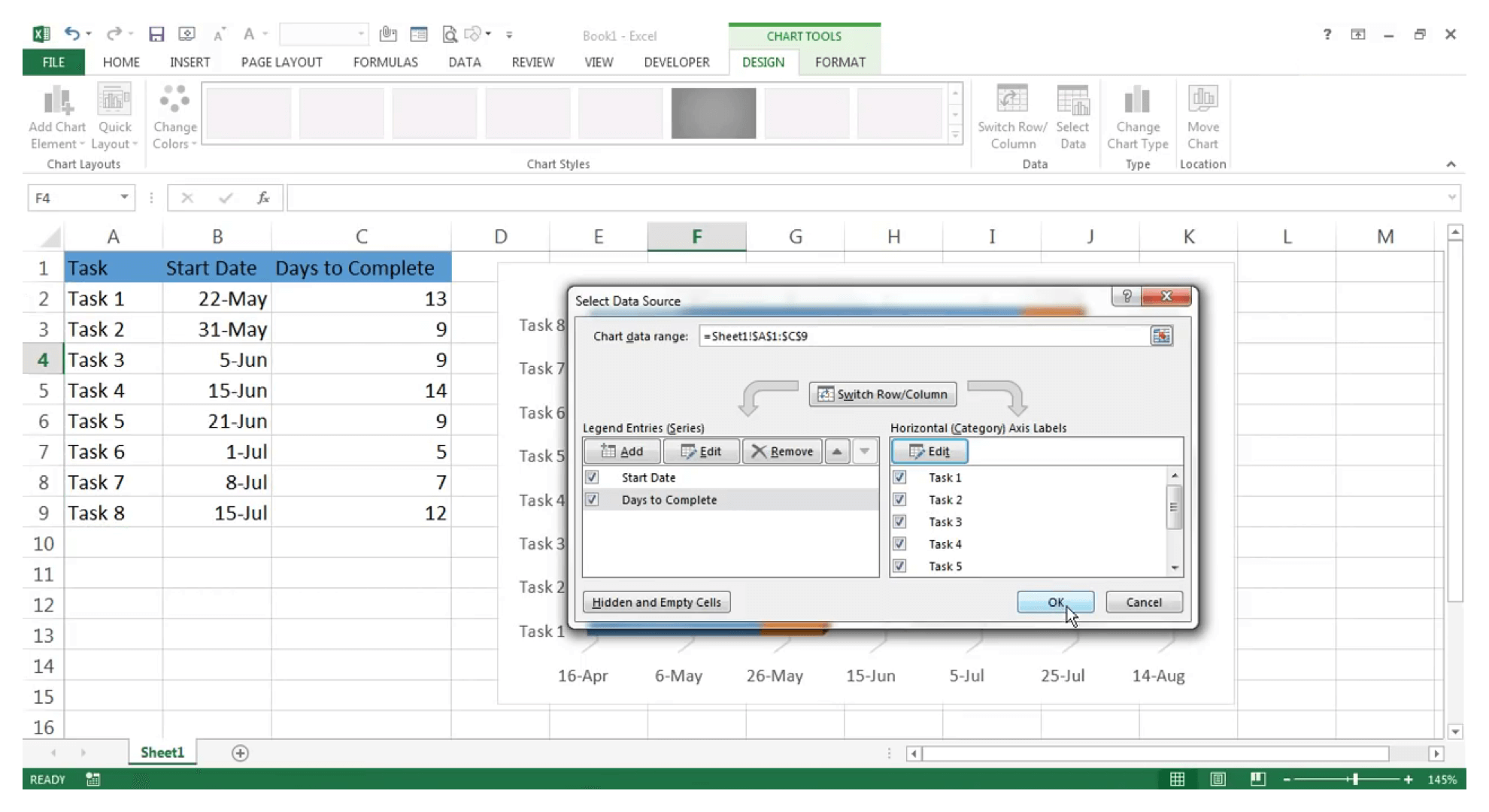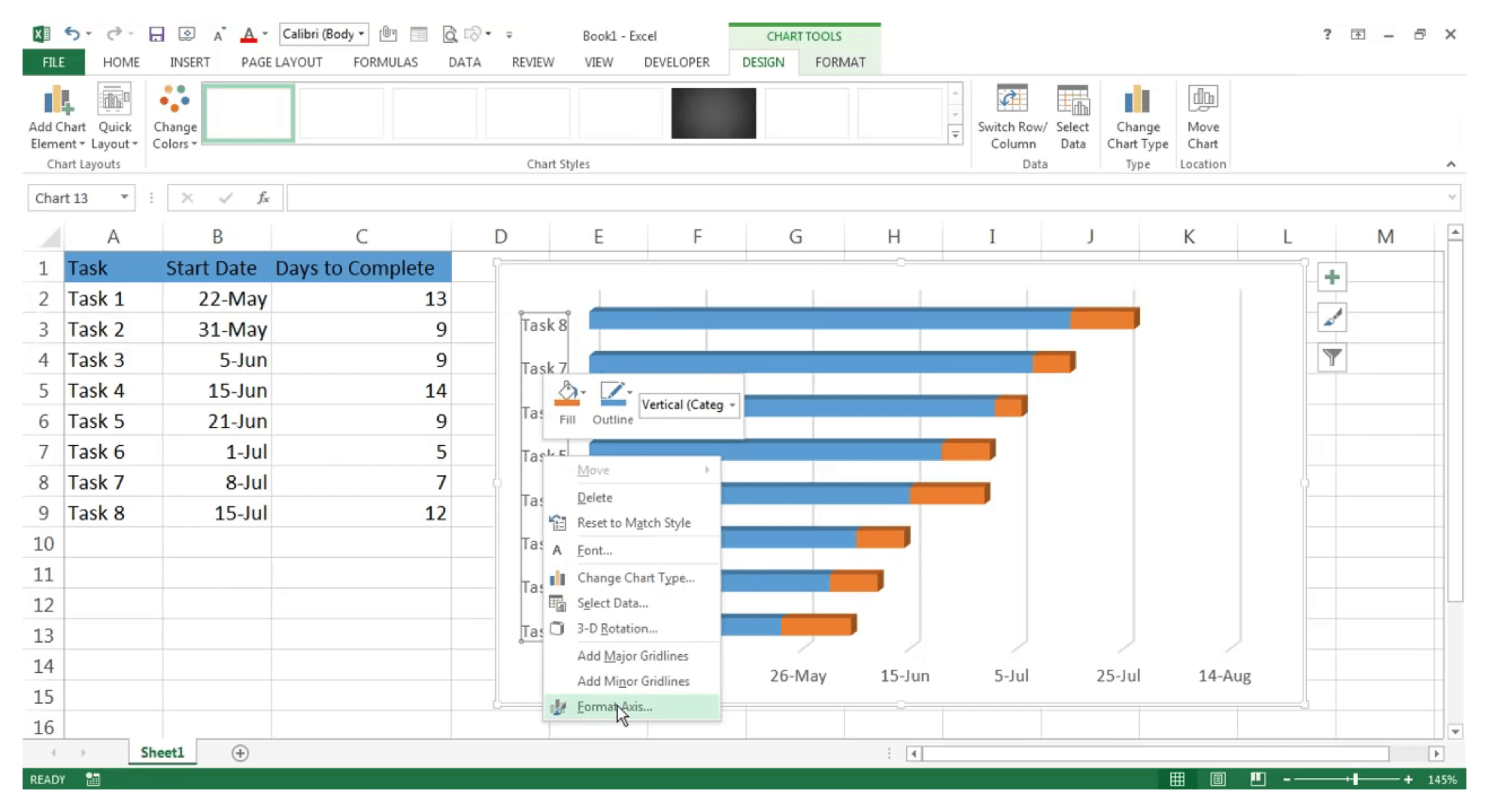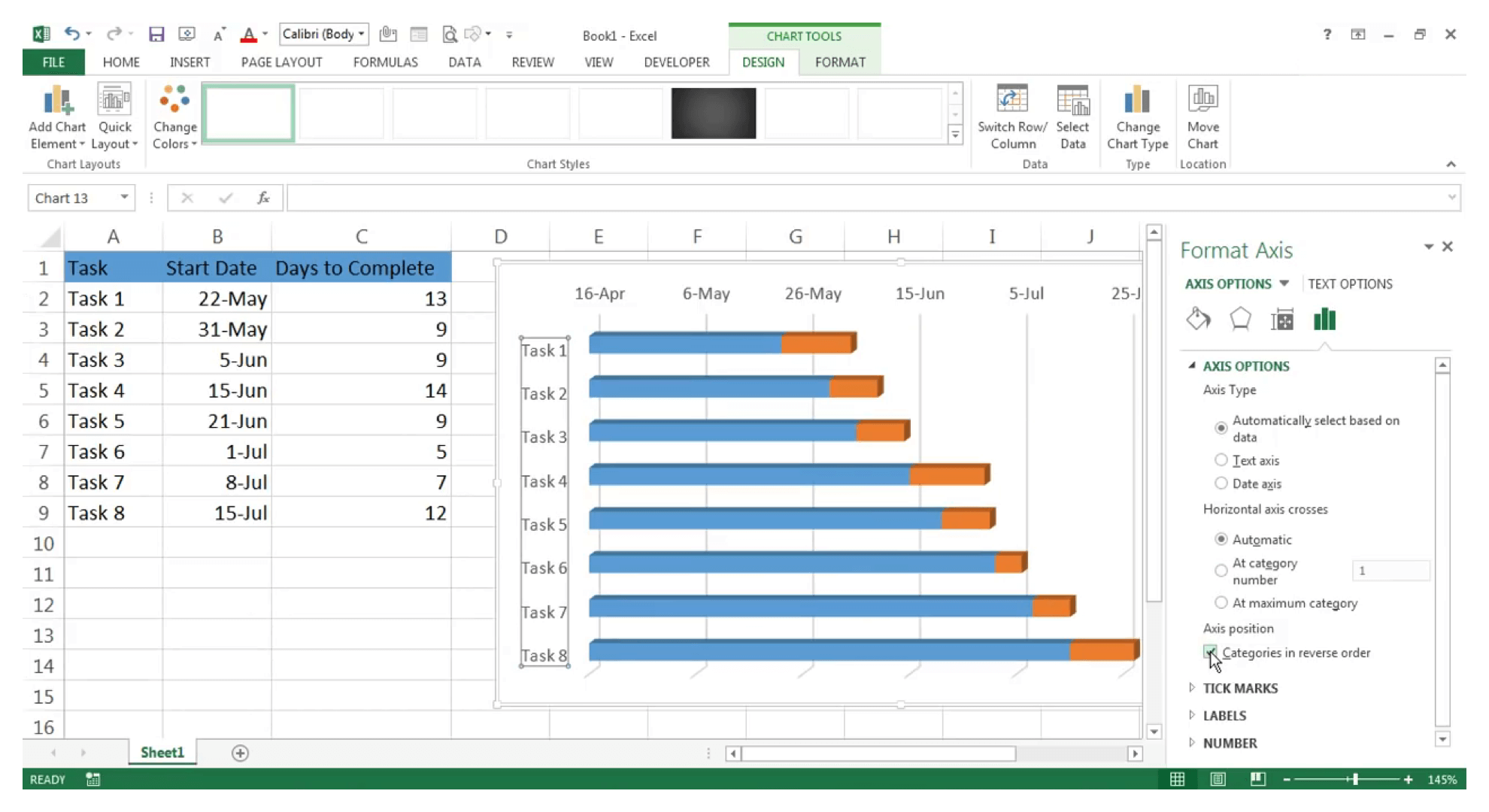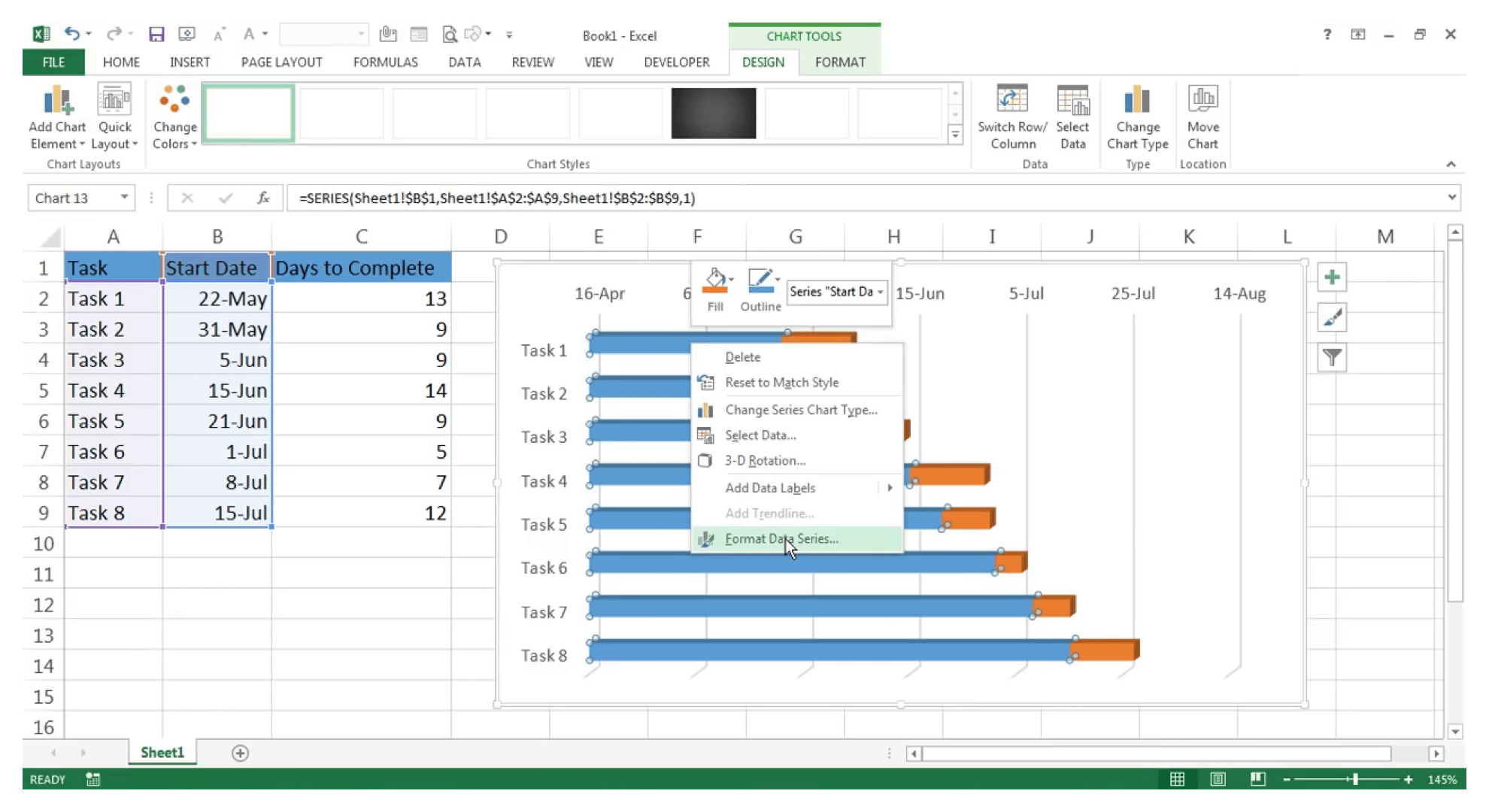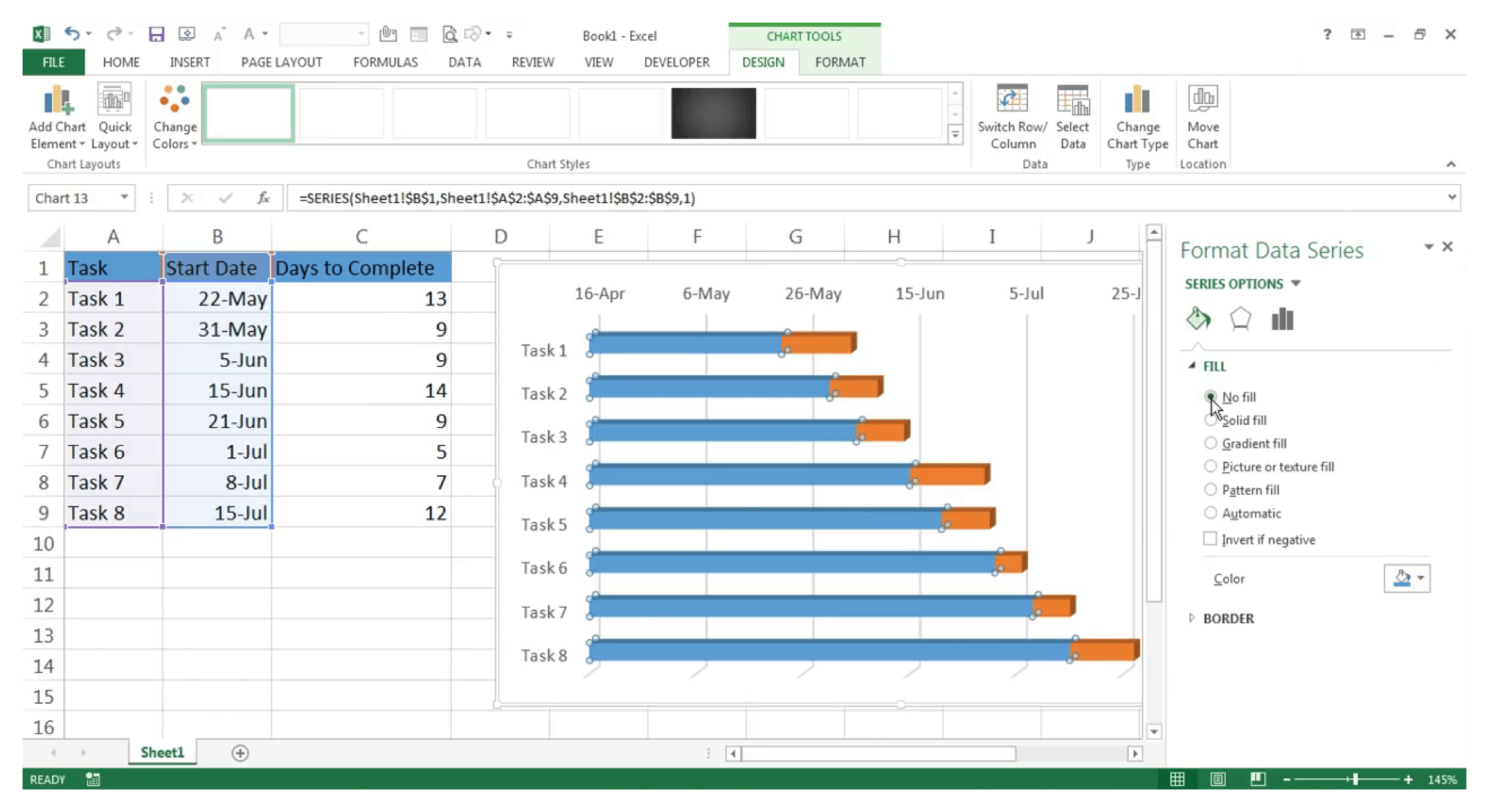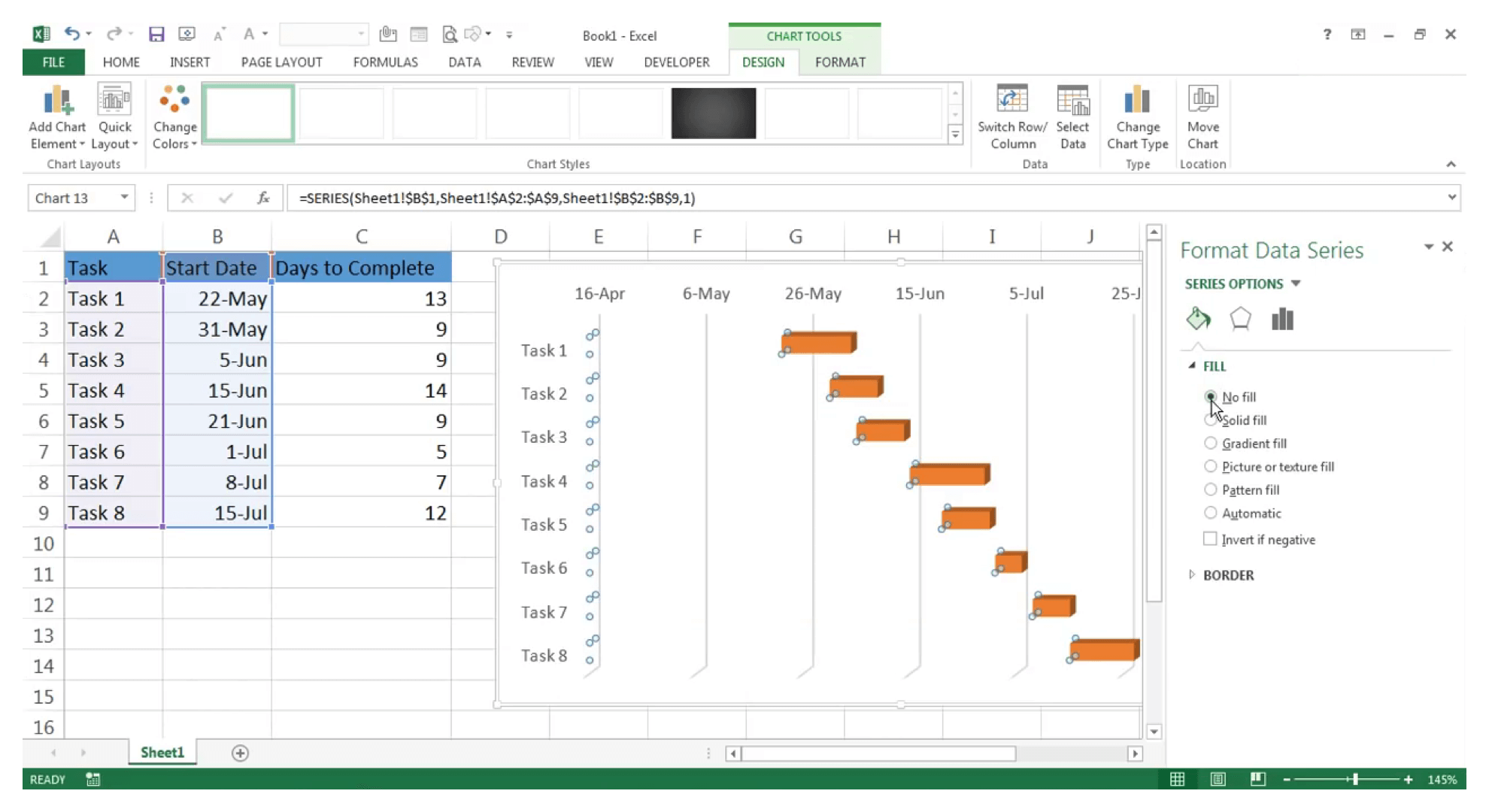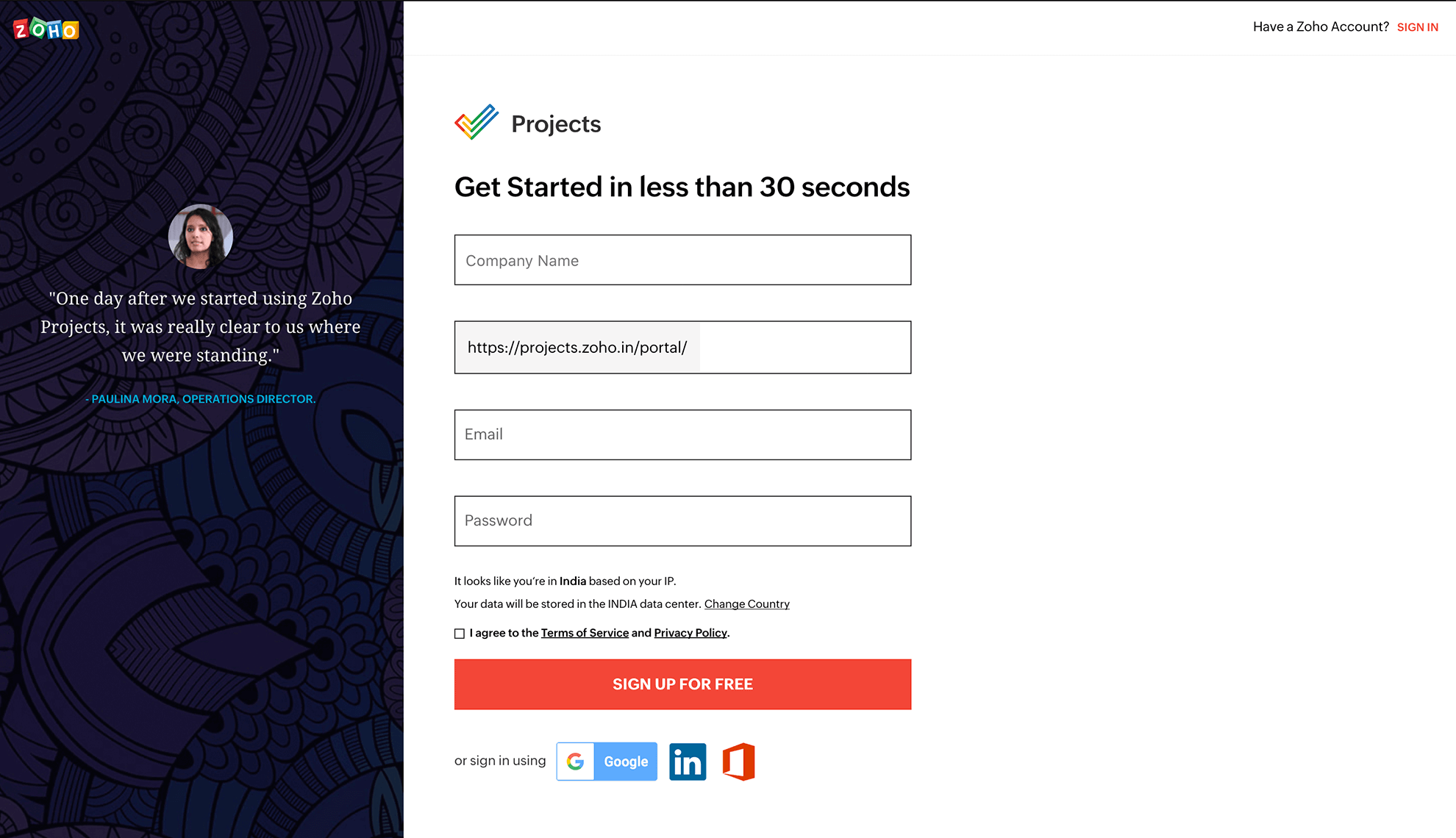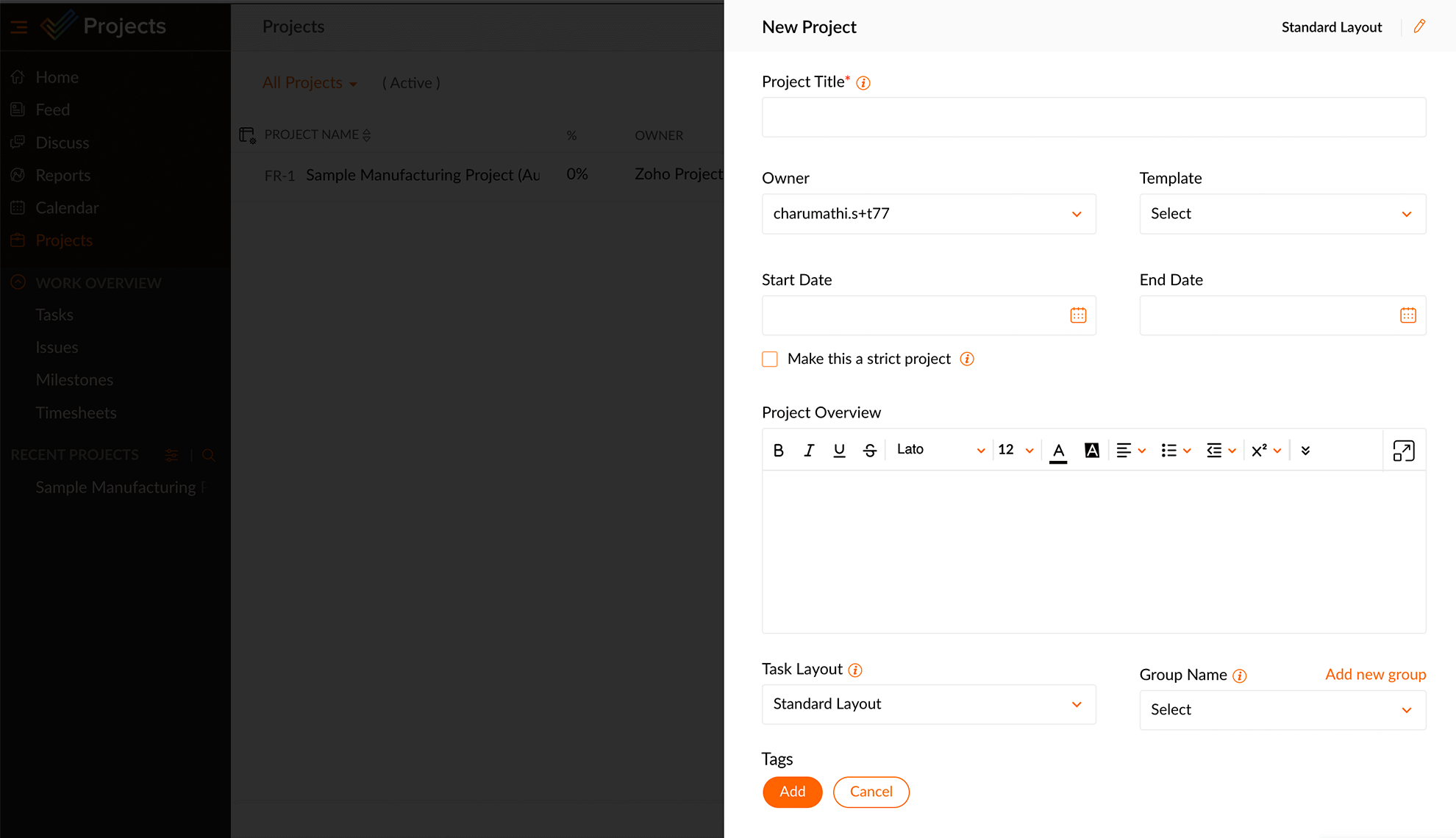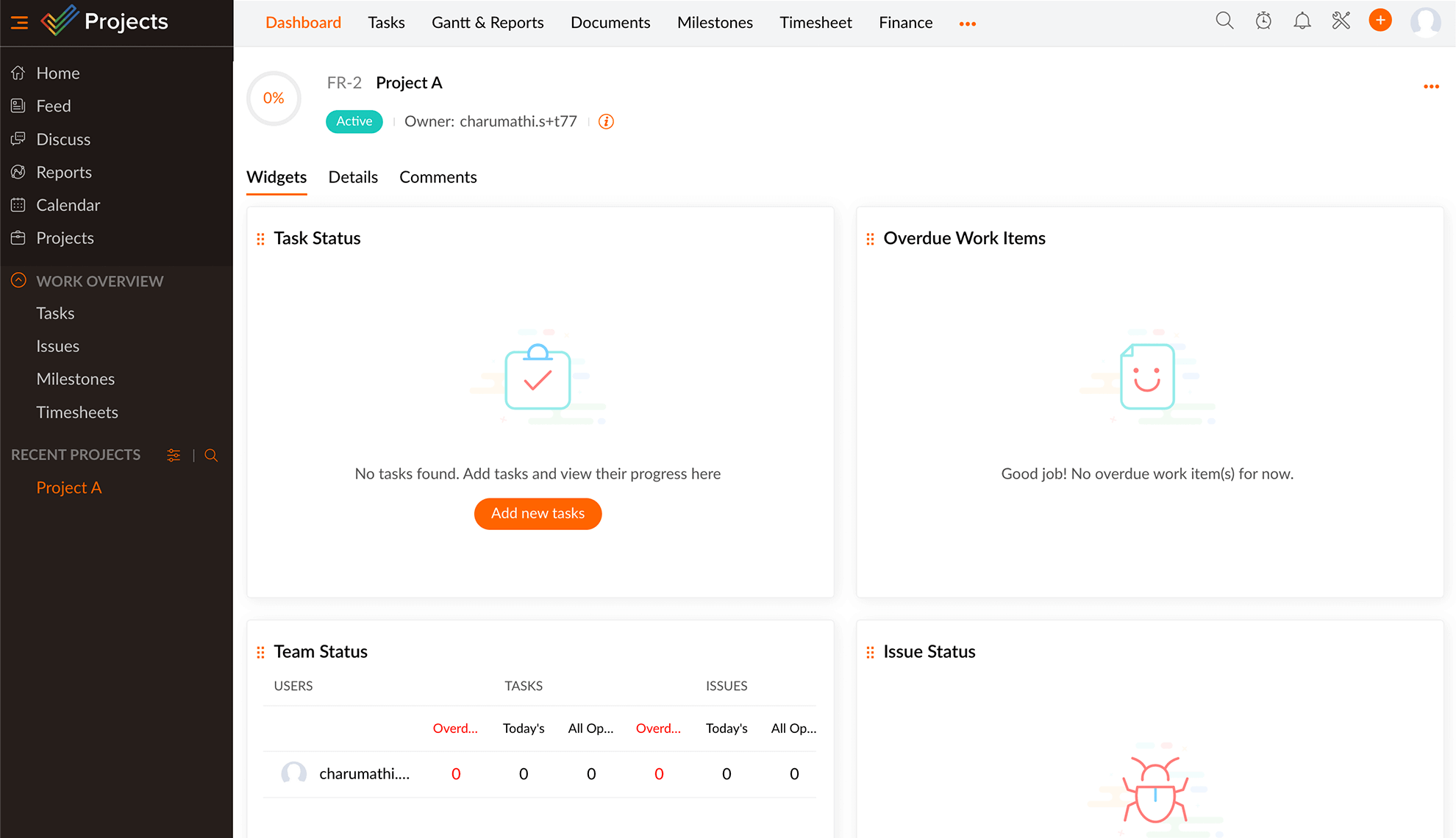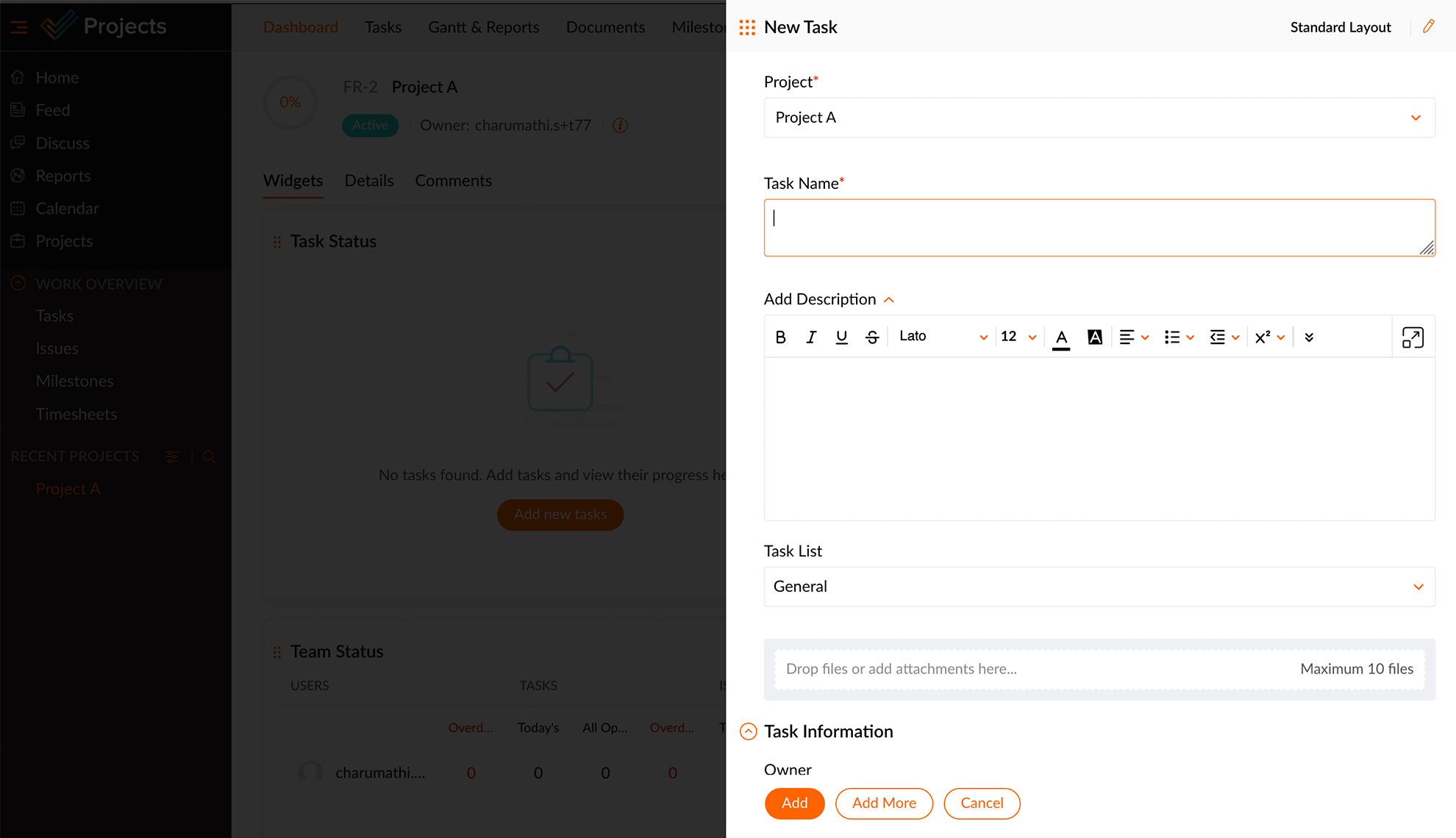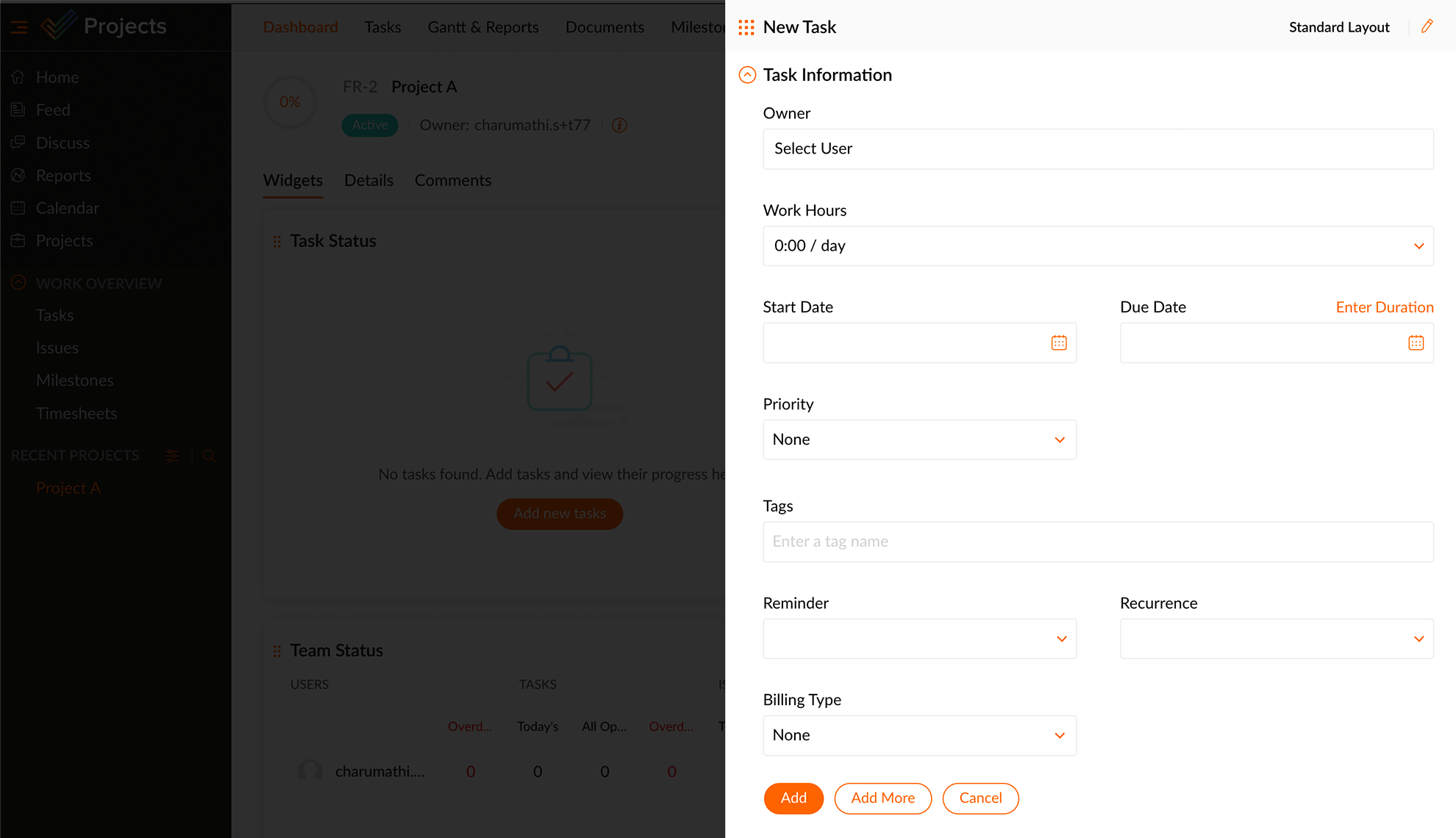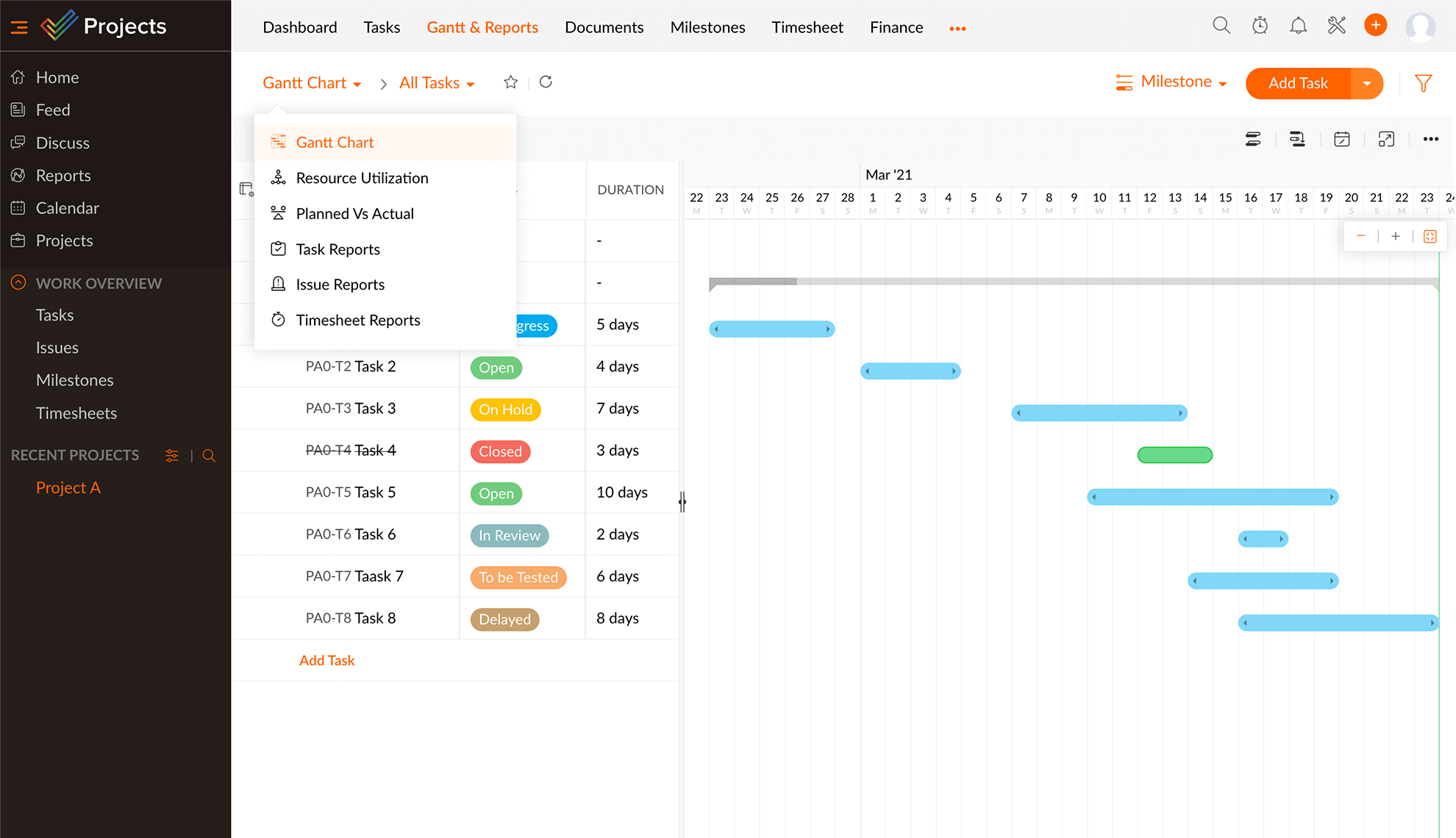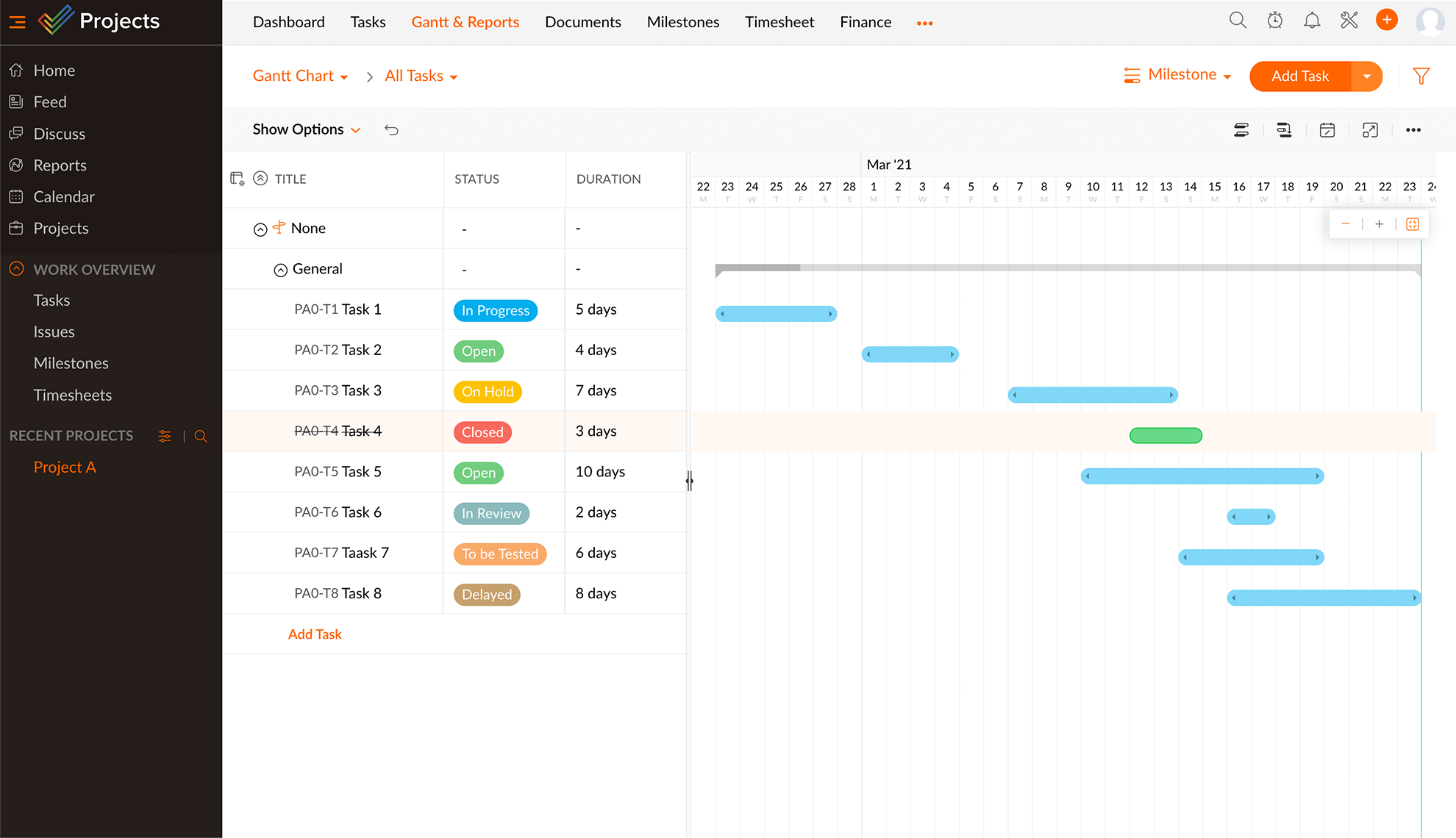Batasan dalam Membuat Diagram Gantt di Excel
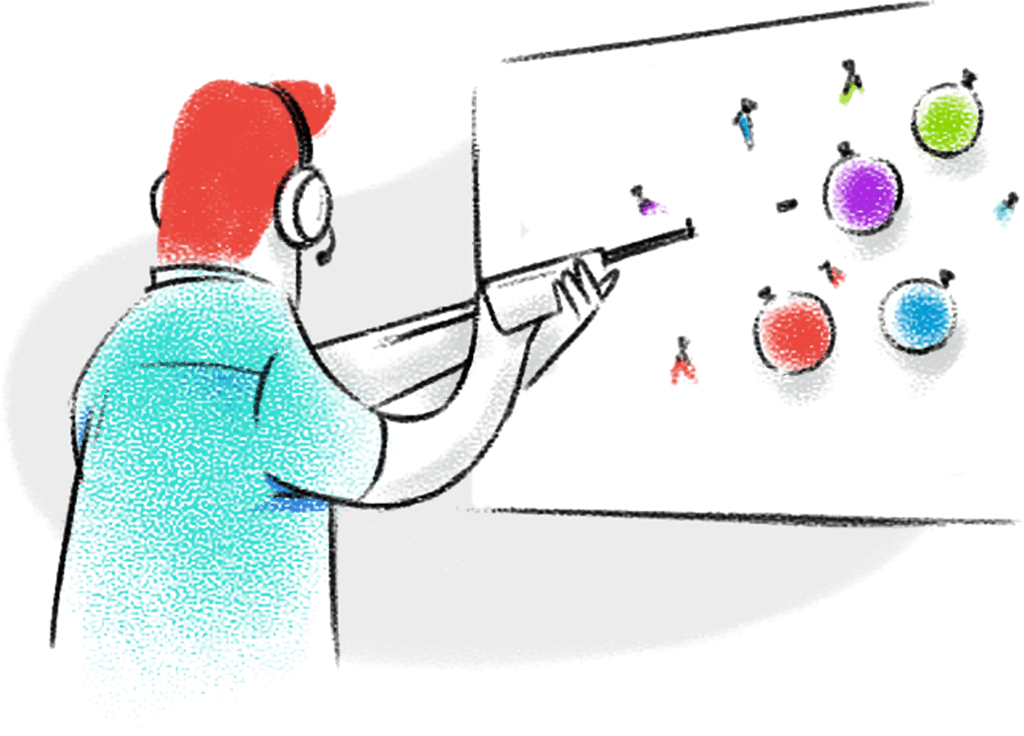
- Bagus untuk proyek kecil yang jumlah tugasnya terbatas. Untuk proyek besar, memuat bagan dalam satu layar mungkin tidak mudah.
- Menyusun diagram Gantt Excel yang memiliki dependensi bisa cukup sulit. Akan semakin rumit jika tanggal mengalami perubahan ad-hoc di tengah perencanaan.
- Anggota proyek tidak dapat mengisi tugas di Excel secara bersamaan.
- Anda hanya memiliki satu tampilan diagram Gantt.
Mengapa Zoho Projects merupakan pembuat diagram Gantt terbaik?
Rencanakan bersama
Salah satu hal terbaik diagram Gantt Zoho Projects adalah Anda dapat membuat perencanaan bersama-sama secara real-time. Saat bos ingin mengubah lini masa (bahkan di tengah rapat sekalipun!), Anda bisa mengeditnya dalam beberapa detik dan perubahannya akan langsung terlihat. Anda bahkan dapat @ menyebut rekan satu tim di Zoho Projects. Dan ada obrolan bawaan juga.
Konteks dinamis
Bukan sekadar representasi visual, Pembuat diagram Gantt Zoho Projects ini dinamis dan adaptif. Anda melihat konteks lengkapnya—siapa yang mengerjakan, dan seberapa jauh progresnya. Dengan sistem kode warna intuitif, Anda bisa melihat tugas mana yang sudah selesai, sedang berjalan, atau sudah lewat tenggat. Cukup klik tugas untuk menampilkan detail lengkapnya, dan Anda juga bisa meninggalkan komentar di panel detail.
Tautkan Tugas dengan Dependensi
Ada tugas-tugas yang saling berhubungan. Ada yang harus dilakukan beriringan. Ada yang baru bisa dikerjakan setelah tugas lainnya selesai, atau sebaliknya. Petakan semuanya secara visual dengan dependensi pada software Diagram Gantt kami. Zoho Projects mendukung keempat jenis dependensi tugas. Klik, seret, dan selesai.
Analisis dan adaptasikan
Baseline memberi Anda "sudut pandang ekspektasi vs realitas" lini masa. Jalur Penting memberi tahu Anda tugas yang harus diprioritaskan agar proyek selesai. Slack menunjukkan jumlah waktu ekstra pada lini masa. Dengan alat-alat ini, Anda dapat meninjau kembali rencana proyek, mengalokasikan sumber daya dengan efektif, dan menghemat waktu serta uang sambil jalan.
Mudah digunakan
Semua opsi dan alat ini hadir dalam jangkauan Anda. Tidak perlu lagi mengobrak-abrik menu demi menemukan satu tombol tersembunyi. Di Zoho Projects, semuanya terlihat jelas. Dan tentu saja, bantuan selalu tersedia setiap hari kerja, langsung dari dalam software. Anda juga bisa mengimpor tugas xls dalam jumlah banyak dan melihat diagram Gantt Anda dalam sekejap!
- 01 - Rencanakan bersama
- 02 - Konteks dinamis
- 03 - Tautkan Tugas dengan dependensi
- 04 - Analisis dan adaptasikan
- 05 - Mudah dipakai
Lebih dari 3 juta orang
di seluruh dunia percaya pada kami. Kini giliran Anda.