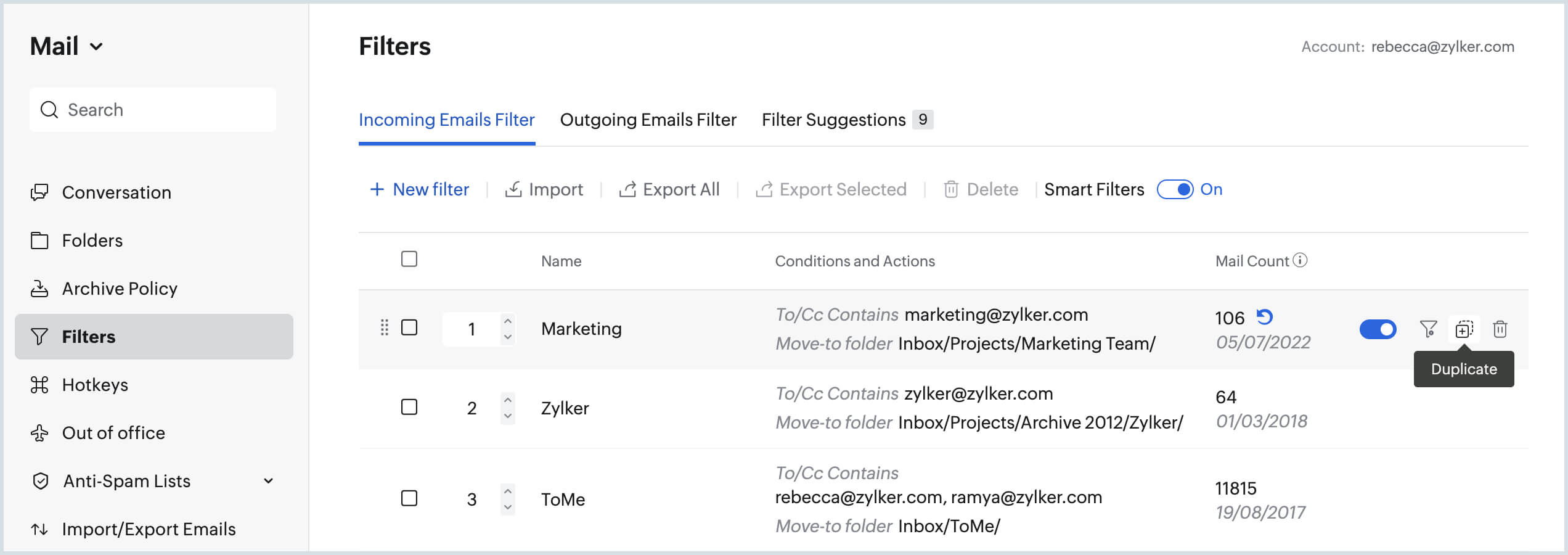Filter
Filter/Aturan di Zoho Mail membantu Anda menata email secara otomatis dengan menetapkan tindakan untuk email yang sesuai dengan syarat-syarat yang Anda tetapkan. Anda dapat menyiapkan beberapa filter di Zoho Mail berdasarkan beberapa parameter. Selain itu, filter juga membantu Anda mengautomasi tindakan tertentu seperti membuat tugas dari email, meneruskan email secara otomatis berdasarkan syarat tertentu ke suatu alamat email, dll.
Filter di Zoho Mail membantu Anda mengurutkan email keluar/masuk secara otomatis. Anda dapat menentukan serangkaian syarat dan tindakan terkait untuk syarat tersebut. Ini membantu Anda menghemat waktu dan menata kotak masuk serta memastikan bahwa Anda tidak salah menaruh email penting. Anda harus memastikan bahwa Anda membuat filter yang diperlukan dalam urutan yang benar sehingga email tertata dengan benar dan diurutkan berdasarkan kebutuhan.
Zoho Mail menawarkan dua jenis filter:
- Filter Masuk - Filter ini dapat diterapkan ke email masuk agar email itu dimasukkan ke tempat yang benar secara otomatis. Pelajari Selengkapnya
- Filter Keluar - Filter ini dapat diterapkan ke email keluar untuk mengautomasi tindakan yang sesuai untuk email yang dipilih. Pelajari Selengkapnya
Zoho Mail juga menyediakan 'Smart Filters (Filter Cerdas)'. Jika diaktifkan, Smart Filters (Filter Cerdas) otomatis mengklasifikasikan email sebagai Newsletters (Buletin) atau Notifications (Notifikasi) berdasarkan informasi yang tersedia di header.
Membuat Filter Baru
Anda bisa membuat filter masuk/keluar baru untuk akun Anda dengan mengikuti langkah-langkah di bawah:
- Login ke Zoho Mail
- Klik ikon Settings (Pengaturan).
- Buka Filters (Filter)
- Jika Anda memiliki beberapa kotak surat yang dikonfigurasi sebagai akun POP, pilih akun yang dibutuhkan dengan opsi ganti akun di panel kiri.
- Buka tab Outgoing/Incoming Emails Filter (Filter Email Keluar/Masuk).
- Klik New Filter (Filter Baru).

- Masukkan detail berikut dalam pop-up Create Filter (Buat Filter):
- Filter Name (Nama Filter) - Nama untuk mengidentifikasi filter.
- Condition Type (Jenis Syarat) - Menentukan kombinasi syarat yang perlu diperiksa. (OR, AND, All incoming emails) (OR, AND, Semua email masuk)
- Conditions (Syarat) - Parameter yang harus dipenuhi oleh email.
- Actions (Tindakan) - Tindakan yang akan dilakukan pada email yang cocok dengan syarat.

- Klik Save (Simpan).
Klik di sini untuk petunjuk terperinci mengenai Filter Masuk.
Klik di sini untuk petunjuk terperinci mengenai Filter Keluar.
Cara Kerja Filter
Setiap email yang masuk dan keluar dari kotak masuk akan diproses oleh Filters (Filter) Anda. Di Filter, Anda akan menentukan syarat pemrosesan. Anda dapat menetapkan beberapa syarat dan Anda dapat memilih apakah semua syarat harus dipenuhi atau apakah syarat tertentu saja yang harus dipenuhi untuk memproses tindakan yang ditentukan dalam Filter.
Contoh:
1. Jika pengirim adalah "boss@myorg.com", tandai sebagai Penting dan Pindahkan ke "Priority items (Item prioritas)"
2. Jika alamat tujuannya "friend1@email.com", Bcc otomatis ke "friend2@email.com"
Selain syarat pengirim, Anda juga dapat menyiapkan filter untuk membedakan email yang masuk ke berbagai alias email Anda dengan parameter To/Cc.
Contoh Filter
Contoh 1
Filter di bawah ini memproses email yang dikirim oleh "boss@mydomain.com" dan dengan Prioritas "High" (Tinggi), kemudian memindahkan email itu ke folder "Respond Immediately" (Tanggapi Segera) dan juga menandainya sebagai "Important" (Penting). Parameter yang harus diikuti adalah:
- Match All Conditions (Cocokkan Semua Syarat):
- Conditions: Sender "is" boss@mydomain.com
- Priority (Prioritas) adalah "High" (Tinggi)
- Tindakan: Move To Folder "Respond Immediately", Flag as "Important"
Contoh 2
Filter di bawah ini memproses email yang dikirim ke "manager@email.com" atau "teamlead@email.com" kemudian otomatis menambahkan "teammate1@email.com" dan "teammate2@email.com" untuk cc. Parameter yang harus diikuti adalah:
- Match any of the condition (Cocokkan salah satu syarat):
- To (Kepada): manager@email.com
- To (Kepada): teamlead@email.com
- Tindakan: Auto CC "teammate1@email.com", "teammate2@email.com"
Membuat Filter dari email
Saat membaca email tertentu, Anda bisa langsung membuat filter baru berdasarkan parameter yang ada di email itu. Ini membantu Anda otomatis mengategorikan email berikutnya yang mirip dengan yang sedang Anda baca.
- Misalnya, Anda membaca email dari 'information@importantalerts.com' dengan subjek 'Statistik Kunjungan Halaman Bulanan'.
- Klik ikon More Actions (Tindakan Lainnya) di sudut kanan atas panel tampilan email.

- Pilih Add To (Tambahkan ke), lalu pilih Filters (Filter).
- Dialog Create Filter akan muncul di layar. Parameter Sender/Subject telah diisi berdasarkan email saat ini.

- Periksa syarat, parameter, dan item lainnya dalam filter dan ubah perinciannya sesuai kebutuhan.
- Pilih tindakan yang diinginkan untuk email tertentu.
- Klik Create (Buat) untuk membuat filter baru dan memproses semua email masuk baru dengan filter tersebut.
Catatan:
Untuk mengelola kotak surat Anda dengan lebih baik, Anda juga dapat menggunakan opsi Smart Filters (Filter Cerdas) untuk rekomendasi cerdas dari Zoho Mail.
Mencocokkan Semua Email Masuk/Keluar
Opsi Mencocokkan semua email Masuk/Keluar ini berguna saat Anda ingin melakukan pengoperasian pada semua email yang Anda terima. Anda dapat mengatur jenis syarat ke 'No conditions. All incoming emails' (Tanpa syarat. Semua email masuk) untuk email masuk dan No conditions. All outgoing emails' (Tanpa syarat. Semua email keluar) untuk email keluar.
Ini dapat berguna ketika Anda ingin melakukan tindakan tertentu seperti menambahkan tag atau bendera pada semua email masuk/keluar tanpa memperhatikan syarat yang ada.
Anda harus berhati-hati ketika memilih opsi ini karena tindakan seperti 'Delete' (Hapus) atau 'Mark as Read' (Tandai Sudah Dibaca) mungkin berbahaya.
Membuat dan Mengelola Beberapa Filter
Umumnya, Anda akan memiliki beberapa filter untuk mengategorikan email di kotak surat Anda. Kadang-kadang, saat menetapkan syarat filter, mungkin ada tumpang tindih.
Misalnya, syarat di salah satu filter Anda adalah"Dari berisi marketing@mydomain.com" dan syarat di salah satu filter yang lain adalah "Judul berisi Blog". Jika ada email masuk ke kotak surat Anda dari 'marketing@mydomain.com' dengan subjek 'Fitur akan diumumkan pada Postingan Blog berikutnya', email ini akan memenuhi syarat yang ditentukan dalam kedua filter di atas. Dalam kasus seperti ini, filter dengan prioritas yang lebih tinggi akan diproses terlebih dahulu sebelum memproses yang lain. Oleh karena itu, urutan filter memainkan peranan penting dalam email seperti itu.
Urutan Filter
Saat beberapa filter dibuat, urutan filter penting agar berfungsi seperti yang Anda inginkan.
Saat Anda menerima email baru, Zoho Mail menerapkan filter sesuai dengan urutan pada halaman Filters (Filter). Filter yang syaratnya cocok dengan email diterapkan ke email dan tindakan yang relevan diproses. Filter nomor 1 diterapkan terlebih dahulu, dan diproses sesuai urutan yang tercantum pada layar.
Untuk mengubah urutan filter, seret dan letakkan filter ke posisi yang diinginkan. Anda akan ditanya apakah Anda ingin mengubah urutan filter, klik ok.
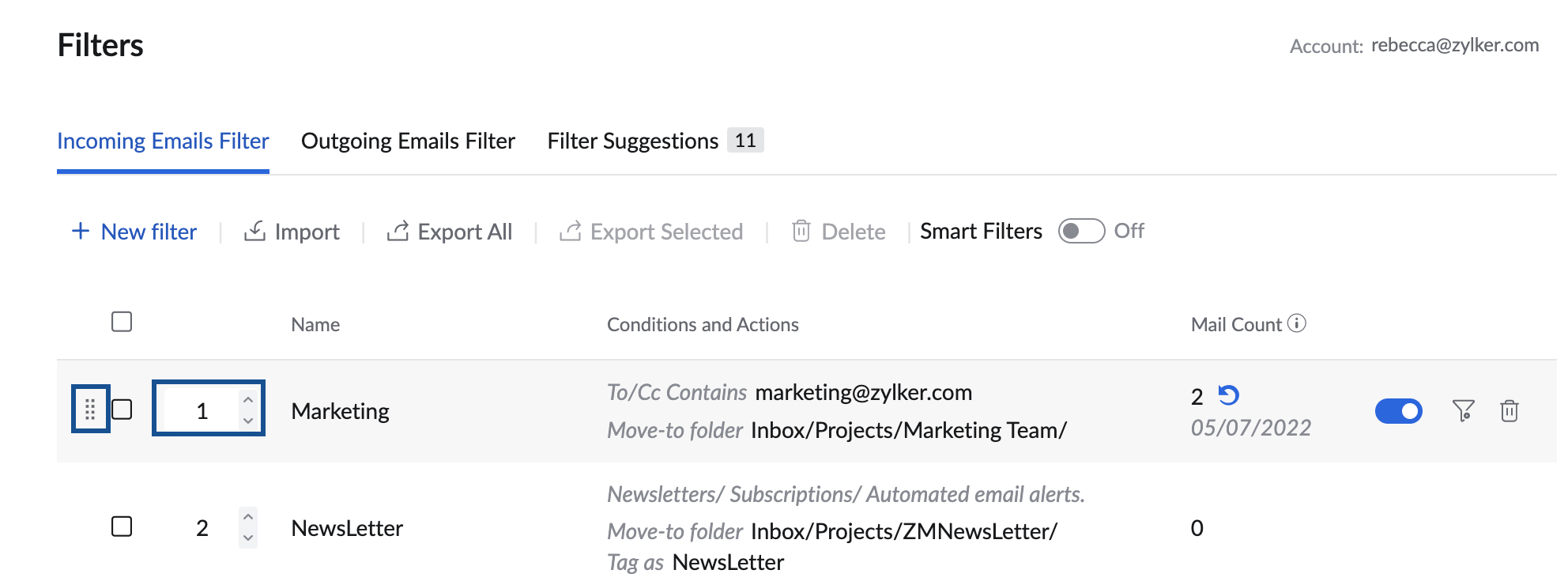
Jika Anda ingin email tertentu dapat diproses dengan satu filter saja meskipun memenuhi syarat di beberapa filter, Anda harus mencentang kotak Stop Processing Other Filters (Berhenti Memproses Filter Lain). Dengan demikian, hanya filter itu yang akan diterapkan ke pesan. Filter lainnya akan diabaikan.
Menghentikan pemrosesan Filter lain
Jika Anda memiliki beberapa filter, maka filter diproses dari atas ke bawah sesuai dengan urutan kemunculannya pada layar Anda. Jika memenuhi filter pertama, email akan diproses oleh filter pertama dan diperiksa untuk filter berikutnya dalam urutan tersebut. Namun, jika Anda mencentang 'Stop processing other Filters (Berhenti memproses Filter lain)', filter lainnya akan dilewati. Hanya filter pertama yang syaratnya cocok dengan email yang diproses.
Jika 'Stop processing other Filters (Berhenti memproses Filter lain)' tidak dicentang, email juga akan melalui filter-filter lainnya berdasarkan syarat tiap filter.
Namun, tindakan seperti Move to Folder (Pindahkan ke Folder), Delete Message (Hapus Pesan), Mark as Read (Tandai Sudah Dibaca), Add Flag (Tambahkan Bendera), dan penerusan berdasarkan filter adalah tindakan satu kali. Jika tindakan yang sama diatur dalam filter mendatang, tindakan itu pasti akan diabaikan.
Contoh: Anda memiliki 4 filter dengan syarat yang diatur berdasarkan subjek email. Syarat subjek yang ditetapkan pada tiap filter adalah 'Important' (Penting) dengan tindakan 'Move to Folder' (Pindahkan ke Folder), 'Marketing' (Pemasaran) dengan tindakan 'Apply Tag' (Terapkan Tag), 'Announcement' (Pengumuman) dengan tindakan 'Add Flag' (Tambahkan Bendera), dan 'Blog' dengan dua tindakan 'Move to Folder' (Pindahkan ke Folder) dan 'Add Tag' (Tambahkan Tag). Anggaplah Anda menerima email dengan subjek "Pengumuman penting tentang Blog - Perhatian: Tim Pemasaran", maka keempat filter akan diproses secara berurutan. Tetapi tindakan 'Move to folder' (Pindahkan ke Folder) akan dilakukan berdasarkan tindakan filter paling atas. Tindakan filter terakhir 'Move to folder' (Pindahkan ke Folder) akan diabaikan, tetapi tag yang ditentukan di filter terakhir akan diproses, asalkan 'Stop processing other Filters' (Berhenti memproses Filter lain) tidak dicentang di semua filter. Jika 'Stop processing other Filters' (Berhenti memproses Filter lain) ini dicentang, hanya filter paling atas dalam urutan yang akan diterapkan ke email.
Jadi, centang opsi Stop processing other Filters (Berhenti memproses Filter lain) dan susun ulang urutan filter sesuai preferensi Anda untuk mengoptimalkan efek filter.
Mail Count (Jumlah Email)
Bagian ini menampilkan jumlah email yang cocok dengan filter tertentu dari tanggal yang disebutkan. Anda bisa memulai ulang hitungan untuk semua filter dengan mengeklik ikon reset ![]() di sebelah jumlah email yang bersangkutan. Ikon reset muncul saat Anda mengarahkan kursor di atas filter.
di sebelah jumlah email yang bersangkutan. Ikon reset muncul saat Anda mengarahkan kursor di atas filter.
Menerapkan Filter
Setelah filter dibuat, email masuk akan difilter dan diklasifikasikan sesuai filter tersebut. Namun, email yang diterima sebelum filter itu dibuat tidak akan diproses. Untuk memproses email yang sebelumnya diterima dalam folder tertentu, menggunakan filter yang baru dibuat, Anda dapat memanfaatkan opsi Run through filter (Jalankan melalui filter).
- Login ke Zoho Mail
- Klik ikon Settings (Pengaturan).
- Buka Filters (Filter)
- Jika Anda mengonfigurasi beberapa akun email, pilih akun yang diperlukan.
- Letakkan kursor di atas filter yang ingin Anda gunakan untuk memproses email.
- Dengan menggerakkan kursor di atas filter terkait, Anda bisa melihat opsi yang relevan yaitu Run through (Jalankan melalui), edit, atau delete (hapus).
- Klik ikon Run through filter (Jalankan melalui filter).

- Folder dalam kotak surat Anda akan tercantum. Pilih folder yang emailnya ingin Anda klasifikasikan dengan filter ini.
- Email dalam folder yang dipilih akan diproses sesuai dengan parameter filter dan diklasifikasikan.
Anda juga dapat klik kanan folder untuk menerapkan filter pada folder tersebut. Pilih opsi Run a filter (Jalankan filter) dan pilih filter yang sesuai untuk menerapkan filter yang dipilih di folder tersebut.
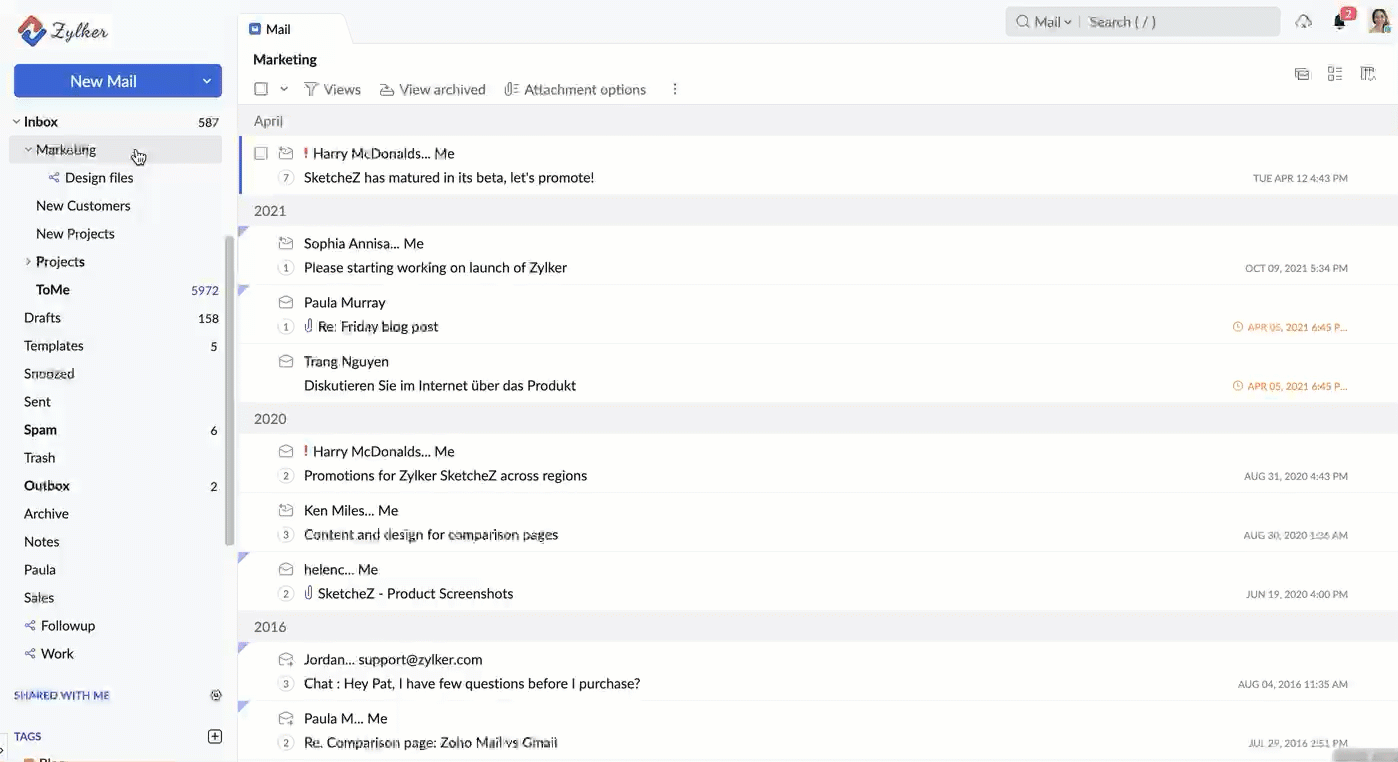
Menonaktifkan Filter
Anda dapat menonaktifkan filter dengan mengeklik tanda centang di kolom status. Setelah dinonaktifkan, filter ini tidak akan diterapkan ke pesan masuk. Jika diperlukan, Anda dapat mengaktifkannya nanti dengan mengeklik tanda centang lagi.
Mengimpor/Mengekspor Filter
Anda mungkin juga ingin menggunakan serangkaian filter yang sama dengan yang Anda buat untuk akun tertentu di akun POP lain. Dalam kasus seperti ini, Anda bisa menggunakan opsi ekspor/impor filter di Zoho Mail untuk membuat pengaturan syarat dan tindakan yang sama untuk akun lain.
Mengimpor Filter
- Login ke Zoho Mail
- Klik ikon Settings (Pengaturan).
- Buka Filters (Filter)
- Jika Anda mengonfigurasi beberapa akun email, pilih akun yang diperlukan.
- Klik opsi Import (Impor) di sudut kiri atas.

- Telusuri dan pilih file '.dat' yang berisi aturan filter.
- Klik Open (Buka) setelah memilih file .dat aturan filter.
- Filter yang baru akan dibuat berdasarkan aturan yang ditentukan dalam file.
- Jika struktur folder yang disebutkan dalam aturan file tidak ada di akun, struktur folder akan dibuat jika filter diimpor.
Mengekspor Filter
- Login ke Zoho Mail
- Klik ikon Settings (Pengaturan).
- Buka Filters (Filter)
- Jika Anda mengonfigurasi beberapa akun email, pilih akun yang diperlukan.
- Filter yang terkait dengan akun ini dicantumkan pada layar.
- Pilih opsi Export (Ekspor) di sudut kiri atas.
- Semua filter yang ada di bawah akun tersebut akan diekspor sebagai file .dat.
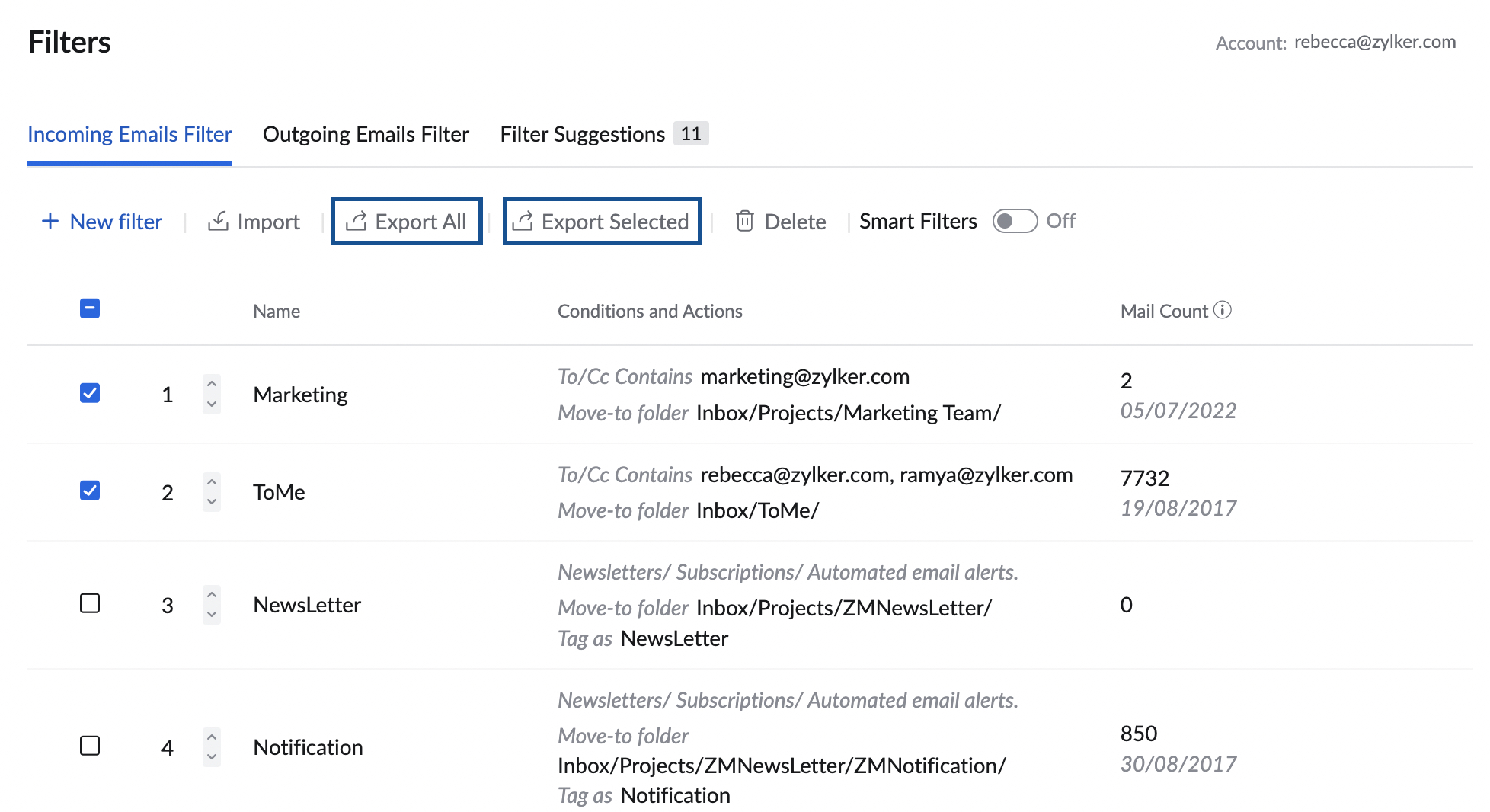
Jika Anda hanya ingin mengekspor filter tertentu, centang kotak di sebelah kiri masing-masing filter. Sekarang, klik Export (Ekspor). Filter yang dipilih akan diekspor sebagai file .dat.
Anda juga bisa mengekspor filter yang diinginkan alih-alih mengekspor semua filter. Pilih filter yang ingin Anda ekspor menggunakan kotak centang yang sesuai dan klik opsi Export Selected (Ekspor Pilihan).
Menduplikat Filter
Anda dapat menduplikat filter yang sudah ada dan mengutak-atik jenis kondisi, kondisi, dan tindakannya. Simpan duplikat sebagai filter baru dan gunakan untuk memproses email.
Untuk menduplikat filter:
- Login ke Zoho Mail
- Buka Settings > Filters
- Buka bagian filter Incoming/Outgoing Emails sesuai keinginan Anda untuk menduplikat.
- Arahkan kursor ke filter yang ingin Anda duplikat dan klik ikon Duplicate di sebelah kanan daftar.
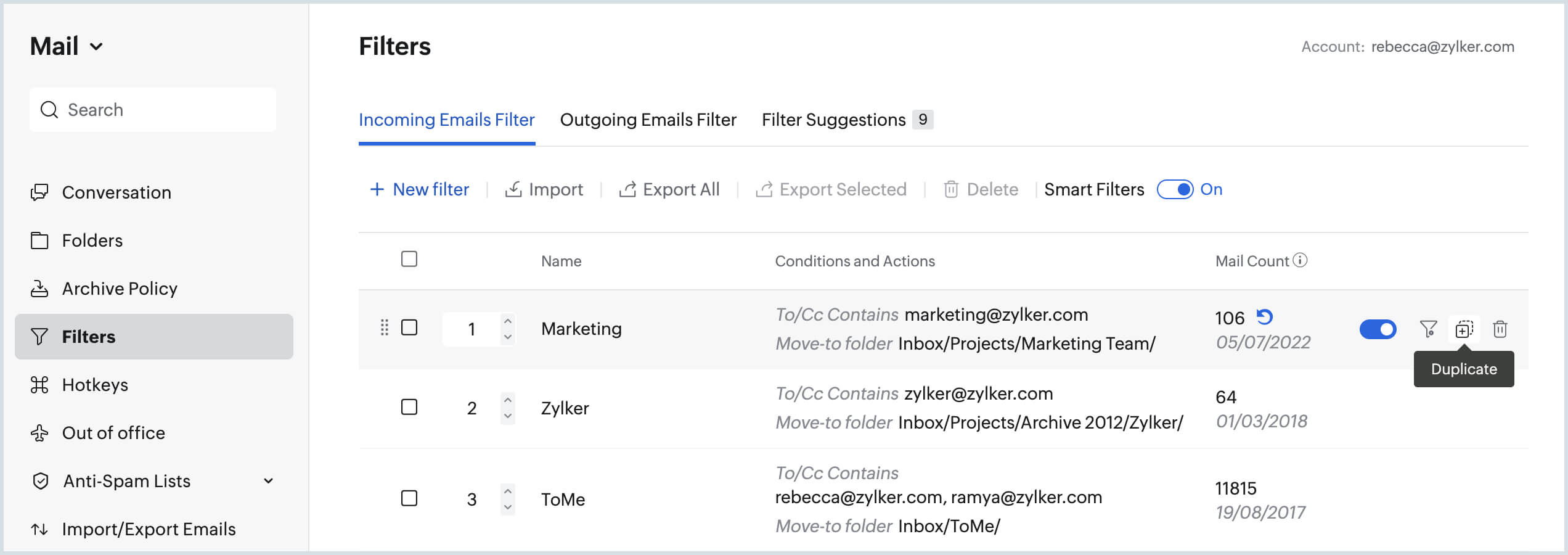
- Buat perubahan atau berikan rangkaian syarat baru untuk parameter filter yang ada.
- Klik Simpan.
Menghapus Filter
Untuk menghapus beberapa filter sekaligus, pilih kotak centang di sebelah kiri masing-masing filter dan klik opsi Delete (Hapus) di sudut kiri atas.
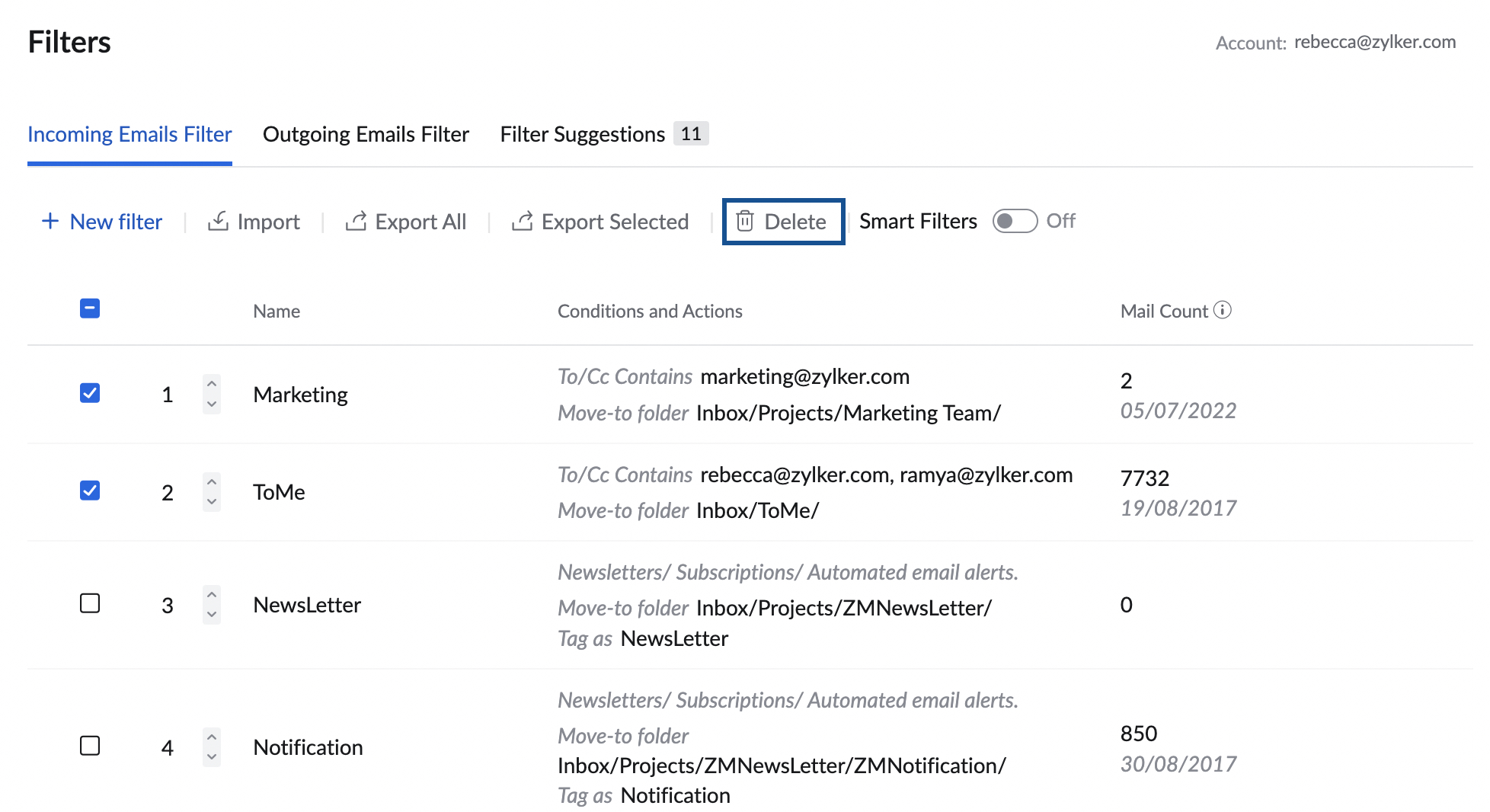
Untuk menghapus masing-masing filter, arahkan kursor ke atas filter dan klik ikon 'Delete (Hapus)' di sebelah filter.
Filter Cerdas
Selain filter biasa yang Anda buat, Zoho Mail juga menyediakan opsi Smart Filters (Filter Cerdas). Smart Filters (Filter Cerdas) membantu Anda mengklasifikasikan email secara otomatis sebagai Newsletters (Buletin) dan Notifications (Notifikasi). Selain itu, terdapat Smart Filter Actions (Tindakan Filter Cerdas) untuk membuat tugas secara langsung dari filter berdasarkan syarat tertentu.
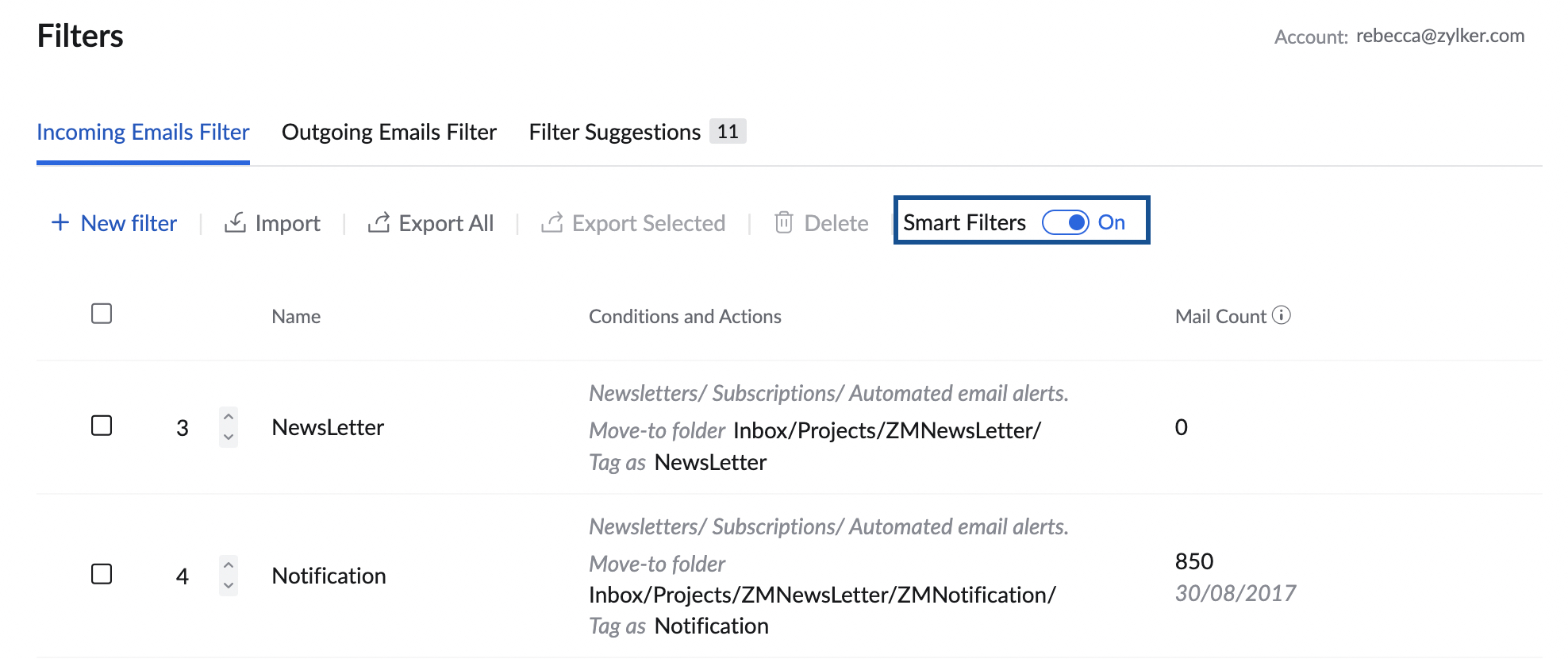
Secara luas, email otomatis dapat dibagi menjadi Notifications dan Newsletters. Smart Filters (Filter Cerdas) di Zoho Mail dapat mendeteksi notifikasi dan buletin secara otomatis berdasarkan informasi header tertentu.
Smart Filters ini tidak dapat diekspor atau dihapus.
Pelajari Smart Filters (Filter Cerdas) lebih lanjut di sini.