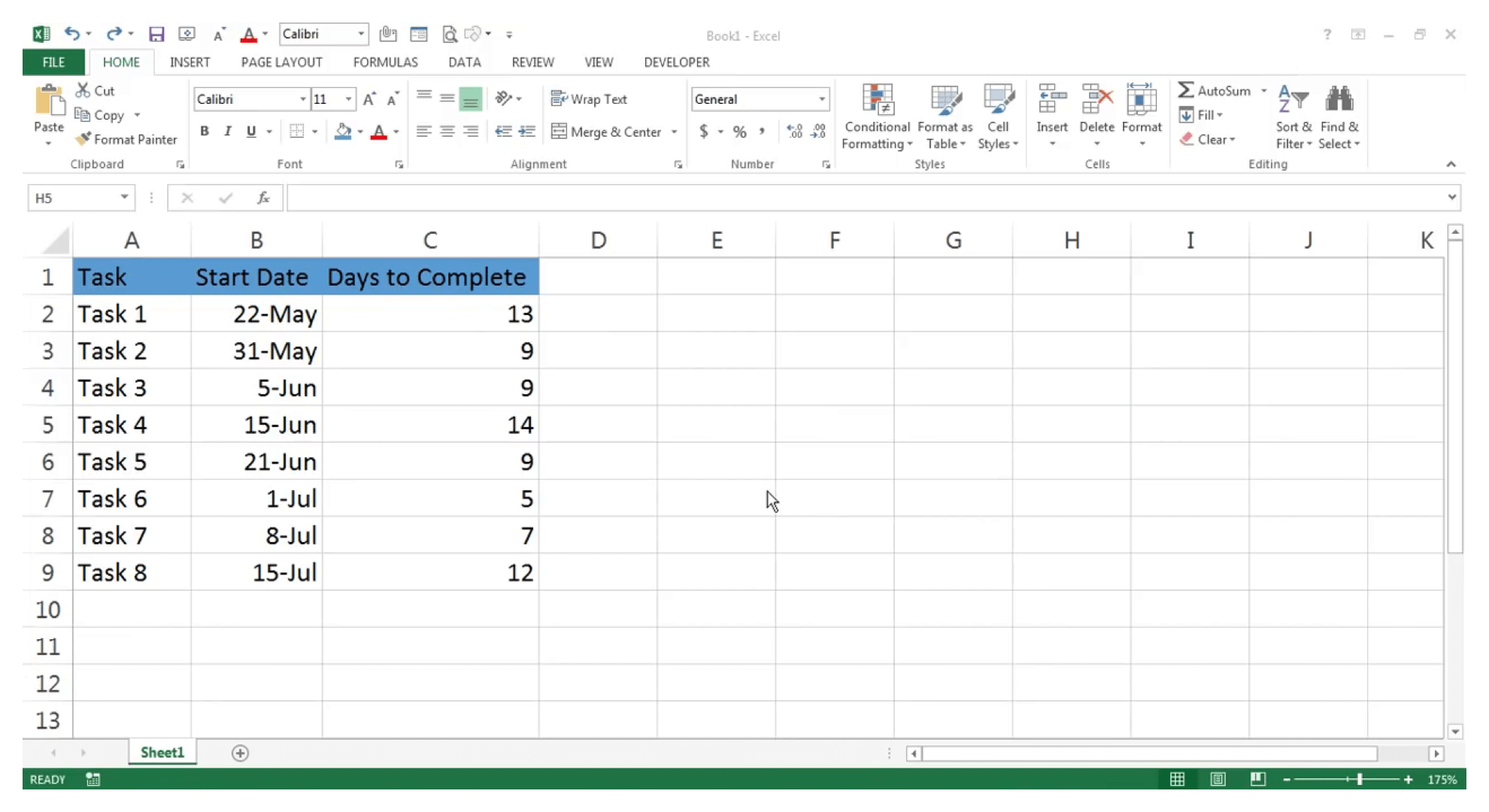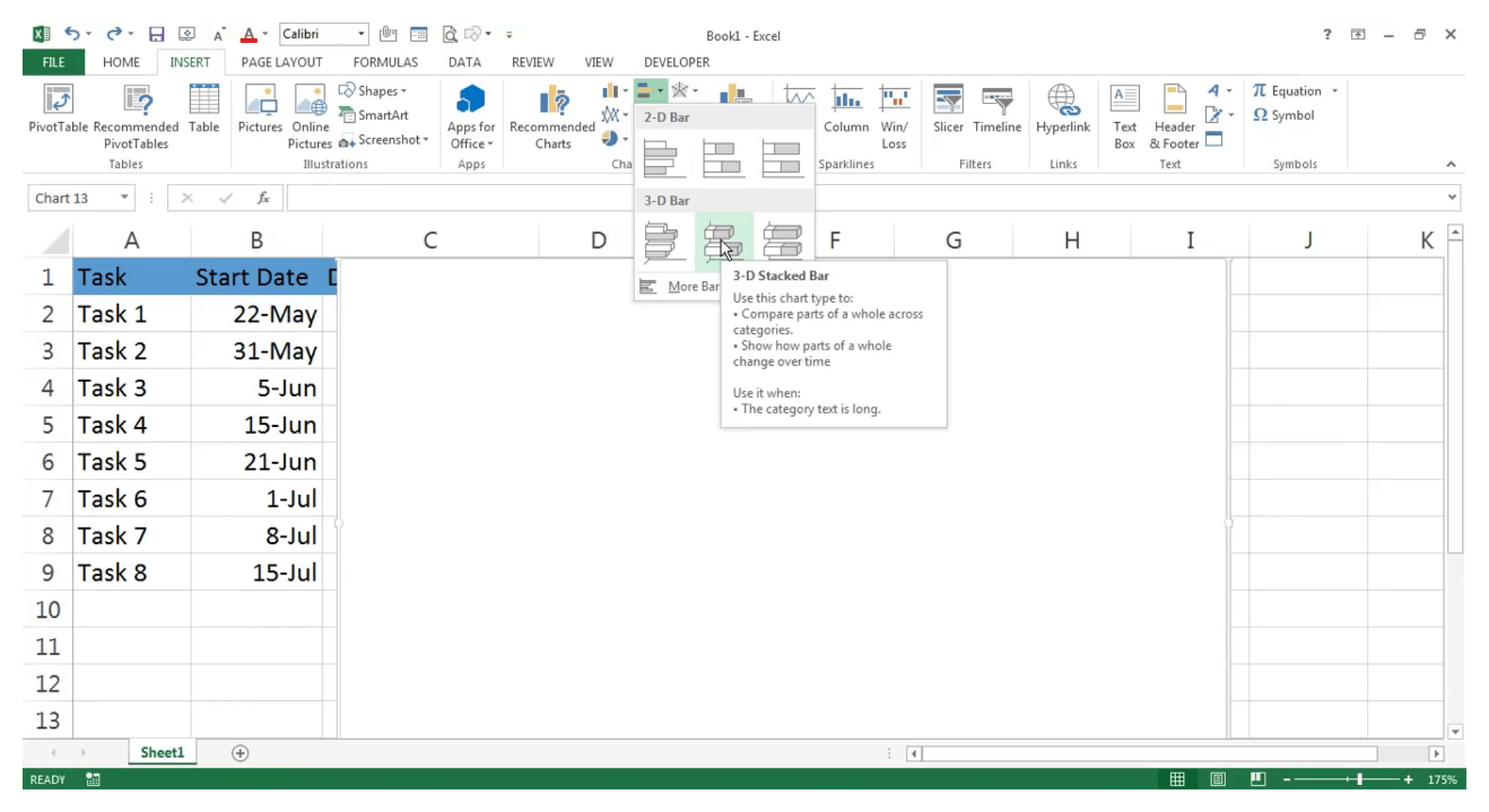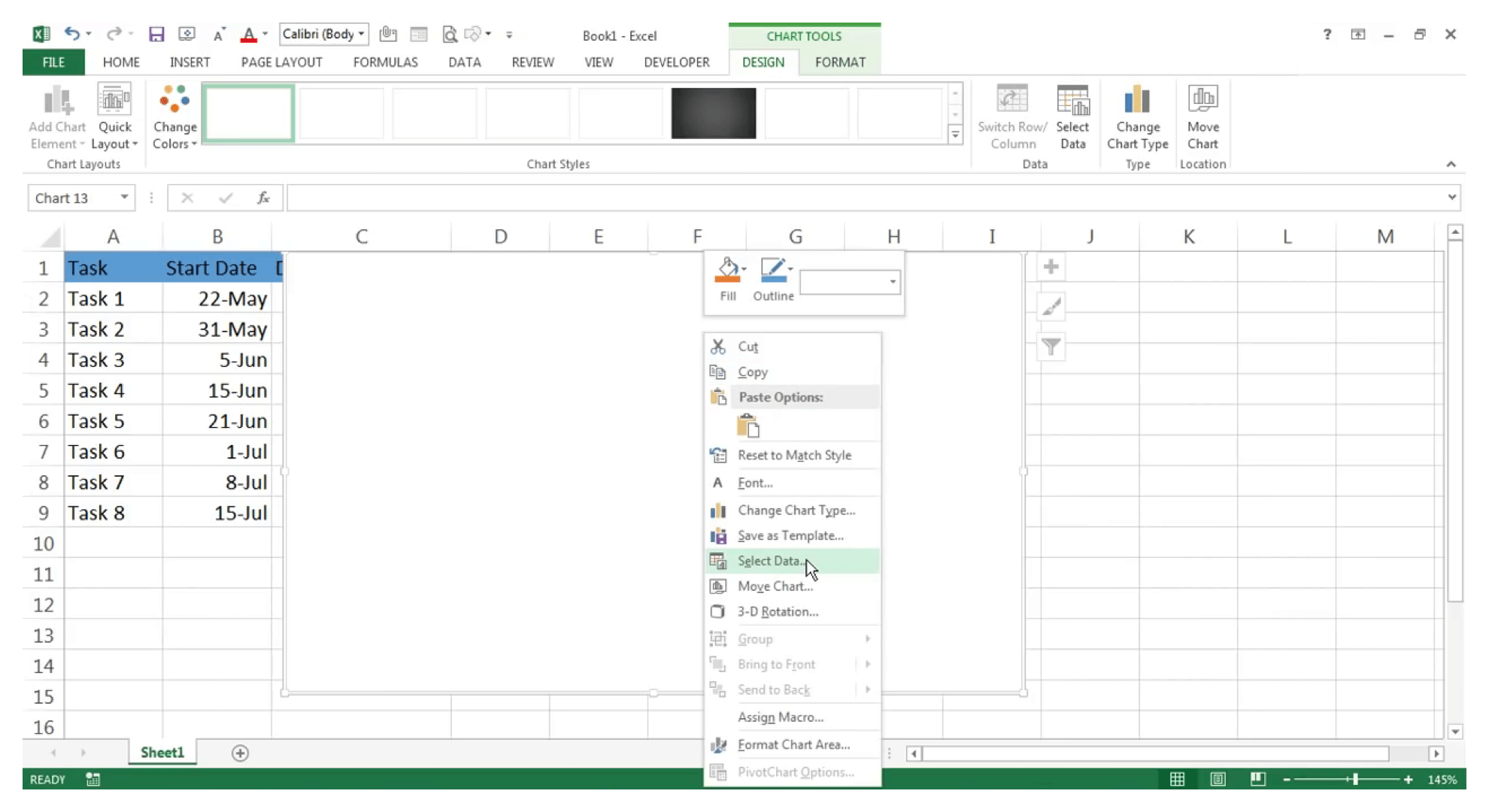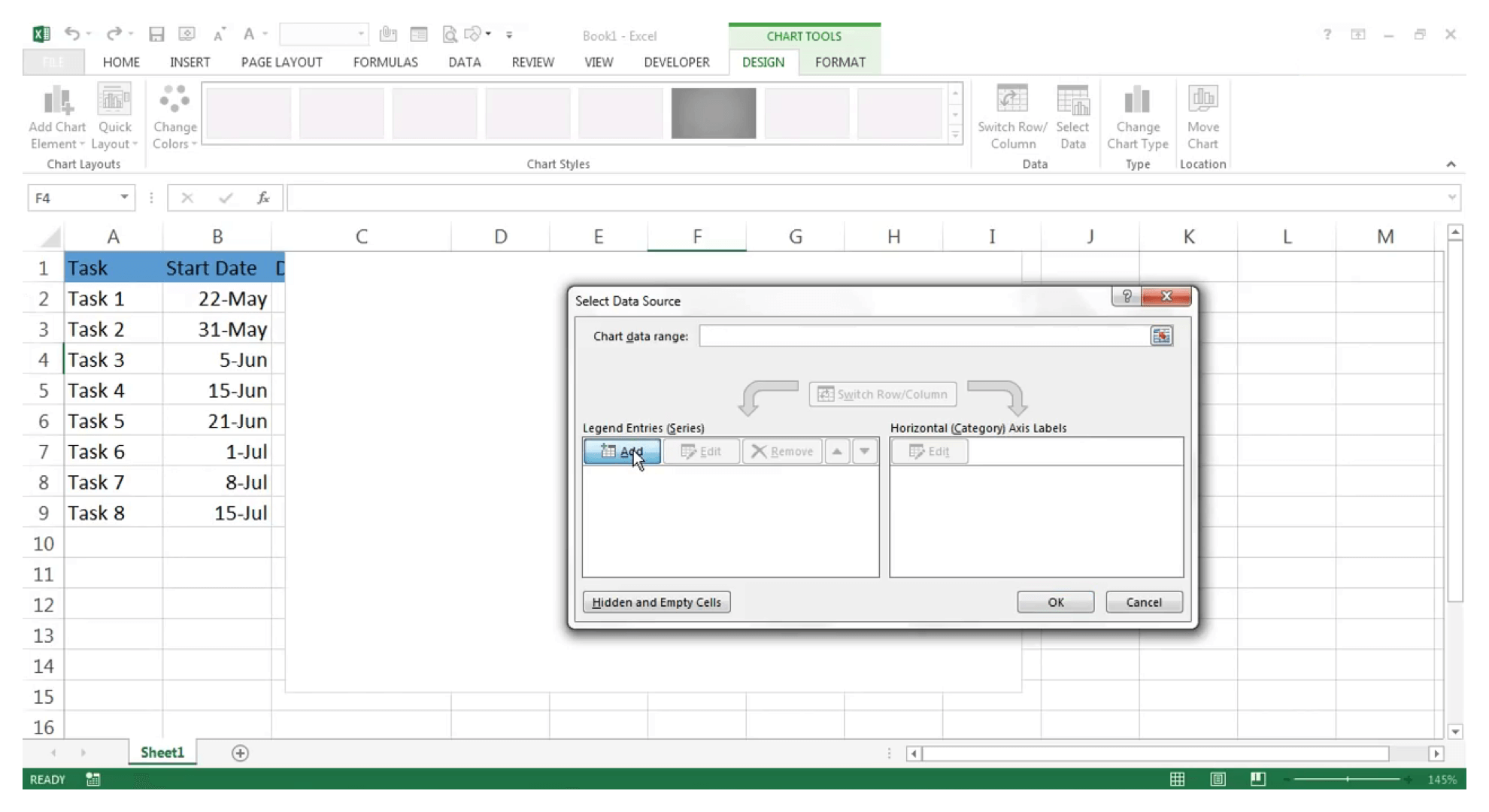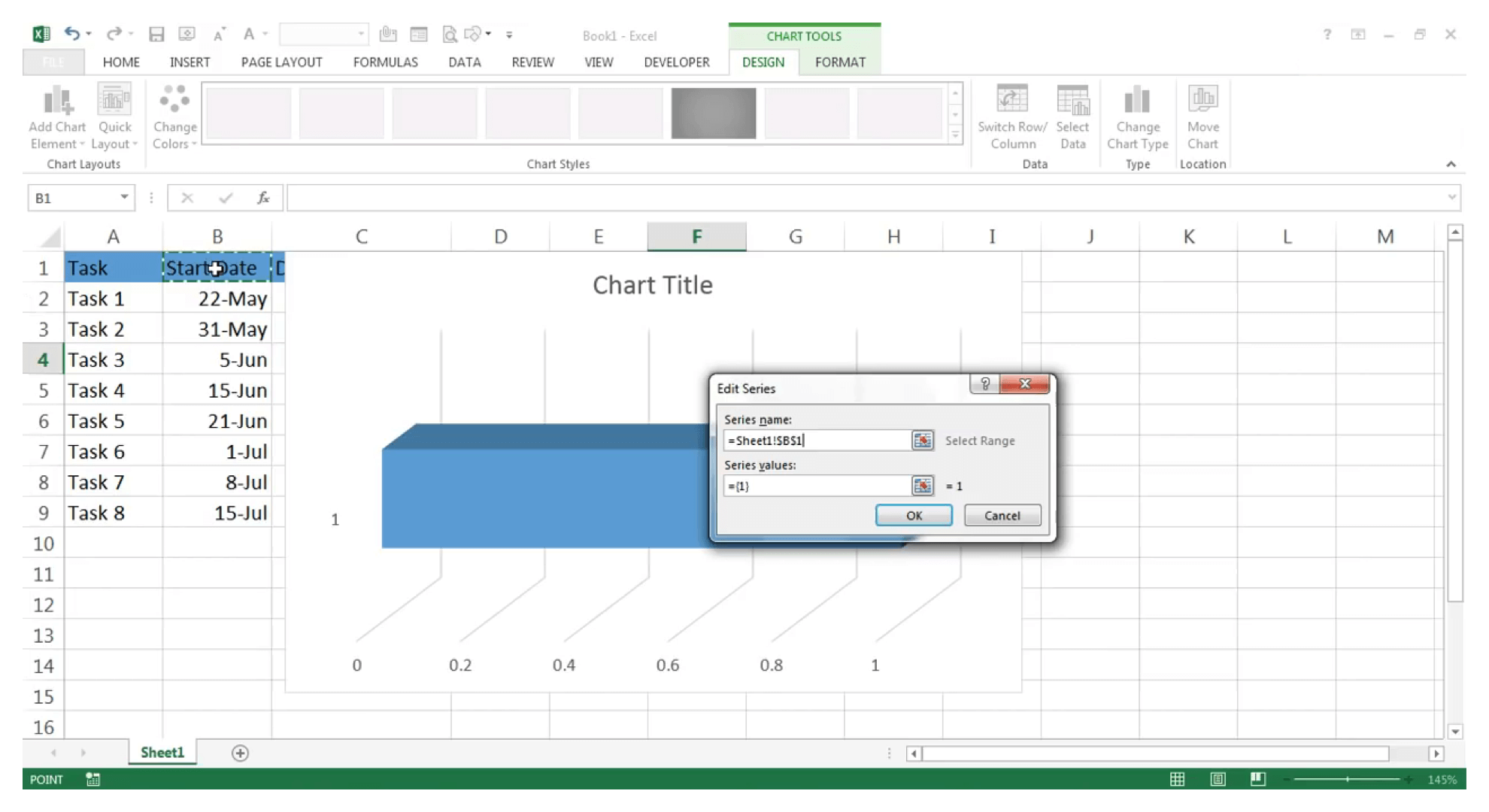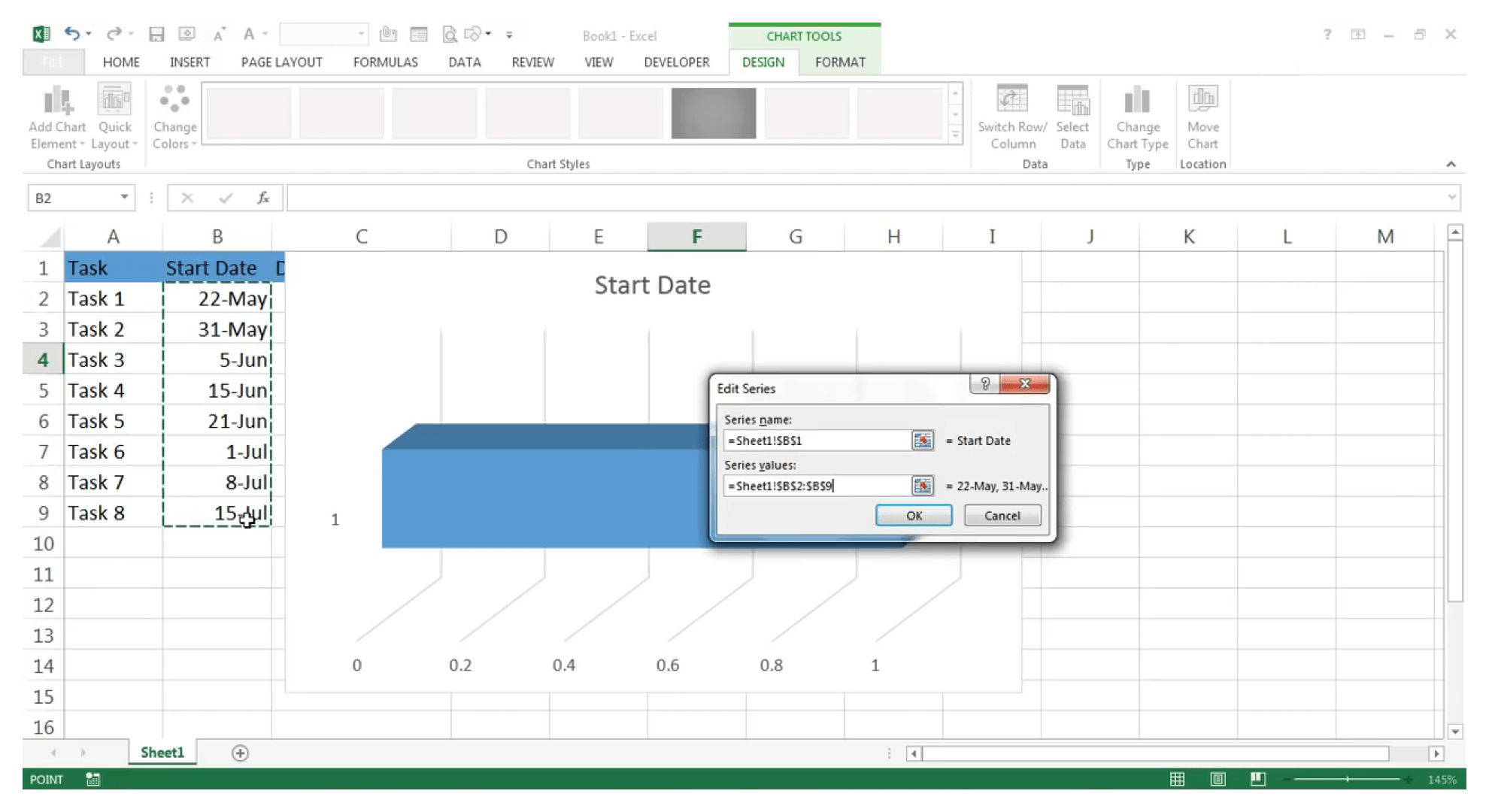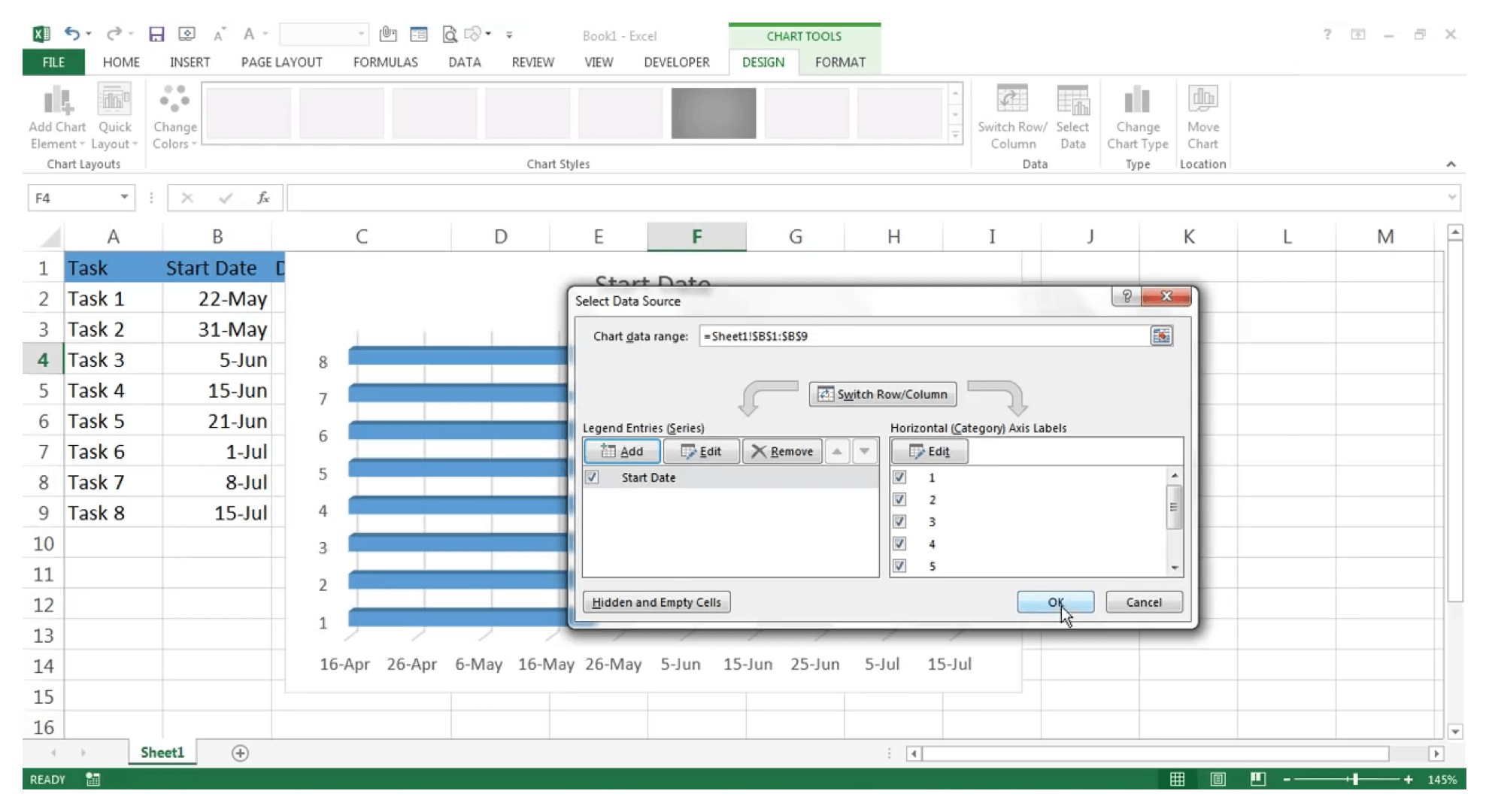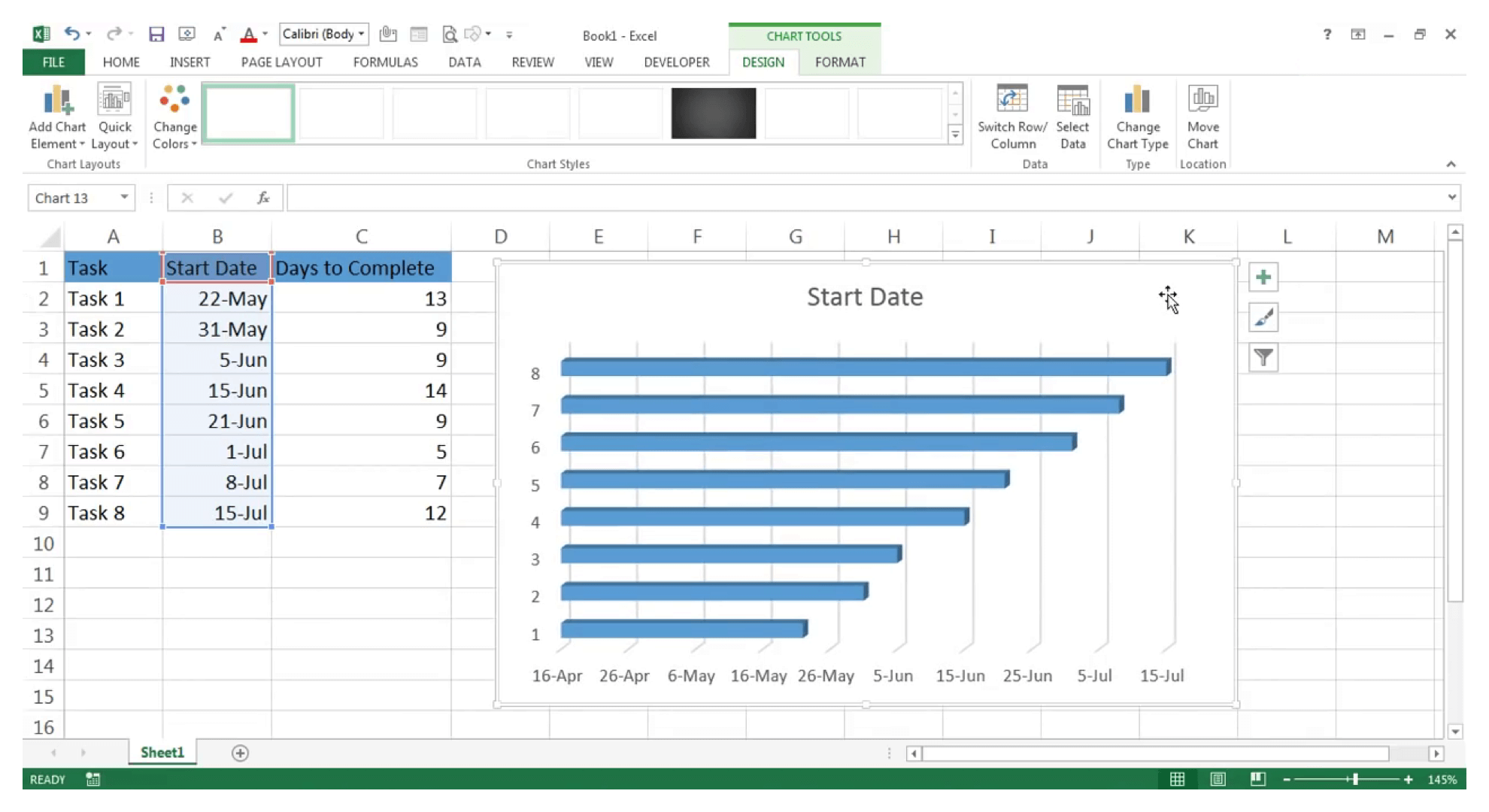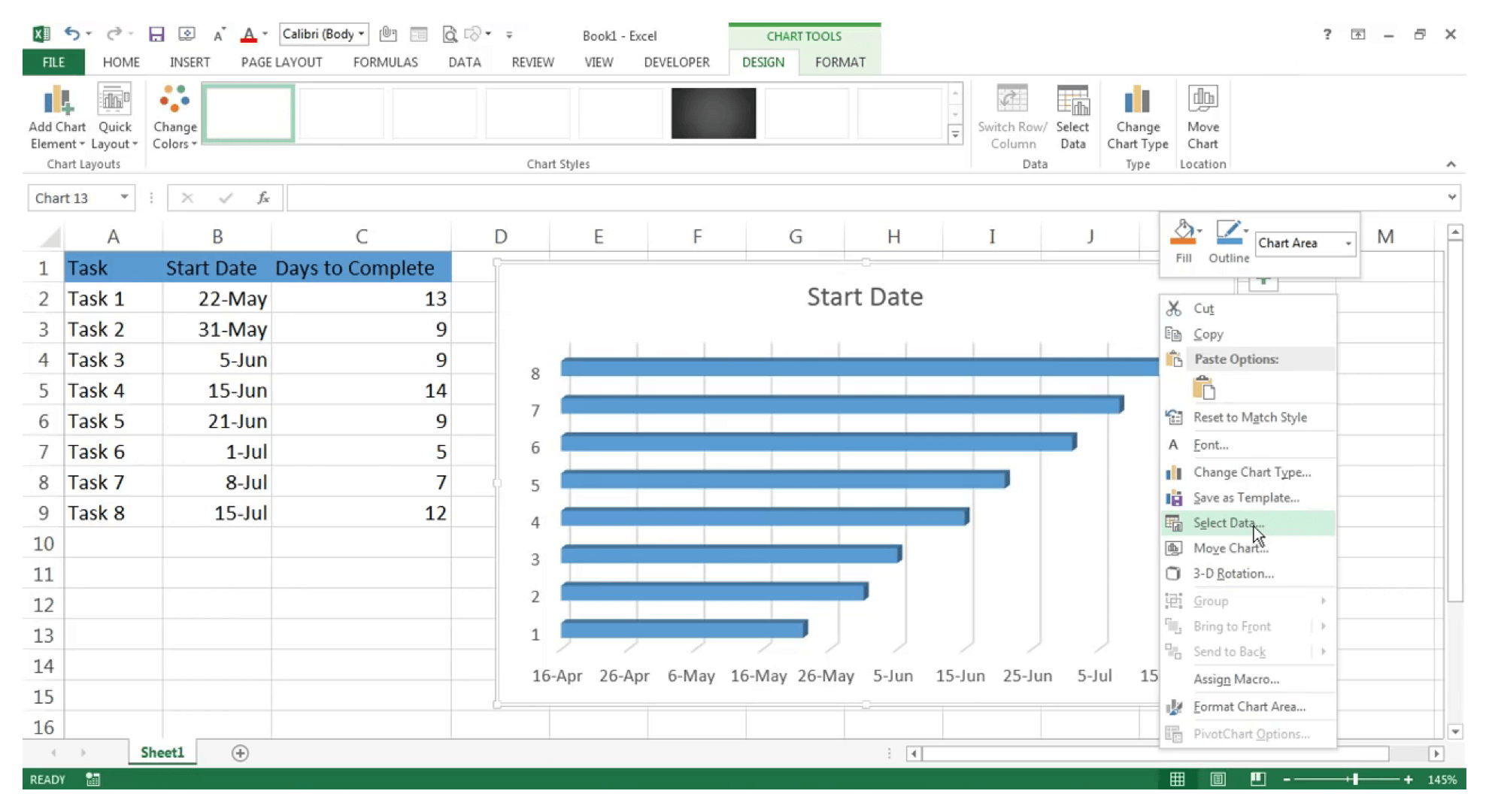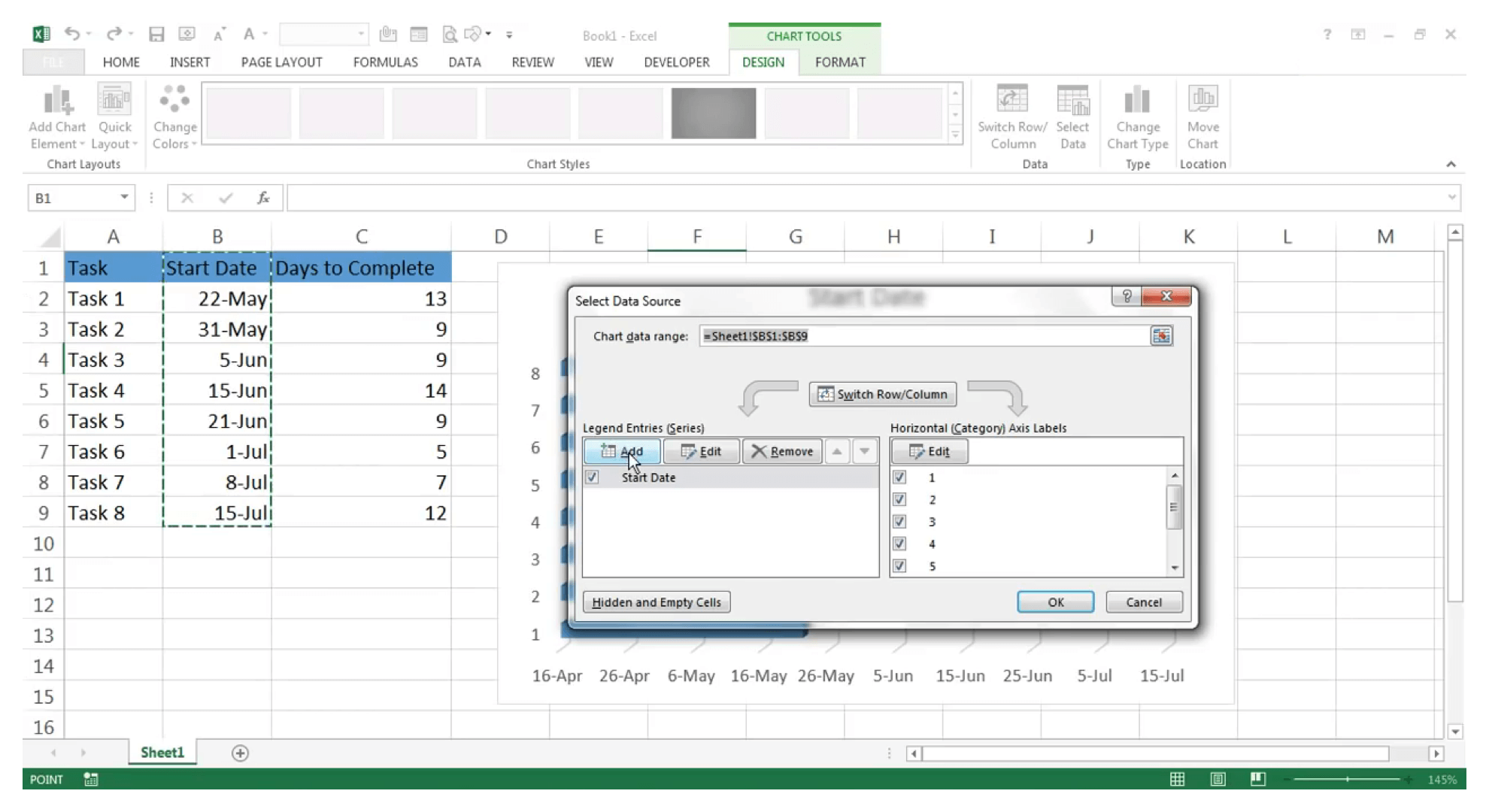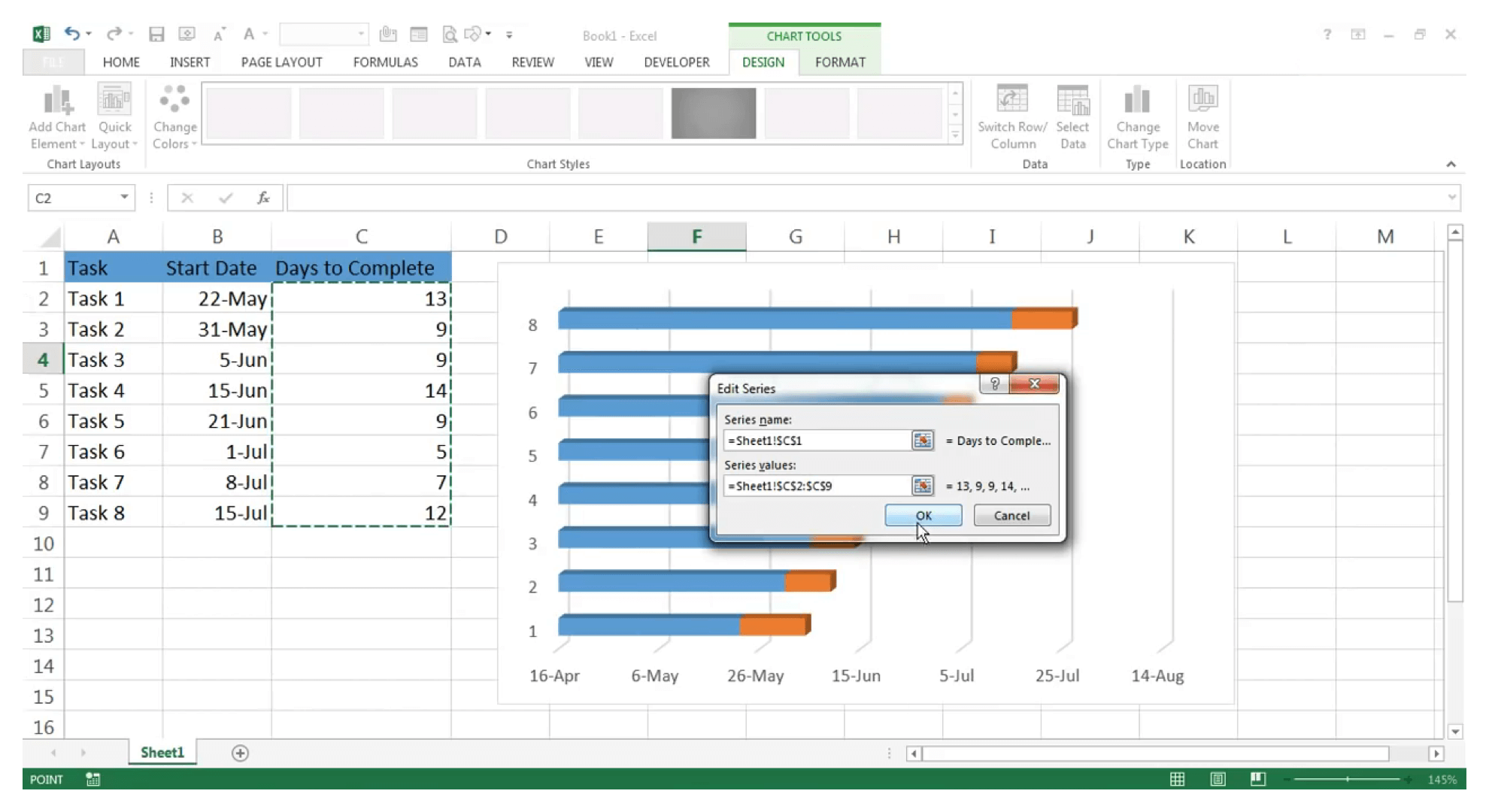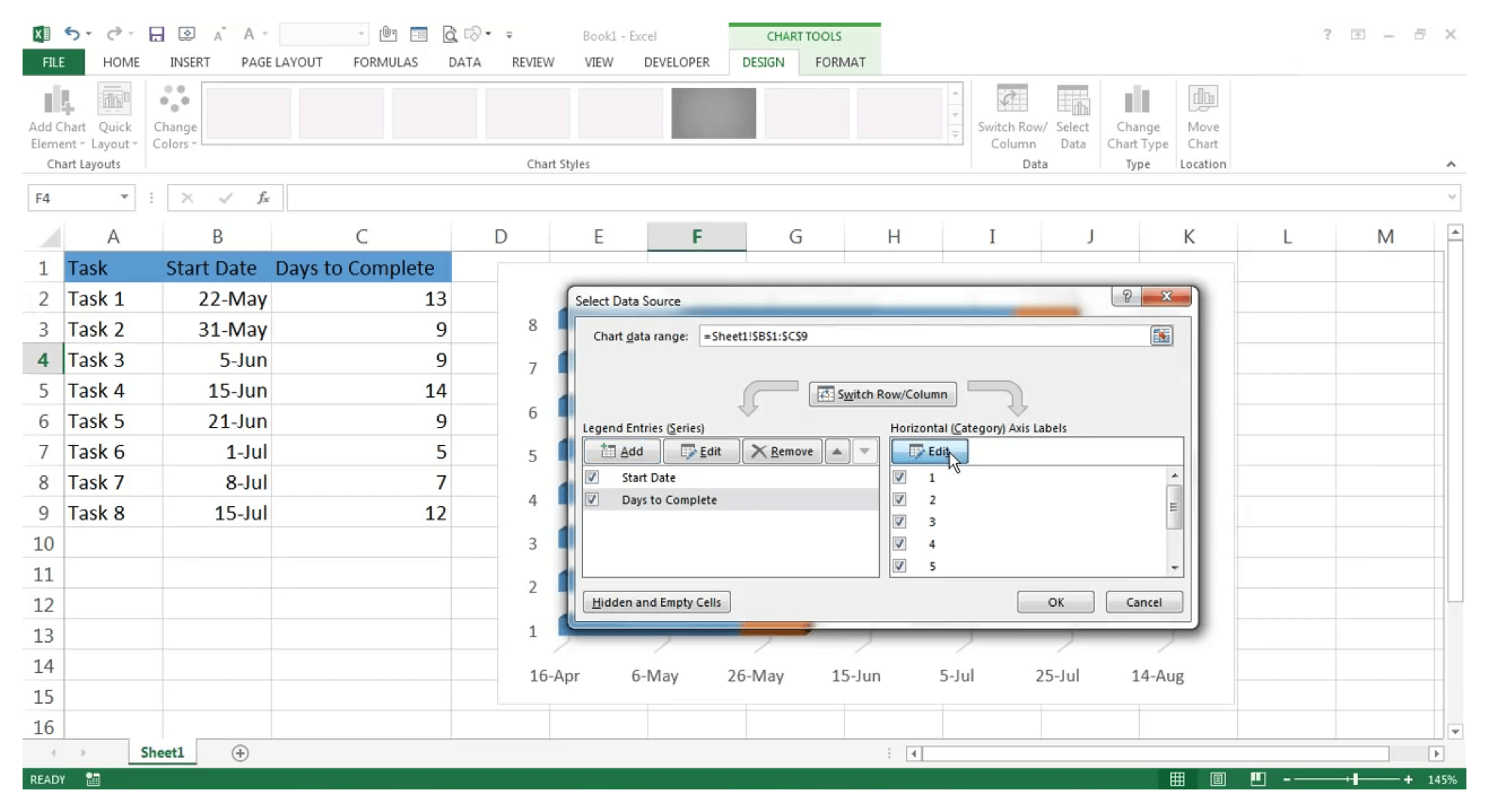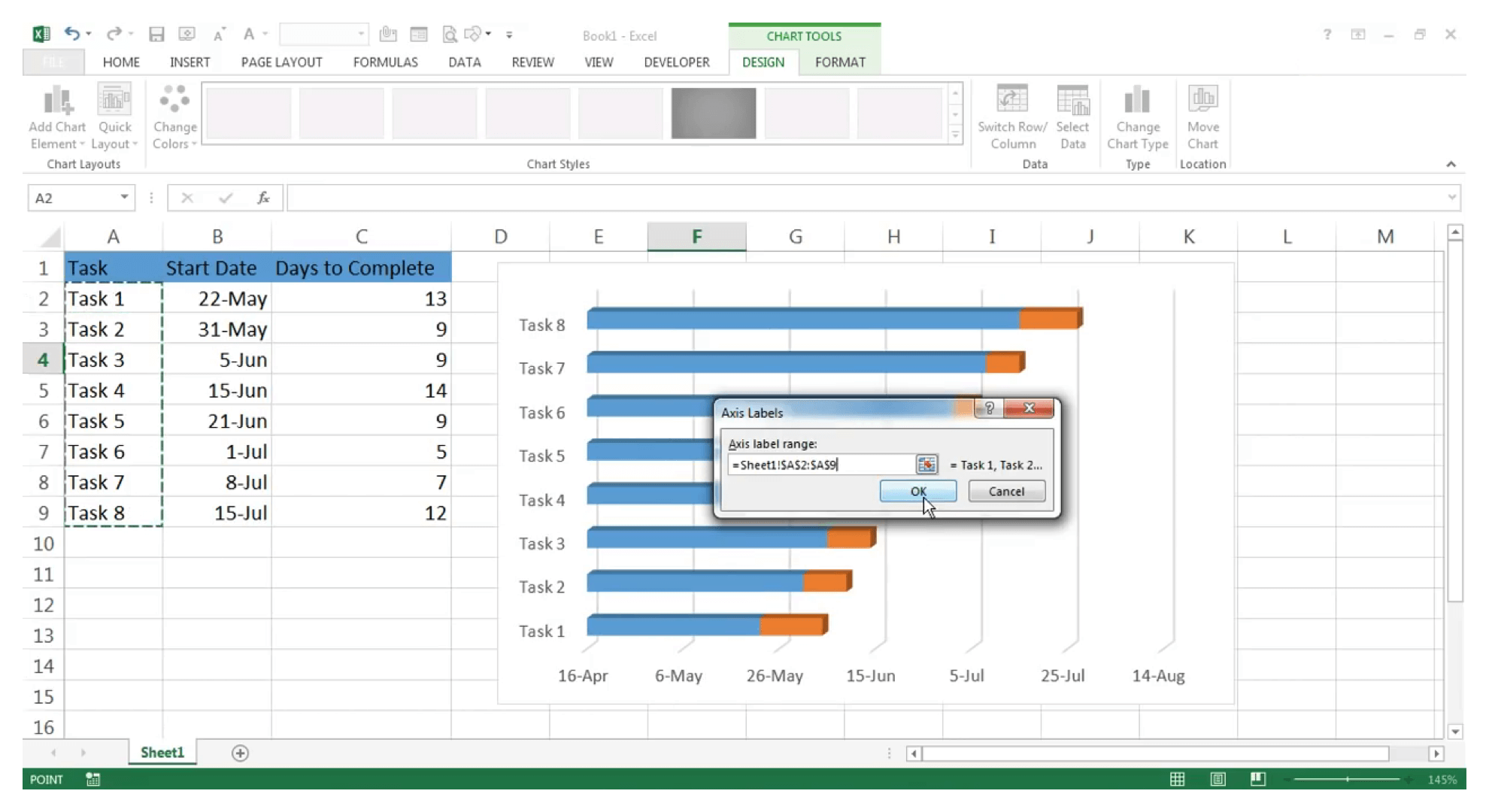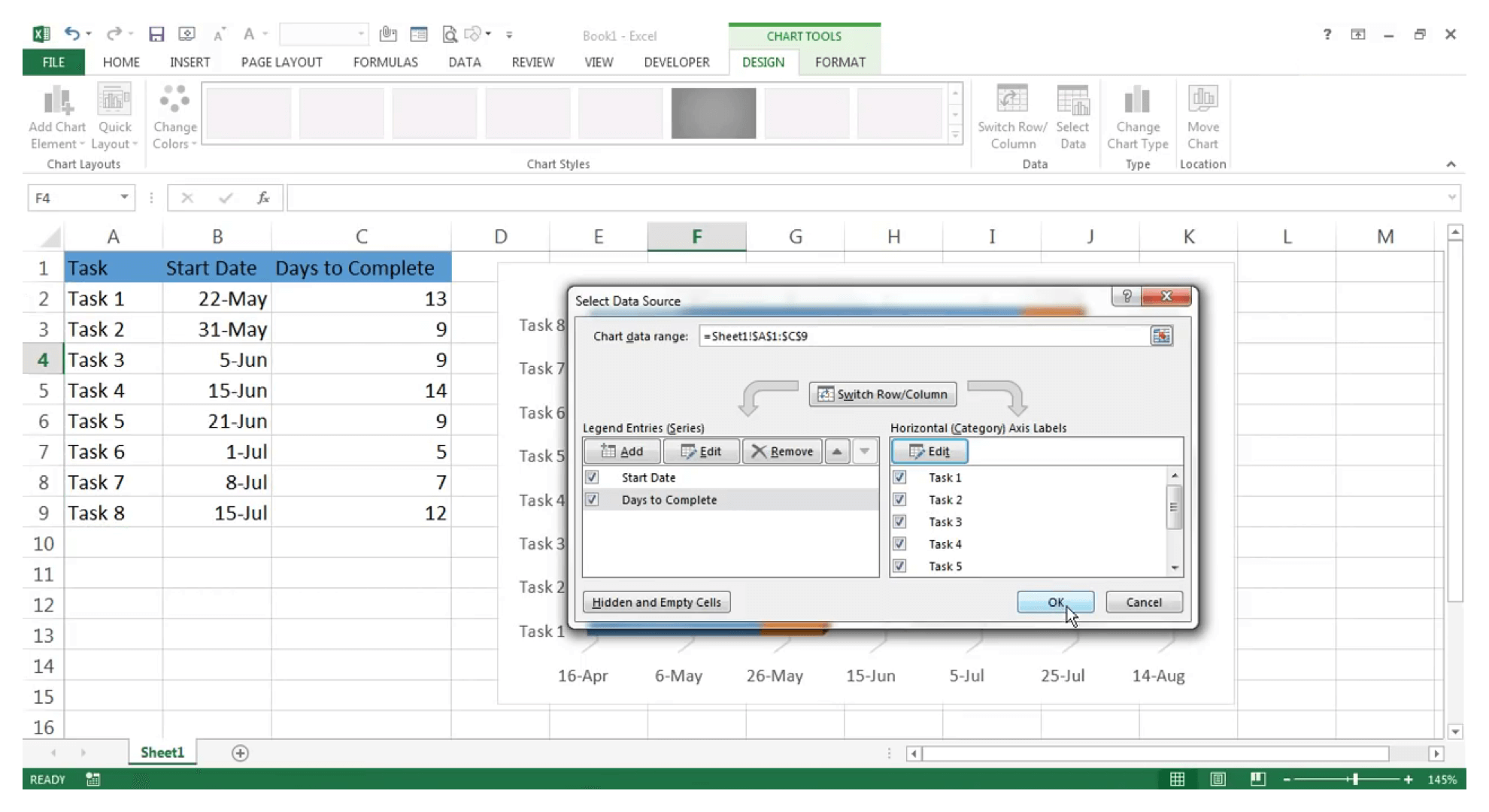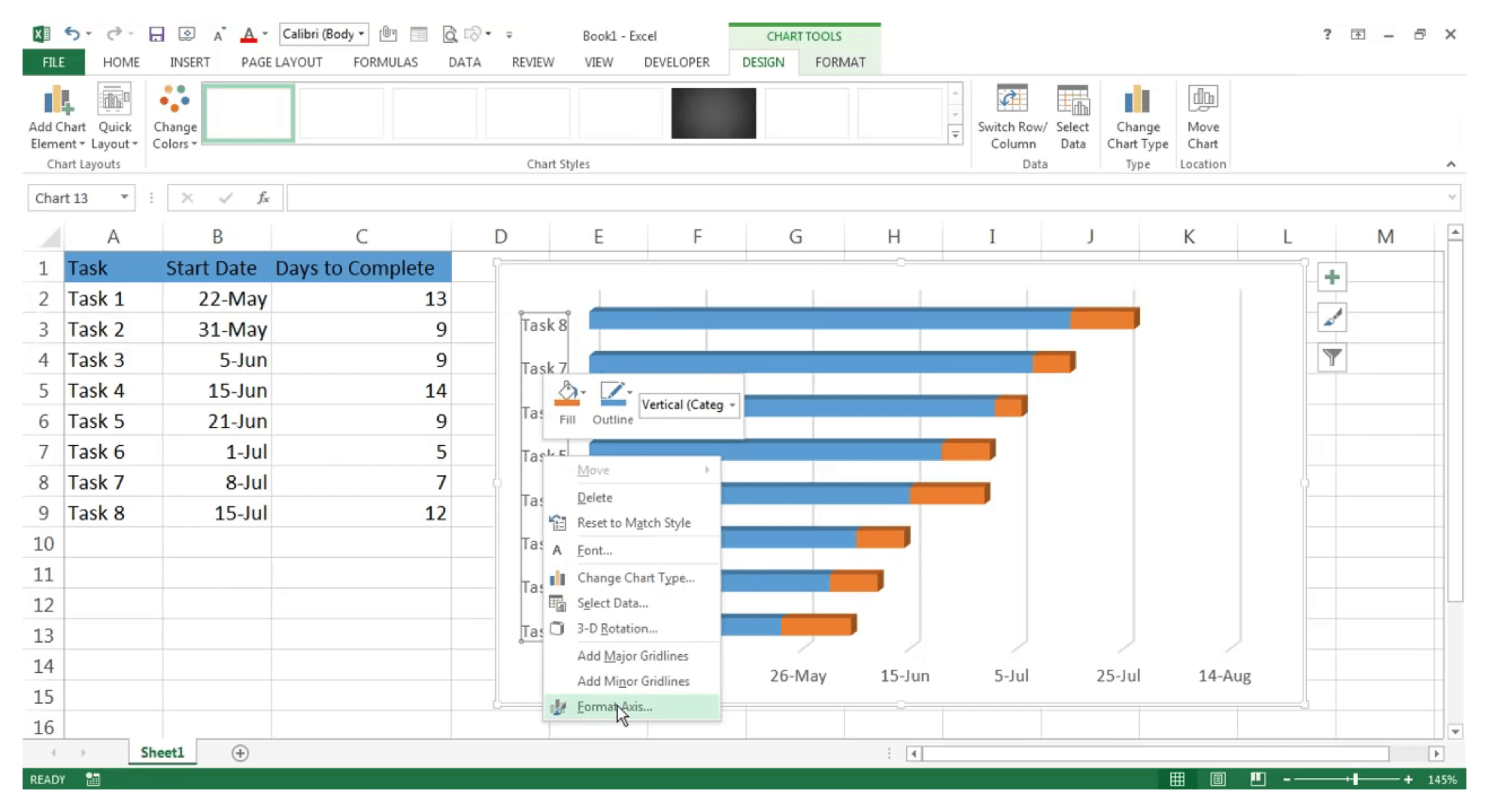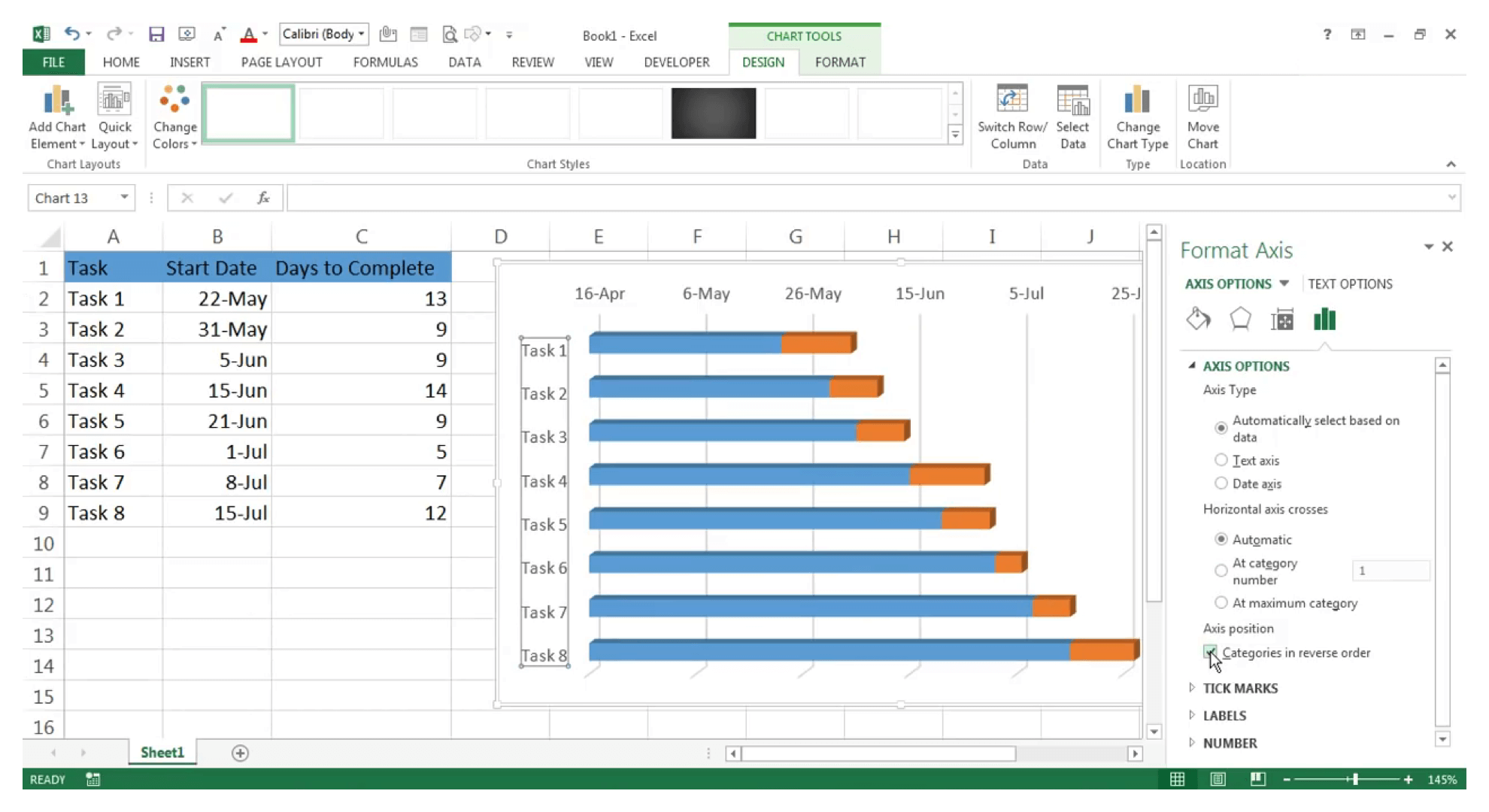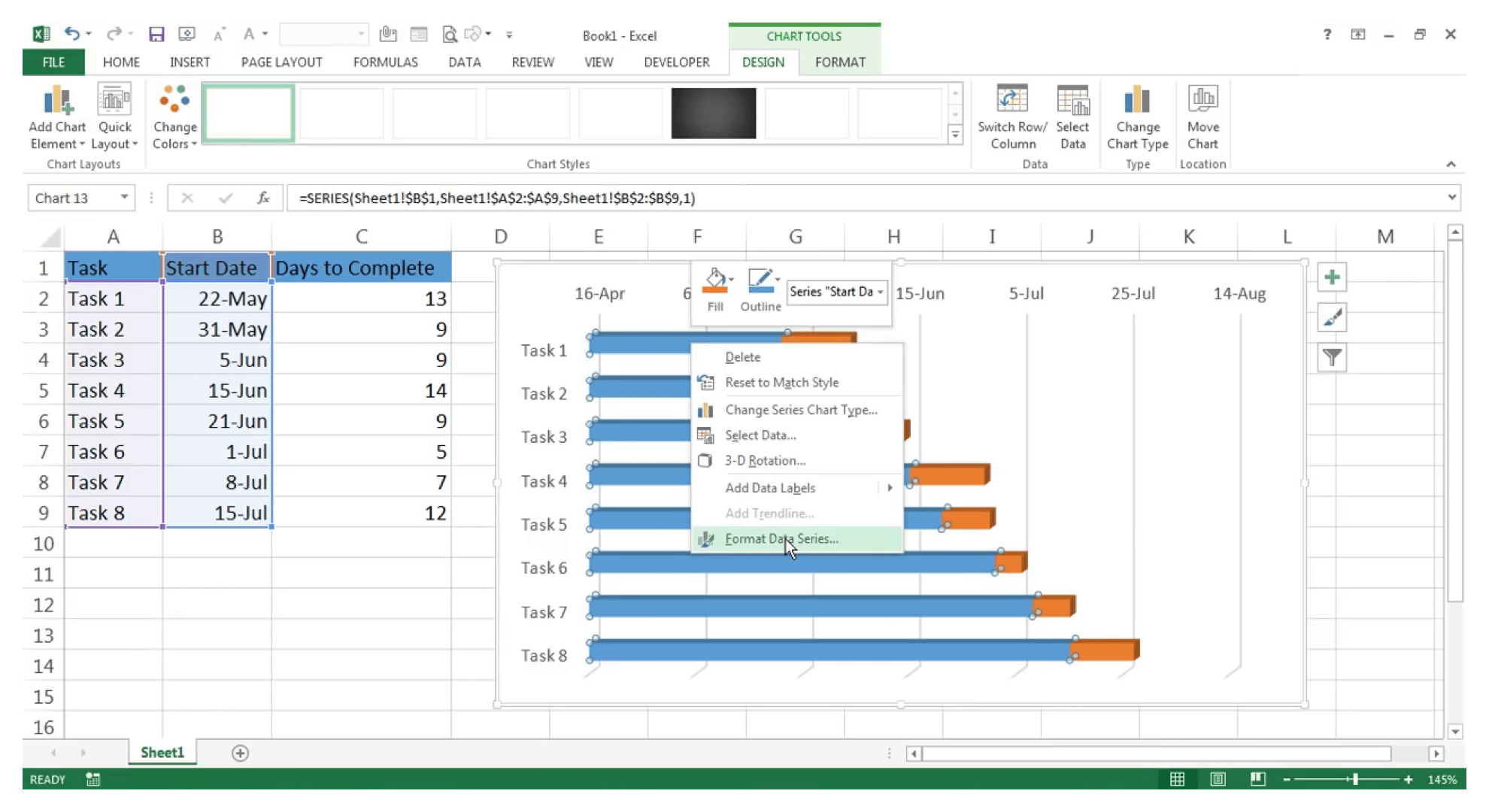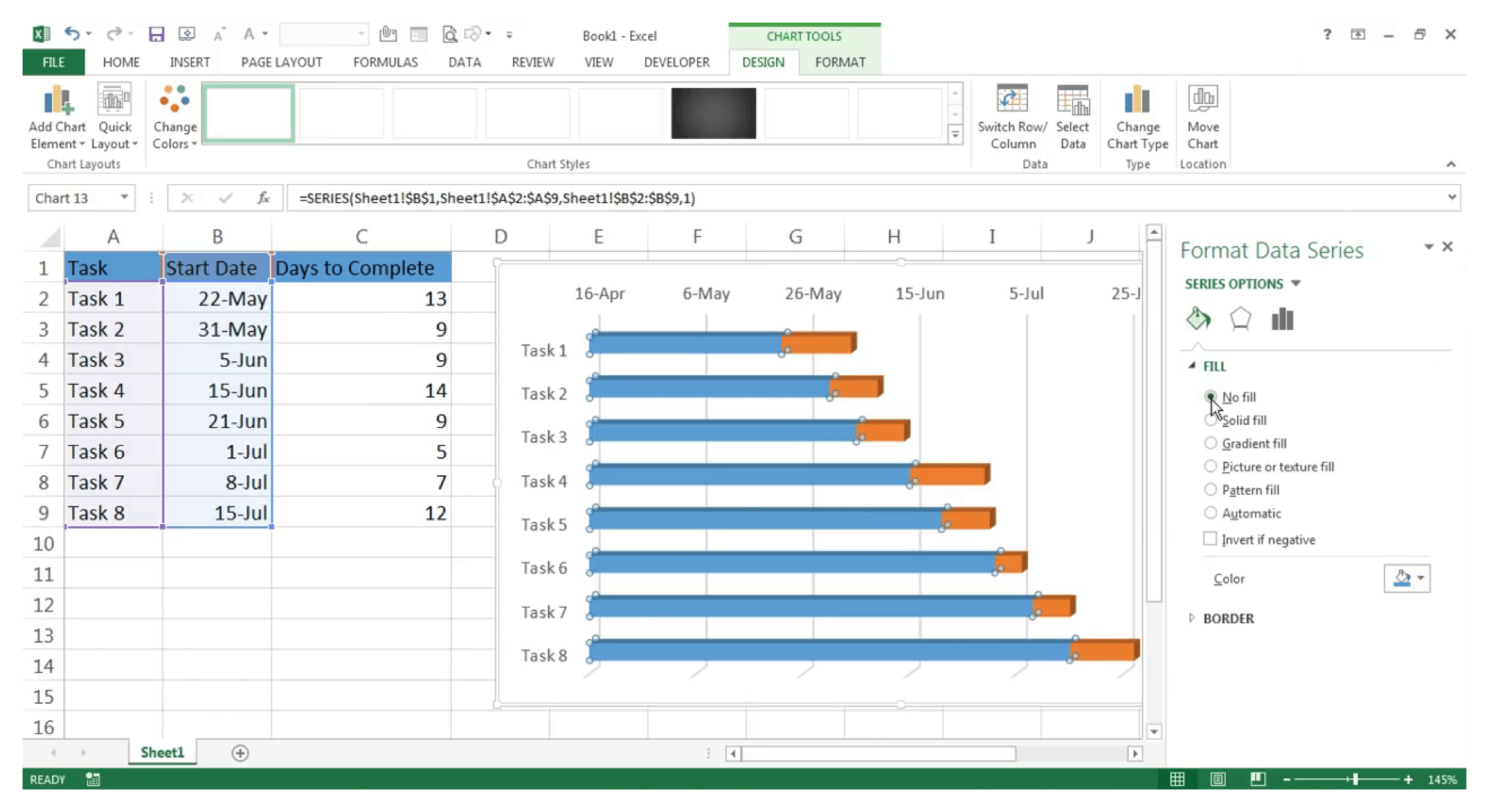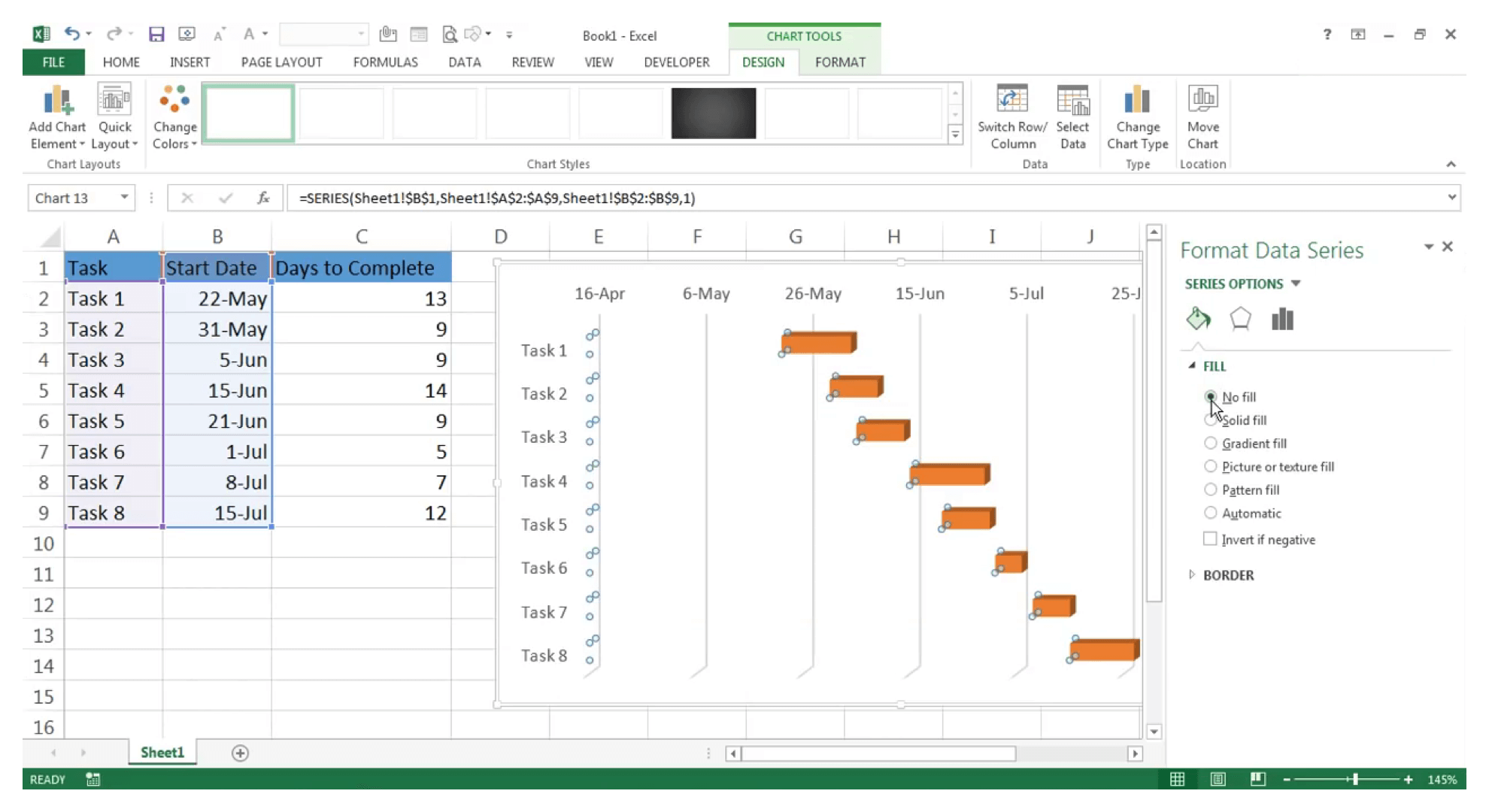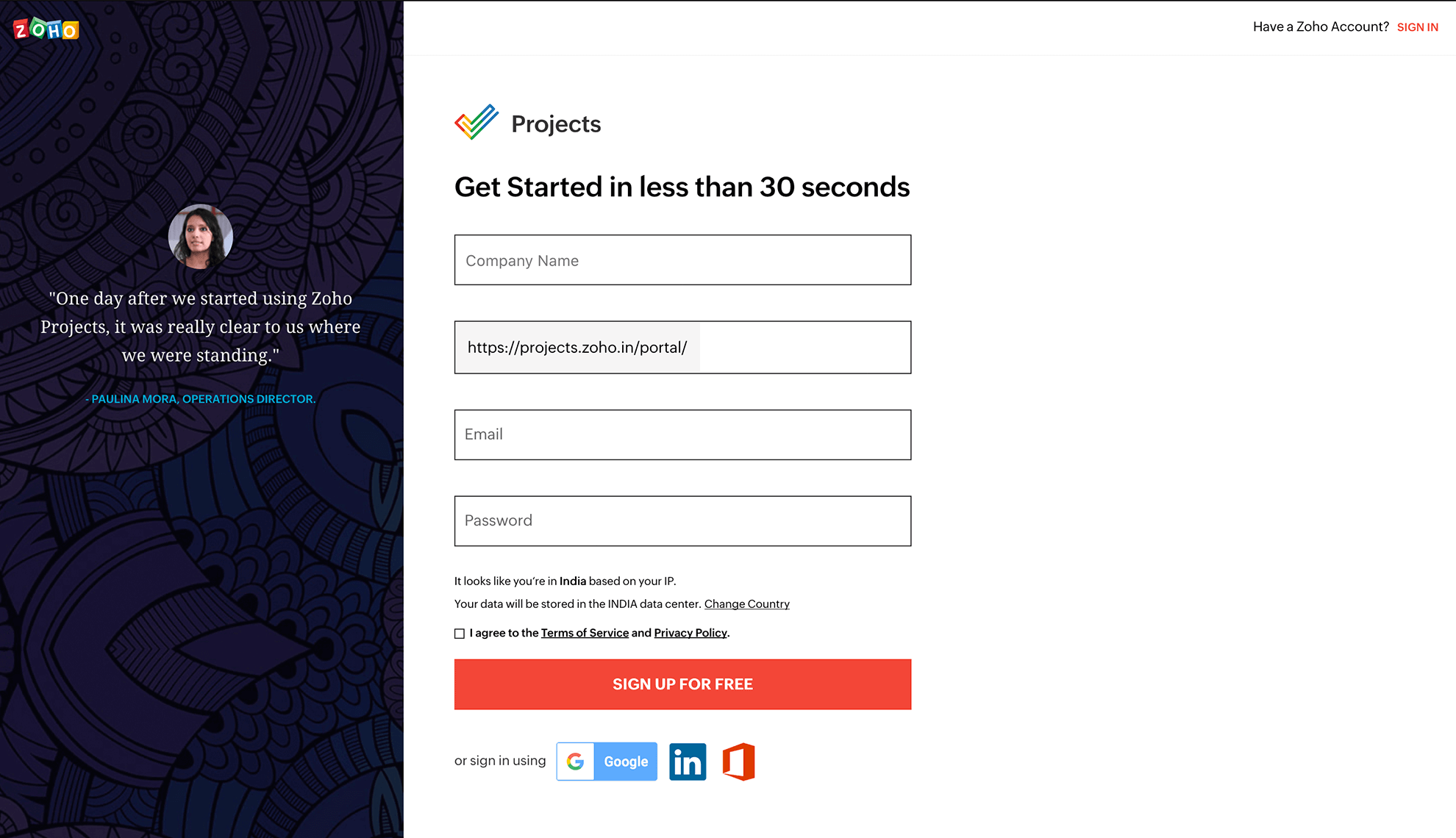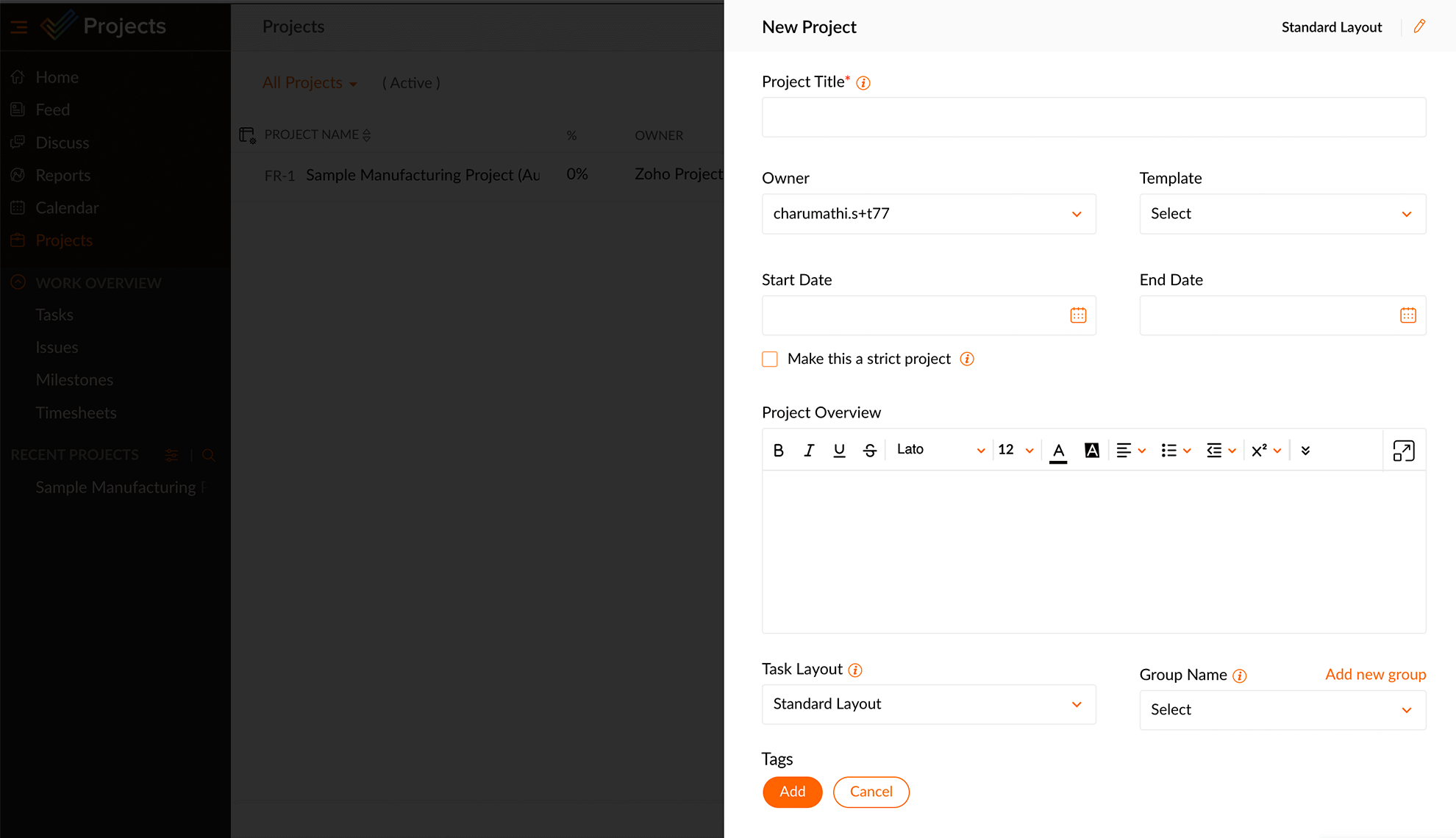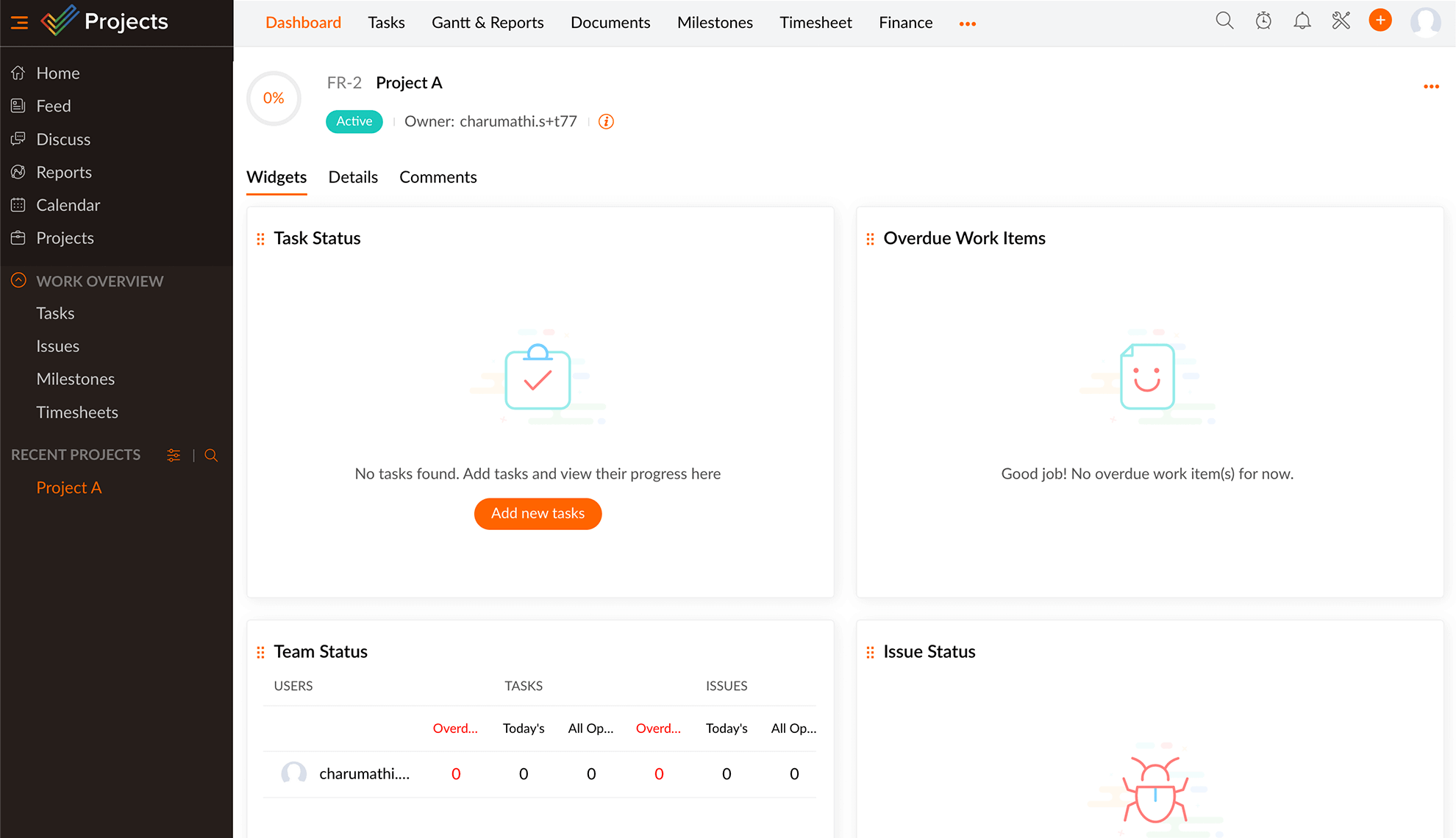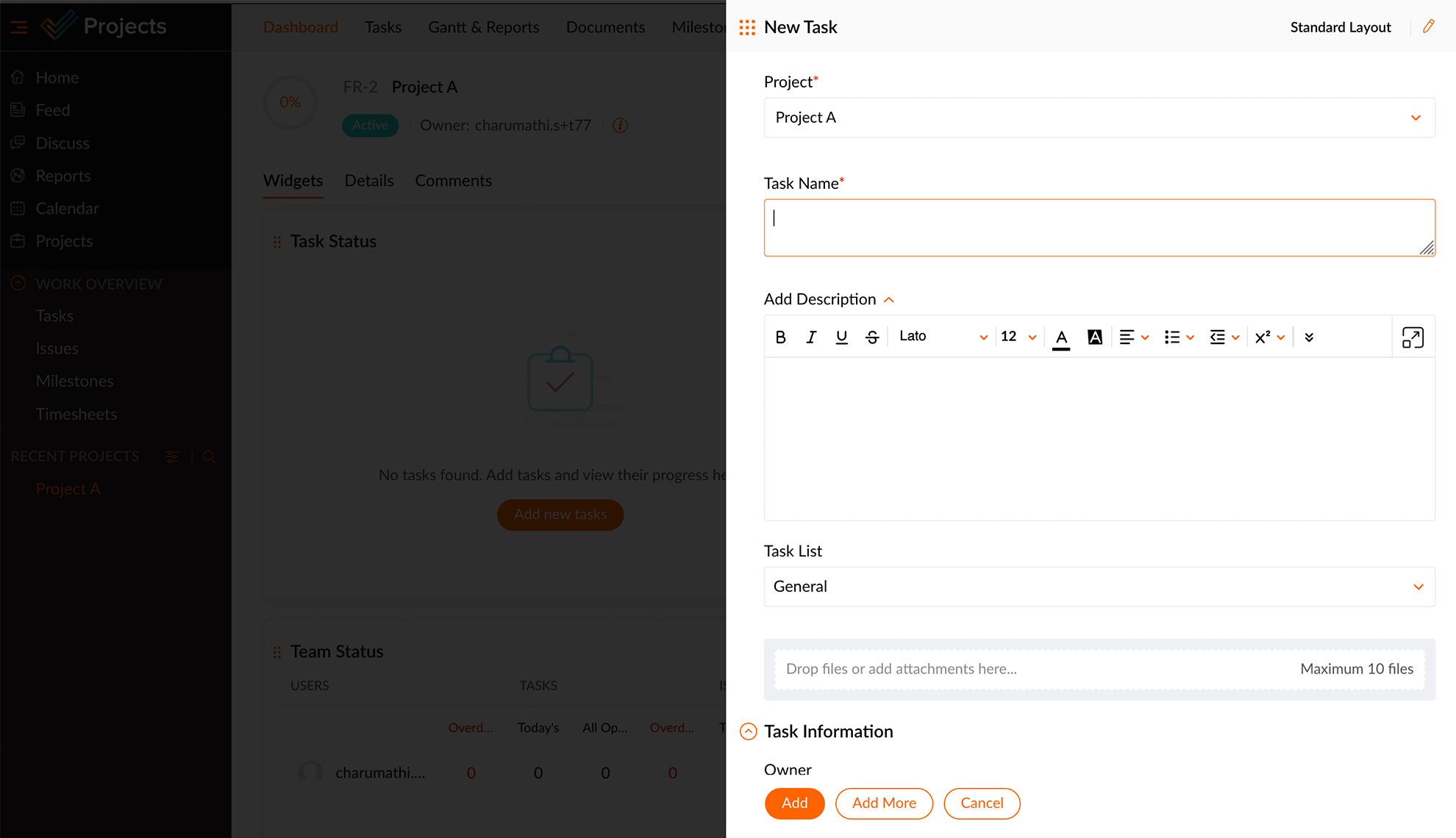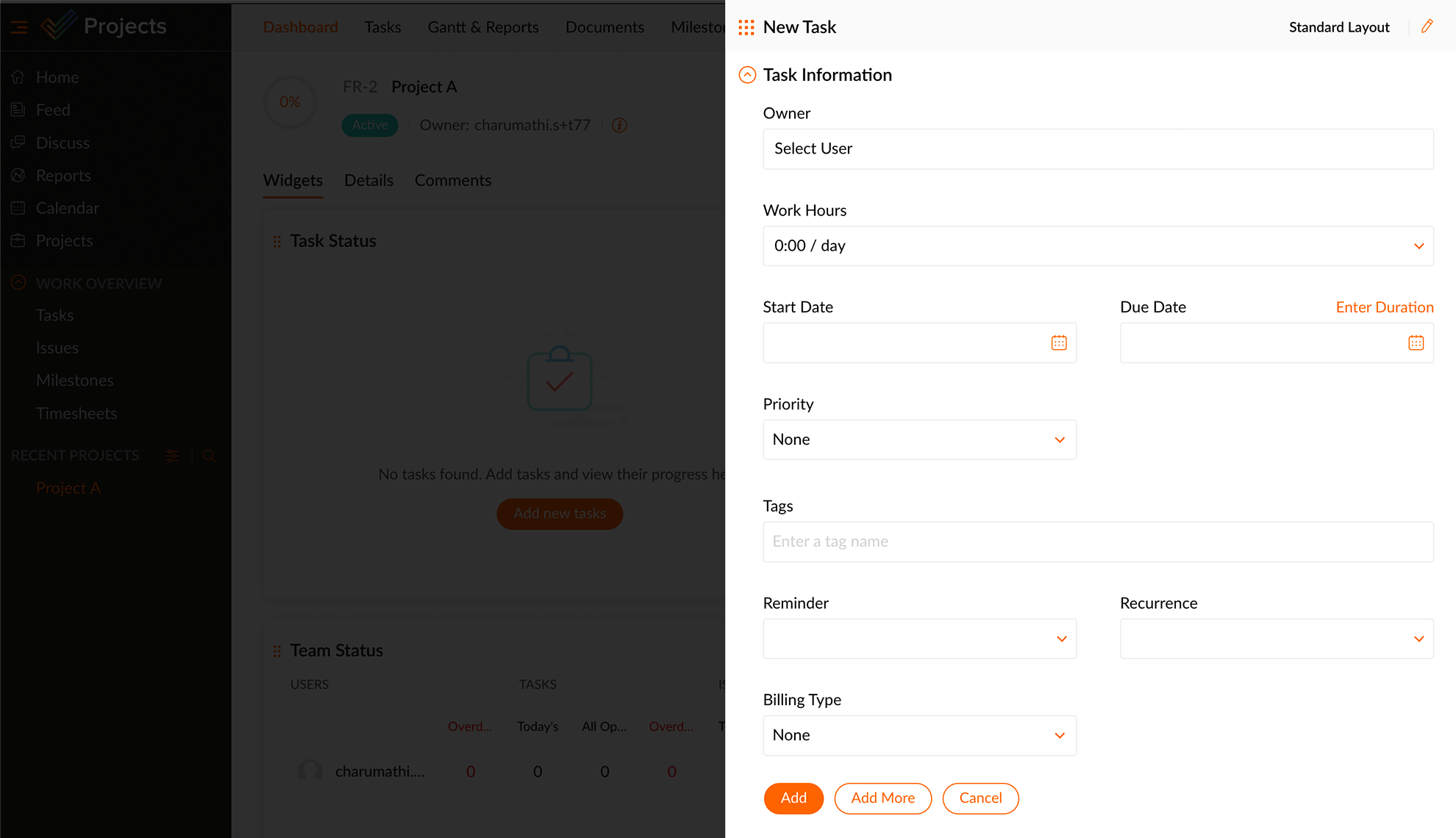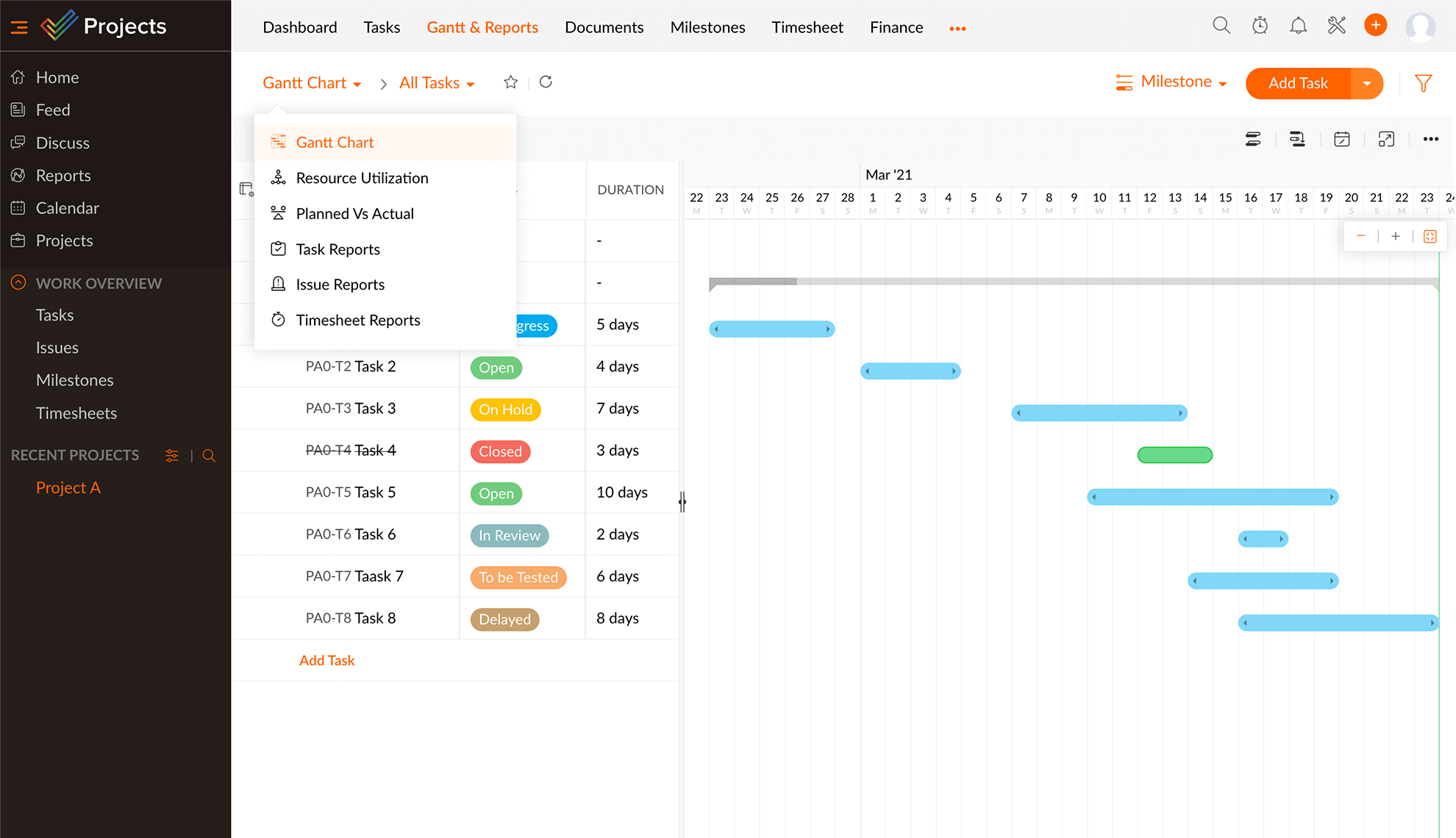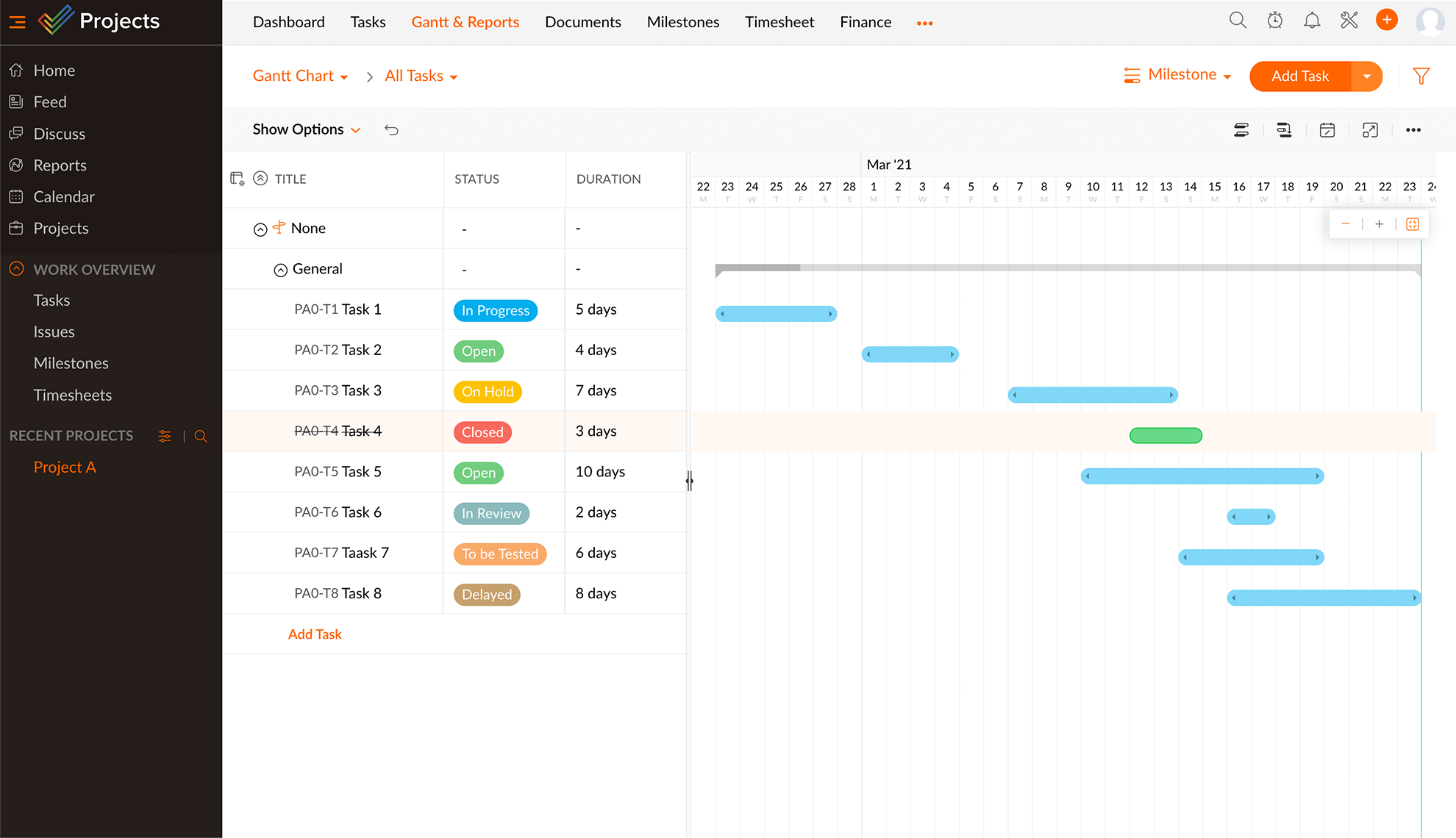Limites de création de diagrammes de Gantt sur Excel
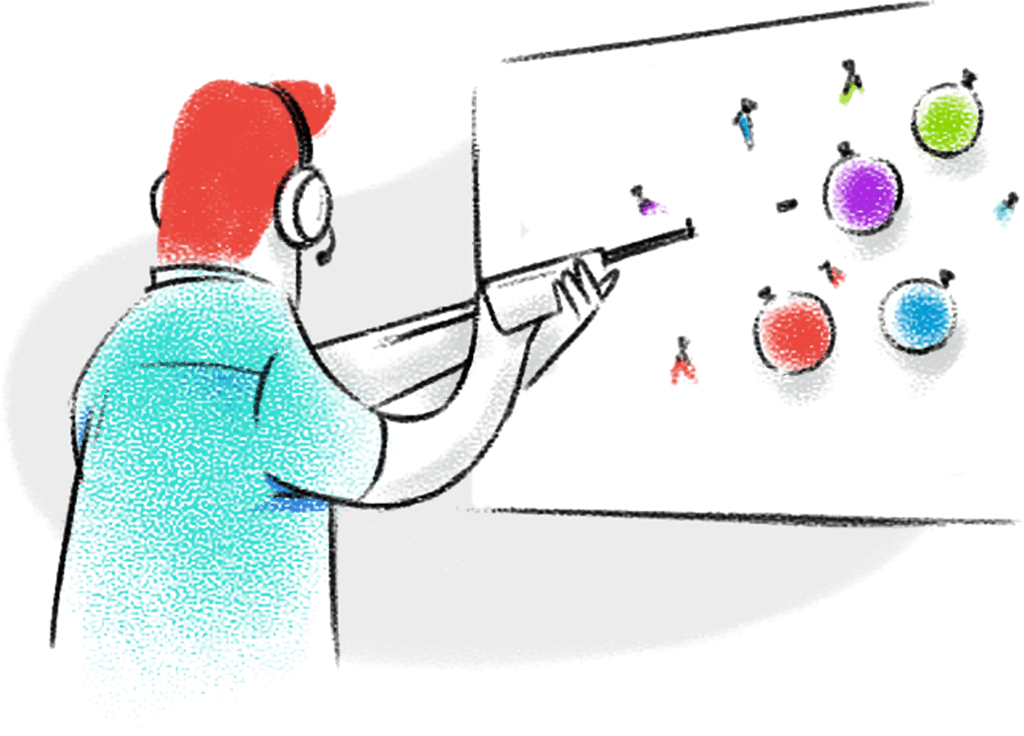
- Adapté à un petit projet avec un nombre limité de tâches. Il peut être difficile d'ajuster le graphique à l'intérieur d'une fenêtre pour les grands projets.
- Les diagrammes de Gantt avec dépendances sont difficiles à représenter sur Excel. La tâche se complique encore si des modifications ponctuelles sont apportées aux dates pendant la planification.
- Les membres du projet ne peuvent pas travailler simultanément pour remplir les tâches dans la feuille.
- Vous êtes limité à un seul affichage du diagramme de Gantt sur Excel.
Pourquoi Zoho Projects est-il le meilleur outil pour réaliser un diagramme de Gantt ?
Planifier ensemble
Un des plus gros avantages des diagrammes de Gantt sur Zoho Projects est que vous pouvez planifier ensemble en temps réel. Ainsi, lorsque votre patron vous demande de changer la chronologie pendant une réunion, vous pouvez la modifier en quelques secondes et afficher le résultat immédiatement. Vous pouvez même mentionner vos @ coéquipiers dans Zoho Projects. Il existe également un outil de chat intégré.
Représentation dynamique
La représentation du diagramme de Gantt n’est pas seulement visuelle dans Zoho. Elle est dynamique et évolutive. Vous obtenez plus d’informations - vous pouvez voir qui travaille dessus et comment les choses sont faites. Le système de codage couleur intuitif de notre logiciel de diagramme de Gantt vous permet de voir quelles tâches sont terminées, en cours ou en retard. Cliquer sur une tâche vous donne plus d’informations ; vous pouvez laisser un commentaire directement dans le volet informations.
Relier des tâches avec des dépendances
Certaines tâches sont connectées. Certaines doivent être associées à une autre tâche. Certaines doivent être terminées avant ou après d’autres tâches. Cartographiez-les toutes visuellement avec les dépendances disponibles dans notre logiciel de diagramme de Gantt. Zoho Projects prend en charge quatre types de dépendances de tâches. Cliquez, faites glisser et c’est tout.
Analyser et adapter
La ligne de base vous donne une « vision des attentes par rapport à la réalité » de votre chronologie. Le chemin critique vous indique exactement quelles tâches vous devez hiérarchiser pour réaliser un projet. Slack vous indique le temps de marge que vous avez dans votre chronologie. Grâce à ces outils, vous pouvez revoir votre plan de projet, attribuer efficacement les ressources et économiser du temps et de l'argent.
Facile à utiliser
Toutes les options et tous les outils sont à votre portée. Plus besoin de parcourir les menus pour trouver un bouton caché. Dans Zoho Projects, tout est visible. Et bien sûr, vous pouvez toujours demander de l’aide via le service d’assistance joignable en direct 24h/24, 5j/7, directement à partir du logiciel. Vous pouvez également importer facilement des tâches xls en bloc et afficher votre diagramme de Gantt immédiatement !
- 1 - Planifier ensemble
- 2 - Représentation dynamique
- 3 - Relier des tâches avec des dépendances
- 4 - Analyser et adapter
- 5 - Facile à utiliser
Plus de 3 millions d’utilisateurs
nous font confiance partout dans le monde. Faites-le aussi.