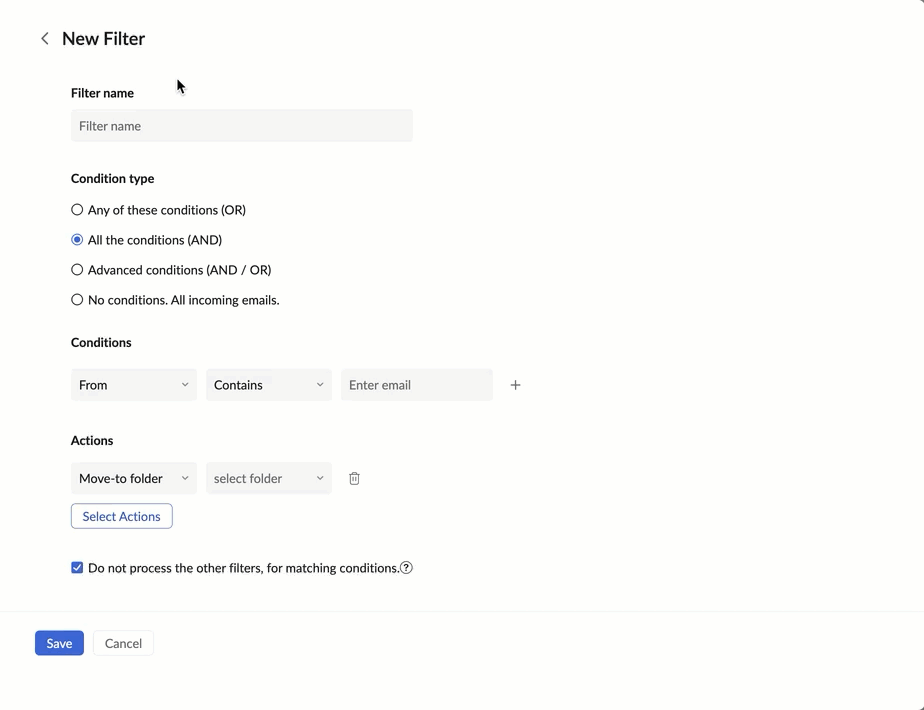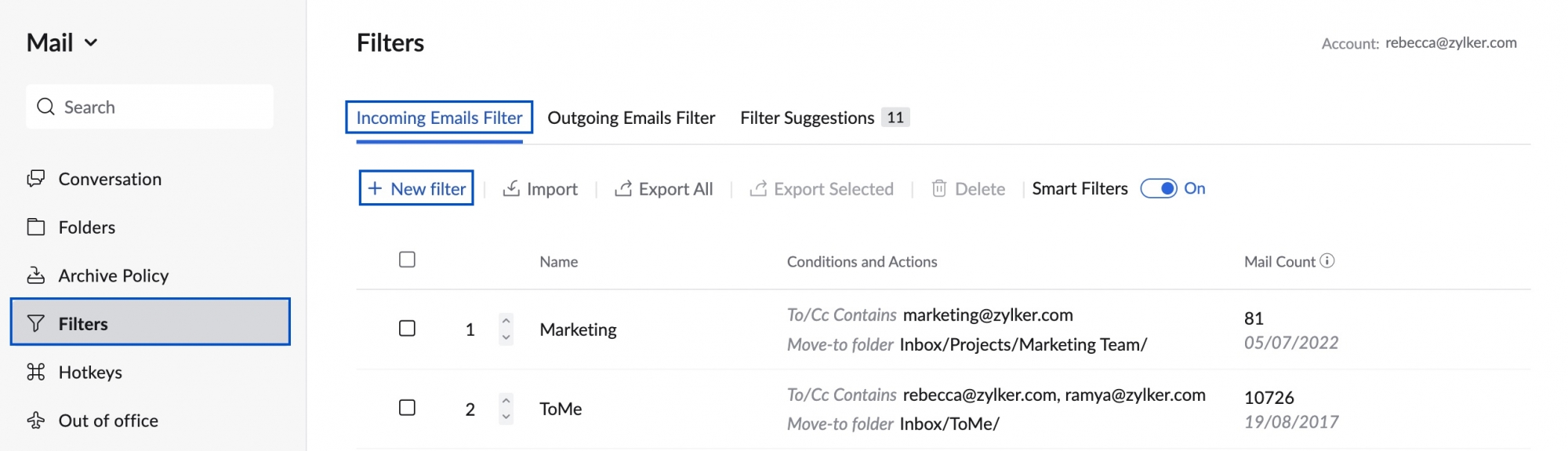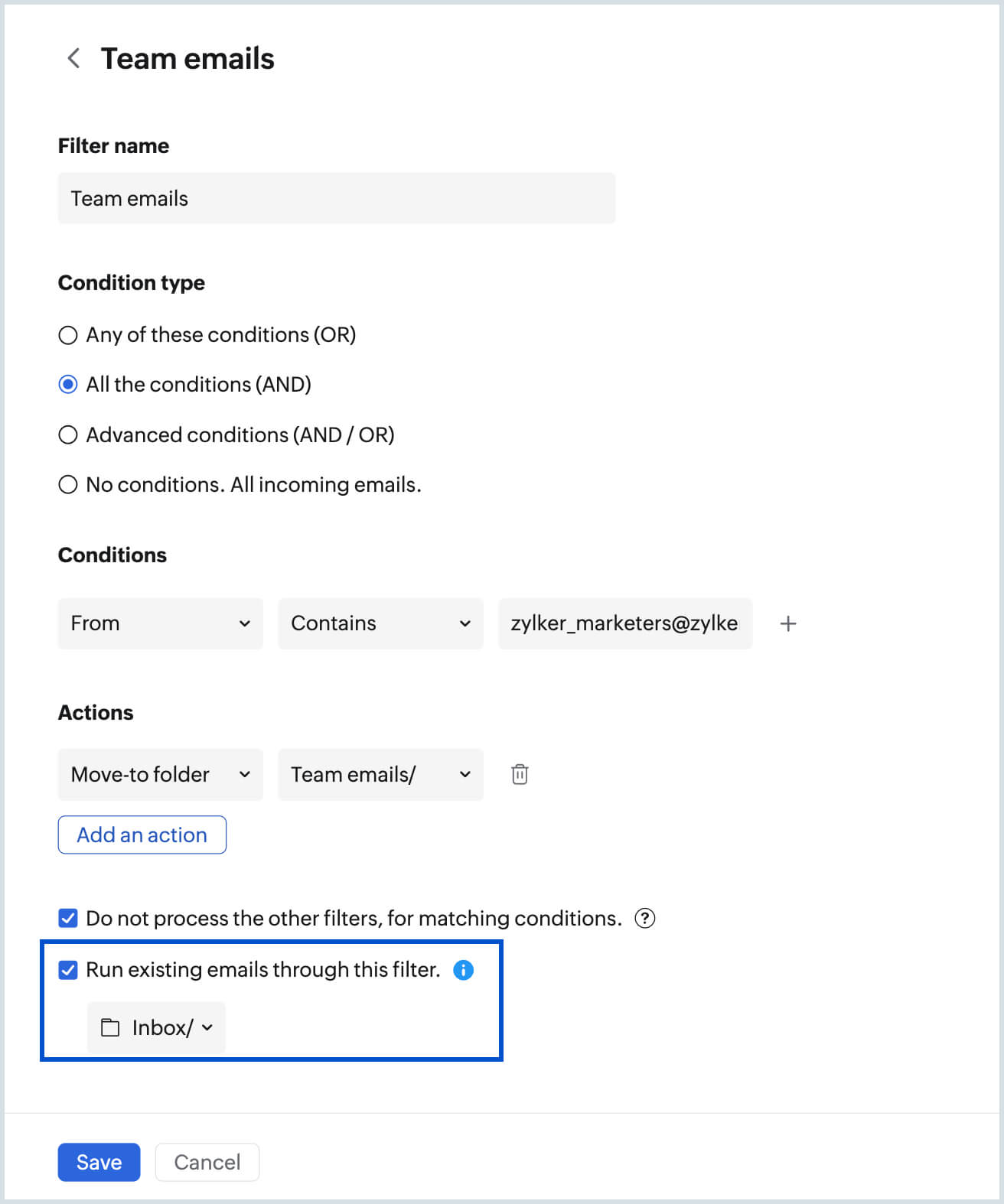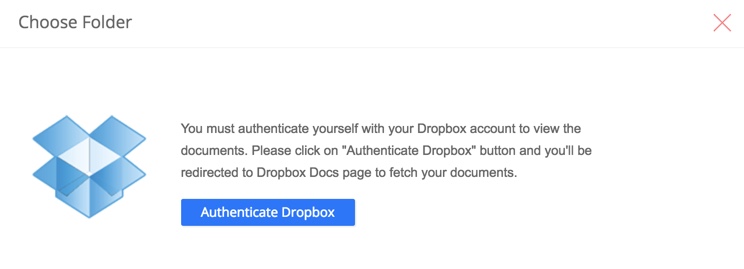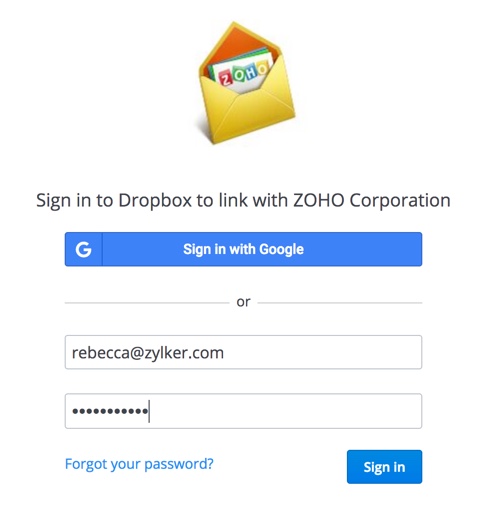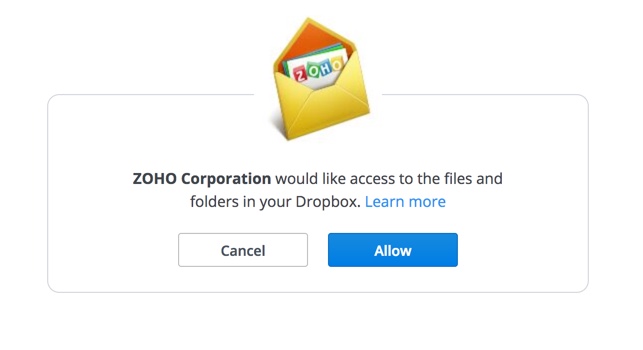Filtre entrant
Les filtres entrants dans Zoho Mail facilitent l'organisation de vos messages entrants. Ils permettent également d'effectuer automatiquement certaines actions sur vos messages entrants.
Table des matières
Créer un nouveau filtre
- Connectez-vous à Zoho Mail.
- Cliquez sur l'icône des paramètres.
- Accédez à Filters.
- Si plusieurs boîtes aux lettres sont configurées en tant que comptes POP, sélectionnez le compte requis à l'aide du commutateur de compte dans le volet de gauche.
- Ouvrez l'onglet Incoming Emails Filter. Cliquez sur New Filter.
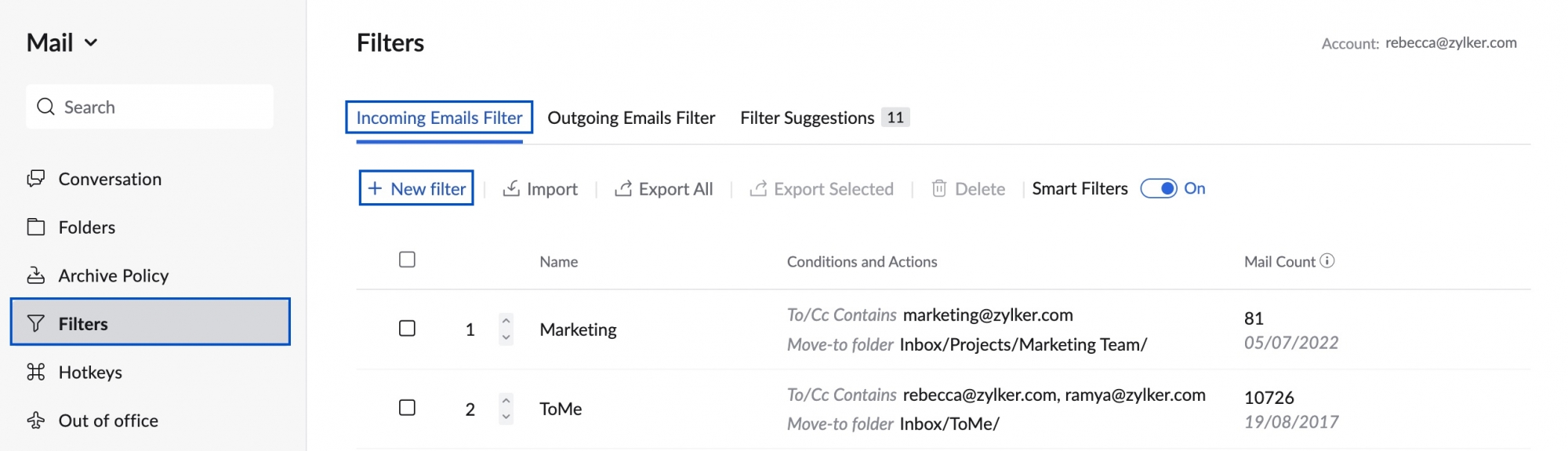
- Indiquez le nom du filtre, les conditions de filtre et les actions dans l'onglet New filter tab.
- Filter name :permet d'identifier le filtre.
- Condition Type :
- Any of these conditions (OR) : les actions sont exécutées dès lors qu'une des conditions est remplie.
- All the conditions (AND) : les actions sont exécutées uniquement si toutes les conditions sont remplies.
- Advanced conditions (AND / OR) : les actions sont traitées en fonction des critères fournis pour les conditions.
- No conditions. All incoming emails : les actions sont exécutées pour tous les messages entrants, que les conditions soient remplies ou non.
- Sélectionnez le paramètre Condition Type approprié et définissez la condition pour ce paramètre particulier.
- Sélectionnez le schéma de correspondance pour définir la relation entre les conditions que vous avez fournies. Les options disponibles varient selon le paramètre choisi.
- Ex : pour le paramètre « From », le schéma peut être « Contains », « Begins with », « Ends with », etc.
- Pour le paramètre « Priority », le schéma est « Is », « Higher than » et « Lower than ».
- Après avoir ajouté les conditions nécessaires, choisissez les actions que vous souhaitez définir pour le filtre.
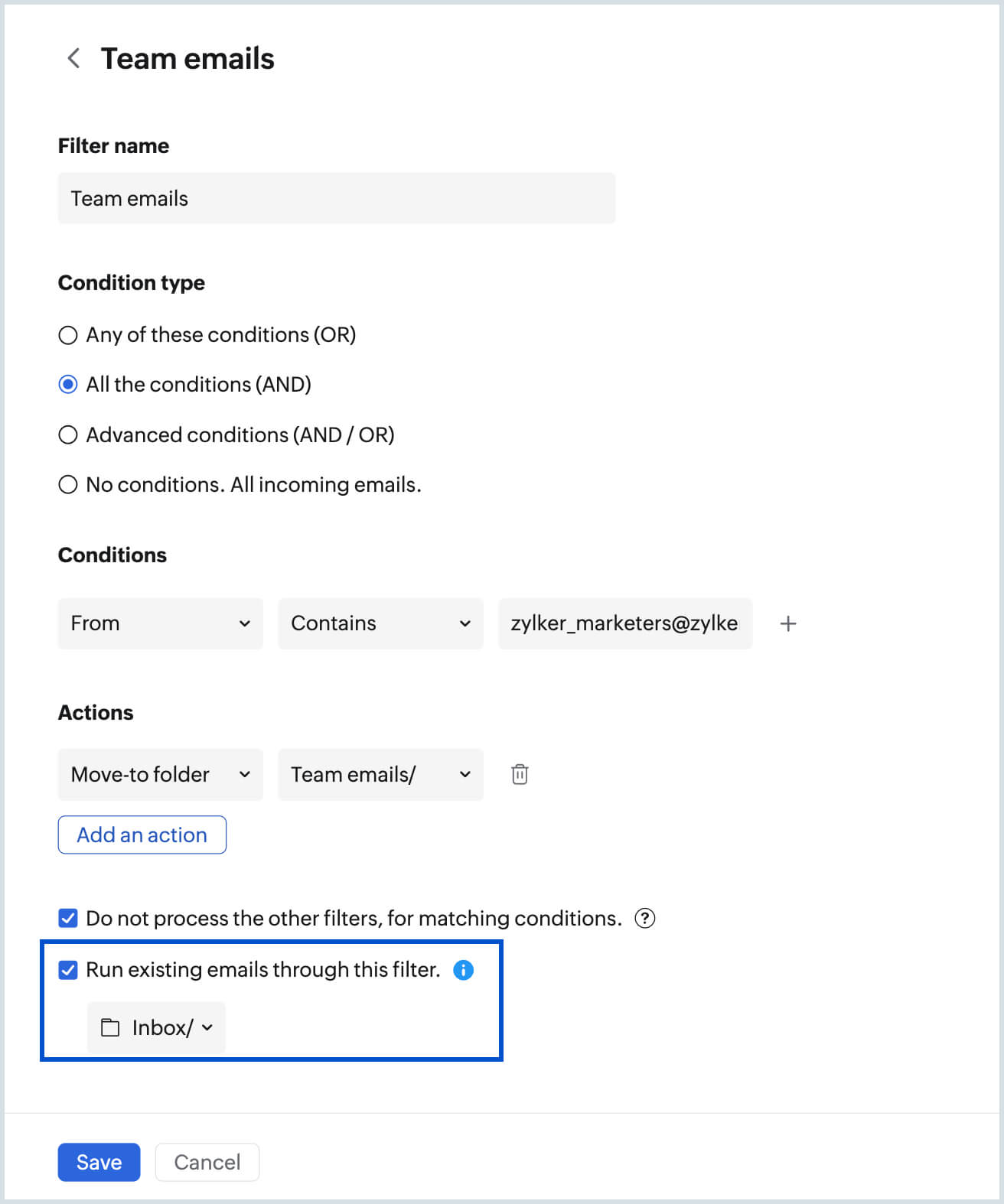
- Pour les actions « Move to Folder », « Flag as » et « Tag as », sélectionnez le dossier adapté, le drapeau ou le tag voulu dans le menu déroulant en regard de la zone Actions.
- Cochez la case Do not process other filters, for matching conditions pour arrêter l'exécution des autres filtres.
- Cochez la case Run existing emails through this filter et choisissez le dossier à l'aide de la liste déroulante Select folder pour appliquer le filtre au dossier choisi.
- Cette option n'est disponible que lorsque vous créez un filtre. Cliquez ici pour appliquer un filtre existant afin de traiter un dossier.
- Cliquez sur Save pour enregistrer vos préférences de filtrage.
Conditions et actions
Tout filtre personnalisé comporte deux parties : Conditions et Actions. En d'autres termes, vous définissez les conditions dans la première partie, puis une règle ou une action qui sera exécutée lorsque la condition définie dans la première partie est remplie.
Conditions
Vous pouvez définir plusieurs conditions et plusieurs actions selon vos besoins. Le tableau suivant récapitule les conditions qui peuvent être associées à n'importe quel filtre, les opérateurs et le type de données à utiliser avec chaque condition.
| Conditions | Opérateurs |
| From | Contains, Does not contain, Begins with, Ends with |
Is, Is not | |
In, Not in | |
| Objet | Contains, Does not contain, Begins with, Ends with, Is, Is not |
| To (À) | Contains, Does not contain, Begins with, Ends with |
Is, Is not, Only Me | |
| Cc | Contains, Does not contain, Begins with, Ends with |
| Is, Is not, Only Me | |
| To/Cc | Contains, Does not contain, Begins with, Ends with |
Is, Is not, Only Me | |
| Contenu | Contains, |
| Priorité | Is, Is lower than, Is higher than |
| Attachment Name | Contains, Does not contain, Begins with, Ends with, Is, Is not |
| Attachment Type | Contains, Does not contain, Begins with, Ends with, Is, Is not |
| Between | Date, Time |
Actions :
Gestion de votre boîte aux lettres :
- Move to Folder : vous pouvez sélectionner un dossier et déplacer les e-mails dans un dossier spécifique. Vous pouvez également créer un nouveau dossier pour un ensemble de conditions, le cas échéant.
- Apply a selected Tag/Flag : vous pouvez choisir un tag à appliquer aux e-mails.
- Mark as Read/Unread : vous pouvez changer le statut lu/non lu des e-mails. Ex : vous pouvez marquer certaines notifications comme lues sans les ajouter au nombre de messages non lus.
- Set a reminder : vous pouvez définir des rappels pour l'e-mail traité par ce filtre en fonction des conditions fournies. Vous recevrez un rappel par le biais d'une notification basée sur le rappel prédéfini que vous avez configuré.
- Snooze for : vous pouvez mettre en attente les e-mails traités par ce filtre en fonction des conditions indiquées. Les e-mails que vous mettez en attente apparaissent en haut de la liste du dossier à l'heure de répétition définie. Vous pouvez également accéder aux e-mails en attente depuis le dossier Snoozed dans le menu de gauche.
- Delete the email : vous pouvez envoyer des e-mails directement à la Corbeille sur la base de conditions définies. Ex : cette option s'avère utile, notamment, lorsque vous continuez de recevoir certaines newsletters même après vous être désabonné(e) à plusieurs reprises.
- Delete after N days : cette action supprime les e-mails qui remplissent une condition définie après le nombre de jours indiqué. Elle s'avère utile lorsque certaines notifications sont nécessaires à un moment donné mais ne le seront plus après quelques jours. Un tag indiquant le nombre de jours restants avant la suppression d'un e-mail (jusqu'à 10 jours) s'affichera à la fin des e-mails concernés dans la liste des e-mails.
 Il est toujours conseillé d'utiliser l'action « Delete after N » avec l'action « Move to Folder » car vous saurez que les e-mails de ce dossier particulier seront supprimés après un certain nombre de jours. Vous devez également vous assurer que ce dossier porte un nom qui indique clairement que son contenu sera supprimé après quelques jours.
Il est toujours conseillé d'utiliser l'action « Delete after N » avec l'action « Move to Folder » car vous saurez que les e-mails de ce dossier particulier seront supprimés après un certain nombre de jours. Vous devez également vous assurer que ce dossier porte un nom qui indique clairement que son contenu sera supprimé après quelques jours. - Forward the Mail (transférer à une autre adresse e-mail) - transfert conditionnel : au lieu de transférer tous les e-mails, vous pouvez définir des conditions selon lesquelles seuls certains e-mails peuvent être transférés.
- Don't add attachments to Attachment Viewer : lorsque cette option est activée, les pièces jointes ne sont pas ajoutées au visualiseur de pièces jointes. Vous pouvez utiliser cette action si vous estimez qu'un enregistrement de certaines pièces jointes suffit dans les e-mails et qu'il n'est pas nécessaire de les inclure dans la visionneuse de pièces jointes.
Remarque :
Si le type de condition que vous avez sélectionné est « Any of these conditions » pour l'une des actions suivantes, vous serez invité(e) à revoir le type de condition :
- Move to Spam
- Delete the email
Traitement de vos e-mails :
- Add Mail as Notes : ajoute l'intégralité de l'e-mail en tant que note, avec l'objet comme titre et le contenu de l'e-mail comme note.
- Assign Mail as Task : ajoute l'e-mail en tant que tâche, avec l'objet comme titre et le contenu de l'e-mail comme description.
- Post to Cliq Channel : vous pouvez choisir de partager un e-mail entier sous forme de lien ou uniquement la ou les pièces jointes de l'e-mail vers un canal Zoho Cliq de votre choix dont vous faites partie.
- Custom Functions : permet de personnaliser les actions et les conditions de filtre à l'aide des paramètres disponibles en utilisant des scripts Deluge dans Zoho Creator. En savoir plus.
Gestion de vos pièces jointes :
Vous pouvez configurer des filtres pour charger les pièces jointes des e-mails qui remplissent vos conditions sur certains services de stockage de fichiers ou choisir de ne pas ajouter les pièces jointes à la visionneuse de pièces jointes en utilisant l'une des options de filtre suivantes :
- Add to Dropbox
- Add to Google Drive
- Add to OneDrive
- Add to Box
- Add to Zoho Workdrive
- Add attachment link to CRM : lorsque vous choisissez Zoho Workdrive, vous avez également la possibilité d'ajouter la pièce jointe de l'e-mail en tant que lien Workdrive à votre module CRM si l'expéditeur est un lead dans Zoho CRM.
- Don't add attachments to Attachment Viewer : lorsque cette option est sélectionnée, les pièces jointes faisant partie de vos e-mails ne sont pas ajoutées à la visionneuse de pièces jointes.
Une fois que vous avez sélectionné le service de stockage de votre choix, vous pouvez également choisir le fichier que vous souhaitez télécharger via le filtre. Vous pouvez charger uniquement les pièces jointes de l'e-mail entrant ou charger le contenu de l'e-mail au format EML ou HTML.
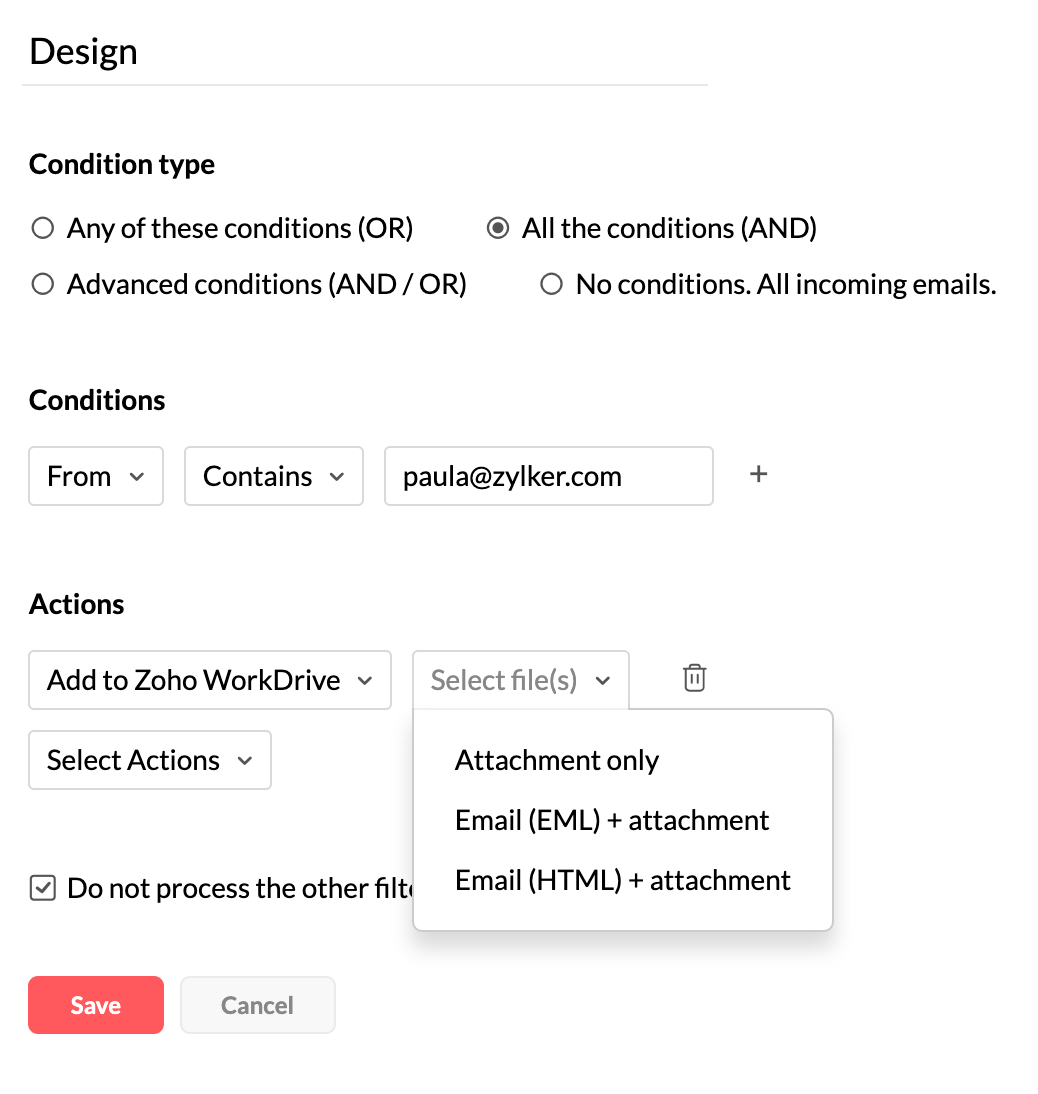
Authentification des services de stockage
- Connectez-vous à Zoho Mail.
- Cliquez sur l'icône des paramètres.
- Accédez à Filters.
- Cliquez sur + New Filter.
- Fournissez la condition nécessaire et cliquez sur Select Actions.
- Sélectionnez le filtre Add to <storage service> de votre choix, le paramètre (Attachment/ Email as EML ou HTML), puis cliquez sur Choose Folder.
- Cliquez sur le bouton Authenticate dans la fenêtre d'authentification qui apparaît.
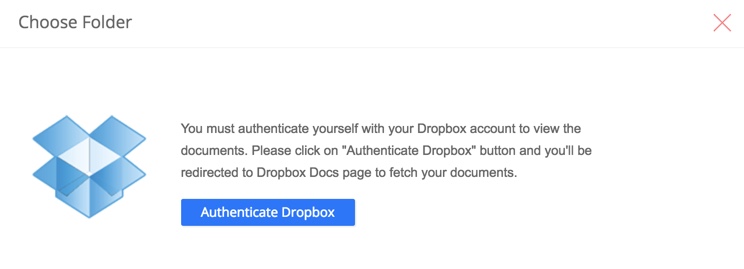
- Si ce n'est déjà fait, vous êtes invité(e) à vous connecter au service de stockage de fichiers de votre choix dans votre navigateur.
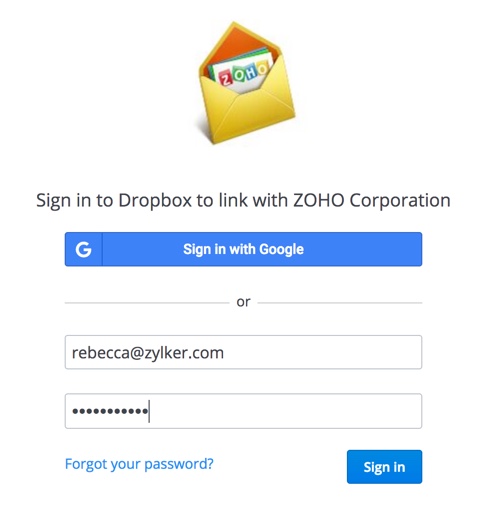
- Une fois la connexion établie, une fenêtre de consentement à l'autorisation d'accès à vos fichiers s'affiche. Cliquez sur Allow.
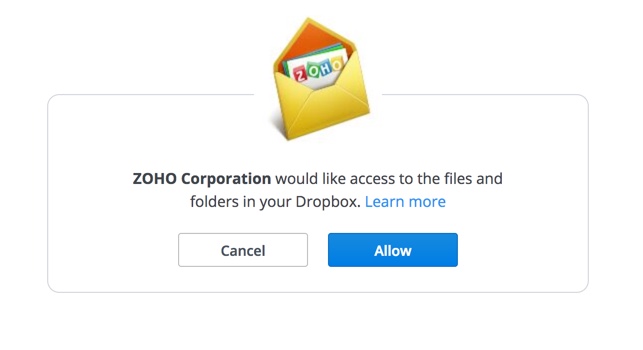
- La liste de vos fichiers et dossiers s'affiche. Vous pouvez choisir le dossier dans lequel vous souhaitez charger vos pièces jointes. Si aucun dossier n'est spécifié, les pièces jointes sont enregistrées dans le dossier racine.
- Les étapes d'authentification ci-dessus sont appliquées pour les options de filtre Dropbox, One Drive, Google Drive et Box. L'option Add Attachments to Zoho Workdrive ne nécessite pas de processus d'authentification puisque vous êtes déjà connecté(e) à votre compte Zoho.
- Les contraintes de taille des pièces jointes pour le chargement dépendent des limites de taille définies dans les comptes de stockage de fichiers des utilisateurs.
Filtres avancés
Vous pouvez créer des filtres avancés en utilisant une combinaison des types de conditions AND et OR. Sélectionnez le type de condition Advanced conditions (AND/ OR) pour créer des filtres avancés. Après avoir ajouté plusieurs conditions, vous pouvez changer l'option AND ou OR entre les conditions en cliquant dessus.
Outre la sélection de AND ou OR entre les conditions, vous pouvez décider de l'ordre d'exécution des conditions en modifiant le schéma des critères. Cliquez sur Edit en regard de Criteria Pattern et entrez la séquence désirée de conditions, puis cliquez sur Save.
Exemple :
Exigence : tous les e-mails de paula@zylker.com et de charles@zylker.com avec l'objet 'Marketing' doivent être traités.
Type de condition : Advanced conditions (AND/ OR)
Condition : From: paula@zylker.com (1), From: charles@zylker.com (2), Subject: Marketing (3)
Schéma des critères : ((1 OR 2) AND 3). Les e-mails avec (1) et (3) et les e-mails avec (2) et (3) seront traités. En d'autres termes, les e-mails peuvent remplir la condition 1 ou 2, mais ils doivent remplir la condition 3.