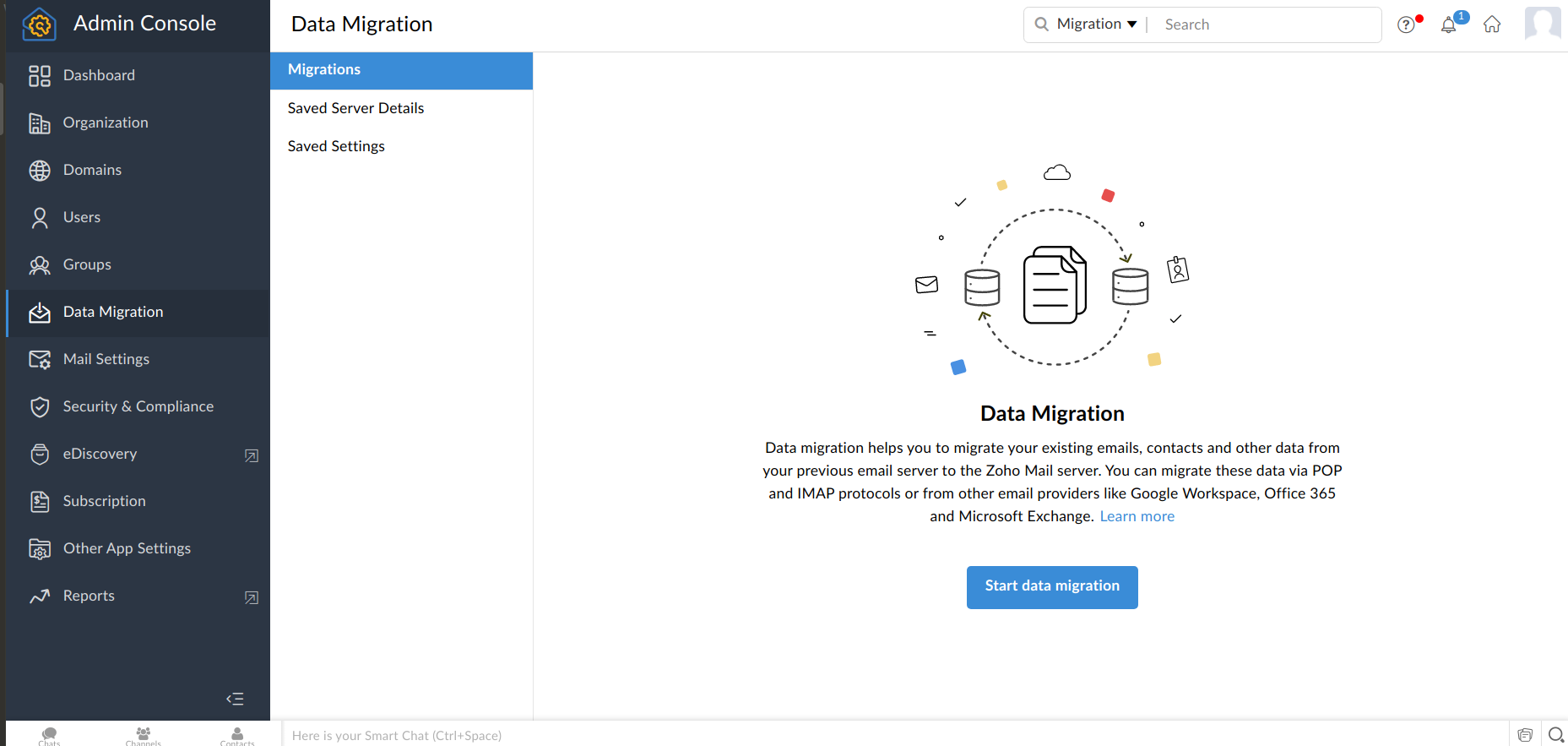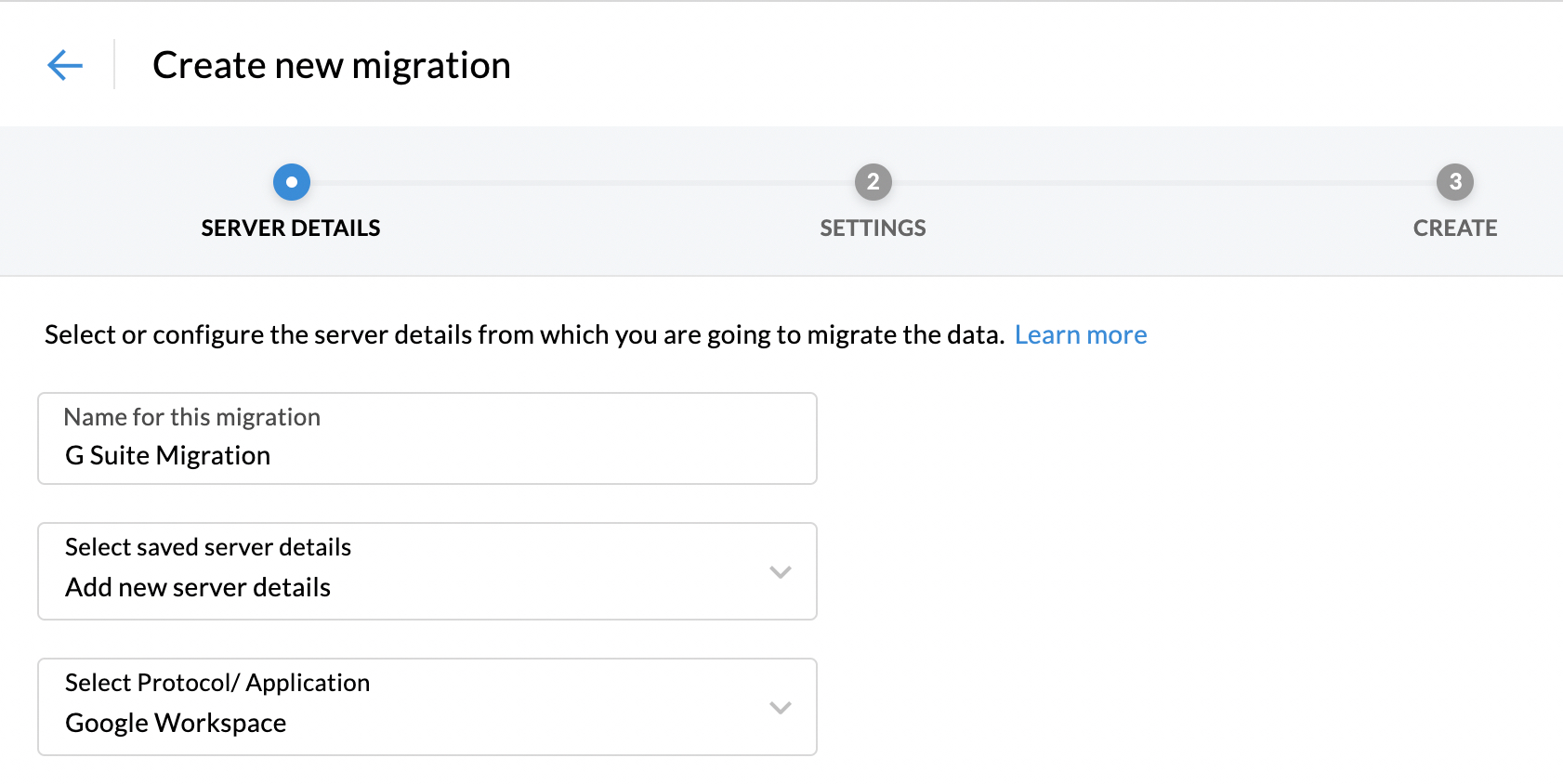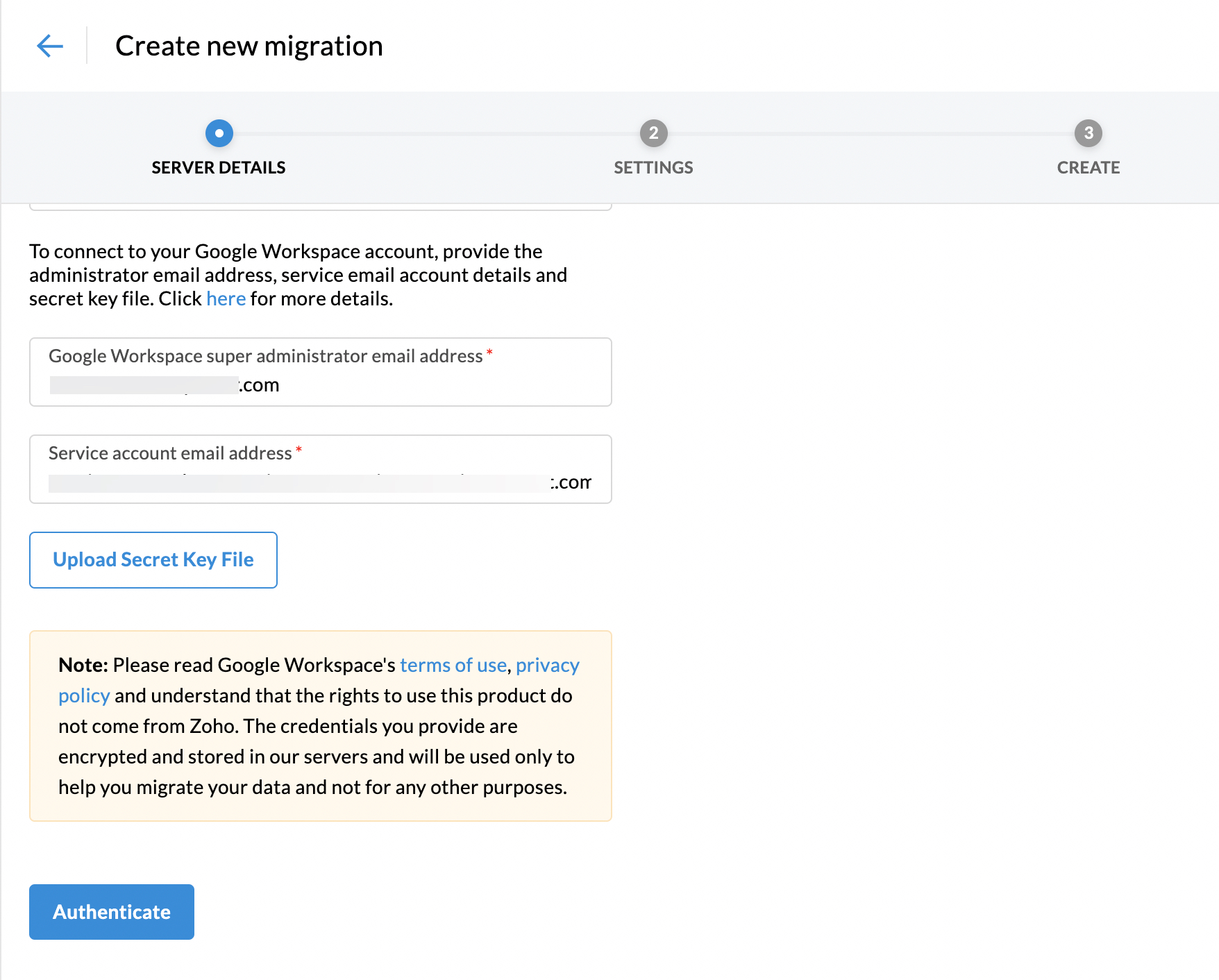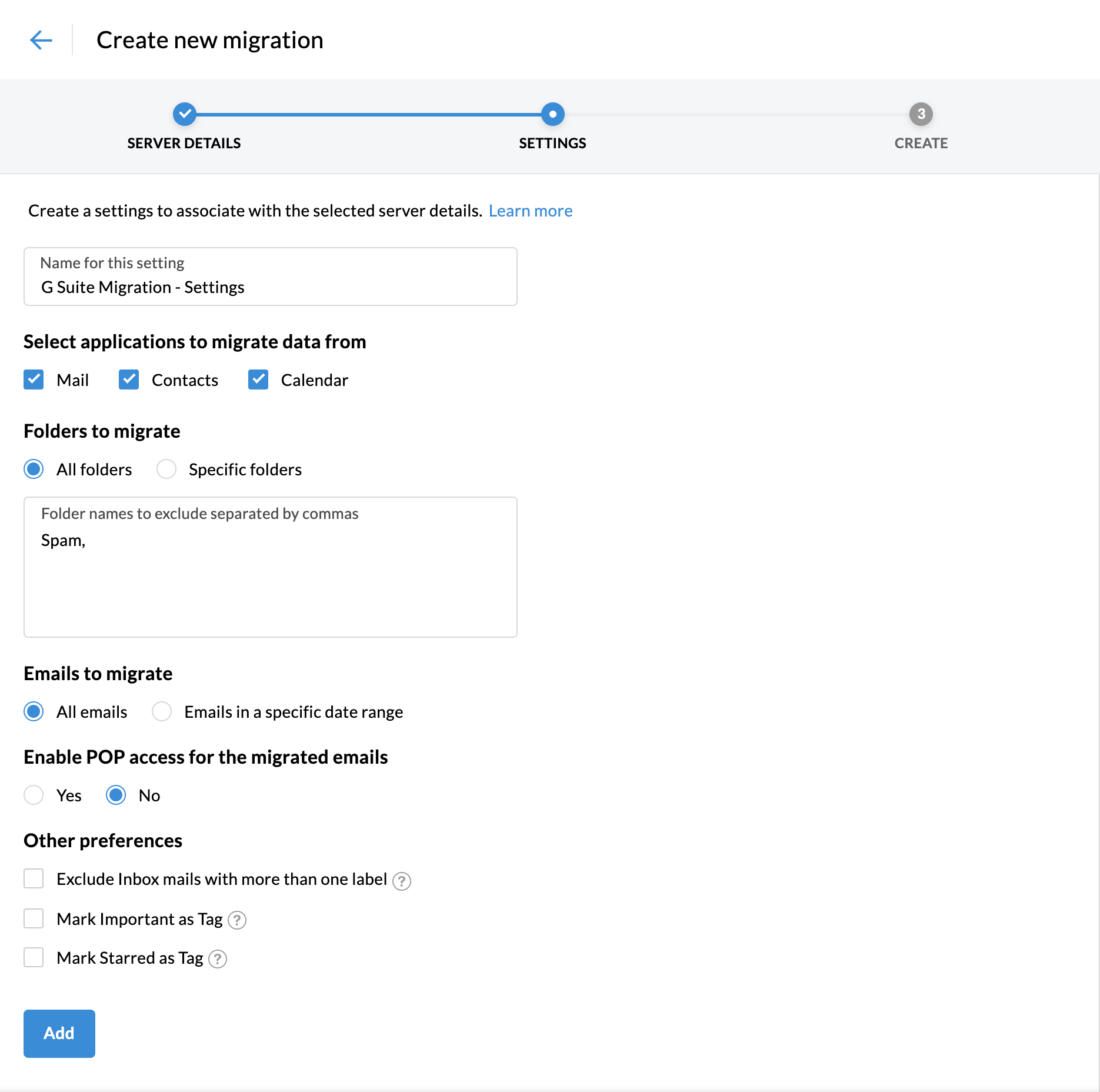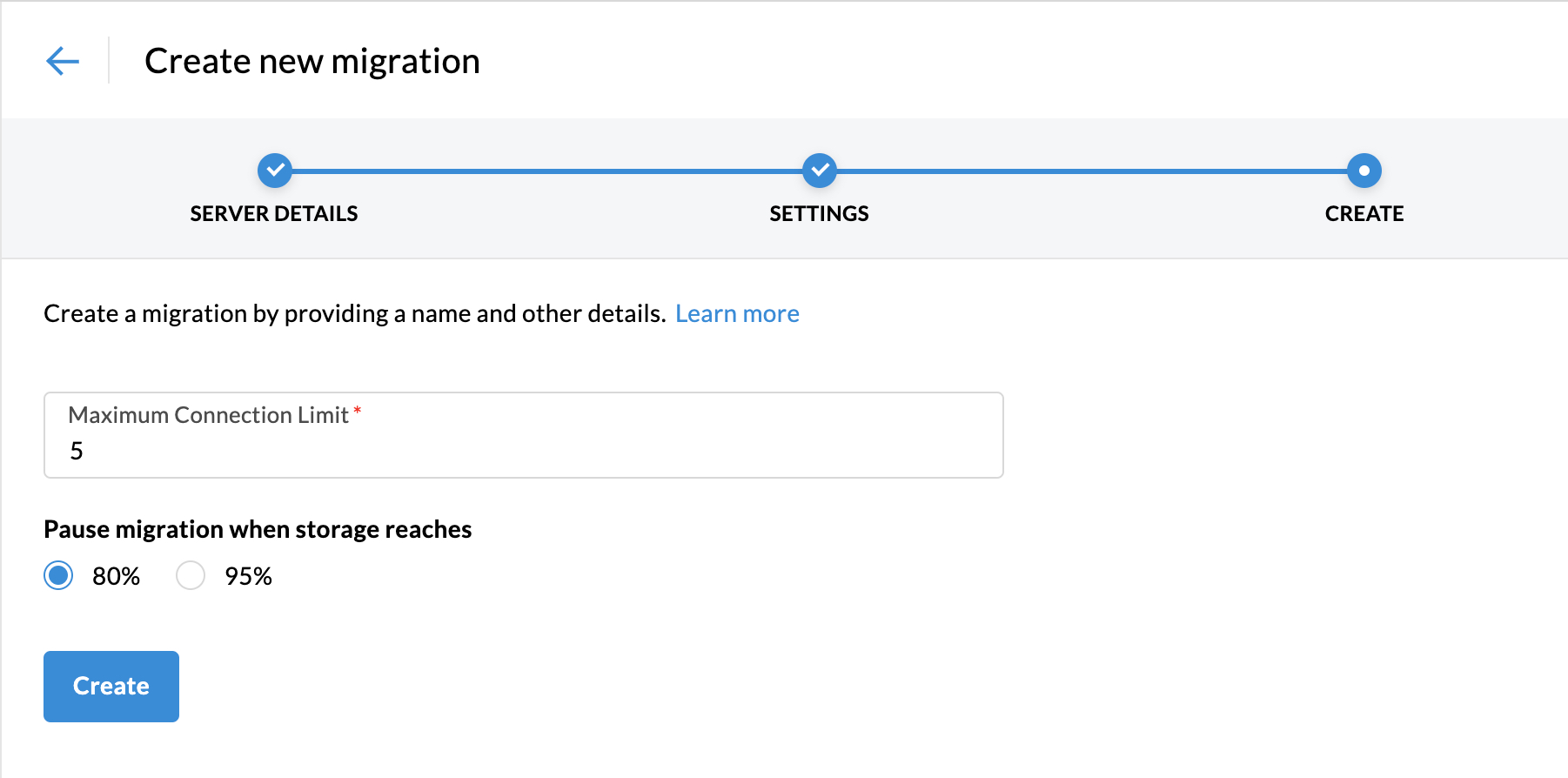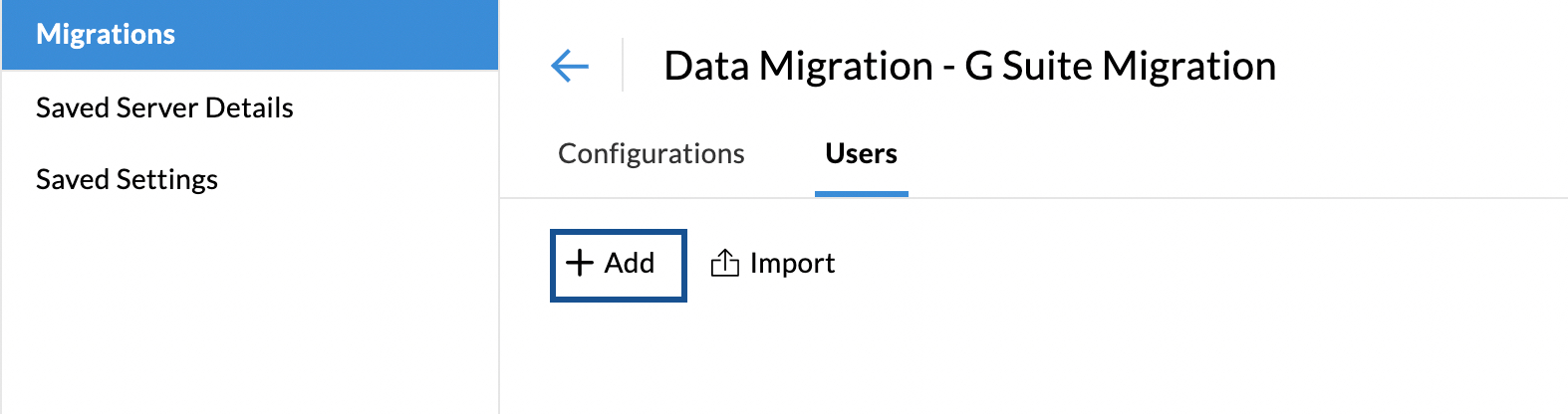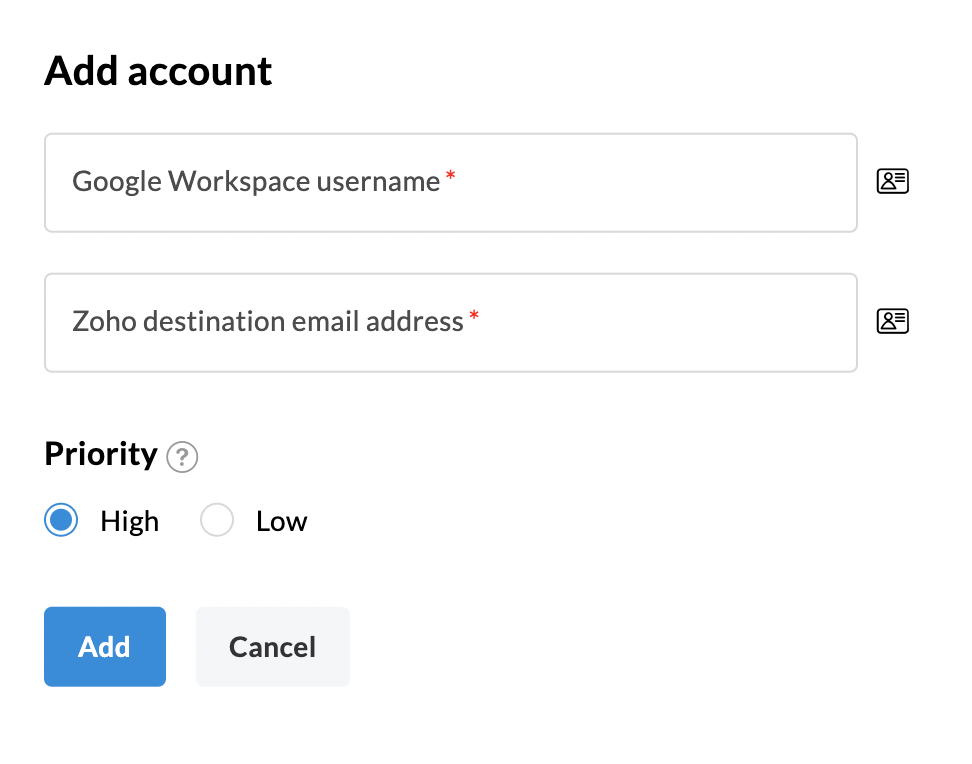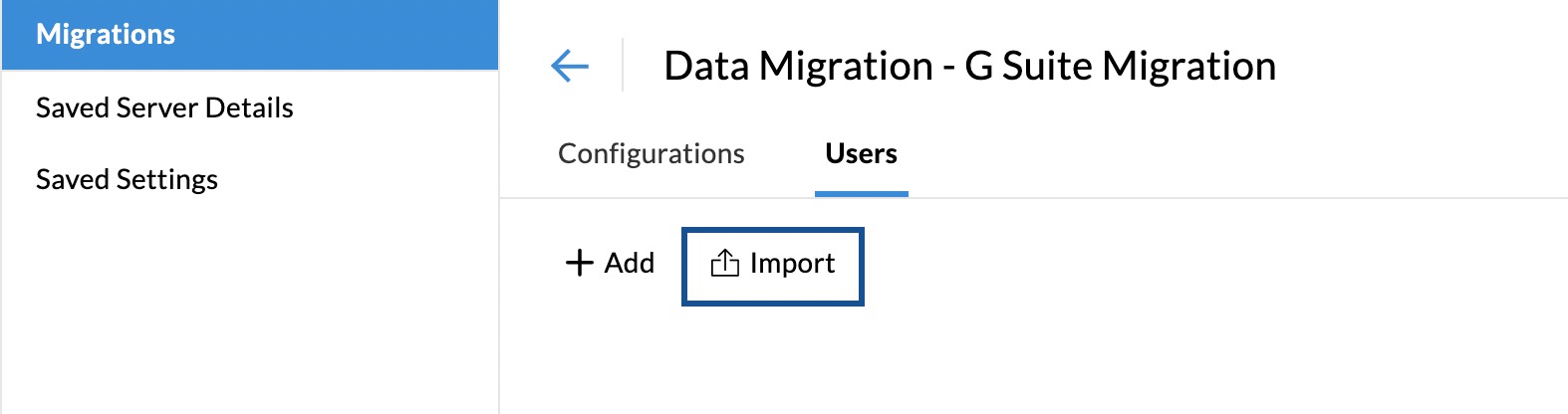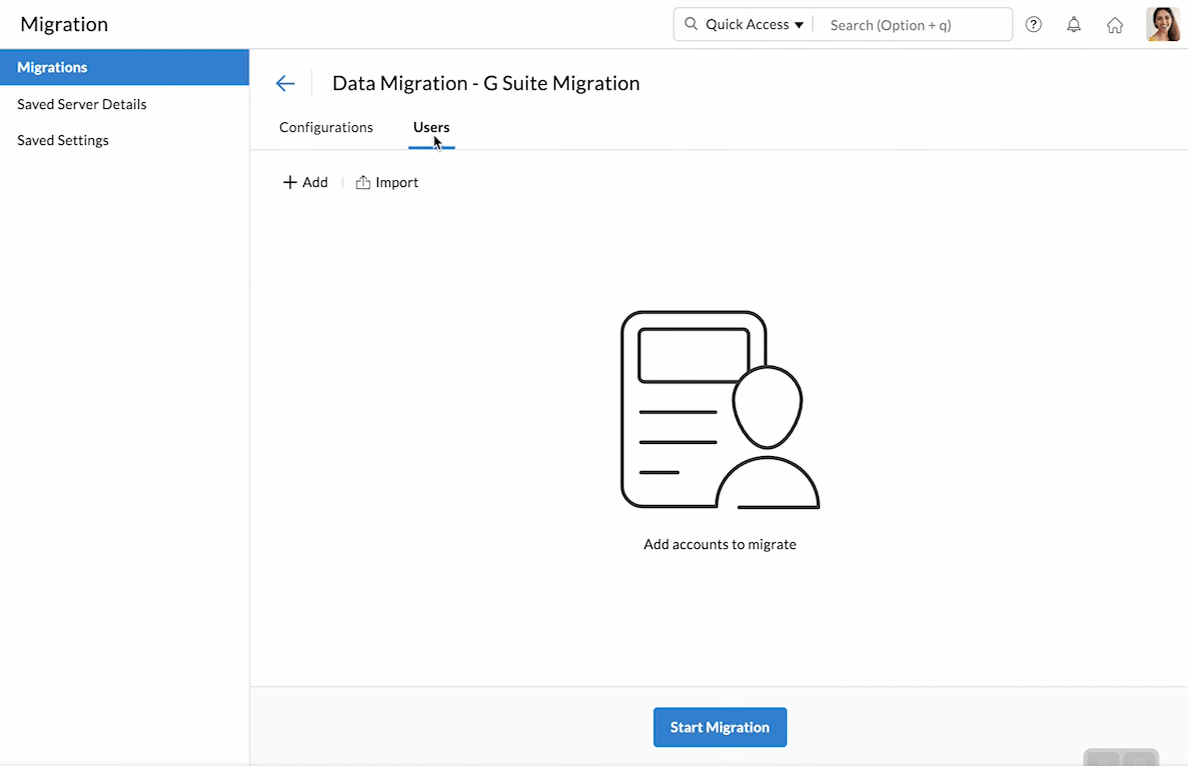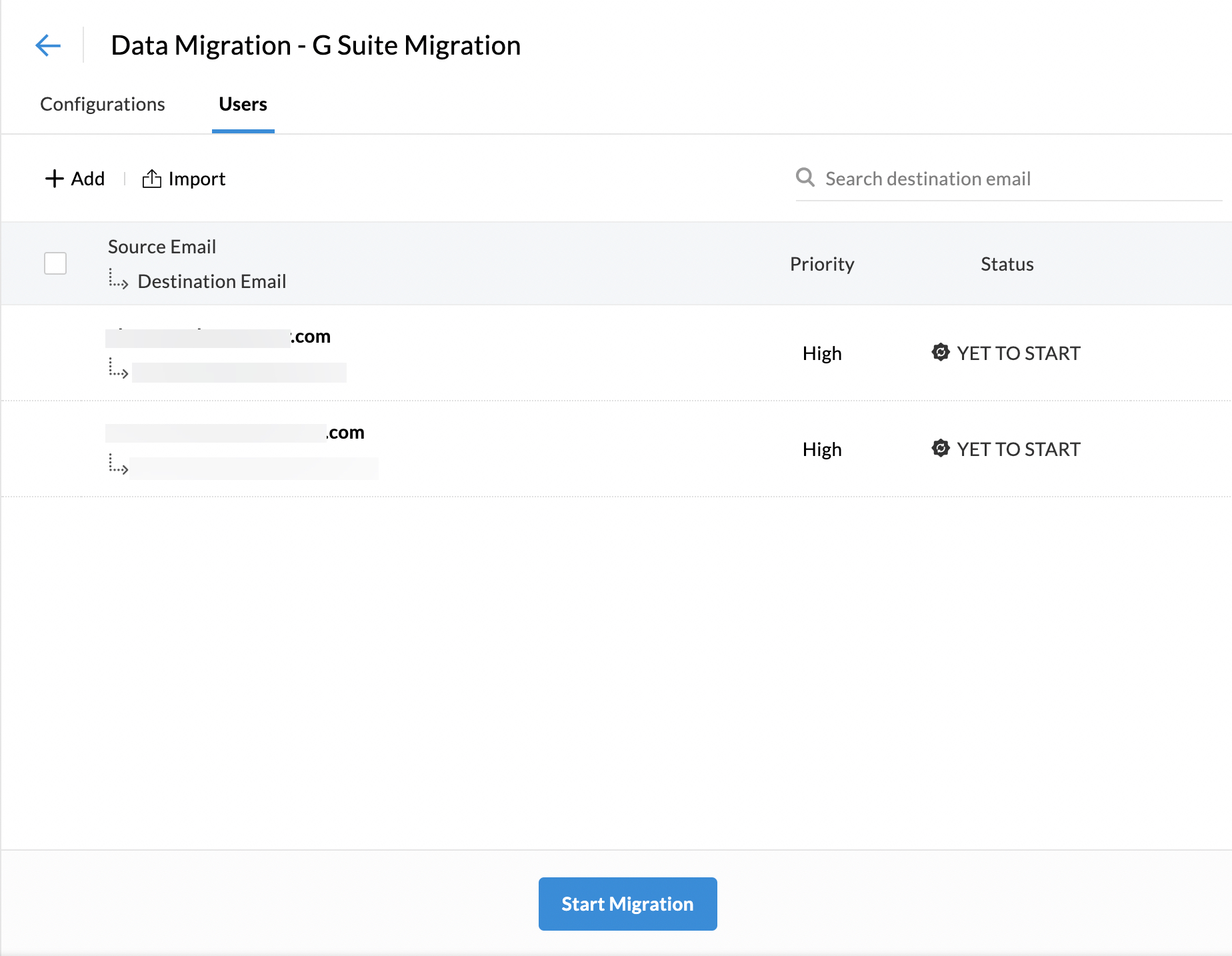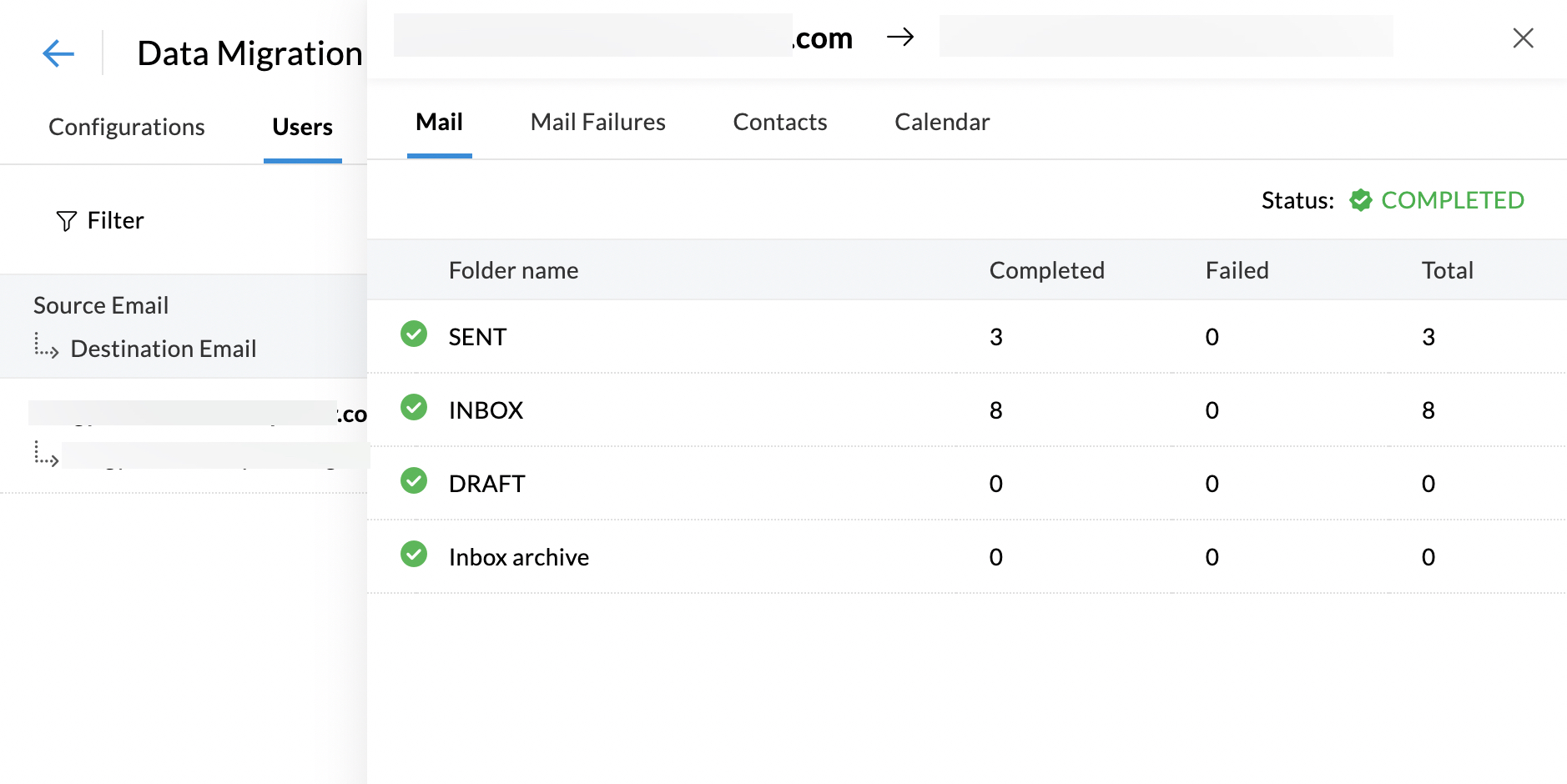Migration from Google Workspace to Zoho Mail
Zoho Mail provides flexible options to migrate from Google Workspace accounts. Mail, Contacts and Calendar data can be migrated from the respective Google Workspace accounts to Zoho Mail. The respective user accounts need to be created in Zoho Mail before adding the migration. Refer to the Add users help page for detailed instructions on user addition.
Before Migration
To migrate from Google Workspace to Zoho Mail via one-click migration, Zoho Mail require access to your organization's Google Workspace users, email, contact, and calendar data. Google Workspace mandates an authorization process to allow Zoho to access your data.
Ensure you have the below details before starting the migration process:
- Google Workspace Super Admin email address
- Service account email address
- JSON or P12 Key file
Follow the steps given in Authorizing Zoho Mail to access Google Workspace help page to obtain the above details. Once you have these data, click here to continue the migration setup.
Google Workspace (Gmail) behaviour during migration
In Google Workspace(Google Apps/ Gmail) accounts, the emails are organised using labels. The labels are treated as folders and the email are migrated to the respective folders. Since more than one label can be applied to an email, the email appears in more than one folder.
During migration to Zoho Mail, there will be duplication of email under different folders, based on the labels applied to that email in Gmail. This also causes the size of the mail account to bloat up, due to the duplication of email.
Ex: If an email in Gmail has 3 labels, the email will be migrated 4 times, if you do not choose the relevant settings. If the email of size 10 MB has 3 labels, Inbox, Work and Important, the email gets migrated under Inbox, Work and Important folders in Zoho Mail and ends up occupying 30 MB of space.
To avoid this situation, try to keep the overlapping labels in your Gmail account to a minimum.
All the emails present under the 'Important' label will also be available under the 'Inbox' label in your Gmail account. If you want to save some storage in your Zoho Mail account, you can choose to add the 'Important' label to the exclude folder list while adding the settings for migration.
Adding the Google Workspace Migration
A typical migration setup involves 4 simple steps:
Adding server details for migration from Google Workspace
Follow these steps to add server details for Google Workspace migration:
- Log in to Zoho Mail Admin Console and select Data Migration on the left menu.
- Click Start Migration for the first migration and Click + Create for subsequent migrations.
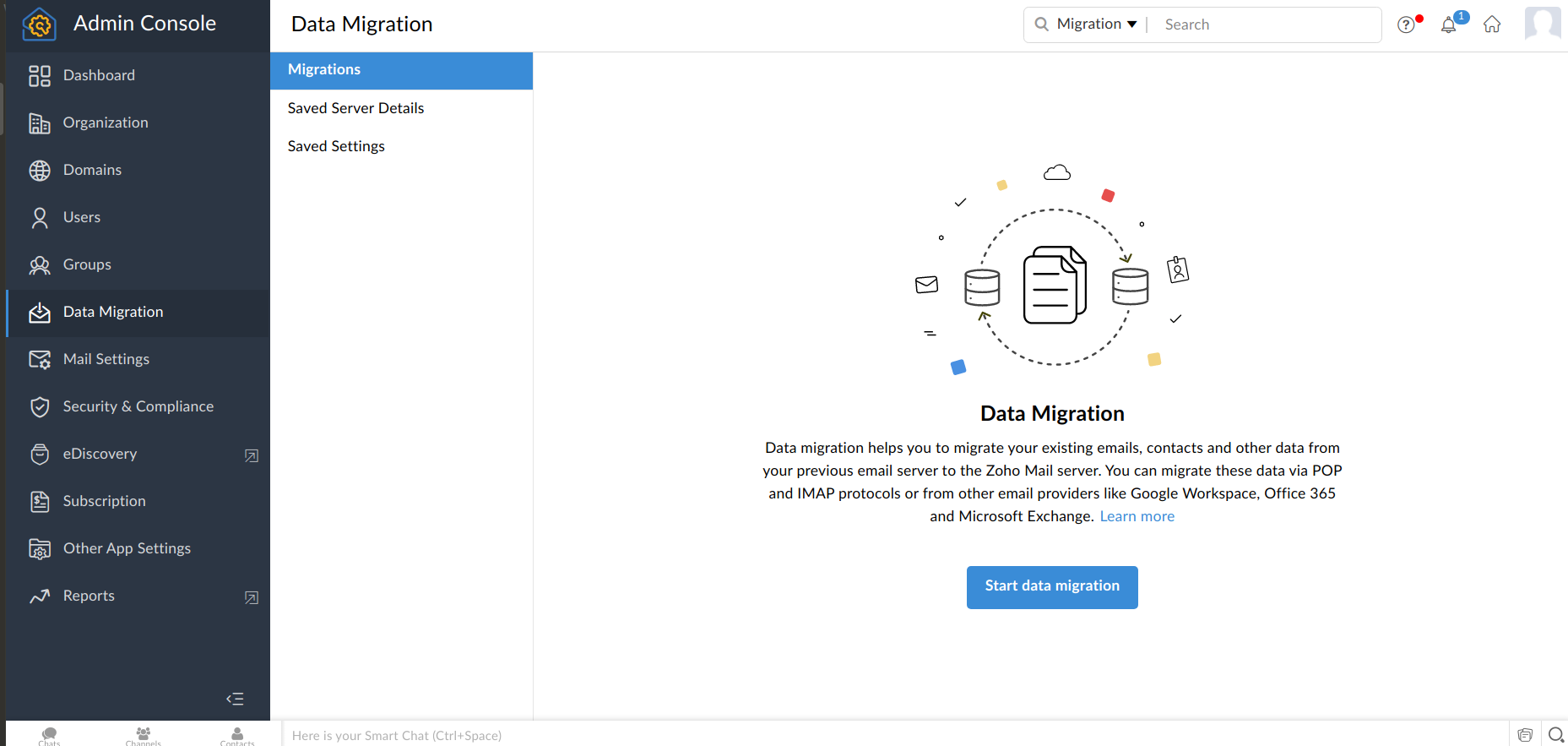
- Enter a name for the server configuration, for your reference.
- In the Select saved server details drop-down, choose to Add new server details.
- In the Select Protocol/Application dropdown menu, choose Google Workspace.
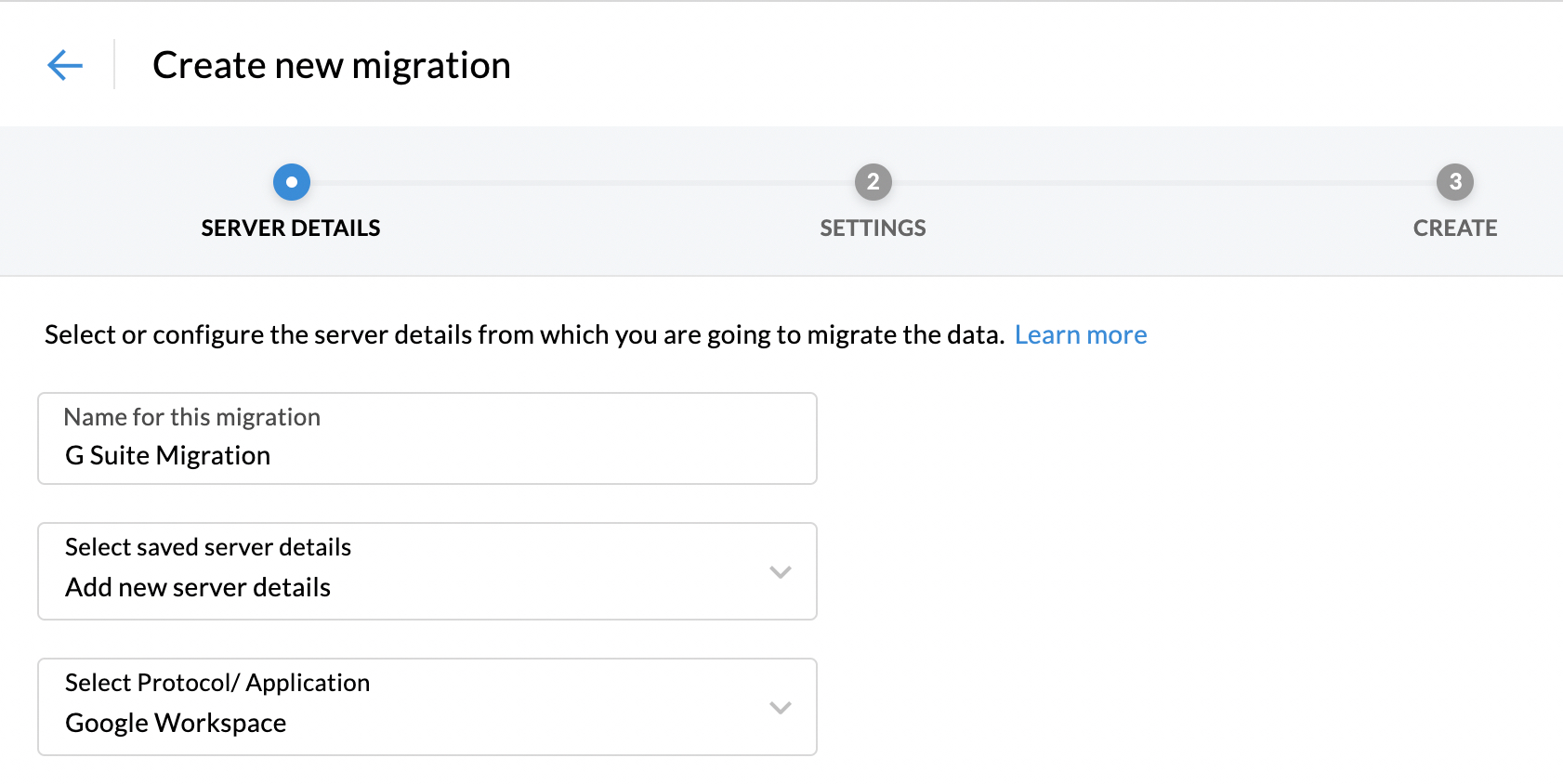
- Enter the Google Workspace super admin email address and the service account email address in the respective fields.
- Click Upload Secret Key File to upload the JSON/ P12 file that you downloaded in this step.
- Click Authenticate.
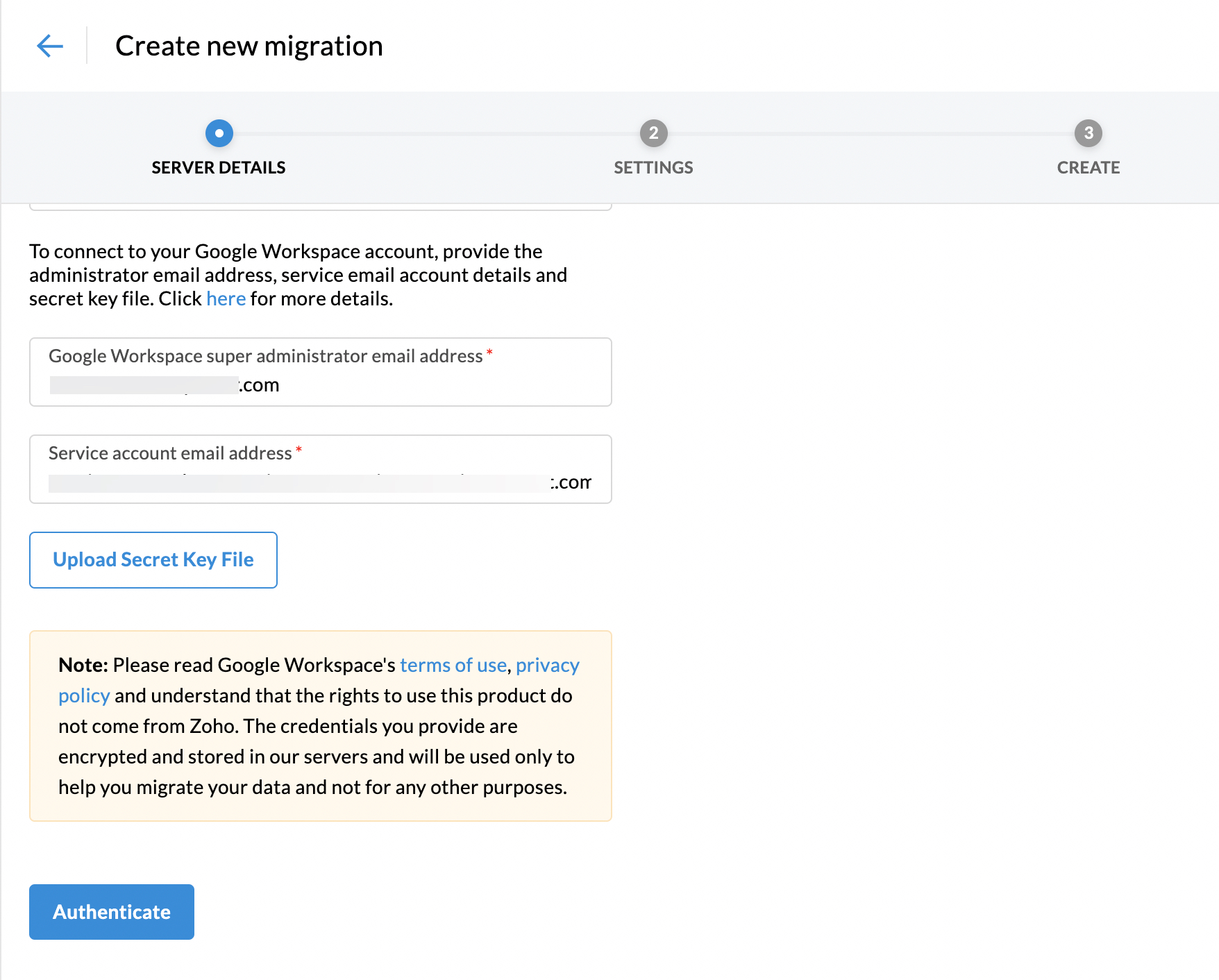
This will authenticate your Zoho account to access Google Workspace, and save this server configuration. The server details you added will be saved in the Saved Server Details page, and you can use it for performing other migrations just by picking it from the dropdown.
Adding the settings for migration from Google Workspace
Follow these steps to add server settings for Google Workspace migration:
- Enter a name for the server settings.
- Select the checkboxes respective to the data that you'd like to migrate. You can migrate, mail, contacts and calendar data.
- When you select Contacts, all contacts from your previous account will be migrated to Zoho Mail under the relevant categories.
- Selecting the Calendar option under Data will create the respective calendars in Zoho Mail and migrate the data to each calendar. Ensure that the prerequisites are in check for Calendar migration from Google Workspace.
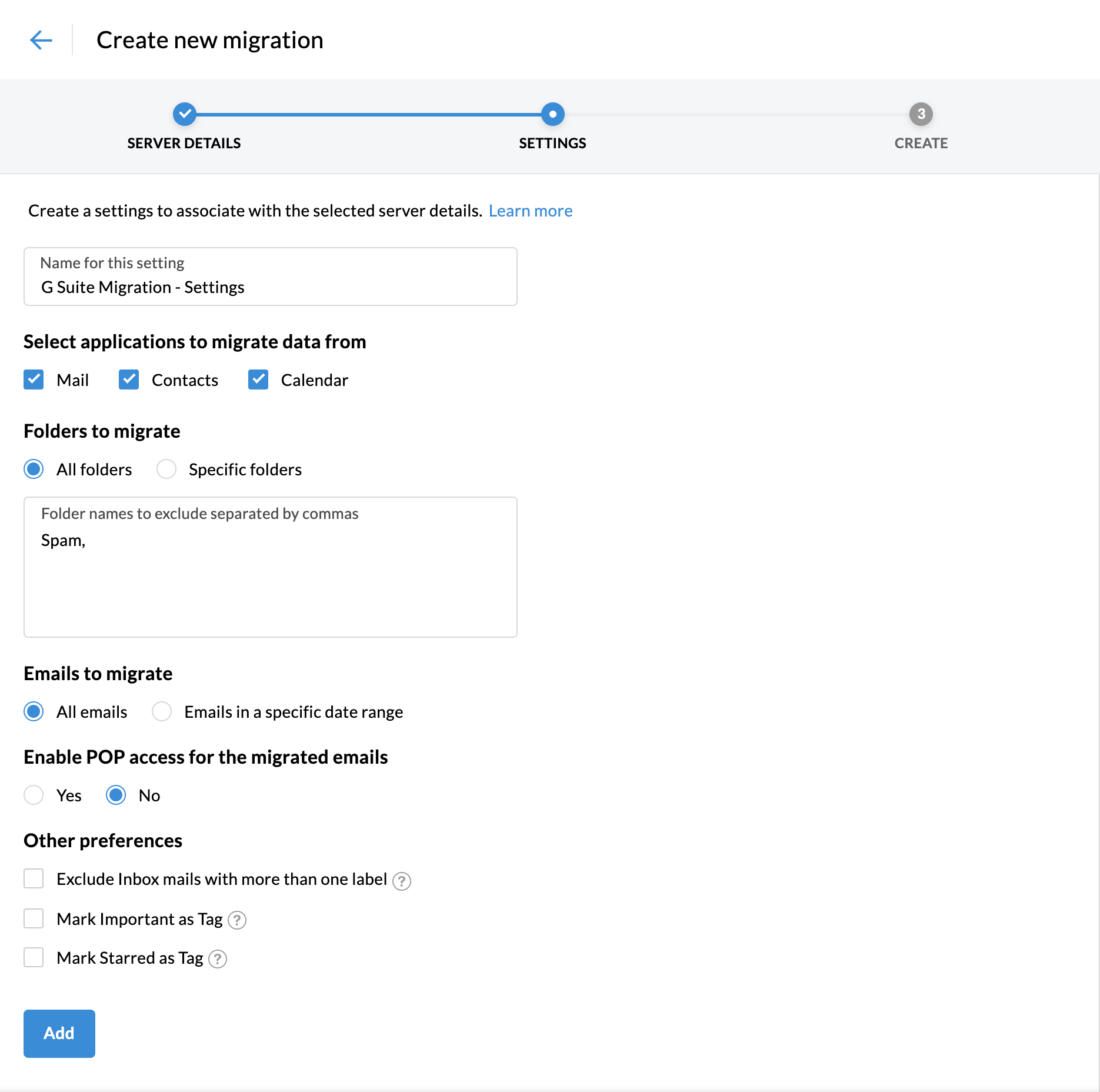
Migrate specific folders
If you wish to migrate only certain folders or exclude some of them, you don't have to wait for a long time for the entire migration to complete. Select the appropriate options in the Folders to migrate section as per your requirement as given below:
- Choose All Folders to migrate the user's entire mailbox data or Specific Folders to migrate only the folders required.
- If you choose the All Folders option, you can choose to skip any folders during migration using the Exclude Folder List option.
- The skip folders option will be handy when the admin reruns migrations for the same set of users for some new emails or missed emails. Enter the names of the folders within double quotes ("Folder1"), in which case only that folder will be excluded. If you want all subfolders under a parent folder to be migrated enter the folder name followed by /* within double quotes ("Folder1/*"). For detailed information on the convention, refer here.
- If you choose the Specific Folder option, you can specify the folders that need to be included in the Include Folder List.
- In the Include Folder List, enter the names of the folders within double quotes ("Folder1"), in which case only that folder will be included. If you want all subfolders under a parent folder to be migrated enter the folder name followed by /* within double quotes ("Folder1/*"). For detailed information on the convention, refer here.
Migration based on a specific date range
Admins can narrow down the migration date range by making the required selections in the Email to migrate section.
- Select All emails to migrate the entire mailbox of the user right from the date of creation.
- Choose Emails in a specific date range to migrate data based on the selected dates.
- If you choose the specific date range option, select the From and Till dates for which you wish to migrate the data.
- In Enable POP access for the migrated emails, select Yes if you want your users to view the migrated emails when the account is configured as POP in other email clients. Otherwise, select No.
Other preferences
There are certain additional settings which apply only for Google Workspace to Zoho Mail migration. Select the applicable options based on your requirements:
- Choose the desired customization options in the Other preferences section:
- Exclude Inbox Mails in case it has more than one label - An email may have multiple labels in your Gmail Inbox, such as 'ToDo' or 'Work'. If you select this check box, those emails will not be migrated to your Zoho Mail Inbox. But they will still be migrated under other labels as folders in Zoho Mail.
- Mark Important as Tag - Emails that have been marked as important in your Gmail account can be added under the ZMImportant tag in Zoho Mail while migration.
- Mark Starred as Tag - All the starred emails in your Gmail account can be added under the ZMStarred tag in Zoho Mail using this option.
- Finally, click Add.
The settings you added will be saved in the Saved Settings page, and you can use it for performing other migrations just by picking it from the dropdown.
Prerequisites for Calendar Migration from Google Workspace
- To ensure complete migration, all the users present in the respective Google Workspace account need to be created in Zoho Mail before calendar migration.
- For the Calendar data to be migrated correctly, the domain name in Zoho Mail has to be the same as the domain name in Google Workspace. For example, if your domain in Google Workspace is abc.com, your domain name in Zoho Mail should be the same.
Convention for mentioning folders
- In case you want to mention a specific parent folder (E.g. Reports), enter it as "Reports".
- In case there are multiple subfolders under Reports and you want to mention all the subfolders, enter it as "Reports/*"
- In case there exists a subfolder under Reports named 2016, and you want to mention this particular subfolder, enter it like this - "Reports/2016".
- If you want all the subfolders under Inbox, only the Marketing folder without the subfolders, and a specific subfolder, 2012, alone under the Sales Reports folder to be mentioned, you will have to type the Folder List like this - "Inbox/*", "Marketing", "Sales Reports/ 2012".
Creating a new migration
- In the next step, Enter the Maximum Connection Limit. This refers to the maximum number of connections accepted by the server at a given time. For example, if you provide 5 as the maximum connection limit when the migration is started, the migration process will be started simultaneously for 5 users. The migration process will be faster when there are parallel migrations happening between the servers.
- Select whether you would like to pause the migration when the storage reaches 80% or 95%, and finally click Create.
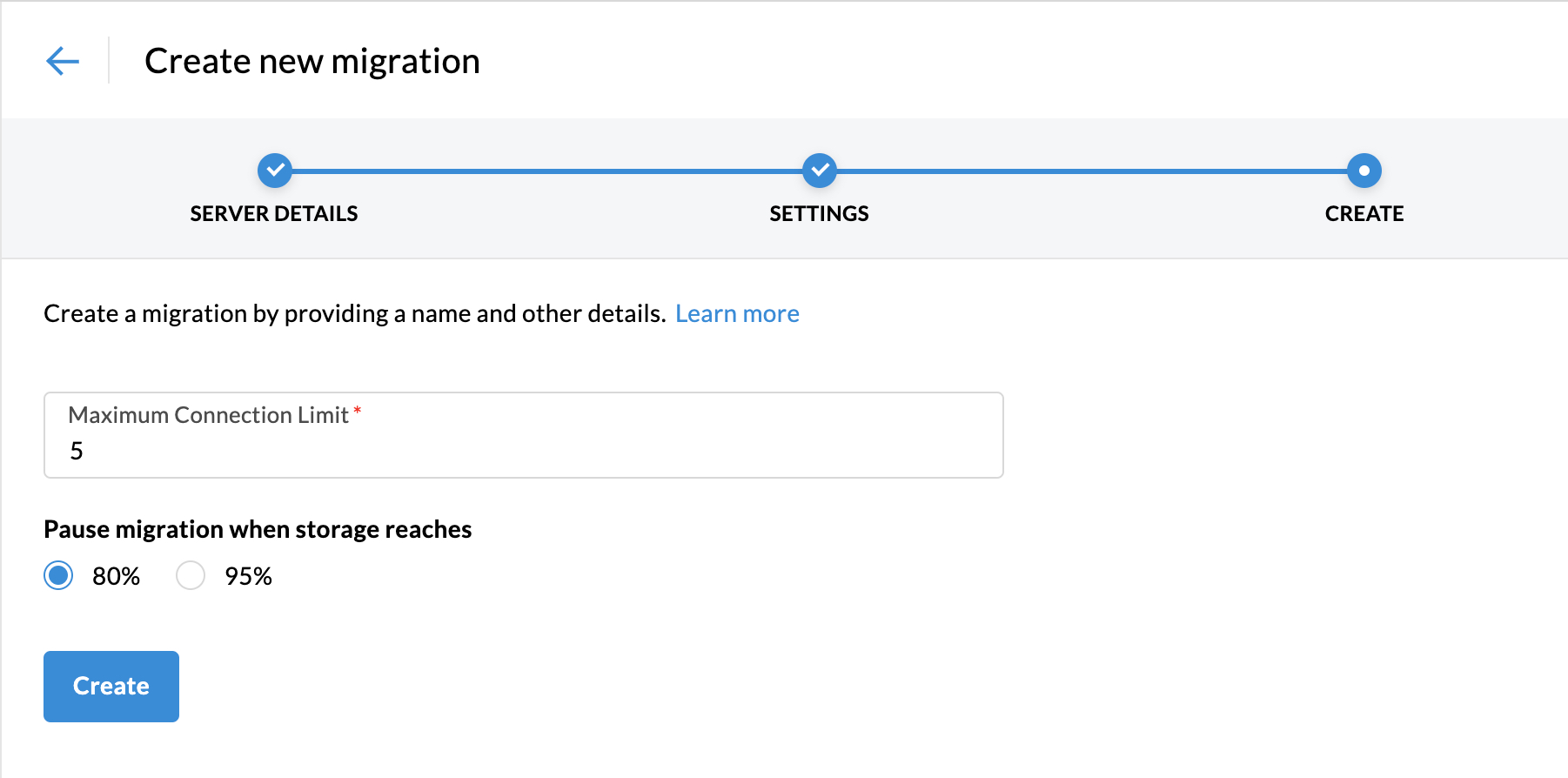
Adding user details for migration from Google Workspace
Zoho Mail provides three options to add user accounts for migration. They include
- Manual user addition
- Migrating bulk user accounts through the CSV option
- Fetching Users directly from the source server.
Manual User Addition
- From the Migration list, select the migration to which you want to add the source and destination user account details.
- Click Add to add the account details manually.
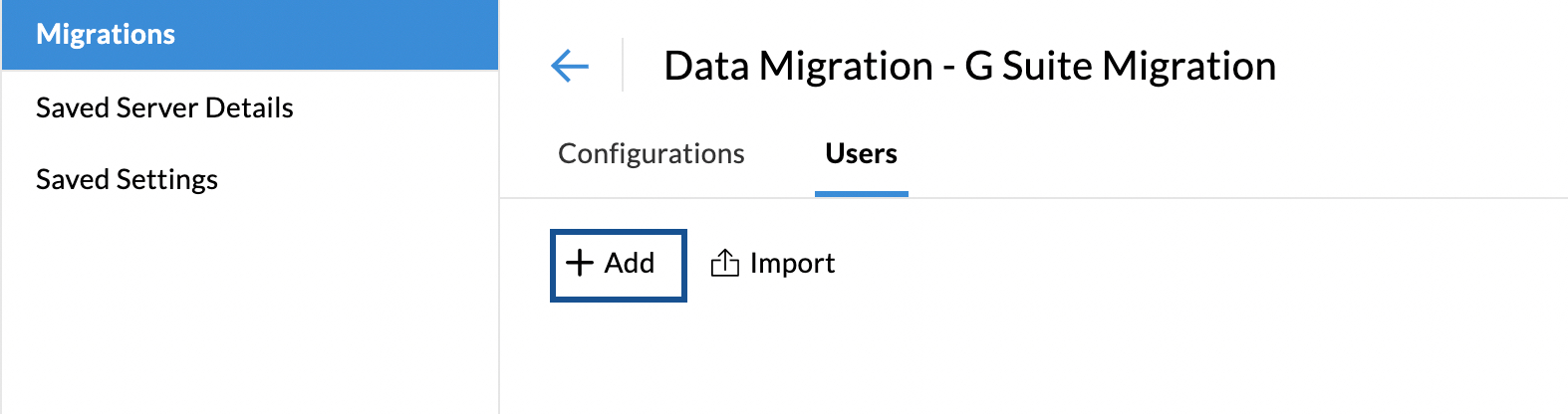
- Provide the Google Workspace email address of the user and the respective Zoho account email address for this user.
- Choose whether you want to prioritize the migration of this user over other users, and click Add.
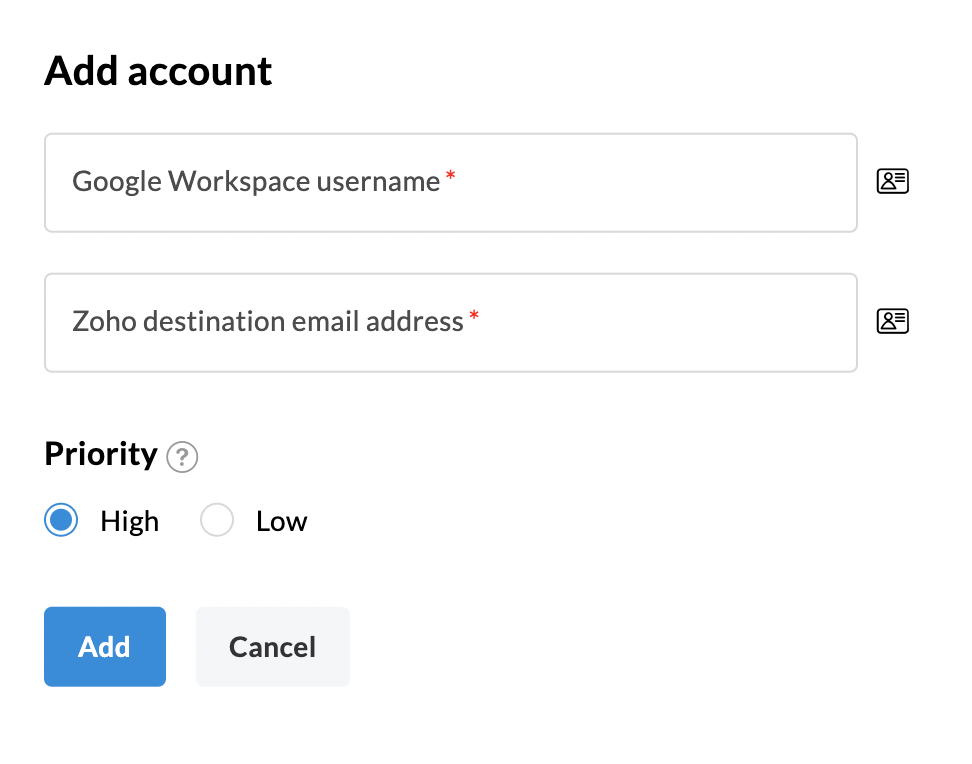
This will add the users for the migration.
Steps to Import users from CSV file
Instead of manually adding the users for migration, you can add the user details to an Excel sheet, save it as a CSV file and upload it. The user accounts mentioned in the CSV will be uploaded for migration.
- From the Migration list, select the migration to which you want to add the source and destination user account details.
- Click Import to upload the user accounts using a CSV file.
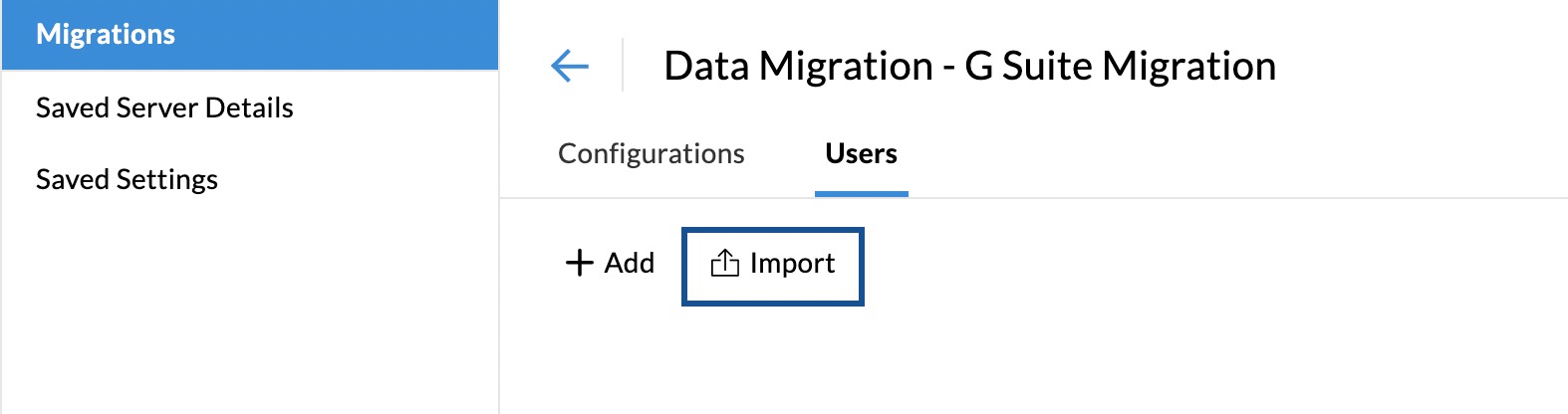
- The format for entering the User Details in the CSV file can be found in the sample file attached in the popup.
- Once you have prepared your CSV file, click Browse Files, and choose the CSV file that you would like to import.
- A preview of all the users in the CSV file, along with details about whether they were imported or not will be shown on screen.
Note:
The source account and the destination account details should mandatorily be entered in the CSV file.
Fetching User Accounts from source server
You can populate the account details in Zoho Mail directly from the source server.
- From the Migration list, select the migration to which you want to add the source and destination user account details.
- Click Add to add the account details
- Click Fetch to directly populate user details.
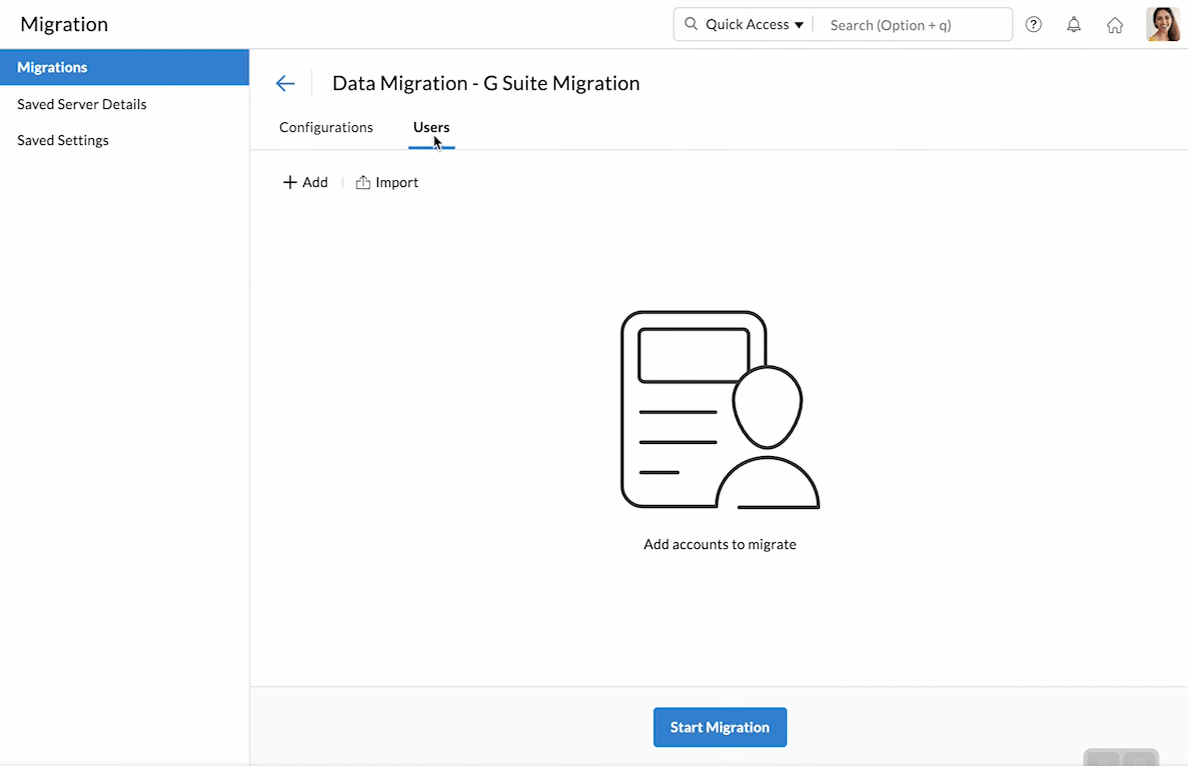
- Select the users whose accounts need to be migrated.
- Finally, click Add.
- A preview of all the users selected, along with details about whether they were added or not will be shown on screen.
Starting the migration process
Once you have added the user accounts for the migration, you can start the migration. Ensure that the source passwords are not changed after adding the users for migration. The password should be the same until the entire migration process is completed.
- Click the Start Migration button after adding the users. If you have navigated out of the page where you added the users, select the migration that you want to start from this page, and click Start Migration.
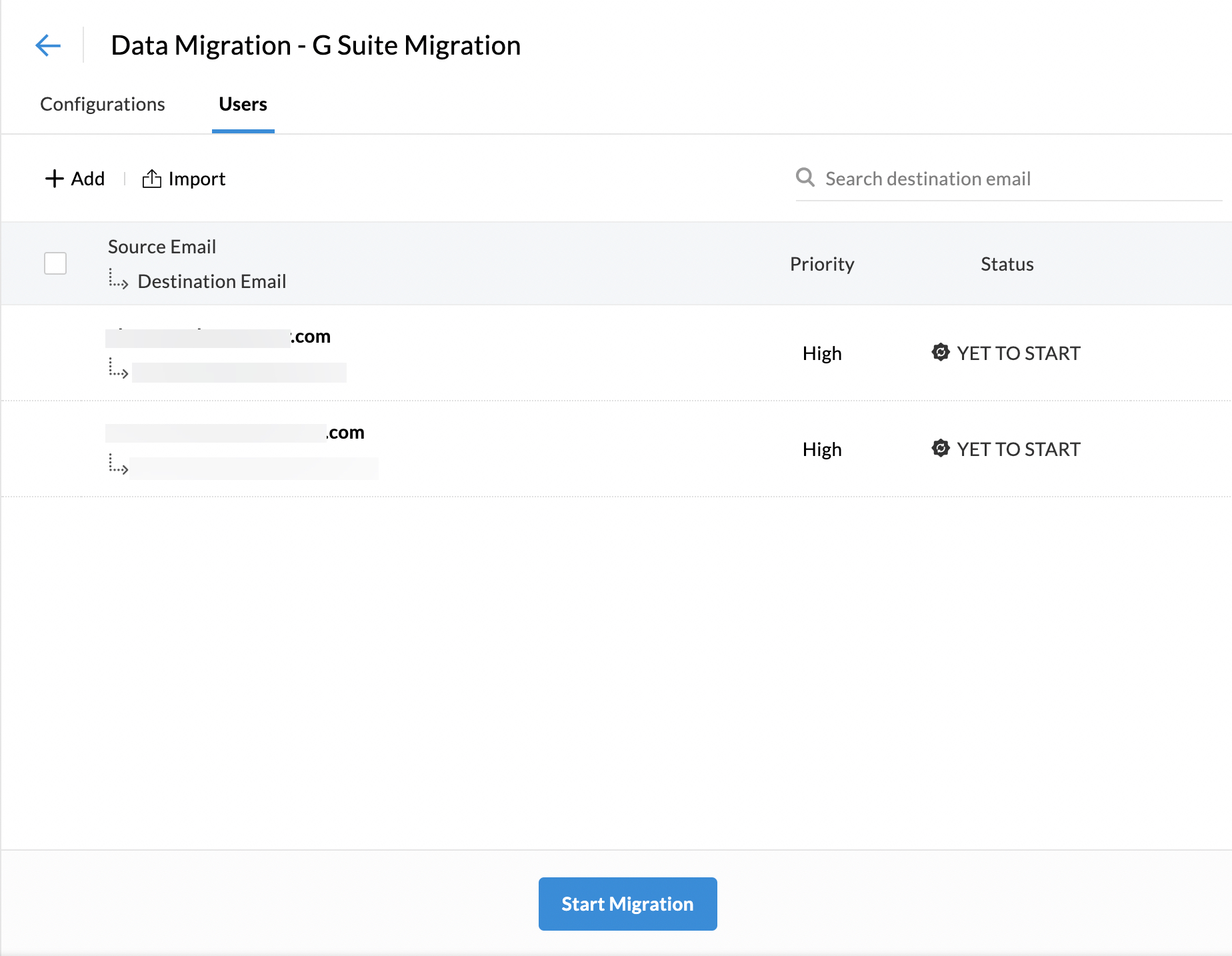
- You can view the progress and statistics regarding the migration on the same page.
- Detailed statistics regarding each user's migration can be viewed by clicking on their email address on the migration progress page.
- For mail migration, detailed reports along with folder information will be available.
- Click Mail Failures to view the detailed information about the folder-wise migration details.
- Similarly, you can also view the statistics for Contacts migration by going to the Contacts tab.
- The Calendar migration details can also be viewed from the same page. Go to the Calendar tab to view the details.
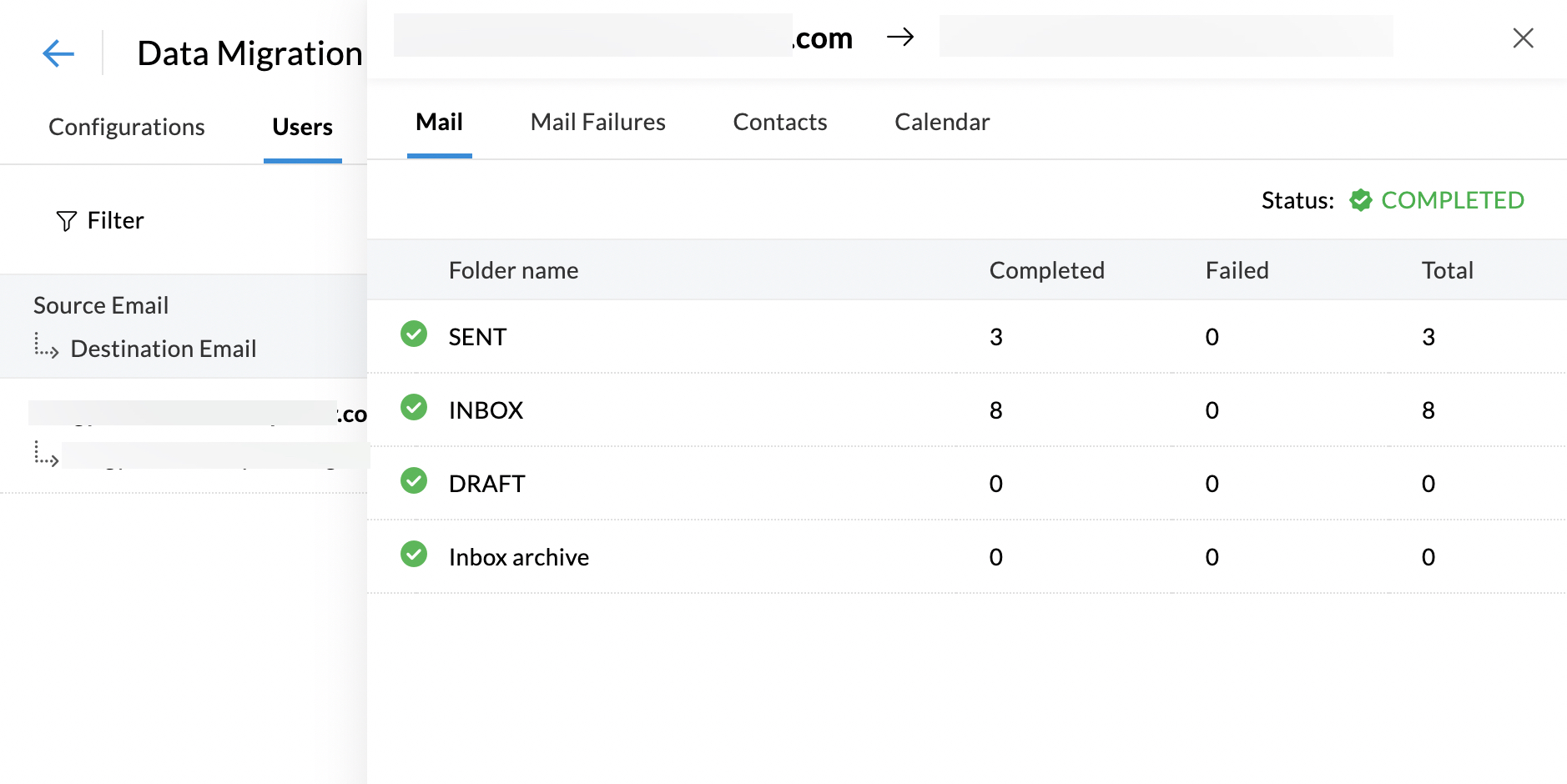
For more information on reasons for migration failure, follow this help page.
Migration from Google Drive to Zoho WorkDrive
You can migrate your personal Google Drive data to Zoho WorkDrive using Google's Takeout feature. All your personal data can be downloaded and be uploaded to Zoho WorkDrive. To migrate the organization's or team's data from Google Workspace to Zoho WorkDrive, you have to raise a migration request. We will enable our own migration tool for your account and you can easily migrate your data from there. For detailed instructions on migrating personal Google Drive data to Zoho WorkDrive, refer here.