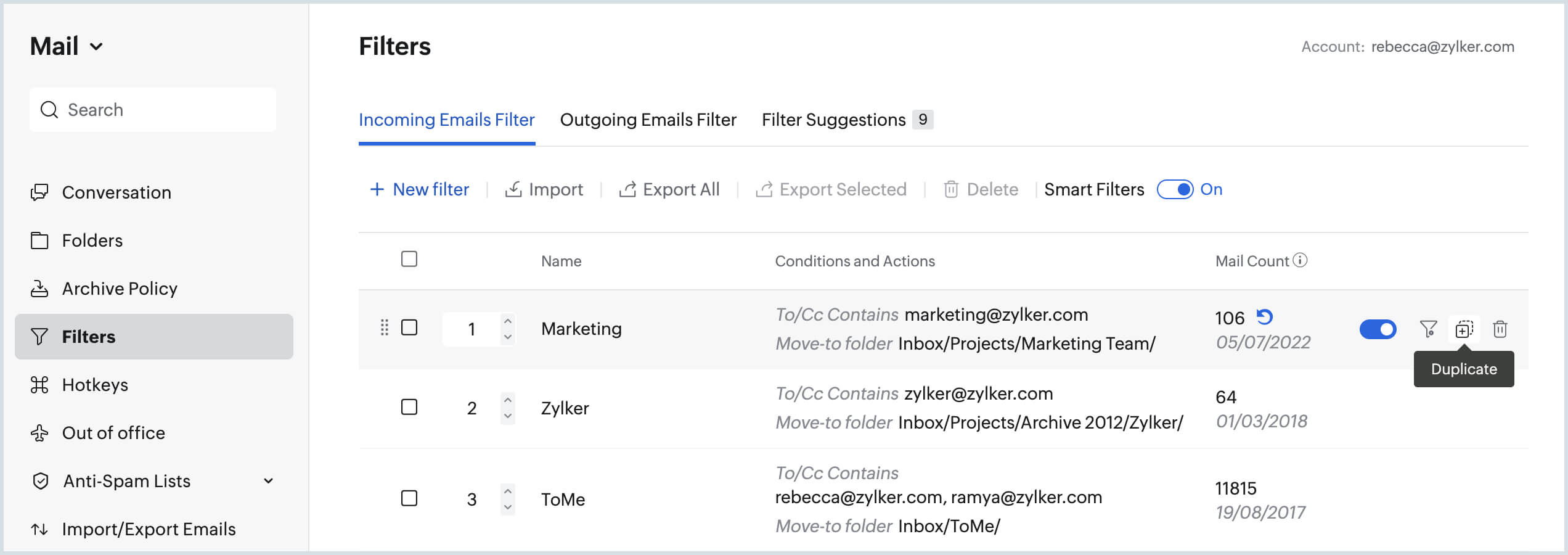Filtres
Les filtres et les règles proposés dans Zoho Mail vous aident à organiser automatiquement vos e-mails, en définissant des actions pour les messages qui satisfont une condition définie. Vous pouvez définir plusieurs filtres dans Zoho Mail sur la base de divers paramètres. Les filtres vous aident également à automatiser certaines actions comme la création d'une tâche à partir d'un e-mail, ou encore le transfert automatique de certains e-mails vers une adresse spécifique sur la base de certaines conditions.
Table des matières
- Créer un nouveau filtre
- Fonctionnement des filtres
- Exemples de filtres
- Créer un filtre à partir d'un e-mail
- Prendre en compte tous les e-mails entrants/sortants
- Création et gestion de plusieurs filtres
- Traitement par un filtre
- Désactiver un filtre
- Importer/exporter un filtre
- Dupliquer un filtre
- Supprimer un filtre
- Filtre Intelligent
Les filtres dans Zoho Mail vous aident à trier automatiquement les courriers entrants/sortants. Vous pouvez définir un ensemble de conditions et les actions correspondantes pour ces conditions. Cela vous permet de gagner du temps et d'avoir une boîte de réception bien organisée, et vous évite d'égarer des messages importants. Vous devez vous assurer de créer les filtres requis dans le bon ordre pour que les e-mails soient organisés et triés selon vos exigences.
Zoho Mail propose deux types de filtres :
- Filtres entrants : ces filtres peuvent être appliqués à tous les e-mails entrants afin qu'ils arrivent automatiquement à l'emplacement approprié. En savoir plus
- Filtres sortants : ces filtres peuvent être appliqués aux e-mails sortants afin d'automatiser des actions appropriées pour des e-mails donnés. En savoir plus
Zoho Mail fournit également des filtres intelligents appelés « Smart Filters ». Lorsqu'ils sont activés, les filtres intelligents classifient automatiquement les e-mails comme Newletters ou Notifications en fonction des informations disponibles dans l'en-tête.
Créer un nouveau filtre
Vous pouvez créer de nouveaux filtres entrants ou sortants pour votre compte en procédant comme suit :
- Connectez-vous à Zoho Mail.
- Cliquez sur l'icône Settings.
- Accédez à Filters.
- Si plusieurs boîtes aux lettres sont configurées en tant que comptes POP, sélectionnez le compte requis à l'aide du commutateur de compte dans le volet de gauche.
- Ouvrez l'onglet Outgoing/ Incoming Emails Filter.
- Cliquez sur New Filter.

- Saisissez les données suivantes dans la fenêtre contextuelle Create Filter :
- Filter Name : nom qui servira à identifier le filtre.
- Condition Type : détermine la combinaison de conditions qui doivent être recherchées. (OR, AND, All incoming emails)
- Conditions : paramètres qui doivent être satisfaits par les e-mails.
- Actions : actions qui seront effectuées pour les e-mails qui répondent aux conditions.

- Cliquez sur Save.
Cliquez ici pour obtenir des instructions détaillées sur les filtres entrants.
Cliquez ici pour obtenir des instructions détaillées sur les filtres sortants.
Fonctionnement des filtres
Chaque e-mail entrant ou sortant de votre boîte de réception sera traité par vos filtres. Vous définissez les conditions pour le traitement dans la page Filters. Plusieurs conditions peuvent être définies. Vous avez la possibilité de choisir si toutes les conditions doivent être remplies, ou si l'une des conditions doit être remplie, pour traiter les actions prévues dans le filtre.
Exemple :
1. Si l'expéditeur est « patron@monorg.com », marquer comme Important et transférer dans « Éléments prioritaires »
2. Si le destinataire est « friend1@email.com », envoyer une copie à « friend2@email.com »
Outre la condition concernant l'utilisateur, vous pouvez également définir des filtres pour différencier les e-mails qui arrivent dans vos différents alias de messagerie à l'aide du paramètre To/Cc.
Exemples de filtres
Exemple 1
Le filtre ci-dessous traite les e-mails envoyés par « patron@mondomaine.com » et avec la priorité « High » et transfère ces messages vers le dossier « Répondre immédiatement » en les marquant comme « Important ». Les paramètres à appliquer sont :
- Match All Conditions:
- Conditions : Sender « is » boss@mydomain.com
- Priority is "High"
- Actions : Move To Folder « Respond Immediately », Flag as « Important »
Exemple 2
Le filtre ci-dessous traite les e-mails envoyés à « manager@email.com » ou « chef-equipe@email.com »et ajoute automatiquement « membre-equipe1@email.com », « membre-equipe2@email.com » en cc. Les paramètres à appliquer sont :
- Match any of the conditions:
- To: manager@email.com
- To: chef-equipe@email.com
- Actions : Auto CC « teammate1@email.com", « teammate2@email.com »
Créer un filtre à partir d'un e-mail
Lorsque vous lisez un e-mail, vous pouvez créer directement un nouveau filtre en fonction des paramètres définis dans ce message. Cela vous aide à classifier automatiquement les futurs messages similaires à celui que vous êtes en train de lire.
- Supposons que vous lisez un e-mail provenant de « information@importantalerts.com » avec l'objet « Statistiques mensuelles d'affichage des pages ».
- Cliquez sur l'icône More Actions dans le coin supérieur droit du volet d'affichage des e-mails.

- Sélectionnez Add To, puis Filters.
- La boîte de dialogue Create Filter s'affiche avec les paramètres Sender/Subject prédéfinis en fonction de l'e-mail en cours.

- Consultez les conditions, paramètres et autres éléments dans le filtre et modifiez les données si nécessaire.
- Choisissez les actions requises pour l'e-mail concerné.
- Cliquez sur Create pour créer un nouveau filtre et traiter tous les nouveaux e-mails entrants avec ce filtre.
Remarque :
Pour mieux gérer votre boîte aux lettres, vous pouvez également utiliser l'option Smart Filters afin d'obtenir des recommandations intelligentes de Zoho Mail.
Prendre en compte tous les e-mails entrants/sortants
L'option Match all Incoming/ Outgoing messages est utile lorsque vous voulez exécuter une opération pour tous les e-mails que vous recevez. Vous pouvez définir le type de condition sur No conditions. All incoming emails pour le courrier entrant et No conditions. All outgoing emails pour le courrier sortant.
Cela s'avère utile lorsque vous voulez appliquer une action particulière (ajouter un drapeau ou un tag, par exemple) à tous les messages entrants/sortants indépendamment des conditions.
Vous devez être prudent(e) lorsque vous sélectionnez cette option, car des actions telles que « Delete » ou « Mark as Read » peuvent s'avérer désastreuses.
Création et gestion de plusieurs filtres
En général, les utilisateurs définissent plusieurs filtres pour classer les e-mails dans la boîte aux lettres. Lorsque vous définissez les conditions dans vos filtres, il peut y avoir chevauchement.
Par exemple, supposons que la condition « From contains marketing@mydomain.com » soit définie dans l'un de vos filtres et que la condition « Subject contains Blog » soit définie dans un autre. Lorsqu'un e-mail arrive dans votre boîte aux lettres avec l'expéditeur « marketing@mydomain.com » et l'objet « Fonctionnalités à annoncer dans le prochain Blog publié », cet e-mail satisfait les conditions définies dans les deux filtres ci-dessus. Dans ce cas, le filtre avec la priorité la plus élevée est traité en premier, puis le suivant. Par conséquent, l'ordre dans lequel les filtres sont organisés joue un rôle primordial dans ces e-mails.
Séquence de filtres
Si vous créez plusieurs filtres, l'ordre dans lequel vous les placez est important pour que le filtrage fonctionne comme vous le souhaitez.
Lorsque vous recevez un nouveau courrier, Zoho Mail applique les filtres dans l'ordre où ils apparaissent sur la page Filters. Les filtres dont les conditions sont remplies par l'e-mail sont appliqués à l'e-mail et les actions correspondantes sont exécutées. Le filtre numéroté 1 est appliqué en premier et les suivants sont traités dans l'ordre indiqué sur l'écran.
Pour modifier l'ordre des filtres, faites glisser et déposez les filtres à la position désirée. Un message vous invite à confirmer que vous souhaitez modifier l'ordre des filtres. Cliquez sur OK.
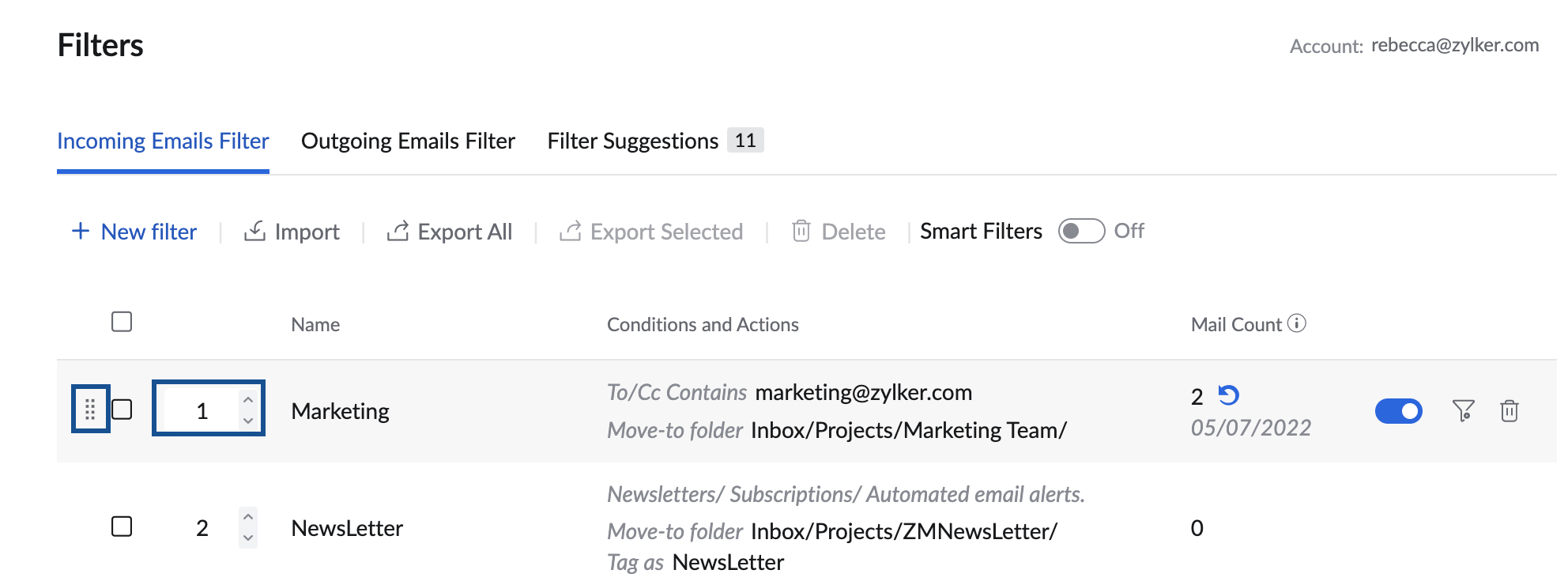
Si vous voulez que certains e-mails soient traités par un seul filtre, même s'il remplit les conditions de plusieurs filtres, vous devez cocher la case Stop Processing other Filters. Dans ce cas, seul ce filtre sera appliqué au message. Les autres filtres seront ignorés.
Arrêter le traitement des autres filtres
Lorsque vous avez plusieurs filtres, les filtres sont traités de haut en bas dans l'ordre dans lequel ils apparaissent à l'écran. Lorsqu'un e-mail satisfait les conditions du premier filtre, il est traité par le premier filtre, puis vérifié par rapport au filtre suivant dans la séquence. Toutefois, si vous cochez la case « Stop processing other Filters », les filtres suivants sont ignorés. Seul le premier filtre dont l'e-mail remplit les conditions est traité.
Si l'option « Stop processing other Filters » n'est pas activée, le message est traité par tous les autres filtres, sur la base des conditions de chaque filtre.
Cependant, les actions comme Move To Folder, Delete Message, Mark As Read, Add flag, Filter based forwarding sont des actions à exécution unique, et si une même action est définie dans les filtres suivants, elle est ignorée.
Exemple : imaginons que vous avez quatre filtres avec des conditions définies sur la base de l'objet du message. Les conditions d'objet définies sur chaque filtre sont « Important » avec l'action « Move to Folder », « Marketing » avec l'action « Apply Tag », « Announcement » avec l'action « Add Flag » et « Blog » avec les deux actions « Move to Folder » et « Add Tag ». Supposons que vous recevez un e-mail avec pour objet « Important announcement about Blogs - Attn: Marketing team ». Les quatre filtres seront alors traités dans l'ordre. L'action « Move to Folder » sera exécutée sur la base de l'action définie dans le tout premier filtre. L'action « Move to Folder » du dernier filtre sera quant à elle ignorée. En revanche, le tag défini avec le dernier filtre sera traité, sous réserve que l'option « Stop processing other Filters » soit désactivée pour tous les filtres. Si la case « Stop processing other Filters » est cochée, seul le tout premier filtre de la séquence sera appliqué à l'e-mail.
Par conséquent, pour optimiser le filtrage, vous devez activer l'option Stop processing other Filters et réorganiser l'ordre des filtres en fonction de vos préférences.
Nombre d'e-mails
Affiche le nombre d'e-mails satisfaisant les conditions d'un filtre particulier depuis la date indiquée. Vous pouvez redémarrer le comptage des e-mails pour un filtre en cliquant sur l'icône de réinitialisation ![]() en regard du nombre d'e-mails correspondant. L'icône de réinitialisation apparaît lorsque vous passez le curseur sur le filtre.
en regard du nombre d'e-mails correspondant. L'icône de réinitialisation apparaît lorsque vous passez le curseur sur le filtre.
Traitement par un filtre
Une fois un filtre créé, les courriers entrants sont traités par ce filtre et classés en conséquence. Cependant, les e-mails reçus avant la création du filtre ne sont pas traités. Pour traiter les e-mails reçus précédemment dans un dossier particulier à l'aide d'un filtre nouvellement créé, vous pouvez utiliser l'option Run through Filter.
- Connectez-vous à Zoho Mail.
- Cliquez sur l'icône Settings.
- Accédez à Filters.
- Si plusieurs comptes de messagerie ont été configurés, sélectionnez le compte voulu.
- Placez le curseur sur le filtre avec lequel vous voulez traiter les e-mails.
- Lorsque vous passez le curseur sur le filtre correspondant, les options d'exécution, de modification et de suppression s'affichent.
- Cliquez sur l'icône Run Through Filter.

- Les dossiers de votre boîte aux lettres sont répertoriés. Sélectionnez le dossier dont vous voulez classer les e-mails avec ce filtre.
- Les e-mails dans le dossier sélectionné sont traités selon les paramètres du filtre et classés.
Vous pouvez également cliquer avec le bouton droit sur un dossier pour exécuter l'action de traitement par un filtre pour ce dossier. Sélectionnez l'option Run a filter et choisissez le filtre approprié pour traiter le dossier avec ce filtre.
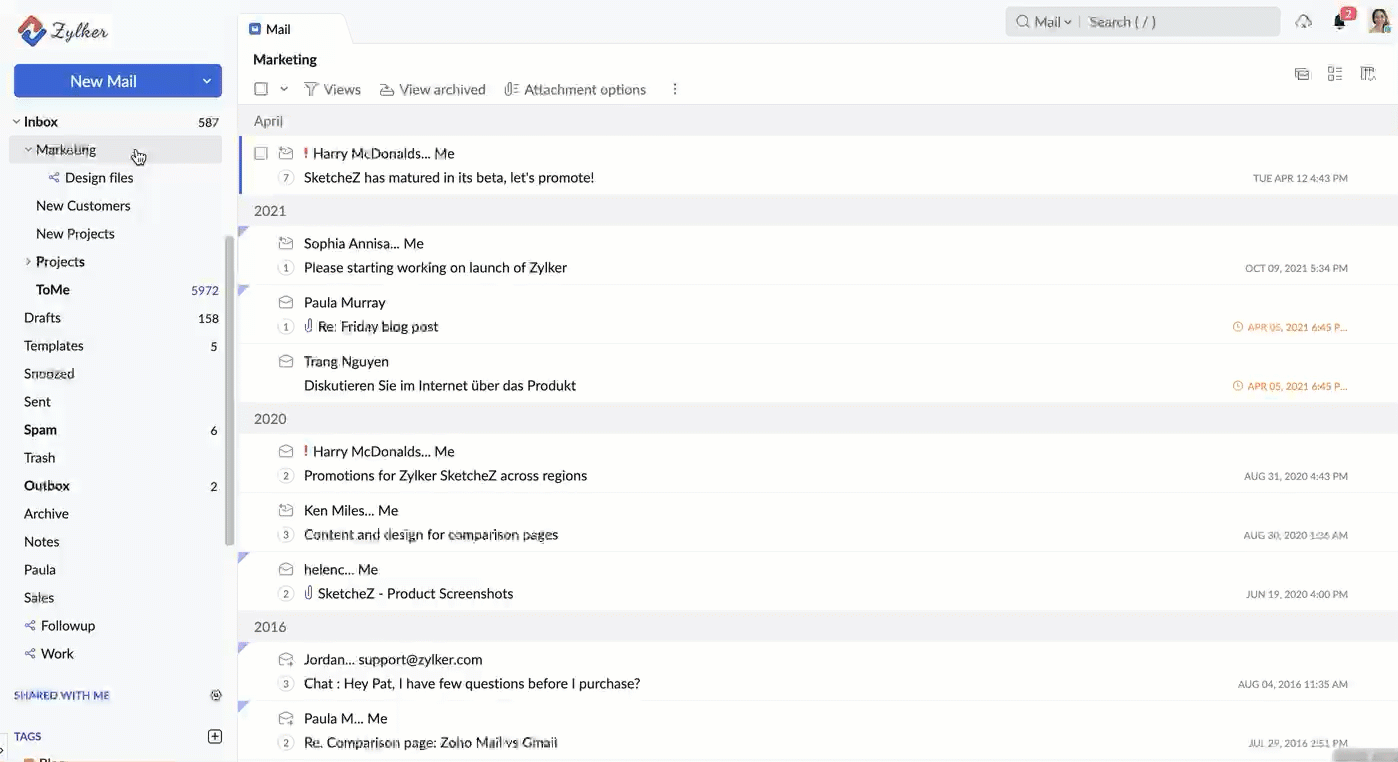
Désactiver un filtre
Vous pouvez désactiver un filtre en cliquant sur la coche dans la colonne de statut. Une fois désactivé, le filtre n'est plus appliqué aux messages entrants. Si nécessaire, vous pourrez le réactiver par la suite en cliquant de nouveau sur la coche.
Importer/exporter un filtre
Vous pouvez avoir besoin d'utiliser le même ensemble de filtres créé pour un compte donné dans d'autres comptes POP. Dans ce cas, vous pouvez utiliser l'option d'exportation/importation de filtres dans Zoho Mail afin de recréer les mêmes conditions et paramètres d'action pour d'autres comptes.
Importer un filtre
- Connectez-vous à Zoho Mail.
- Cliquez sur l'icône Settings.
- Accédez à Filters.
- Si plusieurs comptes de messagerie ont été configurés, sélectionnez le compte voulu.
- Cliquez sur l'option Import affichée dans le coin supérieur gauche.

- Recherchez et sélectionnez le fichier « .dat » contenant les règles de filtrage.
- Cliquez sur Open après avoir sélectionné le fichier .dat de règles de filtrage.
- Les nouveaux filtres sont créés d'après les règles spécifiées dans ce fichier.
- Si la structure de dossiers indiquée dans le fichier de règles n'existe pas dans le compte, elle est créée au moment de l'importation du filtre.
Exporter un filtre
- Connectez-vous à Zoho Mail.
- Cliquez sur l'icône Settings.
- Accédez à Filters.
- Si plusieurs comptes de messagerie ont été configurés, sélectionnez le compte voulu.
- Les filtres associés à ce compte sont répertoriés à l'écran.
- Cliquez sur l'option Export affichée dans le coin supérieur gauche.
- Tous les filtres existants sous ce compte sont exportés dans un fichier .dat.
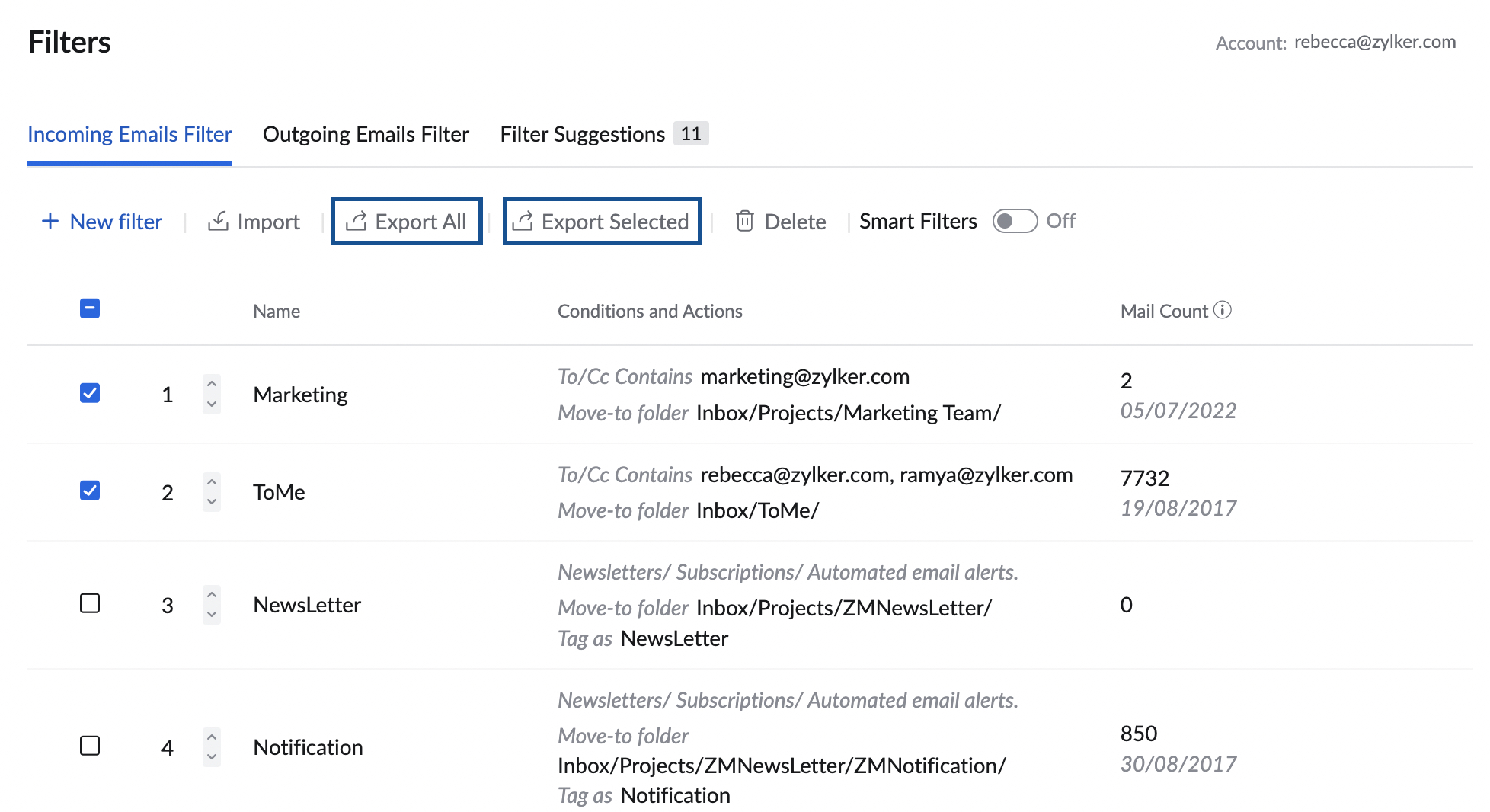
Si vous voulez exporter certains filtres seulement, cochez la case à gauche des filtres voulus. Cliquez ensuite sur Export. Les filtres sélectionnés sont exportés dans un fichier .dat.
Vous pouvez également exporter les filtres de votre choix au lieu d'exporter tous vos filtres. Sélectionnez les filtres que vous souhaitez exporter en cochant les cases correspondantes et cliquez sur l'option Export Selected.
Dupliquer un filtre
Vous pouvez cloner un filtre existant et apporter peu ou pas de corrections au type de condition, aux conditions et aux actions. Vous pouvez enregistrer le filtre cloné en tant que nouveau filtre et l'utiliser pour traiter les e-mails.
Pour dupliquer un filtre :
- Connectez-vous à Zoho Mail.
- Accédez à Settings > Filters.
- Accédez à la section du filtre Incoming/ Outgoing Emails Filter en fonction de votre choix de doublons.
- Passez le curseur sur le filtre que vous souhaitez dupliquer et cliquez sur l'icône Duplicate à droite de la liste.
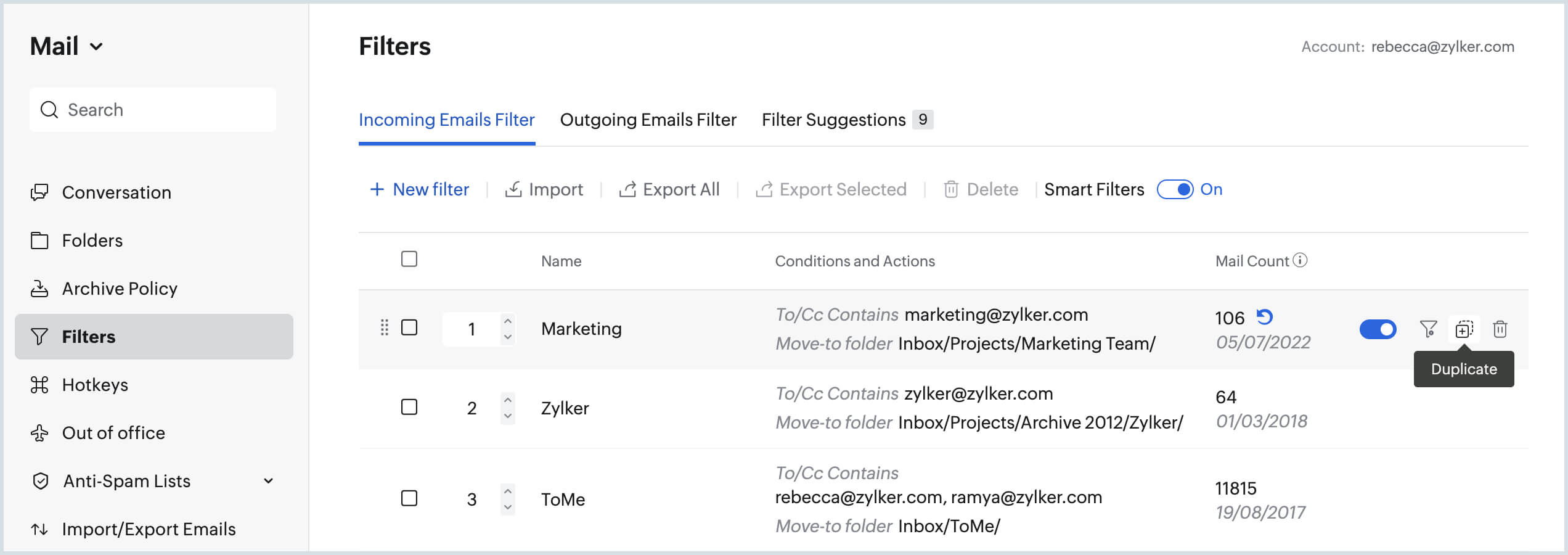
- Apportez des modifications ou fournissez un nouvel ensemble de conditions aux paramètres de filtre existants.
- Cliquez sur Save.
Supprimer un filtre
Pour supprimer plusieurs filtres en une seule fois, cochez la case à gauche des filtres voulus et cliquez sur l'option Delete affichée dans le coin supérieur gauche.
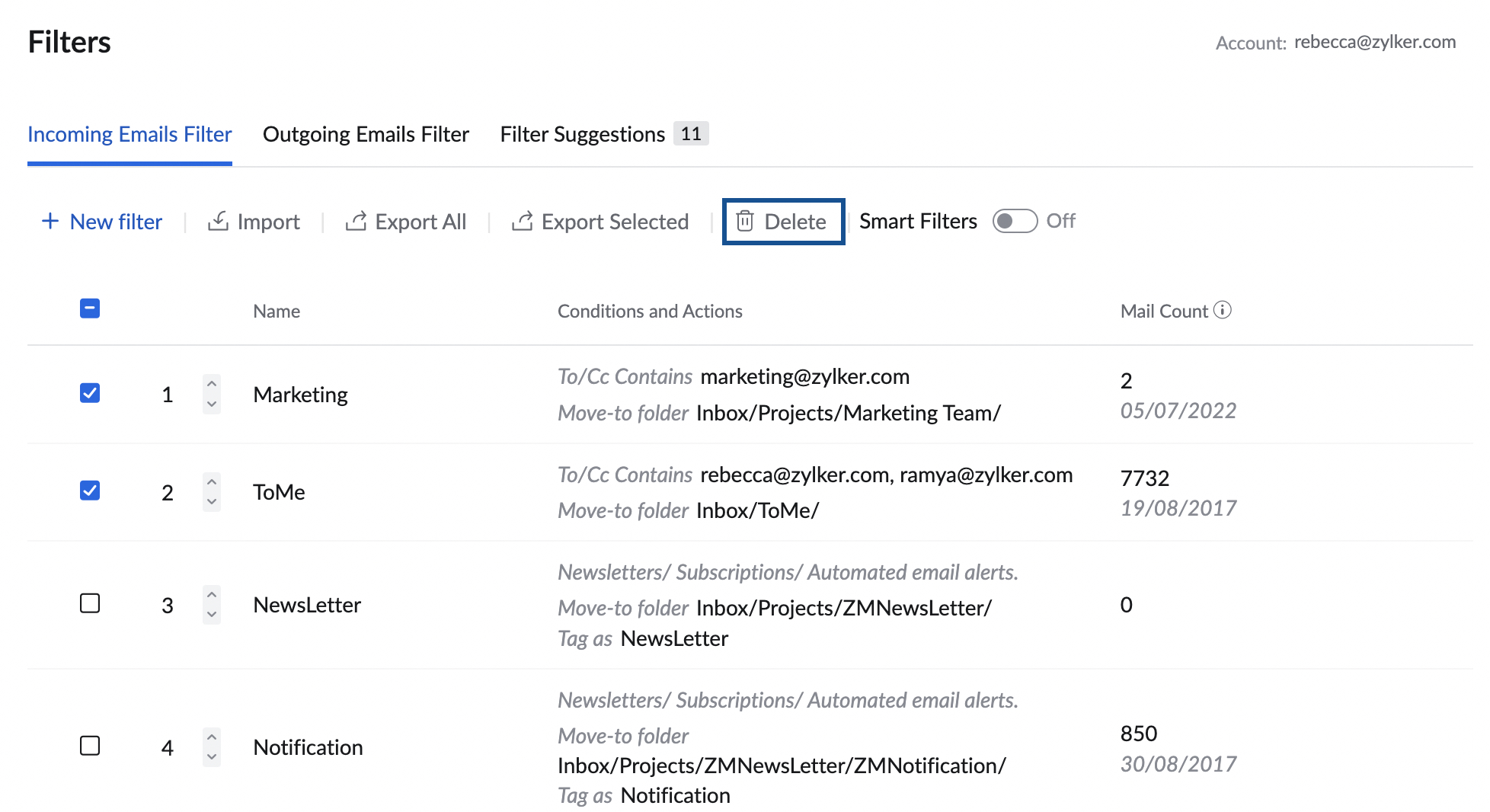
Pour supprimer des filtres individuels, passez le curseur sur le filtre voulu et cliquez sur l'icône Delete.
Filtres intelligents
En plus des filtres que vous créez généralement, Zoho Mail propose également une option Smart Filters. Les filtres intelligents vous aident à classer automatiquement les e-mails en tant que Newsletters ou Notifications. De plus, il existe des actions de filtrage intelligent pour créer des tâches directement à partir des filtres sur la base de certaines conditions.
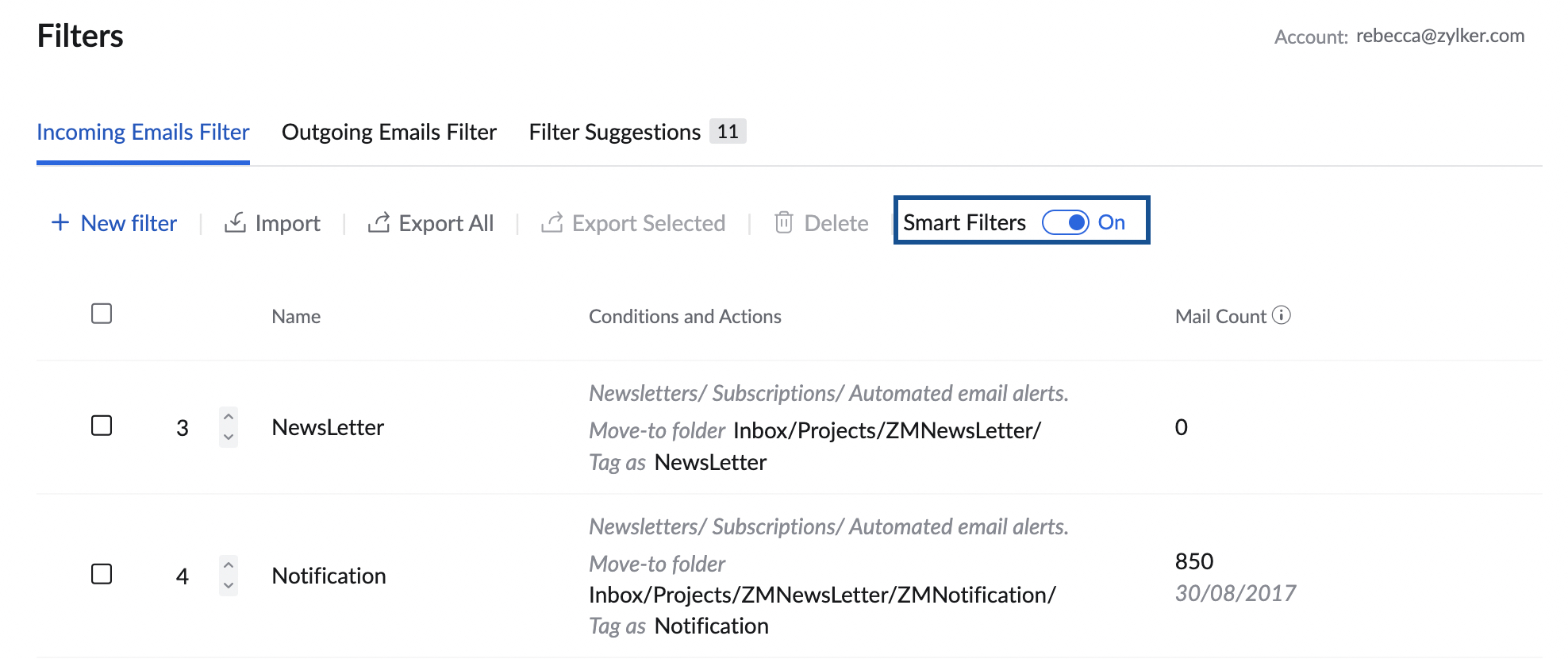
En général, les e-mails automatiques peuvent être classés dans les catégories « Notification » et « Newsletter ». La fonction Smart Filters dans Zoho Mail est capable de détecter automatiquement les notifications et les newsletters d'après certaines informations d'en-tête.
Ces filtres intelligents ne peuvent pas être exportés ou supprimés.
Pour en savoir plus sur les filtres intelligents, cliquez ici.