Configuration des adresses IP autorisées
Comment faire pour...
Disponibilité
![]()
Profile Permission Required (Autorisation du profil requise) : les utilisateurs ayant le profil d'administrateur peuvent accéder à cette fonction
Lorsque vous devez traiter des données de clients, la sécurité est un aspect très important. Vous devez vous assurer que vos données dans Zoho CRM ne sont pas accessibles depuis un réseau non sécurisé. Vous pouvez même décider que vos employés n'aient accès à CRM que depuis le bureau. Pour cette même raison, la connexion à Zoho CRM et son utilisation peuvent être limitées à des adresses IP spécifiques.
Avec la fonction Allowed IPs (Adresses IP autorisées), l'administrateur peut ajouter les adresses IP d'utilisateurs individuels, d'utilisateurs ayant un rôle ou appartenant à un groupe spécifique. Les utilisateurs ne peuvent se connecter à Zoho CRM qu'à partir de ces adresses IP autorisées, ajoutées par l'administrateur CRM. Ceci s'applique également à tous les autres produits Zoho. Donc, si vous ne parvenez pas à accéder à Zoho CRM à partir d'une adresse IP spécifique, par exemple de votre bureau ou domicile, alors vous ne pourrez accéder à aucun autre produit comme Zoho Mail, Zoho Docs, etc.
Ajouter des adresses IP autorisées
En tant qu'administrateur, vous pouvez ajouter des adresses IP à partir desquelles les utilisateurs de votre compte CRM pourront se connecter pour accéder à leur compte. Vous pouvez mentionner uniquement les adresses IP de confiance à partir desquelles le compte Zoho sera accessible. Si un utilisateur se connecte via une autre adresse IP, il recevra le message d'alerte « Access denied from this IP address » (Accès refusé à partir de cette adresse IP). Cette restriction sera également appliquée en cas de connexion à partir d'appareils mobiles et de tablettes. De plus, les API utilisant le jeton d'authentification de l'utilisateur ne fonctionneront pas à partir d'adresses IP non autorisées.
Pour ajouter des adresses IP autorisées
- Cliquez sur Setup (Configuration) > Users & Control (Utilisateurs et contrôle) > Security Control (Contrôle de la sécurité) > Allowed IPs (Adresses IP autorisées).
- Dans la page Allowed IPs (Adresses IP autorisées), cliquez sur Add Allowed IPs (Ajouter des adresses IP autorisées).
- Dans la page ConfigureAllowed IPs (Configurer les adresses IP autorisées), sélectionnez le type de source (SourceType).
- All Users (Tous les utilisateurs) : sélectionnez cette option pour donner accès à Zoho CRM à tous les utilisateurs à partir uniquement des adresses IP spécifiées.
Il peut s'agir de l'adresse IP du bureau à laquelle tous les utilisateurs ont accès.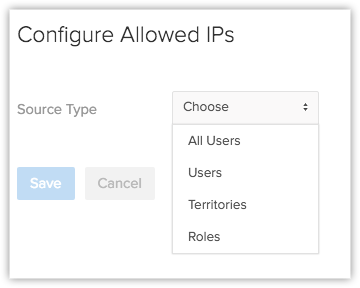
- Users (Utilisateurs) : dans la liste, cliquez sur les utilisateurs pour les déplacer dans le groupe Selected (Sélectionnés).
Sélectionnez les utilisateurs à qui vous souhaitez autoriser l'accès à CRM uniquement via certaines adresses IP.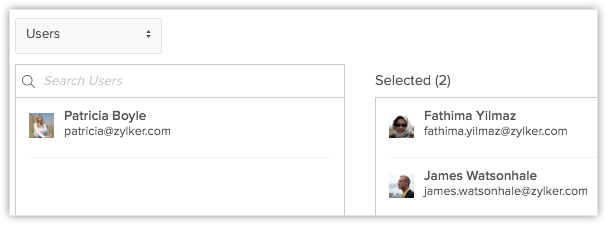
- Groups (Groupes) : dans la liste, cliquez sur les groupes pour les déplacer dans le groupe Selected (Sélectionnés).
Tous les utilisateurs du groupe sélectionné n'auront accès à CRM que via les adresses IP spécifiées. - Roles (Rôles) : dans la liste, cliquez sur les rôles pour les déplacer dans le groupe Selected (Sélectionnés).
Tous les utilisateurs ayant le rôle sélectionné n'auront accès à CRM que via les adresses IP spécifiées.
- All Users (Tous les utilisateurs) : sélectionnez cette option pour donner accès à Zoho CRM à tous les utilisateurs à partir uniquement des adresses IP spécifiées.
- Cliquez sur le lien Add IPs (Ajouter des adresses IP).
Votre adresse IP actuelle sera ajoutée, par défaut.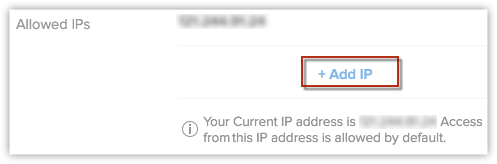
- Dans le menu Add IP (Ajouter une adresse IP), sélectionnez le type (IP Type) et saisissez l'adresse IP.
- Static IP (IP statique) : saisissez une adresse IP valide.
- IP Range (Plage IP) : remplissez les champs NetworkIP (IP réseau) et SubnetMask (Masque de sous-réseau).
Vous pouvez contacter votre fournisseur de service Internet pour connaître l'adresse IP réseau et le masque de sous-réseau. - Already Added IPs (Adresses IP déjà ajoutées) : sélectionnez les adresses IP déjà ajoutées dans la liste déroulante.
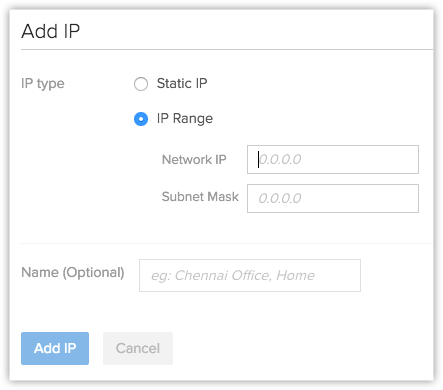
- Remplissez le champ Name (Nom) pour la configuration de l'adresse IP, si nécessaire.
- Cliquez sur AddIP (Ajouter adresse IP).
Supprimer des adresses IP autorisées
Vous pouvez supprimer des adresses IP ajoutées, si nécessaire. Si un utilisateur n'est soumis à aucune restriction d'adresse IP, il est autorisé à accéder à CRM depuis n'importe quelle adresse IP. Prenez garde de ne pas supprimer votre propre adresse IP dans la liste des adresses IP autorisées.
Pour supprimer des adresses IP autorisées
- Cliquez sur Setup (Configuration) > Users & Control (Utilisateurs et contrôle) > Security Control (Contrôle de la sécurité) > Allowed IPs (Adresses IP autorisées).
- Dans la page Allowed IPs (Adresses IP autorisées), placez le pointeur de la souris sur une entrée et cliquez sur le lien Delete (Supprimer).
Pour supprimer une seule adresse IP de la liste des adresses IP autorisées
- Cliquez sur Setup (Configuration) > Users & Control (Utilisateurs et contrôle) > Security Control (Contrôle de la sécurité) > AllowedIPs (Adresses IP autorisées).
- Dans la page Allowed IPs (Adresses IP autorisées), placez le pointeur de la souris sur une entrée et cliquez sur le lien Edit (Modifier).
- Dans la page ConfigureAllowed IPs (Configurer les adresses IP autorisées), placez le pointeur de la souris sur une adresse IP autorisée et cliquez sur le lien Remove (Supprimer).
- Cliquez sur Save (Enregistrer).