Configurer le plug-in Zoho CRM sous Mac
Comment puis-je...
Vous devez entrer certains paramètres de base avant de commencer la synchronisation des contacts, tâches et événements du calendrier.
Se connecter au plug-in Zoho CRM pour Microsoft Outlook
Se connecter à l'aide des identifiants de connexion Zoho CRM
Pour commencer, vous devez d'abord vous connecter au plug-in Zoho CRM pour Microsoft Outlook avec vos identifiants de connexion Zoho CRM. Vous pouvez également vous connecter en utilisant vos identifiants de connexion Google Apps, Google, Yahoo ou Facebook mais avec un autre mot de passe. Voir aussi Se connecter à l'aide d'autres identifiants de connexion
Remarque :
- Si vous n'êtes pas en mesure de vous connecter au plug-in Zoho CRM pour Microsoft Outlook, il est possible que vous ayez dépassé la limite de jetons d'authentification (10 jetons). Rendez-vous sur www.accounts.zoho.com et suivez les étapes indiquées ci-dessous pour fermer les jetons d'authentification actifs et vous connecter au plug-in Zoho CRM pour Microsoft Outlook.
- Dans l'onglet Home (Accueil), cliquez sur ActiveAuthtokens (Jetons d'authentification actifs).
- Sur la page Active Authtokens (Jetons d'authentification actifs), cliquez sur Remove (Supprimer) pour supprimer les jetons d'authentification souhaités.
Pour se connecter au plug-in Zoho CRM pour Microsoft Outlook
- Ouvrez Microsoft Outlook et cliquez sur l'icône
 de la Barrede menu puis cliquez sur Log In (Connexion).
de la Barrede menu puis cliquez sur Log In (Connexion).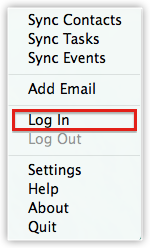
- Dans la boîte de dialogue Log In (Connexion), entrez votre Email/Username (E-mail/Nom d'utilisateur) et votre Password (Mot de passe) Zoho.
- Cochez la case Keep me signed in (Rester connecté) si vous souhaitez vous connecter automatiquement à Zoho CRM lors de la prochaine session.
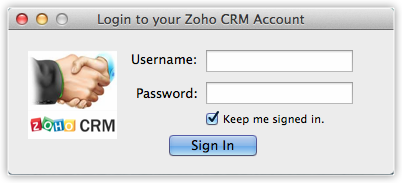
- Cliquez sur Sign In (Connexion).
Après avoir ouvert une session, les options du plug-in Zoho CRM pour Microsoft Outlook seront activées.
Se connecter au plug-in Zoho CRM lorsque l'authentification à deux facteurs est activée
L'authentification à deux facteurs (TFA) est une mesure de sécurité supplémentaire qui utilise votre téléphone mobile pour protéger votre compte Zoho. Si vous avez activé l'authentification à deux facteurs, vous pouvez définir certains mots de passe dans l'application. Définissez un mot de passe pour vous connecter au plug-in Zoho CRM pour Microsoft Outlook.
Pour se connecter au plug-in Zoho CRM lorsque l'authentification à deux facteurs est activée
- Rendez-vous sur https://accounts.zoho.com
- Cliquez sur le lien Two Factor Authentication (Authentification à deux facteurs).
- Sur la page Two Factor Authentication (Authentification à deux facteurs), cliquez sur Manage Application Specific Passwords (Gérer les mots de passe de l'application).
- Dans la fenêtre Manage Application Specific Passwords (Gérer les mots de passedel'application), procédez comme suit :
- Saisissez le Device (or) App Name (Nom de l'appareil ou de l'application) dans la zone de texte.
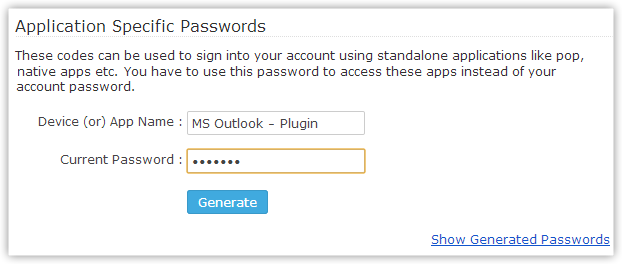
- Indiquez le Current Password (Mot de passe actuel) utilisé pour vous connecter à Zoho.
- Cliquez sur Generate (Générer). Un mot de passe aléatoire sera généré.
Vous pouvez utiliser l'adresse e-mail utilisée pour vous connecter à Zoho et ce mot de passe généré pour vous connecter au plug-in Zoho CRM pour Microsoft Outlook.
- Saisissez le Device (or) App Name (Nom de l'appareil ou de l'application) dans la zone de texte.
Se connecter avec des identifiants de connexion Google Apps, Google, Yahoo ou Facebook
Les utilisateurs se servant de leurs identifiants de connexion Google, Google Apps, Yahoo ou Facebook pour se connecter à Zoho CRM peuvent également utiliser le plug-in pour Microsoft Outlook mais avec des informations de connexion différentes. Vous pouvez utiliser la même adresse e-mail mais vous devrez générer un nouveau mot de passe pour utiliser le plug-in Zoho CRM pour Microsoft Outlook.
Pour vous connecter au plug-in Zoho CRM pour Microsoft Outlook, si vous utilisez des identifiants Google Apps, Google, Yahoo ou Facebook pour vous connecter à Zoho CRM
- Rendez-vous sur https://crm.zoho.com
- Sur la page Sign In (Connexion), cliquez sur le lien ForgotPassword (Mot de passe oublié).
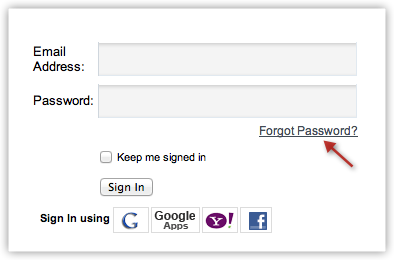
- Sur la page Password Reset Request (Demande de réinitialisation de mot du passe), indiquez l'adresse e-mail de Google Apps, Google, Yahoo ou Facebook que vous utilisez pour vous connecter à Zoho CRM.
- Entrez les caractères de Image Verification (Vérification de l'image) puis cliquez sur Request (Demander).
Un e-mail contenant un lien pour réinitialiser le mot de passe sera envoyé à l'adresse e-mail que vous avez indiquée. - Réinitialisez le mot de passe et utilisez-le avec l'adresse e-mail de Google Apps, Google, Yahoo ou Facebook que vous utilisez pour vous connecter à Zoho CRM.
Remarque :
- Si l'icône
 n'est pas visible, lancez le plug-in Zoho CRM pour l'application Microsoft Outlook dans Applications.
n'est pas visible, lancez le plug-in Zoho CRM pour l'application Microsoft Outlook dans Applications.
Configurer les catégories et dossiers pour les contacts, les tâches et le calendrier
Lorsque vous configurez la synchronisation de contacts ou de tâches, vous pouvez indiquer le dossier pour lequel les enregistrements doivent être synchronisés. Les contacts et les tâches n'ont pas de sélection de catégorie. Pour le calendrier (événements), vous devez sélectionner les catégories pour lesquelles les enregistrements doivent être synchronisés.
Pour configurer la catégorie et le dossier
- Dans la Barre de menu, cliquez sur l'icône
 > Settings (Paramètres).
> Settings (Paramètres). - Dans la boîte de dialogue Settings (Paramètres), cliquez sur le lien Change (Modifier) correspondant pour le Dossier contact/tâche.
Les enregistrements seront synchronisés dans le dossier sélectionné uniquement.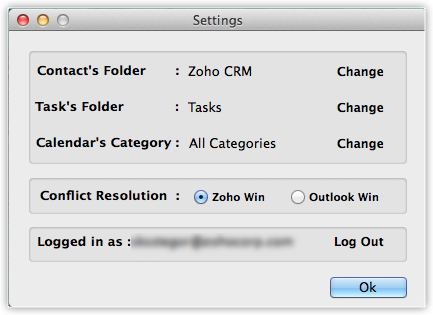
- Cliquez sur le lien Change (Modifier) correspondant à Calendar'sCategory (Catégorie du calendrier) et procédez comme suit :
- Sélectionnez Zoho Category (Catégorie Zoho). Seuls les enregistrements de cette catégorie seront synchronisés.
Sélectionnez toutes les catégories si vous souhaitez que tous les enregistrements (quelle que soit la catégorie) soient synchronisés. - Sélectionnez les catégories de votre choix pour synchroniser uniquement les enregistrements de ces catégories.
- Sélectionnez Zoho Category (Catégorie Zoho). Seuls les enregistrements de cette catégorie seront synchronisés.
- Cliquez sur Ok.
Configurer les paramètres de résolution des conflits
Les paramètres de résolution des conflits sont utilisés lorsque des valeurs de champs d'enregistrements indiquent un conflit pendant une synchronisation. Avec de tels conflits d'enregistrements, l'option sélectionnée sera appliquée à condition que les enregistrements soient en cours de mise à jour. Veuillez noter que ces options ne sont pas appliquées lorsque de nouveaux enregistrements sont ajoutés.
Pour configurer les paramètres de résolution des conflits
- Cliquez sur l'icône
 > Settings (Paramètres).
> Settings (Paramètres). - Dans la boîte de dialogue Settings (Paramètres), pour la Résolutiondes conflits, choisissez l'une des options suivantes :
- Zoho Win : les valeurs de Zoho CRM écraseront celles de Microsoft Outlook.
- Outlook Win : les valeurs de Microsoft Outlook écraseront celles de Zoho CRM.

- Cliquez sur Ok.