Gestion des paramètres de compte Zoho
Comment puis-je...
Dans Zoho Accounts, les champs obligatoires dans la section des informations personnelles sont définis par défaut dès que vous vous abonnez à un service Zoho. Une fois que vous vous êtes connecté, vous pouvez modifier les informations en fonction de vos préférences. Lorsque vous modifiez certains champs de renseignements personnels, les champs correspondants dans Zoho CRM sont mis à jour automatiquement.
Modifier le nom
Le prénom et le nom dans Zoho CRM sont utilisés pour former le nom complet dans les comptes Zoho, c'est-à-dire que Nom complet = Prénom + Nom (exemple : Zoho CRM). Lorsque vous modifiez le champ Full Name (Nom complet) dans Zoho Accounts, les champs First Name (Prénom) et Last Name (Nom) dans Zoho CRM sont mis à jour, et inversement.
Remarque :
- Lorsque vous saisissez le prénom et le nom sans espace (exemple : ZohoCRM) dans le champ Full Name (Nom complet) de Zoho Accounts, le champ Last Name (Nom) de Zoho CRM est remplacé par le nom complet disponible dans Zoho Accounts.
Pour modifier le nom
- Cliquez sur la liste déroulante de votre profil puis sur My Zoho Account (Mon compte Zoho).
- À la page Zoho Accounts, dans l'onglet Home (Accueil), cliquez sur le lien Personal information (Informations personnelles).
- À la page Personal information (Informations personnelles), mettez à jour votre nom complet et cliquez sur Save (Enregistrer).
Les champs First Name (Prénom) et Last Name (Nom) sont mis à jour dans Zoho CRM.
Modifier le mot de passe
Vous pouvez modifier le mot de passe de tous les services Zoho dans Zoho Accounts.
Modifier le mot de passe
- Cliquez sur la liste déroulante de votre profil puis sur My Zoho Account (Mon compte Zoho).
- À la page Zoho Accounts, dans l'onglet Home (Accueil), cliquez sur le lien Change Password (Modifier le mot de passe).
- À la page Password (Mot de passe), indiquez votre Mot de passe actuel et le Nouveau mot de passe dans les champs correspondants.
- Cliquez sur Save (Enregistrer).
Le nouveau mot de passe est mis à jour et doit être utilisé pour vous connecter à tous les services de Zoho.
Réinitialiser le mot de passe
Les utilisateurs qui disposent de n'importe quel rôle peuvent réinitialiser leur mot de passe individuellement en cliquant sur le lien Mot de passe oublié ? à la page de connexion à Zoho CRM.
Réinitialiser le mot de passe
- À la page Zoho CRM - Connexion , cliquez sur Mot de passe oublié ?.
Le système vous redirige vers la page Zoho Accounts. - À la page Zoho Accounts :
- ID de messagerie: indiquez l'ID de messagerie enregistré tel que mentionné dans les informations sur le compte.
- Texte de l'image : tapez le code captcha tel qu'il apparaît sur l'image.
- Cliquez sur Request (Demander).
Le système envoie un e-mail automatique vers votre ID de messagerie. - Cliquez sur le lien « ici » dans l'e-mail.
Vous êtes redirigé vers la page Zoho Accounts Password Reset (Réinitialiser le mot de passe Zoho Accounts). - À la page Password Reset (Réinitialiser le mot de passe), tapez votre nouveau mot de passe.
- Cliquez sur Change (Modifier).
Le nouveau mot de passe est mis à jour et doit être utilisé pour vous connecter à tous les services de Zoho.
Modifier la question de sécurité
Zoho Accounts vous permet de créer votre propre question de sécurité selon vos préférences après vous être connecté pour la première fois. La question de sécurité peut être modifiée chaque fois que nécessaire et peut être utilisée pour récupérer le mot de passe.
Créer une question secrète
- Cliquez sur la liste déroulante de votre profil puis sur My Zoho Account (Mon compte Zoho).
- À la page Comptes Zoho, sous l'onglet Accueil, cliquez sur le lien Security Question (Question de sécurité).
- À la page Security Question (Question de sécurité), indiquez le mot de passe actuel, la question de sécurité et la réponsecorrespondante.
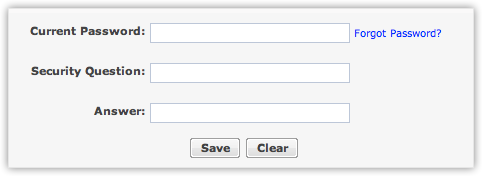
- Cliquez sur Save (Enregistrer).
La question de sécurité est mise à jour et est applicable à tous les services Zoho.
Modifier les préférences
Vous pouvez spécifier le format de date, les abonnements aux newsletters et la connexion du navigateur selon vos préférences à la page Préférences du compte Zoho.
Pour modifier les préférences
- Cliquez sur la liste déroulante de votre profil puis sur My Zoho Account (Mon compte Zoho).
- À la page Comptes Zoho, sous l'onglet Accueil, cliquez sur le lien Preferences (Préférences).
- À la page Preferences (Préférences) :
- Format de date : précisez le format de date, comme jj/mm/aa oumm/jj/aa dans la zone de liste déroulante. Vous pouvez également personnaliser un nouveau format de date en sélectionnant Custom (Personnalisé) dans la liste.
- Abonnement à la newsletter : sélectionnez le type d'abonnement, comme Annonces générales, Annonces de produits ou Mises à jour de produits en cliquant sur la case à cocher.
- Connexion du navigateur : sélectionnez l'accès sécurisé au navigateur en cliquant sur la case à cocher.
- Cliquez sur Save (Enregistrer).
Les préférences sont sauvegardées dans Zoho Accounts.
Remarque :
- Le fait de modifier le format de date ou n'importe quel champ dans les préférences Zoho Accounts n'engendre aucun changement dans Zoho CRM.
Sites web autorisés
Vous pouvez autoriser l'accès à tous les services Zoho (y compris Zoho CRM) à partir de sites Web tiers de confiance. Par exemple, des partenaires de distributeurs Zoho & peuvent demander d'intégrer une page « Créer un compte Zoho » sur leur site Web. Si vous acceptez la demande, le site tiers devient un « site Web autorisé », et les utilisateurs peuvent accéder à leur compte Zoho depuis le site Web du distributeur. Les sites Web autorisés sont affichés dans la section Sites Web autorisés de Zoho Accounts, dans laquelle vous pourrez consulter ou supprimer les sites Web autorisés.
Gérer les sites Web autorisés
- Cliquez sur la liste déroulante de votre profil puis sur My Zoho Account (Mon compte Zoho).
- À la page Zoho Accounts, dans l'onglet Home (Accueil), cliquez sur le lien Authorized Websites (Sites Web autorisés).
- À la page Authorized Websites (Sites Web autorisés), vous pouvez afficher les sites Web qui ont été autorisés.
Sessions utilisateur
Cette fonctionnalité assure le suivi de toutes les sessions utilisateur pour un compte Zoho particulier. Les sessions actives au cours des 7 derniers jours sont répertoriées à l'écran de sessions (y compris la session en cours) avec d'autres informations, comme l'heure de début, l'adresse IP, etc. Les utilisateurs peuvent mettre fin à des sessions individuelles ou mettre fin à toutes les sessions (en-dehors de la session en cours).
Par exemple, vous vous êtes connecté à un service Zoho depuis votre domicile et, pour une raison quelconque, vous avez oublié de vous déconnecter. Votre session reste active et, lorsque vous arrivez au bureau, vous vous rendez compte que la session précédente n'a pas été fermée. Dans ce cas, la fonctionnalité Sessions utilisateur de Zoho Acocunts vous aide à vérifier toutes les sessions actives et à les fermer. Elle vous aide également à identifier tout accès non autorisé à vos comptes en vérifiant les détails de la session, comme l'heure de début, l'adresse IP de connexion et l'action.
Afficher les sessions utilisateur
- Cliquez sur la liste déroulante de votre profil puis sur Mon compte Zoho.
- À la page User Sessions (Sessions utilisateur), vous pouvez consulter la liste des sessions et leurs détails.
- À la page Authorized Websites (Sites Web autorisés), vous pouvez afficher les sites Web qui ont été autorisés.
- Cliquez sur Close (Fermer) pour fermer une session spécifique, ou Close All Other Sessions (Fermer toutes les autres sessions) pour fermer toutes les sessions (en-dehors de la session en cours).