Informations sur les e-mails dans Zoho CRM
Comment puis-je...
- Activer les informations sur les e-mails
- Surveiller les réponses aux e-mails en contexte
- Trier les enregistrements en fonction du statut de l'e-mail
- Consulter les rapports d'e-mails
- Suivre les performances des modèles d'e-mails
À ce jour, l'e-mail demeure le premier mode de communication avec le client dans toute organisation. Lorsque vous envoyez des e-mails à plusieurs clients via un CRM, il devient de plus en plus difficile de suivre l'activité de chaque individu sur votre messagerie. Le client a-t-il ouvert le message ? Le client a-t-il cliqué sur les liens que vous aviez inclus ? Pour quelle(s) raison(s) un e-mail n'a-t-il pas été ouvert ?
Les réponses à ces questions sur la performance de vos e-mails vous aideront à déterminer si vos efforts vont dans la bonne direction et vous permettront également de planifier vos futurs envois d'e-mails.
Les informations sur les e-mails (Email Insights) dans Zoho CRM vous permettent de faire tout cela facilement. Les informations sur les e-mails vous permettent de :
- Surveiller les réponses aux e-mails en contexte
- Utiliser le statut des e-mails pour filtrer les enregistrements
- Obtenir des analyses d'e-mails
- Suivre les performances des modèles d'e-mails
Activer les informations sur les e-mails
Disponibilité
![]() Disponibilité : éditions Standard (*), Professionnelle et Entreprise
Disponibilité : éditions Standard (*), Professionnelle et Entreprise
Autorisation requise : profil Administrateur
Remarque :
- (*) Dans l'édition Standard, seules les réponses aux e-mails en contexte sont disponibles.
- Les filtres avancés pour le statut des e-mails comporteront peu d'options dans l'édition Standard.
Pour activer les informations sur les e-mails
- Dans votre compte Zoho CRM, cliquez sur Setup (Configuration) > Channels (Canaux) > Email (E-mail) > Email Insights (Informations sur les e-mails).
- Sur la page Email Insights (Informations sur les e-mails), activez la fonctionnalité Email Insights (Informations sur les e-mails).
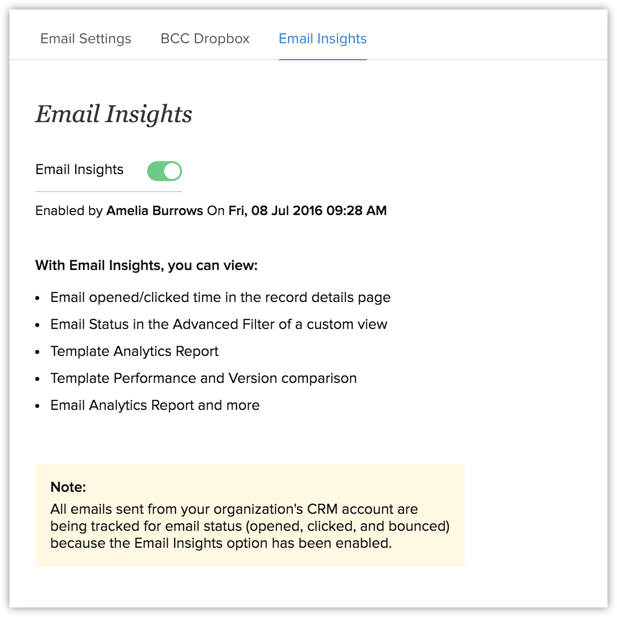
Remarque :
- Les informations sur les e-mails sont activées dans le compte CRM par défaut.
Surveiller les réponses aux e-mails en contexte
Les détails de l'engagement client concernant vos e-mails sont disponibles en contexte. Le statut de chaque e-mail peut être consulté dans la section Emails (E-mails) de chaque prospect, contact ou client potentiel.
Pour afficher les détails de l'activité d'un client quant à vos e-mails
- Accédez au module souhaité.
- Cliquez sur l'enregistrement pour lequel vous souhaitez afficher le statut de l'e-mail.
- Sur la page Record's Details (Détails de l'enregistrement), faites défiler jusqu'à la section Emails (E-mails).
Après l'envoi d'un e-mail, la barre d'état affiche l'un des quatre statuts suivants.- Delivered (Distribué) - L'e-mail a atteint le destinataire.
- Bounced (Retourné) - L'e-mail n'a pas réussi à atteindre le destinataire.
- Opened (Ouvert) - L'e-mail a été vu et ouvert.
Lorsque vous pointez votre souris sur le statut Ouvert, les détails suivants sur l'ouverture s'affichent dans une fenêtre d'information.- Nombre total de consultations de l'e-mail.
- Heure de première consultation de l'e-mail.
- Heure de dernière consultation de l'e-mail.
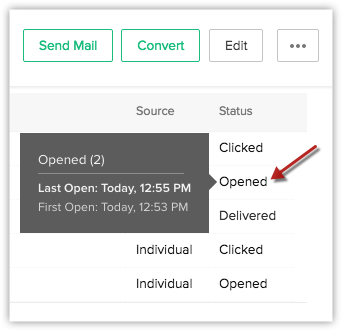
- Clicked (Cliqué) - Les liens dans l'e-mail ont été ouverts.
Lorsque vous pointez votre souris sur le statut Cliqué, les détails suivants sur les clics s'affichent dans une fenêtre d'information.- Nombre total de consultations.
- Heure de première et dernière consultations de l'e-mail.
- Nombre total de clics enregistrés dans l'e-mail.
- Heure du premier clic enregistré.
- Heure du dernier clic enregistré.
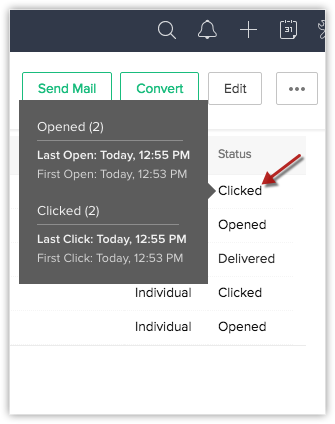
Remarque :
- Le statut Delivered (Distribué) se rapporte techniquement uniquement à l'absence de retour. Ainsi, si un e-mail n'a pas été retourné, il est supposé avoir été distribué au destinataire.
Comment Zoho CRM suit l'activité de messagerie
Zoho CRM utilise des balises de trafic Web, l'approche standard du secteur adoptée par les fournisseurs de services de messagerie pour le suivi des e-mails. Une petite image (1 x 1 pixel) est intégrée au bas des e-mails HTML envoyés depuis Zoho CRM. Lorsque le destinataire ouvre l'e-mail et choisit Display images (Afficher les images), cette petite image est téléchargée depuis notre serveur. Ce téléchargement permet à Zoho CRM de suivre l'ouverture et les clics dans votre e-mail.
C'est une méthode simple et largement utilisée pour le suivi des e-mails. Cependant, il existe certaines limites. Voici quelques points à noter :
- Comme il s'agit d'une image, elle ne peut être intégrée que dans les e-mails HTML. En conséquence, les e-mails en texte brut ne peuvent pas être suivis par Zoho CRM.
- L'ouverture est enregistrée uniquement lorsque le destinataire a choisi Display images (Afficher les images) dans l'e-mail. Sinon, l'e-mail ne peut pas être suivi.
Pour un suivi plus précis, veuillez demander à vos clients d'ajouter votre adresse e-mail à leur carnet d'adresses ou de s'assurer qu'ils choisissent d'afficher les images dans l'e-mail.
Trier les enregistrements en fonction du statut de l'e-mail
Zoho CRM vous permet désormais de trier les enregistrements en fonction des priorités de vente associées telles que les tâches, les appels téléphoniques, les événements et les e-mails, outre les paramètres de recherche habituels.
Si les informations sur les e-mails (Email Insights) sont activées sur votre compte, le statut de l'e-mail fait partie des priorités pour baser la recherche. Par exemple, à l'aide des filtres avancés, vous pouvez rechercher les « contacts qui ont ouvert des e-mails au cours des 3 derniers jours ». Ou les « contacts auxquels des e-mails ont été envoyés mais pas ouverts cette semaine ».
Jetez un œil à quelques scénarios dans lesquels le statut de l'e-mail est utilisé comme critère de recherche dans les filtres avancés.
- E-mails envoyés à des contacts au cours des 2 derniers jours mais non ouverts.
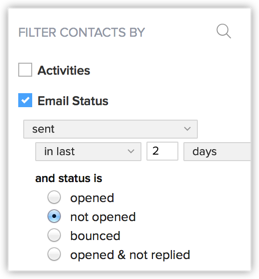
- E-mails envoyés à des prospects au cours des 2 derniers jours et retournés.
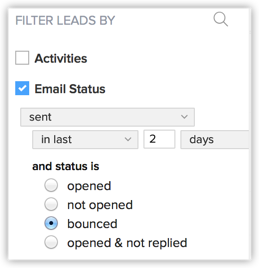
En utilisant ces règles associées à d'autres critères, vous obtiendrez de précieuses informations. Considérons l'exemple suivant.
Filtrer les clients potentiels
- Dont la clôture est prévue ce mois.
- Dont les e-mails ont été ouverts mais restent sans réponse.
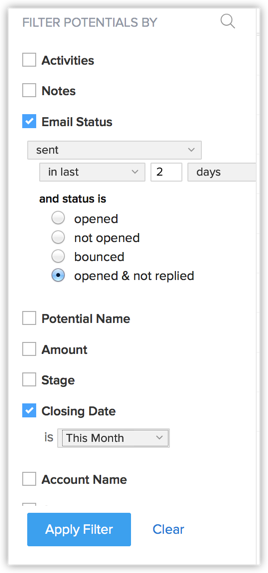
Si cette recherche donne des résultats, vous pouvez effectuer un second suivi de ces clients potentiels. Pour affiner votre recherche, vous pouvez entrer un montant potentiel. Imaginons un montant potentiel supérieur à 50 000 USD. De cette façon, vous pouvez vous occuper de ces clients potentiels en premier.
Vous pouvez appliquer des actions instantanées aux enregistrements filtrés à l'aide des filtres avancés comme la mise à jour en masse, l'envoi d'e-mails en masse, les macros, etc.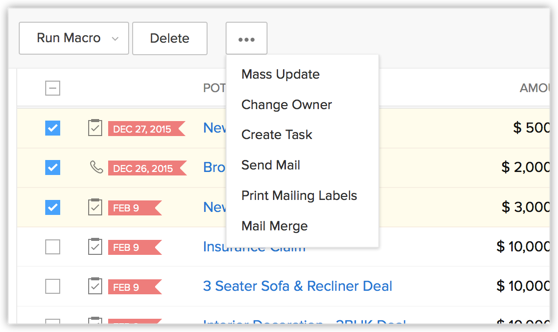
Ainsi, les filtres avancés permettent des tris intéressants pour vos données CRM ! En ajoutant le statut de l'e-mail aux critères de recherche, la recherche s'améliore.
Consulter les rapports d'e-mails
Une fois que vous avez activé les informations sur les e-mails (Email Insights) dans votre compte Zoho CRM, vous avez accès à un ensemble de rapports par défaut sur les e-mails. Les rapports d'e-mails se composent des rapports suivants :
- Analyse des e-mails
- Rapport d'analyse des e-mails et des appels
- Statut des e-mails envoyés
- 10 premiers modèles par taux d'ouverture
- 10 premiers modèles par taux de clics
- 10 premiers utilisateurs
Analyse des e-mails
Le rapport d'analyse des e-mails (Email Analytics) dans Zoho CRM vous offre des statistiques sur la performance des e-mails envoyés via Zoho CRM. L'analyse des e-mails résume le statut de l'e-mail en fonction de la date, du modèle, du module et de l'utilisateur.
Pour vérifier l'analyse des e-mails
- Cliquez sur le module Reports (Rapports).
- Sélectionnez le dossier Email Reports (Rapports d'e-mails).
- Dans le dossier Email Reports (Rapports d'e-mails), cliquez sur E-mail Analytics (Analyse des e-mails).
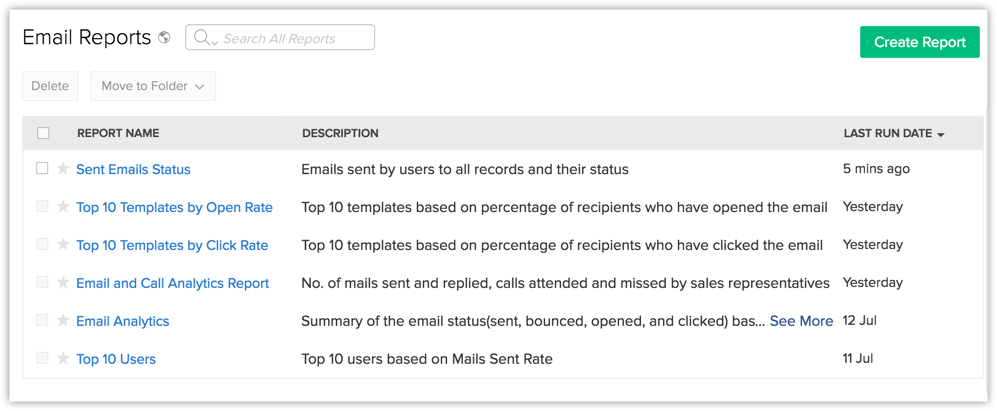
- Sur la page Email Analytics (Analyse des e-mails), vous pourrez choisir les paramètres de filtrage des statistiques d'e-mails. Par exemple : Date Range (Plage de dates),Group (Groupe), Users (Utilisateurs), etc.
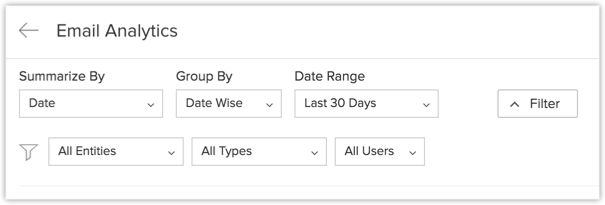
- En appliquant les options de filtre, vous pourrez visualiser l'ensemble des statistiques e-mail filtrées selon les conditions appliquées dans deux types de rapports :
- Summary Report (Rapport résumé) : résumé des statistiques pour l'ensemble de la période choisie.
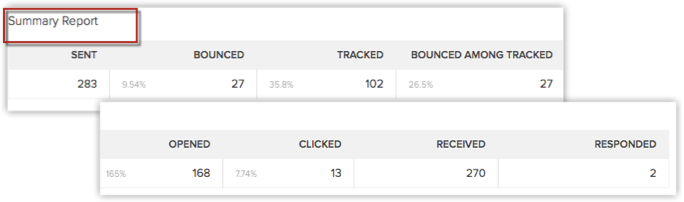
- Detailed Report (Rapport détaillé) : vue détaillée du rapport résumé. Les chiffres dans le rapport détaillé aboutissent au nombre total présenté dans le rapport résumé.
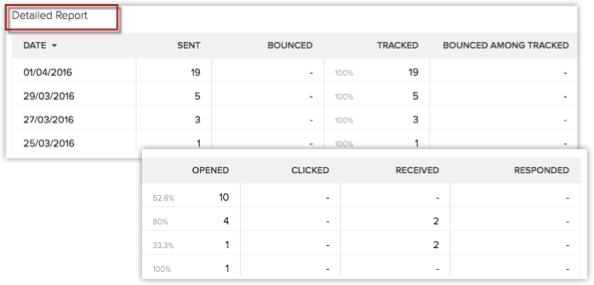
- Summary Report (Rapport résumé) : résumé des statistiques pour l'ensemble de la période choisie.
Les statistiques sur les e-mails sont présentées dans les colonnes suivantes dans le rapport résumé et le rapport détaillé.
- Sent (Envoyés) - Nombre total d'e-mails envoyés à partir de Zoho CRM.
Dans le cas de comptes de messagerie configurés via IMAP, le nombre total d'e-mails envoyés comprend les e-mails envoyés via l'autre client de messagerie. Par exemple, Gmail. Cependant, Zoho CRM ne fait pas le suivi des e-mails envoyés à l'aide du client de messagerie. - Bounced (Retournés) - Nombre total d'e-mails qui n'ont pas pu être remis.
- Tracked (Suivis) - E-mails suivis par Zoho CRM pour mesurer la performance. Zoho CRM sera en mesure de vérifier si les e-mails ont été ouverts ou les liens consultés uniquement pour les e-mails suivis.
Habituellement, tous les e-mails envoyés à partir de Zoho CRM sont suivis. Parfois, quand ce n'est pas le cas, le nombre d'e-mails dans Tracked (Suivis) vous indique combien d'e-mails sont suivis sur le nombre total d'e-mails envoyés. Par conséquent, ce nombre est inférieur ou égal au nombre total d'e-mails envoyés. - Bounced among tracked (Suivis retournés) - Nombre d'« e-mails suivis » retournés. Par conséquent, ce nombre est inférieur ou égal au nombre total d'e-mails retournés. Une icône en forme de point d'exclamation vous donne des renseignements supplémentaires concernant le type de retour (permanent ou temporaire). Voir également : Comprendre les retours d'e-mails.
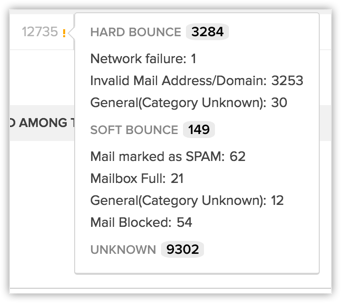
- Opened (Ouverts) - E-mails vus et ouverts par les destinataires.
- Clicked (Cliqués) - E-mails dont les liens ont été consultés par les destinataires.
- Received (Reçus)- E-mails reçus par les commerciaux de la part des clients.
- Responded (Répondus) - E-mails de clients auxquels les commerciaux ont répondu.
Remarque :
- Un e-mail ne sera pas suivi si les informations sur les e-mails (Email Insights) ont été désactivées dans Zoho CRM.
- Seuls les e-mails envoyés depuis Zoho CRM sont suivis. Par conséquent, si vous avez configuré un compte de messagerie via IMAP, les e-mails que vous envoyez à partir du client de messagerie ne seront pas suivis. Cependant, ils seront inclus dans le nombre total d'e-mails envoyés (Total Sent).
Analyse des e-mails et des appels
Le rapport Analyse des e-mails et des appels (Email and Call Analytics) vous permet d'obtenir un instantané de l'ensemble des appels et e-mails reçus et effectués/envoyés par vos commerciaux à un moment choisi. Ces statistiques vous aideront à mesurer l'efficacité de la communication avec les clients.
Pour afficher l'analyse des e-mails et des appels
- Cliquez sur le module Reports (Rapports).
- Sélectionnez le dossier Email Reports (Rapports d'e-mails).
- Dans le dossier Email Reports (Rapports d'e-mails), cliquez sur Email & Call Analytics Report (Rapport d'analyse des e-mails et appels).
- Sur la page Email and Call Analytics Report (Rapport d'analyse des e-mails et appels), saisissez vos critères pour filtrer les rapports.
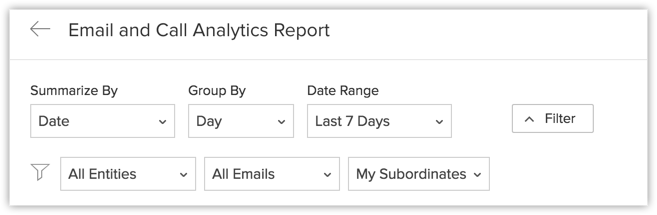
Vous pouvez résumer ce rapport sur la base des éléments Date (Date), Users (Utilisateurs) ou Date & User (Date et utilisateur), grouper le rapport par Day (Jour), Week (Semaine), Month (Mois) ou Year (Année), et spécifier une Date Range (Plage de dates). - En appliquant les options de filtre, vous pourrez visualiser l'ensemble des statistiques e-mail filtrées selon les conditions appliquées dans deux types de rapports :
- Summary Report (Rapport résumé) : résumé des statistiques pour l'ensemble de la période choisie.
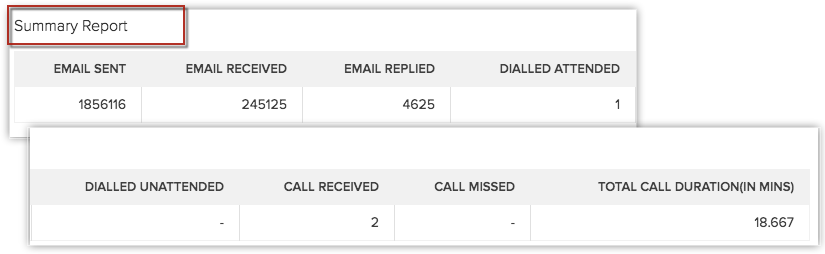
- Detailed Report (Rapport détaillé) : vue détaillée du rapport résumé. Les chiffres dans le rapport détaillé aboutissent au nombre total présenté dans le rapport résumé.
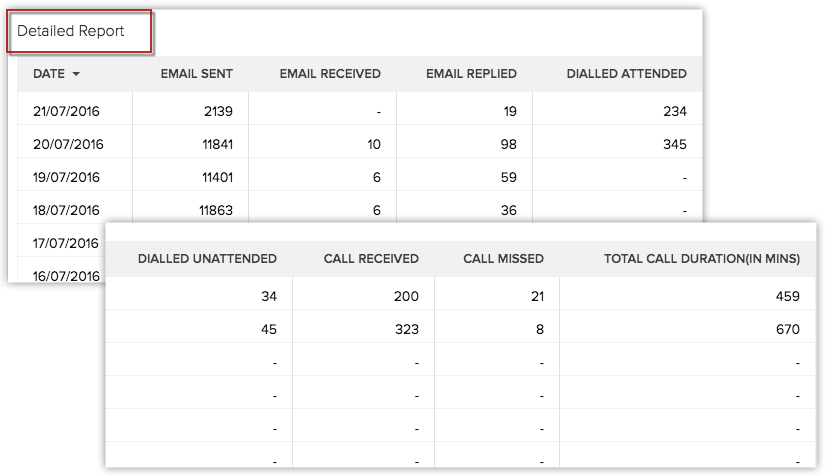
- Summary Report (Rapport résumé) : résumé des statistiques pour l'ensemble de la période choisie.
Les analyses des e-mails et des appels sont présentées dans les colonnes suivantes dans le rapport résumé et le rapport détaillé.
- Email Sent (E-mails envoyés) : nombre total d'e-mails envoyés à la date choisie/par l'utilisateur CRM choisi.
- Email Received (E-mails reçus) : nombre total d'e-mails reçus à la date choisie/par l'utilisateur CRM choisi.
- Email Replied (E-mails répondus) : nombre total d'e-mails pour lesquels le client a reçu une réponse à la date choisie/auxquels l'utilisateur CRM choisi a répondu.
- Dialled Attended (Composés pris en charge) : nombre total d'appels à des clients pris en charge à la date choisie/par l'utilisateur CRM choisi.
- Dialled Unattended (Composés non pris en charge) : nombre total d'appels à des clients non pris en charge à la date choisie/par l'utilisateur CRM choisi.
- Call Received (Appels reçus) : nombre total d'appels reçus (et pris en charge) de clients à la date choisie/par l'utilisateur choisi.
- Call Missed (Appels manqués) : nombre total d'appels manqués de clients à la date choisie/par l'utilisateur choisi.
- Total Call Duration (in mins) (Durée totale des appels [en min]) : durée totale des appels entrants et sortants.
Statut des e-mails envoyés
Le rapport Statut des e-mails envoyés (Sent Email Status) vous donne un aperçu des informations des e-mails envoyés depuis Zoho CRM.
Pour accéder au rapport Statut des e-mails envoyés
- Cliquez sur le module Reports (Rapports).
- Sélectionnez le dossier Email Reports (Rapports d'e-mails).
- Dans le dossier Email Reports (Rapports d'e-mails), cliquez sur Sent Email Status (Statut des e-mails envoyés).
- Sur la page Sent Email Status (Statut des e-mails envoyés), vous verrez un rapport comme suit.
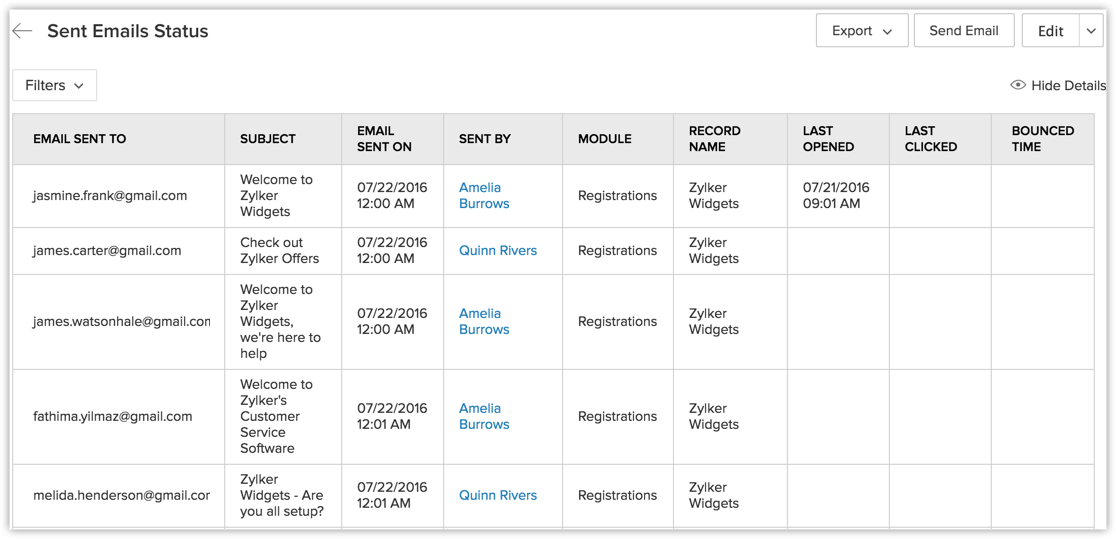
Vous pouvez obtenir le rapport pour une plage de dates donnée en utilisant les filtres de rapport.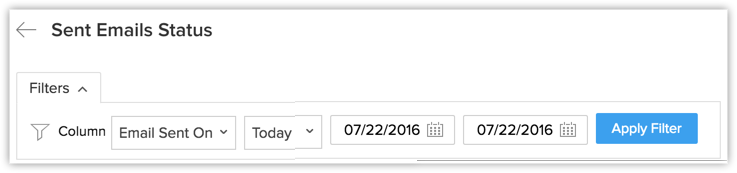
Vous pouvez Export (Exporter), Edit (Modifier) ou envoyer ce rapport par Email (E-mail) à d'autres utilisateurs de CRM.
Voici quelques-uns des autres rapports présentés dans le dossier Email Reports (Rapports d'e-mails) :
- Le rapport Top 10 Users (Top 10 des utilisateurs), déterminé en fonction du nombre d'e-mails envoyés par les utilisateurs.
- Le rapport Top 10 Templates by Click Rate (Top 10 des modèles par taux de clics), déterminé en fonction du taux de clics des modèles.
- Le rapport Top 10 Templates by Open Rate (Top 10 des modèles par taux d'ouverture), déterminé en fonction du taux d'ouverture des modèles.
Suivre les performances des modèles d'e-mails
La performance du modèle vous permet d'évaluer la performance de chaque modèle et de différentes versions du même modèle.
Si vous pouvez voir les taux d'ouverture/de non-ouverture d'un modèle, vous pouvez aussi voir plus en détail dans quelle mesure des modifications mineures ou majeures du modèle ont affecté la performance. Après chaque modification, une nouvelle « version » du modèle est créée et chaque version a ses propres statistiques.
Par exemple, imaginons que Zylker Inc. a créé un modèle nommé Fidélisation des utilisateurs. La modification de l'objet de ce modèle de « Vous êtes important pour Zylker » en « Vous comptez pour nous » pourrait modifier le taux d'ouverture. Vous pouvez vérifier la performance des deux versions.
Pour suivre les performances des modèles d'e-mails
- Dans votre compte Zoho CRM, allez dans Setup (Configuration).
- Dans Customization (Personnalisation), cliquez sur Mail Templates (Modèles de courriers).
- Dans la fenêtre Mail Templates (Modèles de courriers), vous pouvez voir la liste complète des modèles d'e-mails dans divers dossiers, dans l'onglet Email Templates (Modèles d'e-mails).
- Cliquez sur l'une des icônes suivantes dans la colonne Stats.
 - Cette icône indique les statistiques d'ouverture des e-mails sous forme de graphiques.
- Cette icône indique les statistiques d'ouverture des e-mails sous forme de graphiques.
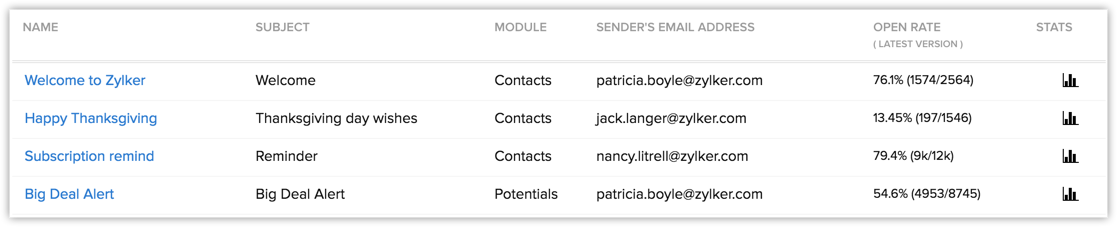
Vous pouvez également basculer entre la vue tabulaire et la vue graphique dans la fenêtre des statistiques, pour voir les statistiques des modèles et l'historique des versions.
La Chart View (Vue graphique) vous montre les statistiques d'ouverture des e-mails dans trois formats différents :
- Par pourcentage
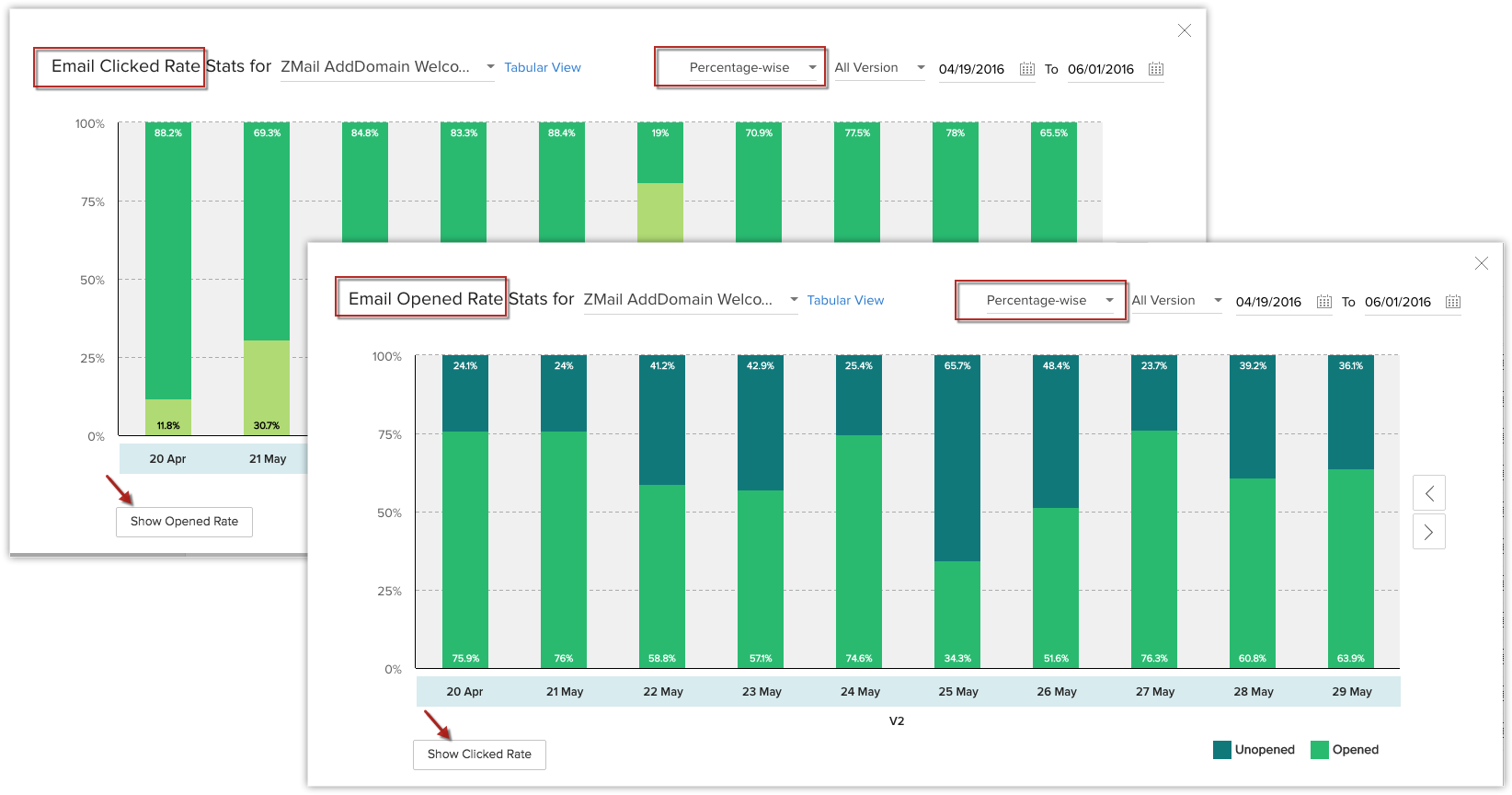
- Par nombre
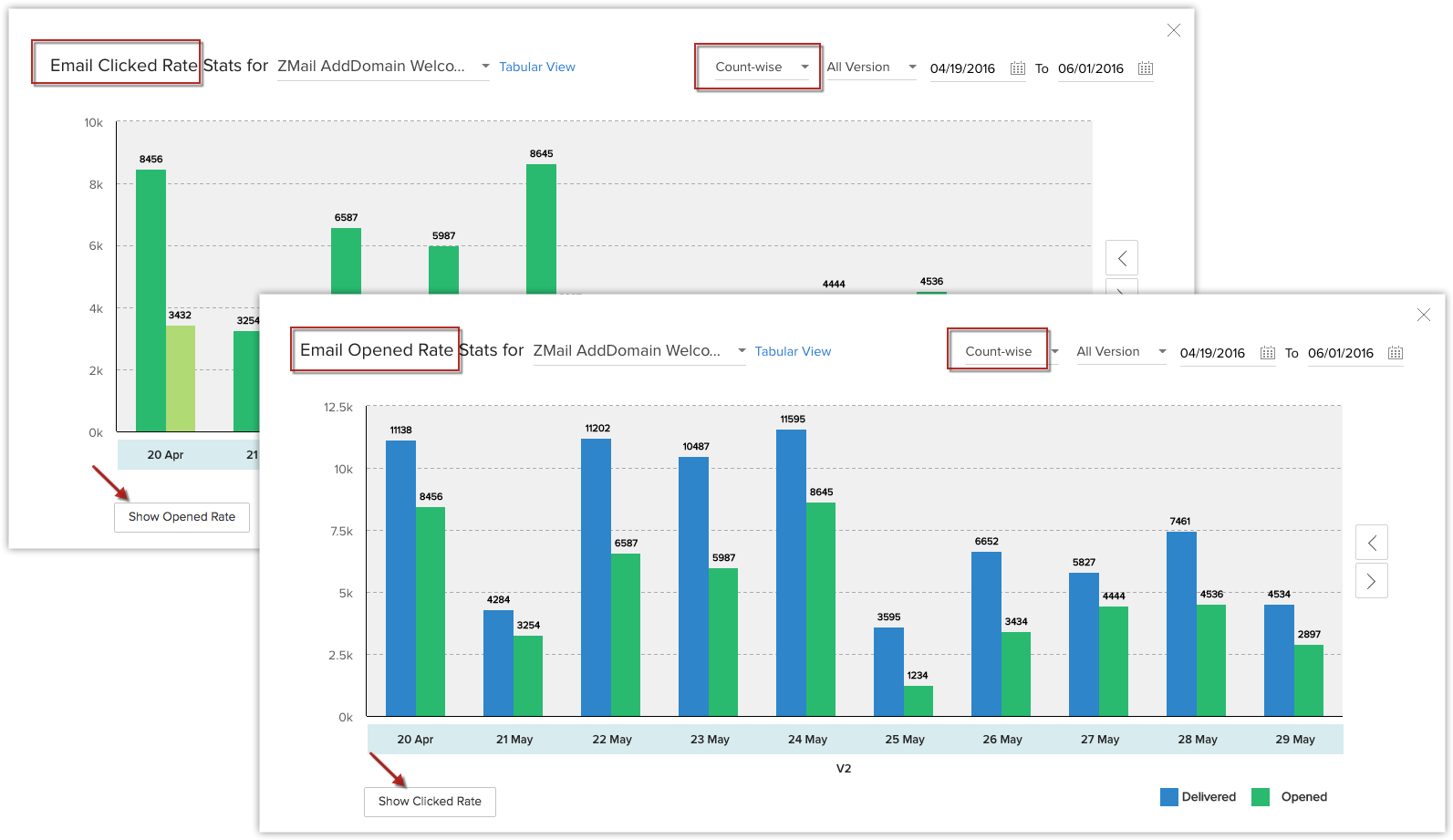
- Par version
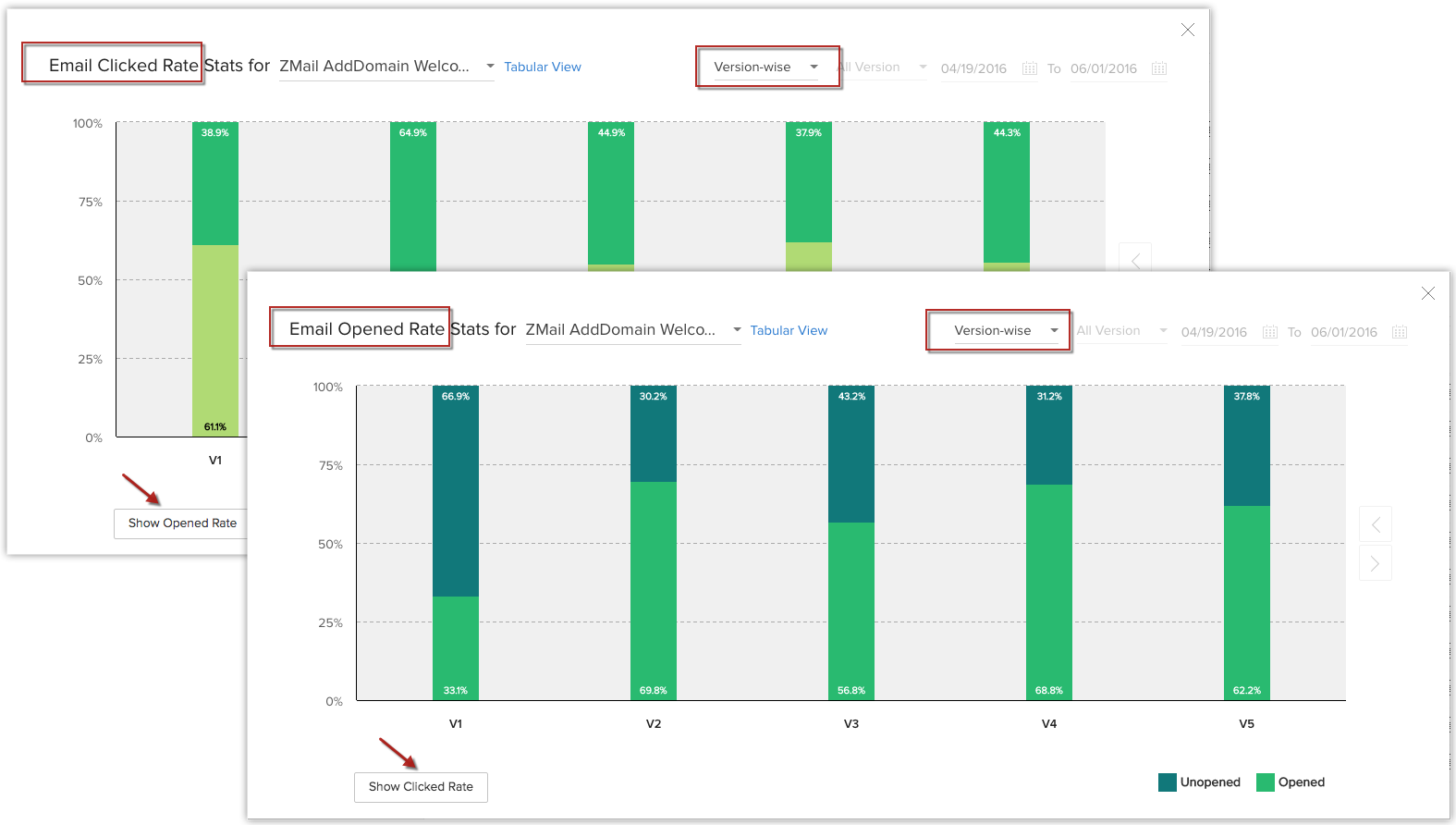
Passez le curseur sur chaque barre pour ouvrir une infobulle affichant plus de détails.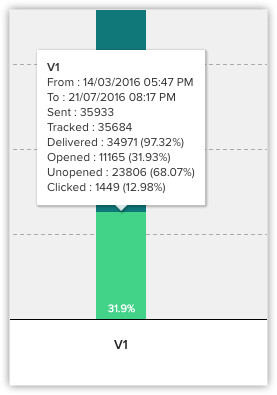
Vous pouvez modifier la date pour vérifier les statistiques des modèles sur une période donnée. Vous pouvez également rechercher un modèle particulier dans l'onglet Search (Recherche) de la fenêtre Stats.
La Tabular View (Vue tabulaire) montre les performances des différentes versions du même modèle, ainsi que des informations sur la date à laquelle les modifications ont été réalisées, l'utilisateur qui les a réalisées et les commentaires saisis par l'utilisateur lors de la modification.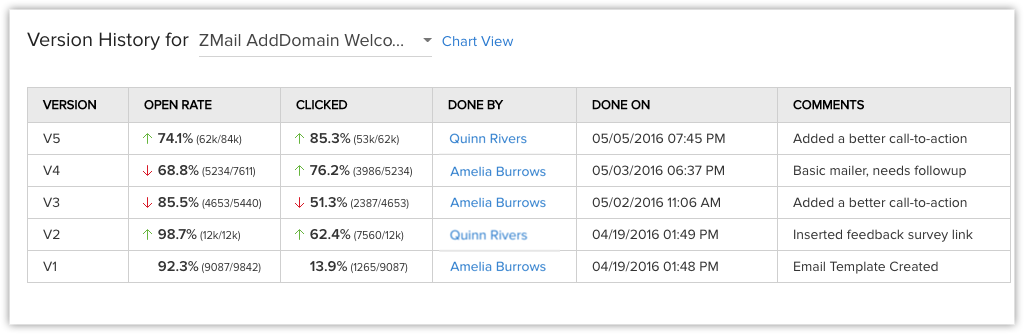
De cette façon, vous pouvez déterminer quelles modifications apportées à un modèle améliorent les performances.
Remarque :
- Les statistiques des modèles sont également accessibles lorsque vous choisissez un modèle d'e-mail à envoyer dans les zones suivantes dans Zoho CRM :
- E-mails en masse
- Fenêtre de composition d'e-mails
- Action de workflow d'envoi d'e-mails