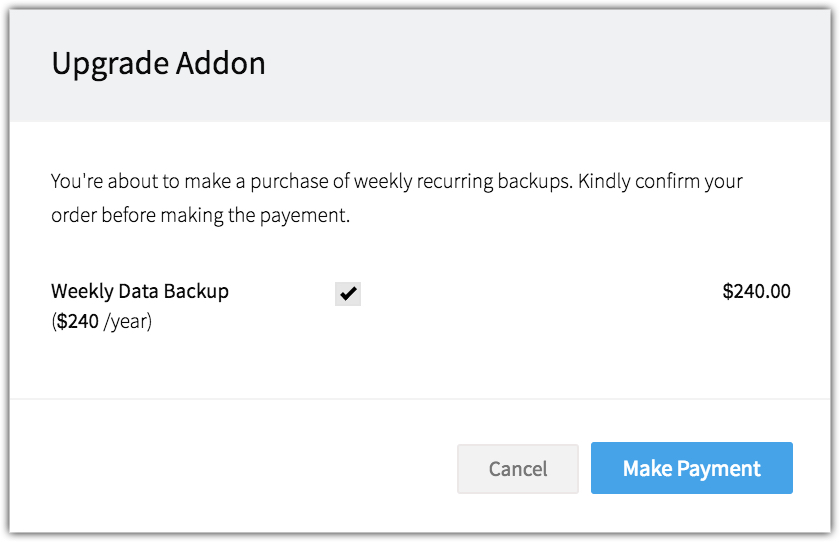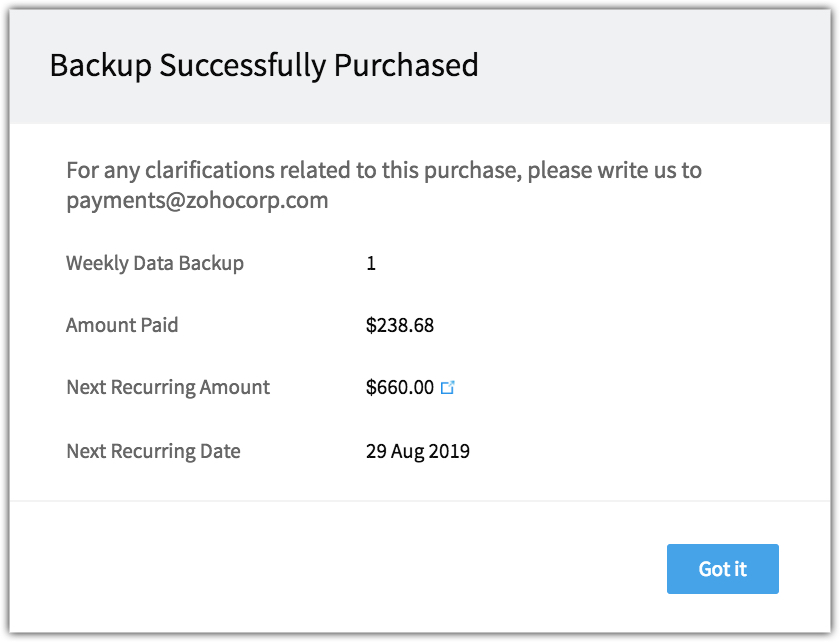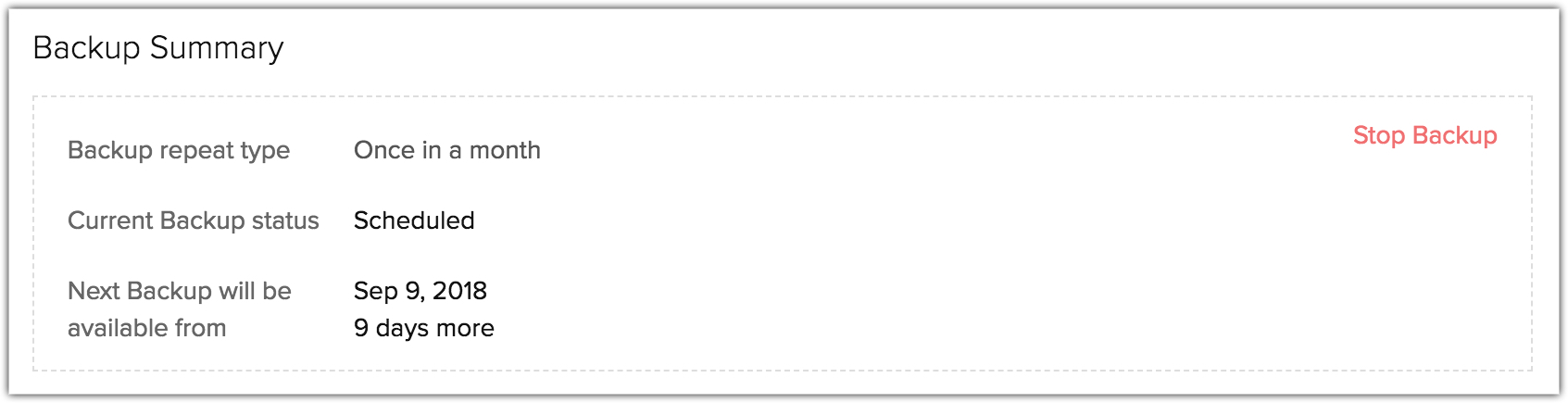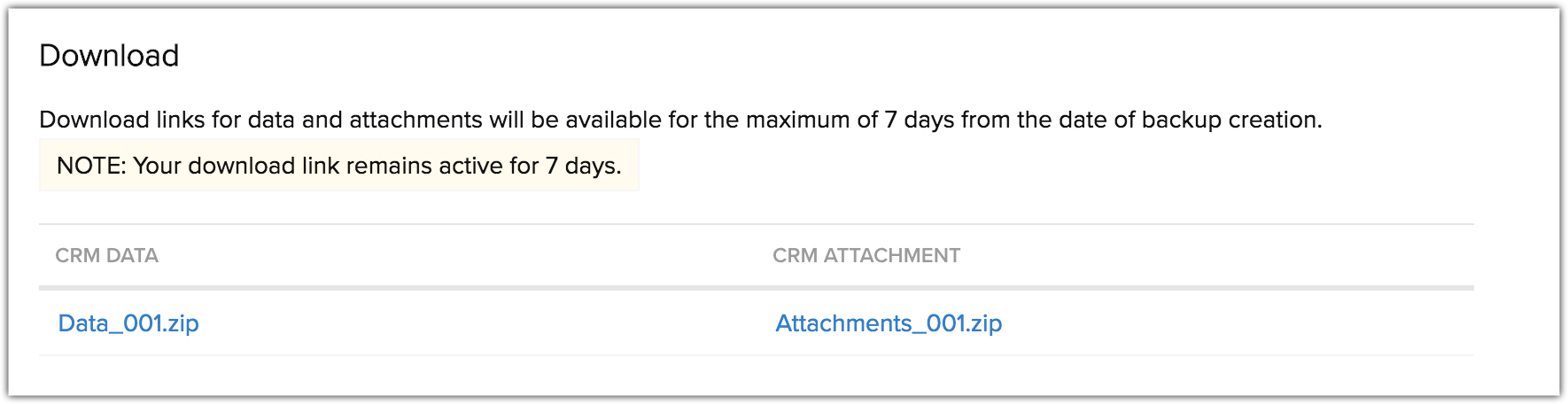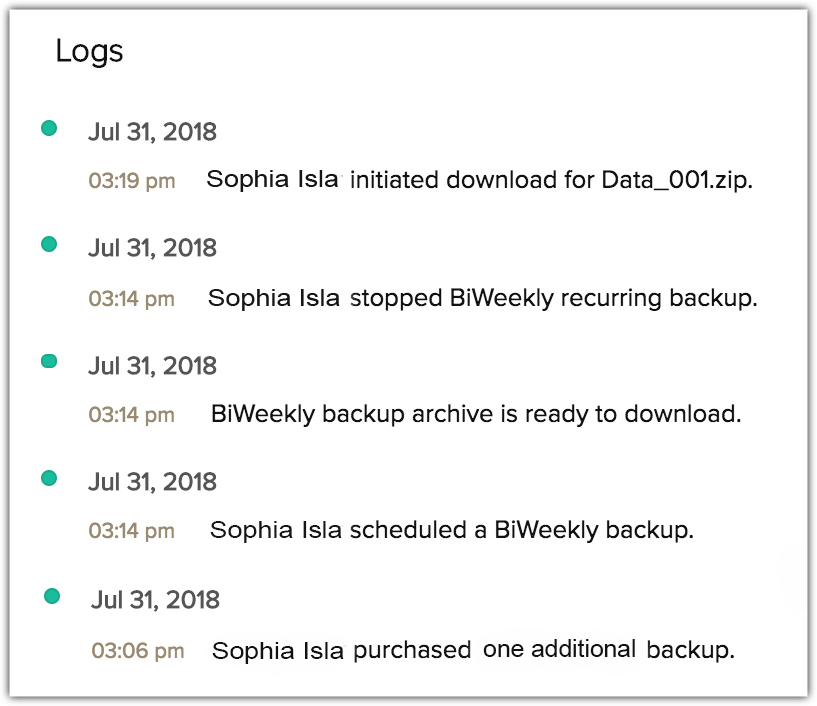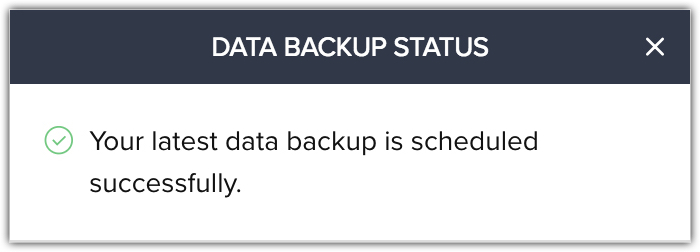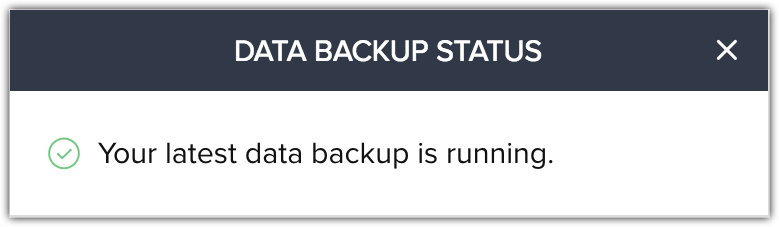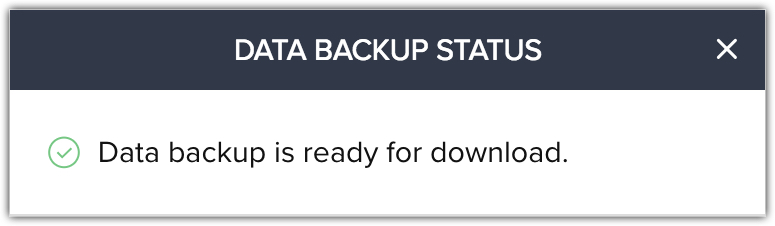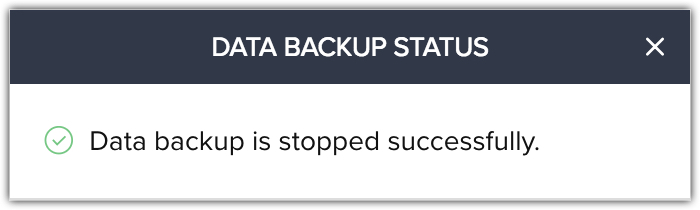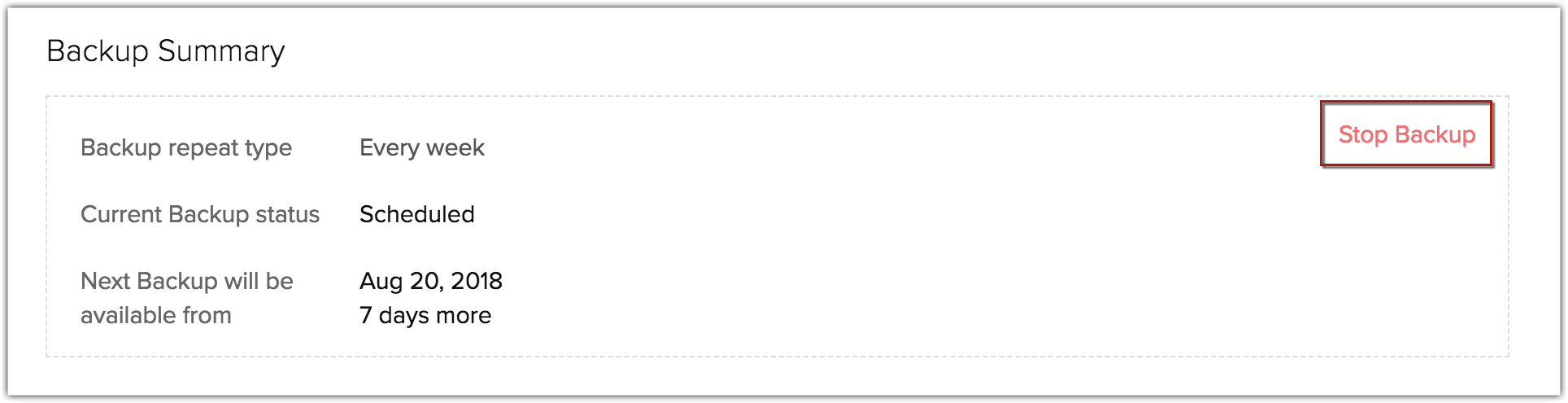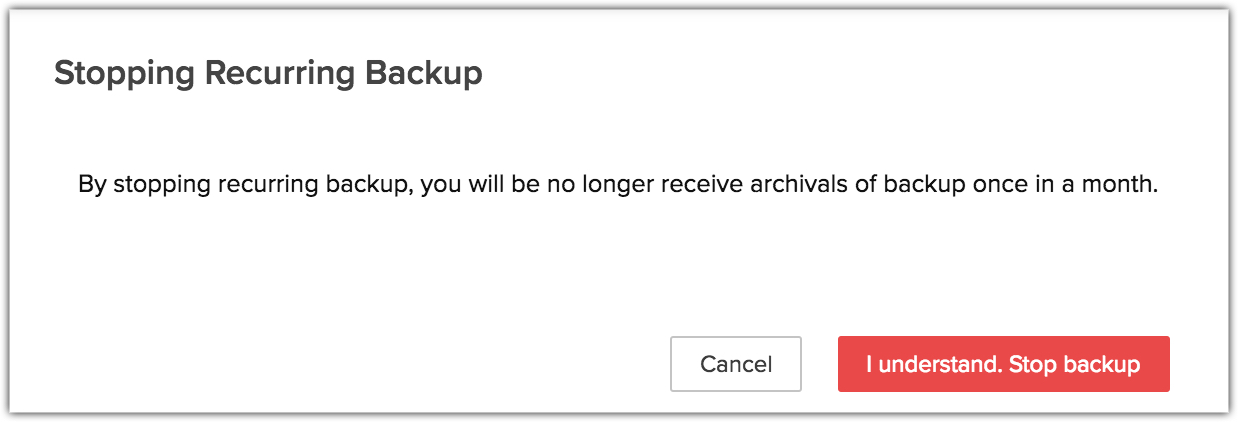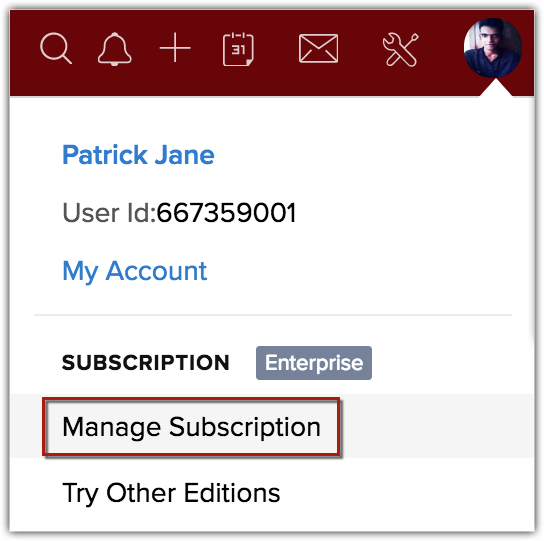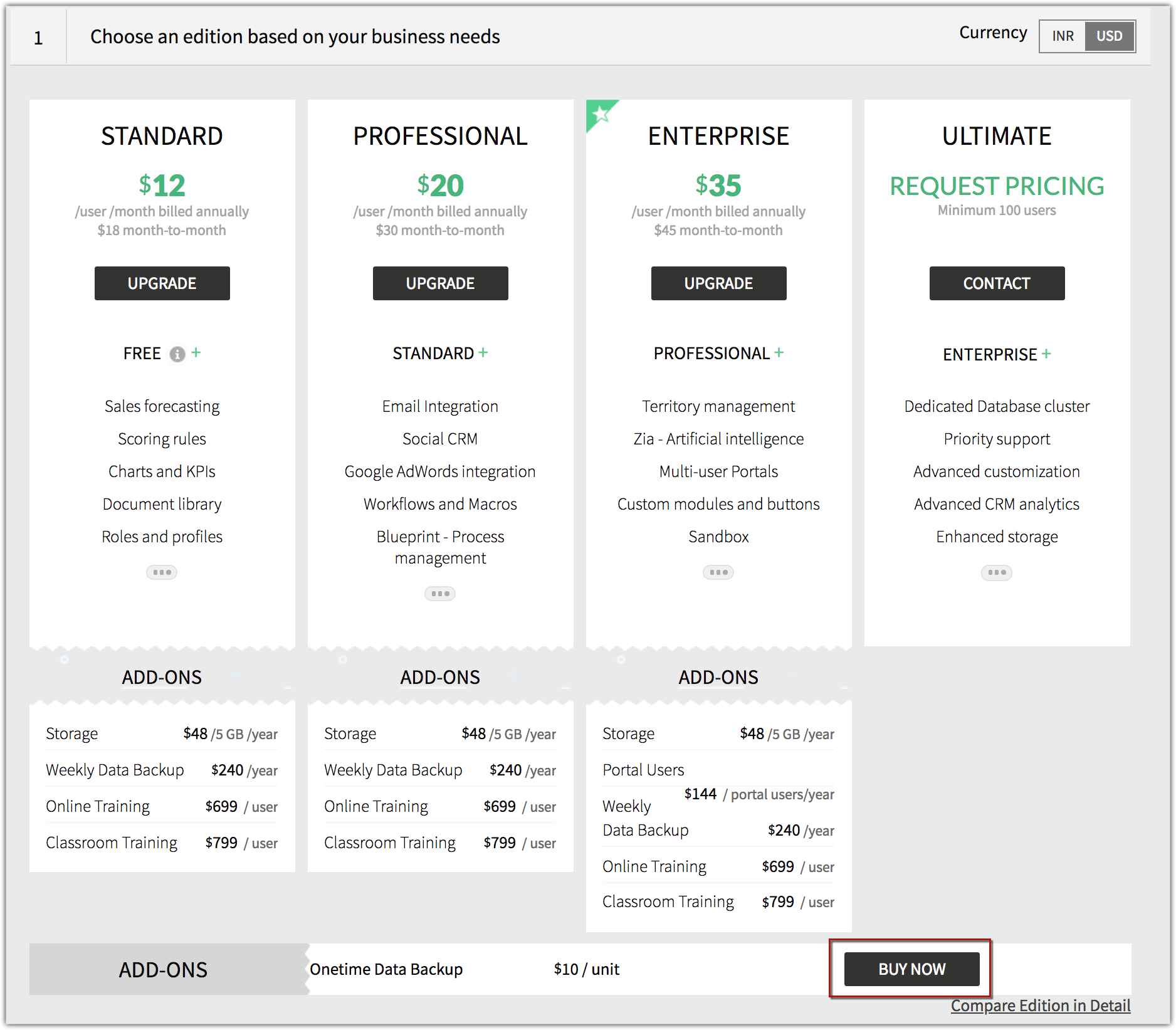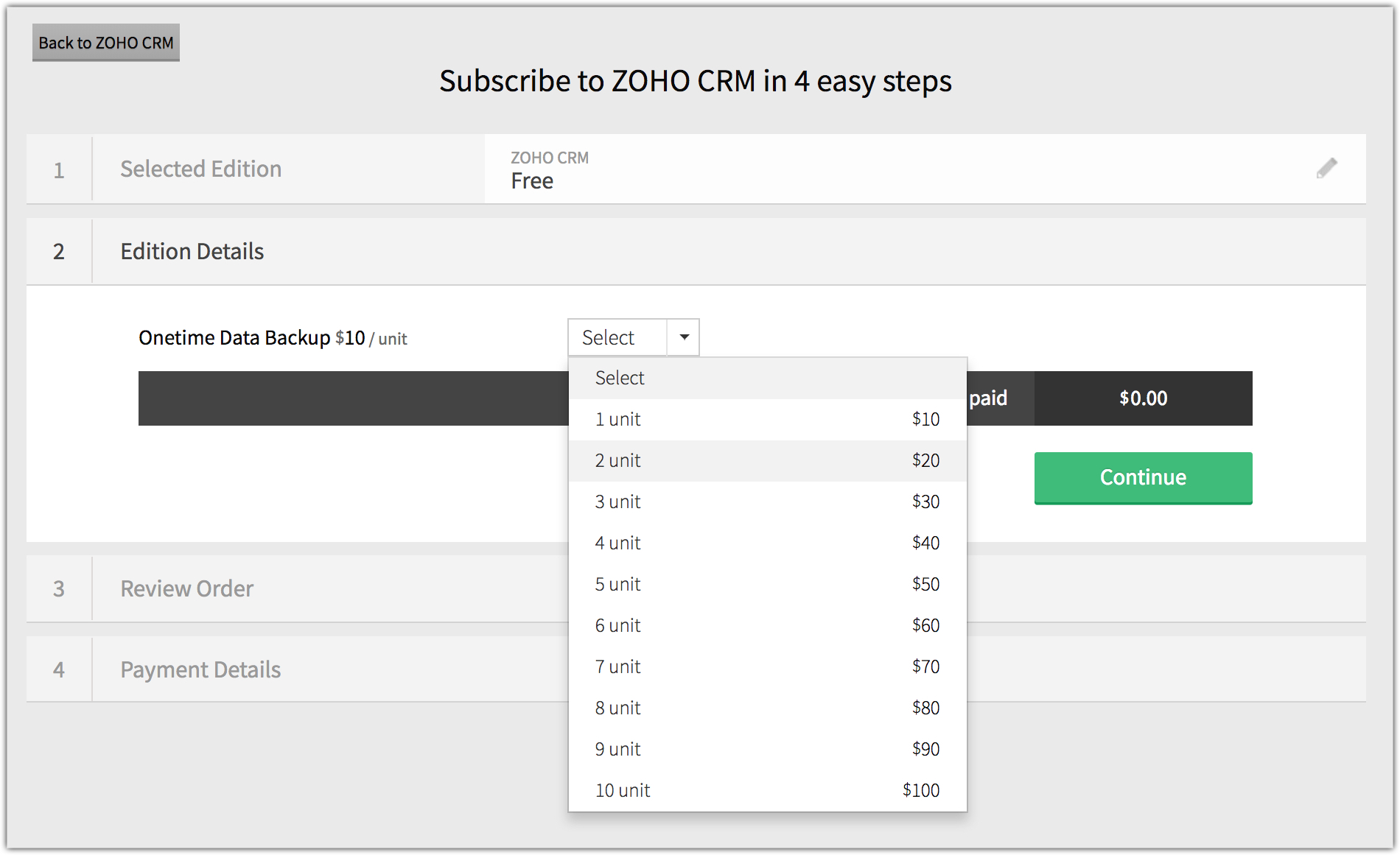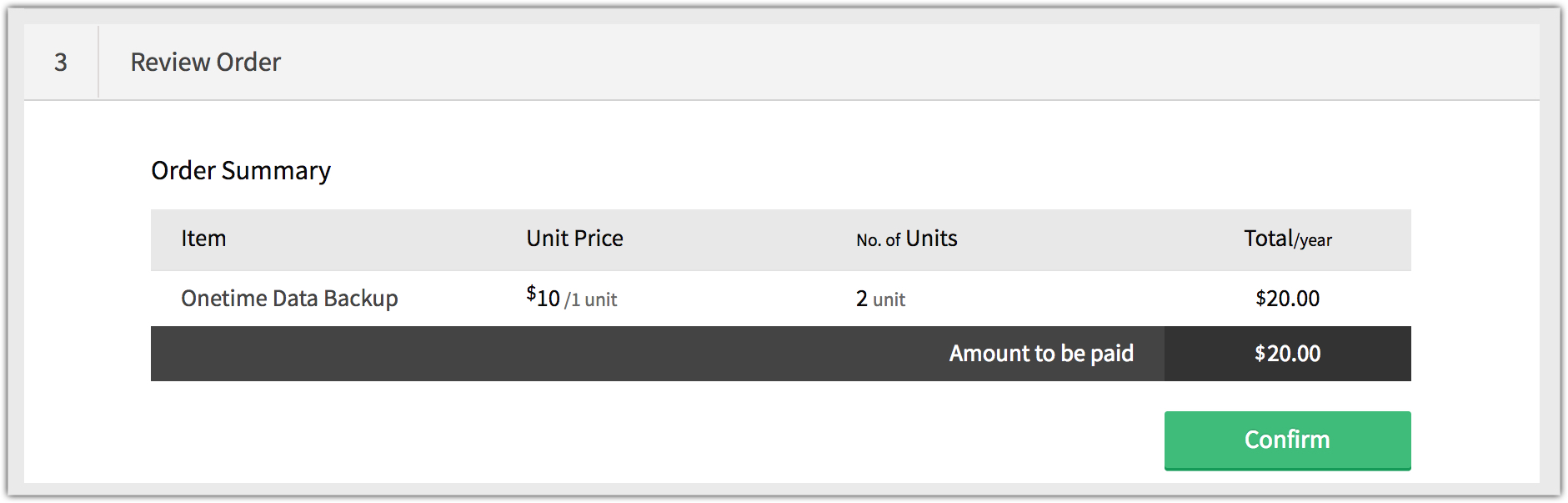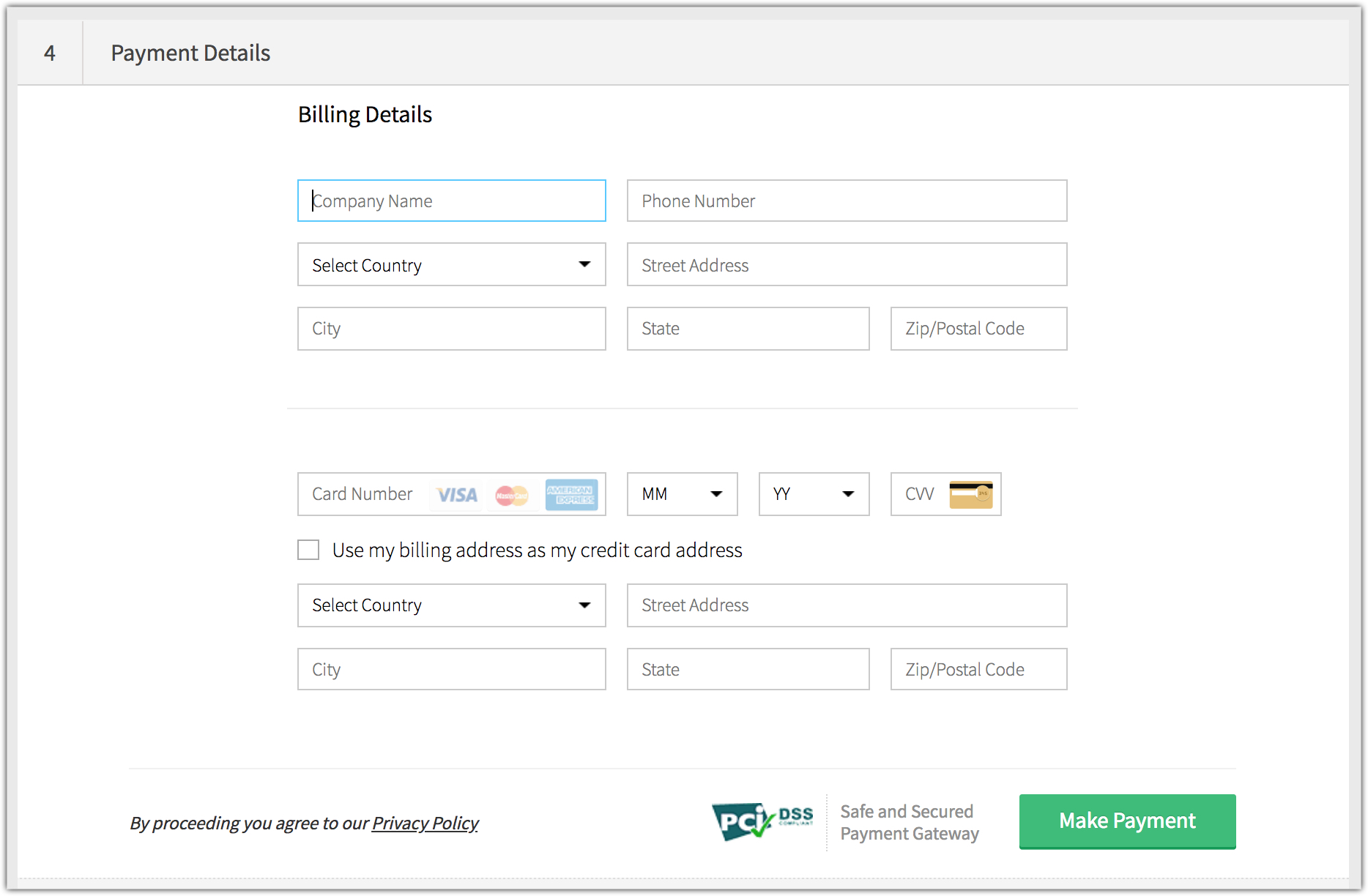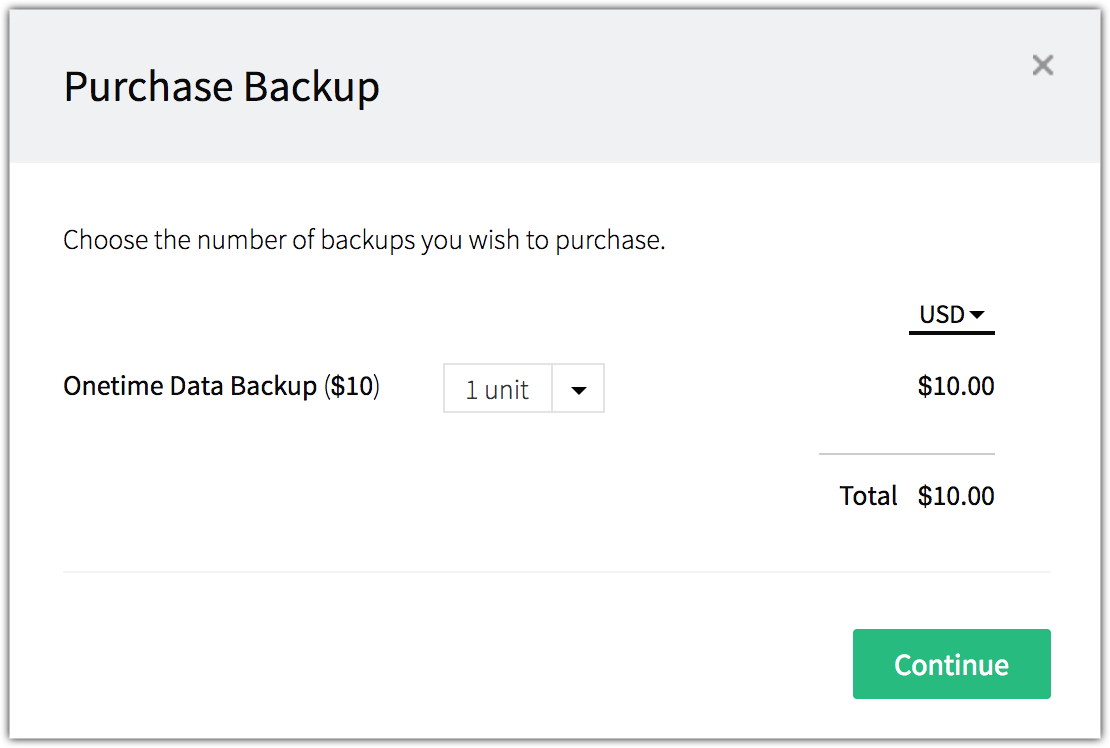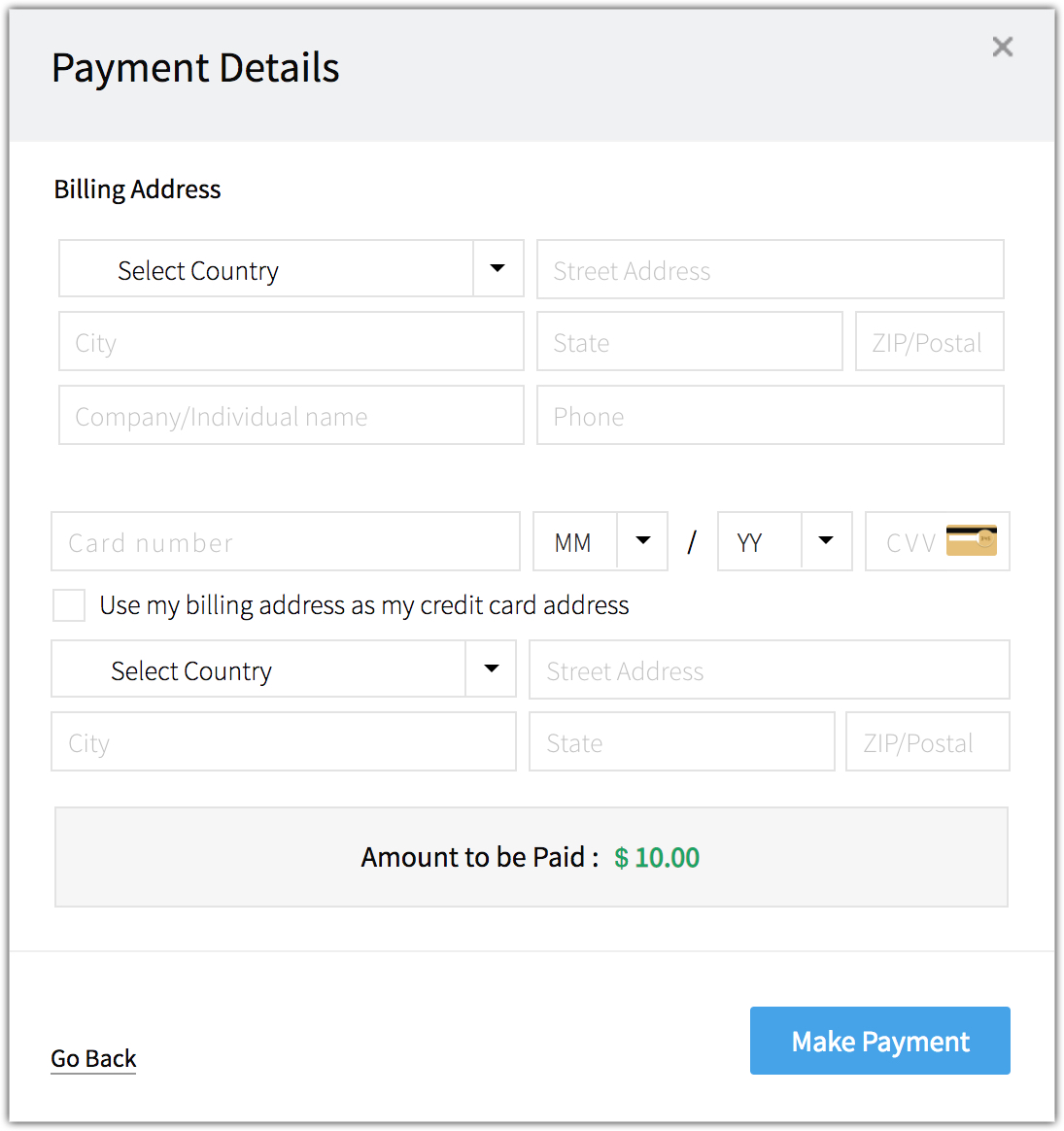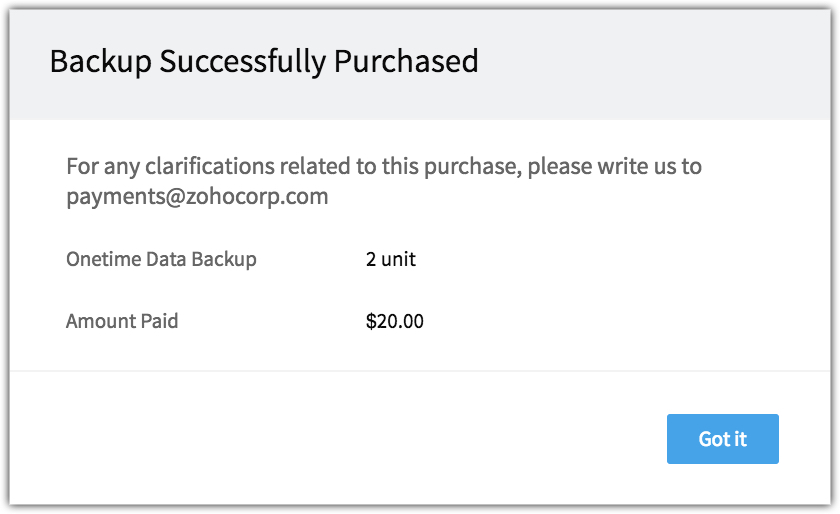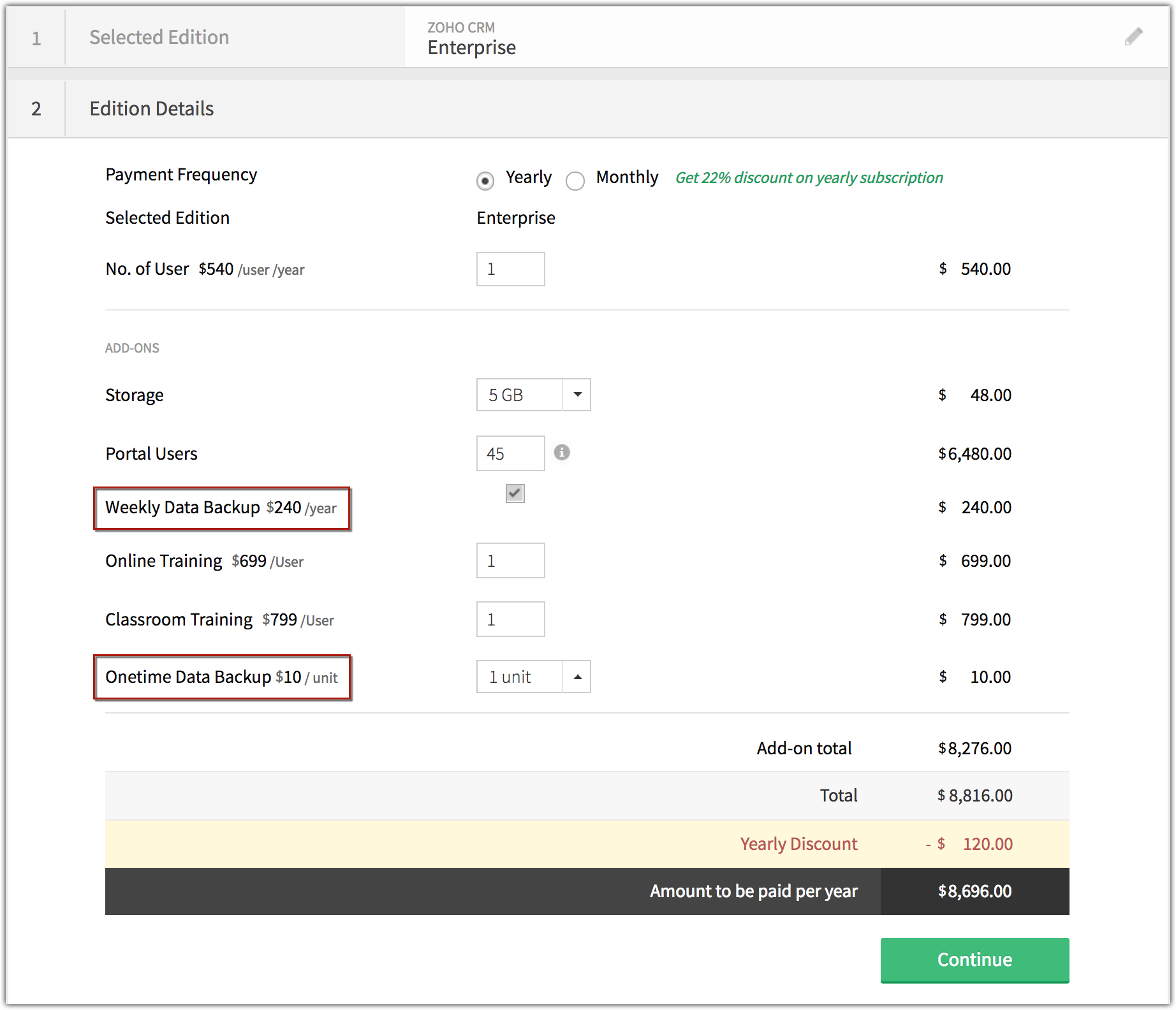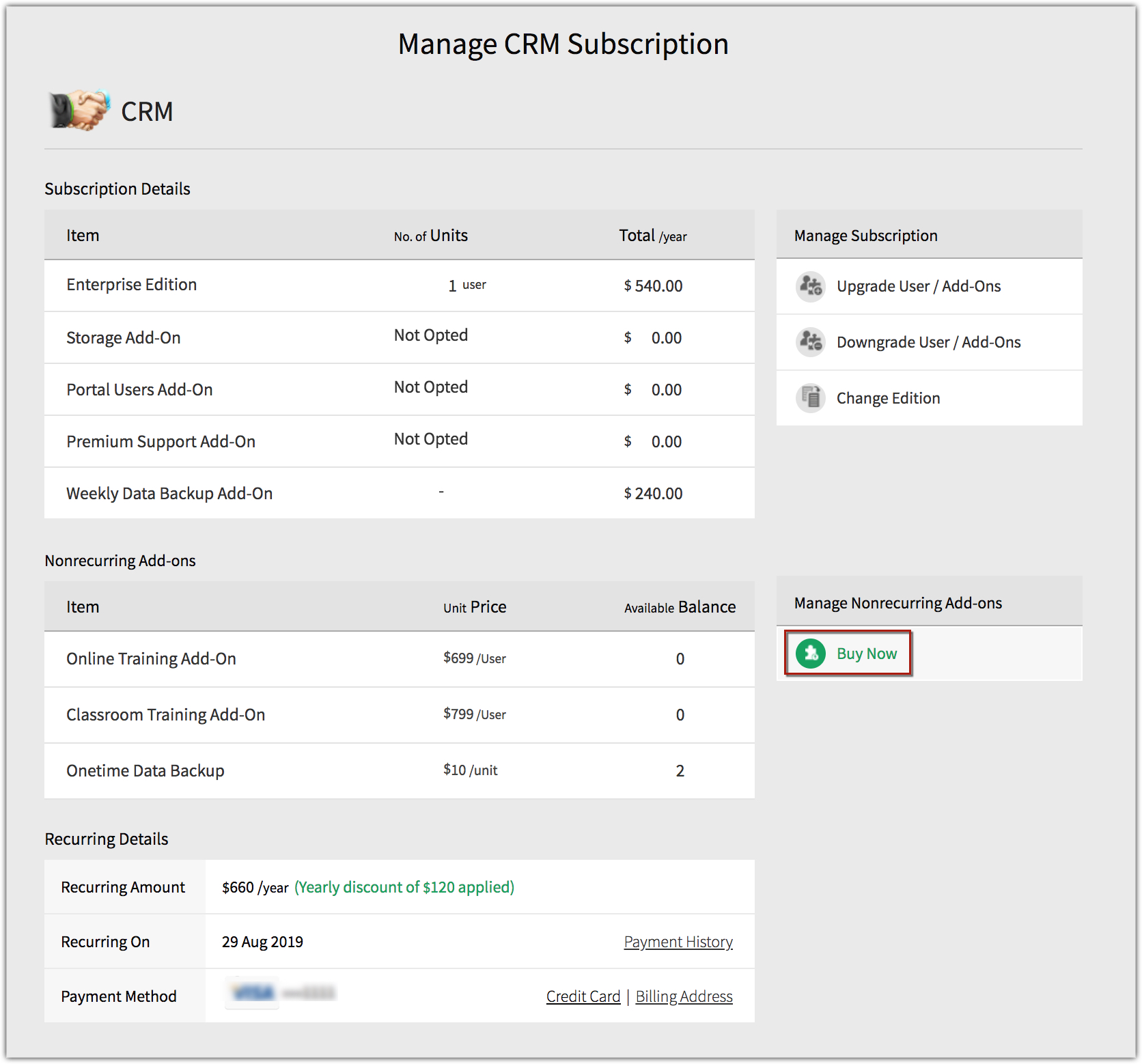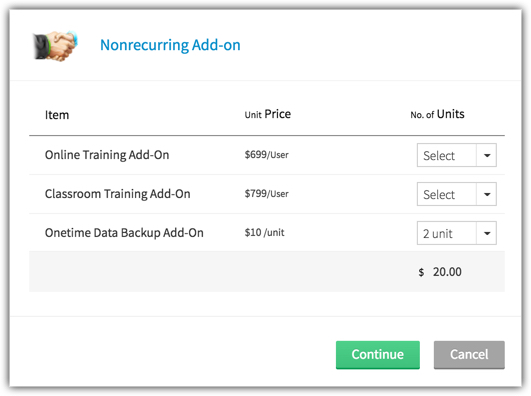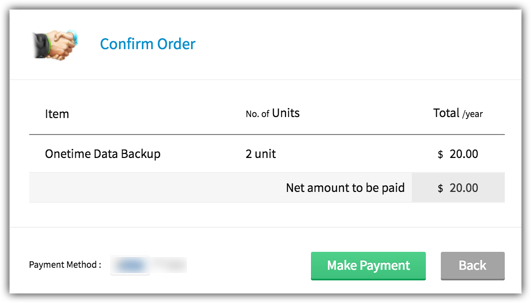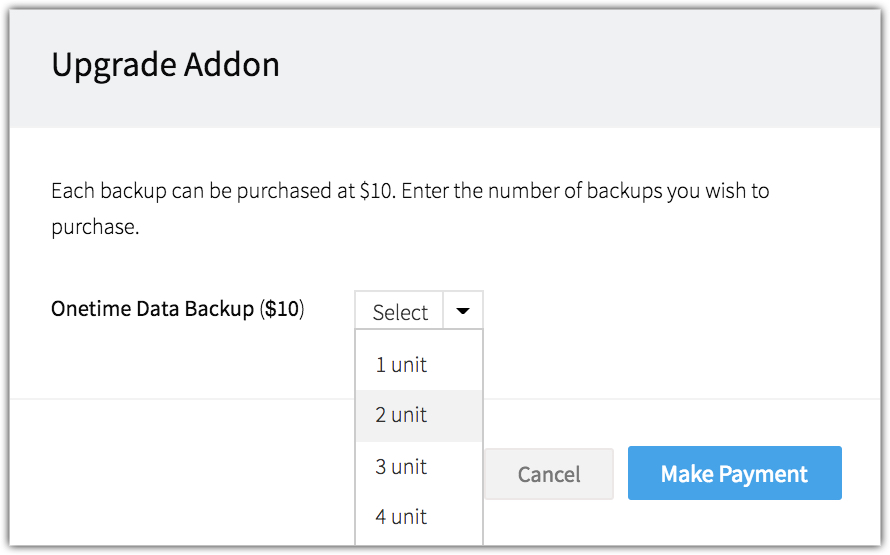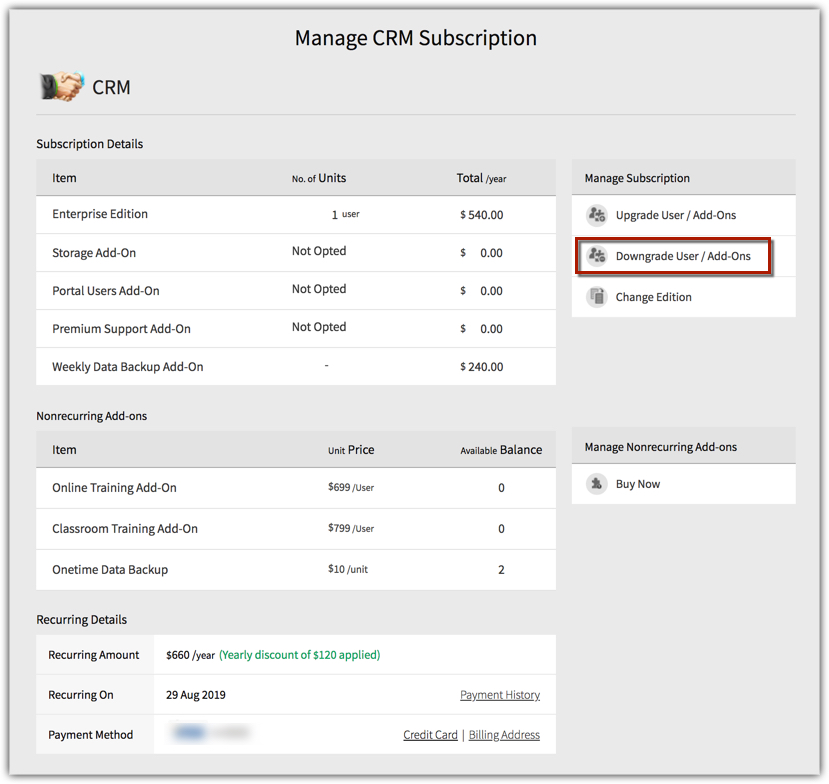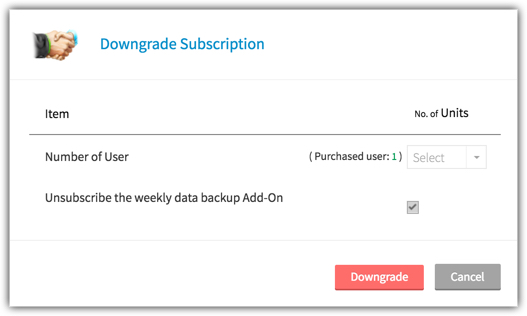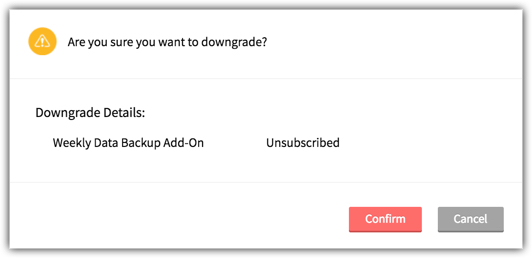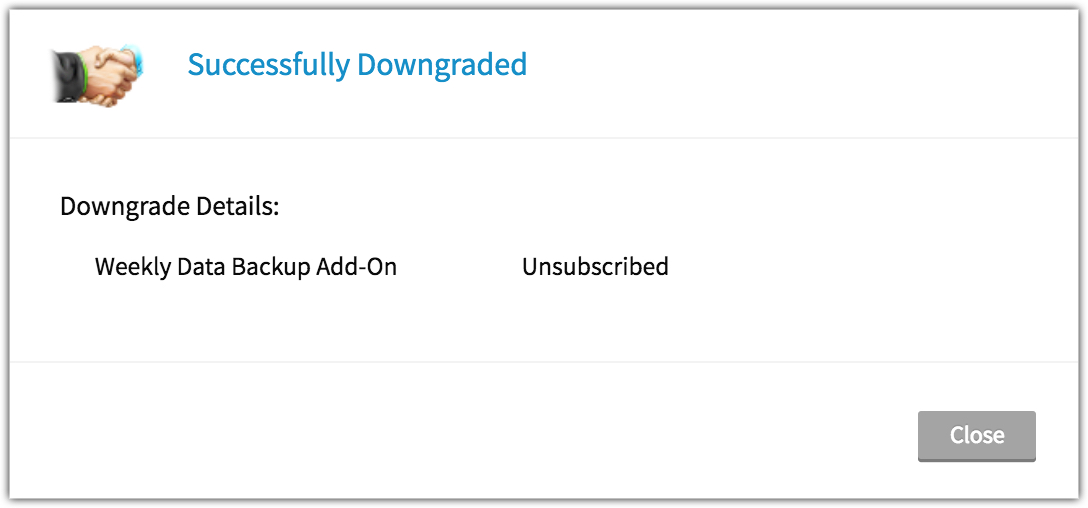Sauvegarde des données
La fonctionnalité de sauvegarde des données permet aux utilisateurs avec des privilèges d'administrateur d'effectuer une sauvegarde complète des données CRM.
Table des matières...
Disponibilité
![]() Autorisation de profil requise : les utilisateurs avec un profil d'administrateur peuvent accéder à cette fonctionnalité.
Autorisation de profil requise : les utilisateurs avec un profil d'administrateur peuvent accéder à cette fonctionnalité.
| Fonctionnalités | Gratuite | Standard | Professionnelle | Entreprise |
| Sauvegarde des données | 10 $ (USD) pour chaque sauvegarde | 2 sauvegardes gratuites + 10 $ (USD) pour chaque sauvegarde supplémentaire | 2 sauvegardes gratuites + 10 $ (USD) pour chaque sauvegarde supplémentaire | 2 sauvegardes gratuites + 10 $ (USD) pour chaque sauvegarde supplémentaire |
Remarque
- La sauvegarde des données prend normalement de quelques minutes à plusieurs heures en fonction de la taille des données à archiver. Moins les données sont volumineuses, plus vite la sauvegarde est terminée.
- Les utilisateurs avec l'édition Ultime de Zoho CRM disposent de 4 sauvegardes gratuites.
- La sauvegarde peut être téléchargée à partir de Setup (Configuration) > Data Administration (Administration des données) > Data Backup (Sauvegarde des données).
- Le lien de téléchargement de la sauvegarde reste actif pendant un maximum de 7 jours à compter de la date de création de la sauvegarde.
Choisir quand sauvegarder
Vous pouvez choisir de télécharger la sauvegarde de façon instantanée ou de la programmer pour qu'elle ait lieu à un moment précis de votre choix. Voici les options disponibles pour choisir quand sauvegarder vos données CRM.
Deux fois par mois
La sauvegarde sera disponible au téléchargement, deux fois par mois, selon le jour de votre choix. Par exemple, si vous choisissez Lundi, la sauvegarde sera disponible au téléchargement le lundi
, tous les 15 jours.

Conseil rapide
- Pour les utilisateurs de l'édition payante (sauf l'édition Ultime), ce type est recommandé, car vous pouvez utiliser efficacement les 2 sauvegardes gratuites dont vous disposez, sans devoir acquérir d'autres sauvegardes.
- Pour les utilisateurs de l'édition Ultime, sur les 4 sauvegardes gratuites que vous avez le droit d'utiliser, vous n'en utiliserez que deux. Vous pouvez utiliser les autres pour obtenir une archive de sauvegarde à la demande.
Une fois par mois
La sauvegarde sera disponible au téléchargement, une seule fois par mois. Vous pouvez choisir la date ou le jour où la sauvegarde est prête au téléchargement.
Par exemple, si la sauvegarde des données est prévue à une date précise et que la date choisie est le 15, alors la sauvegarde sera prête au téléchargement le 15 de chaque mois.
Si la sauvegarde des données est prévue à un jour précis et que le premier lundi est choisi, alors la sauvegarde sera prête au téléchargement le premier lundi de chaque mois.
Conseil rapide
- Pour les utilisateurs de l'édition payante (sauf l'édition Ultime), vous n'utiliserez qu'une seule sauvegarde sur les 2 sauvegardes gratuites que vous êtes en droit d'utiliser. Vous pouvez utiliser l'autre pour obtenir une archive de sauvegarde à la demande.
- Pour les utilisateurs de l'édition Ultime, sur les 4 sauvegardes gratuites que vous avez le droit d'utiliser, vous n'en utiliserez qu'une. Vous pouvez utiliser les autres pour obtenir une archive de sauvegarde à la demande.
Chaque semaine
La sauvegarde est téléchargée chaque semaine. Vous pouvez choisir le jour de téléchargement de la sauvegarde. Par exemple, si vous choisissez le lundi, la sauvegarde des données aura lieu chaque lundi du mois.
Remarque
- Pour les utilisateurs de l'édition payante (sauf l'édition Ultime), le choix de ce type vous invite à acheter une sauvegarde des données périodique hebdomadaire.
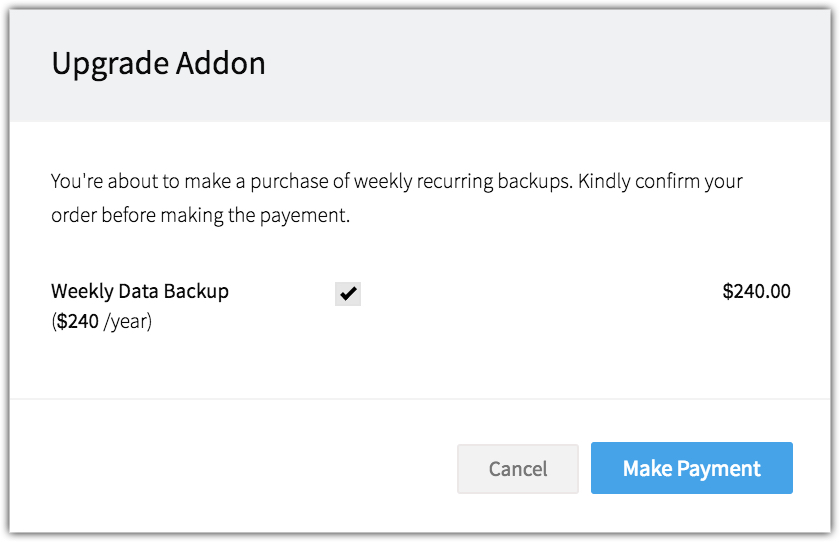
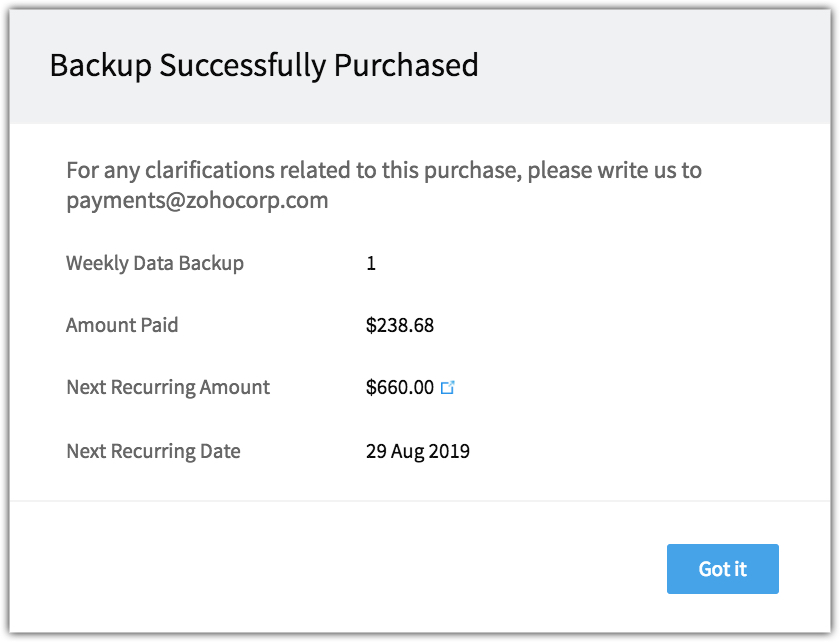
Télécharger immédiatement
Si vous souhaitez avoir une sauvegarde des données à la demande, vous pouvez choisir l'option de téléchargement immédiat.
Planifier la sauvegarde des données
Pour planifier la sauvegarde des données
- Connectez-vous à votre Zoho CRM avec des privilèges administratifs.
- Accédez à Setup (Configuration) > Data Administration (Administration des données) > Data Backup (Sauvegarde des données).
- Cliquez sur le bouton radio pour choisir quand la sauvegarde doit avoir lieu, puis cliquez sur Done (Terminé).
Le résumé de la sauvegarde s'affiche.
Il affiche le type de sauvegarde choisi, le statut de la sauvegarde et lorsque la sauvegarde suivante aura lieu.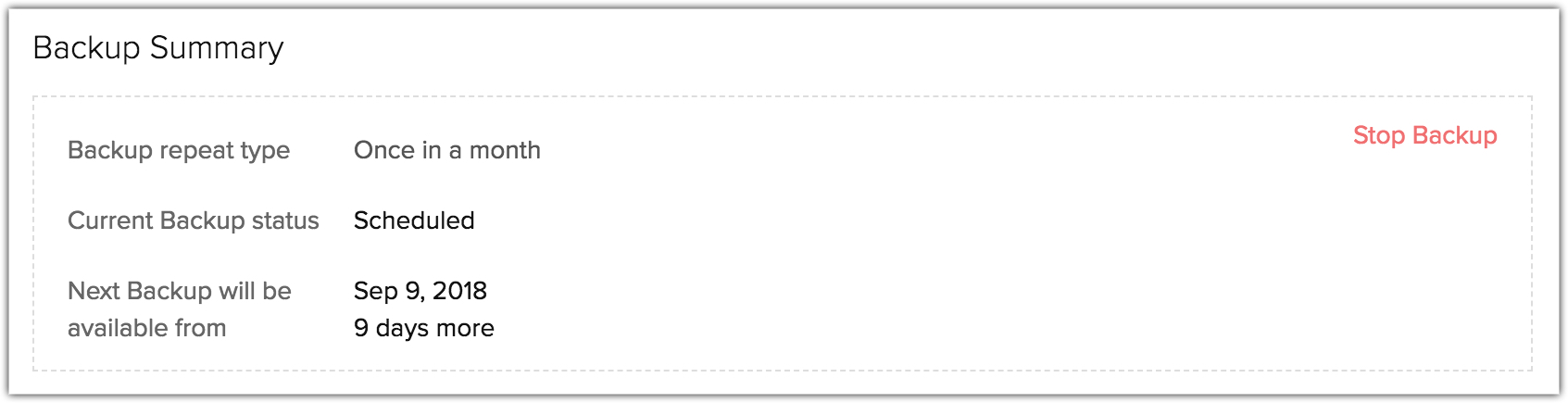
Télécharger la sauvegarde des données
Dès que la sauvegarde des données est prête, l'utilisateur disposant des privilèges administratifs peut la télécharger. Les données et les pièces jointes seront regroupées dans des dossiers .zip séparés.
CRM Data (Données CRM) : les enregistrements sous chaque module seront disponibles.
CRM Attachments (Pièces jointes CRM) : toutes les pièces jointes de votre compte CRM, par exemple les pièces jointes des enregistrements, dans le module seront disponibles.
Pour télécharger la sauvegarde des données
- Connectez-vous à votre Zoho CRM avec des privilèges administratifs.
- Accédez à Setup (Configuration) > Data Administration (Administration des données) > Data Backup (Sauvegarde des données).
- Cliquez sur le fichier dans la section téléchargement pour le télécharger.
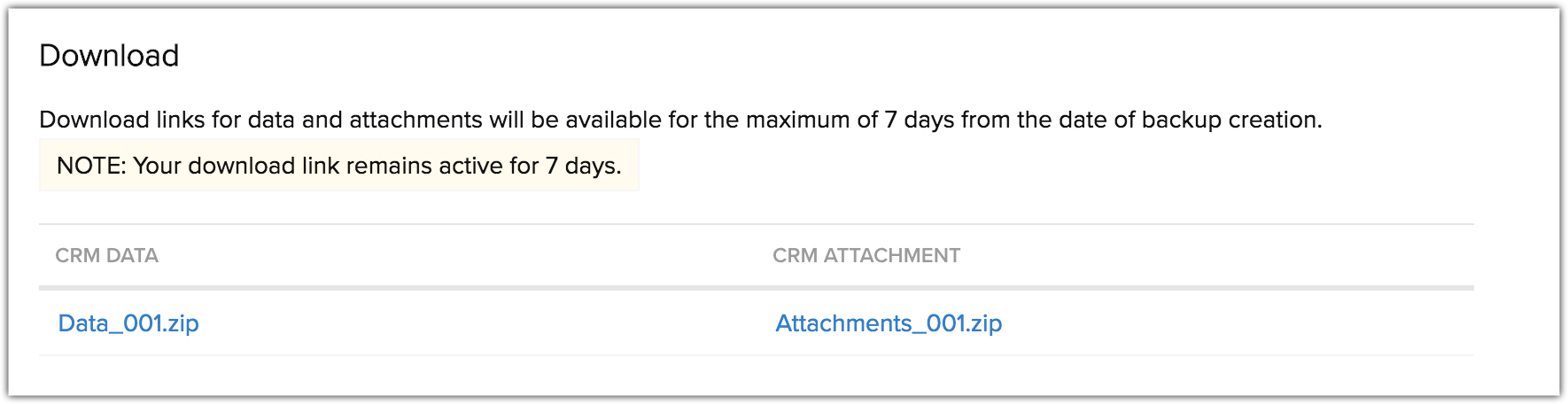
Journaux
La séquence chronologique des actions effectuées relatives à la sauvegarde des données est répertoriée ici. Elle comprend des actions comme- Configuration : lors de la planification de la sauvegarde, le journal est mis à jour avec la configuration choisie par l'utilisateur. Par exemple, Sophia Isha a planifié une sauvegarde toutes les deux semaines.
- La sauvegarde est prête au téléchargement : lorsque la sauvegarde est prête à être téléchargée.
- Téléchargement lancé : lorsque la sauvegarde est téléchargée par l'utilisateur.
- Arrêter une sauvegarde planifiée
- Détails d'achat de la sauvegarde : les détails de l'extension de sauvegarde achetée sont mis à jour dans le journal.
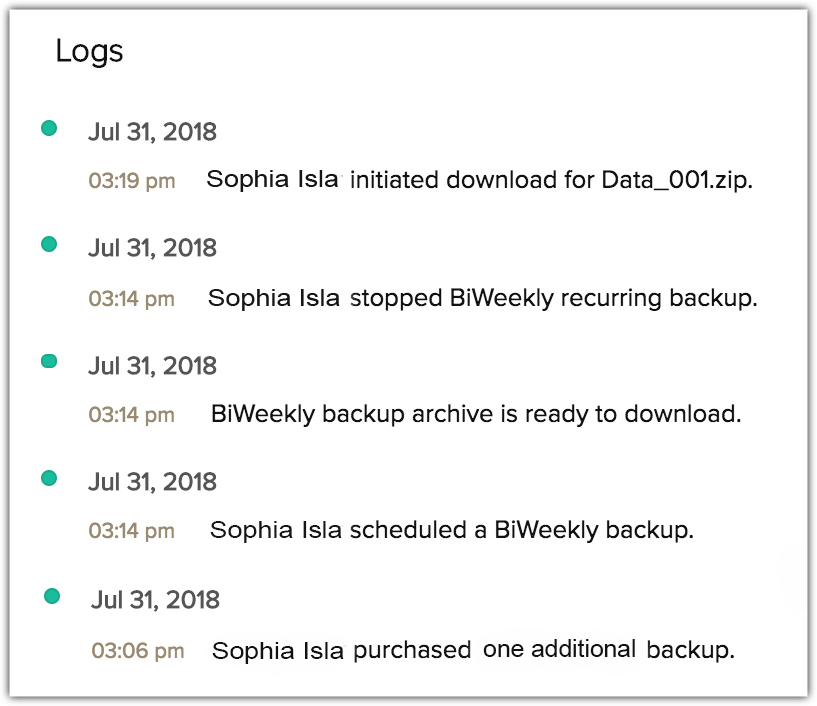
Notification de sauvegarde des données
Les administrateurs qui ont configuré la sauvegarde reçoivent des notifications pop-up dans les cas suivants :
- Lorsque la sauvegarde est planifiée.
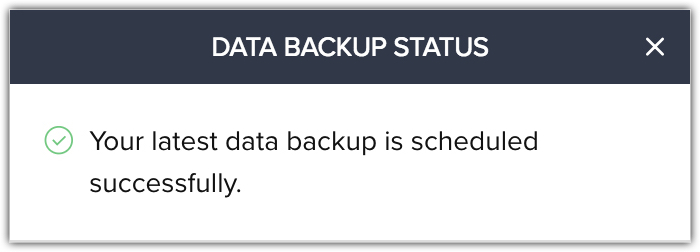
- Lorsque la sauvegarde est archivée.
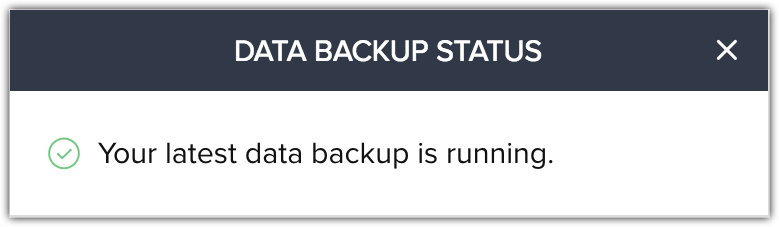
- Lorsque la sauvegarde est prête pour le téléchargement.
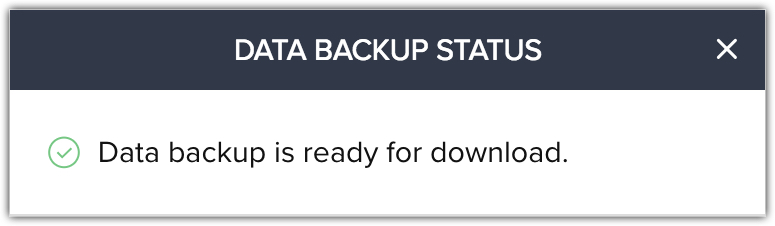
- Lorsque l'administrateur arrête la sauvegarde.
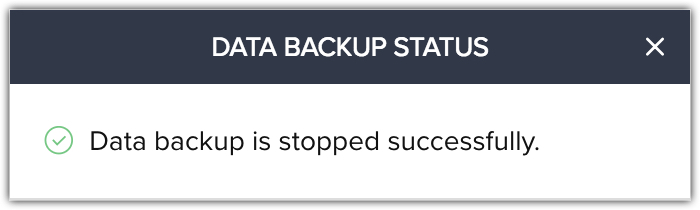
Arrêter la sauvegarde périodique
Lorsque vous avez une sauvegarde des données planifiée, vous pouvez choisir de l'annuler quand vous le souhaitez.
Remarque
- Cette opération n'arrêtera pas le paiement de votre abonnement périodique pour la sauvegarde hebdomadaire ; pour annuler le paiement de votre abonnement, rendez-vous sur la page d'abonnement.
- Vous ne pouvez pas arrêter une sauvegarde lorsqu'elle est en cours d'exécution ou une fois que la sauvegarde est prête pour le téléchargement.
Pour arrêter la sauvegarde
- Connectez-vous à votre compte Zoho CRM avec les privilèges d'administrateur.
- Accédez à Setup (Configuration) > Data Administration (Administration des données) > Data Backup (Sauvegarde des données).
- Sur la page Data backup (Sauvegarde des données) , cliquez sur Stop Backup (Arrêter la sauvegarde) depuis la fenêtre backup summary (résumé de la sauvegarde).
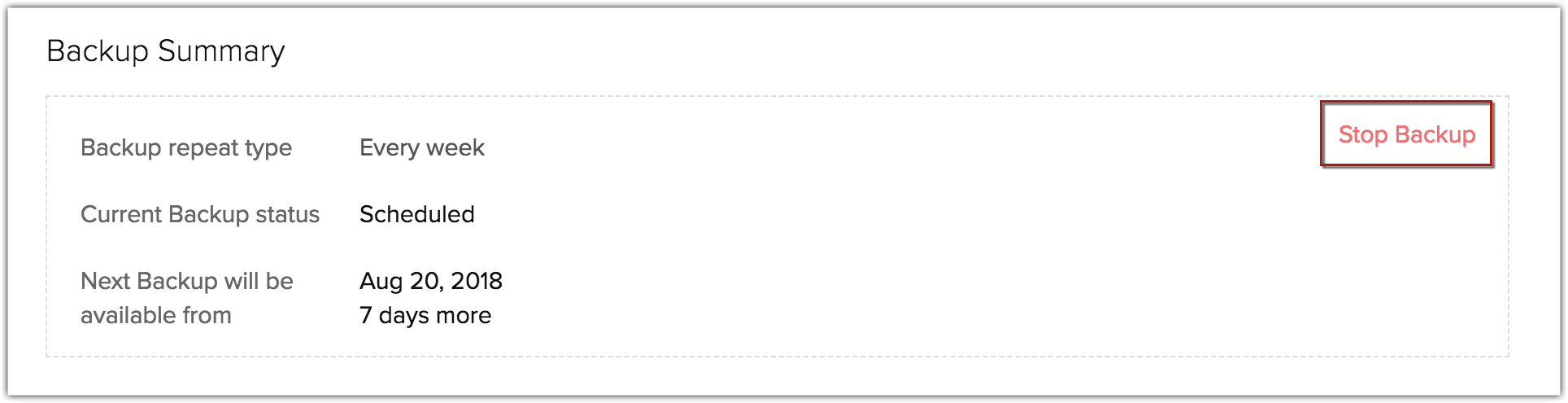
Cliquez sur I understand (Je comprends) dans la fenêtre contextuelle pour arrêter votre sauvegarde.
Cliquez sur Cancel (Annuler) pour interrompre l'opération.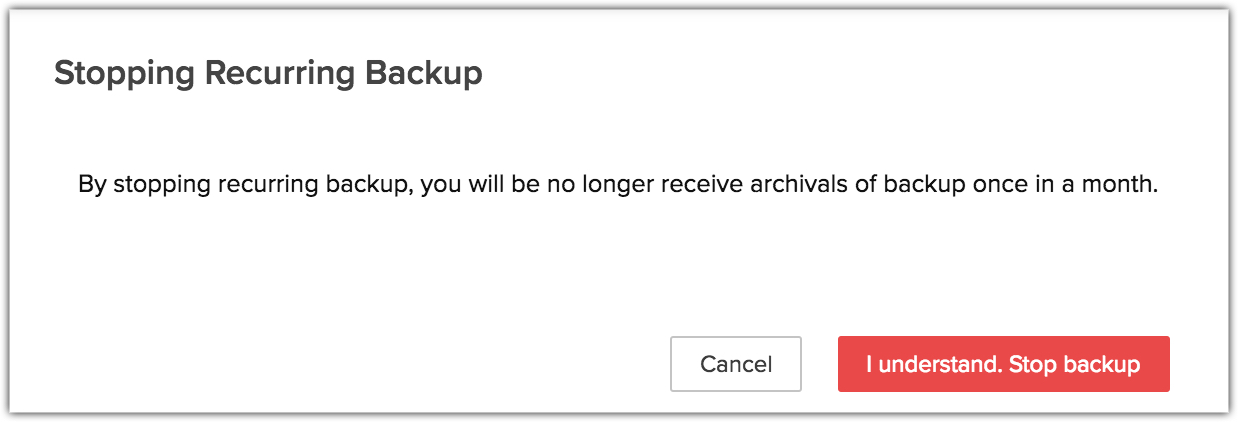
Acheter une sauvegarde
Les utilisateurs possédant l'édition Gratuite de Zoho CRM doivent acheter une extension de sauvegarde des données unique ou mettre à niveau vers une édition payante de Zoho CRM et utiliser la sauvegarde des données gratuite disponible. Dès qu'elle est utilisée, si vous souhaitez sauvegarder les données CRM, vous pouvez acheter l'extension.
Pour acheter une sauvegarde sur la page d'abonnement (utilisateurs avec l'édition Gratuite)
- Connectez-vous à votre compte Zoho CRM avec les privilèges d'administrateur.
- Cliquez sur Profile (Profil) > Subscription (Abonnement) > Manage Subscription (Gérer l'abonnement).
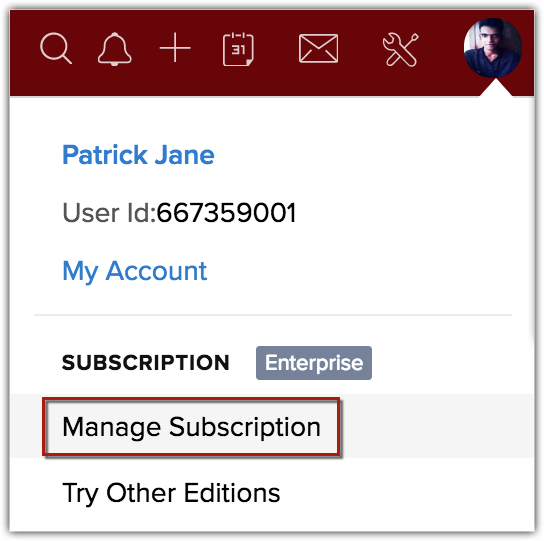
- Cliquez sur Buy Now (Acheter maintenant) pour acquérir l'extension de sauvegarde des données unique.
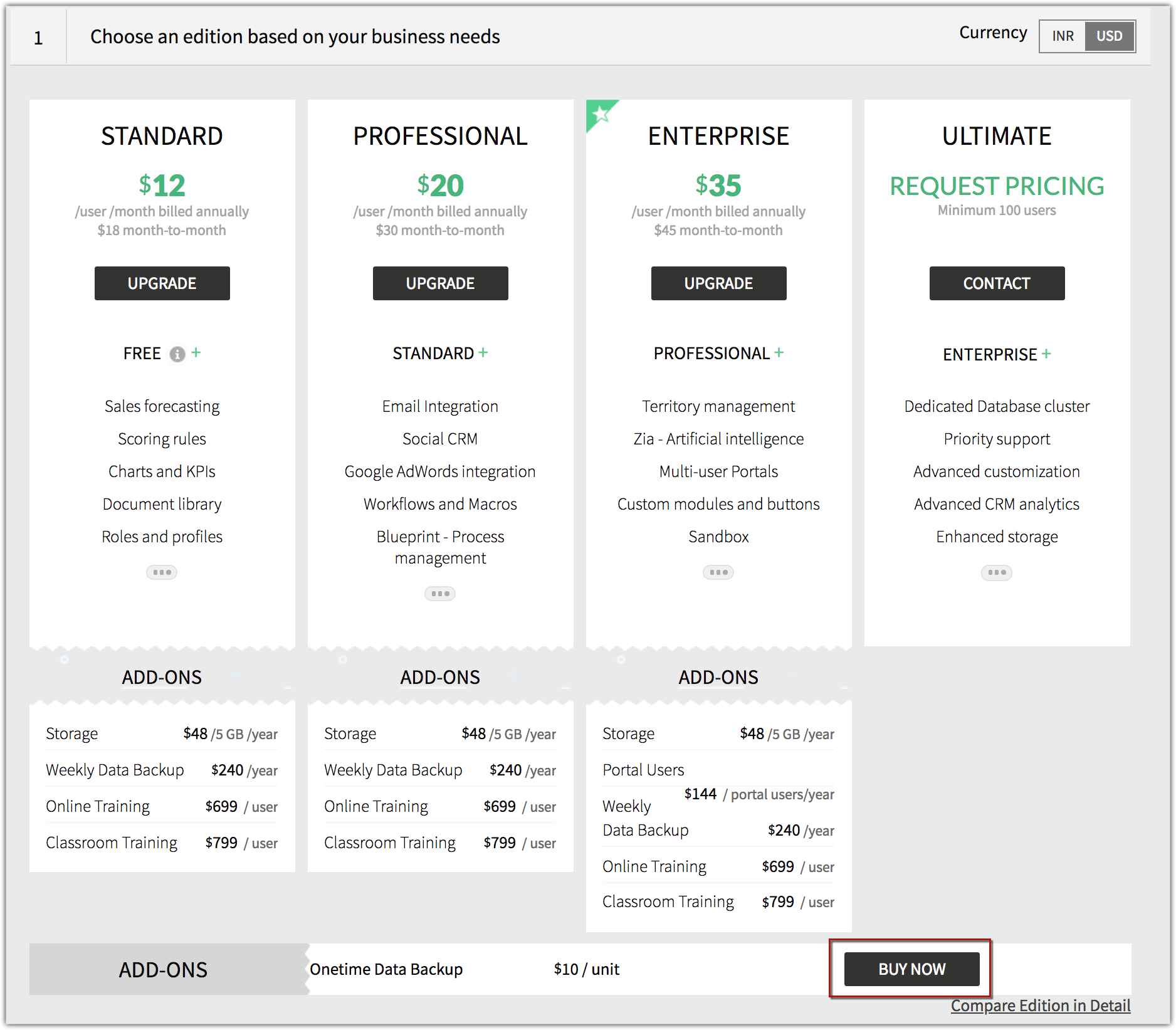
- Sélectionnez le nombre d'unités de sauvegarde que vous souhaitez acheter et cliquez sur Continue (Continuer).
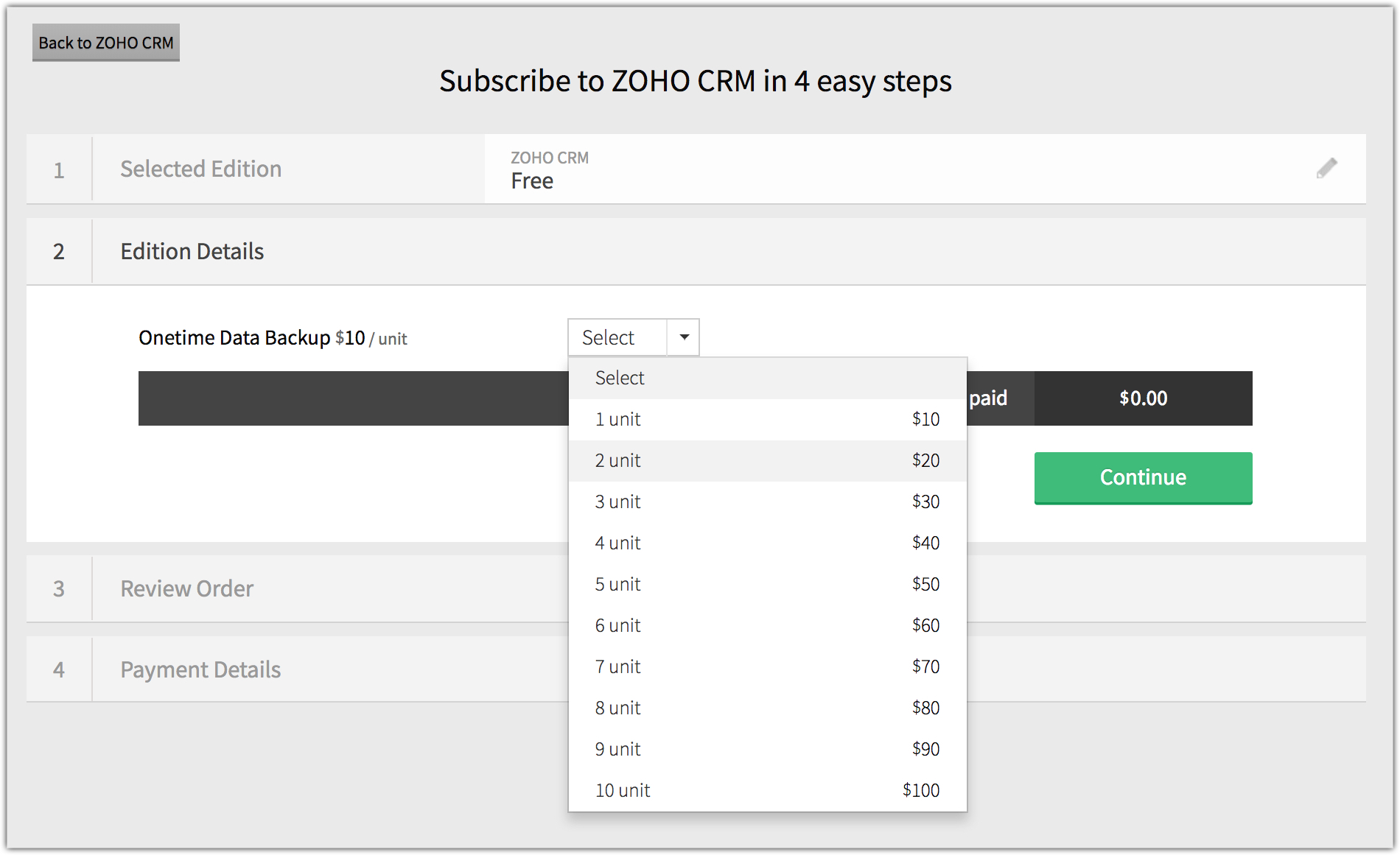
Le résumé de votre commande s'affiche. Cliquez sur Confirm (Confirmer).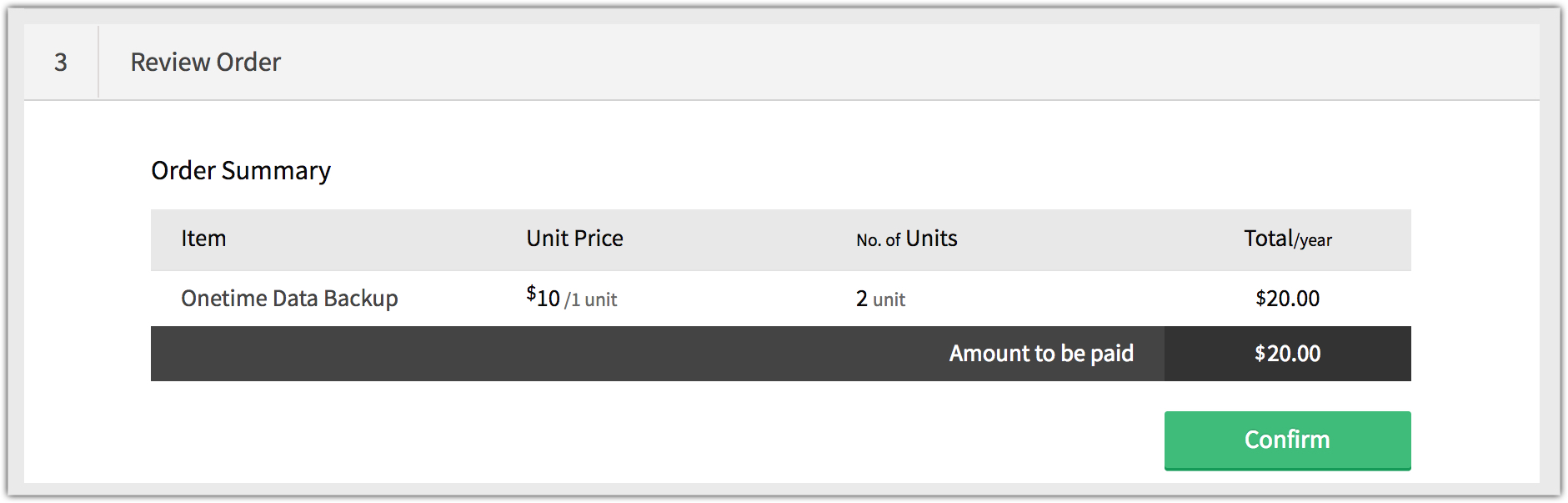
- Saisissez vos informations de facturation et cliquez sur Make Payment (Effectuer le paiement).
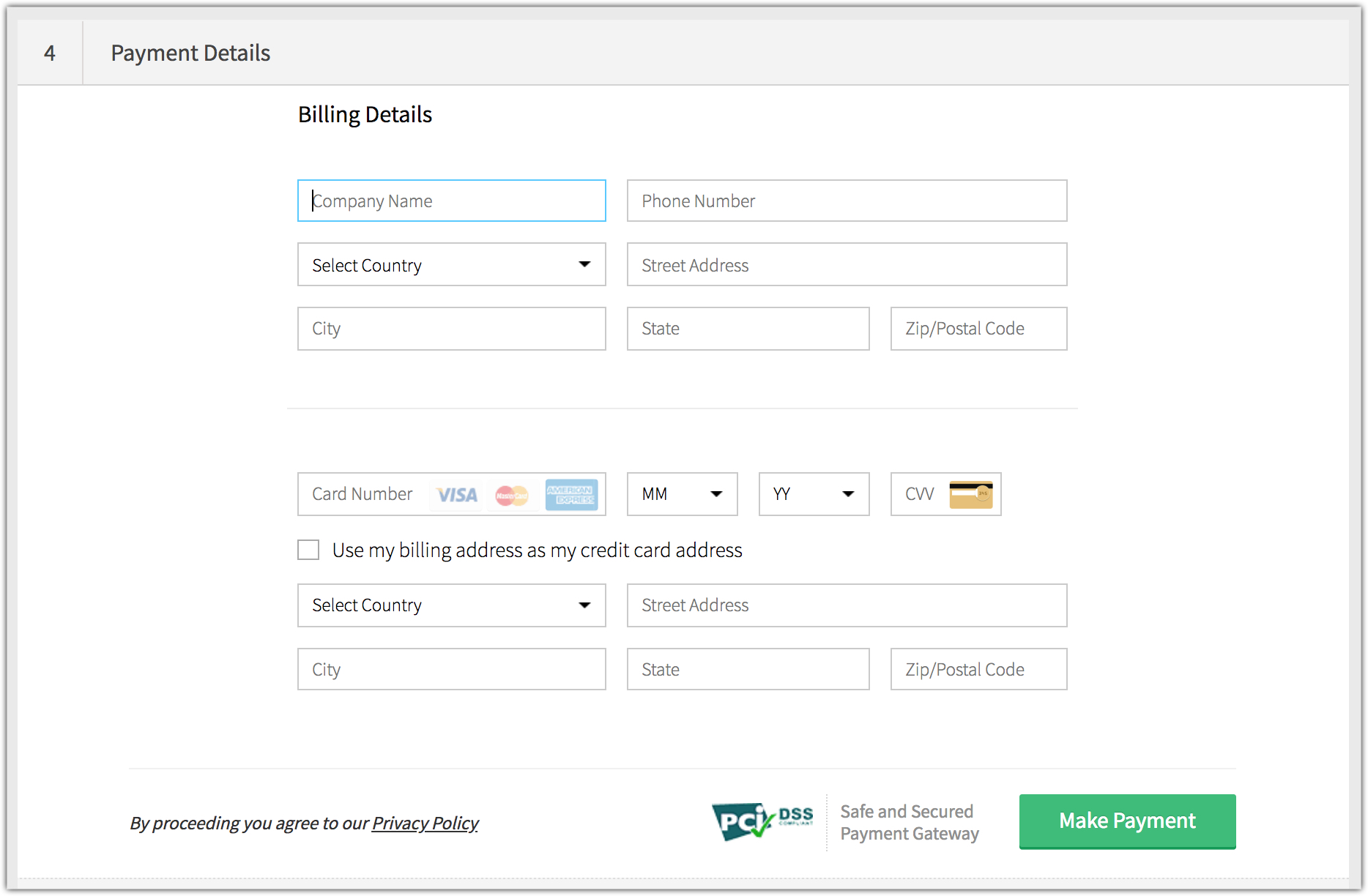
Pour acheter depuis la fenêtre de sauvegarde des données (utilisateurs avec l'édition Gratuite)
- Connectez-vous à votre compte Zoho CRM avec les privilèges d'administrateur.
- Accédez à Setup (Configuration) > Data Administration (Administration des données) > Data Backup (Sauvegarde des données).
- Cliquez sur Download Now (Télécharger maintenant) sur la page Data backup (Sauvegarde des données) .
La fenêtre contextuelle Purchase Backup (Acheter une sauvegarde) s'affiche où vous pouvez choisir le nombre d'unités de sauvegarde des données uniques et cliquer sur Continue (Continuer).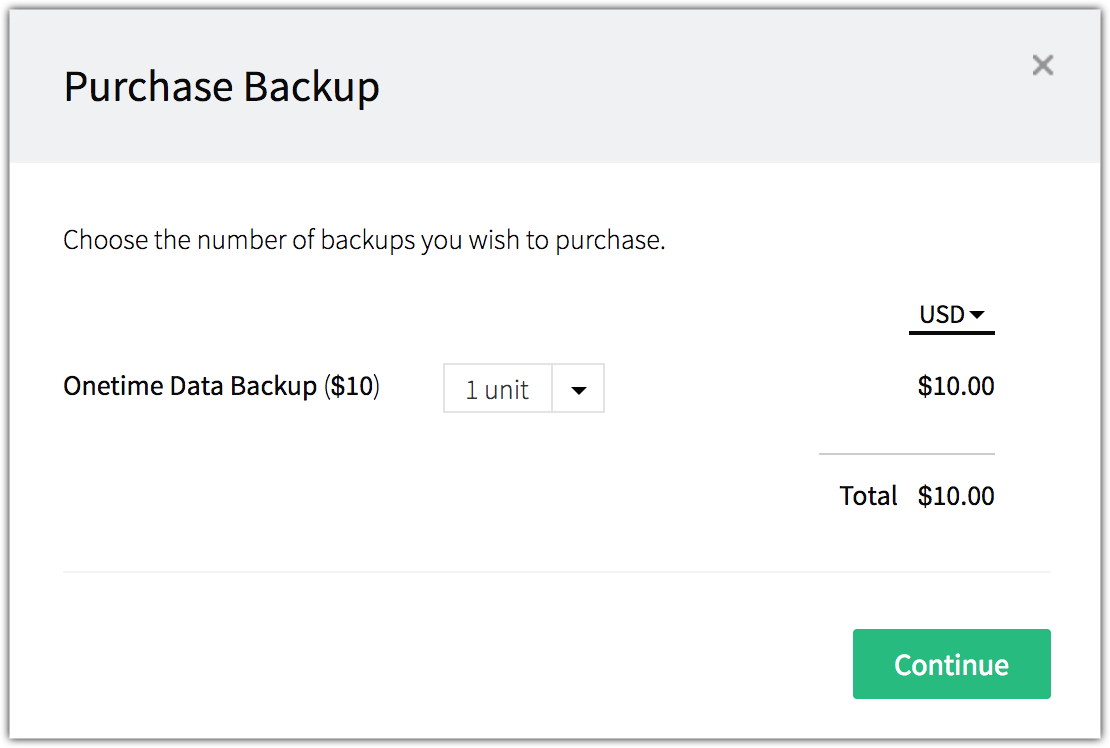
- Saisissez vos informations de paiement et cliquez sur Make Payment (Effectuer le paiement).
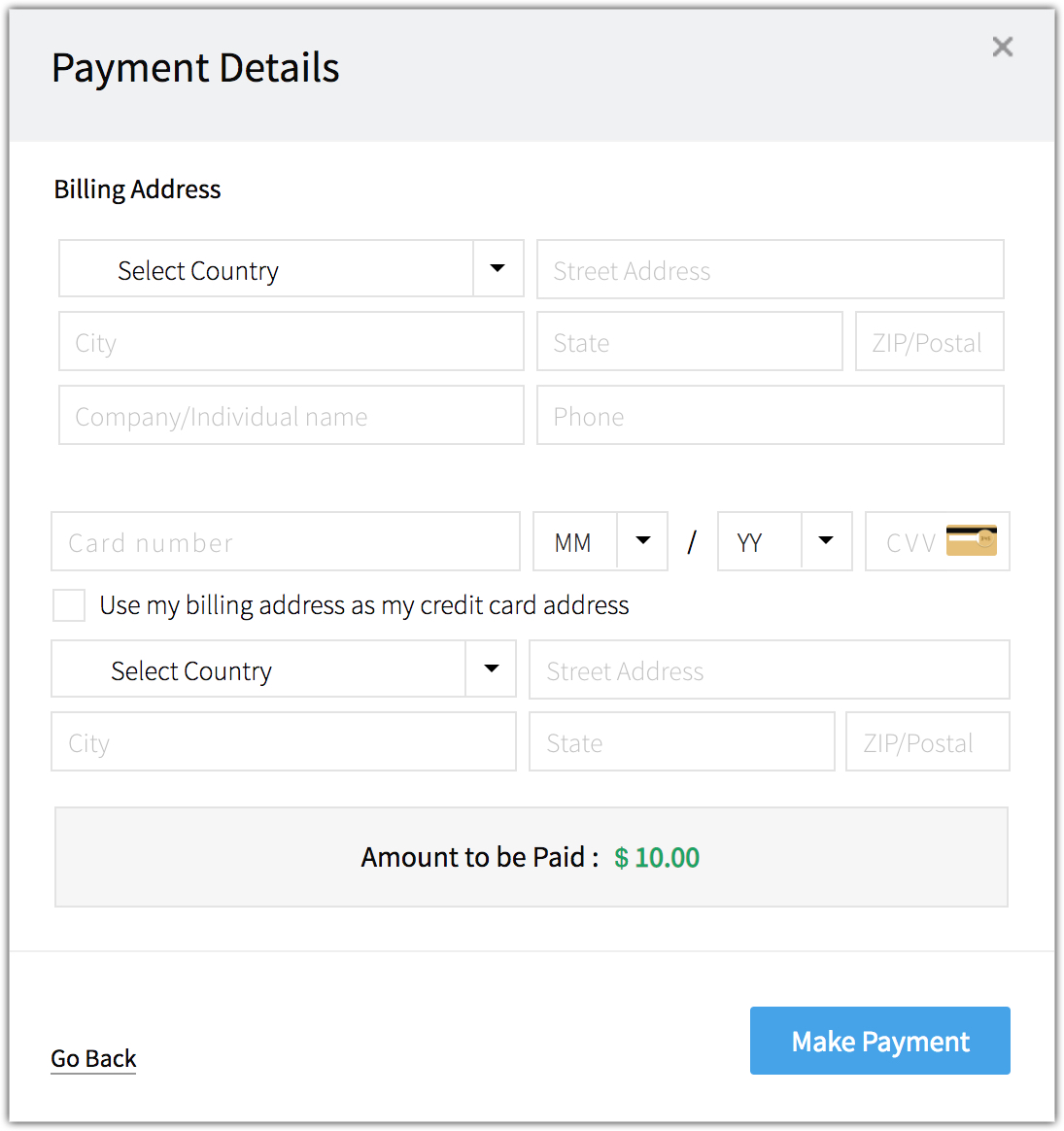
Le résumé de l'achat s'affiche.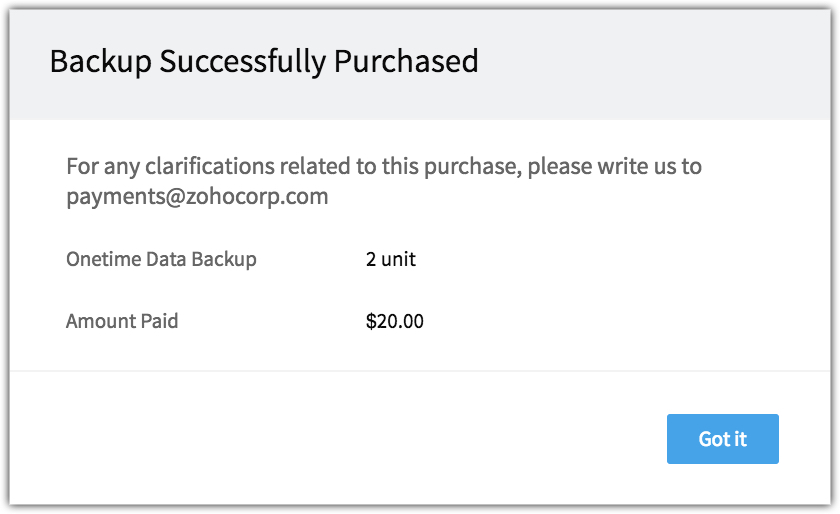
Acheter une sauvegarde lors de la mise à niveau de Zoho CRM
Vous pouvez acheter une sauvegarde des données hebdomadaire et une extension de sauvegarde des données unique lors de la mise à niveau de votre édition Gratuite vers une édition payante de Zoho CRM (Standard/Professionnelle/Entreprise/Ultime).
Pour acheter une sauvegarde lors de la mise à niveau
- Connectez-vous à votre compte Zoho CRM avec les privilèges d'administrateur.
- Cliquez sur Profile (Profil) > Subscription (Abonnement) > Manage Subscription (Gérer l'abonnement).
- Choisissez l'édition de Zoho CRM dont vous avez besoin et cliquez sur Upgrade (Mettre à niveau).
- Cochez la case weekly data backup (sauvegarde des données hebdomadaire) pour l'ajouter à votre abonnement.
Vous pouvez également choisir d'acheter une sauvegarde des données unique en sélectionnant le nombre d'unités dans la liste déroulante.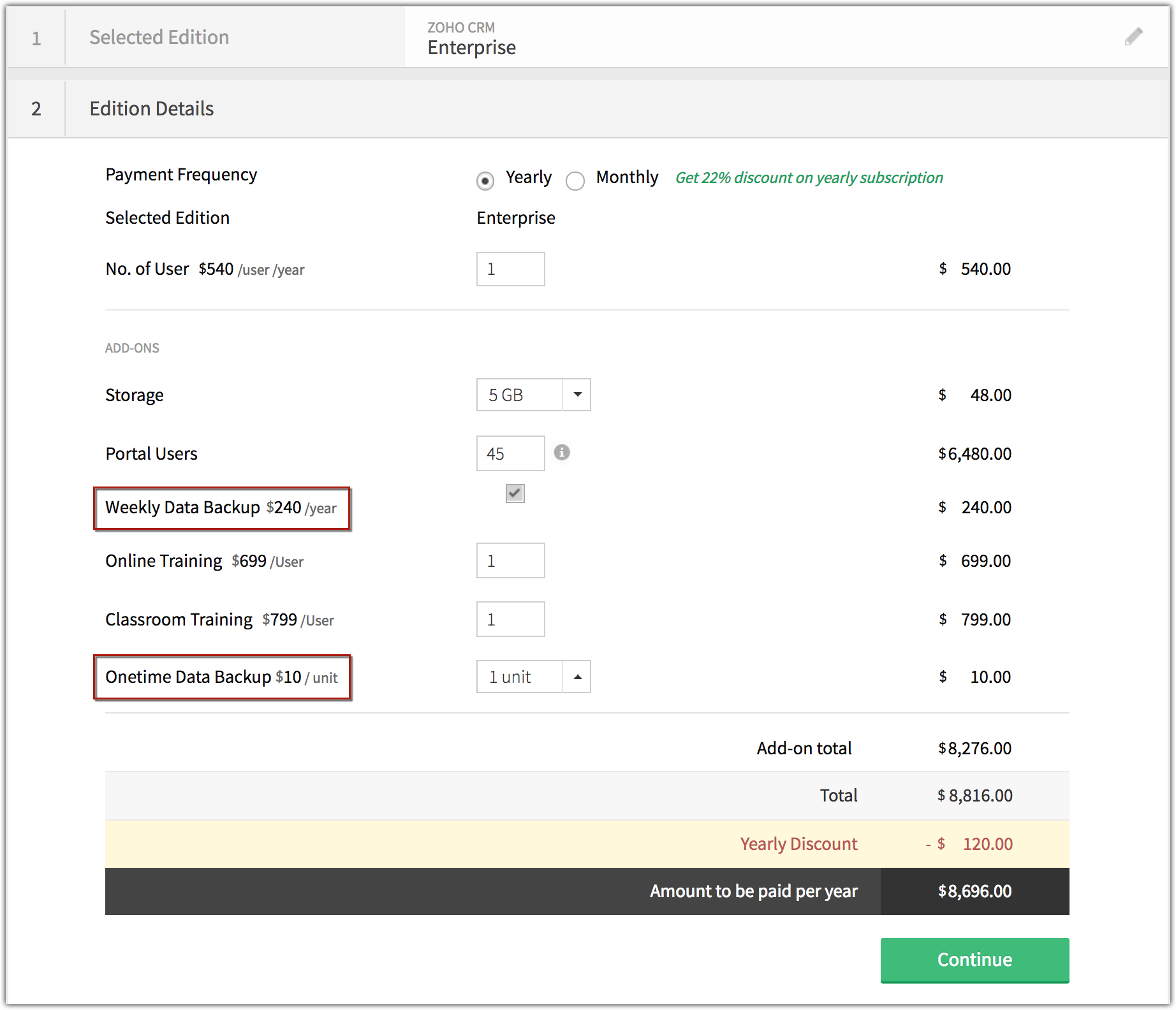
Acheter une extension de sauvegarde des données unique (utilisateur avec une édition payante de Zoho CRM)
Dès que votre sauvegarde des données gratuite a été utilisée, vous pouvez acheter une extension de sauvegarde si vous désirez planifier une sauvegarde.
Pour acheter une sauvegarde des données depuis la page d'abonnement
- Connectez-vous à votre compte Zoho CRM avec les privilèges d'administrateur.
- Cliquez sur Profile (Profil) > Subscription (Abonnement) > Manage Subscription (Gérer l'abonnement).
- Cliquez sur Buy Now (Acheter maintenant) dans la section Nonrecurring Add-Ons (Extensions non périodiques).
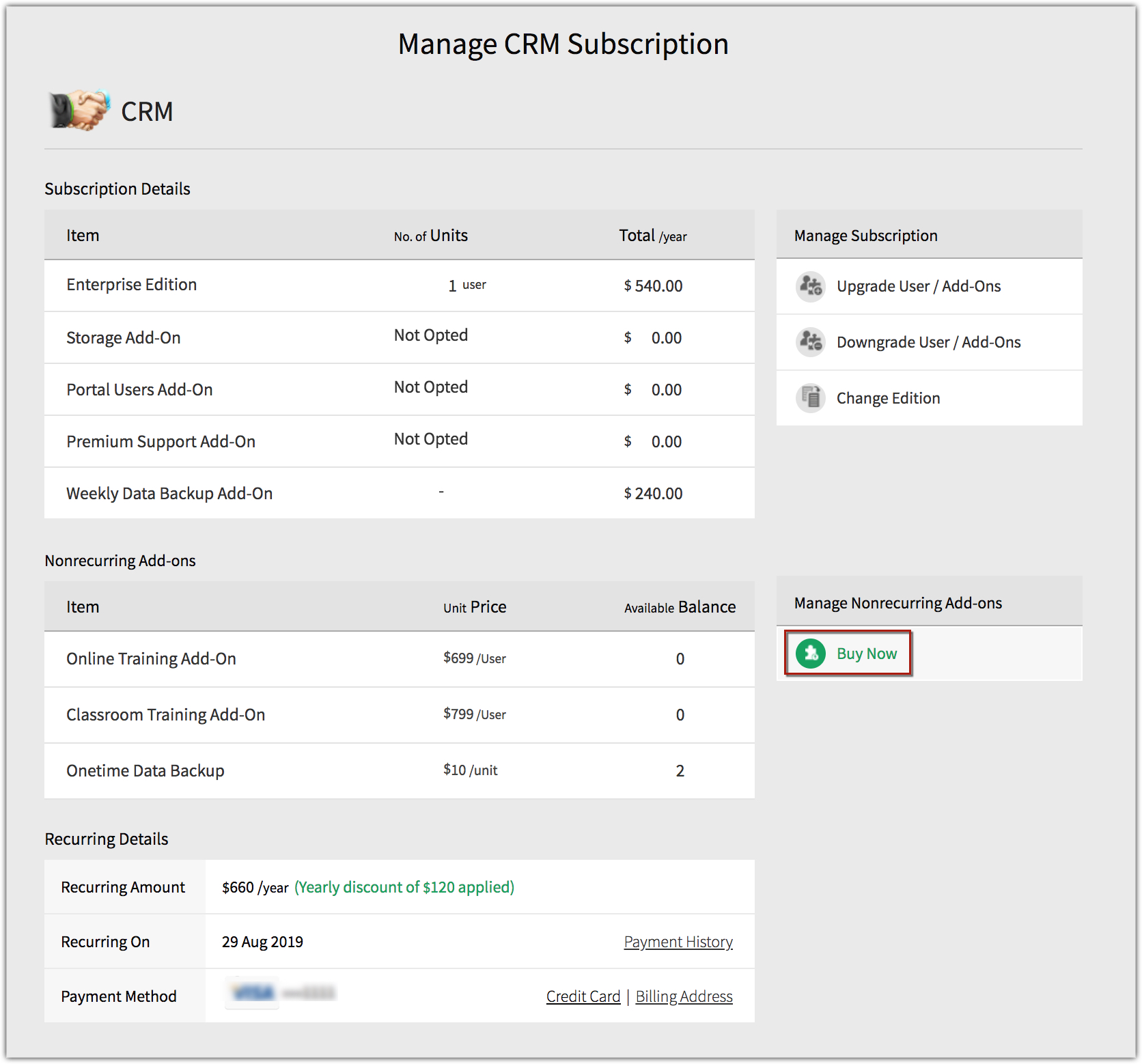
- Sélectionnez le nombre d'extensions de sauvegarde unique dans la liste déroulante et cliquez sur Continue (Continuer).
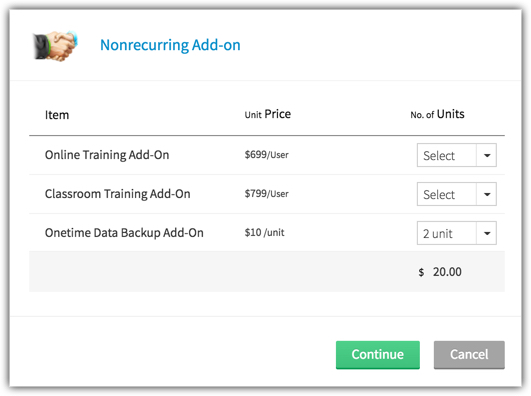
- Cliquez sur Make Payment (Effectuer le paiement) pour confirmer votre commande.
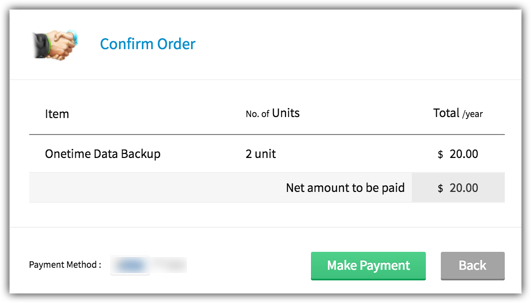
Le résumé de l'achat s'affiche.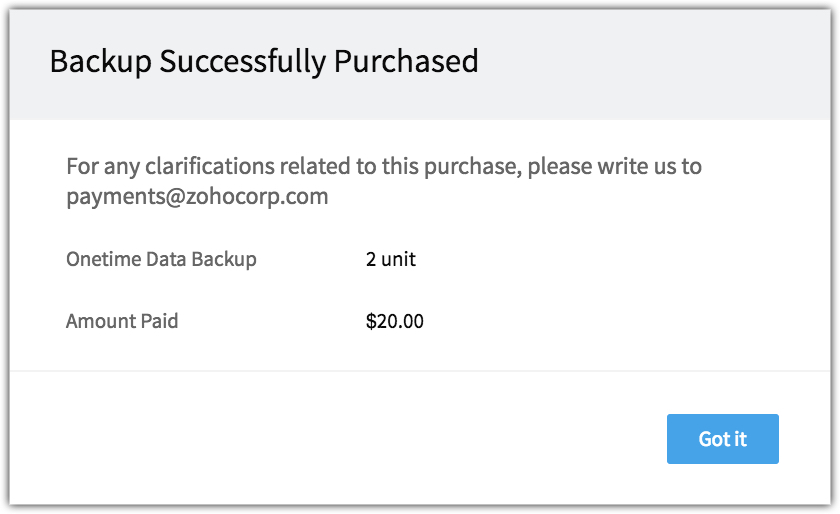
Pour acheter sur la page de sauvegarde des données
- Accédez à Setup (Configuration) > Data Administration (Administration des données) > Data Backup (Sauvegarde des données).
- Choisissez un type de répétition et cliquez sur Done (Terminé).
- Une fenêtre contextuelle s'affiche pour vous demander d'acheter une extension de sauvegarde des données.
Cette fenêtre s'affiche uniquement si vous avez utilisé vos extensions de sauvegarde des données disponibles.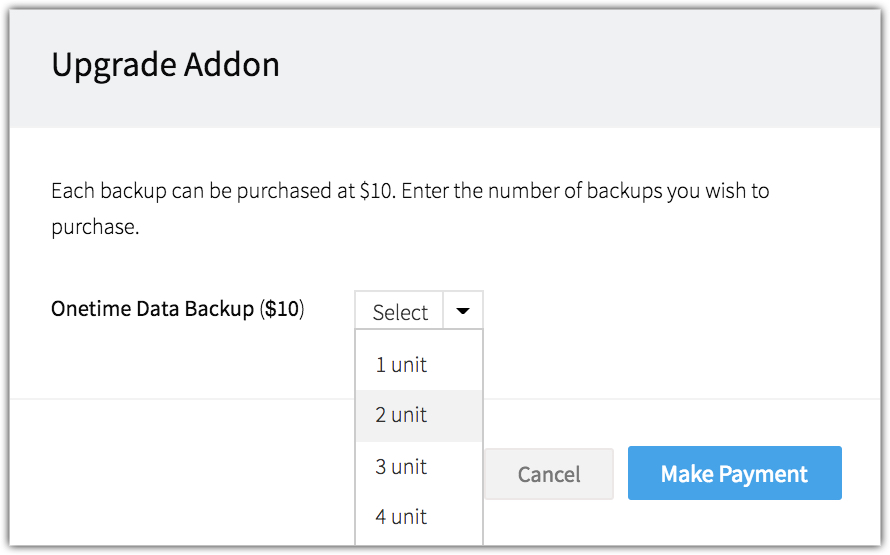
- Sélectionnez le nombre d'unités et cliquez sur Make payment (Effectuer le paiement).
Rétrograder les extensions
Pour rétrograder les extensions
- Connectez-vous à votre compte Zoho CRM avec les privilèges d'administrateur.
- Cliquez sur Profile (Profil) > Subscription (Abonnement) > Manage Subscription (Gérer l'abonnement).
- Cliquez sur Downgrade User/Add-Ons (Rétrograder l'utilisateur/les extensions).
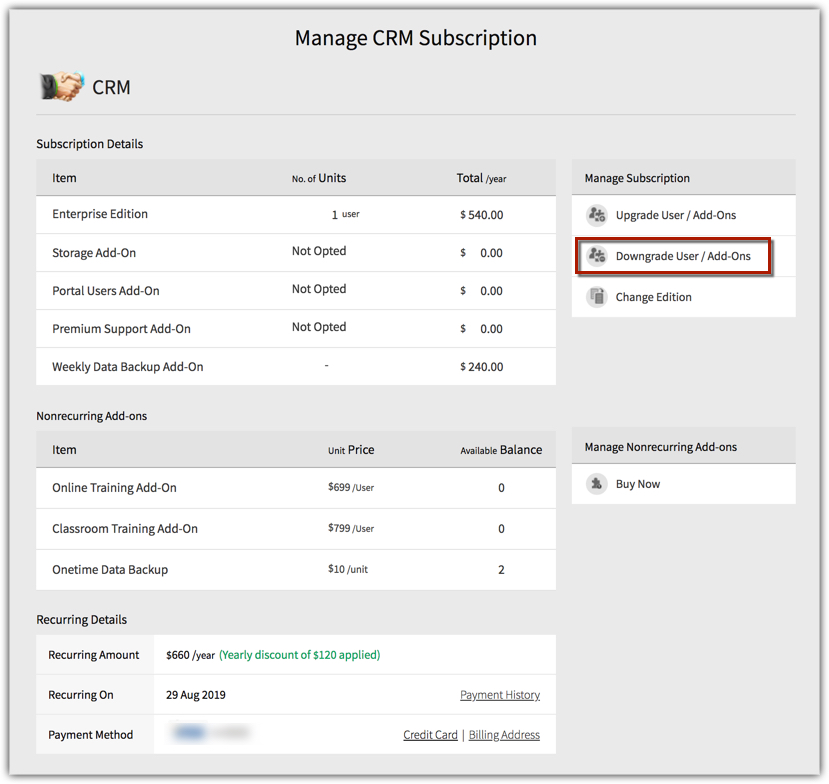
- Cochez la case de la sauvegarde à laquelle vous avez souscrit et cliquez sur Downgrade (Rétrograder).
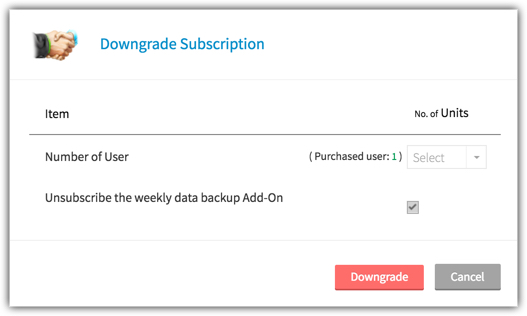
- Cliquez sur Confirm (Confirmer).
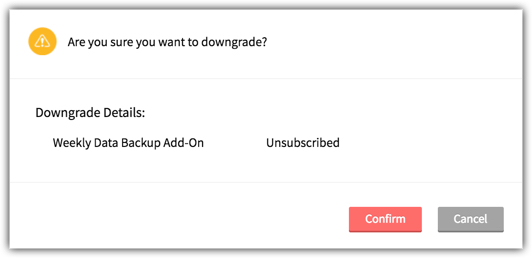
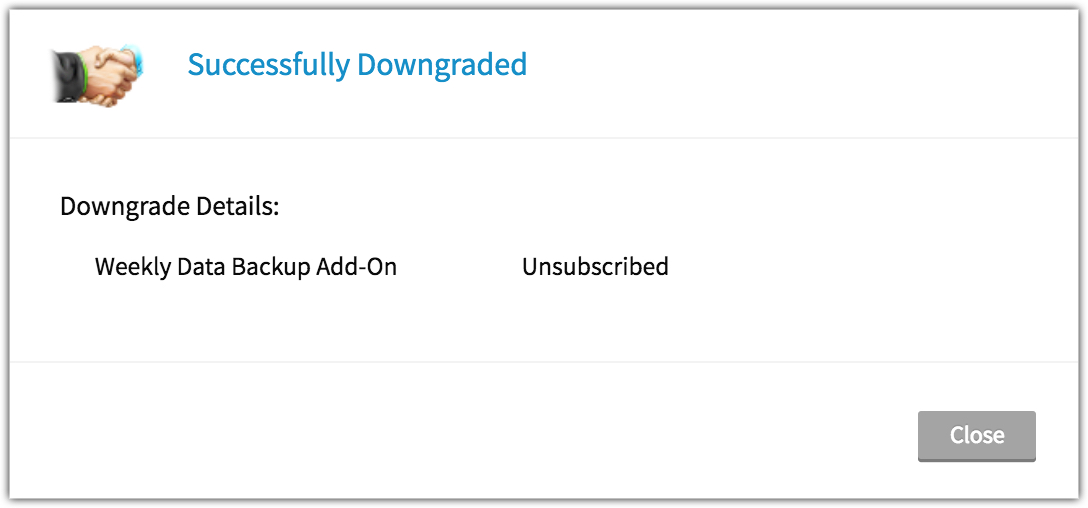
Format de fichier :
Les données CRM exportées seront au format .CSV, comprimées dans un seul fichier archivé (*.ZIP). Vous pouvez ouvrir le fichier dans l'éditeur de texte ou dans un tableur.
Vous trouverez ci-dessous les étapes pour ouvrir le fichier CSV dans Microsoft Excel :
Pour les utilisateurs de Microsoft Excel 2007 :
- Ouvrez Microsoft Excel.
- Dans l'onglet Data (Données), sélectionnezFrom Text (À partir du texte) dans la section Get External Data (Obtenir les données externes).
- Dans la boîte de dialogue Import Text File (Importer un fichier texte), sélectionnez le fichier CSV exporté, puis cliquez sur Import (Importer).
- Dans la boîte de dialogue de l'assistant Text Import (Importation de texte), indiquez les éléments suivants :
- Type de fichier : sélectionnez le type de fichier comme « Delimited » (Délimité).
- Origine du fichier : sélectionnez l'origine du fichier comme « Unicode (UTF-8) », puis cliquez surNext (Suivant).
- Délimiteurs : sélectionnez le délimiteur comme « Comma » (Virgule), puis cliquez sur Finish (Terminer).
Il vous sera demandé de sélectionner la plage de cellules.
- Sélectionnez la plage de cellules et les données CRM correspondantes seront importées dans la feuille de calcul.
Pour les utilisateursde Microsoft Excel 2003 :
- Ouvrez Microsoft Excel.
- Cliquez sur l'onglet Data (Données) et sélectionnez l'option Import External Data (Importer des données externes).
- Dans la boîte de dialogue Import Text File (Importer un fichier texte), sélectionnez le fichier CSV exporté, puis cliquez sur Import (Importer).
- Dans la boîte de dialogue de l'assistant Text Import (Importation de texte), indiquez les éléments suivants :
- Type de fichier : sélectionnez le type de fichier comme « Delimited » (Délimité).
- Origine du fichier : sélectionnez l'origine du fichier comme « Unicode (UTF-8) », puis cliquez surNext (Suivant).
- Délimiteurs : sélectionnez le délimiteur comme « Comma » (Virgule), puis cliquez sur Finish (Terminer).
Il vous sera demandé de sélectionner la plage de cellules.
- Sélectionnez la plage de cellules et les données CRM correspondantes seront importées dans la feuille de calcul.
Remarque
- Zoho CRM n'inclut en aucune manière que ce soit des informations ou des données nuisibles dans vos fichiers exportés. Toutefois, par mesure de précaution afin de vous protéger de menaces de sécurité inconnues, nous vous recommandons de prêter attention aux avertissements relatifs aux opérations exécutables lors de l'ouverture d'un fichier exporté dans MS Excel. Veuillez vous abstenir de mettre à jour les commandes dans le fichier CSV exporté depuis Zoho CRM.
- Les éléments suivants ne feront pas partie de la sauvegarde des données :
- E-mail : le contenu des e-mails et les pièces jointes.
- Documents.
- Photos d'entité.
- Toutes les données obtenues par intégration.