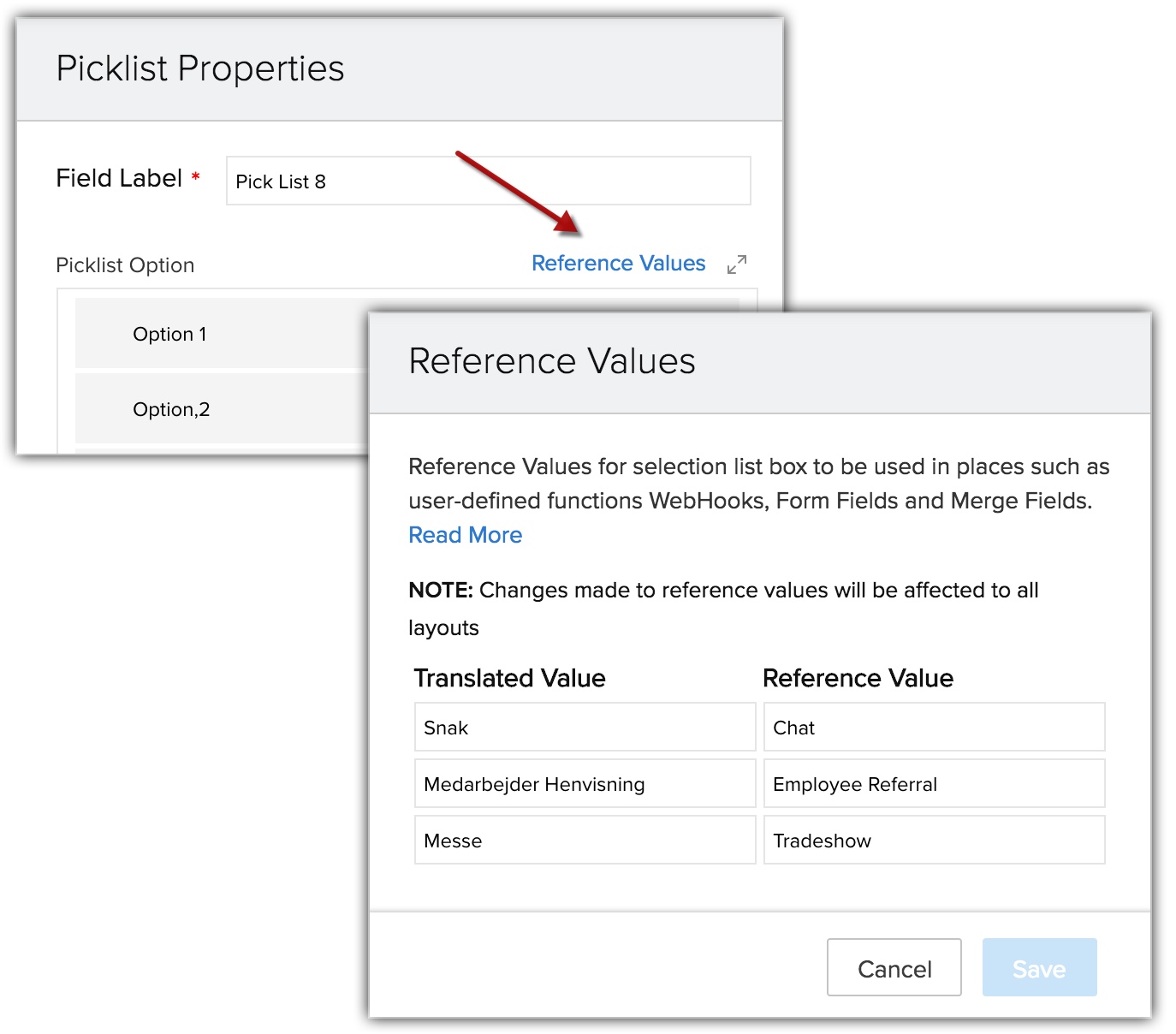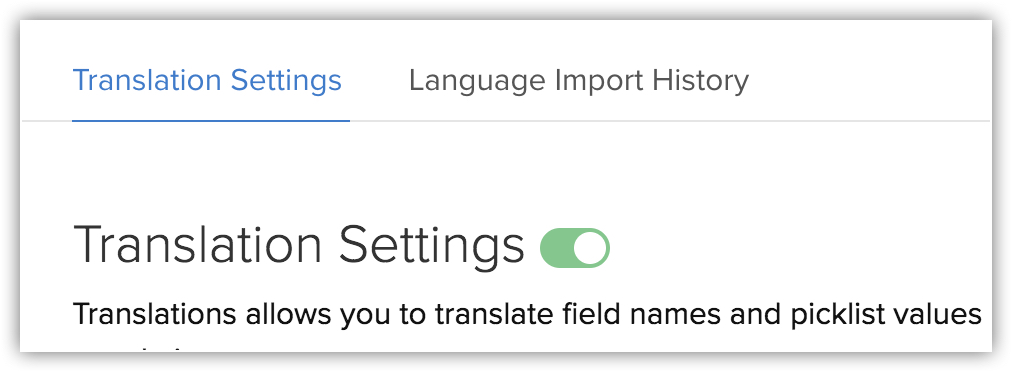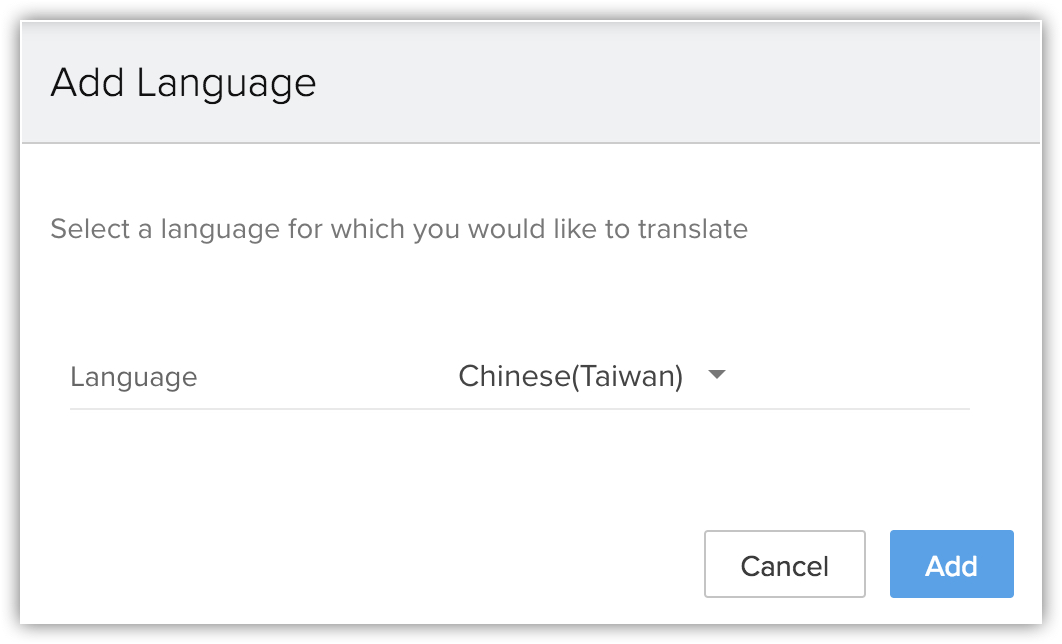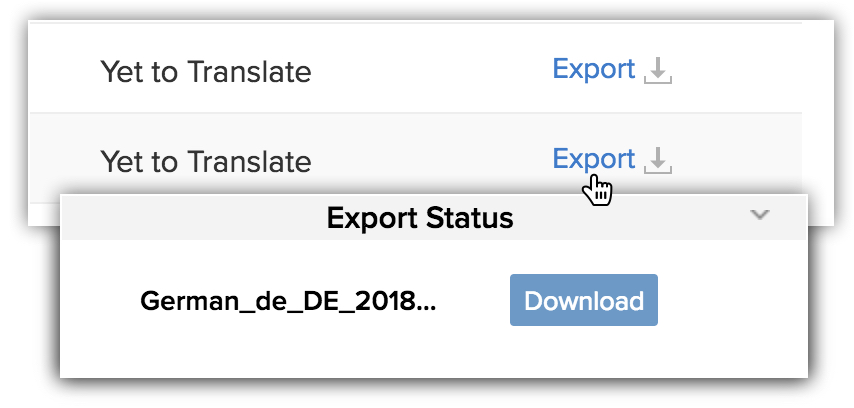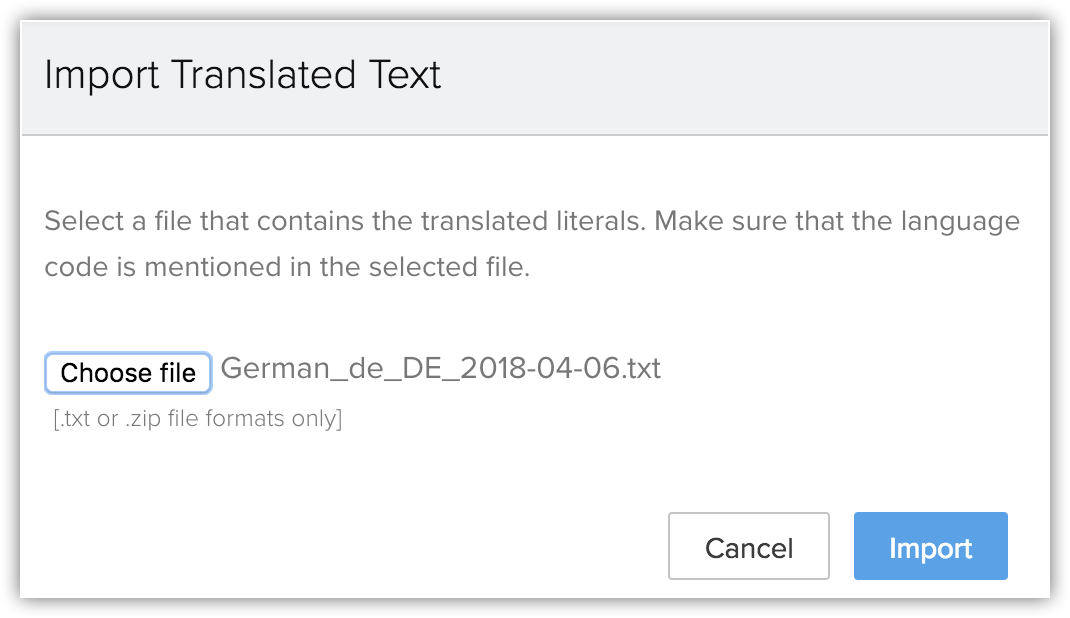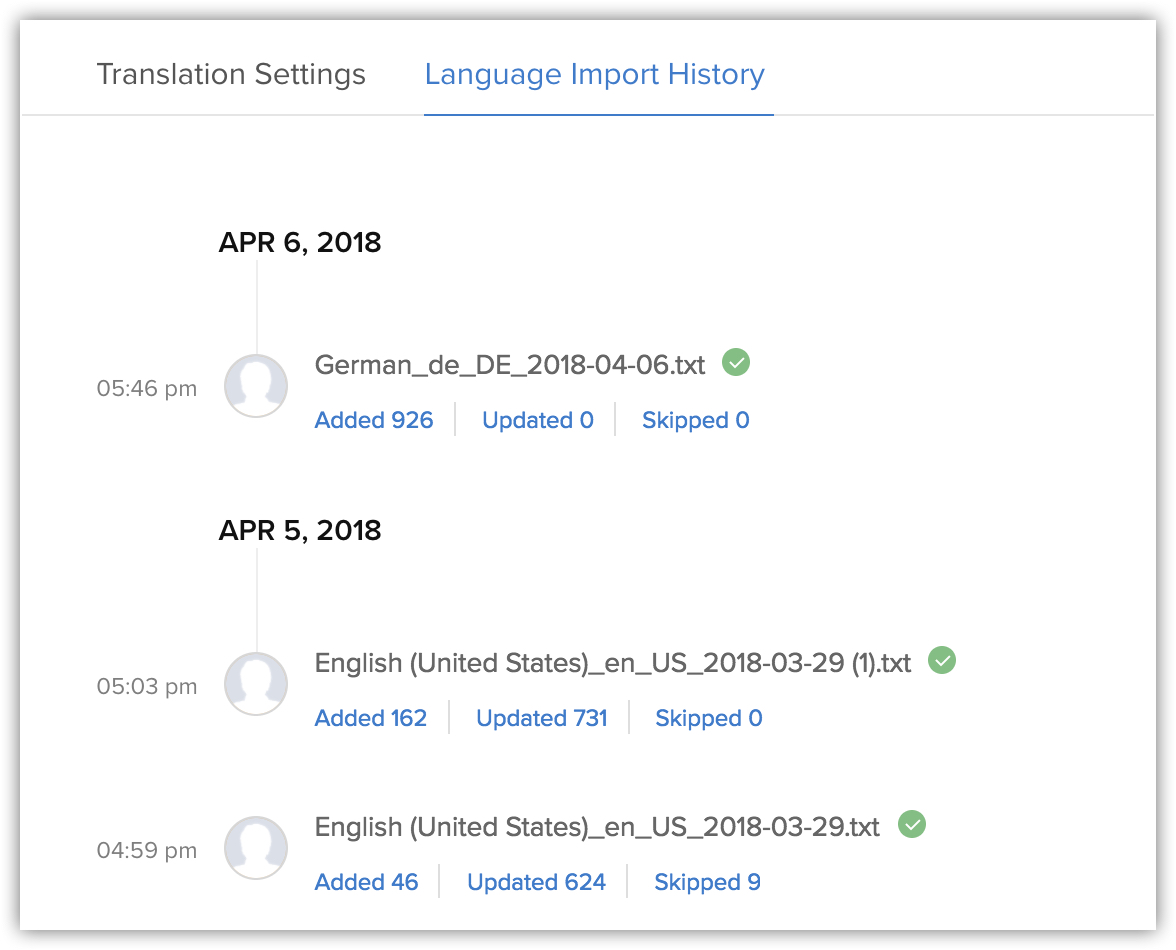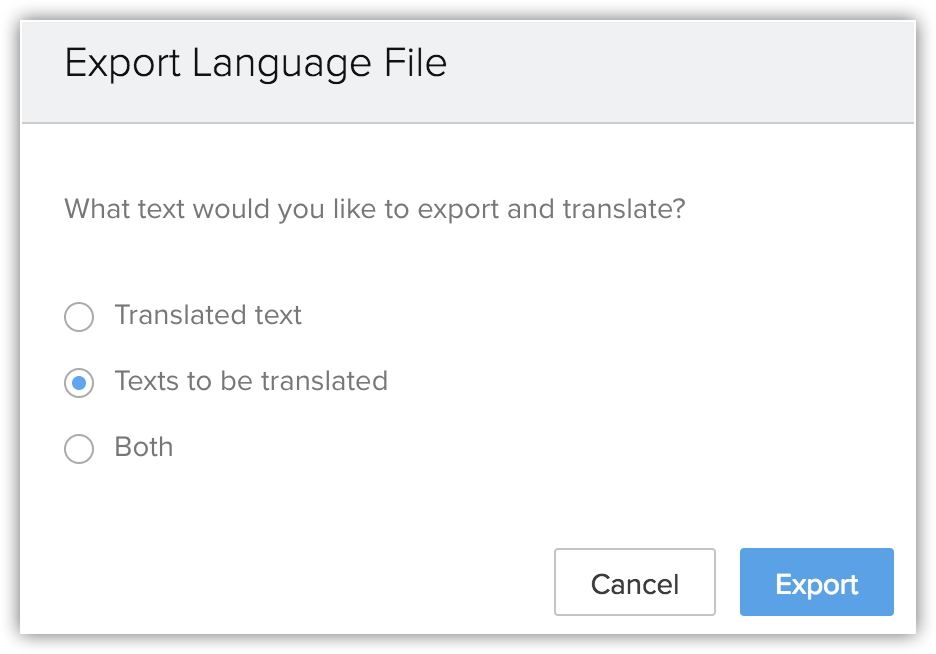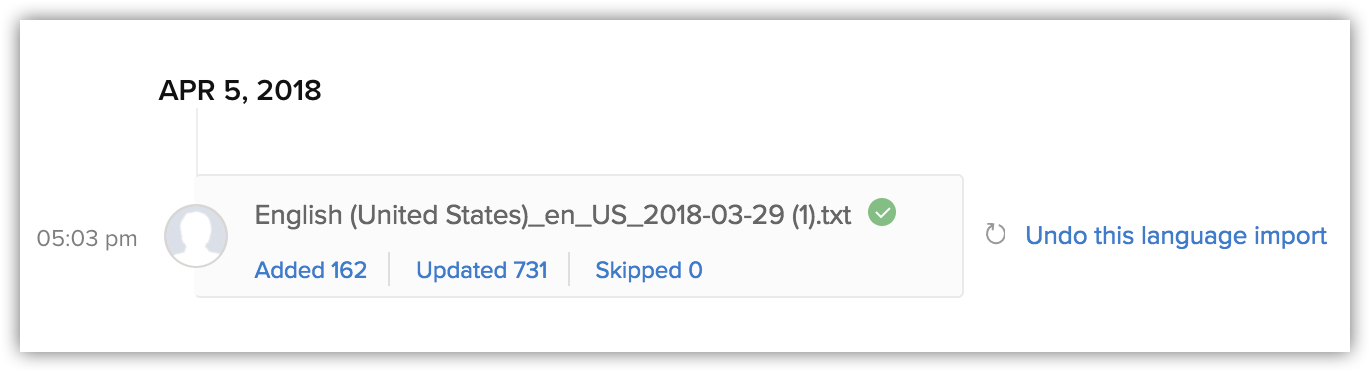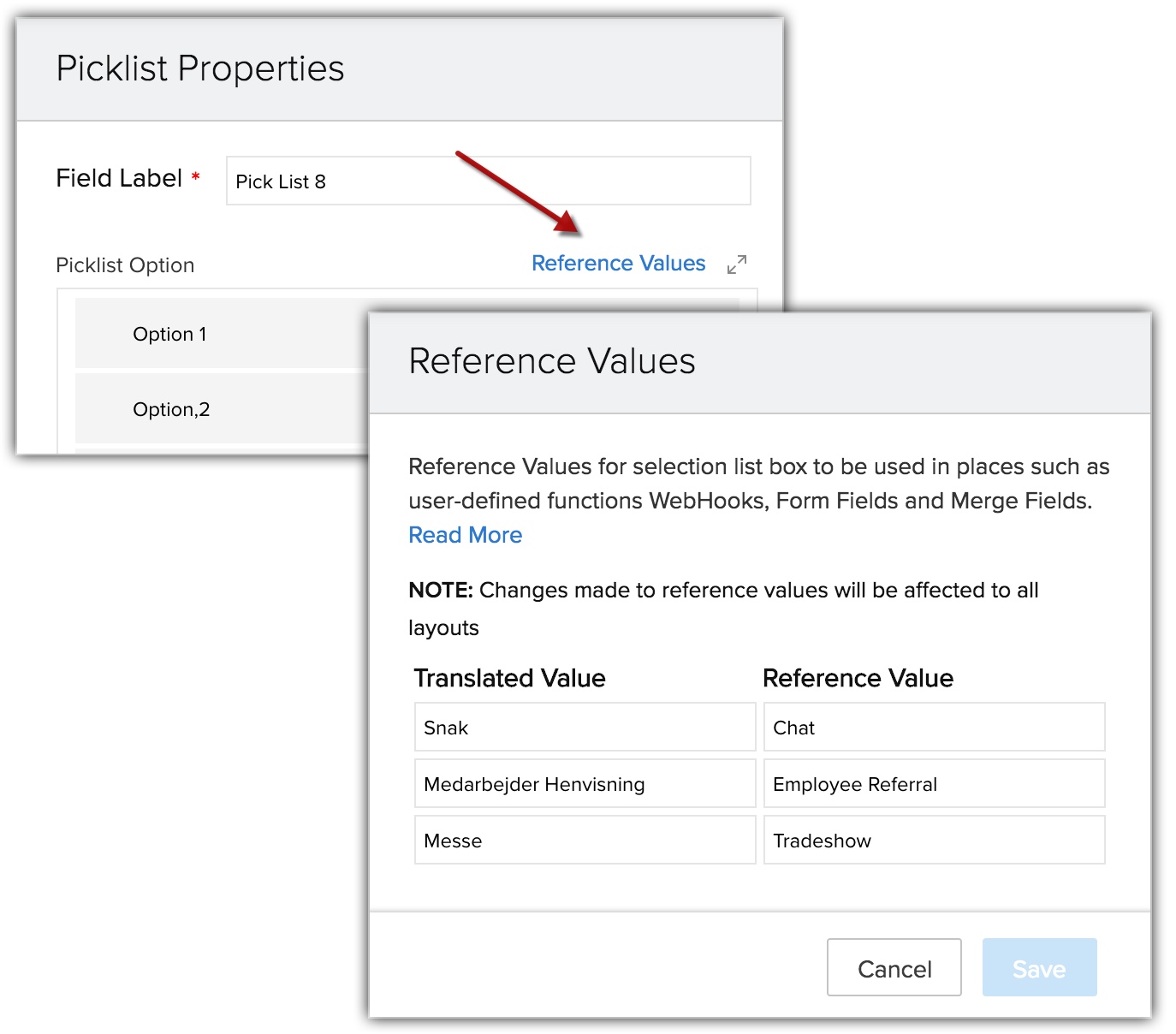Traductions
Comment puis-je…
Dans une entreprise mondiale où les employés et les clients sont répartis aux quatre coins du monde, il est essentiel d'avoir un système de prise en charge multilingue pour surmonter toute barrière linguistique. Zoho l'a compris et vous permet de choisir votre langue préférée pour CRM. Dans Zoho CRM, lorsque vous définissez une langue préférée, cela s'applique également aux modules, aux champs personnalisés et aux valeurs de liste. Si votre entreprise exerce dans des pays différents, cela peut constituer un obstacle.
Par exemple, votre organisation a son siège en Allemagne et possède des succursales aux États-Unis, en Europe et au Japon. Puisque vous opérez principalement depuis l'Allemagne, votre langue préférée dans CRM sera l' allemand. Cependant, le personnel de vente issu d'autres succursales ne comprendra pas et préférera que le contenu s'affiche dans sa langue maternelle. Dans Zoho CRM, les traductions traitent cette question et vous permettent de traduire les champs et valeurs de liste déroulante dans la langue préférée de l'utilisateur.
Veuillez noter que la publication de cette fonctionnalité est progressive et que celle-ci vous sera accessible dans les semaines à venir.
Disponibilité
![]() Autorisation requise : les utilisateurs ayant un profil Administrateur peuvent y accéder.
Autorisation requise : les utilisateurs ayant un profil Administrateur peuvent y accéder.
| Fonctionnalités | Gratuite | Standard | Professionnelle | Entreprise |
| Traductions | - | - | - |  |
Commencer la traduction
Pour commencer la traduction des fichiers de langue, suivez les étapes ci-dessous :
Étape 1 Activer les paramètres de traduction
La première étape consiste à activer les paramètres de traduction. Avant de commencer, assurez-vous que vous êtes connecté à votre compte CRM avec les privilèges administratifs.
Étape 2 Ajouter une langue
La deuxième étape consiste à ajouter la langue dans votre compte CRM. Dans Zoho CRM, vous pouvez sélectionner une langue parmi 24 langues prédéfinies. Lorsque vous ajoutez une langue, un fichier qui se compose d'un code de langue unique est ajouté pour identifier cette langue. Ce fichier répertorie toutes les valeurs de la liste déroulante, ainsi que les champs personnalisés, dans la langue par défaut de votre compte CRM. Une par une, vous pouvez ajouter toutes les langues dont vous avez besoin et utiliser les fichiers de langue pour les traduire.
Étape 3 Exporter les fichiers de langue
Après avoir ajouté les langues, l'étape suivante consiste à exporter le fichier de langue que vous souhaitez traduire pour votre organisation. Un fichier exporté contient toutes les valeurs de liste déroulante et les champs personnalisés qui doivent être traduits. Vous pouvez choisir d'exporter un fichier individuel ou d'exporter tous les fichiers de langue en même temps. Une fois le fichier de langue exporté, vous pouvez traduire les valeurs de la liste déroulante et les champs personnalisés dans un fichier d'exportation vous-même, ou confier cette tâche à un fournisseur. Pour en savoir plus sur le contenu d'un fichier exporté, cliquez ici.
Étape 4 Importer des fichiers de langue traduits
Après avoir exporté le fichier de langue, vous pouvez traduire les champs vous-même ou confier cette tâche à un traducteur. Veuillez vous assurer que le format du fichier exporté n'a pas changé, car cela pourrait avoir une incidence sur la traduction dans Zoho CRM. Après avoir traduit les champs, vous devez importer le fichier traduit dans CRM.
Pour traduire une langue et l'ajouter dans CRM
- Accédez à Setup> Customization> Translations (Configuration > Personnalisation > Traductions).
- Dans la page Translations (Traductions), activez le bouton Translation Settings (Paramètres de traduction).
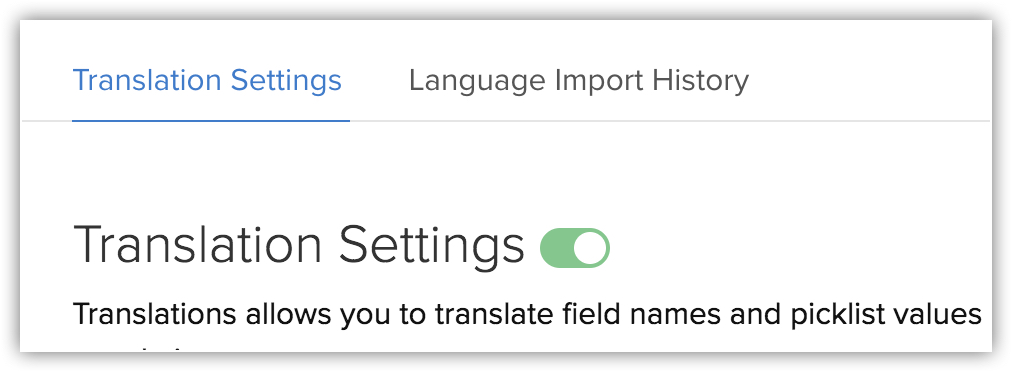
- Dans la page Translations (Traductions), cliquez sur Add Language (Ajouter une langue).
- Dans la fenêtre contextuelle Add Language (Ajouter une langue), sélectionnez une langue depuis la liste déroulante.
- Cliquez sur Add (Ajouter).
Si vous souhaitez supprimer une langue de la liste, pointez la souris sur la langue et cliquez sur l'icône Delete (Supprimer).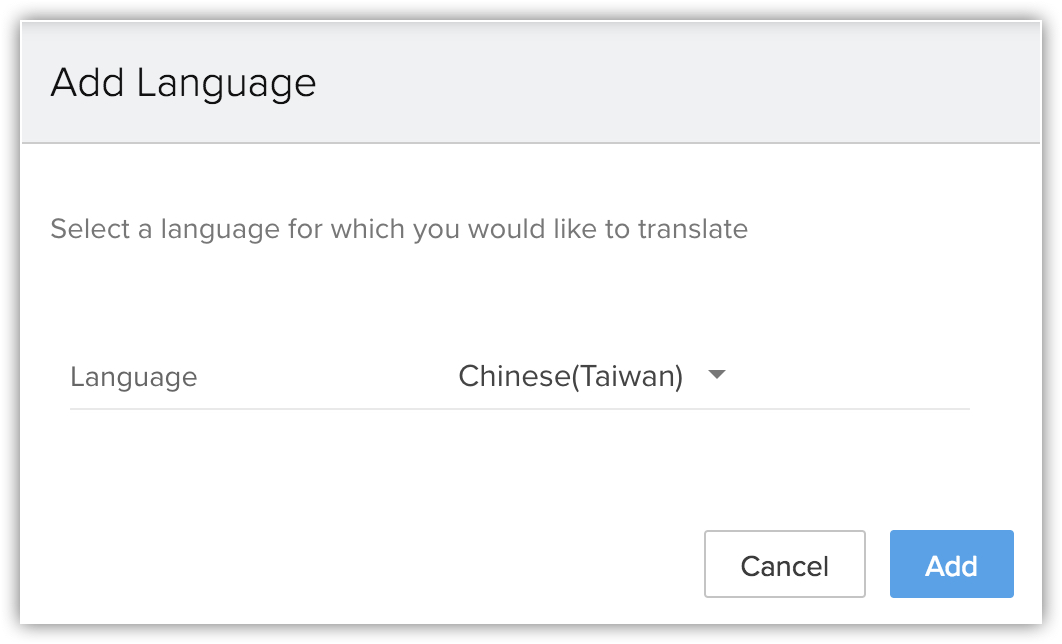
- Cliquez sur le lien Export (Exporter) qui correspond au fichier particulier que vous avez ajouté.
Sinon, sélectionnez l'option Export all (Tout exporter) pour exporter tous les fichiers de langue en même temps. - Dans la fenêtre contextuelle Export notification (Notification d'exportation), une fois l'exportation terminée, cliquez sur Download (Télécharger).
Vous devez ajouter les valeurs traduites dans le fichier de langue que vous avez téléchargé.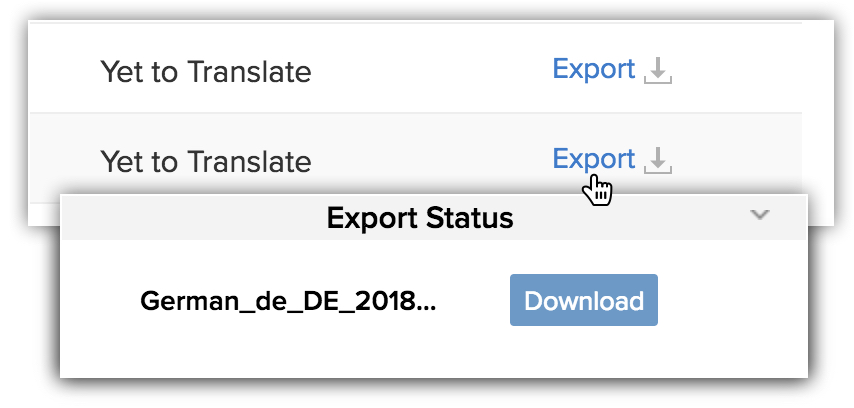
- Ajouter les valeurs traduites dans le fichier de langue téléchargé.
- Dans la page Translations (Traductions) de Zoho CRM, cliquez sur Import (Importer).
- Dans la fenêtre contextuelle Import Language File (Importer le fichier de langue), parcourez et sélectionnez le fichier que vous avez téléchargé et traduit.
Vérifiez que le fichier d'importation est enregistré sous le format .txt ou .zip. - Cliquez sur Import (Importer).
Les valeurs traduites depuis le fichier sont ajoutées à Zoho CRM.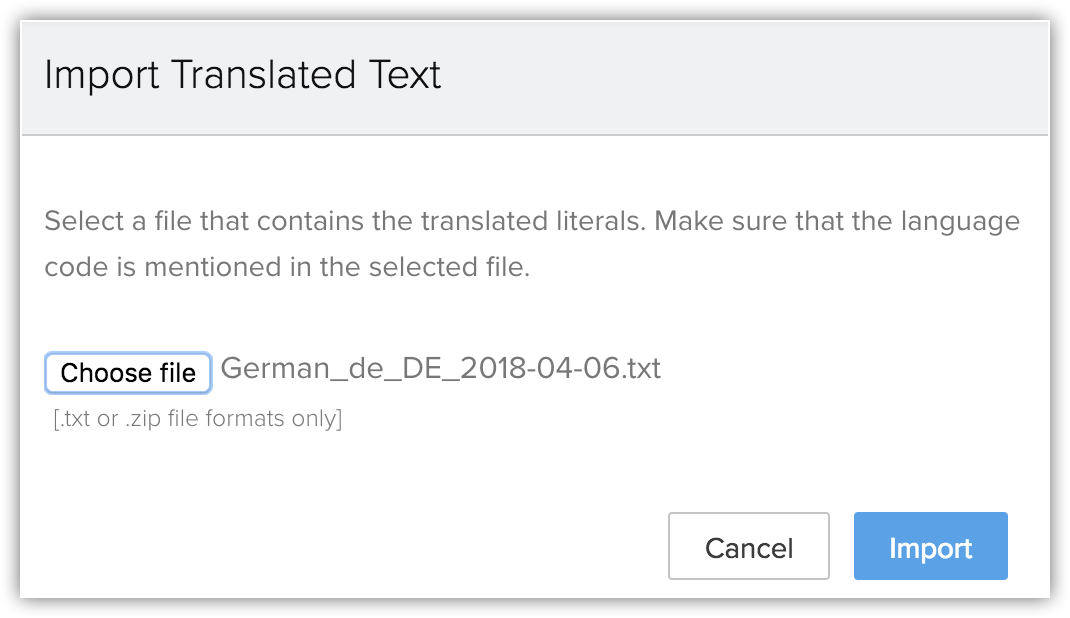
Remarque :
- Chaque fichier/valeur se présente sous ce format : PicklistValues.Leads.Lead_Status.Contacted=Contacted
Veillez à ne pas modifier les valeurs de la liste déroulante d'origine et les noms de champs personnalisés dans le fichier de langue exporté. L'entrée traduite doit se présenter sous ce format : PicklistValues.Leads.Lead_Status.Contacted=ValeurTraduite - Chaque langue est identifiée par un code unique, qui aide à mapper un fichier importé à la bonne langue dans CRM. Par conséquent, ces codes de langue ne doivent pas être modifiés lors de l'exportation ou de l'importation d'un fichier de langue.
Afficher l'historique d'importation de la langue
La liste complète des fichiers importés jusqu'à cette date est disponible sous l'historique d'importation de la langue. Les fichiers de langue importés sont organisés dans l'ordre chronologique, les fichiers les plus récents étant affichés en haut .
Pour afficher l'historique d'importation d'une langue
- Accédez à Setup> Customization> Translations (Configuration > Personnalisation > Traductions).
- Dans la page Translations (Traductions), cliquez sur le sous-onglet Language Import History (Historique d'importation de la langue).
- Pour chaque entrée, vous pouvez cliquer sur l'un des liens suivants afin d'afficher les détails :
- Added (Ajouté) : les textes récemment traduits sont répertoriés ici.
- Updated (Mis à jour) : lorsqu'un littéral de chaîne traduit est mis à jour lors du cycle de traduction suivant, ceci est indiqué ici.
Si vous traduisez une langue pour la première fois, la valeur mise à jour sera zéro. - Skipped (Ignoré) : en cas d'échec de la traduction d'un littéral de chaîne dans Zoho CRM, ceci est indiqué sous cette section.
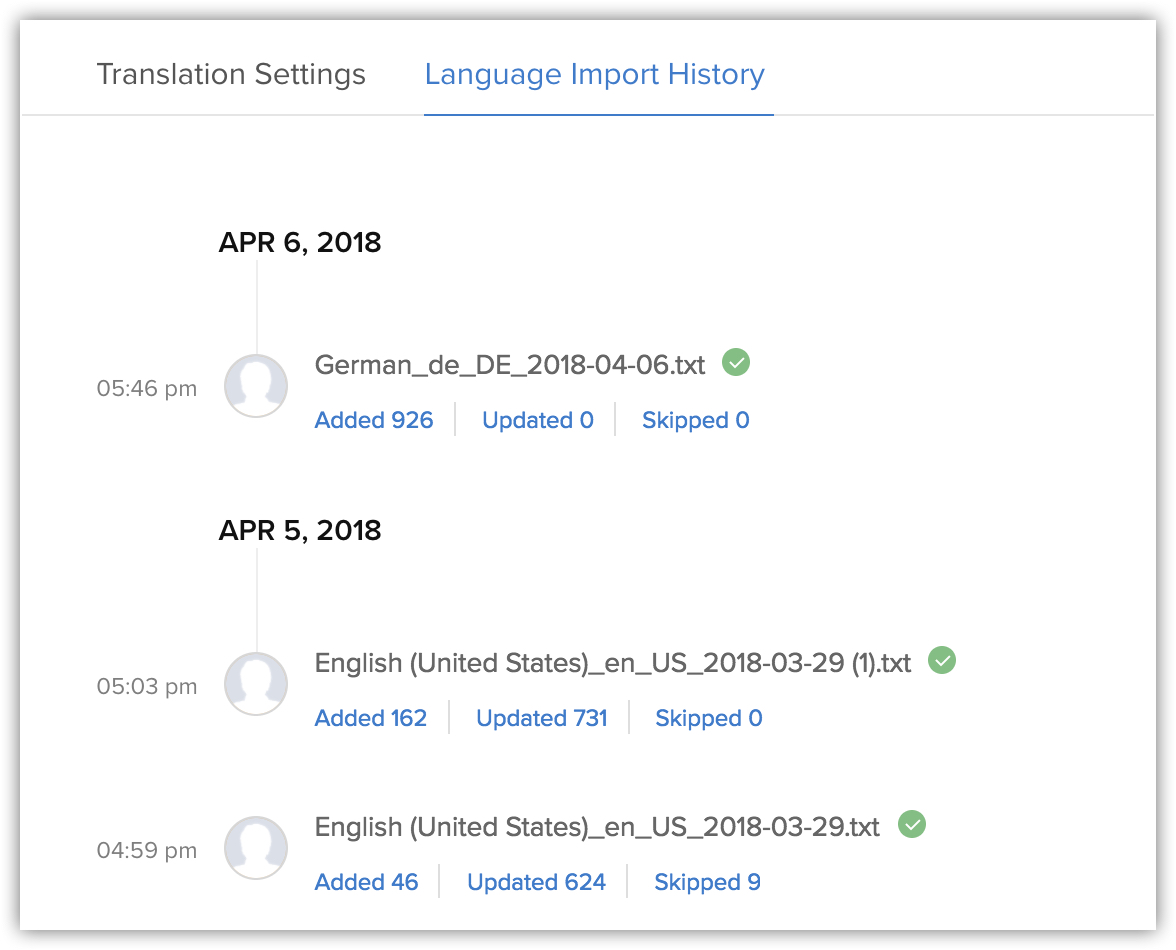
Remarque :
- Vous pouvez choisir d'exporter uniquement les littéraux de chaîne non traduits plutôt que d'exporter l'ensemble du fichier de langue. Vous pouvez alors traduire uniquement les littéraux de chaîne non traduits et importer le fichier mis à jour.
Vous pouvez également exporter un fichier de langue complet, rectifier seulement les littéraux de chaîne non traduits, puis importer l'ensemble du fichier de langue. - Un fichier importé sera disponible dans l'historique d'importation pendant 60 jours.
un fichier traduit
Il se peut que vous ayez déjà traduit une langue puis, plus tard, ajouté de nouveaux champs personnalisés ou des valeurs de liste déroulante dans un module. Dans ce cas, vous pouvez choisir d'exporter le fichier traduit, de traduire uniquement les nouveaux champs et d'importer le fichier de langue à nouveau dans votre compte CRM. Cela vous permettra de ne pas avoir à traduire tous les champs à nouveau. Autrement, vous pouvez exporter un fichier de langue non traduit et traduire tous les champs.
Pour exporter un fichier traduit
- Accédez à Setup> Customization> Translations (Configuration > Personnalisation > Traductions).
- Dans la page Translations (Traductions), activez le bouton Translation Settings (Paramètres de traduction).
- Cliquez sur le lien Export (Exporter) du fichier correspondant.
- Dans la fenêtre contextuelle Export Language File (Exporter le fichier de langue), choisissez l'un des éléments suivants :
- Translated (Traduit)
- Text to be Translated (Texte à traduire)
- Both(Les deux).
- Cliquez sur Export (Exporter).
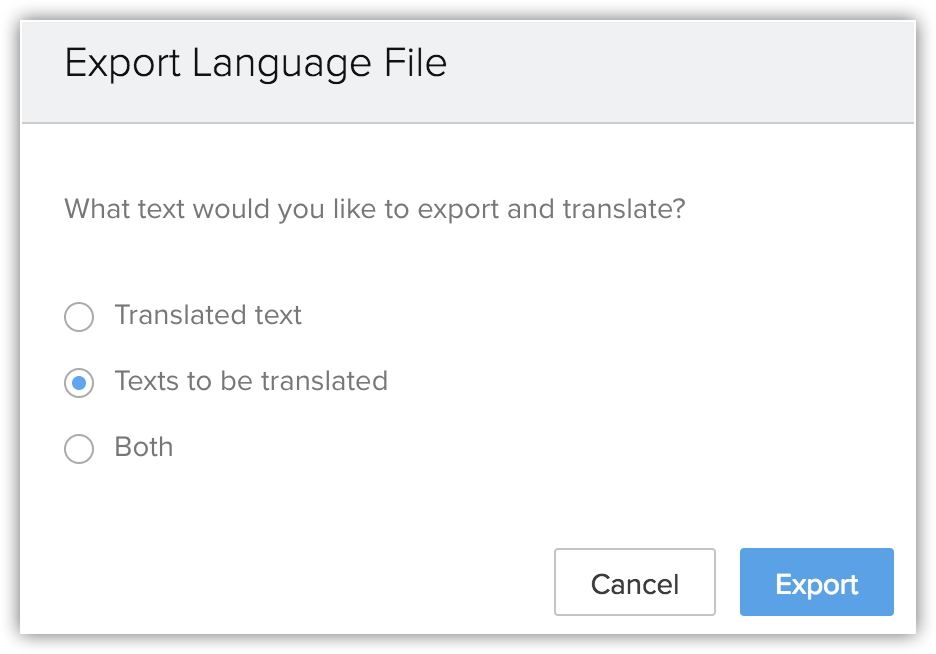
Révoquer l'importation de la langue
Si vous avez importé un fichier de langue erroné, ou si vous ne souhaitez pas utiliser le fichier qui est importé dans CRM, vous pouvez annuler l'action. Annuler l'action permettra de supprimer les traductions qui ont été effectuées dans Zoho CRM en utilisant le fichier.
Pour révoquer une langue importée
- Accédez à Setup> Customization> Translations (Configuration > Personnalisation > Traductions).
- Dans la page Translations (Traductions), cliquez sur le sous-onglet Language Import History (Historique d'importation de la langue).
- Pointez la souris sur le fichier de langue et cliquez sur le lien Undo this language Import (Annuler l'importation de cette langue).
- Cliquez sur Yes, Proceed (Oui, continuer) pour confirmer.
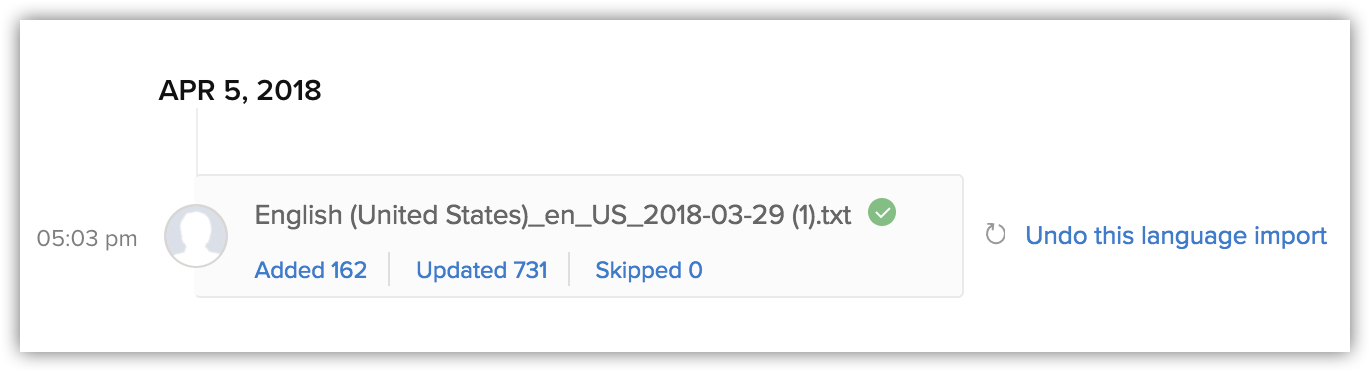
Désactiver la traduction
Deux options existent pour désactiver la traduction.
- Désactiver la traduction d'une langue spécifique : si vous avez importé le mauvais fichier de langue, ou si vous ne souhaitez pas que les utilisateurs utilisent un fichier traduit en particulier, vous pouvez choisir de désactiver ce fichier de langue dans votre compte CRM.
- Désactiver complètement le paramètre de traduction : si vous ne souhaitez plus utiliser les traductions, vous pouvez désactiver la traduction dans les paramètres de votre compte CRM. Si le paramètre de traduction est désactivé, le paramètre de langue reviendra à la langue par défaut définie dans votre compte CRM.
Veuillez noter que si vous désactivez ou supprimez une langue donnée, les utilisateurs qui utilisent cette langue traduite visualiseront la liste déroulante et les champs personnalisés uniquement dans la langue par défaut définie dans votre compte CRM.
Pour désactiver une langue
- Accédez à Setup> Customization> Translations (Configuration > Personnalisation > Traductions).
- Désactiver le bouton Status (Statut) pour la langue correspondante que vous souhaitez désactiver.
- Dans la fenêtre contextuelle, cliquez sur Yes, Deactivate Now (Oui, désactiver maintenant), pour confirmer.
Pour désactiver les paramètres de traduction
- Accédez à Setup> Customization> Translations (Configuration > Personnalisation > Traductions).
- Désactivez le bouton Translations Settings (Paramètres des traductions).
- Dans la fenêtre contextuelle, cliquez sur Yes, Disable Translation (Oui, désactiver la traduction), pour confirmer.
Valeurs de référence pour les champs de liste déroulante
Une valeur de champ de liste déroulante traduite dans plusieurs langues peut ne pas être fonctionnelle lorsque l'une des valeurs de langue est utilisée pour définir les vérifications conditionnelles de fonctions personnalisées, les paramètres de webhooks, les champs de formule, les champs fusionnés de modèles d'e-mail ou d'objet de tâche, etc.
Par exemple, si l'une des options « Advertisement » (Annonce) dans un champ de liste déroulante « Lead Source » (Source du lead) est traduite dans 10 langues différentes, alors la fonction ne fonctionne pas avec la même valeur d'annonce pour les utilisateurs qui utilisent une langue différente dans CRM. Pour résoudre ce problème , nous avons intégré des valeurs de référence. Chaque champ de liste déroulante est représenté par une valeur de référence, qui est commune à toutes les langues. Lorsqu'il définit l'une des fonctions ci-dessus qui comportent un champ de liste déroulante, l'utilisateur doit utiliser uniquement les valeurs de référence pour que la fonction soit exécutée.
Pour utiliser les valeurs de référence
- Sélectionnez Setup > Customization > Modules and fields (Configuration > Personnalisation > Modules et champs).
- Sélectionnez un module,> cliquez surEdit Layout (Modifier la disposition).
- Choisissez un champ de liste déroulante et cliquez sur l'icône Plus.
- Cliquez sur Edit Properties (Modifier les propriétés).
- Dans la fenêtre contextuelle Picklist Properties (Propriétés de liste déroulante), indiquez la valeur de référence et utilisez-la dans les endroits mentionnés.