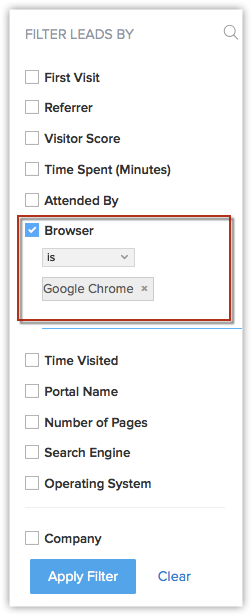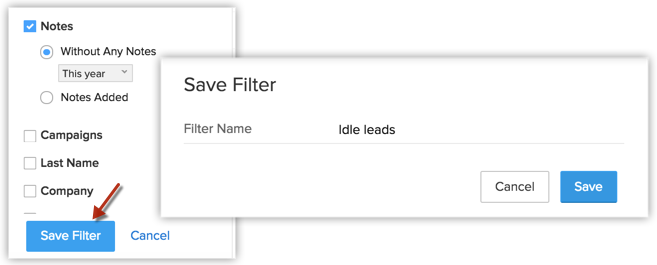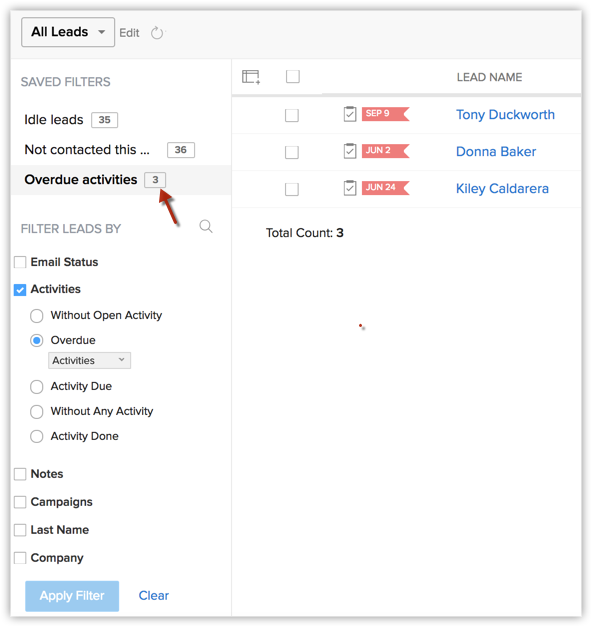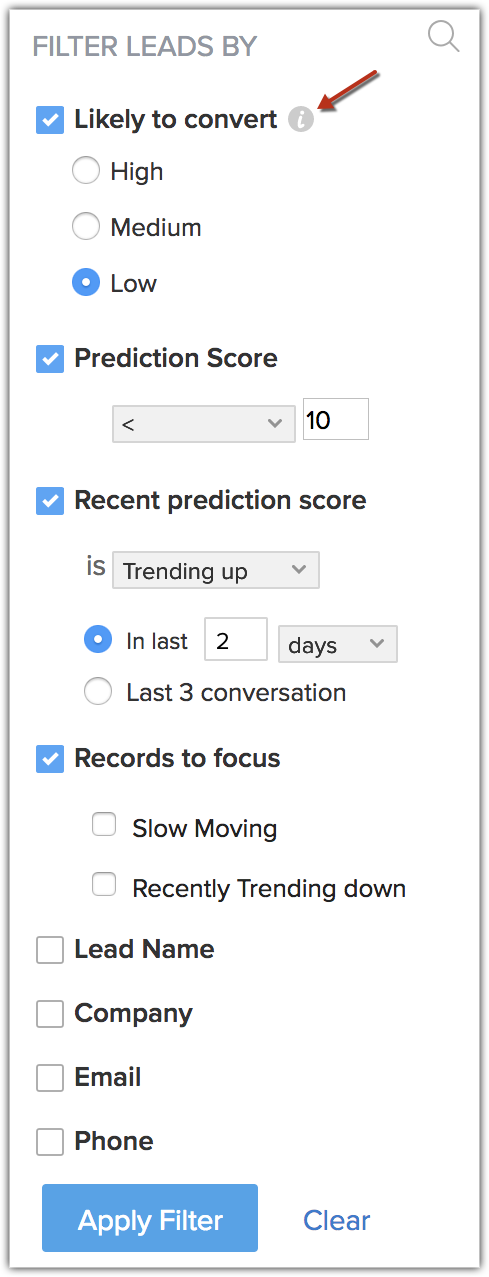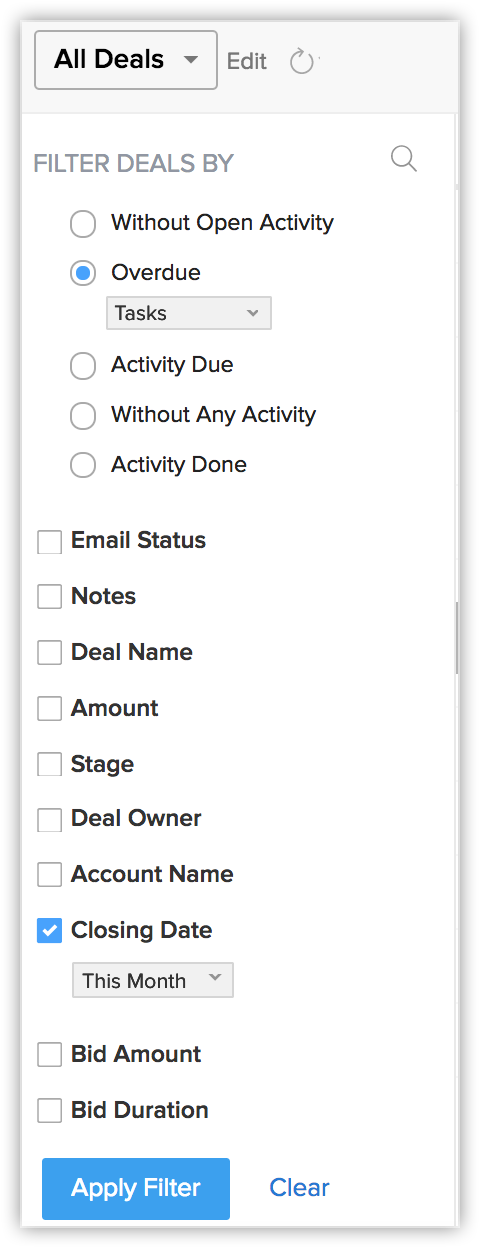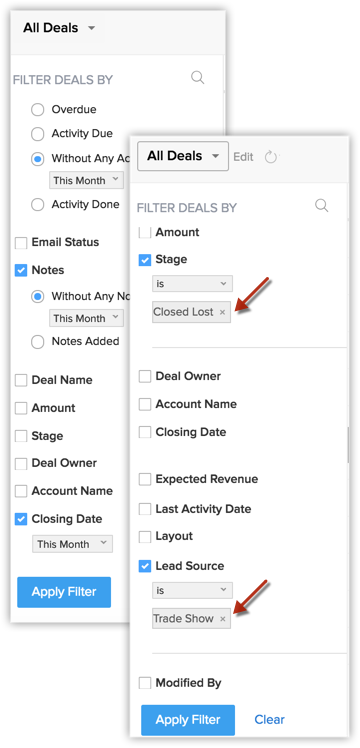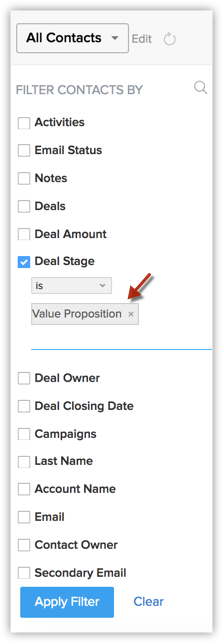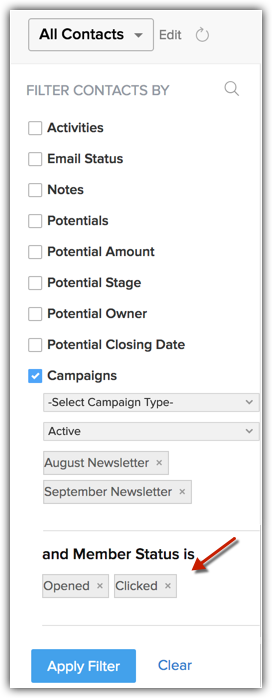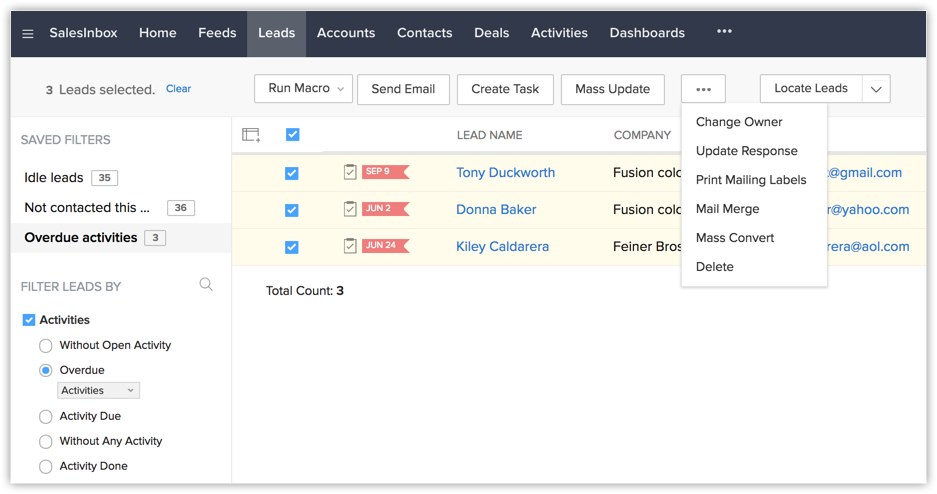Utilisation de filtres avancés
Comment puis-je...
- Filtrer des enregistrements à l'aide de filtres avancés
- Utiliser efficacement les filtres avancés
- Découvrir des leads inexploités
- Découvrir des enregistrements susceptibles d'être convertis
- Garder une trace des activités de ventes
- Filtrer facilement des contacts en fonction des étapes de leur parcours
- Suivre des enregistrements sur la base des réponses à une campagne
- Utiliser des filtres de suivi dans le temps
- Agir instantanément d'après les informations découvertes
- Filtrer des enregistrements à l'aide des informations de suivi des visiteurs
Disponibilité
![]()
Disponibilité:
| Gratuite | Standard | Professionnelle | Entreprise |
 |  |  |  |
Le filtre avancé est un puissant outil de recherche qui vous permet d'extraire de précieuses informations sur les ventes en un rien de temps ; des informations qui pourraient vous prendre beaucoup plus de temps à découvrir. Avec un filtre ordinaire, votre recherche repose sur des valeurs de champs ; comme par exemple tous les leads dont l'état est « Californie ». C'est assez simple et classique. Alors qu'avec les filtres avancés, vous pouvez effectuer des recherches plus avancées sur la base des activités associées aux enregistrements, comme les leads « qui ne sont associés à aucune activité ouverte ». Ou les « transactions sans remarque au cours des 6 derniers mois ».
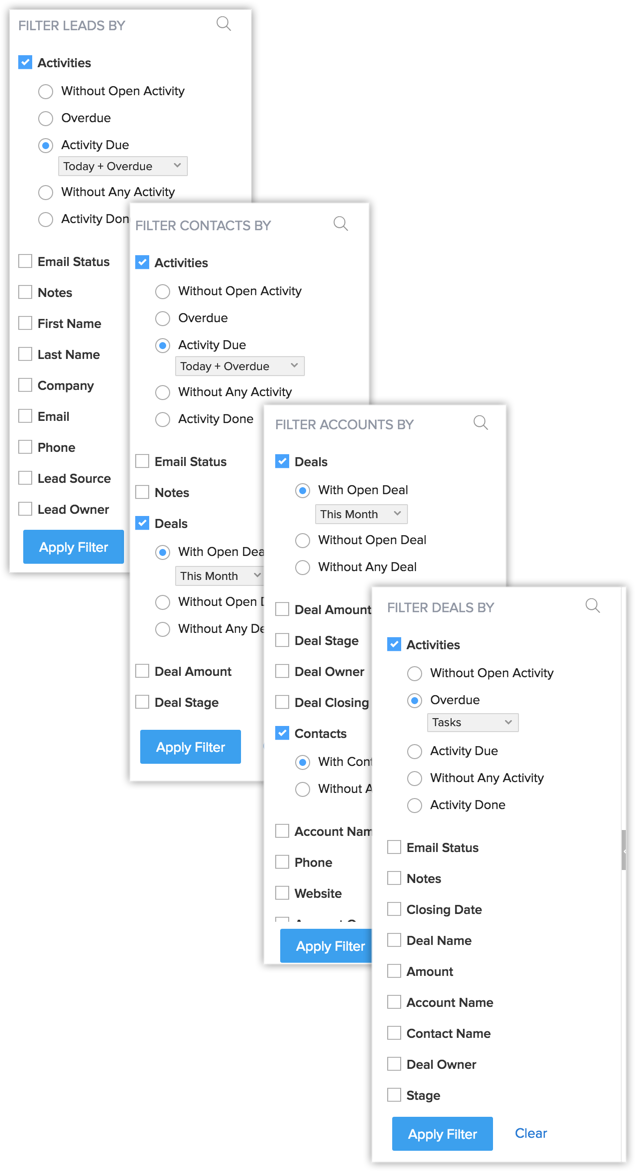
Lorsque les critères des filtres avancés reposent sur les priorités de ventes, comme les tâches, les remarques et les e-mails plutôt que sur de simples valeurs de champs, vos chances de découvrir de précieuses informations sur les ventes sont beaucoup plus élevées. Lorsque vous utilisez des combinaisons intelligentes de critères disponibles, les filtres avancés fonctionnent réellement comme par magie.
Filtrer les enregistrements à l'aide de filtres avancés
Pour filtrer des enregistrements à l'aide de filtres avancés
- Allez sur le module souhaité.
- Sélectionnez l'affichage Liste du module.
- Dans Filter [Records] By (Filtrer [Enregistrements] par), sélectionnez les combinaisons souhaitées.
Vous pouvez sélectionner n'importe quel nombre de combinaisons de recherche au besoin.
- Cliquez sur Apply Filter (Appliquer le filtre).
Les enregistrements qui répondent aux critères sont affichés. - Vous pouvez sélectionner des enregistrements et leur attribuer des activités de suivi adéquates ou exécuter des macros sur ceux-ci.
Vous pouvez également enregistrerle filtre pour l'utiliser ultérieurement.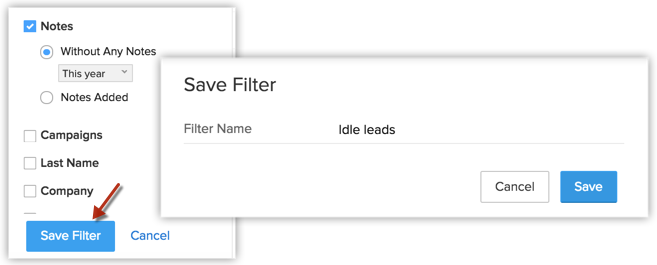
Une fois que vous avez enregistré les filtres, vous pourrez voir le nombre d'enregistrements pour chaque filtre. Celui-ci est mis à jour en temps réel. Par exemple, vous enregistrez un filtre dans le module Leads (Prospects) appelé « Idle leads » (Prospects inactifs). Lorsque le nombre d'enregistrements qui correspondent aux critères du filtre varie, le décompte mis à jour est affiché à côté du nom du filtre. Cela vous permet d'obtenir rapidement un instantané du volume d'enregistrements sous chacun de vos filtres enregistrés, et de prioriser vos actions en conséquence.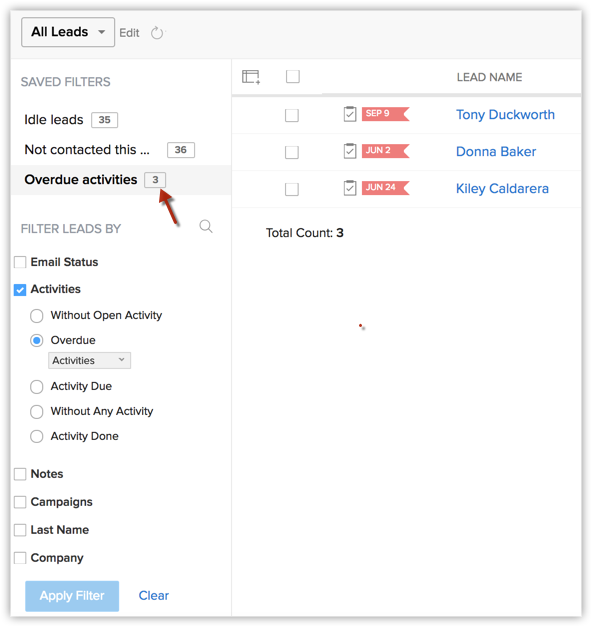
Remarque :
- Vous verrez le bouton Save Filter (Enregistrer le filtre) dès que vous aurez appliqué le filtre.
- Vous pouvez enregistrer jusqu'à 5 filtres.
- Les filtres enregistrés sont propres à chaque utilisateur.
Utiliser efficacement les filtres avancés
Voici quelques scénarios de ventes classiques dans lesquels vous pouvez utiliser efficacement les avantages des filtres avancés. Rappelez-vous qu'il ne s'agit que d'exemples. Il existe d'innombrables scénarios possibles selon la combinaison de critères de recherche.
Découvrir des leads inexploités
Vous travaillez sur un nouveau groupe de leads chaque semaine. Au fil du temps, vous perdez la trace de leads qui avaient besoin d'un deuxième ou d'un troisième suivi. Mais en réalité, parmi ces leads inactifs, il se peut qu'une transaction très intéressante vous attende ; mais uniquement si vous effectuez un suivi. Les filtres avancés peuvent filtrer ces enregistrements pour vous en quelques secondes.
- Allez sur le module Leads (Prospects).
- Sélectionnez l'affichage Liste du module.
- Dans Filter Leads By (Filtrer les leads par), sélectionnez les combinaisons suivantes :
- Sélectionnez Activities > Without any activity > This year (Activités > Sans aucune activité > Cette année)
- Sélectionnez Notes > Without Any Notes > This year (Remarques > Sans aucune remarque > Cette année)
- Sélectionnez E-mails > not sent > This year (E-mails > non envoyés > Cette année)

Cliquez sur More (Plus) pour afficher davantage de critères de recherche. - Cliquez sur Apply Filter (Appliquer le filtre).
Les enregistrements qui répondent aux critères sont affichés. - Vous pouvez sélectionner des enregistrements et leur attribuer des activités de suivi adéquates ou exécuter des macros sur ceux-ci.
Découvrir les enregistrements susceptibles d'être convertis
Vous pouvez toujours vous tenir au courant des probabilités de conversion d'un lead et remporter une transaction avec la prédiction de conversion par Zia. Bien qu'il vous soit facile de prioriser les leads et les transactions qui présentent des chances de conversion élevées, vous pouvez même découvrir ceux qui, selon vous, avaient moins de chances, voire aucune chance, d'être convertis, mais dont la tendance commence à changer à la hausse. À l'aide des filtres avancés, vous pouvez extraire les leads et les transactions dont la tendance a commencé à changer récemment, et qui présentent de meilleures chances de conversion qu'avant, et vous assurer de ne manquer aucune occasion.
Dans le module Leads,
- Sélectionnez l'affichage Liste du module.
- Dans Filter Deals By (Filtrer les transactions par), sélectionnez les combinaisons suivantes :
- Sélectionnez Prediction > Likely to convert > Low (Prédiction > Probabilité de conversion > Faible)
- Sélectionnez Prediction Score > Lesser than 10 (Score de prédiction > Inférieur à 10)
- Sélectionnez Recent prediction score > is Trending up > in last 2 days (Score de prédiction récent > à la hausse > 2 derniers jours)
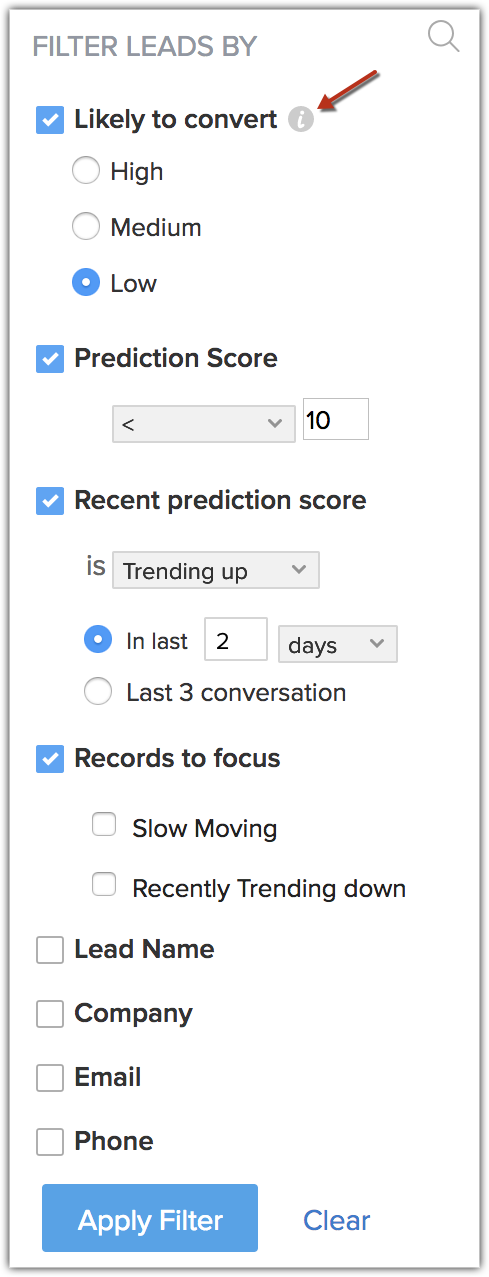
Vous pouvez même appliquer un filtre pour voir les leads dont la tendance est à la baisse, ou sélectionner n'importe quel nombre de combinaisons de recherche au besoin.
De même, vous pouvez filtrer les leads en fonction de leur prédiction de conversion.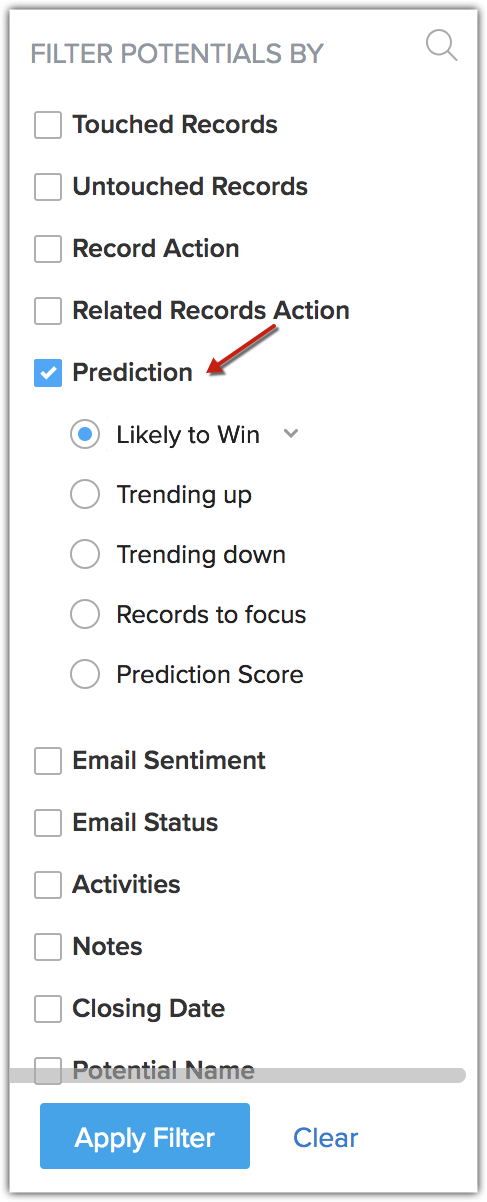
Garder une trace des activités de ventes
Vous souhaitez garder une trace de vos activités de ventes et de celles de vos subordonnés. Avec les filtres avancés, vous pouvez retrouver tous les deals auxquels aucune activité n'est associée pour le mois suivant, mais dont la date de clôture survient pendant le mois en cours. Vous pouvez ajouter le montant potentiel comme autre critère, afin d'affiner la recherche.
- Allez sur le module Deals (Transactions).
- Sélectionnez l'affichage Liste du module.
- Dans Filter Deals By (Filtrer les transactions par), sélectionnez les combinaisons suivantes :
- Sélectionnez Activities > Overdue > Tasks (Activités > En retard > Tâches)
- Closing Date > This Month (Date de clôture > Ce mois)
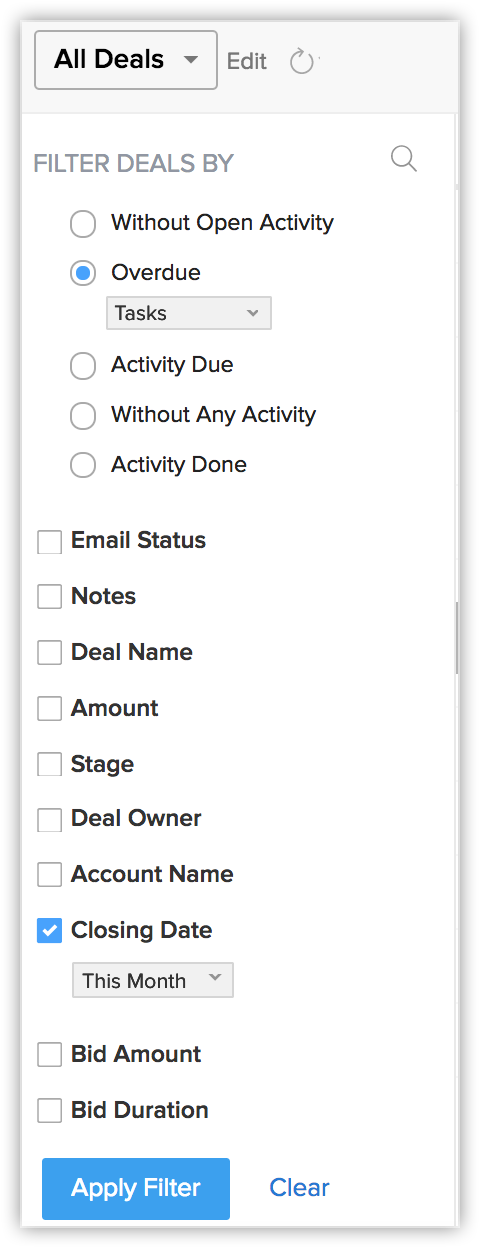
Cliquez sur More (Plus) pour afficher davantage de critères de recherche.
- Cliquez sur Apply Filter (Appliquer le filtre).
Les enregistrements qui répondent aux critères sont affichés. - Vous pouvez sélectionner des enregistrements et leur attribuer des activités de suivi adéquates ou exécuter des macros sur ceux-ci.
Pour affiner davantage la recherche, vous pouvez également mentionner le montant potentiel. Ainsi, si vous obtenez une liste d'enregistrements pour des transactions d'une valeur supérieure à 50 000 USD qui se concluent ce mois-ci, mais pour lesquelles des activités sont en retard, vous devrez porter une attention particulière à ces transactions.
Outre les tâches en retard, vous pouvez également filtrer les informations suivantes à propos des transactions :
- Transactions se concluant ce mois-ci, mais auxquelles aucune activité, aucune remarque ou aucun e-mail n'est associé(e). Ce qui signifie qu'elles restent inactives.
- Transactions issues d'un salon et qui ont été perdues, que vous pouvez avoir envie de rouvrir, et pour lesquelles vous pourriez effectuer un second suivi.
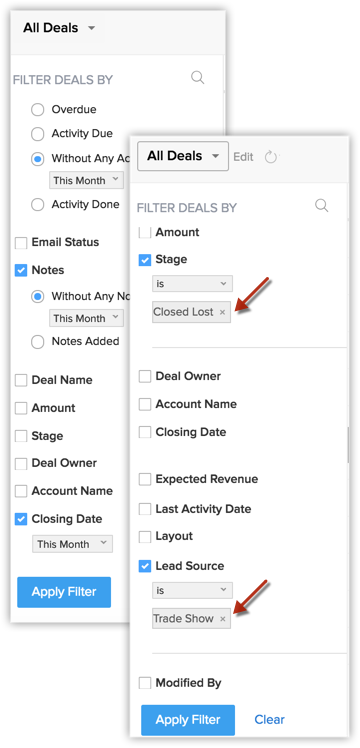
Les filtres avancés permettent ainsi aux responsables des ventes et aux commerciaux de traquer rapidement ces cas et d'agir dessus instantanément.
Filtrer facilement des contacts en fonction des étapes de leur parcours
Envisagez le scénario suivant. Vous cherchez à envoyer des e-mails et d'autres documents pertinents uniquement aux contacts qui se trouvent à l'étape de proposition de valeur. La recherche manuelle de chaque contact qui se trouve à cette étape prend du temps. Grâce aux filtres avancés du module Contacts, vous pouvez facilement retrouver ces contacts.
- Allez sur le module Contacts.
- Dans Filter Contacts By (Filtrer les contacts par), sélectionnez Deal Stage> Value Proposition (Étape du parcours > Proposition de valeur).
- Cliquez sur Apply Filter (Appliquer le filtre).
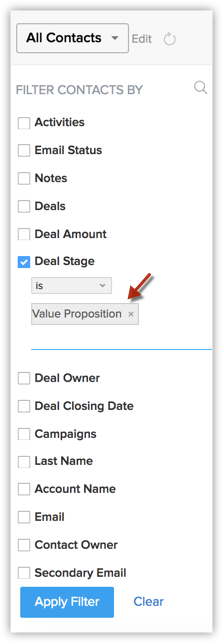
Les contacts qui correspondent à ces critères s'affichent. Vous pouvez sélectionner tous ces contacts et envoyer un e-mail collectif, mettre à jour des enregistrements ou effectuer une autre action groupée, au besoin.
Suivre des enregistrements sur la base des réponses à une campagne
Si vous filtrez les enregistrements en fonction de leur réponse à votre récente campagne, vous pourrez mieux approcher vos clients potentiels avec un message redéfini basé sur leur réponse.
Imaginons que, sur tous les destinataires que vous avez ciblés lors de la dernière campagne, douze ont ouvert votre e-mail et ont cliqué sur les liens contenus à l'intérieur. Vous pouvez être certain qu'ils ont besoin de votre offre et qu'ils aimeraient savoir ce que vous avez à proposer. Avec un petit effort final, vous pouvez facilement les convaincre et les aider à prendre une bonne décision.
Pour récupérer la liste des contacts susceptibles d'être intéressés par ce que vous avez à dire,
- Allez sur le module Contacts.
- Dans Filter Contacts By (Filtrer les contacts par), sélectionnez ces combinaisons :
- Cochez la case Campaigns (Campagnes).
- Indiquez le nom de la campagne et choisissez la campagne respective dans les suggestions. Vous pouvez choisir jusqu'à cinq campagnes à la fois.
- Vous pouvez également sélectionner le type de campagne et le statut de la campagne dans les menus déroulants respectifs pour affiner les suggestions.
- Choisissez le statut de membre Opened (Ouvert) et Clicked (Cliqué).
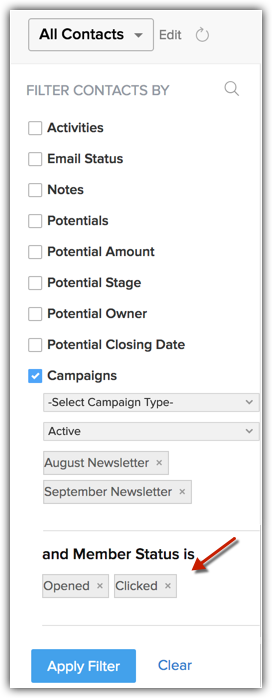
- Cliquez sur Apply filter (Appliquer le filtre).
Maintenant, tous les contacts qui viennent d'ouvrir votre e-mail ou qui ont ouvert votre e-mail et cliqué sur les liens sont répertoriés. Ces contacts sont vos principaux prospects à convaincre et à transformer en transactions.
Vous pouvez également filtrer les enregistrements dans le module Leads (Prospects) sur la base des réponses à la campagne.
Utiliser des filtres de suivi dans le temps
Les filtres avancés comprennent un groupe de filtres de suivi dans le temps, qui vous permettent de filtrer facilement les enregistrements qui ont été traités ou non sur une période de temps spécifiée.
Par exemple, vous pouvez filtrer les leads qui sont restés « intacts » pendant 6 mois. Vous n'avez pas besoin d'effectuer un rapport distinct : le filtre de suivi dans le temps appelé « Untouched records » (Enregistrements intacts) vous donnera cet aperçu.
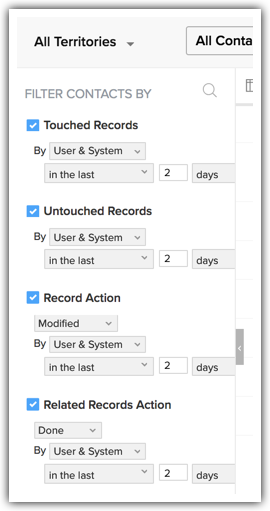
Voici les filtres de suivi dans le temps et leurs définitions :
- Touched Records (Enregistrements touchés) : affiche les enregistrements qui ont été mis à jour pendant la période spécifiée. Cela comprend également les modifications apportées aux enregistrements enfants.
Par exemple, si vous appliquez ce filtre sur le module Contacts, et si une transaction associée a été modifiée pendant la période spécifiée. Dans ce cas, ce contact sera également considéré comme « touché » ou traité, et sera affiché dans les résultats. - Untouched Records : (Enregistrements intacts) affiche les enregistrements qui n'ont pas du tout été mis à jour.
Par exemple, si vous utilisez ce filtre sur le module Contacts, les contacts qui n'ont pas du tout été mis à jour pendant la période donnée seront affichés par ce filtre. - Record Action (Action sur l'enregistrement) : enregistrements qui ont été modifiés pendant la période spécifiée. Affiche uniquement les enregistrements dont un champ a été modifié. Cela ne comprend pas les modifications apportées aux enregistrements enfants.
Par exemple, si vous appliquez ce filtre sur le module Contacts, les contacts dont les champs directs ont été modifiée apparaîtront dans les résultats. Si une transaction associée a été modifiée, ce contact n'apparaît pas dans les résultats. - Related Records Action (Action sur des enregistrements connexes) : affiche les enregistrements uniquement lorsque leurs enregistrements enfants connexes ont été mis à jour.
Par exemple, si vous appliquez le filtre sur le module Contacts, et si une transaction associée a été mise à jour, ce contact apparaîtra dans les résultats. Ce contact n'apparaîtra pas dans les résultats si le contact seul a été mis à jour.
En résumé, Enregistrements touchés = Action sur l'enregistrement + Action sur des enregistrements connexes.
Dans l'ensemble de ces filtres, vous trouverez les paramètres suivants dans les critères :
- By User (Par utilisateur) : fait référence aux enregistrements mis à jour par un utilisateur du CRM.
- By System (Par système) : fait référence aux enregistrements mis à jour par le système CRM via les mises à jour de champs de workflow, les API, la conversion et la fusion automatique au cours de la déduplication.
Agir instantanément sur les informations découvertes
Les filtresavancés vous permettent non seulement de découvrir rapidement des informations, mais également d'effectuer un suivi d'après les résultats obtenus. Par exemple, vous avez découvert des leads potentiels qui sont passés inaperçus. Vous avez filtré des transactions qui ont besoin de votre attention. Mais que faire ?
Au moment où vous filtrez les enregistrements, les filtres avancés vous permettent d'agir dessus instantanément. Des actions rapides peuvent être exécutées sur les enregistrements, comme des macros, une mise à jour de masse, l'affectation d'un propriétaire, etc. Vous pouvez effectuer un suivi instantané sur les dossiers depuis la page de résultats.
- Allez sur le module souhaité.
- Sélectionnez l'affichage Liste du module.
- Dans Filter [Records] By (Filtrer [Enregistrements] par), sélectionnez les combinaisons souhaitées.
Vous pouvez sélectionner n'importe quel nombre de combinaisons de recherche au besoin.
Cliquez sur More (Plus) pour afficher davantage de critères de recherche. - Cliquez sur Apply Filter (Appliquer le filtre).
Les enregistrements qui répondent aux critères sont affichés. - Vous pouvez sélectionner des enregistrements et leur attribuer des activités de suivi adéquates ou exécuter des macros sur ceux-ci.
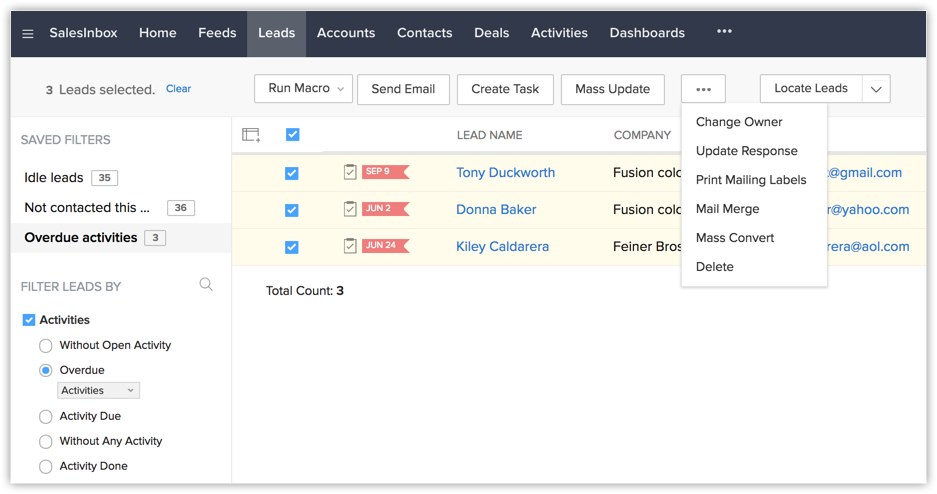
Filtrer des enregistrements à l'aide des informations de suivi des visiteurs
L'utilité de votre site Web est totale uniquement si vous êtes en mesure de garder une trace de ses visiteurs, de faire des déductions au sujet de la façon dont les gens l'utilisent, de savoir à quel moment précis ils le visitent, etc. Ces informations vous aideront à mieux servir vos visiteurs Web et à transformer ces visites en clients.
Cela dit, les filtres avancés de CRM peuvent vous aider à faire ces déductions sur les leads et les contacts qui visitent votre site Web à l'aide de paramètres de suivi des visiteurs. Vous pourrez filtrer les leads et les contacts sur la base de champs tels que le temps moyen passé sur le site, les conversations manquées, le navigateur utilisé pour visiter le site, etc. Voici quelques scénarios qui illustrent dans quelle mesure les informations de suivi des visiteurs peuvent vous aider à effectuer certaines déductions importantes.
Assurer un suivi des contacts importants par le biais des conversations manquées
Imaginons que vous ayez une liste de contacts qui se trouvent à une étape de conversion particulière. Par exemple, vous avez des contacts avec lesquels vous clôturez des transactions ce mois-ci. Vous pouvez procéder à une exploration plus spécifique en sélectionnant un montant potentiel pour ces transactions. Certains de ces contacts peuvent vous avoir envoyé des messages par tchat, mais vous pouvez avoir manqué ces messages. Grâce aux filtres avancés, vous pouvez filtrer instantanément ces contacts. Voici comment :
- Allez sur le module Contacts.
- Dans Filter Contacts By (Filtrer les contacts par), sélectionnez ces combinaisons.
- Sélectionnez Deal Amount (Montant de la transaction) >= 50000
- Sélectionnez Deal Stage > Proposal / Price Quote (Étape de la transaction > Proposition/Chiffrage)
- Allez à la section Visitor Tracking (Suivi des visiteurs) et sélectionnez Chats > missed > In the last 1 week (Conversations manquées > Au cours de la dernière semaine)
- Cliquez sur Apply filter (Appliquer le filtre).
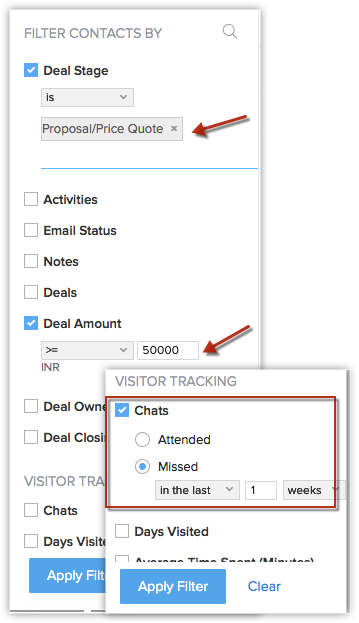
Vous pouvez sélectionner n'importe quel nombre de combinaisons de recherche telles que celle-ci, selon vos besoins spécifiques.
Suivre les leads sur la base de la durée moyenne passée sur votre site Web
Le suivi de vos leads sur la base de la durée moyenne passée sur votre site Web est également un moyen efficace de les convertir en transactions. Lorsque vos leads passent plus de temps sur votre site, vous savez qu'ils sont intéressés. Prenez les mesures suivantes pour les suivre :
- Allez sur le module Leads (Prospects).
- Allez à la section Visitor Tracking (Suivi des visiteurs).
- Cliquez sur Average time Spent (Minutes) (Durée moyenne passée (en minutes)).
- Sélectionnez >= 1 minute dans la liste déroulante.
- Cliquez sur Apply Filter (Appliquer le filtre).
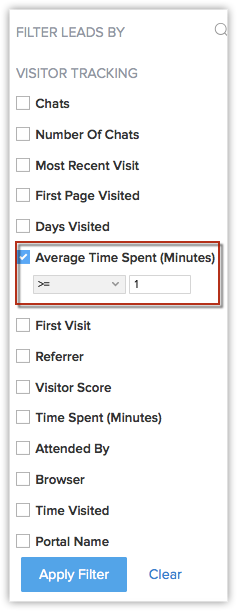
Suivre des leads sur la base de l'adresse e-mail de la personne qui en est chargée
Vous avez filtré des contacts en fonction de l'étape du parcours de vente à laquelle ils se trouvent. Les responsables de ventes peuvent suivre les progrès de leurs commerciaux en saisissant l'adresse e-mail du commercial qui a suivi des leads spécifiques. Imaginons, par exemple, que vous recherchiez des leads associés à Charles Stone, votre commercial. Voici ce que vous allez faire :
- Allez à la section Visitor Tracking (Suivi des visiteurs).
- Cliquez sur Attended By (Suivi par).
- Saisissez l'adresse e-mail du commercial. (ex. charles.stone@zylker.com)
- Cliquez sur Apply filter (Appliquer le filtre).
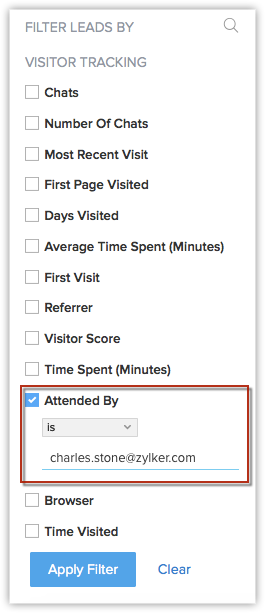
Maintenant, tous les leads que Charles Stone a suivis s'affichent.
Compatibilité des navigateurs
Lorsque vous filtrez des leads en fonction du navigateur qu'ils ont utilisé, il devient plus facile d'améliorer la conception du site Web concerné pour ce navigateur. Imaginons, par exemple, que vous soyez à la recherche de leads qui ont utilisé Google Chrome pour accéder à votre site Web. Si un grand nombre de leads est trouvé à l'aide du filtre, vous pouvez améliorer la compatibilité des navigateurs.