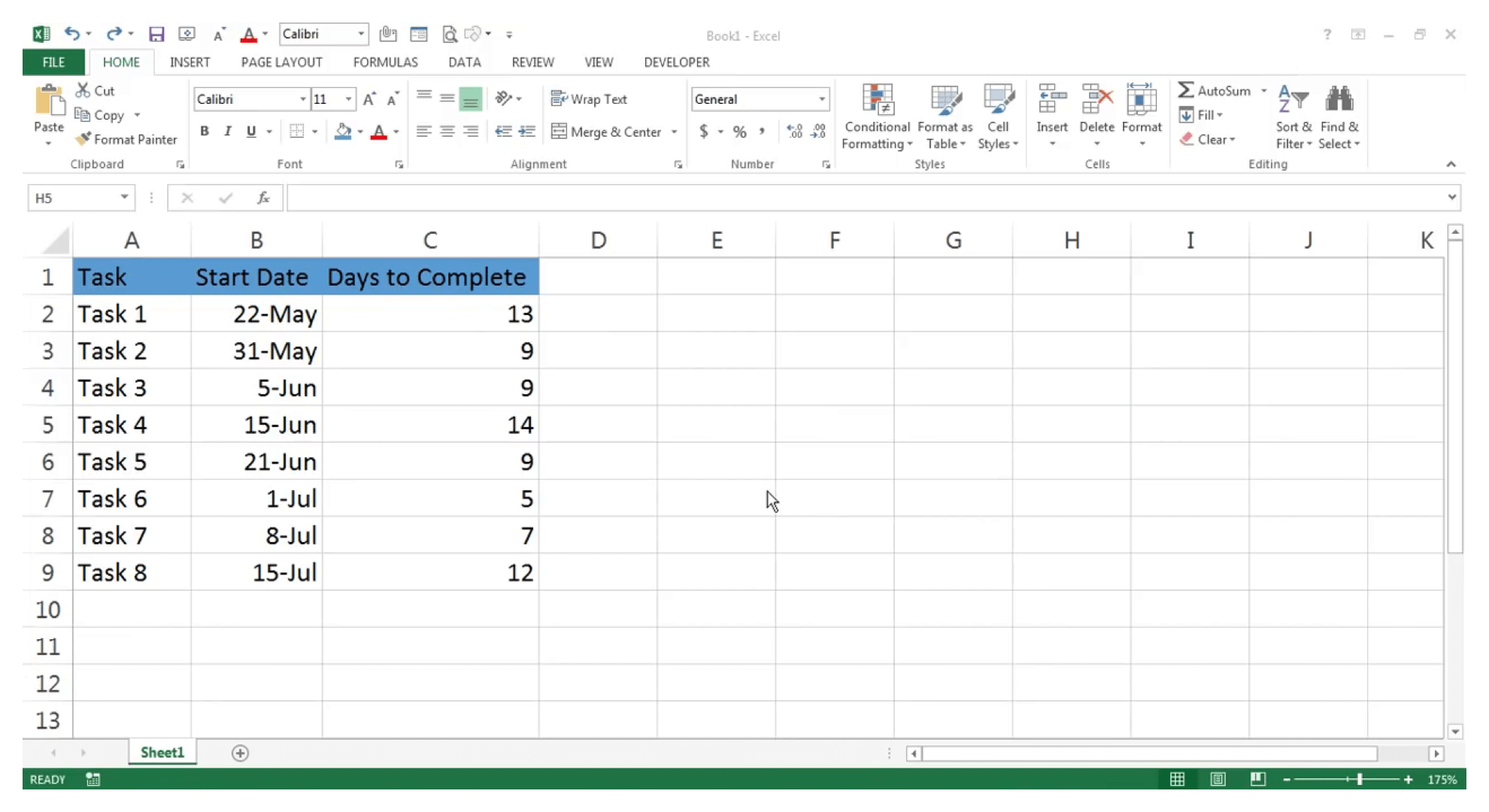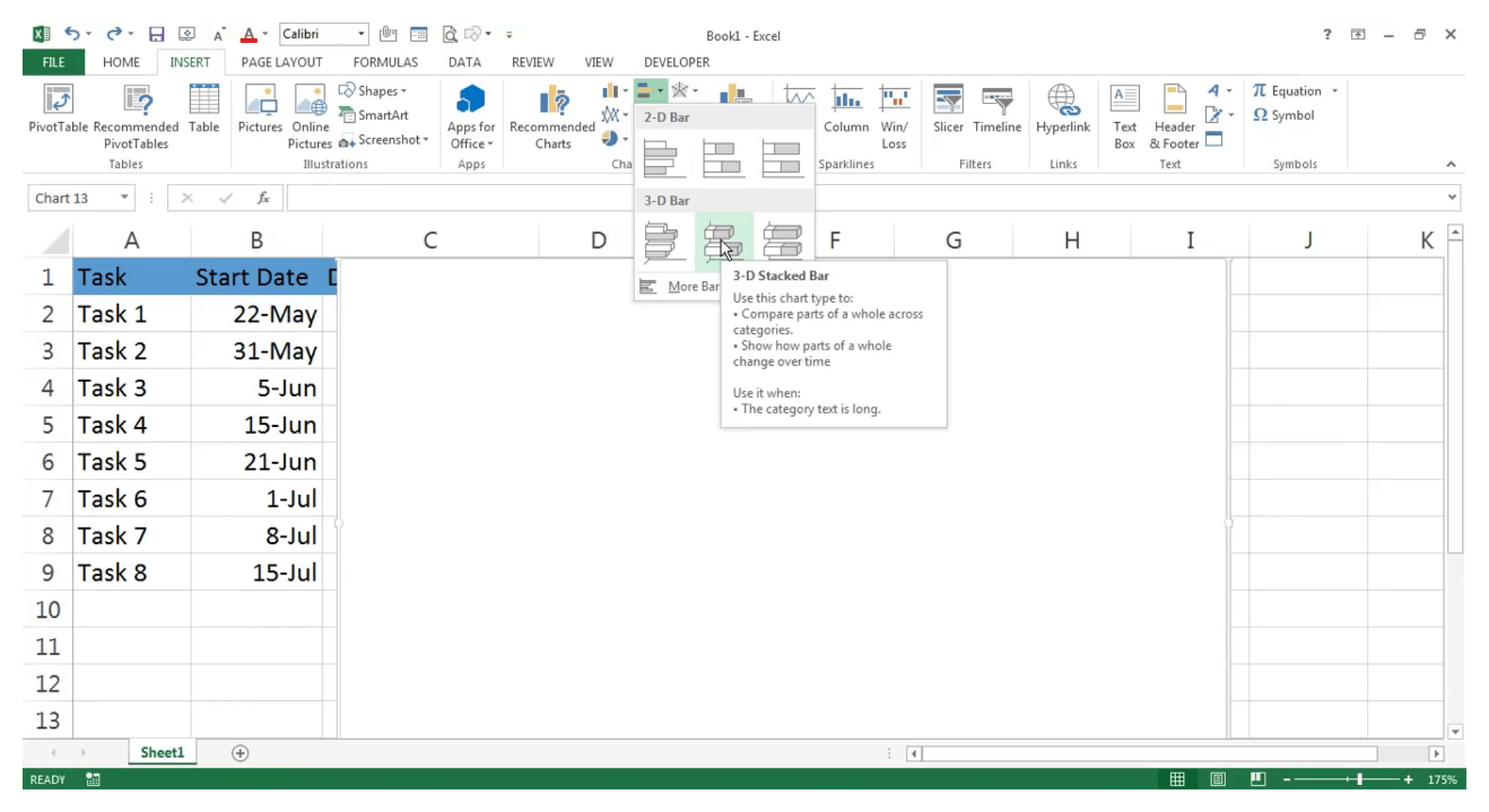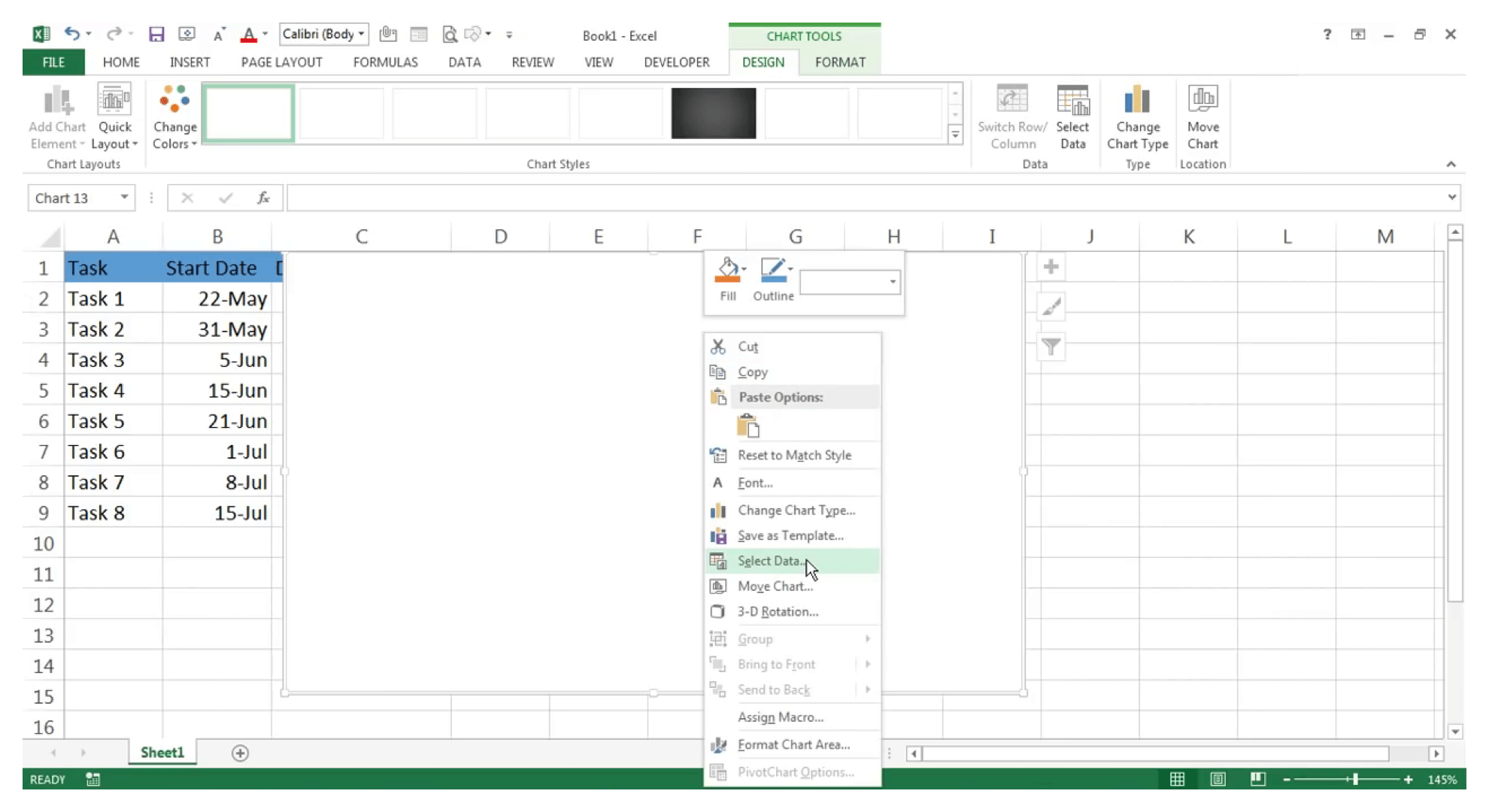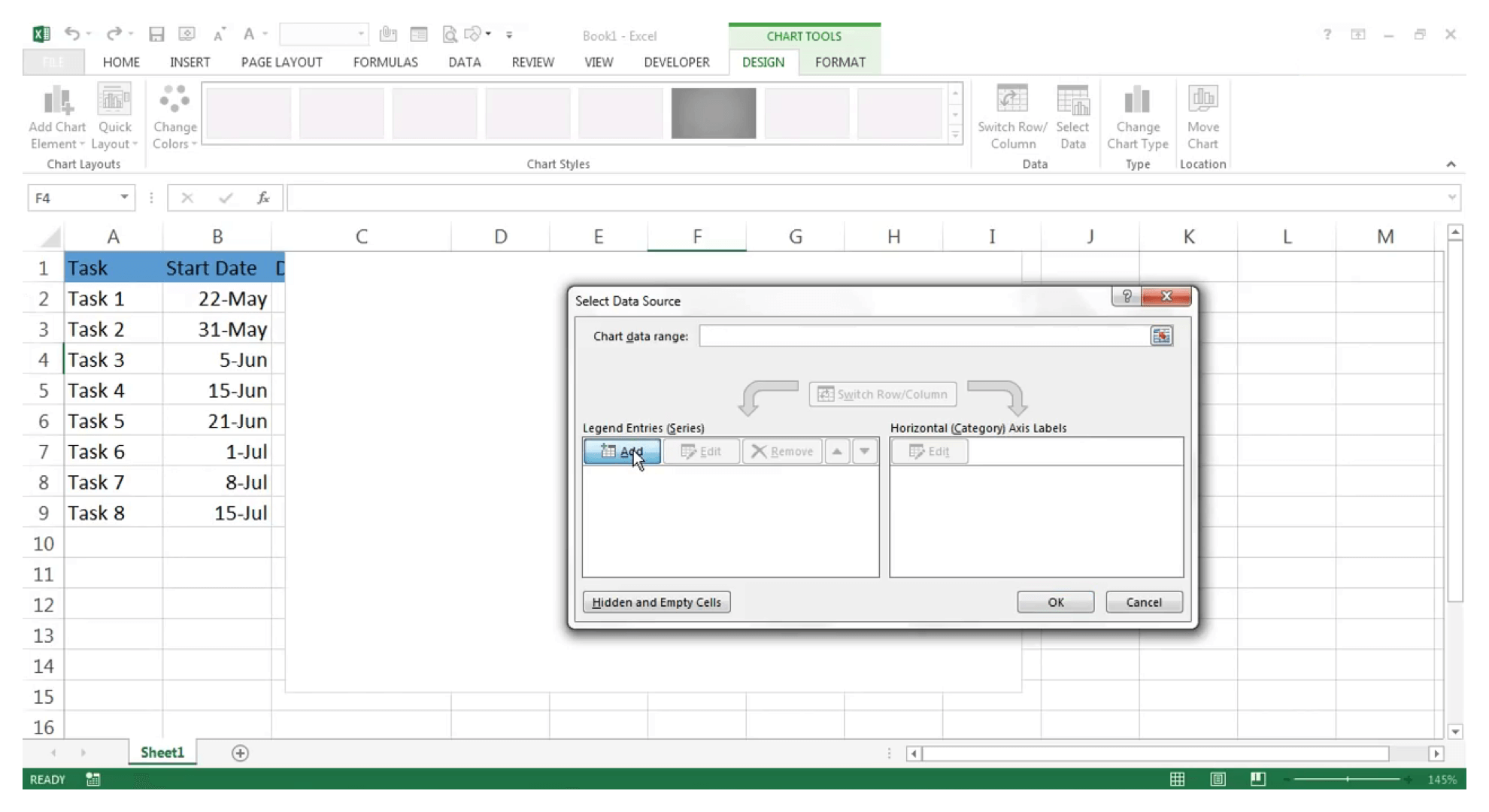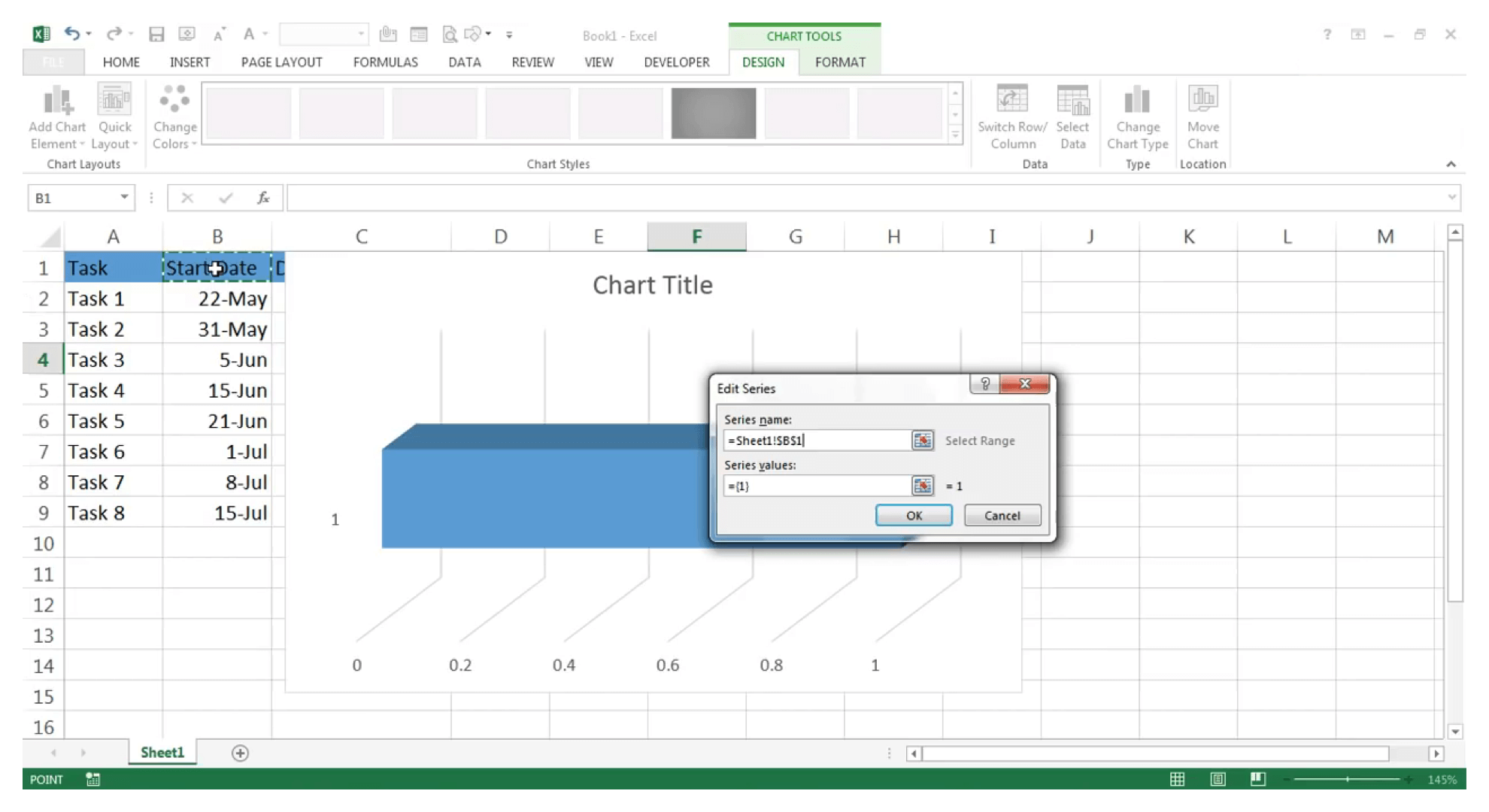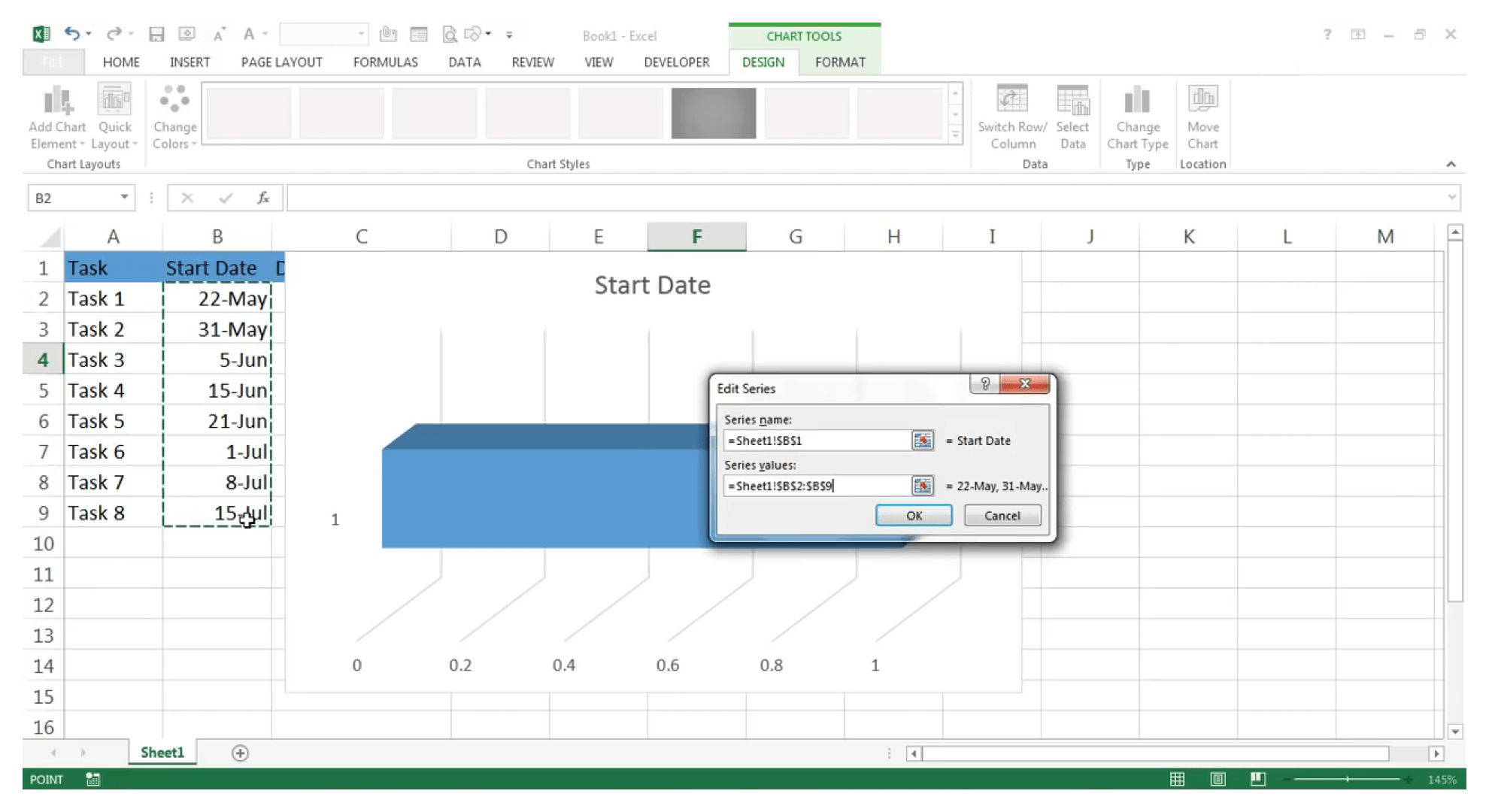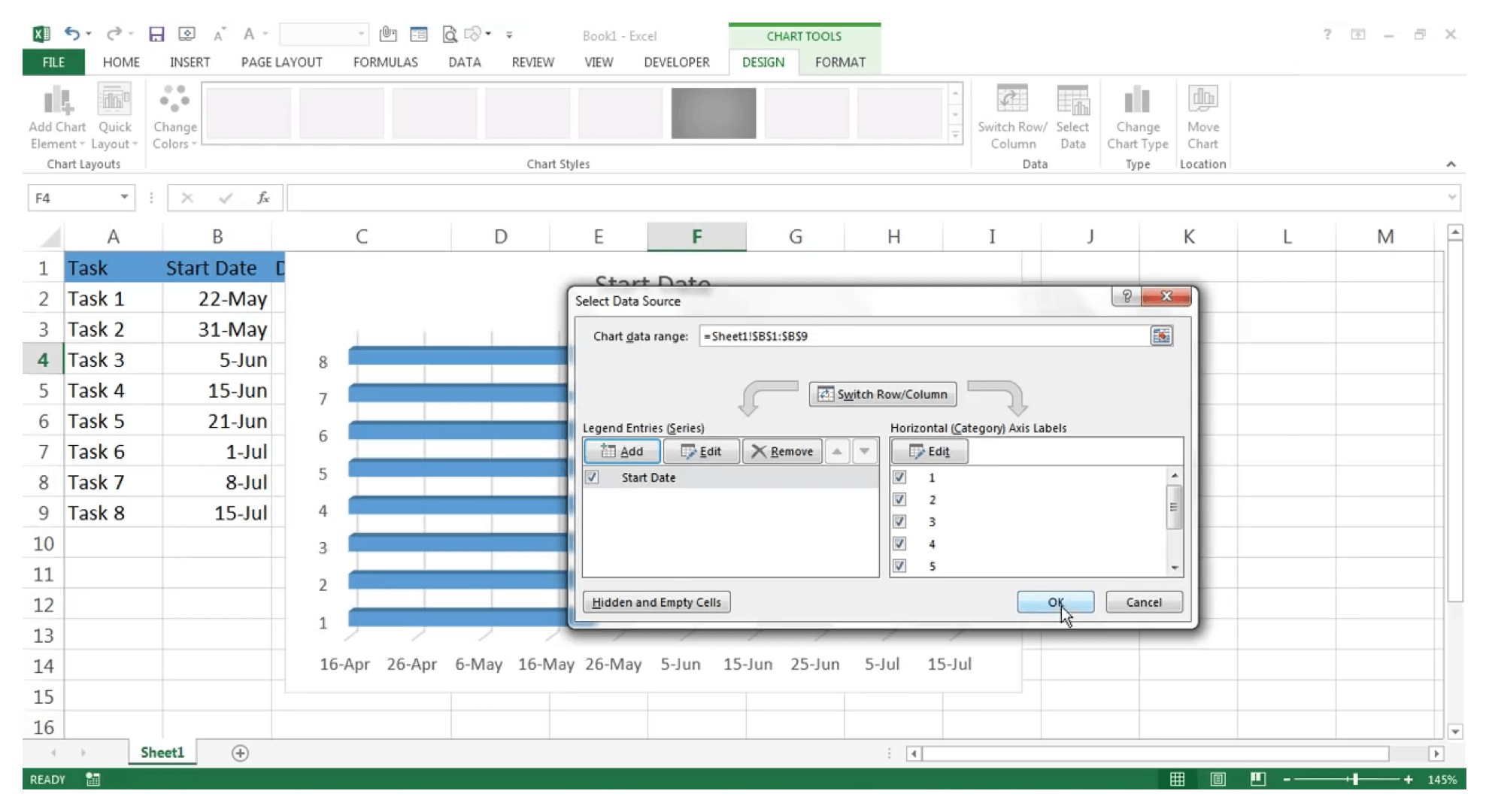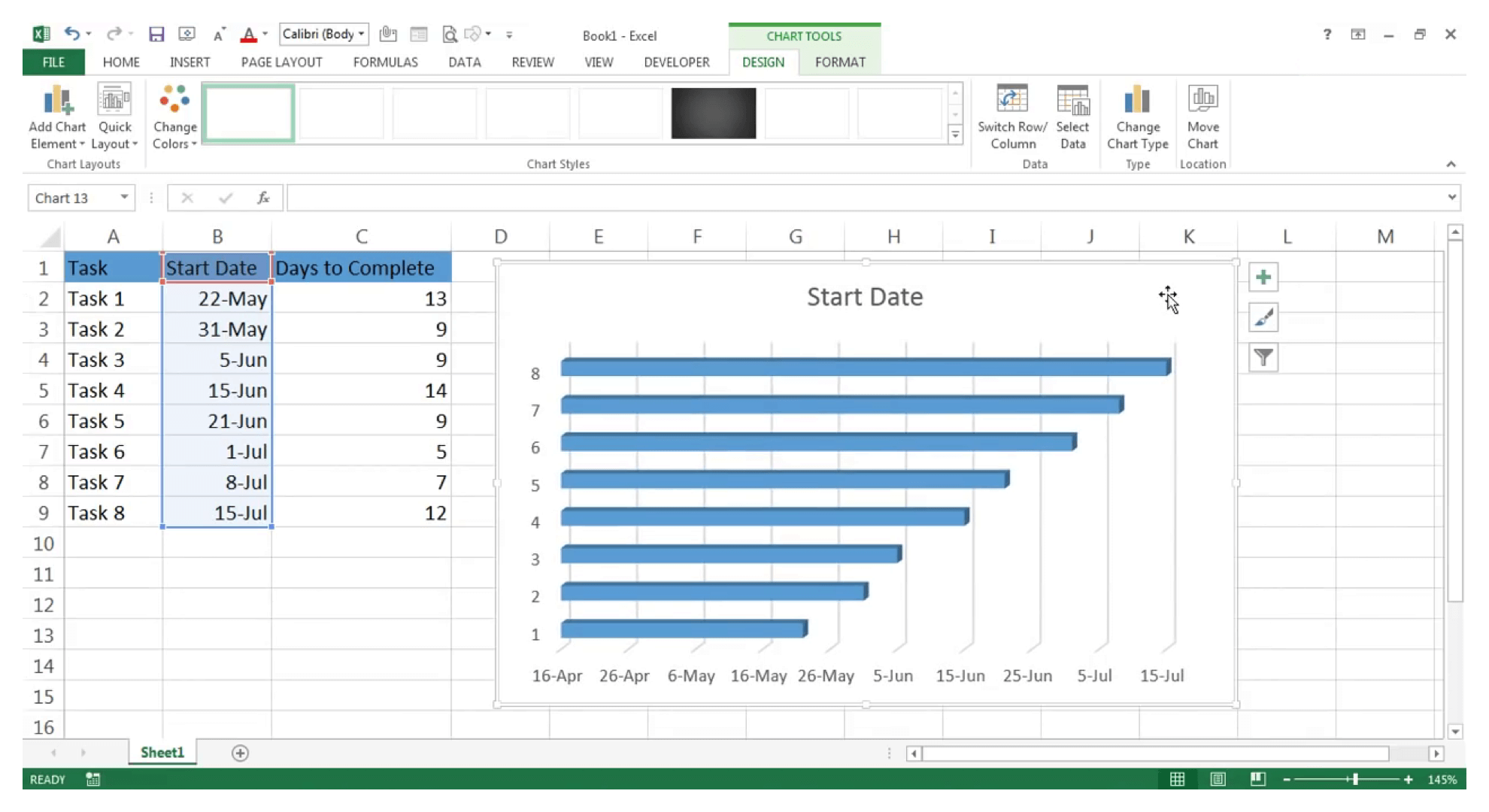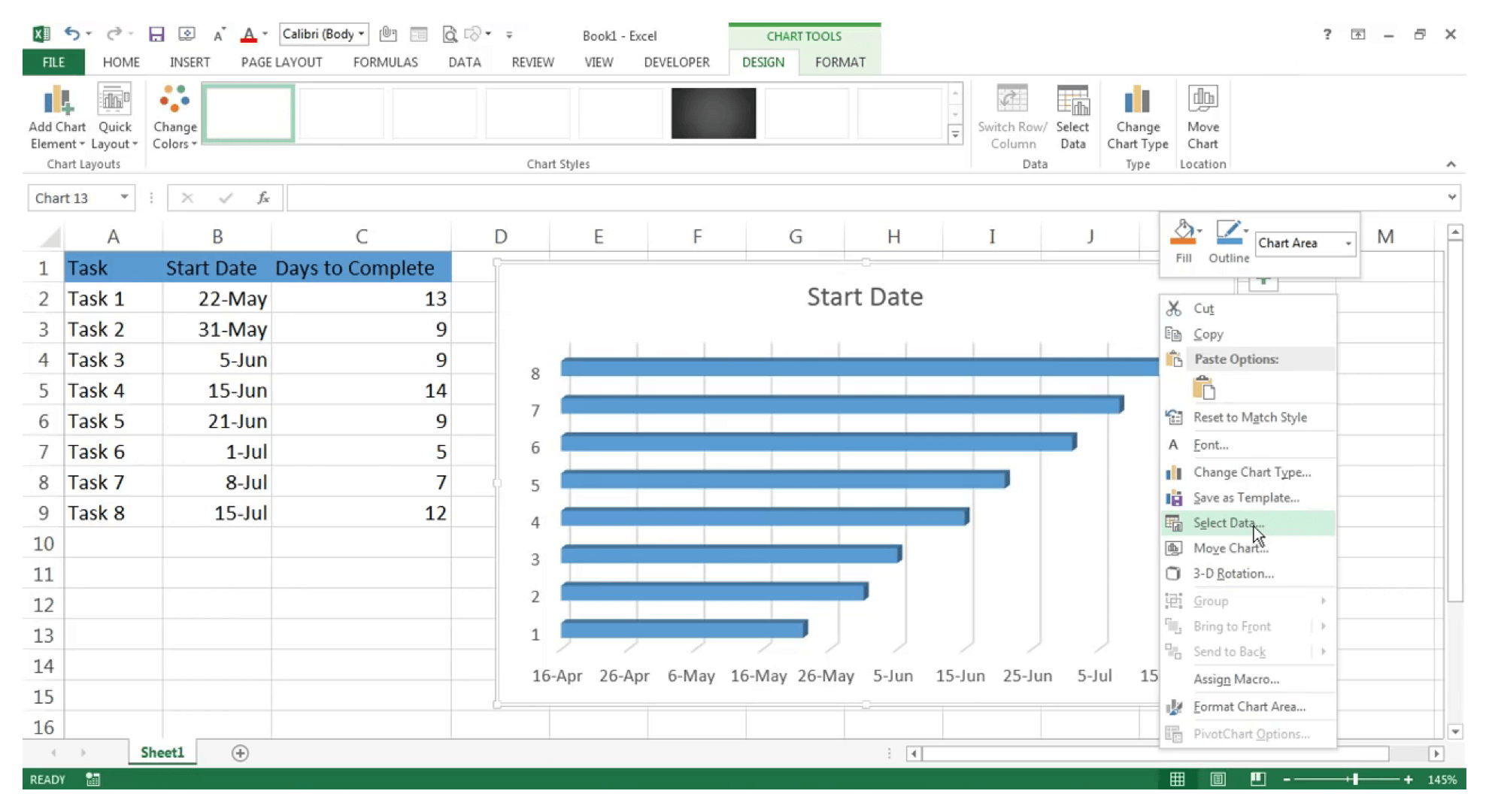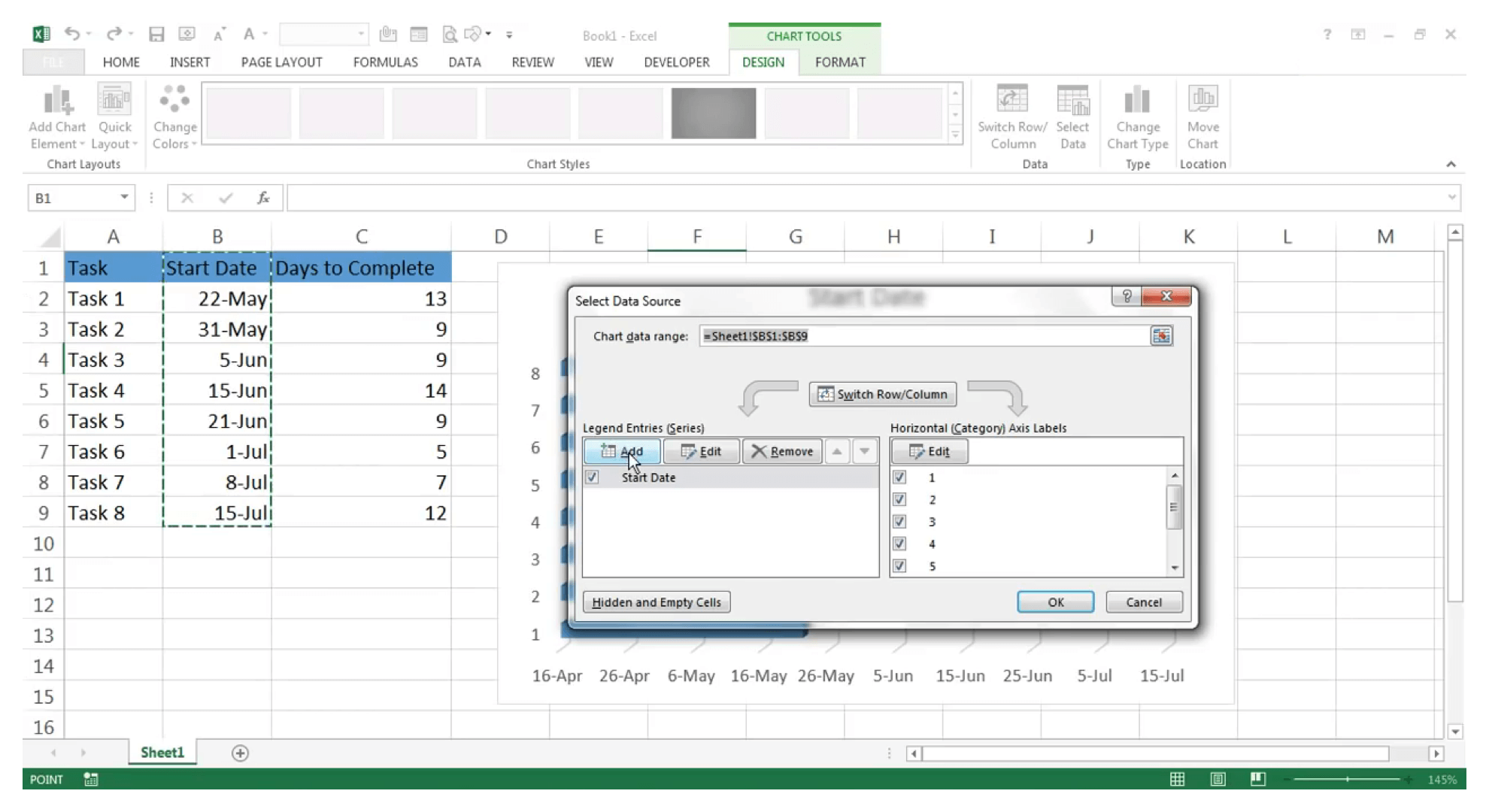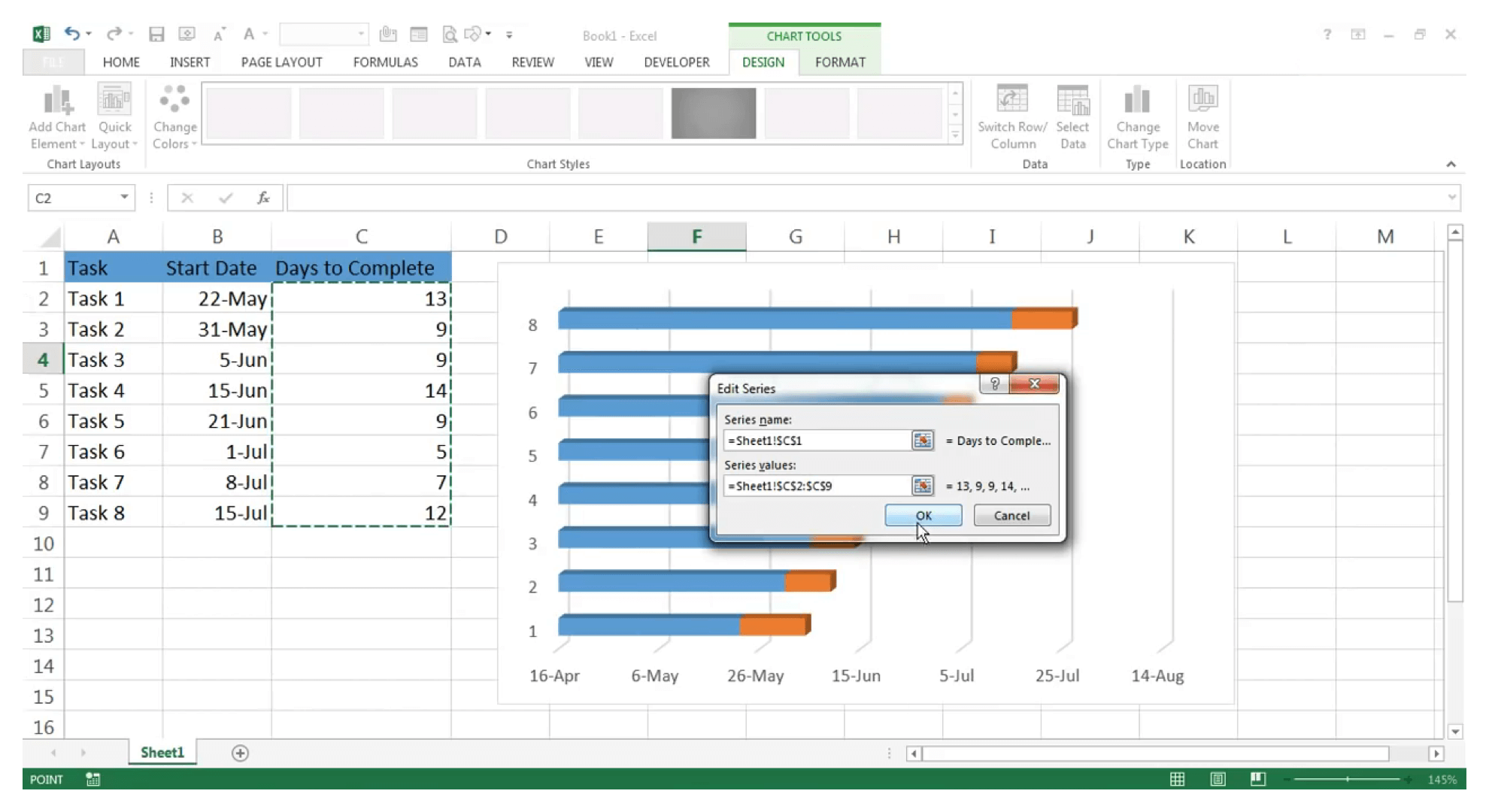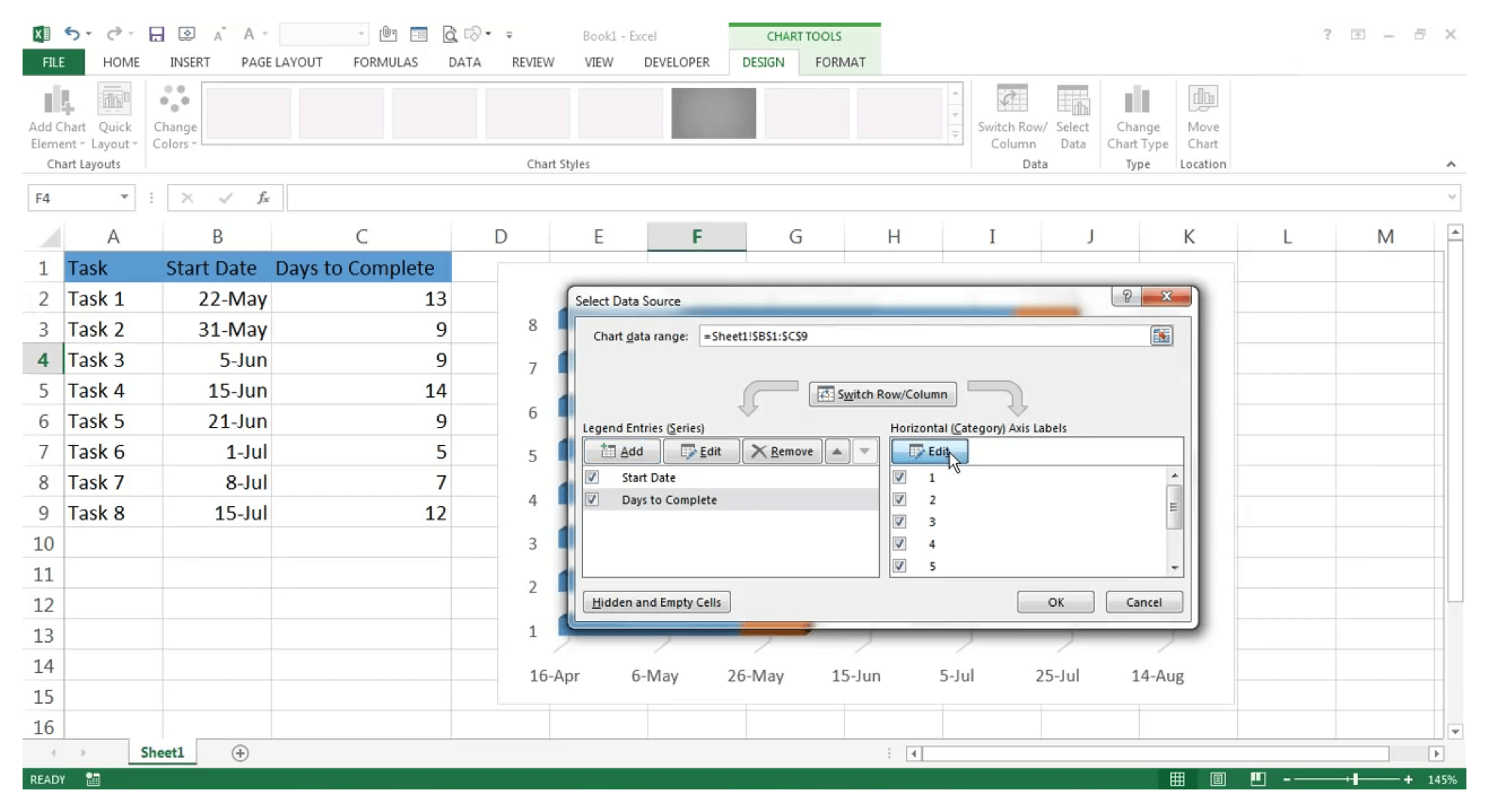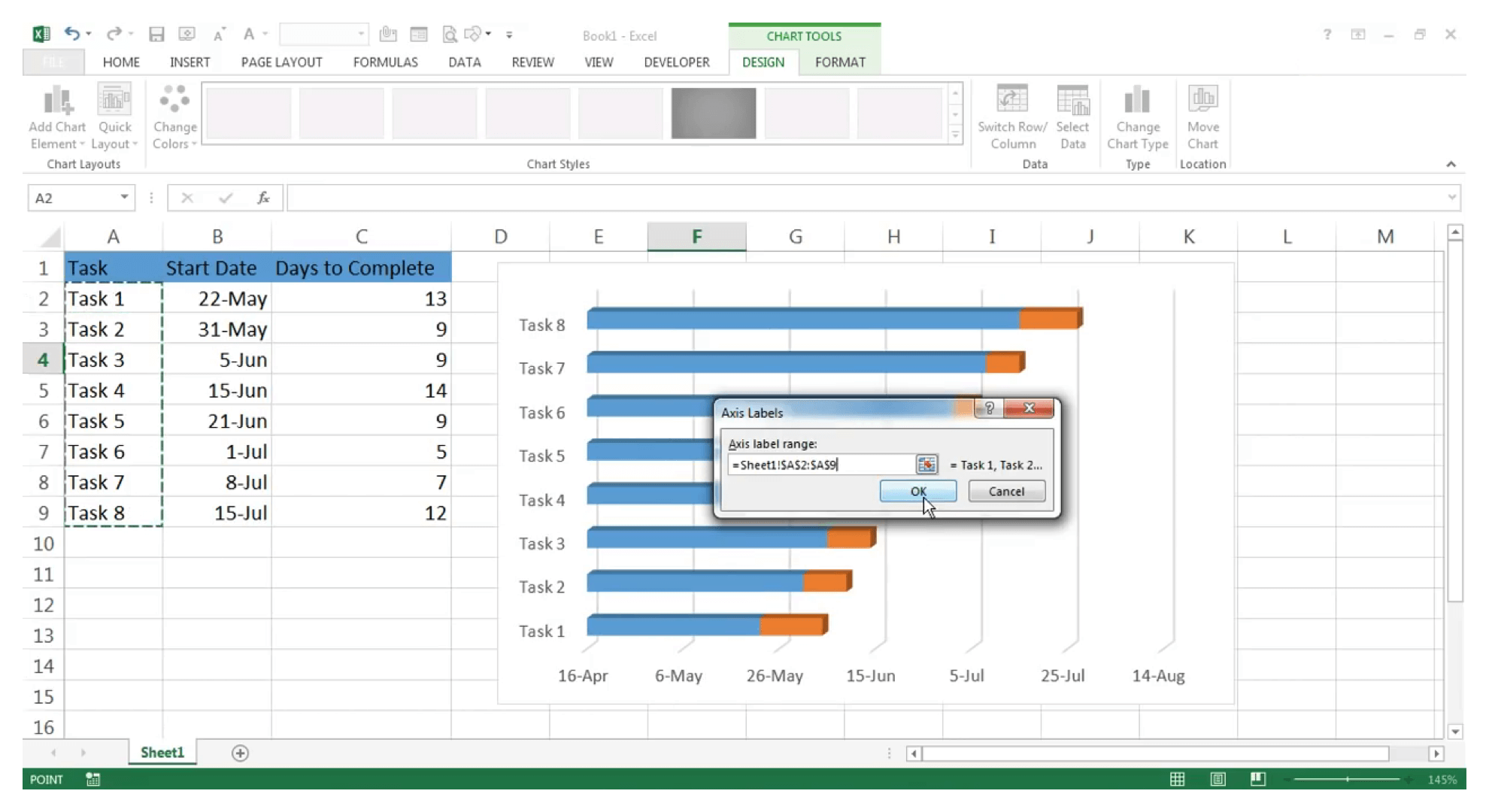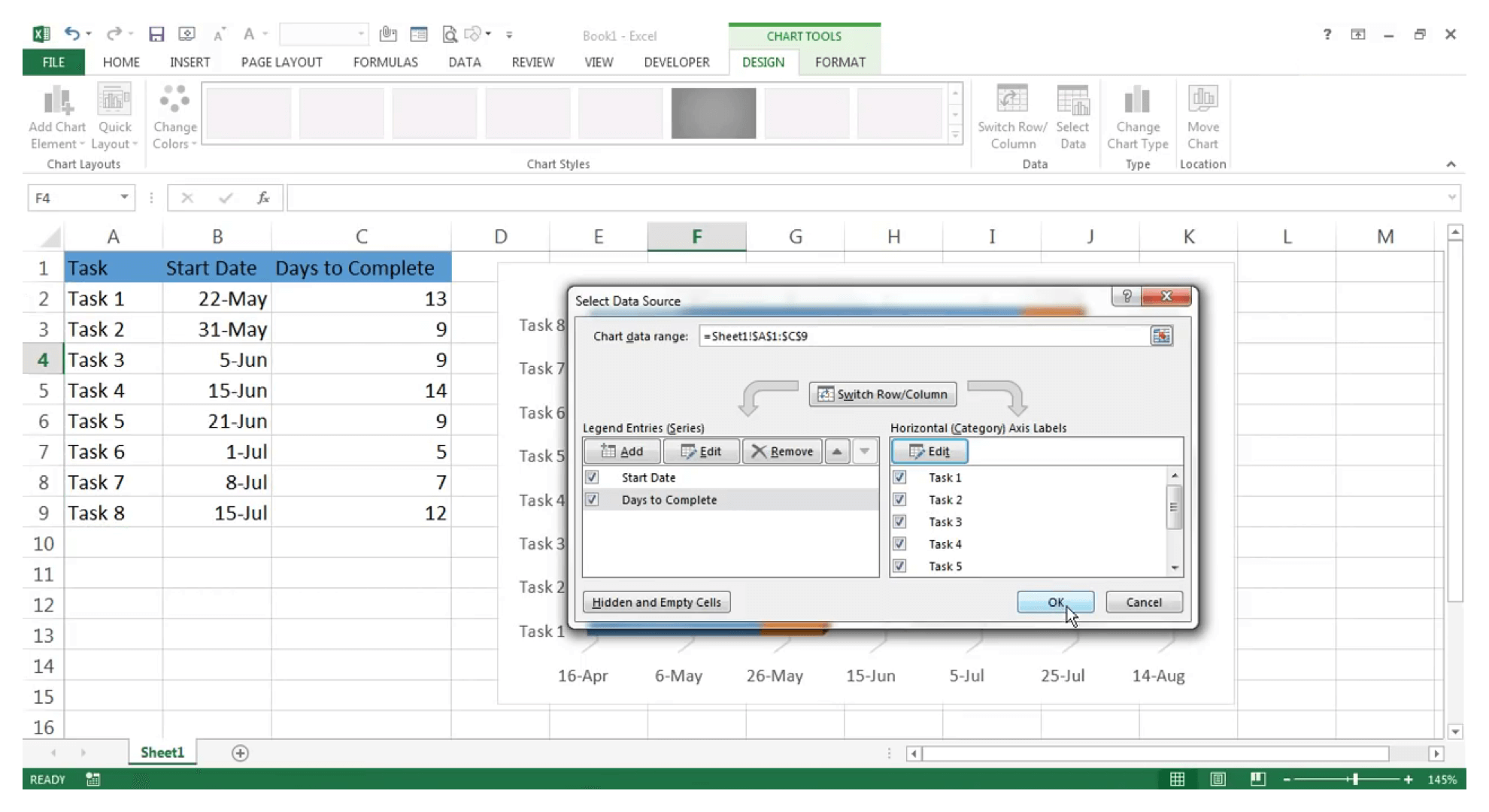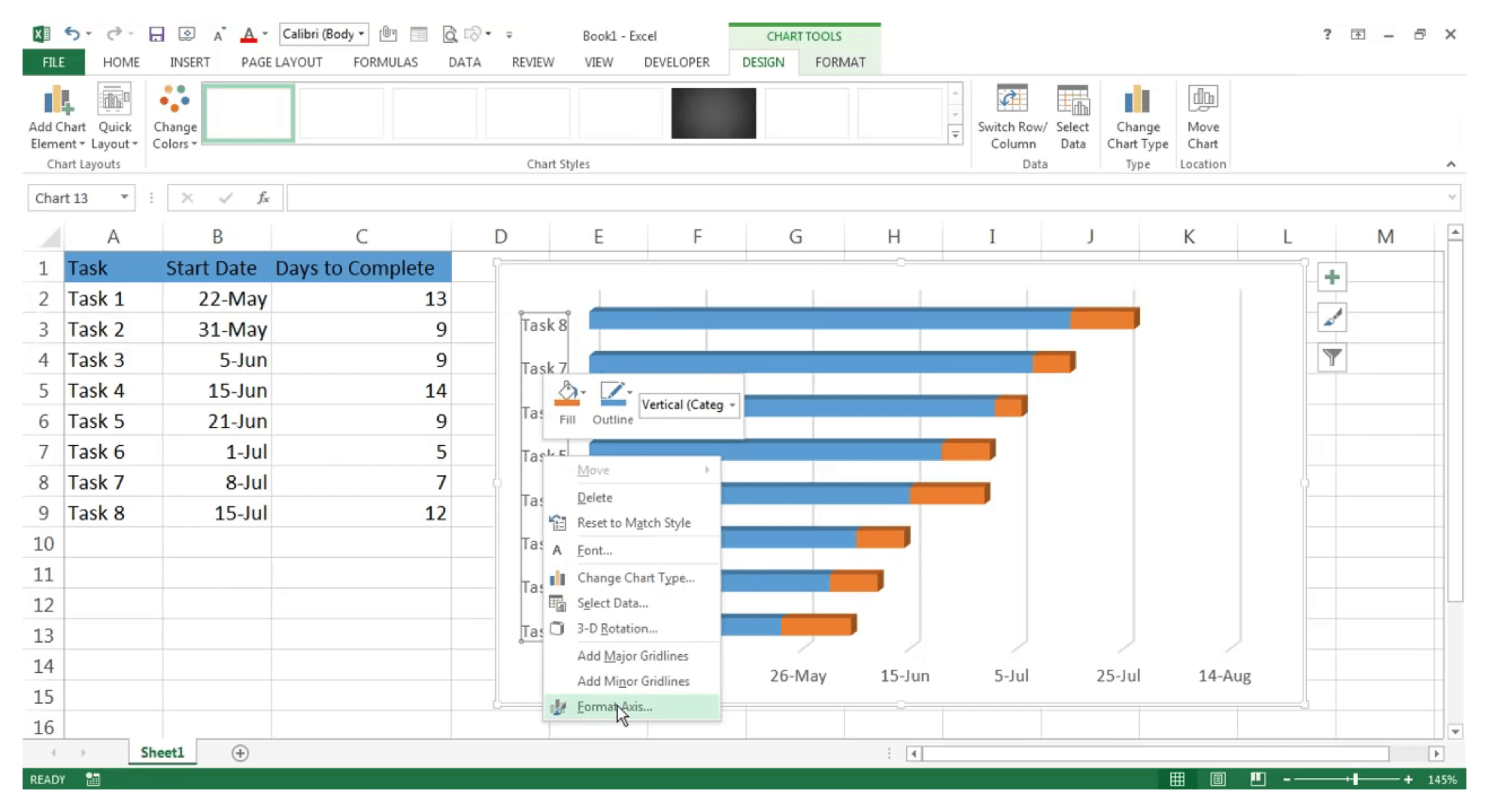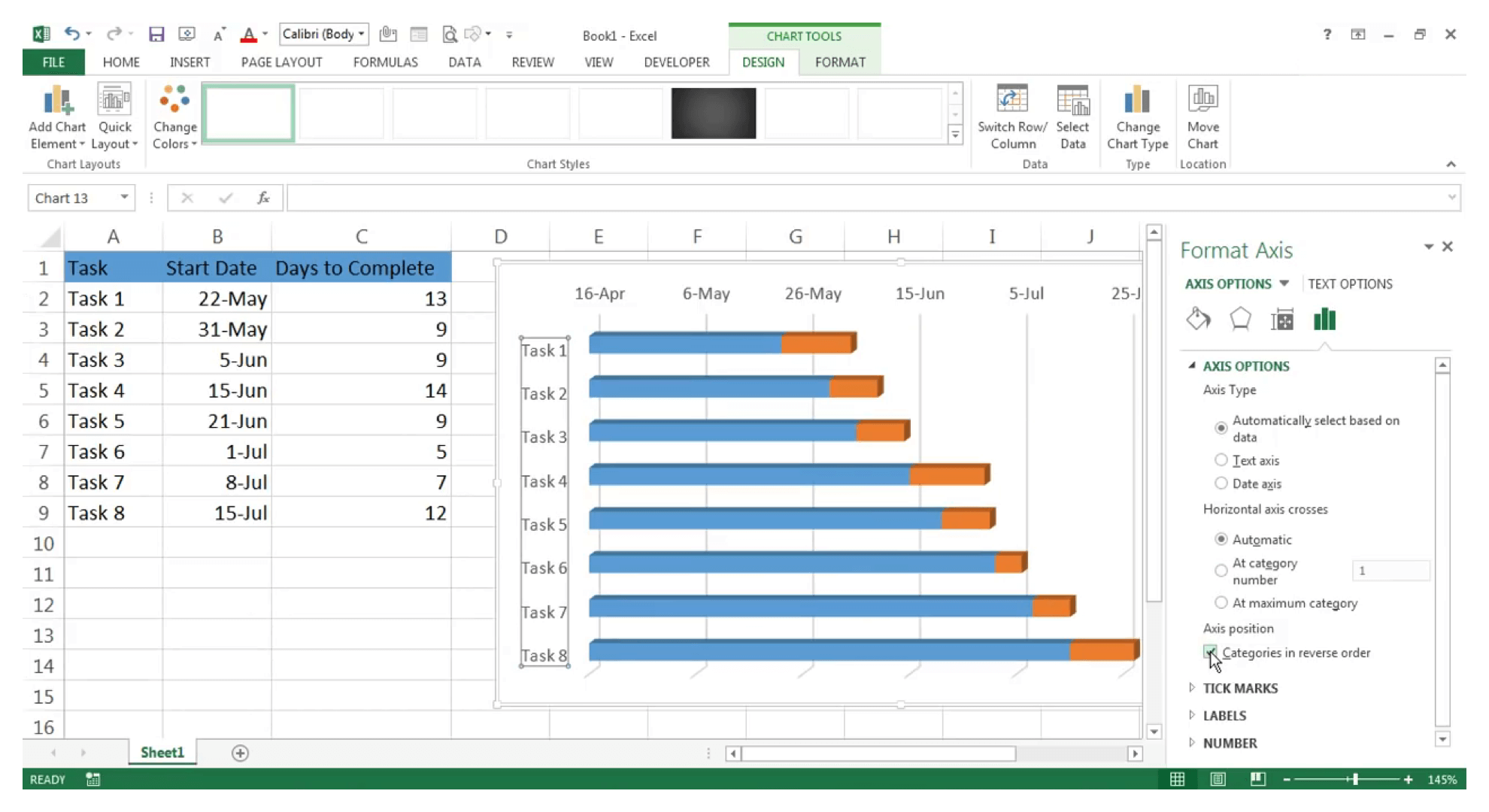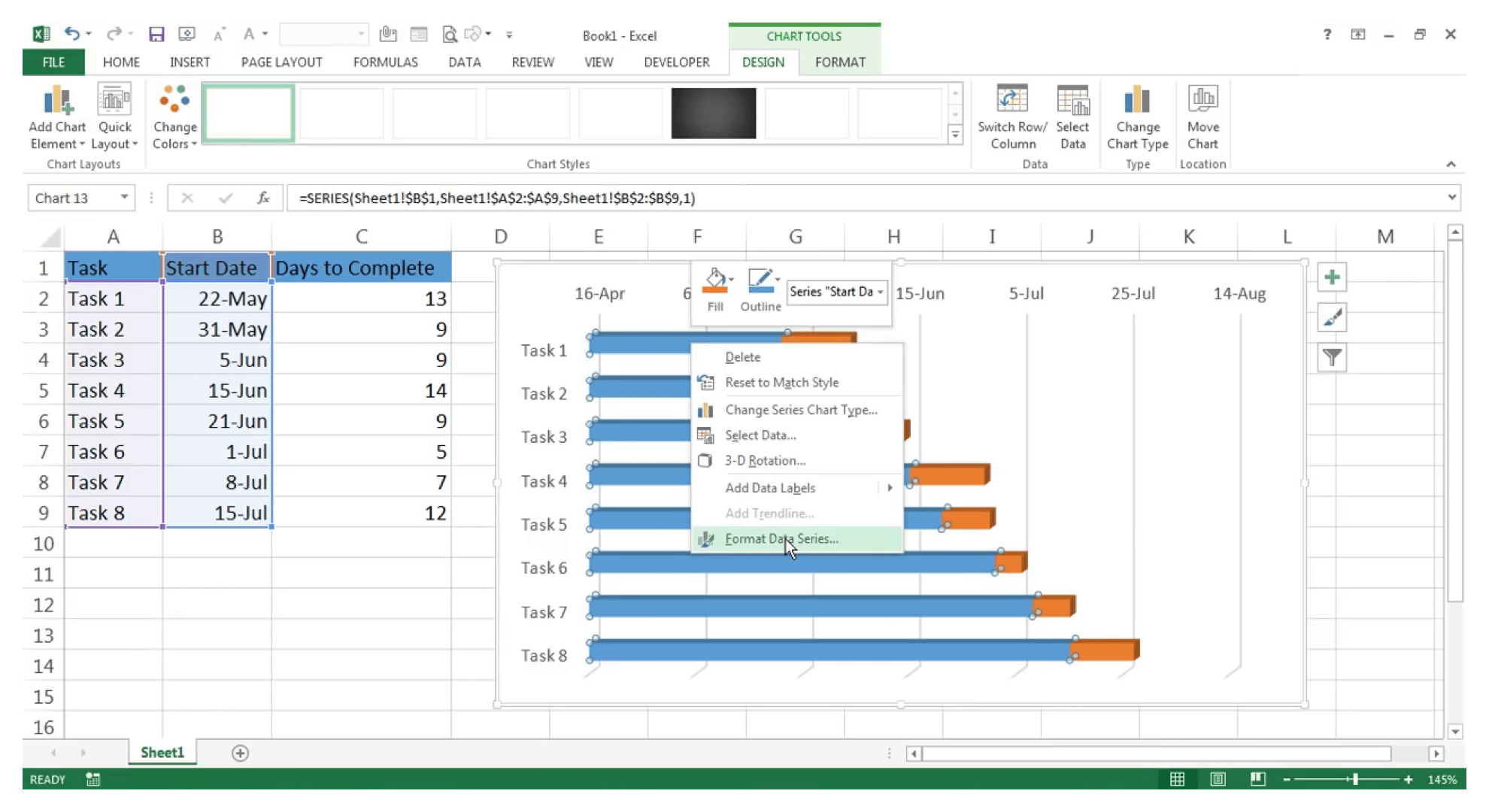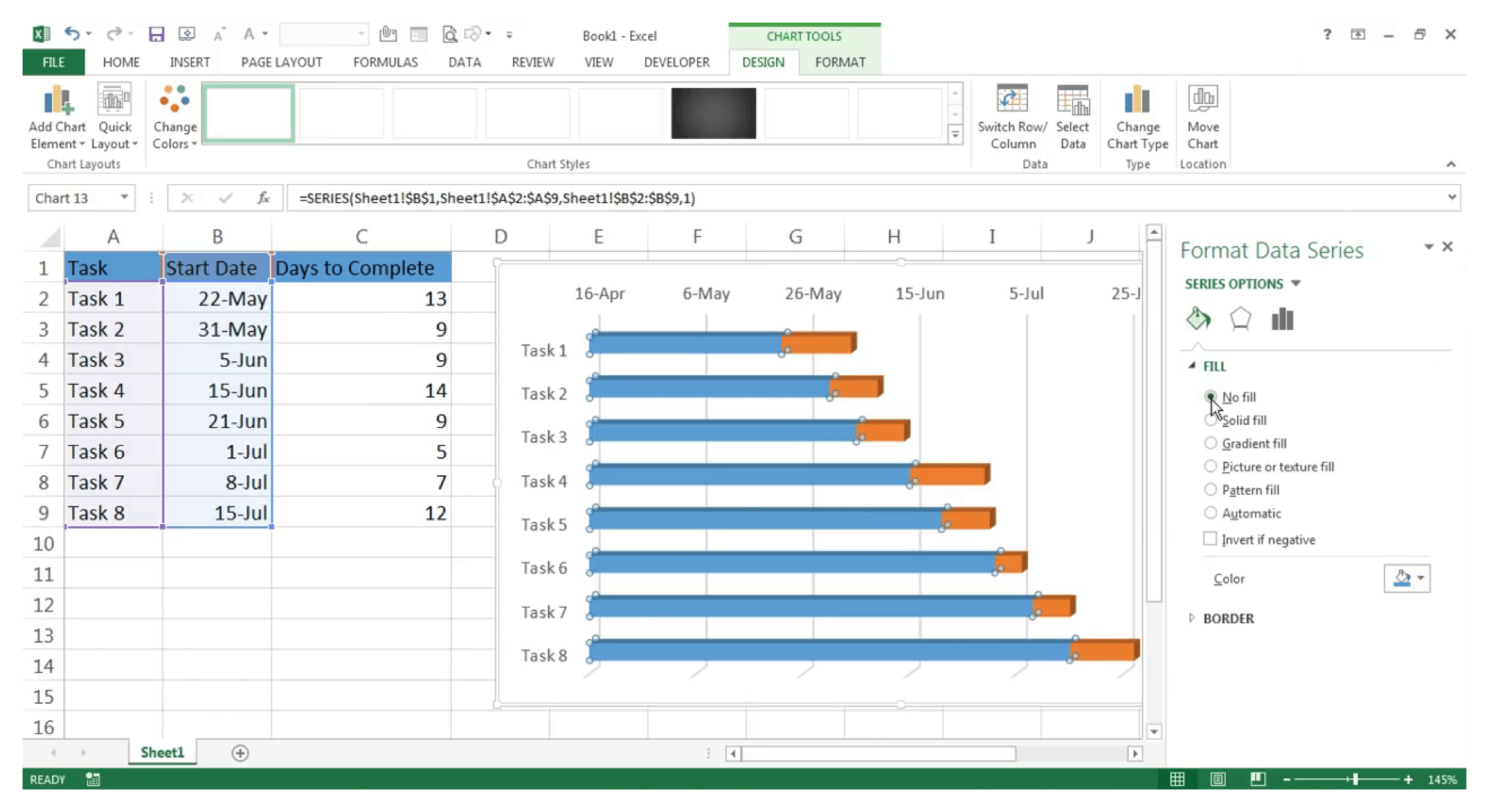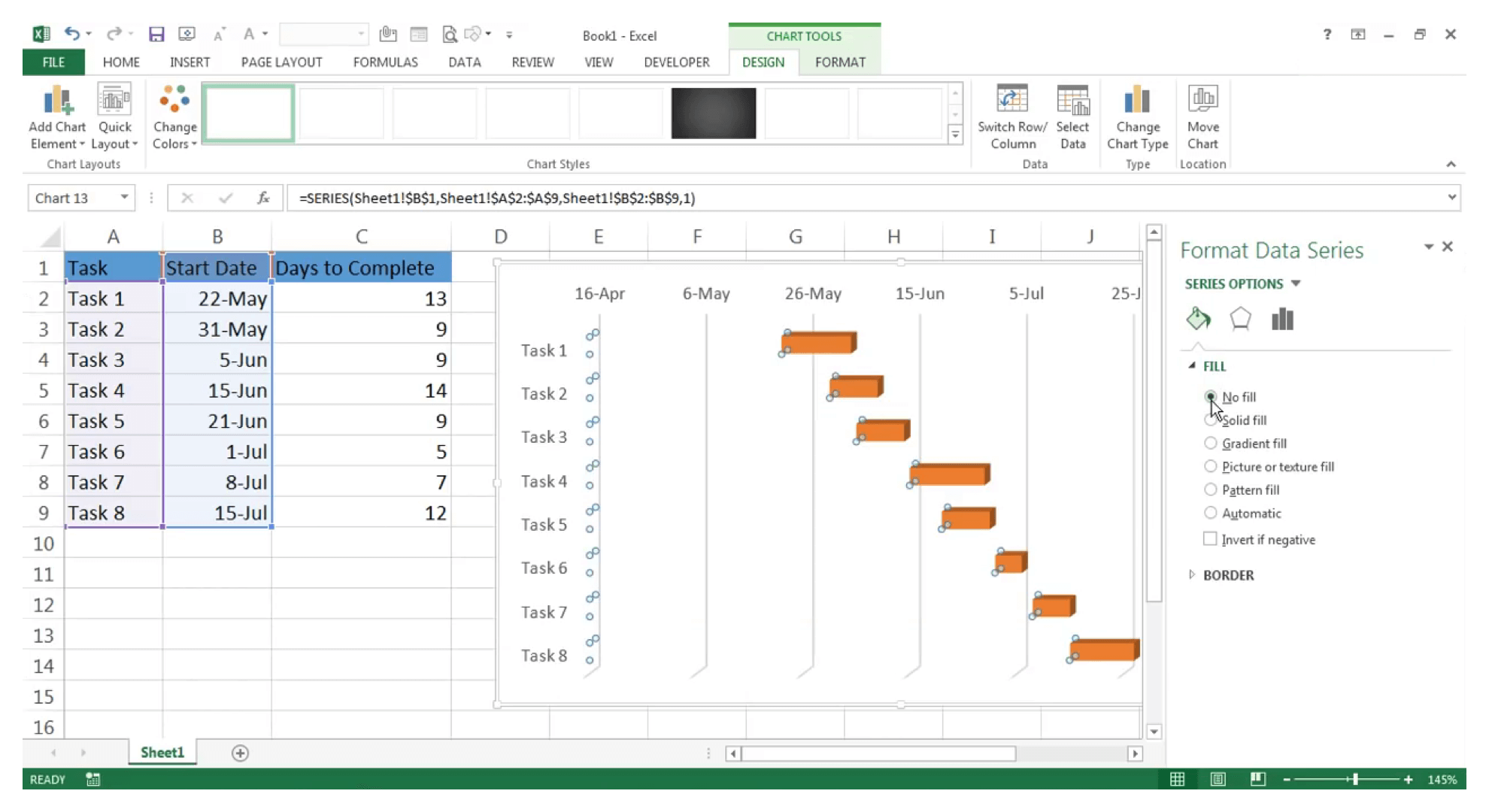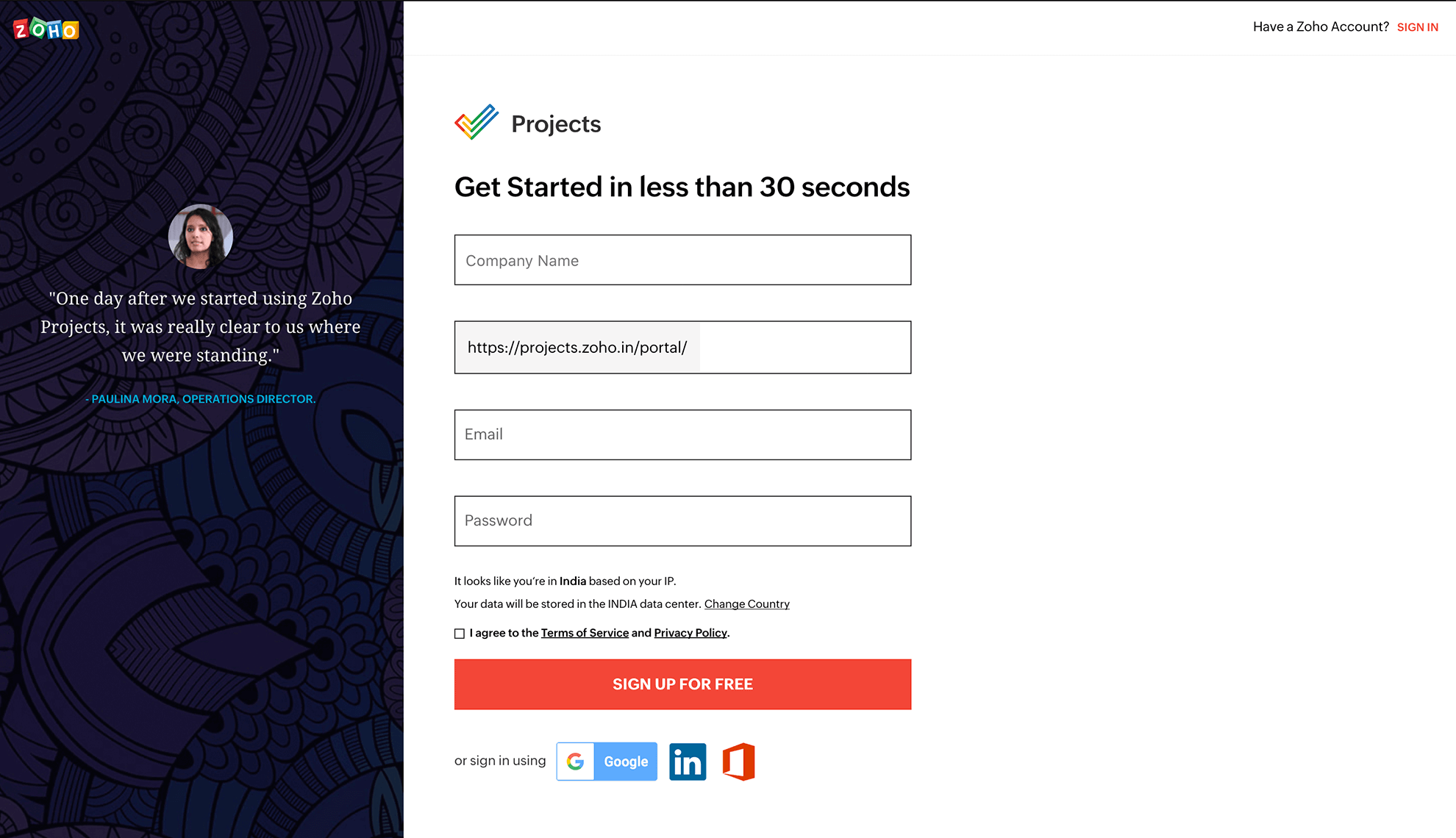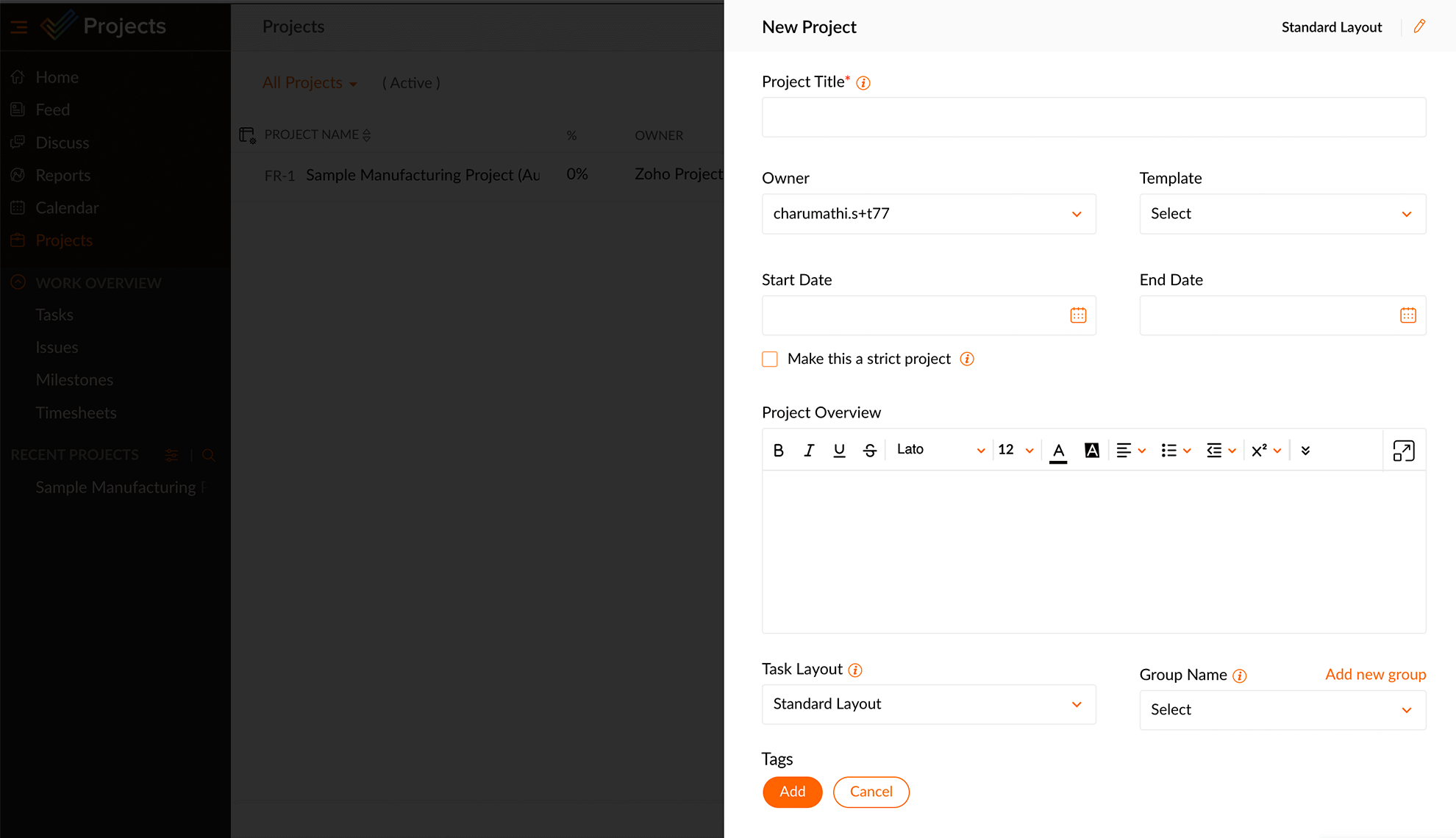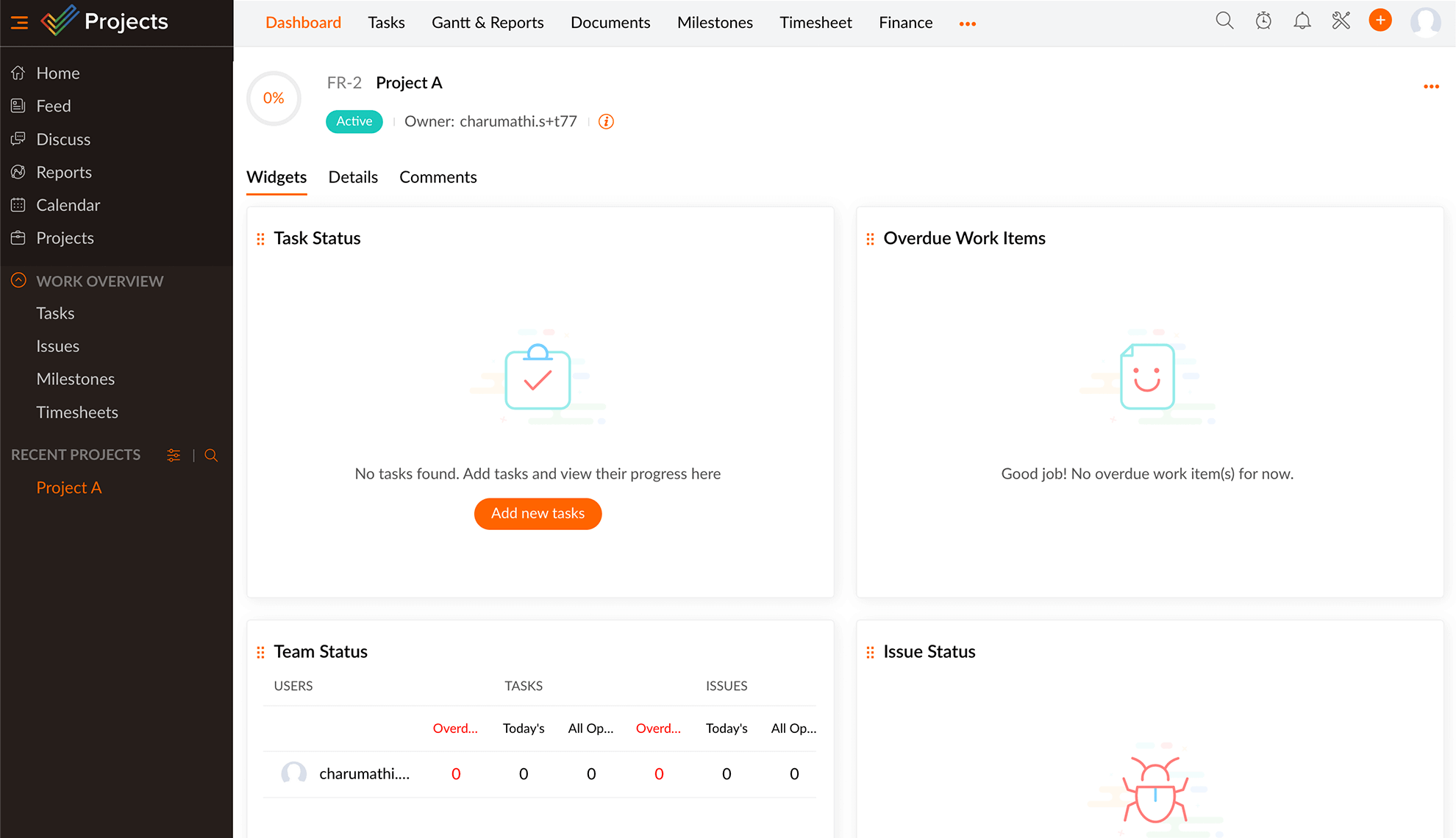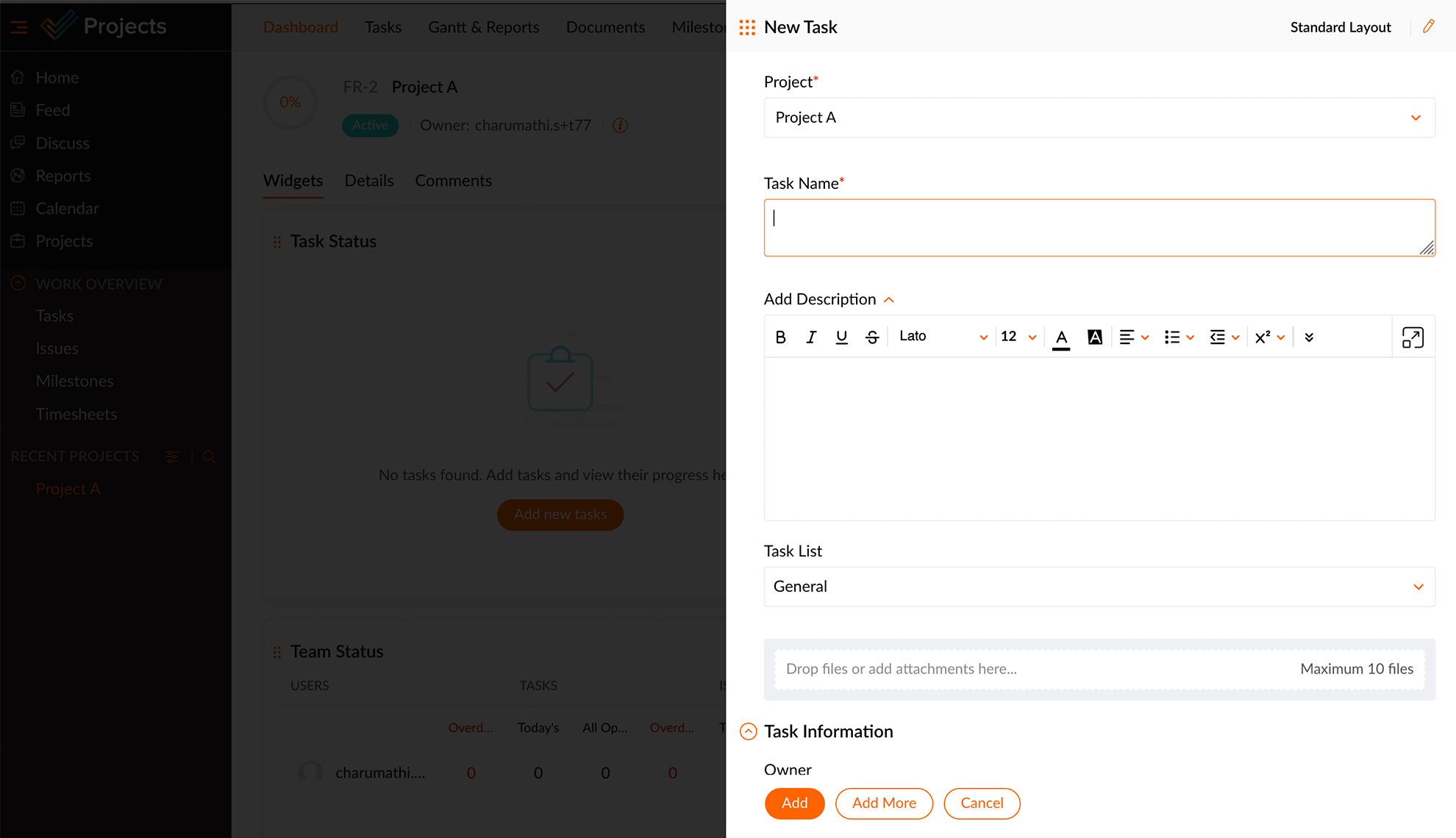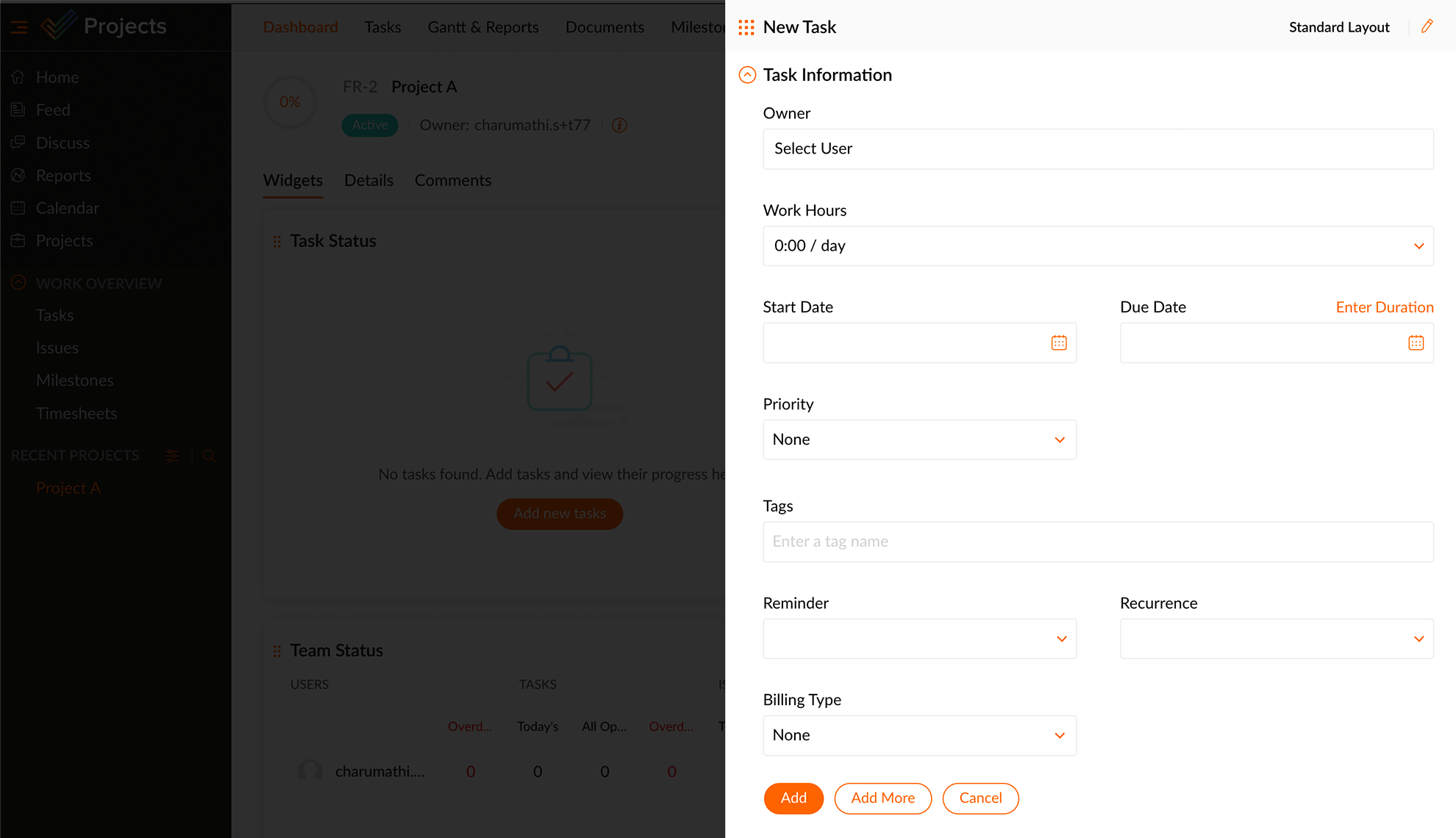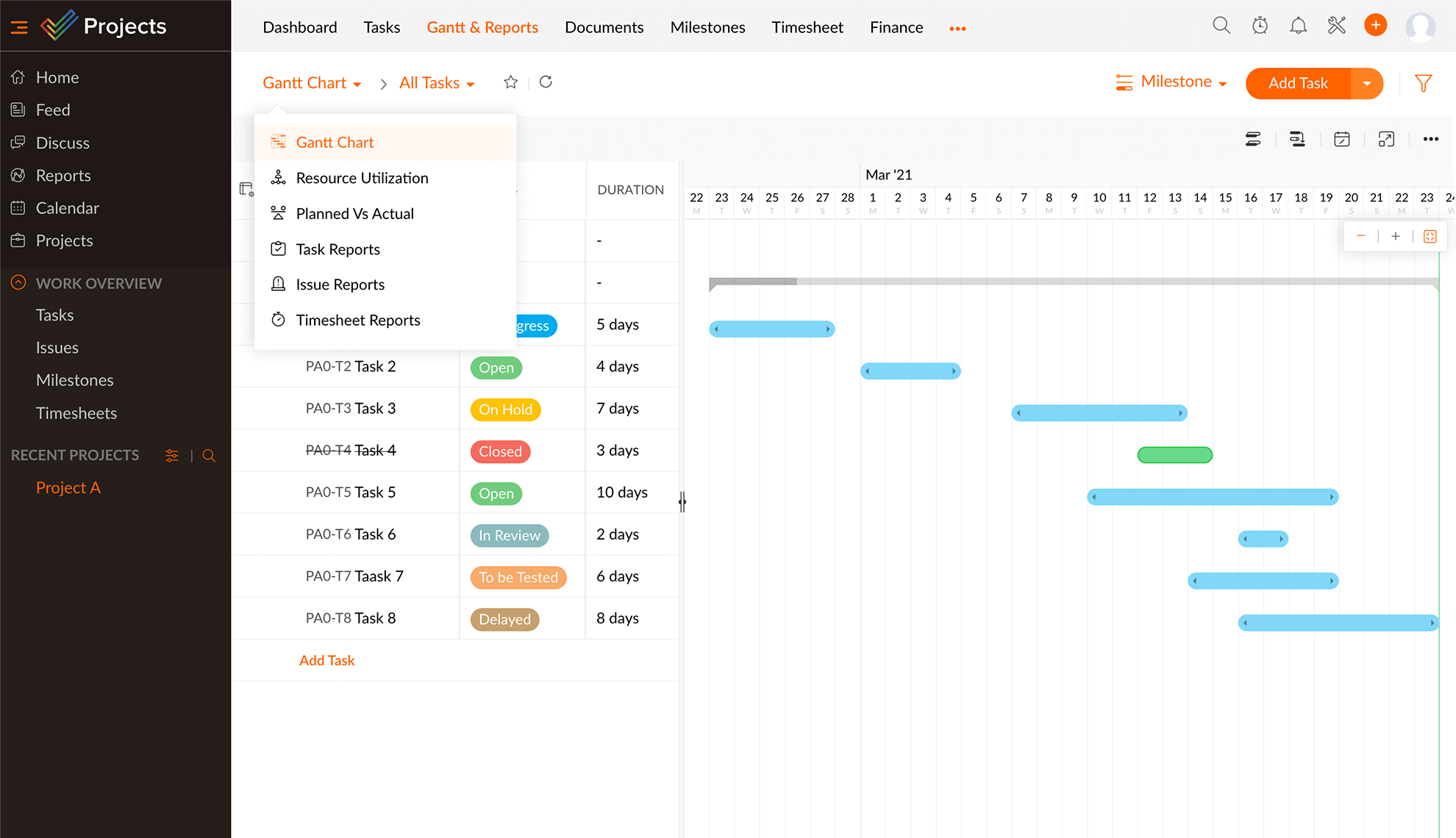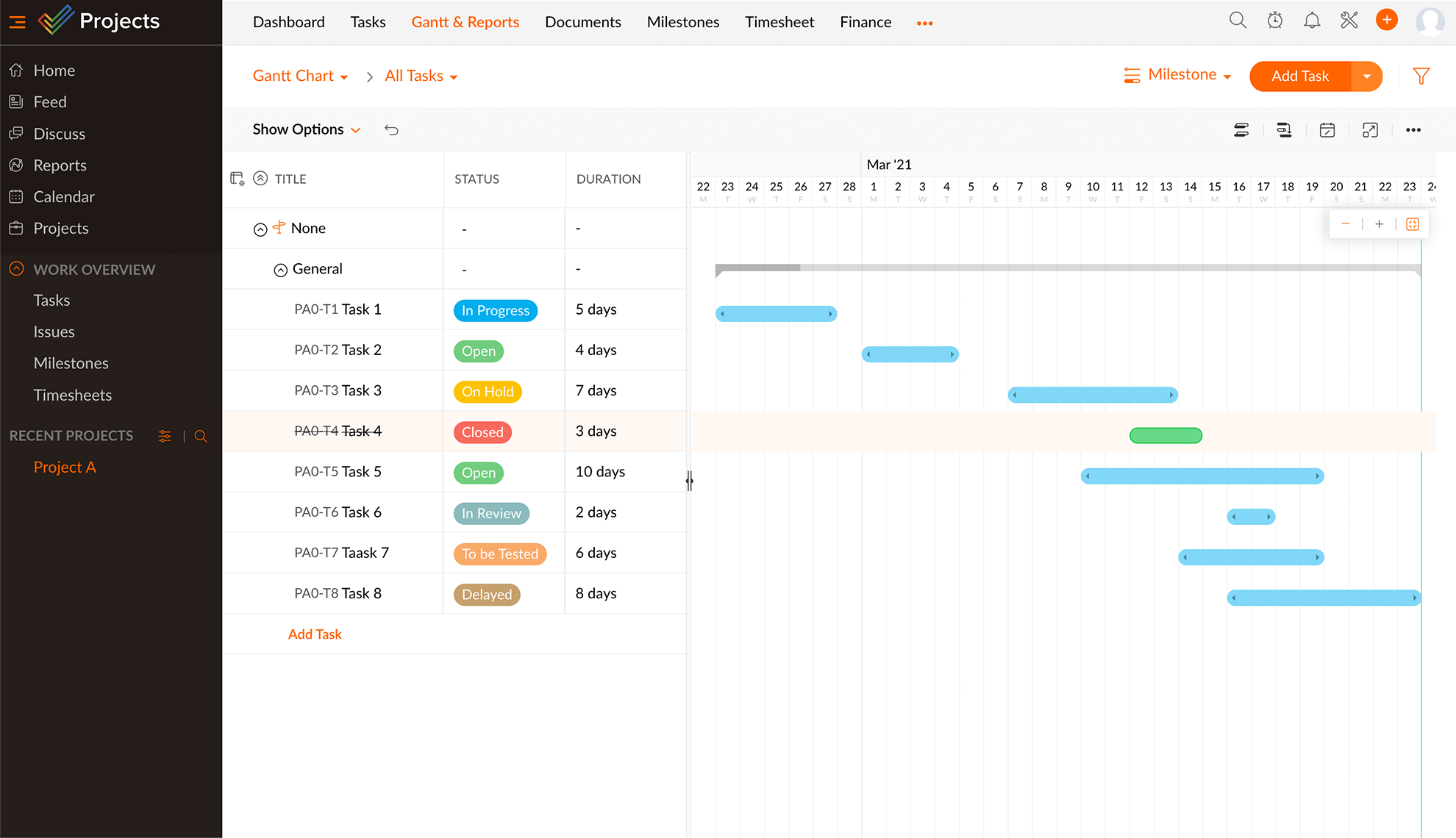Limitaciones de la creación de diagramas de Gantt en Excel
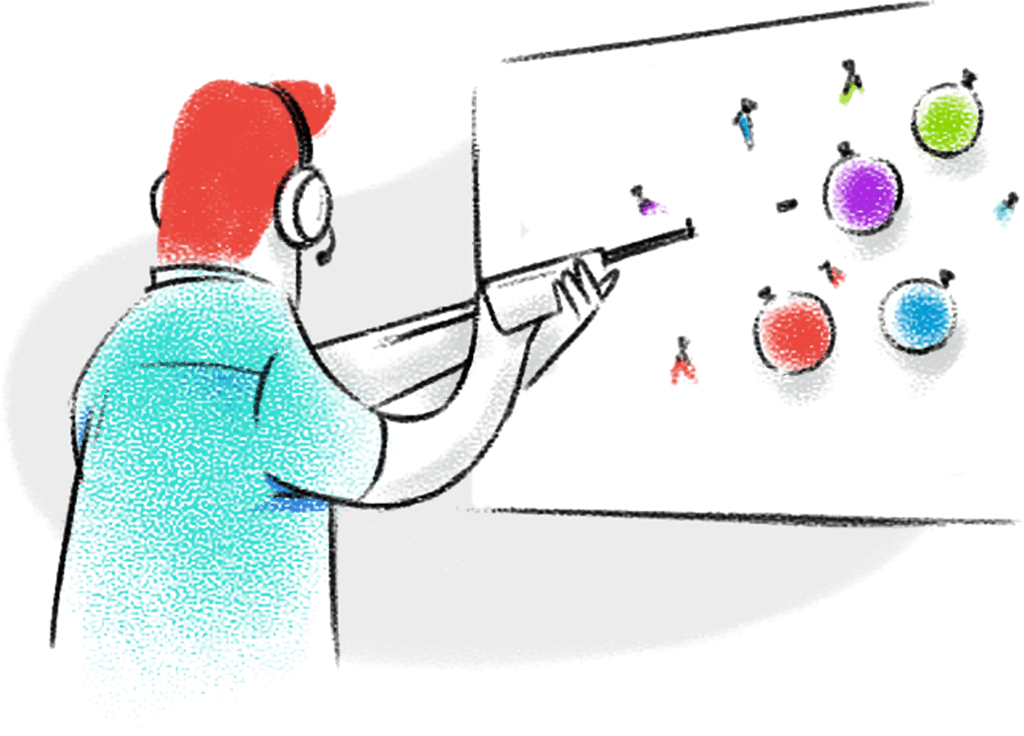
- Es conveniente para proyectos pequeños que tengan un número limitado de tareas. Ajustar el diagrama a una pantalla puede resultar difícil en el caso de proyectos grandes.
- Es difícil representar las dependencias en los diagramas de Gantt de Excel. Se complica aún más si se realizan cambios personalizados en las fechas durante la planificación.
- Los miembros del proyecto no pueden trabajar simultáneamente para rellenar tareas en la hoja.
- Está restringido a una vista con diagrama de Gantt en Excel.
¿Por qué Zoho Projects es el mejor creador de diagramas de Gantt?
Planificación juntos
Una de las mejores cosas de hacer diagramas de Gantt en Zoho Projects es que puede planificar junto con su equipo en tiempo real. Por lo tanto, incluso si su jefe quiere que cambie la línea de tiempo durante una reunión, puede hacerlo en unos segundos y revisar de inmediato cómo se ve. Incluso puede mencionar con @ a sus compañeros de equipo en Zoho Projects. Y también hay un chat incorporado.
Contexto dinámico
No es solo una representación visual en el creador de diagramas de Gantt de Zoho. Es dinámico y adaptable. Puede obtener más contexto: vea quién está trabajando y el progreso. Con el intuitivo sistema de codificación por colores de nuestro software de diagramas de Gantt, puede ver qué tareas están completas, en curso o vencidas. Al hacer clic en una tarea, puede consultar más detalles y también dejar un comentario dentro del panel de detalles.
Vinculación de tareas con dependencias
Algunas tareas están conectadas. Algunas deben hacerse junto con otras. Algunas deben completarse antes o después que otras. Asígnelas todas visualmente con las dependencias disponibles dentro de nuestro software de diagrama de Gantt. Zoho Projects es compatible con cuatro tipos de dependencia de tareas. Haga clic, arrastre el contenido y está listo.
Análisis y adaptación
La línea de base le proporciona una vista de expectativas frente a la realidad de su línea de tiempo. Ruta crítica le indica exactamente qué tareas debe priorizar para completar un proyecto. Descanso le muestra el margen de tiempo que tiene en su línea de tiempo. Con estas herramientas, puede revisar su plan de proyecto, asignar recursos de manera eficaz y, en el proceso, ahorrar tiempo y dinero.
Fácil de usar
Todas las opciones y herramientas están a su alcance. Ya no necesita explorar los menús para encontrar ese botón oculto. En Zoho Projects, obtiene lo que ve. Y, por supuesto, siempre hay ayuda a mano gracias a la asistencia en vivo 24/5 directamente desde dentro del software. ¡También puede importar fácilmente tareas en XLS de forma masiva y ver su diagrama de Gantt en un instante!
- 01 - Planificación juntos
- 02 - Contexto dinámico
- 03 - Vinculación de tareas con dependencias
- 04 - Análisis y adaptación
- 05 - Fácil de usar
Más de 3 millones de personas
en todo el mundo confían en nosotros. Usted también debería.