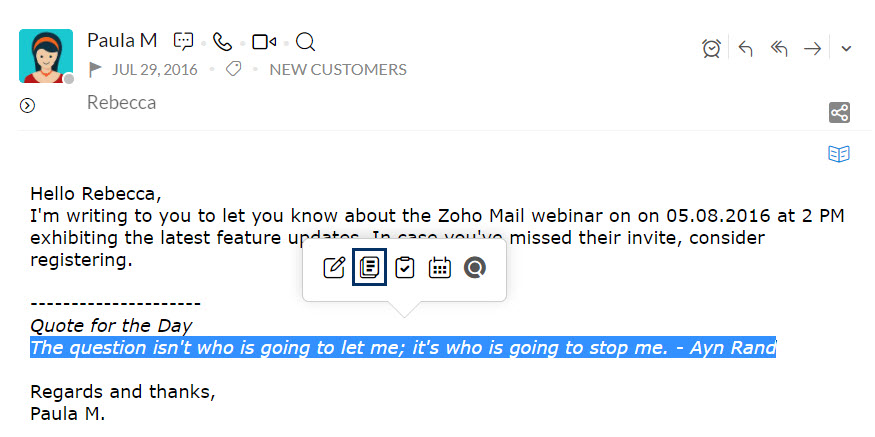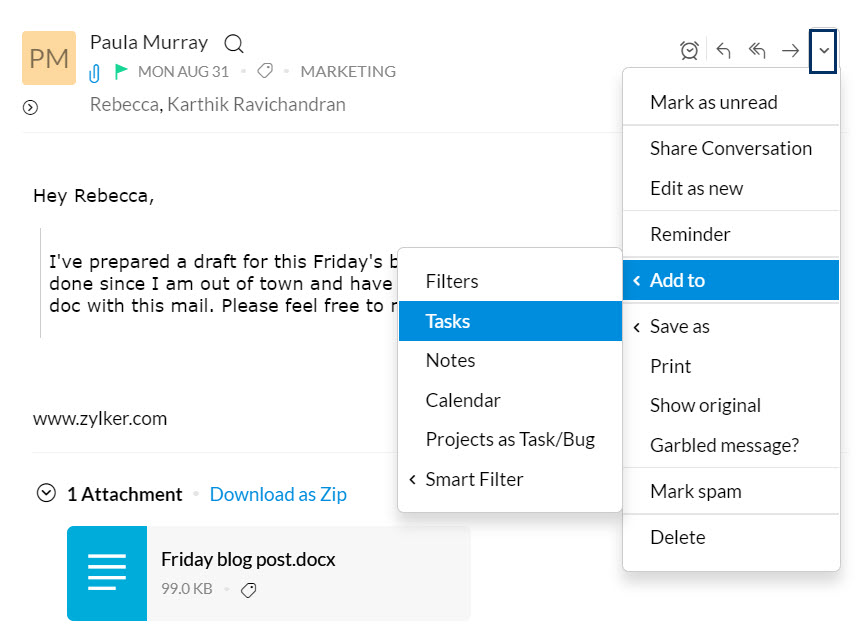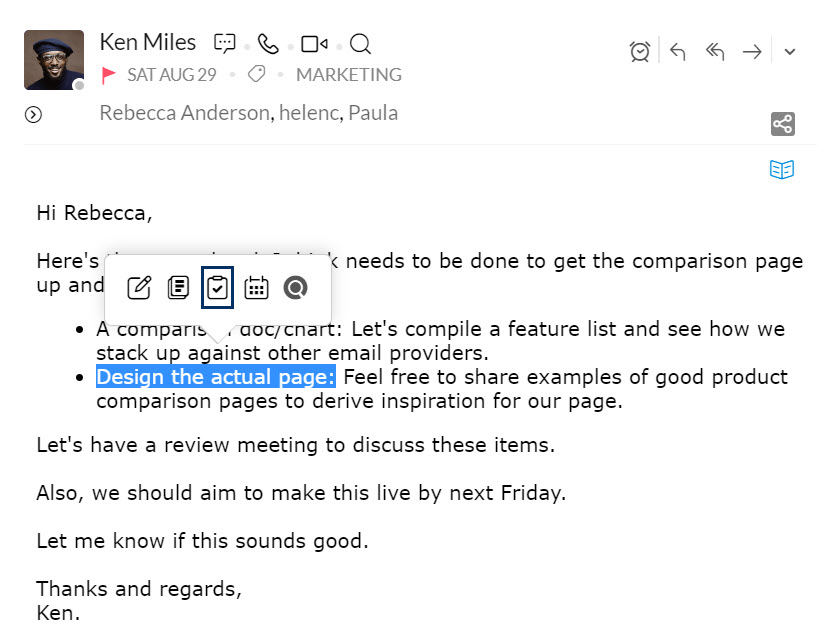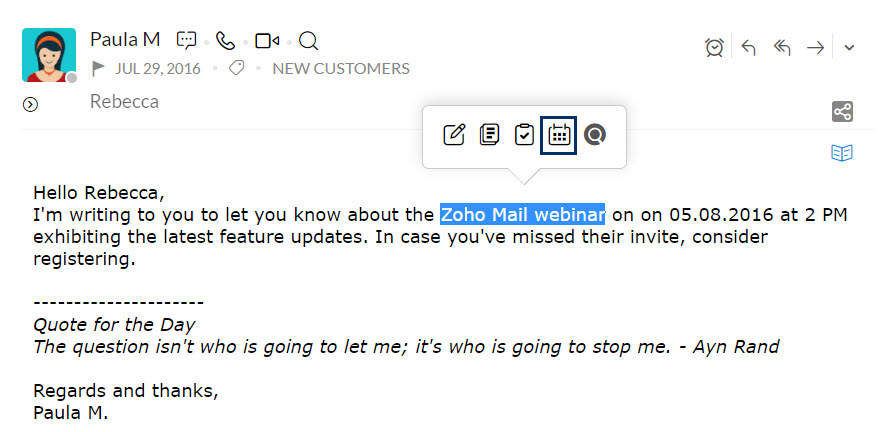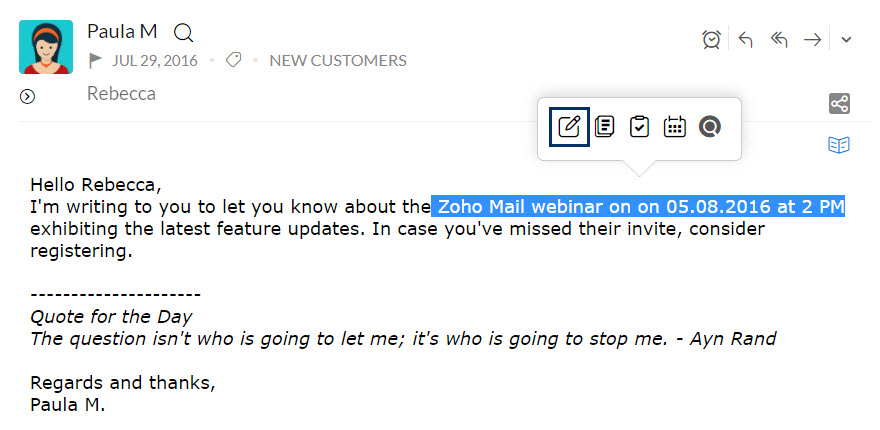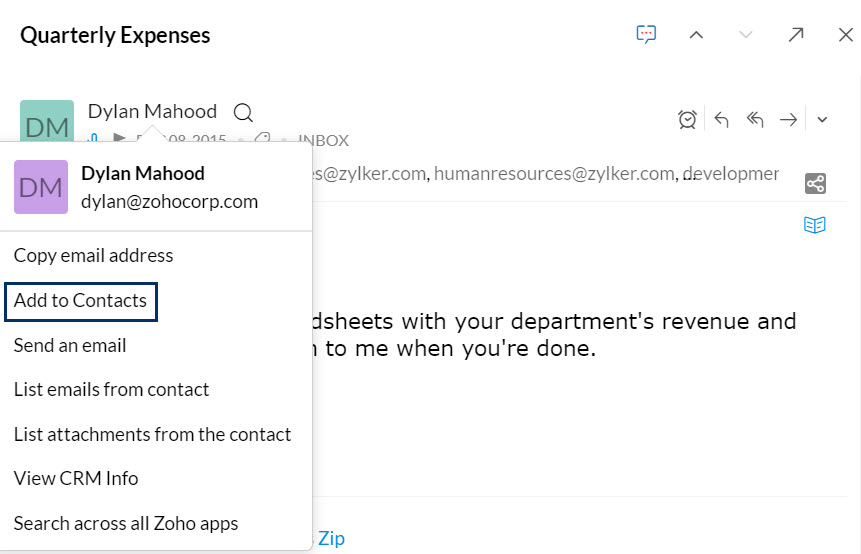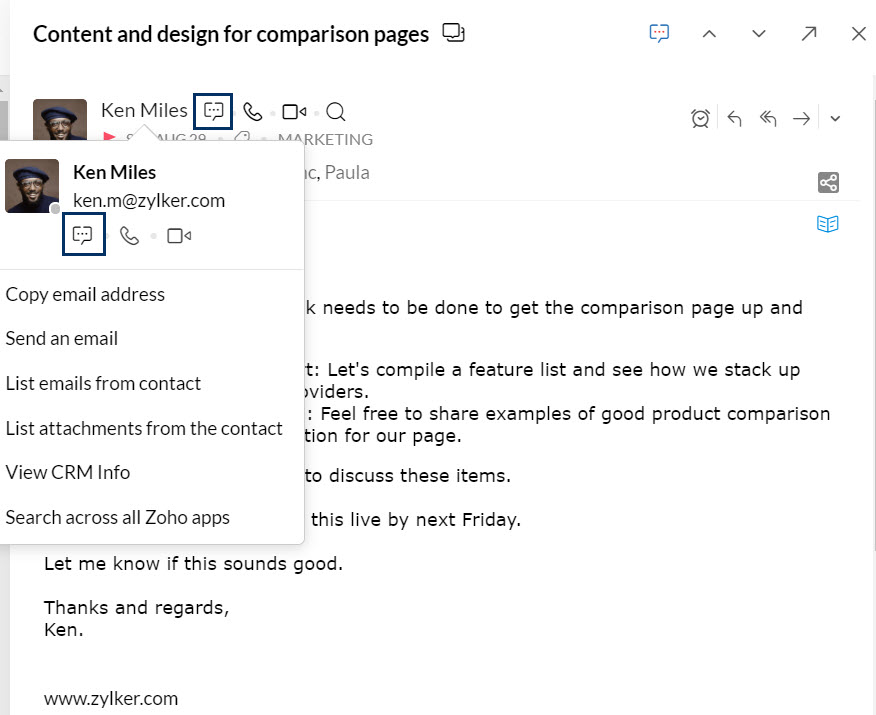Integraciones contextuales en Zoho Mail
Zoho Mail ofrece integraciones en otras aplicaciones del conjunto de correo, como Notes (Notas), Tasks (Tareas), Calendar (Calendario), Docs (Documentos), etc., y también en otras aplicaciones como CRM, Projects y así sucesivamente. Puede acceder directamente a Calendar (Calendario), Tasks (Tareas), Notes (Notas) y Bookmarks (Marcadores) desde la bandeja de entrada de Zoho Mail. Las integraciones de las aplicaciones de Zoho Mail funcionan a la perfección y ayudan a los usuarios a ser más productivos.
Contenido
Fijar una nota al correo electrónico
Zoho Mail le permite agregar una nota correspondiente al correo electrónico. Puede agregar todo el correo electrónico como una nota, junto con cualquier otra información que desee agregar.
Agregar una nota desde la lista
En Lista de correo electrónico, haga clic en el botón derecho sobre el correo electrónico al que desea agregar la nota. En el menú, seleccione Agregar a notas en la lista para agregar el correo electrónico como una nota. El asunto del mensaje se agregará como el título de la nota y el contenido del correo electrónico se agregará como el contenido de la nota. También puede ver la nota justo debajo del correo electrónico.
Para agregar una nota que se basa en el panel de vista previa, también puede ir al botón Más acciones en el panel de vista previa del correo, elegir Agregar a y seleccionar Notas.
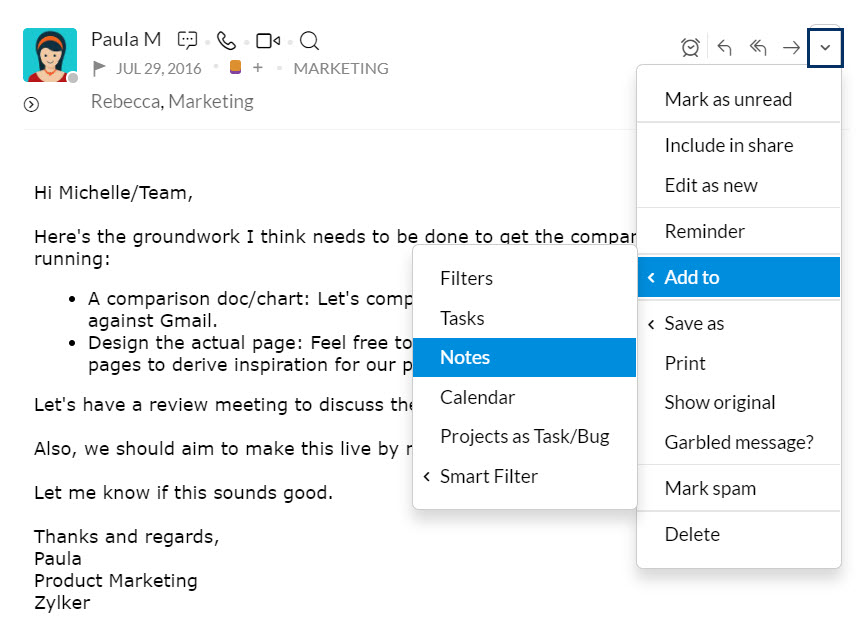
Las notas que se agregan en los mensajes de correo electrónico se incluyen en el correo electrónico original en el panel de vista previa del correo. Puede editar estas notas o agregar más notas relacionadas con este correo electrónico desde esta vista.
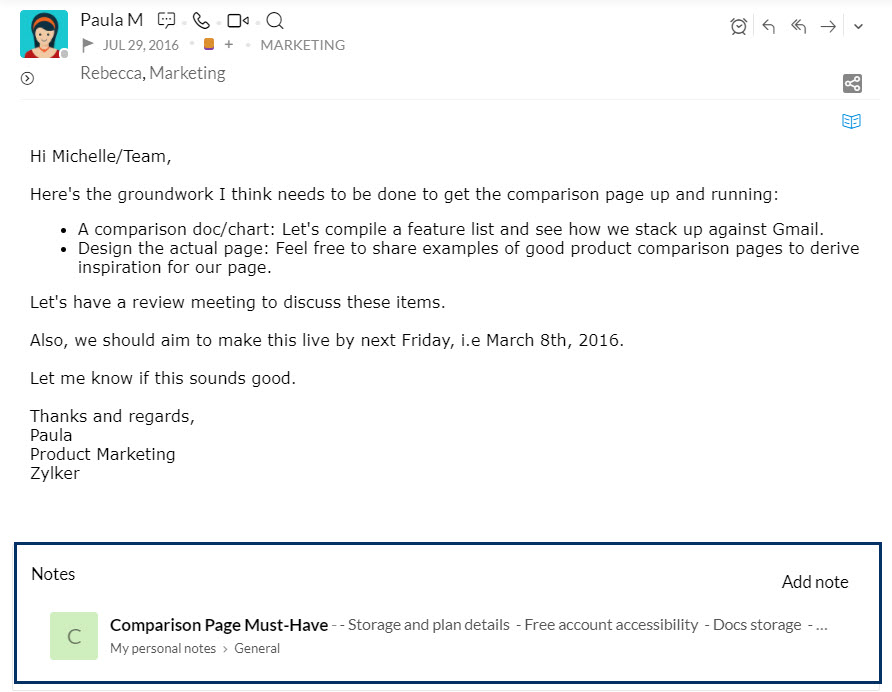
Crear una nota desde el texto seleccionado
Puede crear una nota con un contenido específico en el correo electrónico que está leyendo en este momento.
- En el correo electrónico que está leyendo en el momento, resalte una sección del contenido.
- Cuando resalte el texto mediante la selección, aparece el menú Crear elementos inteligentes.
- Haga clic en el ícono Crear nota, para crear una nota con el texto resaltado.
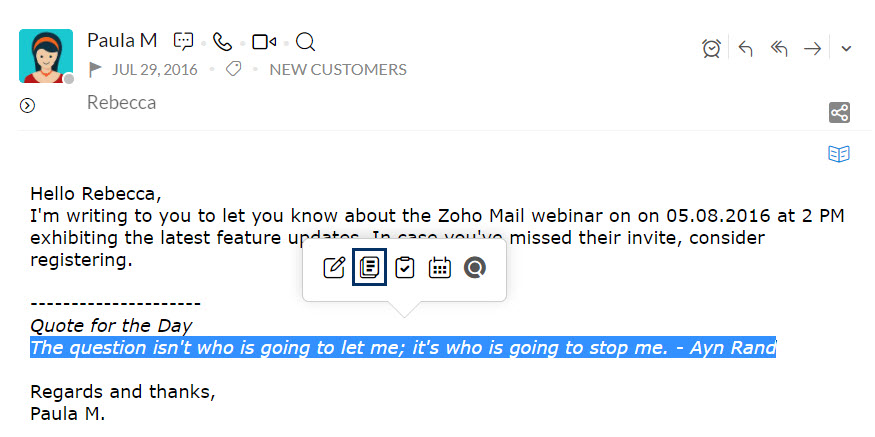
- Se crea una nueva nota con el texto seleccionado.
Agregar una nota desde el cuadro de comentarios
Puede crear una nota asociada a un correo electrónico en el cuadro Comentario. Haga clic en el ícono Agregar una nota relacionada ubicado en el extremo derecho del cuadro de comentarios. Se abre una nota en lugar del cuadro de comentarios. Ingrese el contenido y haga clic en Agregar nota. Se crea una nota y se asocia a un correo electrónico específico.

Asociar correos electrónicos con tareas
Puede agregar tareas desde correos electrónicos de varias maneras. Cuando reciba un correo electrónico, acerca de una tarea pendiente que tenga, puede agregar directamente todo el correo electrónico como una tarea o incluso crear una tarea basada en un determinado contenido del correo electrónico.
Crear una tarea desde un correo electrónico
La mayoría de las veces, recibimos nuestras tareas a través de correo electrónico. Puede ser un correo electrónico de nuestro jefe o un correo electrónico de un cliente sobre un nuevo elemento de trabajo o una tarea pendiente. En estos casos, puede asociar directamente una tarea con ese correo electrónico. En la lista, haga clic con el botón derecho del mouse sobre el correo electrónico y seleccione Agregar como tarea.
Se crea una nueva tarea con el asunto como el título y el contenido del correo electrónico como la descripción.
- Haga clic en el botón Más acciones en la esquina superior derecha de la pantalla en el panel de vista de correo.
- Seleccione Agregar a y elija Tareas.
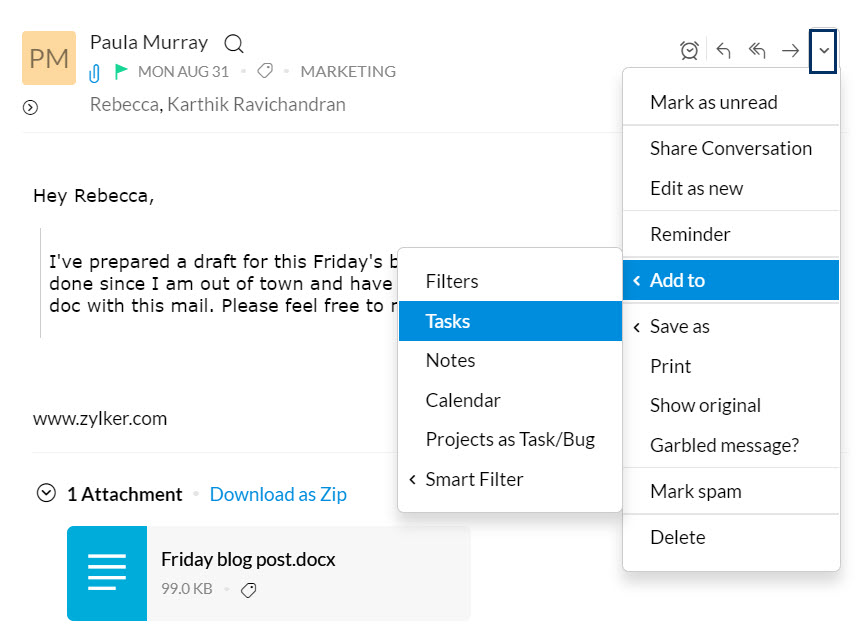
- Se agrega una tarea con el asunto del correo electrónico como el título de la tarea y el contenido del mensaje como la descripción.
Las tareas que se crean a partir de los correos electrónicos se pueden ver en el panel de vista previa de correo electrónico en el correo electrónico original. Además, puede editarlas o agregar nuevas tareas desde esta vista.
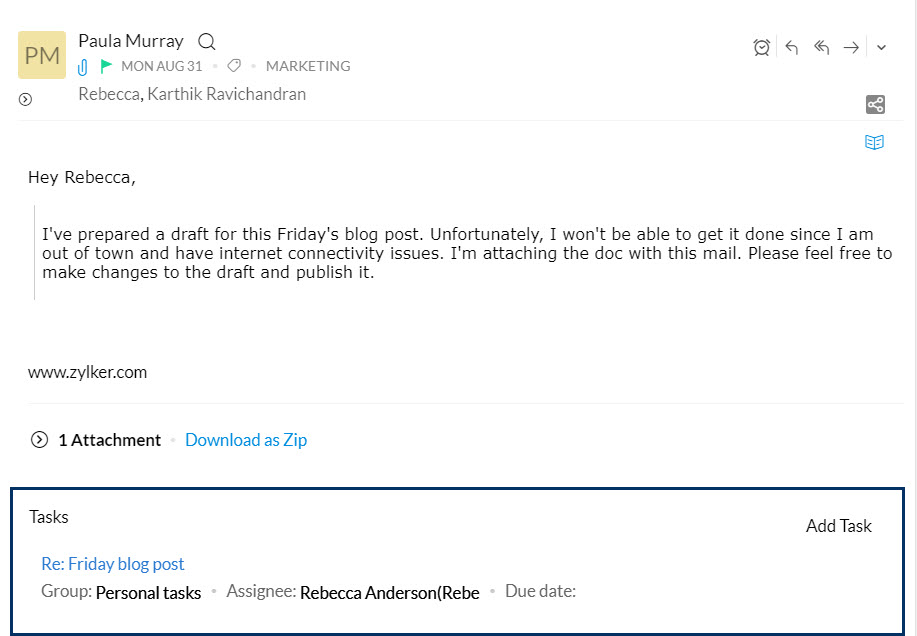
Crear una tarea desde el texto seleccionado
También puede crear una tarea desde contenido específico del correo electrónico.
- En el correo electrónico que está leyendo en este momento, resalte un contenido específico.
- Cuando selecciona el texto requerido, aparece el menú Crear elementos inteligentes.
- Haga clic en el ícono Crear tarea.
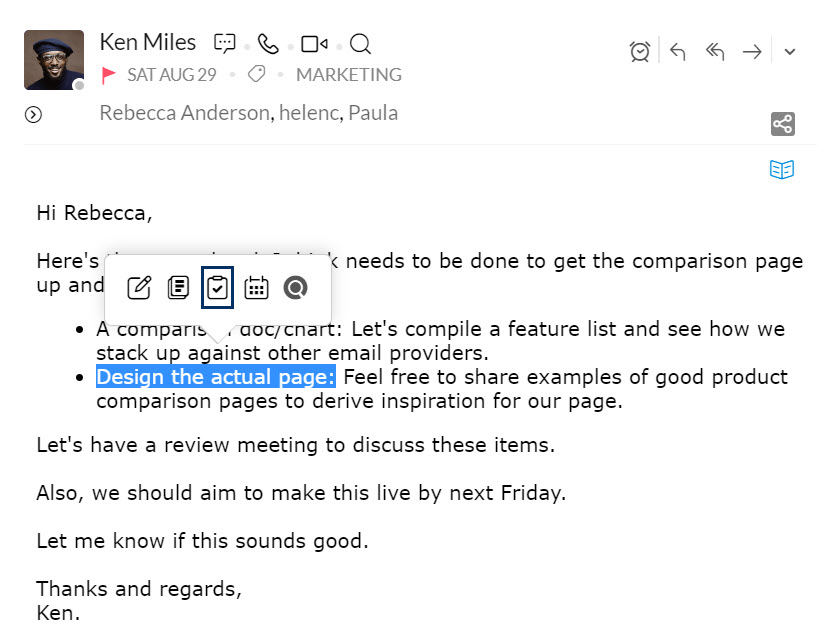
- Aparece el cuadro de diálogo Agregar tarea.
- El texto seleccionado se agrega como la descripción de la tarea.
Cuando agregue una tarea o una nota desde un correo electrónico, el correo electrónico se reservará en el panel de lista. Habrá un triángulo resaltado en la esquina superior izquierda del correo electrónico. También puede hacer clic en la marca para ver las notas o tareas relacionadas con el correo electrónico.
Asociar la tarea desde el cuadro Comentario
Puede crear una tarea asociada a un correo electrónico en el cuadro Comentario. Haga clic en el ícono Agregar una tarea relacionada en el extremo derecho del cuadro Comentario. Se abre una tarea en lugar del cuadro Comentario. Ingrese el contenido y haga clic en Agregar tarea. Se creará una tarea y se asociará a un correo electrónico específico.

Crear eventos desde correos electrónicos
- Seleccione una parte de su mensaje.
- En la selección, aparecen cinco íconos.
- Haga clic en el ícono de creación de evento.
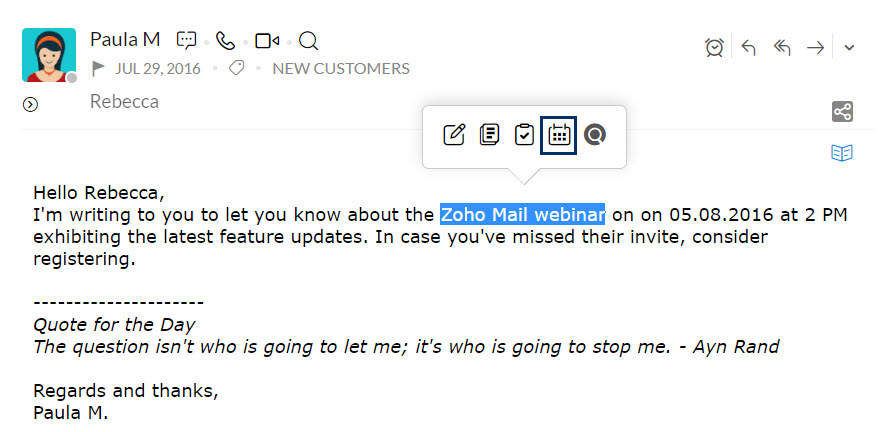
- El cuadro de diálogo Crear evento aparece en la pantalla.
- El texto seleccionado se agrega como el nombre del evento.
Compartir en Streams
Puede seleccionar una parte del correo electrónico y compartir el contenido como un mensaje en Streams en cualquiera de sus grupos.
- En el correo electrónico que está leyendo, seleccione el contenido específico del correo electrónico, que desea publicar en Streams.
- Cuando realiza la selección, aparece el menú Crear elementos inteligentes.
- Haga clic en el ícono Crear publicación desde los íconos.
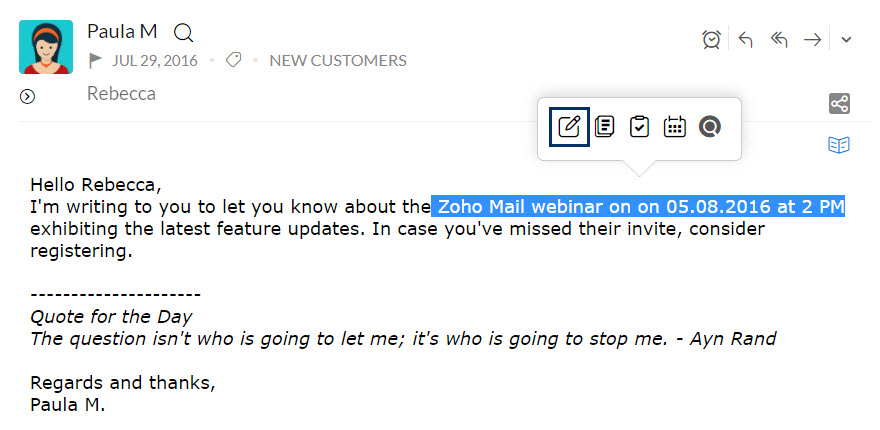
- El cuadro de diálogo Agregar publicación aparece en la pantalla.
- Puede elegir el grupo en el que desea publicar en Streams.
De forma predeterminada, la opción Mis Streams está seleccionada en la lista de Streams.
Crear y administrar contactos
Puede ejecutar acciones basadas en los contactos en las direcciones de correo electrónico de De, Para o Cc haciendo clic en la dirección de correo electrónico del contacto en el área de encabezado en el panel Vista previa.
Agregar a contactos
Si la dirección de correo electrónico aún no está disponible en sus contactos, puede agregarlos como un contacto directamente desde la tarjeta Administración de contactos.
- Haga clic en la dirección de correo electrónico del destinatario o la del remitente.
- Aparece la tarjeta Administración de contactos.
- Seleccione Agregar a contactos desde la lista de opciones.
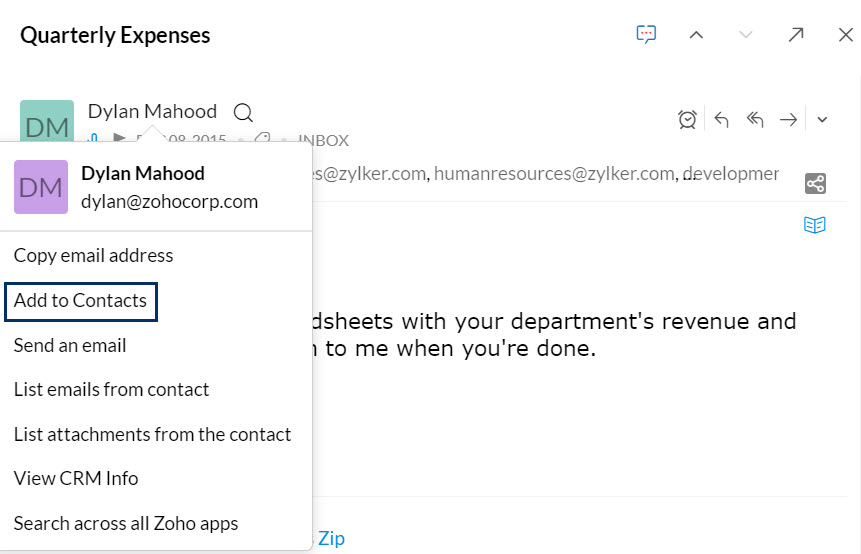
- La dirección de correo electrónico se agrega a su libreta de direcciones junto con el nombre disponible en ese correo electrónico.
Chatear directamente con un contacto
Si la dirección de correo electrónico específica ya está disponible en los contactos de chat, puede hace clic en el ícono de inicio de chat para comenzar un chat con el contacto específico.
- Haga clic en cualquiera de las direcciones de correo electrónico del remitente o destinatario.
- Aparece la tarjeta Administración de contactos.
- Seleccione el ícono de inicio de chat que aparece debajo de la dirección de correo electrónico.
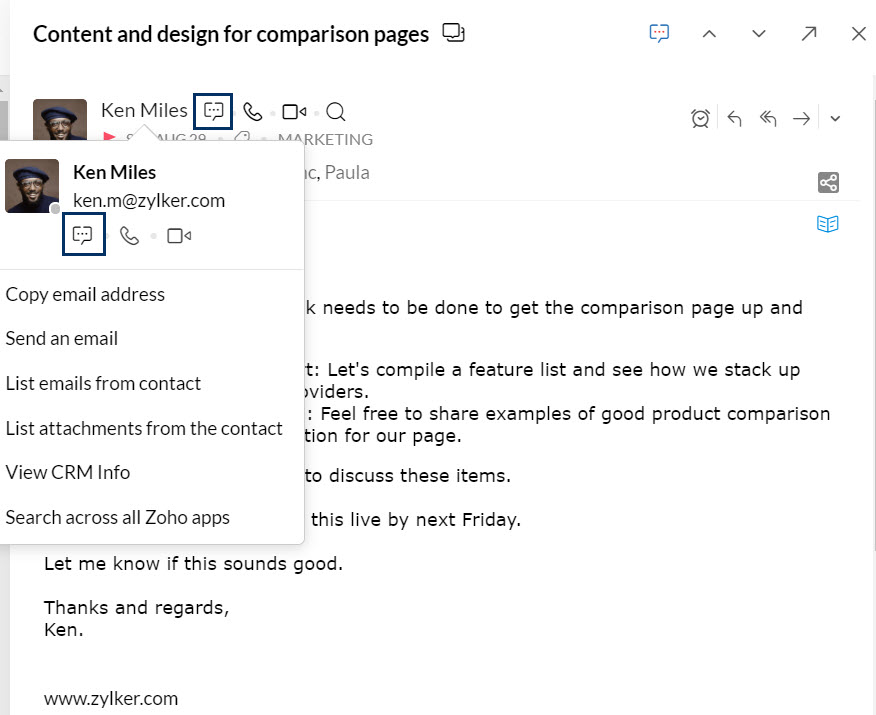
- Se abre el cuadro de chat con dicho contacto en la pestaña de Zoho Mail.
Disponibilidad en línea del contacto:
Aparte del chat, también puede ver si el contacto en específico está en línea y disponible en Messenger.
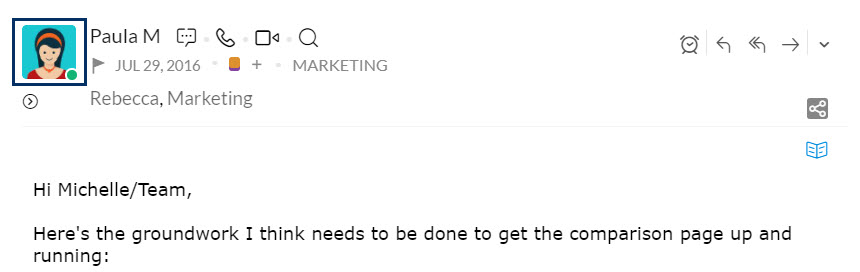
Integración de contactos en Streams
Mientras ve una publicación en Streams, los contactos etiquetados aparecen resaltados. Aparece una tarjeta de contacto si coloca el puntero del mouse sobre esos contactos etiquetados. Esta tarjeta le permite realizar cinco acciones.
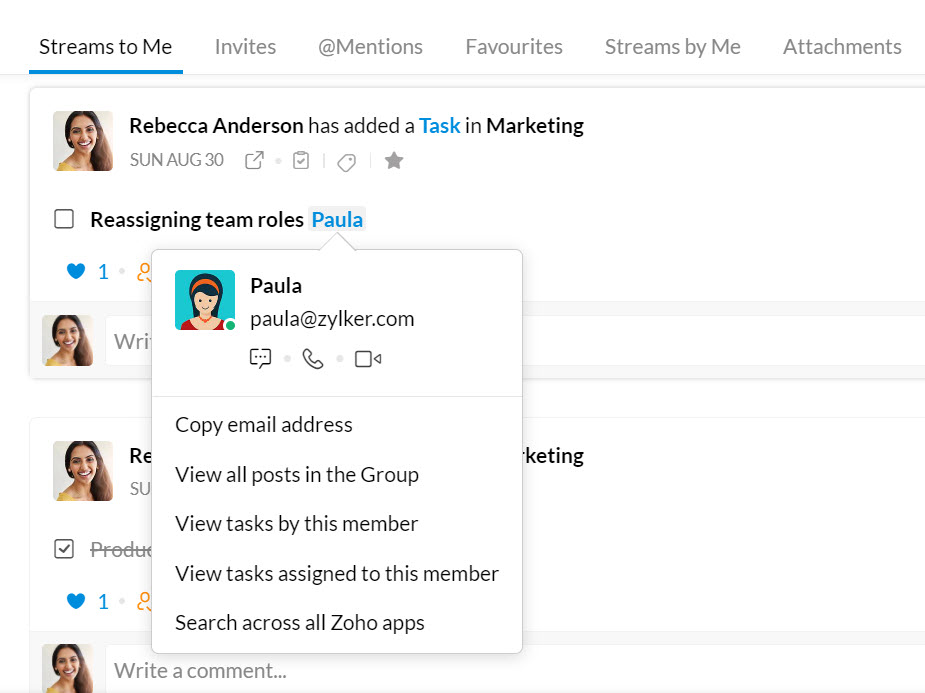
- Copiar dirección de correo electrónico: puede copiar la dirección de correo electrónico del contacto.
- Ver todas las publicaciones del grupo: esta opción le permite ver las publicaciones que este contacto agregó en ese grupo de Streams en particular. Esta opción no estará activa si el contacto etiquetado es un invitado y no es parte de ese grupo.
- Ver tareas de este miembro: puede ver las tareas creadas por el contacto específico.
- Ver tareas asignadas a este miembro: con esta opción, puede ver las tareas asignadas por otros al contacto.
- Buscar en todas las aplicaciones de Zoho: puede buscar el contacto y sus acciones en todas las aplicaciones de Zoho con esta opción.