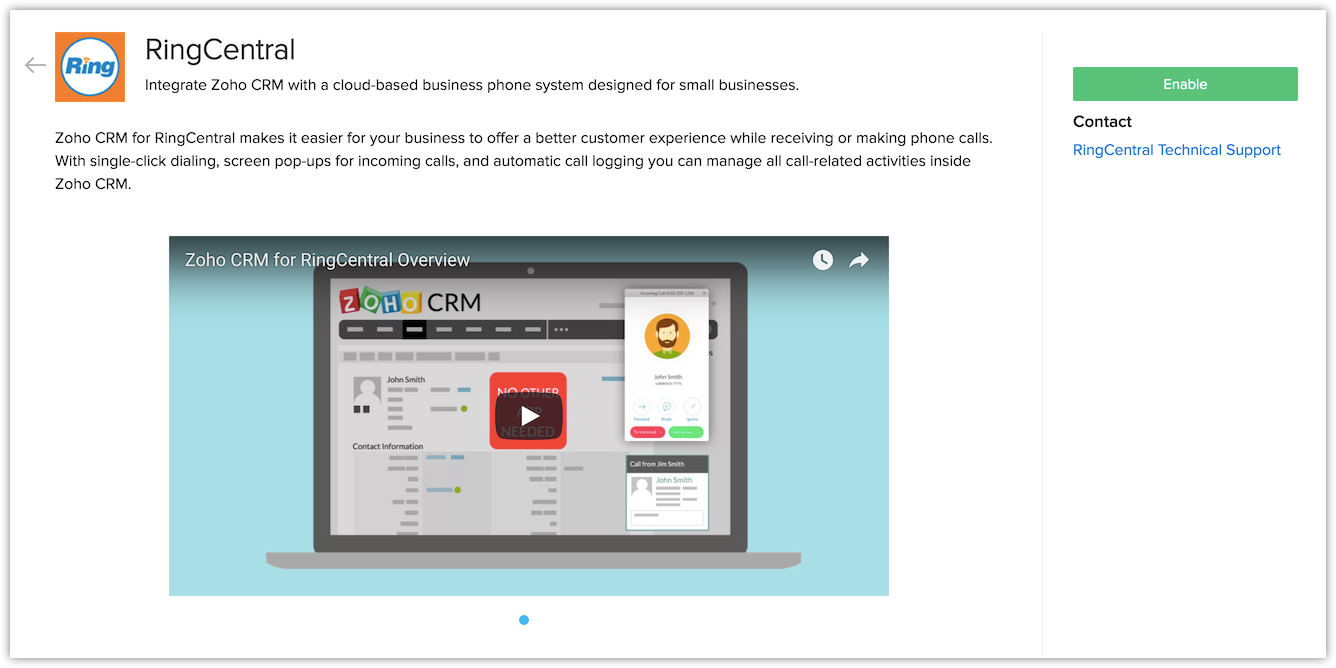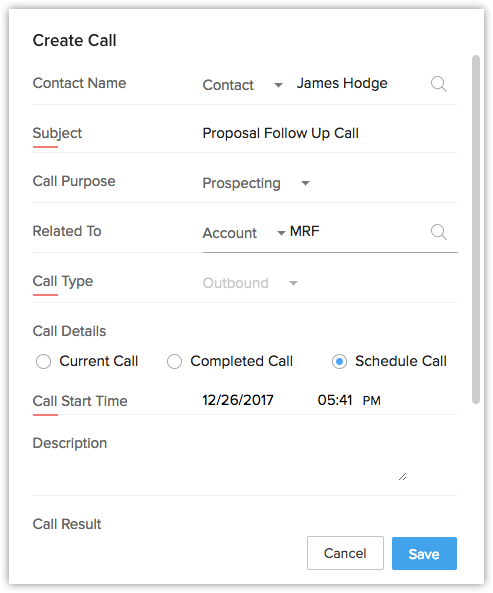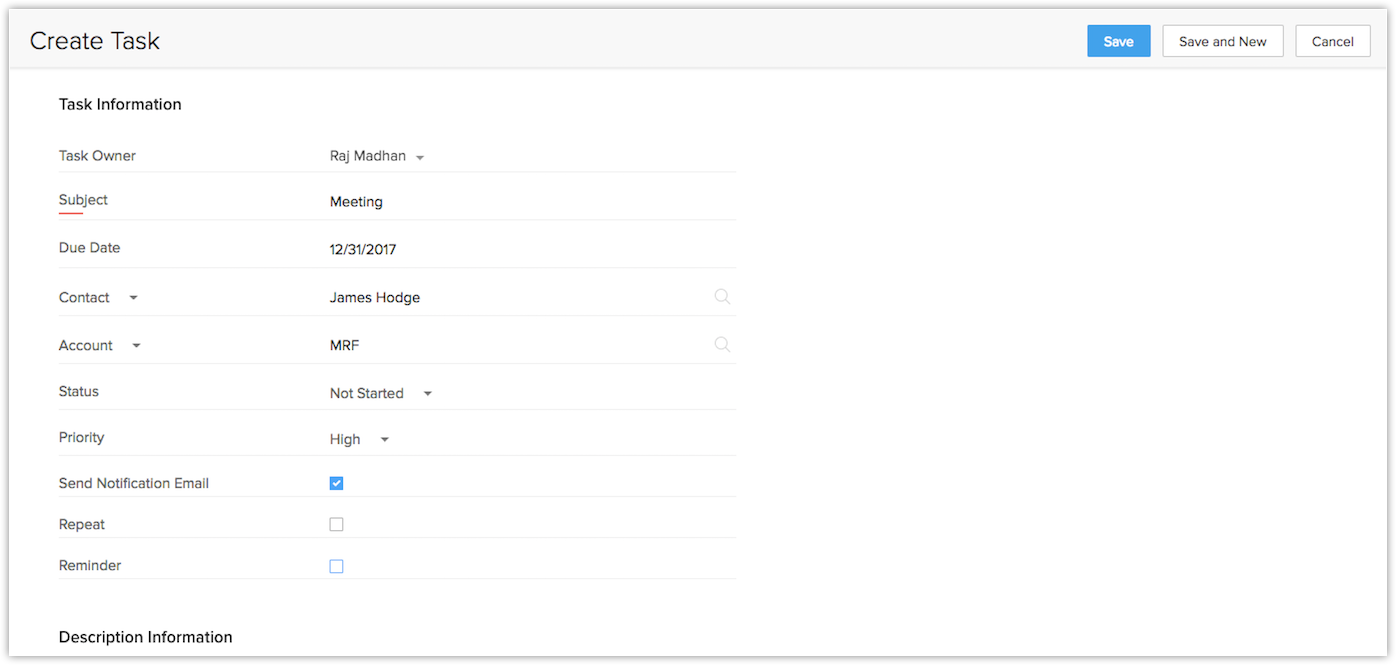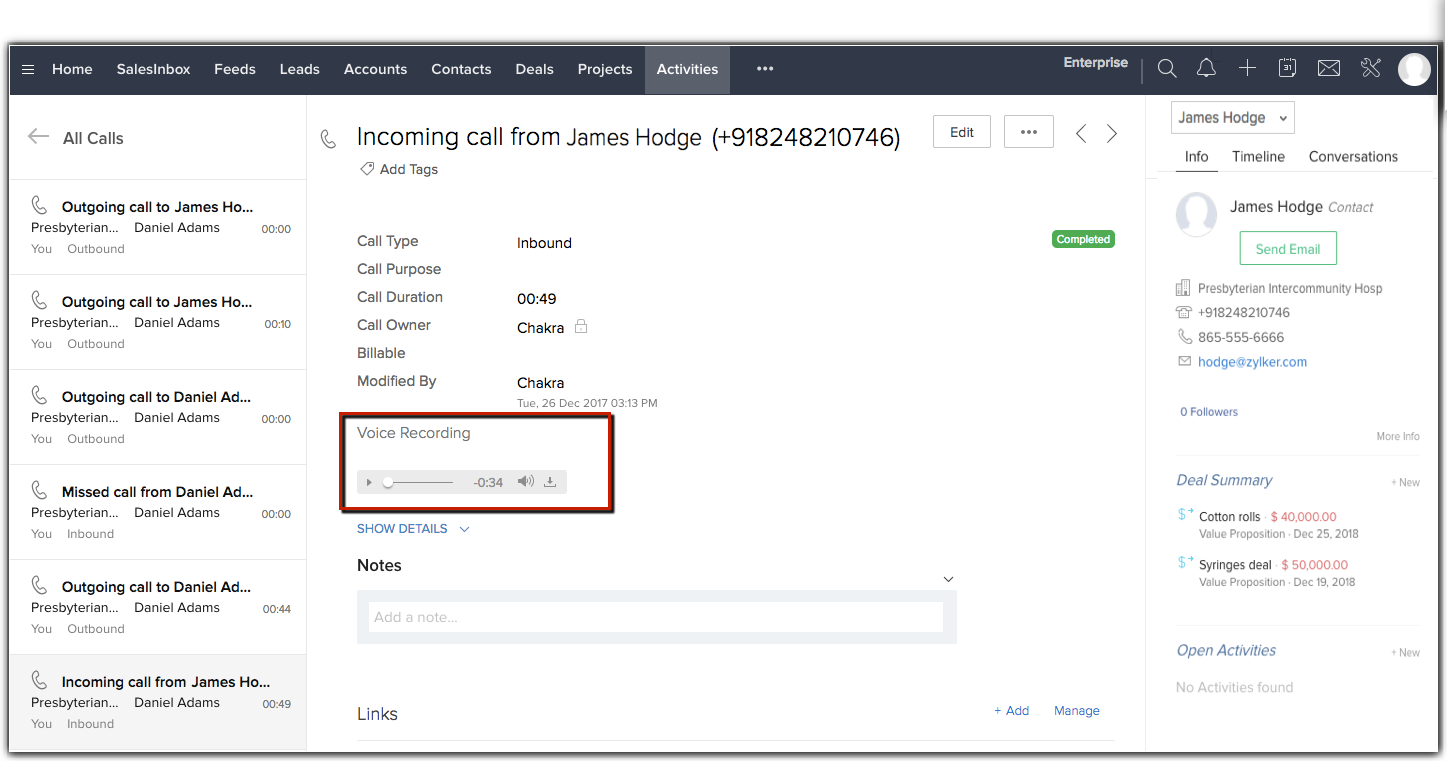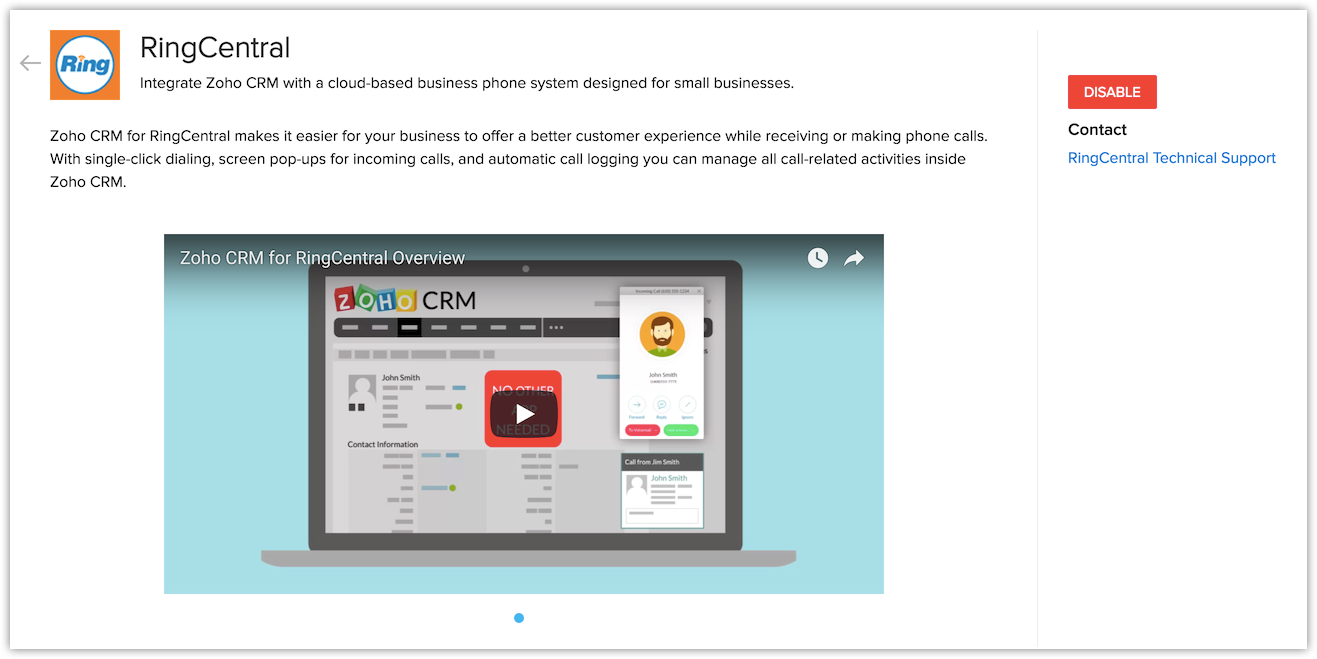Integración de RingCentral en Zoho CRM
¿Cómo puedo…?
Configurar la integración de RingCentral
RingCentral es un sistema de comunicación basada en la nube y hecha para los negocios. Es fácil de configurar y utilizar. Realice llamadas, envíe texto y fax, realice llamadas de conferencia, celebre reuniones en línea y más, en cualquier momento y desde cualquier dispositivo sin tener que cambiar entre sistemas diferentes. Una vez que integre RingCentral en Zoho CRM, puede hacer lo siguiente.
- Cuando reciba una llamada entrante desde un contacto CRM a través de RingCentral o si inicia una llamada saliente con un contacto, verá una vista de tarjeta de presentación para el contacto en Zoho CRM.
- Todas las llamadas realizadas o recibidas a través de RingCentral se registran automáticamente en Zoho CRM y puede ver los registros de llamadas.
- Puede agregar actividades de seguimiento al final de cada llamada desde Zoho CRM.
Nota:
- Para que esta integración funcione, debe tener una cuenta RingCentral.
- También debe tener instalado en su dispositivo el softphone RingCentral.
- Solo un administrador de una cuenta Zoho CRM puede habilitar la integración de RingCentral.
- Una vez que el administrador habilita la integración, esta se activa para todos los usuarios. Cada usuario de la cuenta de organización de Zoho CRM puede iniciar sesión en RingCentral con sus credenciales únicas.
Para configurar RingCentral en Zoho CRM, debe
- Habilitar la integración de RingCentral
- Iniciar sesión con su cuenta de RingCentral en Zoho CRM
Habilitar la integración de RingCentral
Para habilitar la integración de RingCentral
- Vaya a Configuración > Canales > Telefonía.
- Seleccione RingCentral en la lista desplegable Elija un proveedor de telefonía.
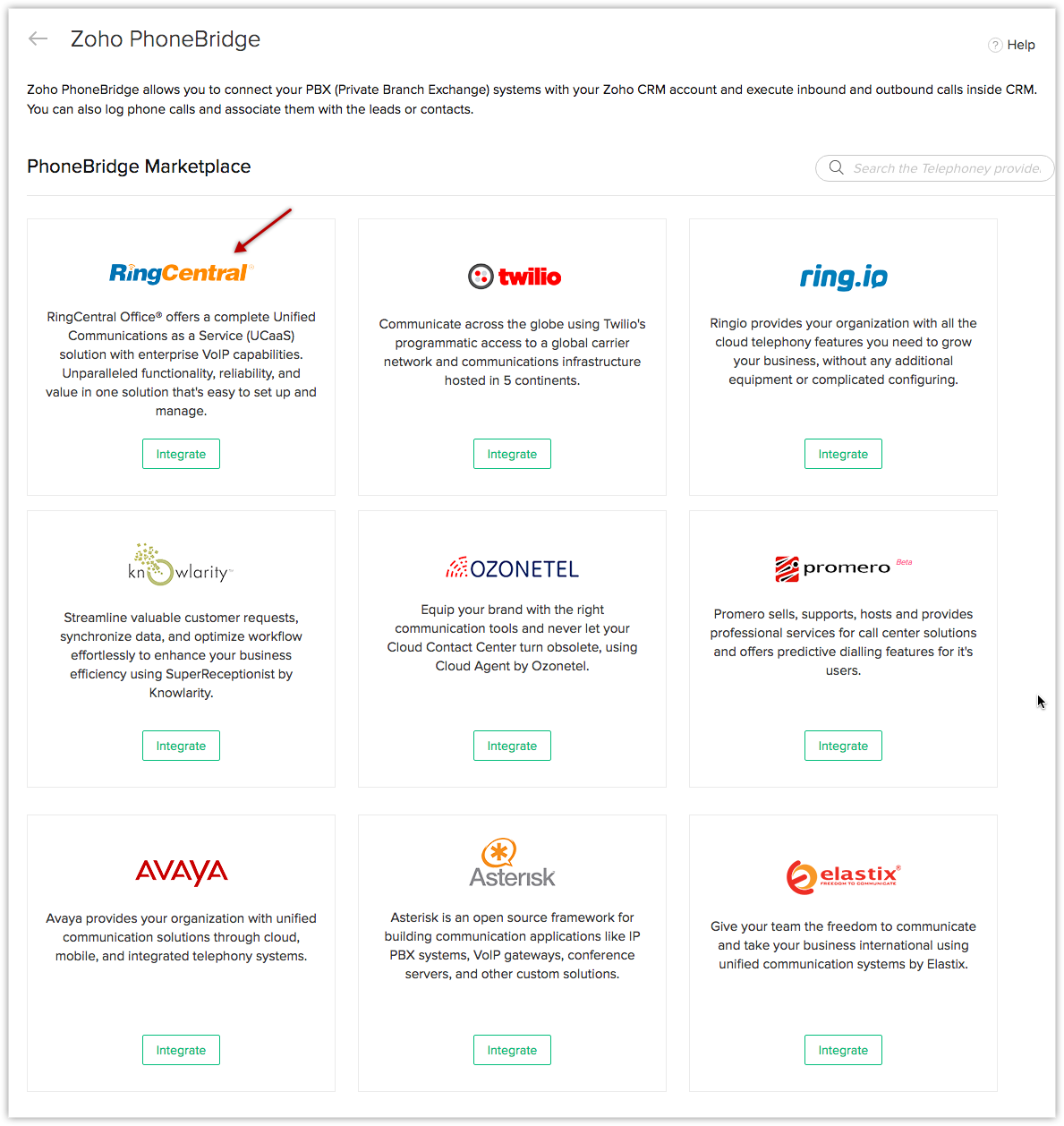
- Haga clic en Habilitar.
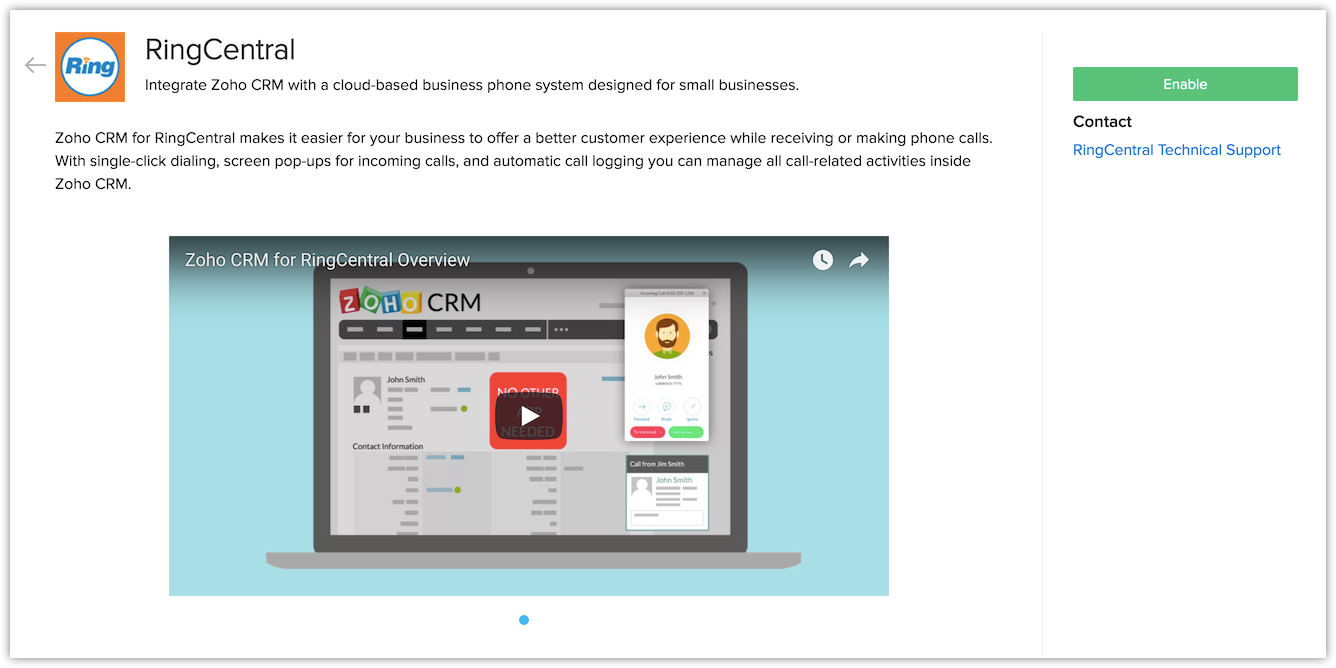
Nota:
- Después de hacer clic en Habilitar, espere a que la página se actualice automáticamente. No haga clic en ningún otro sitio hasta que aparezca la pantalla Inicio de sesión en RingCentral.
Iniciar sesión en RingCentral
Una vez que haya activado la integración de RingCentral, se le solicitará que inicie sesión con su cuenta de RingCentral desde Zoho CRM.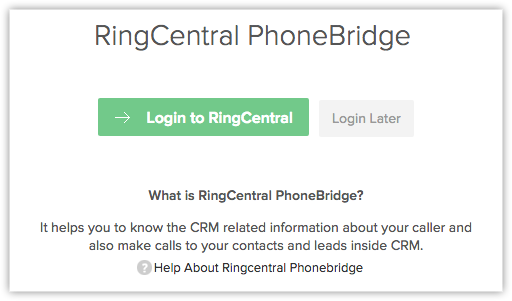
Para iniciar sesión con su cuenta de RingCentral
- Haga clic en Iniciar sesión en RingCentral si desea iniciar sesión con su cuenta de inmediato.
- Se le dirigirá a la página de inicio de sesión de RingCentral, en la cual deberá ingresar los detalles de inicio de sesión y hacer clic en Iniciar sesión.
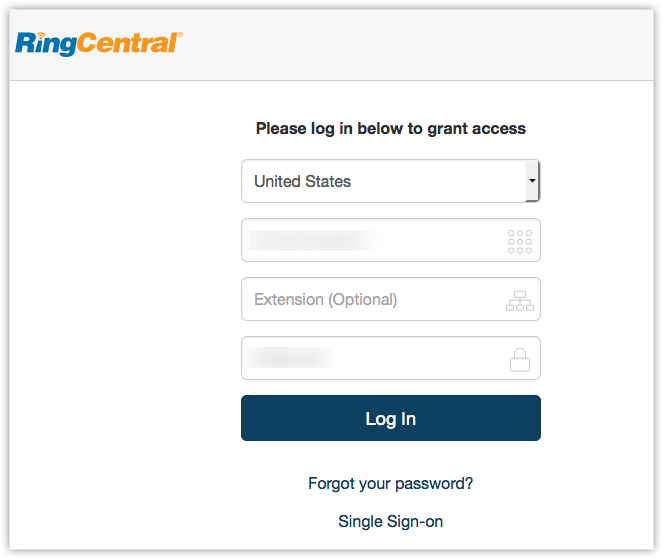
- Si va a iniciar sesión más tarde, puede utilizar el ícono de teléfono en la parte inferior derecha de la página para acceder a la pantalla Inicio de sesión de RingCentral.
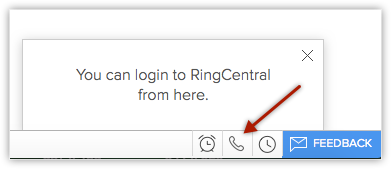
- Una vez que haya iniciado sesión, seleccione el número de teléfono requerido desde la lista disponible. Utilice su número directo de RingCentral y no utilice el número gratuito RC de su organización.
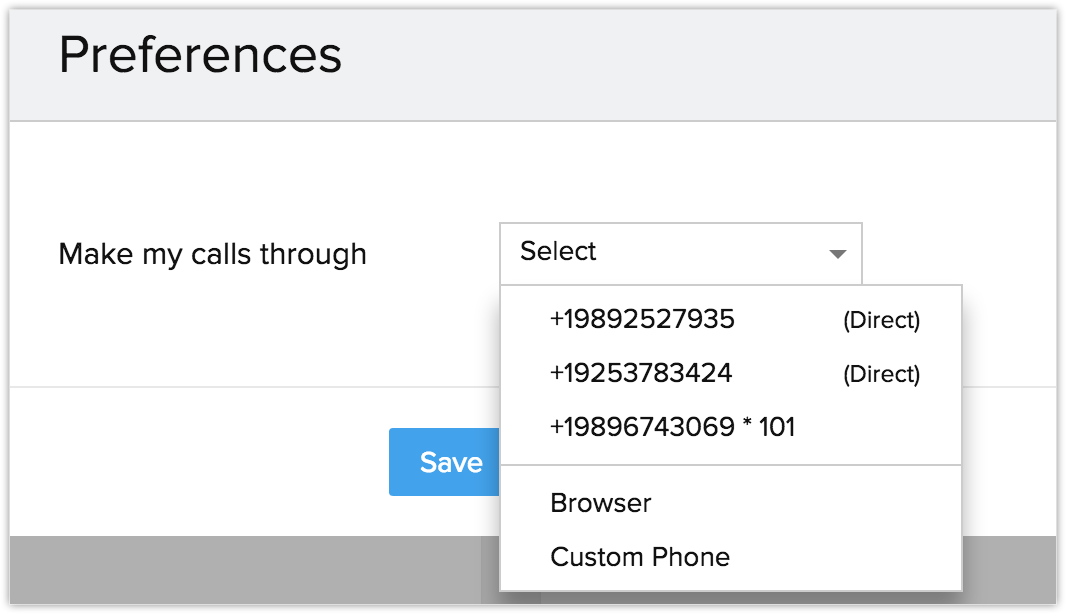
Nota:
- Para cerrar sesión en RingCentral, siga los pasos descritos aquí.
Utilizar la integración de RingCentral
Una vez que haya activado RingCentral en Zoho CRM y haya iniciado sesión en su cuenta de RingCentral tanto en Zoho CRM como en el softphone RingCentral, estará listo para utilizar esta integración de RingCentral. Puede recibir llamadas entrantes, iniciar llamadas salientes y agregar actividades de seguimiento desde Zoho CRM.
Recibir llamadas
Cuando reciba una llamada entrante desde un contacto CRM mediante RingCentral, verá una vista de tarjeta de presentación para el contacto.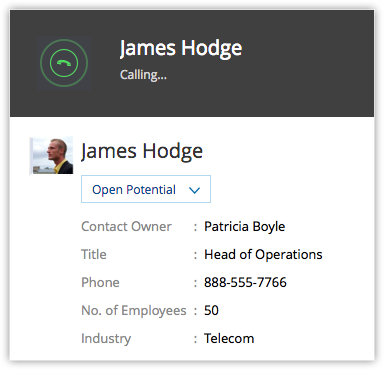
Al final de la llamada, las opciones de seguimiento en la ventana Llamada finalizada le permiten agregar llamadas y asignar tareas a su contacto.
Realizar llamadas
Cuando inicia una llamada saliente a un contacto en Zoho CRM, la llamada se realiza mediante RingCentral.
Para iniciar una llamada saliente desde Zoho CRM
- Haga clic en el registro deseado.
- En la página Detalles del registro, haga clic en el ícono de teléfono junto al número de teléfono.
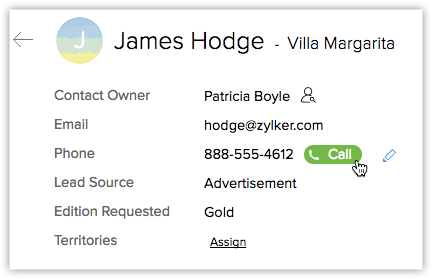
Ahora se llevará a cabo la llamada mediante RingCentral.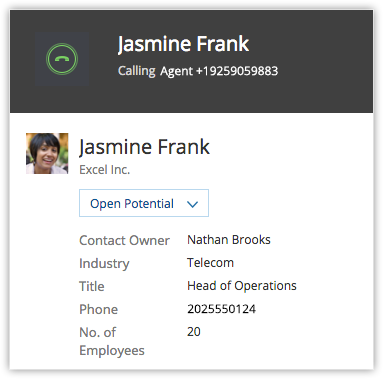
- Las opciones de seguimiento en la ventana Llamada finalizada le permiten agregar llamadas, asignar tareas y agregar una descripción de la llamada.

Realizar una actividad de seguimiento
Al final de cada llamada realizada mediante RingCentral, puede hacer todas o alguna de las siguientes actividades desde la ventana Llamada finalizada en Zoho CRM. Estas se asociarán automáticamente al registro correspondiente.
- Agregar una llamada de seguimiento.
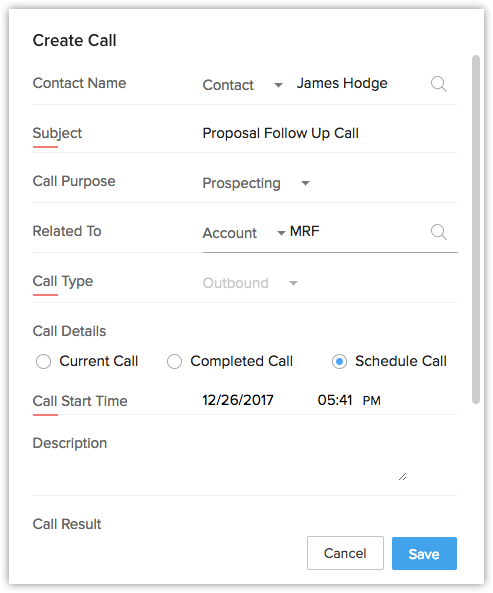
- Agregar una tarea de seguimiento.
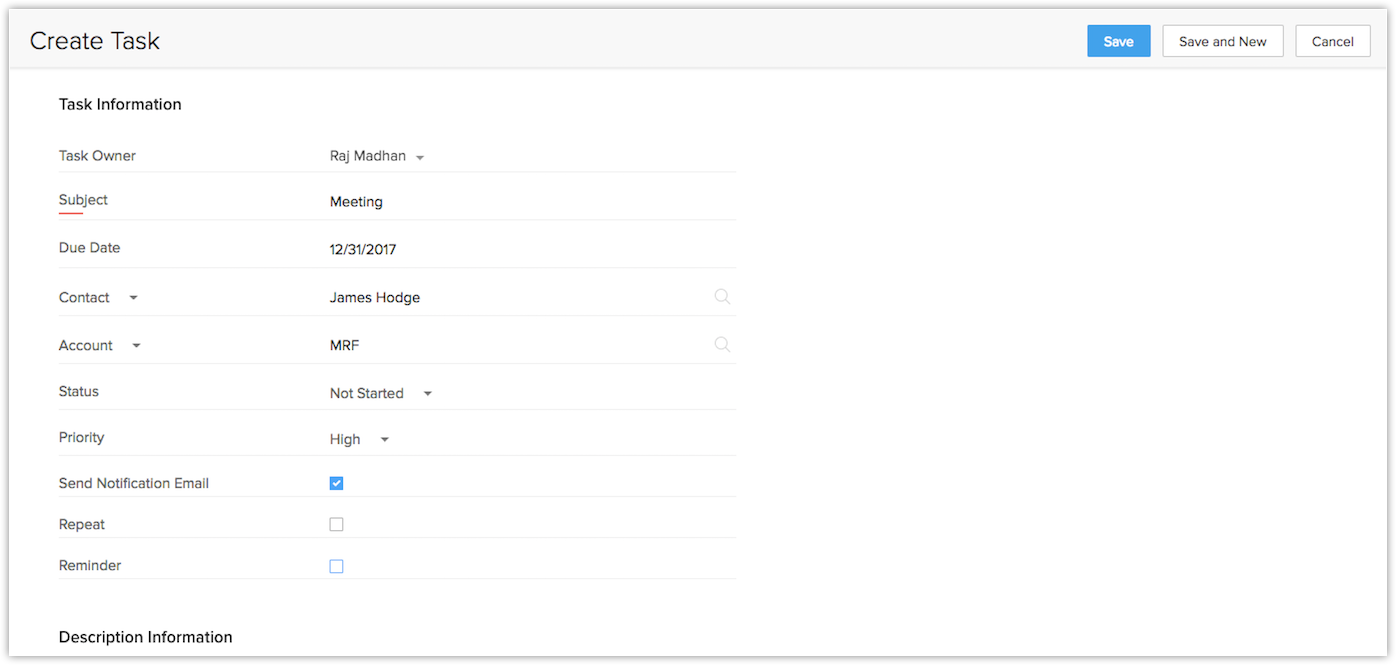
Ver registros de llamadas y grabaciones de llamadas
Las llamadas realizadas, recibidas, perdidas y sin responder en Zoho CRM mediante RingCentral se registran automáticamente en el módulo Actividades.
Para ver registros de llamadas
- Haga clic en el módulo Actividades.
- Seleccione la vista de lista Todas las llamadas.
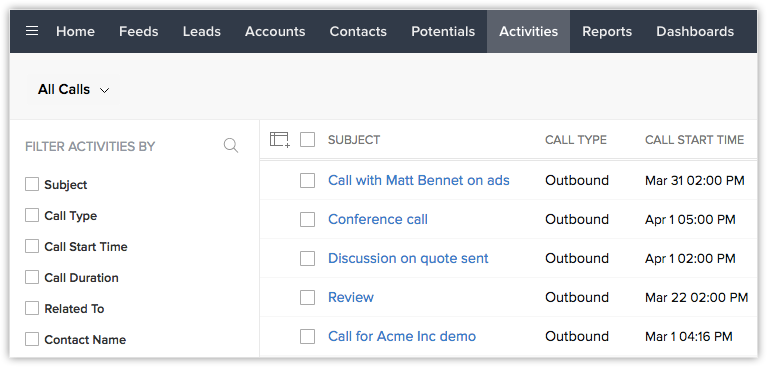
- Haga clic en cualquier registro deseado para ver los detalles de llamada.
- Las llamadas grabadas se muestran en esta sección.
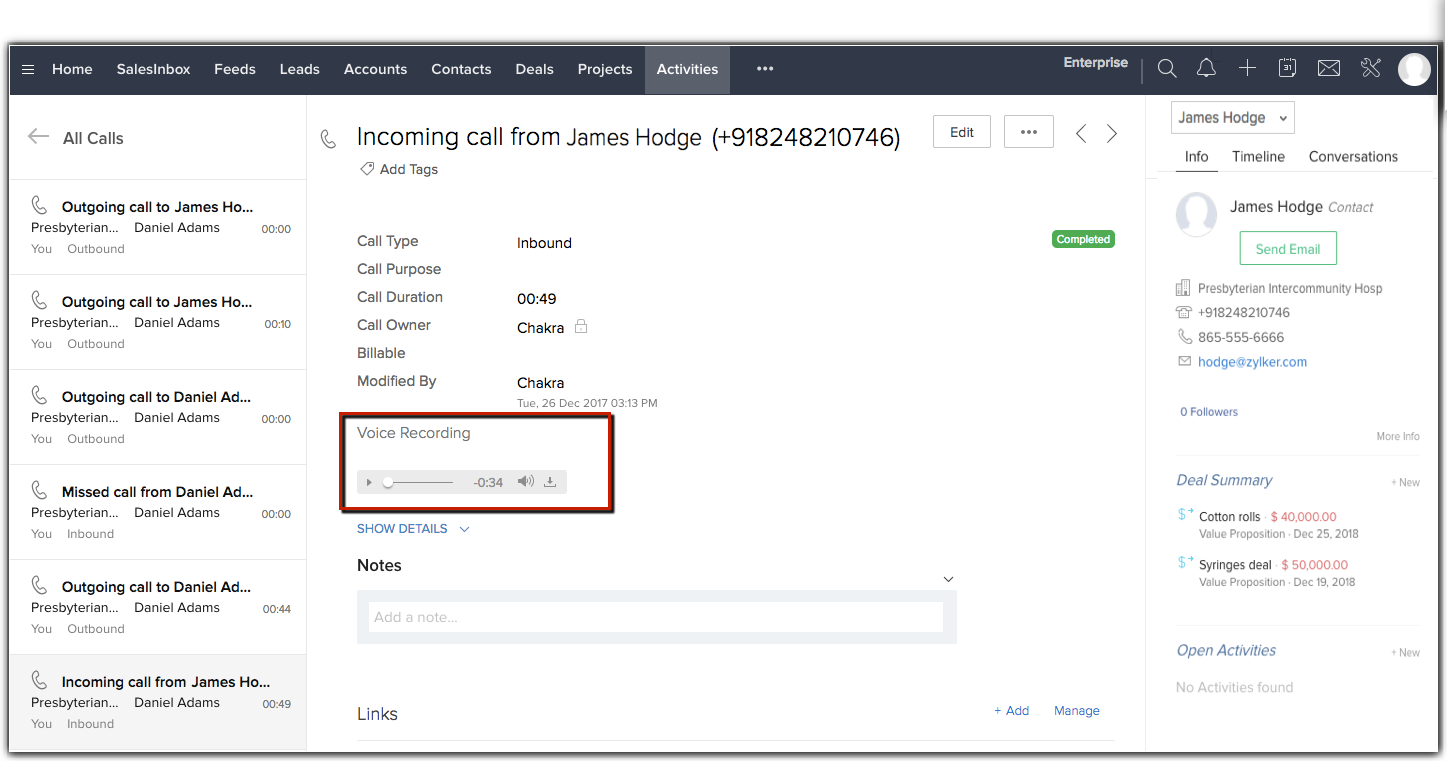
Nota:
- Las llamadas grabadas solo se pueden ver si la integración de RingCentral está activada y si el usuario inició sesión.
- En caso de que el número de teléfono preferido para llamar esté seleccionado como "{número de compañía}*{extensión}", entonces el módulo de actividades mostrará dos registros para cada llamada realizada desde CRM.
Realizar una llamada de RingCentral en un navegador
La llamada por navegador para RingCentral le permite hacer llamadas directamente desde CRM sin tener que alternar entre su cuenta de CRM y RingCentral. Los complementos de WebRTC se instalan para poder realizar llamadas desde el navegador sin complicaciones y una comunicación en tiempo real se establecerá con el usuario final.
Debe escoger la opción Navegador en el cuadro emergente de preferencias de llamadas para realizar llamadas a través del navegador. También puede guardar sus preferencias junto con la ID saliente de la persona que llama perteneciente al destinatario, de modo que pueda identificar fácilmente a las personas que llaman a sus números de RingCentral cuando realiza llamadas salientes.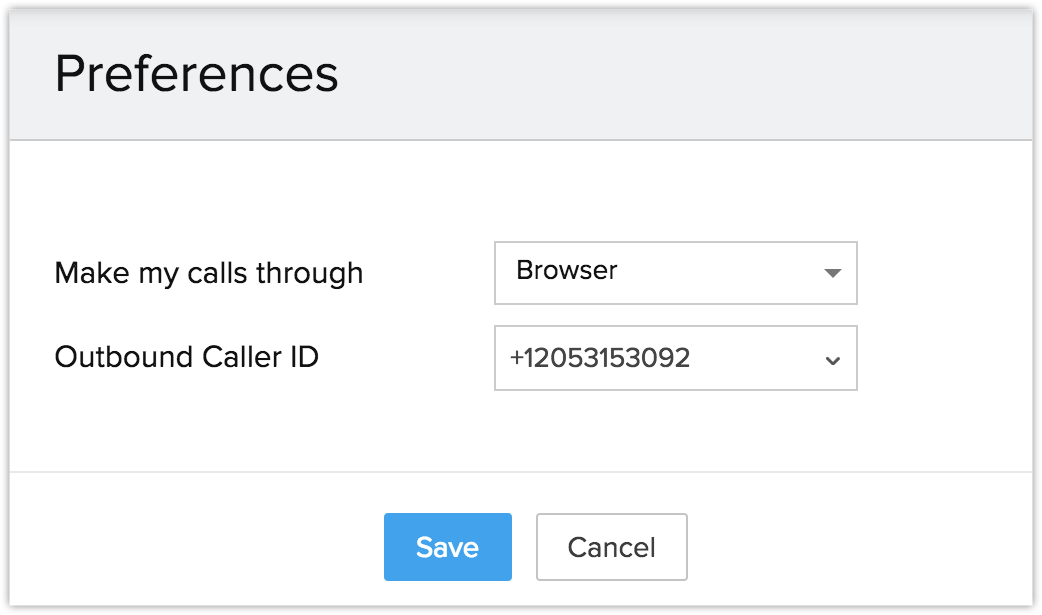
Ahora puede hacer llamadas directamente desde el navegador sin tener que usar un softphone. Esto también le permite atender directamente las llamadas desde CRM.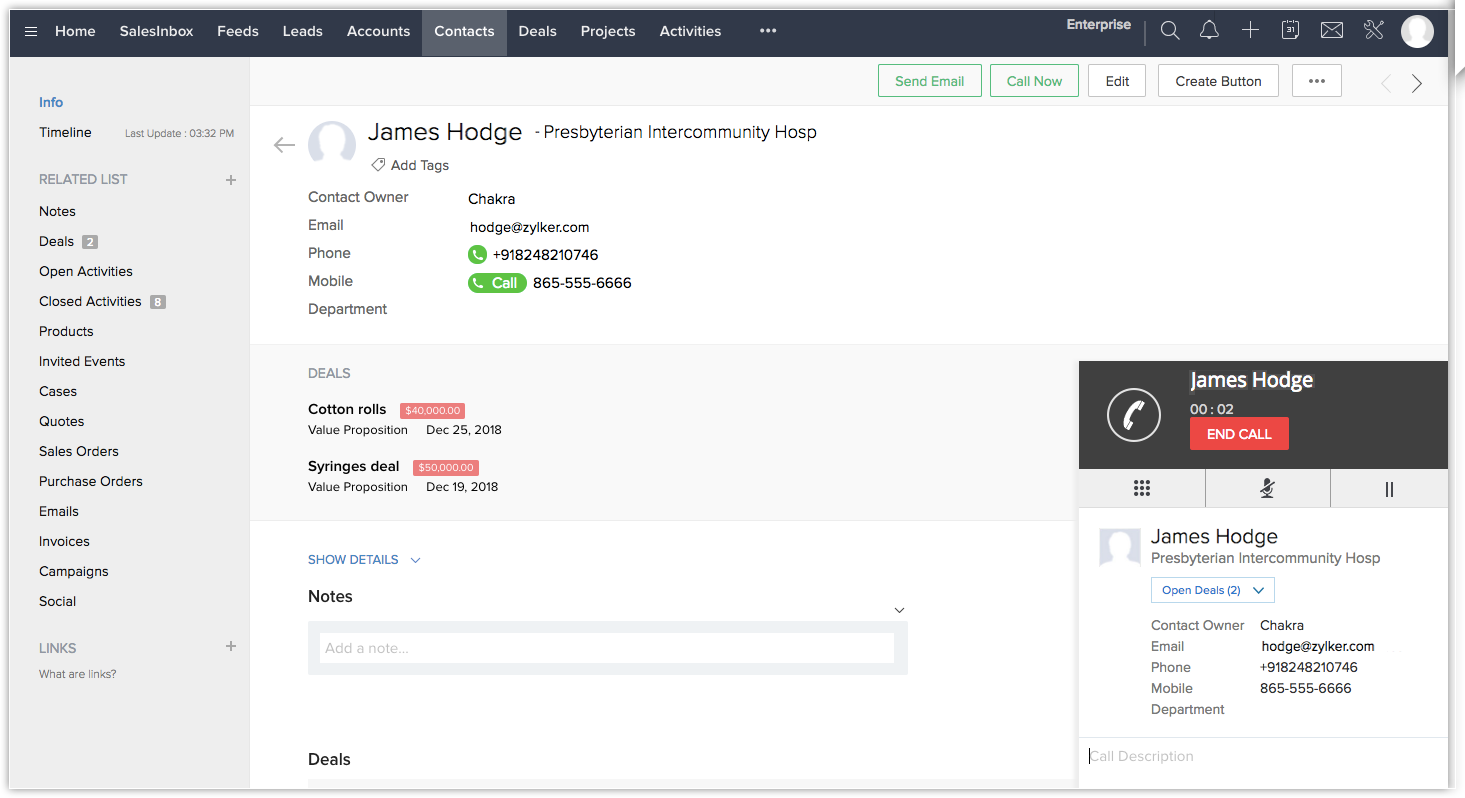
Nota:
- Las funcionalidades de silenciar, reactivar audio, dejar en espera, reanudar y teclado de marcado estarán incluidas en la ventana emergente solamente si elige la opción Navegador.
- Consulte las funciones de conectividad de red antes de elegir la opción Navegador.
- Realizar llamadas desde el navegador estará disponible solo en Chrome 29 o superior y en Firefox 47 o superior.
Deshabilitar la integración de RingCentral
La integración de RingCentral se puede deshabilitar en cualquier momento. Solo el administrador de una cuenta de Zoho CRM puede deshabilitar la integración.
Para deshabilitar la integración de RingCentral
- Vaya a Configuración > Canales > Telefonía.
- Haga clic en Deshabilitar.
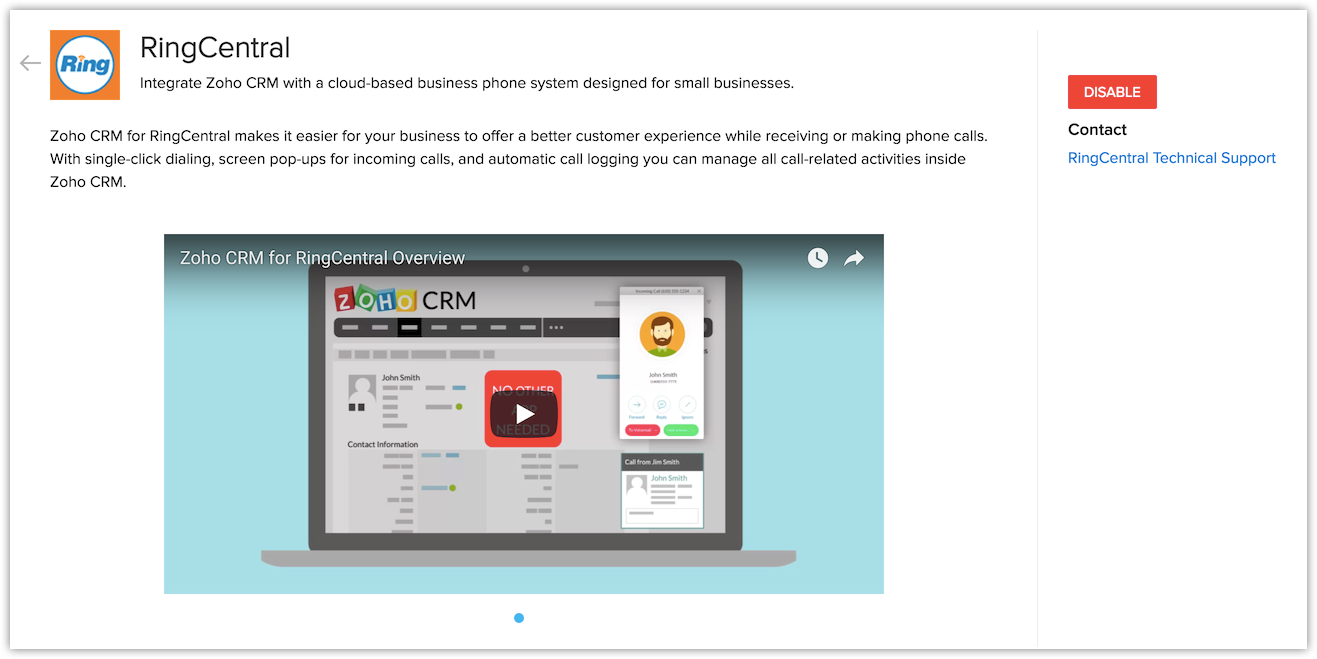
Nota:
- Tras deshabilitar la integración de RingCentral, ya no podrá realizar llamadas en Zoho CRM mediante RingCentral.
- Una vez desactivada por el administrador, la integración se desactiva para todos los usuarios de la cuenta de Organización.
- Los detalles de llamadas que se ingresen antes de deshabilitar la integración permanecerán intactos.