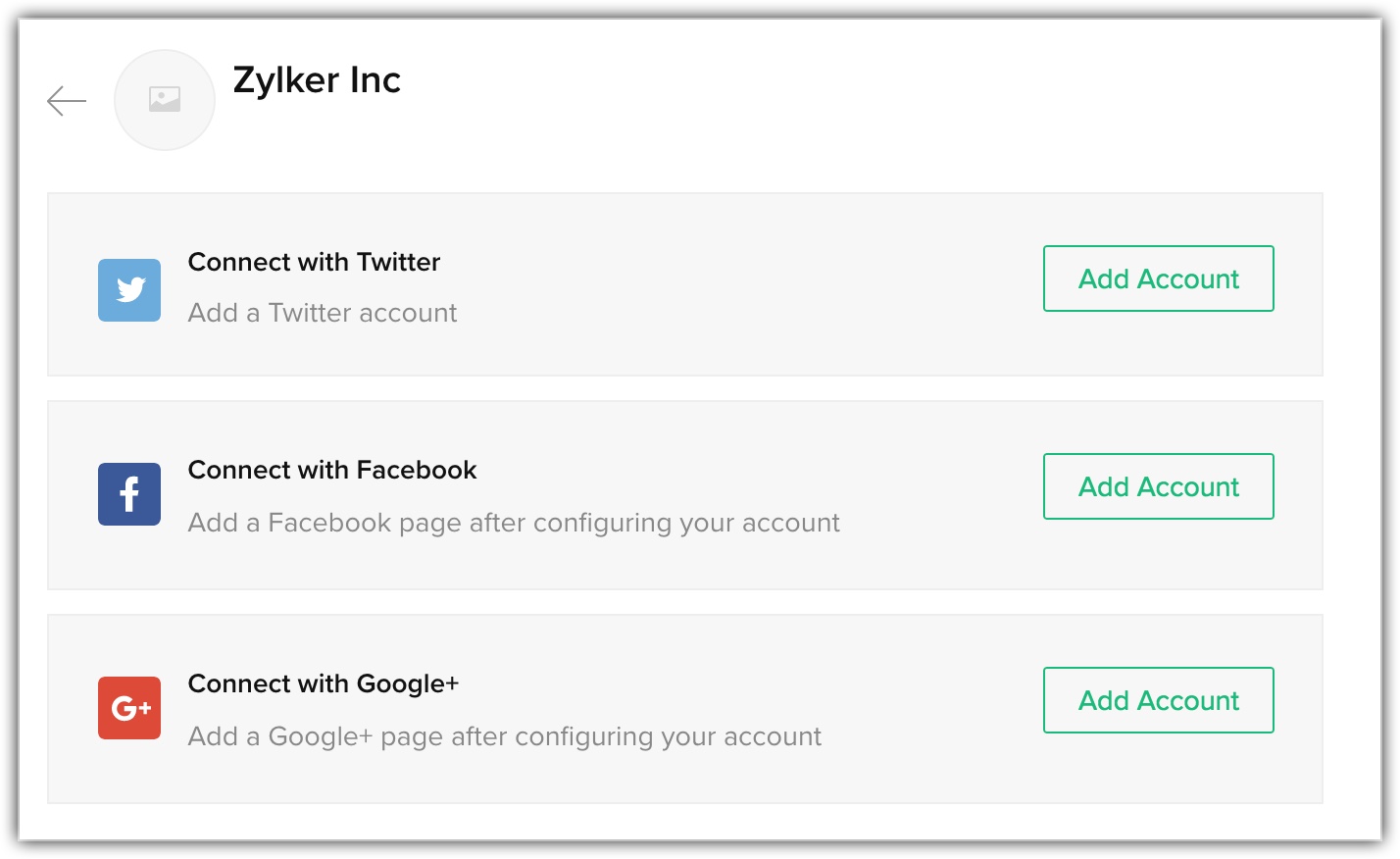Cuentas de redes sociales de la empresa asociada
¿Cómo puedo…?
Para que empiece a utilizar la pestaña de redes sociales, su cuenta de Zoho CRM debe estar configurada con una o todas las páginas de Facebook o Google+, o bien con uno o todos los nombres de usuario de Twitter de su organización. Solo un usuario con permiso de administrador de redes sociales puede establecer la configuración. Una vez establecida la configuración, el administrador puede elegir el nivel de acceso que cada perfil puede tener a la pestaña de redes sociales. Consulte también Administración de perfiles
Cuando acceda a la pestaña de redes sociales (sin haber configurado aún una cuenta de redes sociales), verá la pantalla Bienvenido, en la que podrá comenzar a agregar sus cuentas de redes sociales.
Una vez que configure alguna o todas estas cuentas de redes sociales (Facebook, Twitter o Google+), la pestaña de redes sociales se actualizará con las publicaciones de redes sociales de sus contactos.
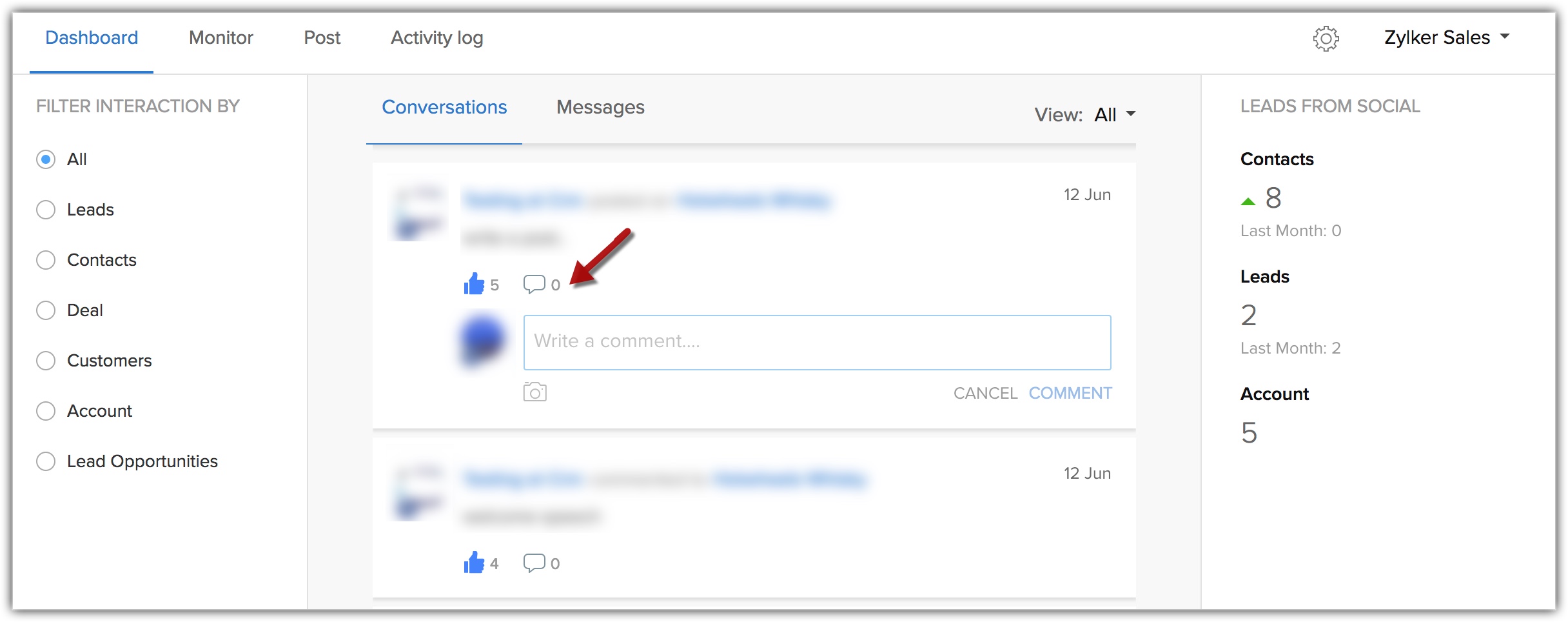
Además, los clientes potenciales y contactos contarán con una nueva lista relacionada llamada Interacciones en redes sociales en la página de detalles del registro. En esta lista relacionada, se mostrarán todas las interacciones en Twitter, Facebook y Google+ asociadas al cliente potencial o al contacto.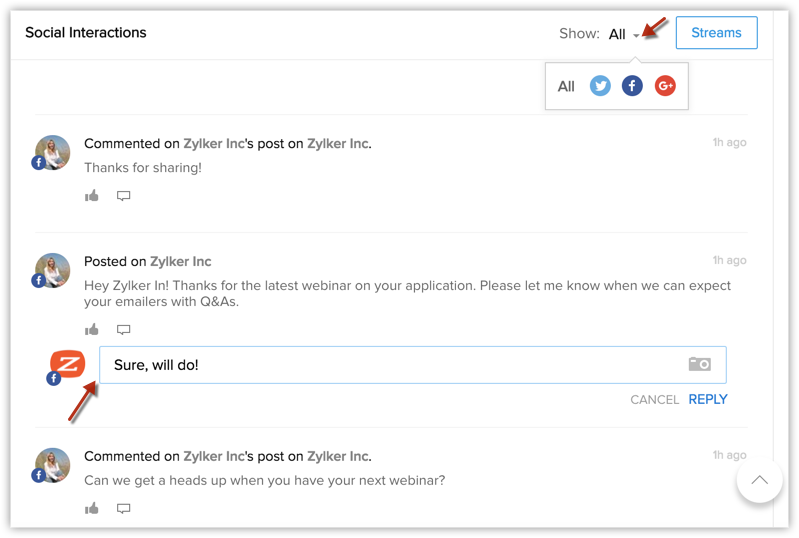
Nota:
- Solo los usuarios con el permiso de administrador de redes sociales pueden configurar cuentas de redes sociales con Zoho CRM.
- Los usuarios sin perfil de administrador que tengan acceso a la pestaña de redes sociales para su perfil, pero que no hayan recibido los permisos en los ajustes de redes sociales, podrán ver la pestaña de redes sociales, pero no los datos de ella. Se les pedirá que contacten a su administrador para obtener los permisos requeridos.
![]() Permiso necesario: los usuarios con permiso de administrador de redes sociales pueden acceder a esta característica.
Permiso necesario: los usuarios con permiso de administrador de redes sociales pueden acceder a esta característica.
| Características | Gratis | Estándar | Profesional | Empresarial |
| Redes sociales | - |  |  |  |
Agregar página de Facebook
Mediante la página de Facebook de su empresa asociada a Zoho CRM, puede realizar el siguiente conjunto de acciones dentro de CRM.
- Publicar actualizaciones de estado.
- Ver sus publicaciones, además de los comentarios y los me gusta en ellas.
- Darle Me gusta a una publicación.
- Agregar un comentario en una publicación.
- Recibir y responder mensajes en la página.
Para agregar una página de Facebook
- Inicie sesión en Zoho CRM como administrador o administrador de redes sociales.
- Vaya a Configuración > Canales > Redes sociales.
De manera alternativa, si se encuentra en la pestaña deredes sociales, haga clic en el ícono de ajustes. En la página Ajustes de redes sociales, seleccione la pestaña de Facebook. - Seleccione una marca y haga clic en Agregar cuenta.
Asegúrese de que el bloqueador de elementos emergentes esté desactivado en su navegador.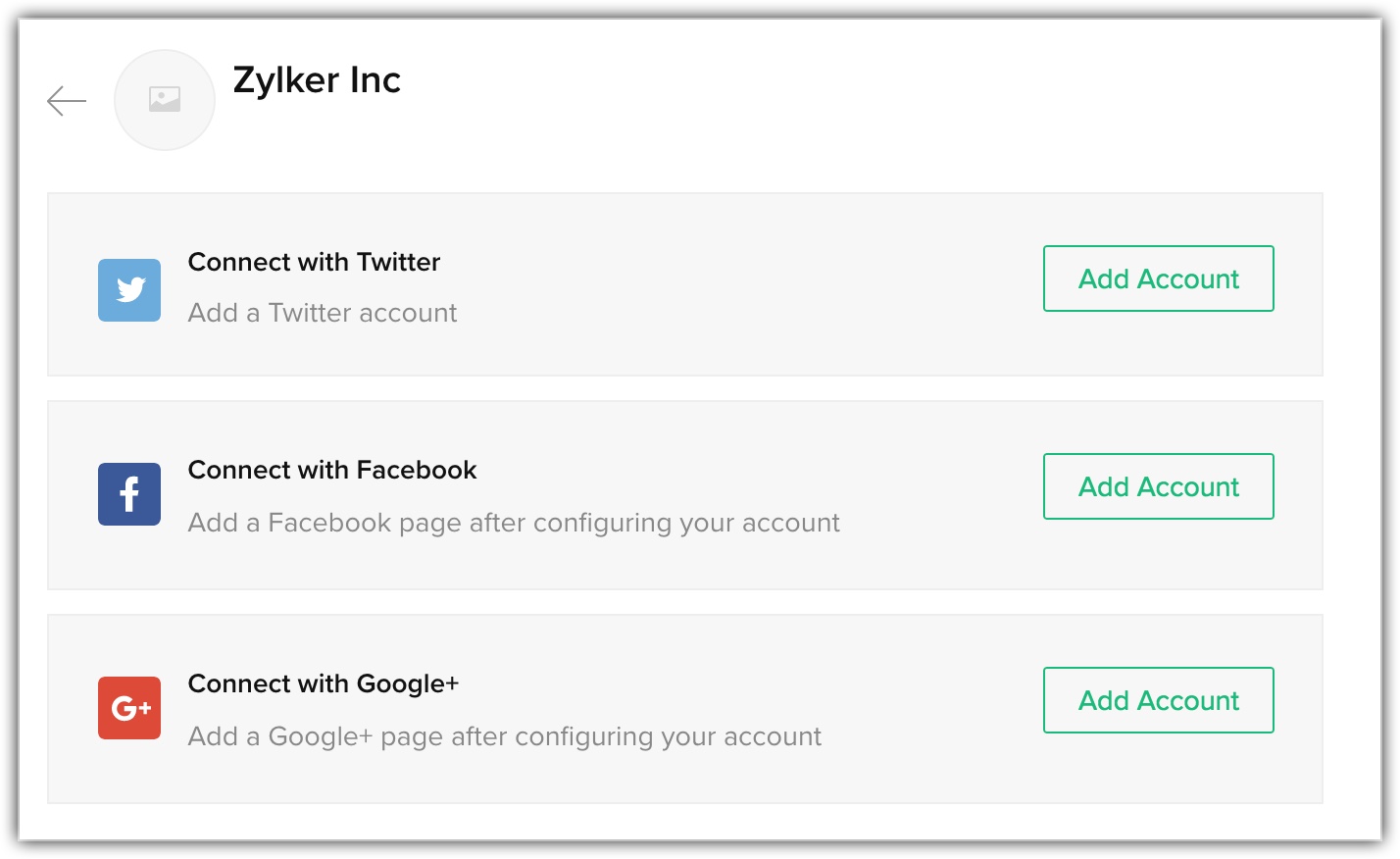
- En la ventana emergente Facebook, especifique las credenciales de inicio de sesión para la cuenta de Facebook de su empresa que desee asociar a Zoho CRM.
- Haga clic en Iniciarsesión.
Si ya inició sesión en su cuenta de Facebook fuera de Zoho CRM, se le informará lo siguiente: “Ya inició sesión como [usuario]”. Haga clic en Continuar para continuar la configuración como el usuario que inició sesión. De lo contrario, haga clic en Cambiar usuario para iniciar sesión como un usuario diferente.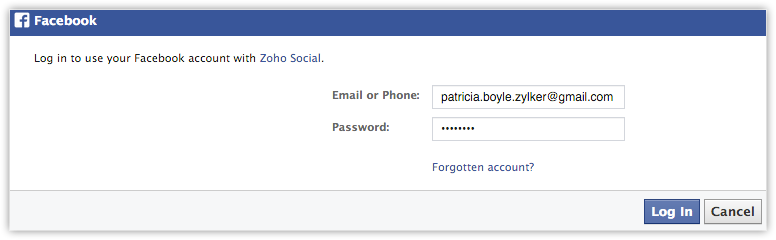
Para agregar la página de Facebook, debe autorizar su cuenta de Facebook y otorgar permisos para que Zoho Social acceda a la información de su cuenta de Facebook. Puede revisar y elegir el conjunto de acciones por realizar según sus requisitos. Aparecerán según se muestra en las siguientes capturas de pantalla.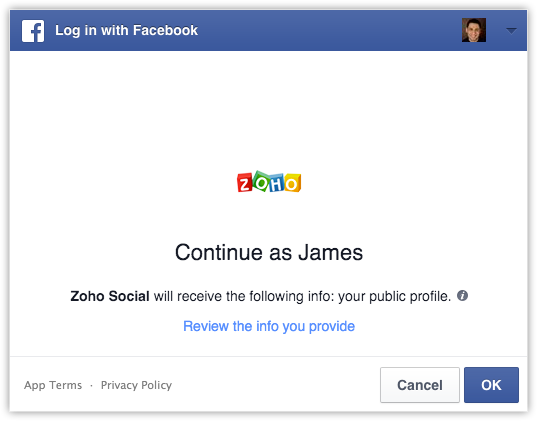
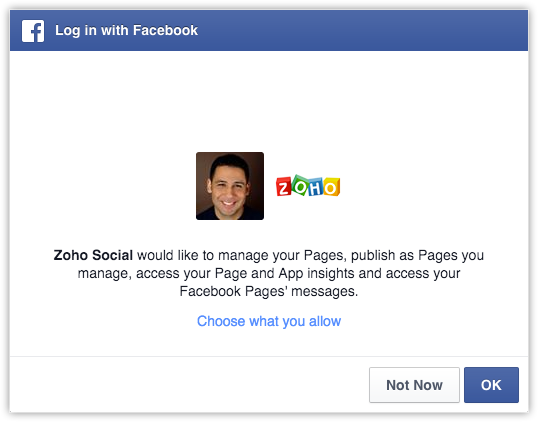
Su cuenta de Facebook ahora está integrada a Zoho CRM. - Haga clic en Agregarpágina.
Aparecerán las páginas de Facebook de su organización.
Haga clic en Agregar en el caso de la página correspondiente que desee agregar.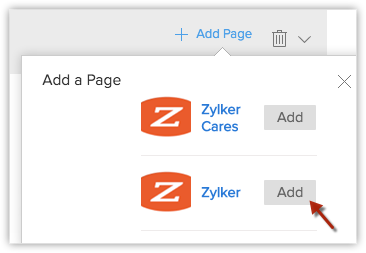
- Establecer permisos para Acciones:
- Acciones: puede definir el conjunto de acciones que los usuarios de cada perfil están autorizados a realizar. Por ejemplo, quizá quiera que determinados usuarios publiquen actualizaciones y comentarios, pero que otros solamente vean las actualizaciones. En tal caso, puede restringirles a estos últimos la publicación de contenidos en Facebook en la sección Acciones.
De forma predeterminada, al perfil Administrador se le concederán todos los permisos disponibles.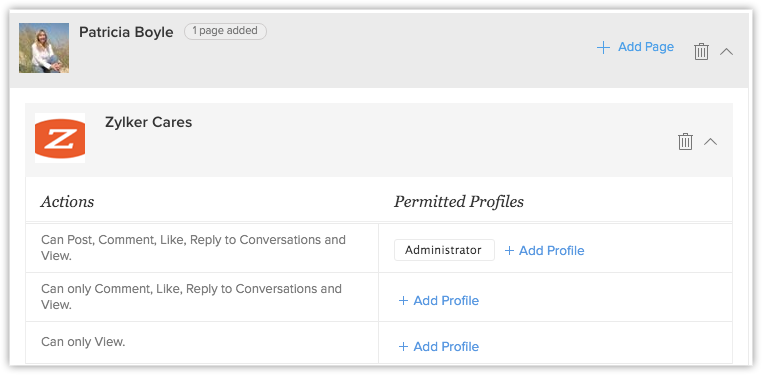
- Acciones: puede definir el conjunto de acciones que los usuarios de cada perfil están autorizados a realizar. Por ejemplo, quizá quiera que determinados usuarios publiquen actualizaciones y comentarios, pero que otros solamente vean las actualizaciones. En tal caso, puede restringirles a estos últimos la publicación de contenidos en Facebook en la sección Acciones.
Nota:
- Para configurar una cuenta de Facebook en Zoho CRM, debe tener páginas asociadas a ella. Incluso si intenta configurar una cuenta de Facebook sin una página asociada a ella, la cuenta se eliminará automáticamente una vez que navegue fuera de los ajustes de redes sociales.
- Si cierra la ventana emergente Agregar página sin agregar ninguna página después de configurar su cuenta, se eliminará dicha cuenta.
Agregar nombre de usuario de Twitter
Mediante su cuenta de Twitter asociada a Zoho CRM, puede realizar el siguiente conjunto de acciones dentro de CRM.
- Tuitear y retuitear.
- Responder tuits.
- Marcar tuits como favoritos.
- Ver sus tuits, los tuits que mencionan su marca y las respuestas a ellos.
- Ver la cronología de Twitter de clientes potenciales o contactos.
- Buscar temas de su interés en Twitter.
- Recibir y responder mensajes directos.
Para agregar un nombre de usuario de Twitter
- Inicie sesión en Zoho CRM como administrador o administrador de redes sociales.
- Vaya a Configuración > Canales > Redes sociales.
De manera alternativa, si se encuentra en la pestaña deredes sociales, haga clic en el ícono de ajustes. En la página Ajustes de redes sociales, seleccione la pestaña de Twitter. - Seleccione una marca y haga clic en Agregar cuenta.
Asegúrese de que el bloqueador de elementos emergentes esté desactivado en su navegador. - En la ventana emergente Twitter, especifique las credenciales de inicio de sesión para la cuenta de Twitter de su empresa que desee asociar a Zoho CRM.
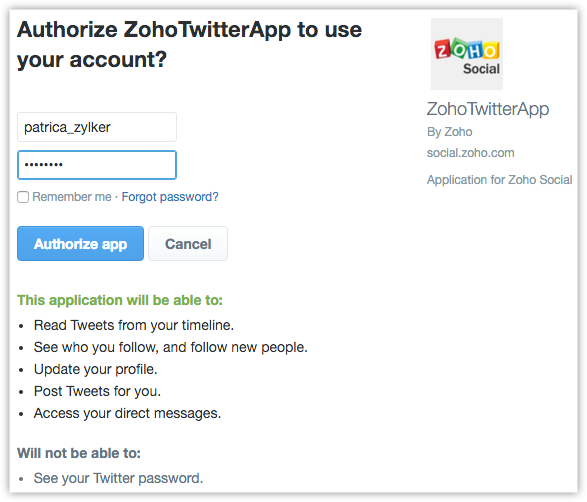
- Haga clic en Autorizar aplicación.
Una vez que se autorice la cuenta, se le redirigirá a Zoho CRM.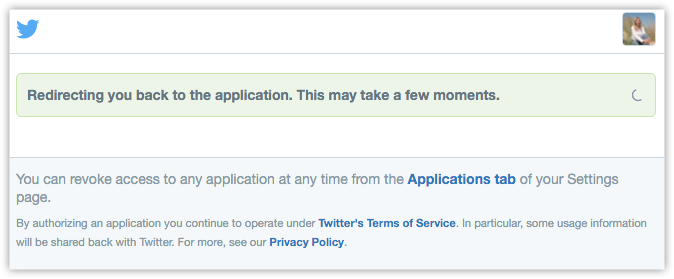
- Establecer permisos para Acciones:
- Acciones: en este permiso se definen las acciones que los usuarios pueden realizar en cada perfil.
De forma predeterminada, el administrador puede realizar todas las acciones disponibles.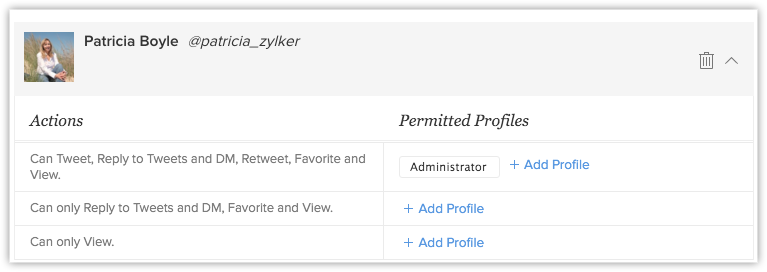
- Acciones: en este permiso se definen las acciones que los usuarios pueden realizar en cada perfil.
Agregar una página de Google+
Mediante su página de Google+ asociada a Zoho CRM, puede realizar las siguientes acciones:
- Publicar actualizaciones de estado.
- Ver sus publicaciones.
- Ver comentarios de otros en sus publicaciones.
- Agregar comentarios en publicaciones.
Para agregar una página de Google+
- Inicie sesión en Zoho CRM como administrador o administrador de redes sociales.
- Vaya a Configuración > Canales > Redes sociales.
De manera alternativa, si se encuentra en la pestaña deredes sociales, haga clic en el ícono de ajustes. En la página Ajustes de redes sociales, seleccione la pestaña de Google+. - Seleccione una marca y haga clic en Agregar cuenta.
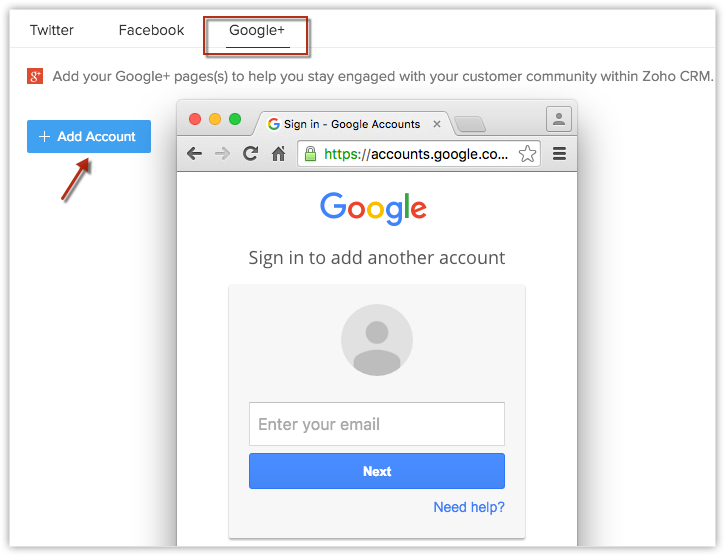
Asegúrese de que el bloqueador de elementos emergentes esté desactivado en su navegador. - En la ventana emergente Inicio de sesión en Google, ingrese sus credenciales de inicio de sesión e inicie sesión en su cuenta de Google+.
- En la ventana emergente Solicitud de permiso, haga clic en Permitir para autenticar la cuenta.
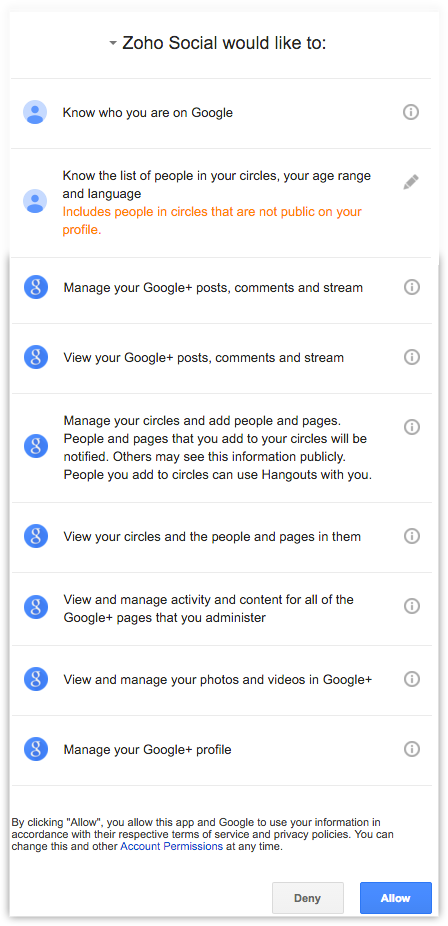
Su cuenta de Google+ ahora está asociada a Zoho CRM. - Haga clic en Agregar página.
Se mostrarán las páginas de su empresa asociadas a su cuenta de Google+.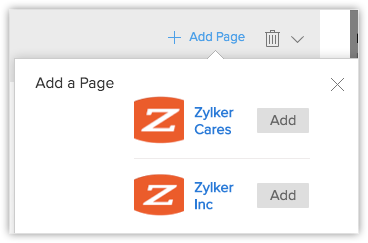
- Haga clic en Agregar para agregar las páginas deseadas.
- Establecer permisos para Acciones.
- Acciones: en este permiso se definen las acciones que los usuarios pueden realizar en cada perfil.
De forma predeterminada, el administrador puede realizar todas las acciones disponibles.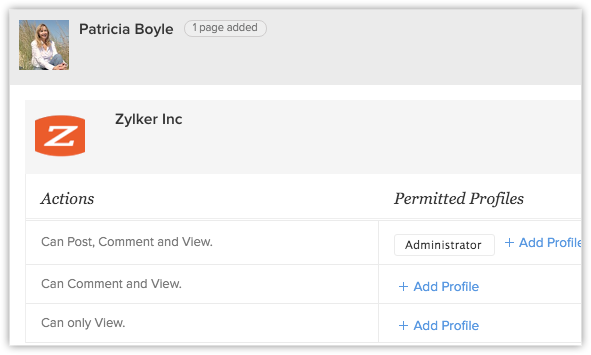
- Acciones: en este permiso se definen las acciones que los usuarios pueden realizar en cada perfil.
Nota:
- Para configurar una cuenta de Google+ en Zoho CRM, debe tener páginas asociadas a ella. Incluso si intenta configurar una cuenta de Google+ sin una página asociada a ella, la cuenta se eliminará automáticamente una vez que navegue fuera de los ajustes de redes sociales.
- Si cierra la ventana emergente Agregar página sin agregar ninguna página después de configurar su cuenta, se eliminará dicha cuenta.
Eliminar un perfil de Twitter, Facebook o Google+ de la empresa
Las cuentas de Facebook, Twitter y Google+ de su empresa asociadas a su cuenta de Zoho CRM se pueden eliminar fácilmente.
Nota:
- Luego de eliminar las tres cuentas (Facebook, Twitter y Google+), dejarán de estar disponibles los datos de la pestaña de redes sociales y de la lista relacionada de interacciones sociales.
- Siempre puede volver a integrar las cuentas de redes sociales.
- Todos los clientes potenciales o contactos agregados en la pestaña Social permanecerán intactos. No se perderán.
Para eliminar la asociación a una cuenta de Twitter, Facebook o Google+
- Inicie sesión en Zoho CRM como administrador o administrador de redes sociales.
- Vaya a Configuración > Canales > Redes sociales.
De manera alternativa, si se encuentra en la pestaña deredes sociales, vaya al ícono deajustes > Twitter/Facebook/Google+ para eliminar un perfil. - Seleccione una marca y haga clic en el ícono Eliminar del perfil de Twitter, la página de Facebook o la página de Google+ correspondiente.
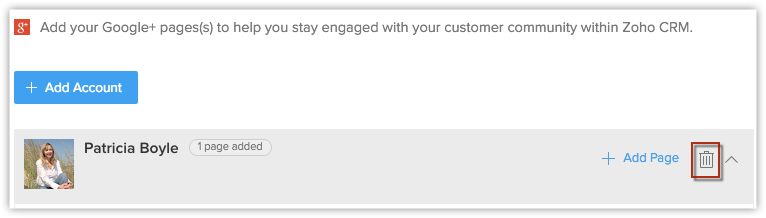
- Haga clic en Sí, eliminar ahora para confirmar la eliminación.
Habilitar permiso de administrador de redes sociales
El permiso de administrador de redes sociales se puede habilitar en Zoho CRM para quienes administren las actividades de las redes sociales en una organización. Un usuario con el permiso de administrador de redes sociales habilitado en su perfil tendrá acceso a Ajustes de redes sociales en Zoho CRM. En otras palabras, un administrador de redes sociales podrá configurar cuentas de redes sociales y administrar permisos de otros usuarios que tengan acceso a ellas.
Solo el superadministrador o un usuario con privilegios administrativos puede habilitar permisos de administrador de redes sociales para otros perfiles de usuario.
Para habilitar el permiso de administrador de redes sociales
- Inicie sesión en Zoho CRM con privilegios administrativos.
- Vaya a Configuración > Usuarios & control > Control de seguridad > Perfiles.
- Haga clic en Editar en el caso del perfil al que desee conceder el permiso de administrador de redes sociales.
- Desplácese hacia abajo hasta la sección Permisos de redes sociales.
- Habilite el permiso de administrador de redes sociales.
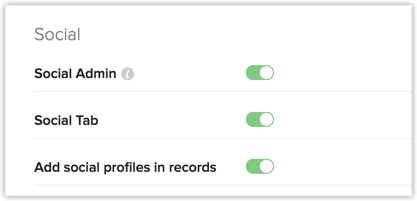
- Perfiles de redes sociales - Página de detalles de contacto o cliente potencial: representa la capacidad de asociar los perfiles personales de Facebook o Twitter de los clientes potenciales o contactos de Zoho CRM.
- Pestaña de redes sociales: representa el acceso a la pestaña de redes sociales.
- Haga clic en Guardar.
Nota:
- Una vez que elimine el permiso de administrador de redes sociales para un perfil, los usuarios del perfil seguirán teniendo acceso de solo lectura a la pestaña de redes sociales.
- Si todavía está habilitado el permiso Perfiles de redes sociales - Página de detalles de contacto o cliente potencial, los usuarios podrán seguir asociando perfiles personales de Facebook o Twitter de los clientes potenciales o contactos de Zoho CRM.
- El acceso a la pestaña de redes sociales (incluso de solo lectura) se puede deshabilitar completamente solo en los ajustes de redes sociales.
Se puede acceder a los ajustes de redes sociales en la configuración o en la propia pestaña de redes sociales. - El permiso de administrador de redes sociales no se puede editar en los perfiles predeterminados de Zoho CRM, es decir, los perfiles de administrador y estándar. En los perfiles clonados del perfil de administrador, los permisos de administrador de redes sociales son editables.
- Un usuario con "privilegios administrativos" es uno que tiene habilitados los permisos de administrador en su perfil.