Crear libros de precios
¿Cómo puedo…?
En Zoho CRM, puede crear libros de precios de la siguiente forma:
- Ingresar datos en el formulario de detalles de libro de precios: puede rellenar los detalles del libro de precios de forma manual.
- Importar libros de precios desde fuentes externas: puede recopilar datos a través de varias fuentes e importar los archivos CSV y XLS a Zoho CRM.
Nota:
- Algunos de los campos estándar podrían no ser visibles o editables según el proceso de negocio de la organización.
- Si desea agregar o modificar campos, comuníquese con el administrador del sistema para obtener más información acerca del uso de otros campos.
Crear libros de precios de forma individual
Puede crear libros de precios de forma individual de la siguiente forma:
- Completar los detalles en el formulario de creación de libro de precios.
- Clonar el libro de precios con algunos cambios en los detalles del libro de precios existente.
Para crear libros de precios de forma individual
- En el módulo Libros de precios, haga clic en
 [ícono Nuevo librode precios].
[ícono Nuevo librode precios]. - En la página Crearlibro de precios, ingrese la información de precios (consulte los campos estándar).
- Haga clic en Guardar.
Nota:
- De forma predeterminada, la persona que crea el libro de precios se vuelve su propietario.
- Para cambiar el propietario, haga clic en el enlace Cambiar en el campo Propietariodellibro de precios y seleccione otro usuario.
Para clonar libros de precios
- En el módulo Libros de precios, haga clic en un registro determinado que desee clonar.
- En la página Detalles delibros de precios, haga clic en
 [ícono Más] y seleccione Clonar.
[ícono Más] y seleccione Clonar. - En la página Clonarlibros deprecios, modifique los detalles necesarios (consulte los campos estándar).
- Haga clic en Guardar.
Establecer descuentos por volumen
Cuando crea la información del libro de precios, tiene la opción de elegir su modelo de fijación de precios en función de sus requisitos comerciales. Puede elegir entre las siguientes opciones:
- Sin descuento
- Descuento base
- Descuento diferencial
Para definir el modelo de precios sin descuento
- En el módulo Libros de precios, haga clic en
 [ícono Nuevo librode precios].
[ícono Nuevo librode precios]. - En la página Crear libro de precios, ingrese un nombre de libro de precios.
- Seleccione Modelo de precios de la lista desplegable.
De forma predeterminada, el modelo de precios que aparece es Ninguno. - Haga clic en Guardar.
Para definir el modelo de precios con descuento base o diferencial
- En el módulo Libros de precios, haga clic en
 [ícono Nuevo librode precios].
[ícono Nuevo librode precios]. - En la página Crear libro de precios, ingrese un nombre de libro de precios.
- Seleccione un descuento base/diferencial de la lista desplegable.
- En la sección Detalles de fijación de precios, ingrese el Rango desde, Rango hasta y Descuento (%).
- Haga clic en Agregar para ingresar más ranuras de detalles de fijación de precios y descuentos.
- Haga clic en Guardar.
En el siguiente gráfico, se muestra un estudio comparativo de los descuentos base y diferenciales:
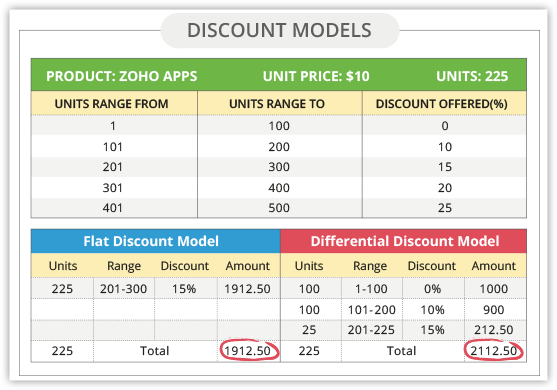
Asociar libro de precios con otros registros
Puede crear una vista completa del libro de precios para mostrar todos los detalles asociados. En la página Detalles del libro de precios, puede actualizar los siguientes detalles:
- Productos: para agregar productos.
- Archivos adjuntos: para adjuntar documentos.
Actualizar precios de lista de varios productos
Es posible que tenga un libro de precios válido para más de un producto. Si desea actualizar los precios de lista de los productos en un libro de precios, puede actualizarlos manualmente o mediante la opción Importar precio de lista.
Para actualizar manualmente los precios de lista
- Haga clic en el módulo Libros de precios.
- Seleccione el libro de precios que desee.
- En la lista relacionada Productos, desplace el cursor sobre el producto correspondiente y haga clic en el ícono Editar.
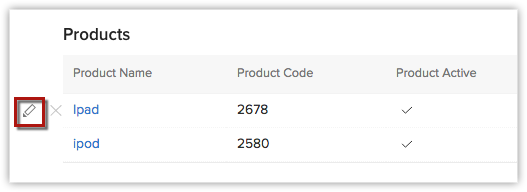
- En la sección Editar precios de lista, ingrese el nuevo precio de forma manual.
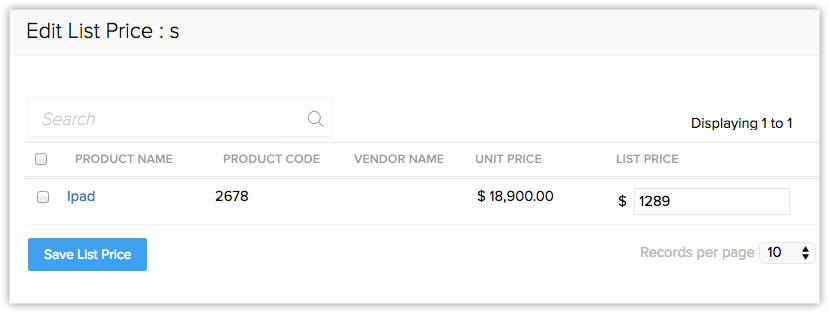
- Haga clic en Guardar precios de lista.
Para utilizar la opción Importar,
- Haga clic en el módulo Libros de precios.
- Seleccione el libro de precios cuyos precios de lista desea actualizar.
- En la lista relacionada Productos, haga clic en el enlace Importar precios de lista.
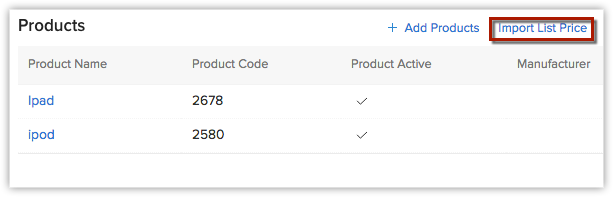
- En el asistente Importar productos, seleccione el archivo con los nuevos precios de lista.
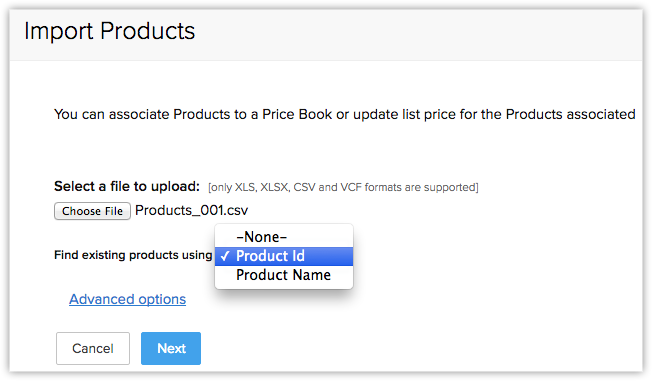
- Los formatos de archivo aceptados son XLS, XLSX, CSV y VCF.
- Seleccione un valor para Buscar productos por, los cuales pueden ser Nombre de producto o ID de producto.
- Asigne los campos y haga clic en Importar.
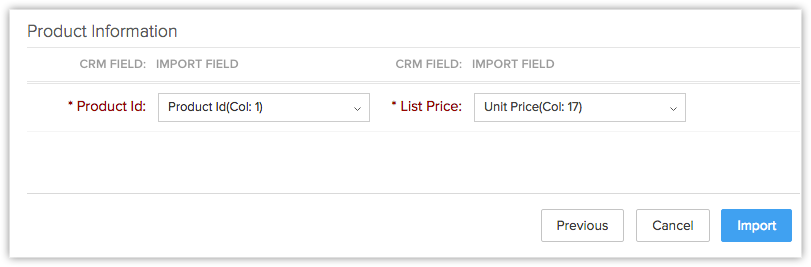
Aparecerá el resumen de importación.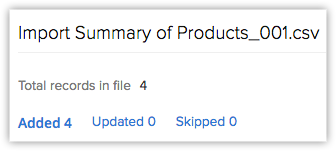
Los precios de lista se actualizan en los libros de precios. Estos productos también se asociarán a los libros de precios correspondientes en la lista relacionada Productos.