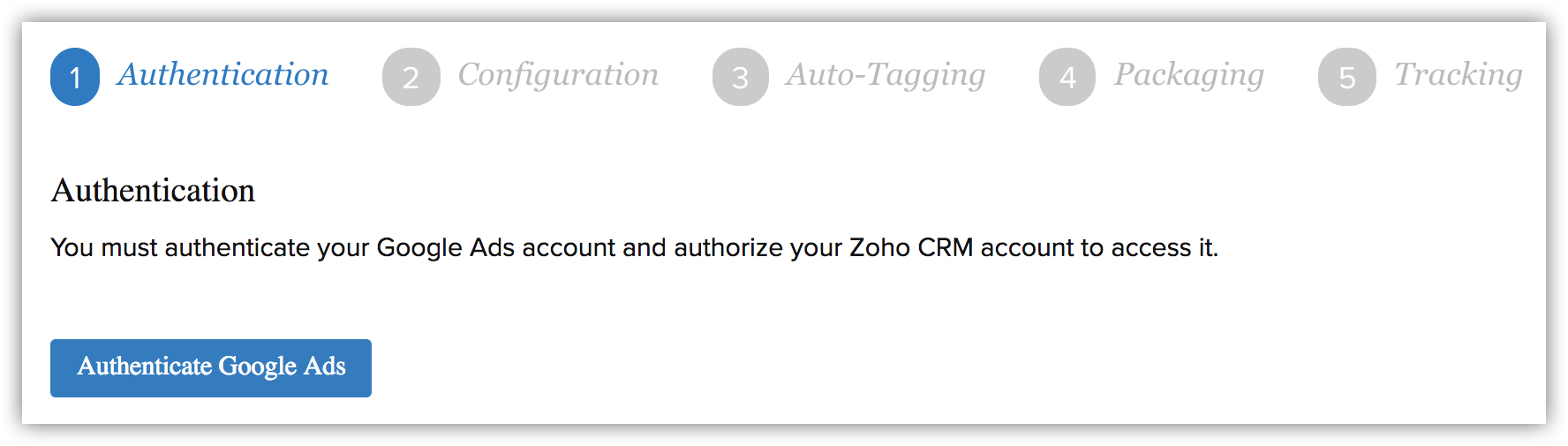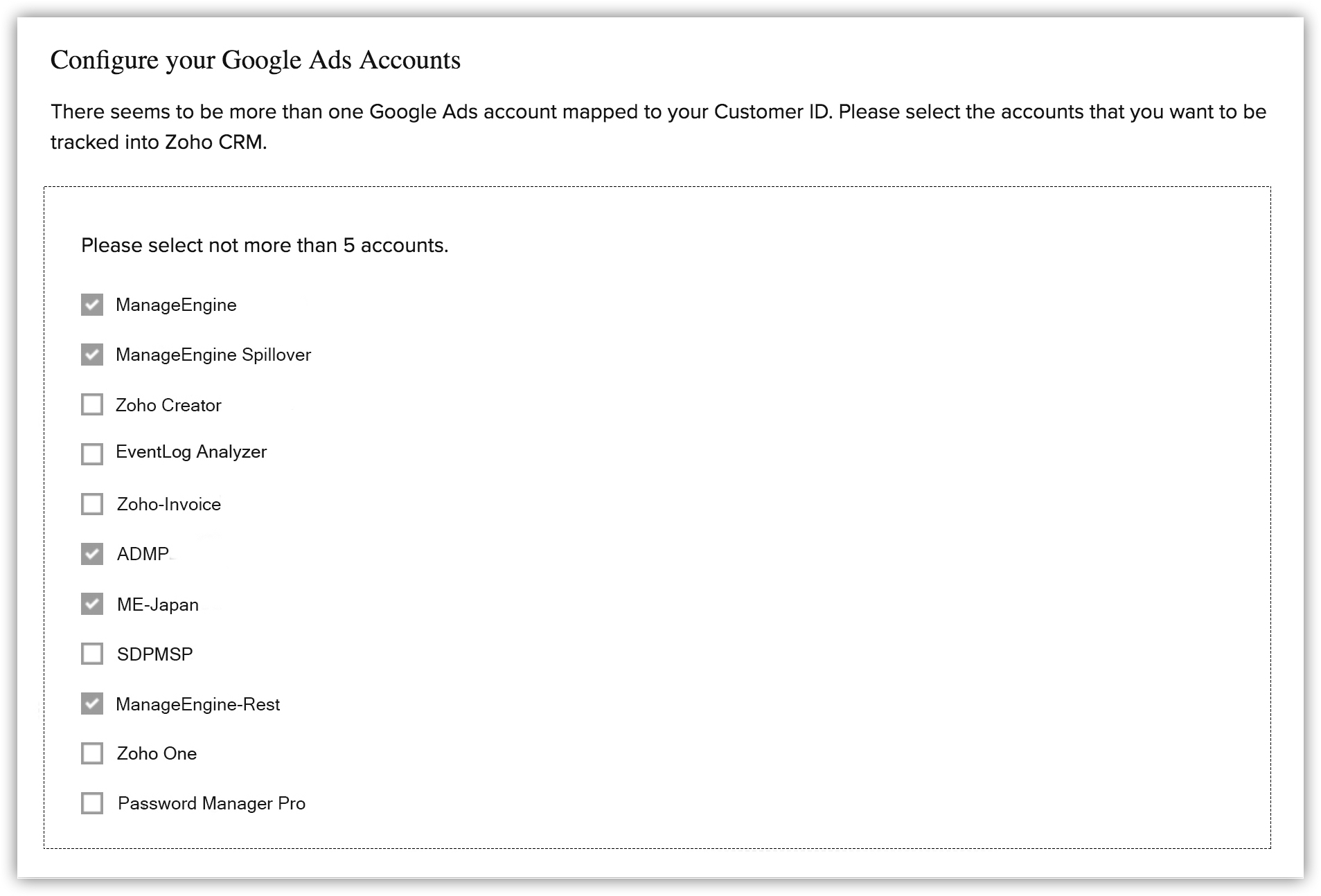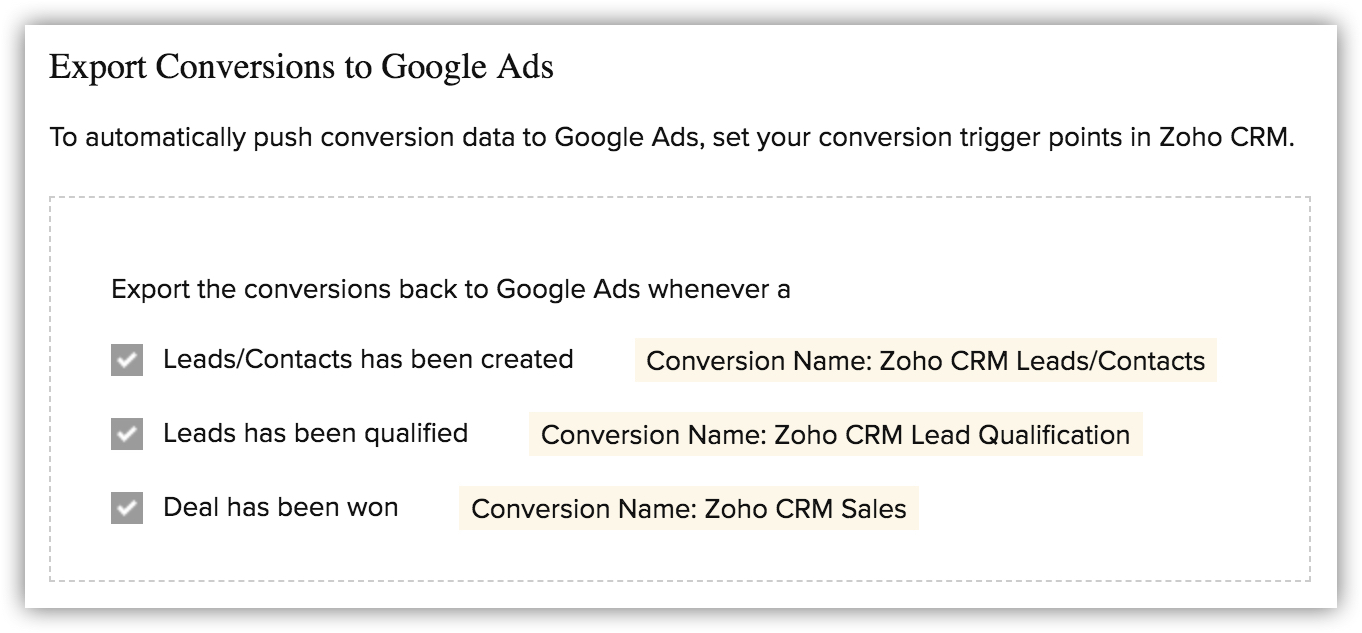Configuración de la integración de Google Ads en Zoho CRM
Cómo…
Configurar la integración de Google Ads
Los usuarios con perfil de administrador deben habilitar la integración de Google Ads en Zoho CRM. Para configurar Zoho CRM para Google Ads debe seguir los pasos que se indican a continuación:
- Paso 1: Autenticación: active esta función y conceda la autorización para que la cuenta de Zoho CRM tenga acceso a su cuenta de Google Ads.
- Paso 2: Configuración: configure la cuenta de Google Ads y especifique los datos que desee ingresar a Google Ads para efectos de conversiones sin conexión.
- Paso 3: Autoetiquetado: active el autoetiquetado, que genera el GCLID (ID de clic de Google) que se puede utilizar para hacer un seguimiento de los clientes potenciales guardados en Zoho CRM.
- Paso 4: Empaque: eche un vistazo a los nuevos campos, informes y paneles que se agregarán después de configurar esta integración.
- Paso 5: Seguimiento: agregue fragmentos de código a su sitio y formulario web para obtener los detalles de clics de Google Ads en Zoho CRM. Este paso es importante para hacer un seguimiento de los datos de las campañas de anuncios en CRM.
Para configurar la integración de Google Ads
- Inicie sesión en Zoho CRM con perfil de administrador.
- Vaya a Configuración > Catálogo de soluciones > Google> Google Ads.
- Haga clic en Comenzar.
Paso 1: Autenticación
Para comenzar, debe autenticar su cuenta de Google Ads y conceder autorización de acceso a su cuenta de Zoho CRM.
- Haga clic en Autenticar Google Ads.
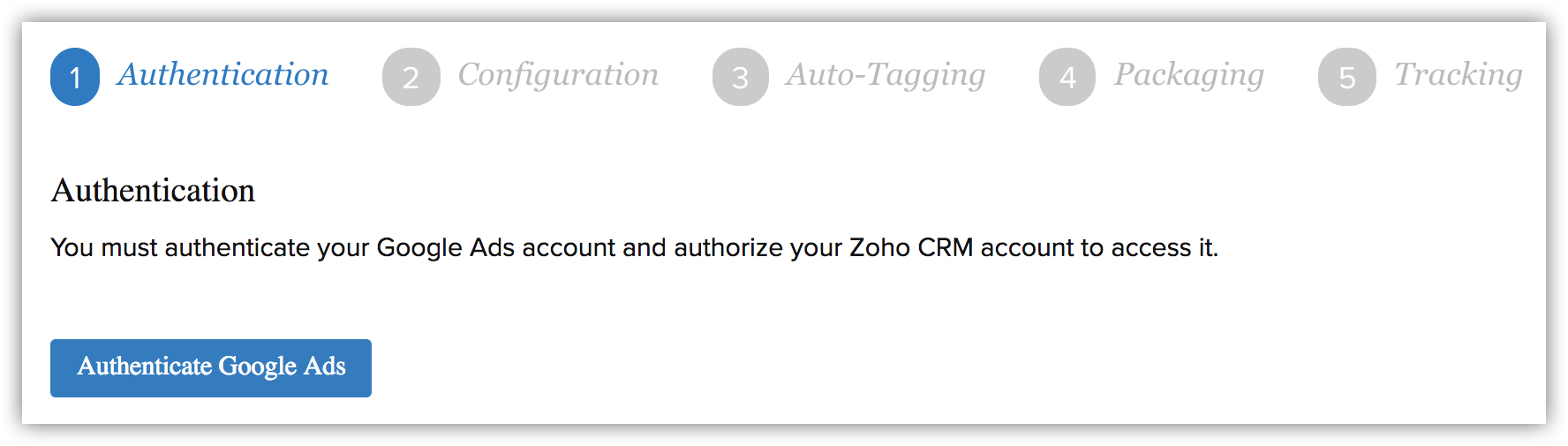
- En la ventana emergente Inicio de sesión - Cuentas de Google, ingrese el nombre de usuario y la contraseña de su cuenta de Google Ads.
- Haga clic en Aceptar.
Procederá a la siguiente etapa del proceso de integración, la cual se denomina Configuración.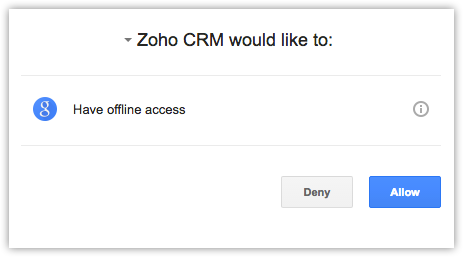
Paso 2: Configuración
En este paso, debe seleccionar el cliente de Google Ads que desee vincular con Zoho CRM además de una opción para hacer un seguimiento de las conversiones.
Cuenta MCC
Si administra más de una cuenta de cliente de Google Ads mediante una cuenta de Google Ads tipo MCC, podrá seleccionar las cuentas que desee integrar y hacerles seguimiento en Zoho CRM. Tenga en cuenta que la integración admite los tipos de cuentas de Google Ads Normal y MCC. No es compatible con cuentas MCC múltiples. Todas las campañas asociadas a la cuenta de cliente que seleccione se crearán en Zoho CRM en la pestaña Campañas.
Conversiones de ventas
En su negocio, las conversiones pueden hacer referencia a cualquier acción que realice el cliente después de hacer clic en un anuncio. Estas acciones podrían ser suscribirse a su producto, descargar una aplicación o un eBook, adquirir un producto o simplemente rellenar un formulario de contacto. Estas conversiones pueden ser tanto en línea como sin conexión.
Imagínese que coloca un anuncio de su tienda Cortinas Zylker en Google Ads. Su cliente potencial, Jasmine Frank, agente de compras de Acme Inc. hace clic en el anuncio en los resultados de búsqueda de Google y rellena el formulario de consulta en la página de destino. En esta instancia, se crea un cliente potencial en Zoho CRM y se anota el GCLID del cliente. Después de algunos seguimientos por parte del equipo de ventas, ella acude a su tienda para echar un vistazo a su material y hace una compra. El vendedor elimina el estado como cliente potencial creado en Zoho CRM y genera una factura a Acme Inc. Consulte también Conversión sin conexión - Ayuda de Google
Aunque ella hizo una consulta acerca de sus productos en línea a través de una campaña de Google Ads, la conversión real se realizó en el modo sin conexión. Dichas conversiones de ventas que no se realizan en línea se pueden vincular automáticamente en Zoho CRM mediante esta integración. Los detalles disponibles en Zoho CRM se pueden ingresar en Google Ads para mantener un conjunto completo de datos sobre conversiones. Consulte también Ingresar datos a Google Ads
Si ingresa las conversiones de Zoho CRM en Google Ads, puede:
- Comprender cuáles fueron los clics que permitieron cada conversión sin conexión (y su valor asociado).
- Aprovechar las funciones de automatización de ofertas para optimizar las conversiones sin conexión.
Para vincular la cuenta de cliente de Google Ads y especificar las opciones de importación de conversiones
- Seleccione las casillas de verificación de los clientes correspondientes que desee integrar a Zoho CRM.
En esta pantalla aparecerán todos los clientes de la cuenta de Google Ads. Puede seleccionar hasta 5 clientes de la lista. Tenga en cuenta las cuentas MCC múltiples no son compatibles.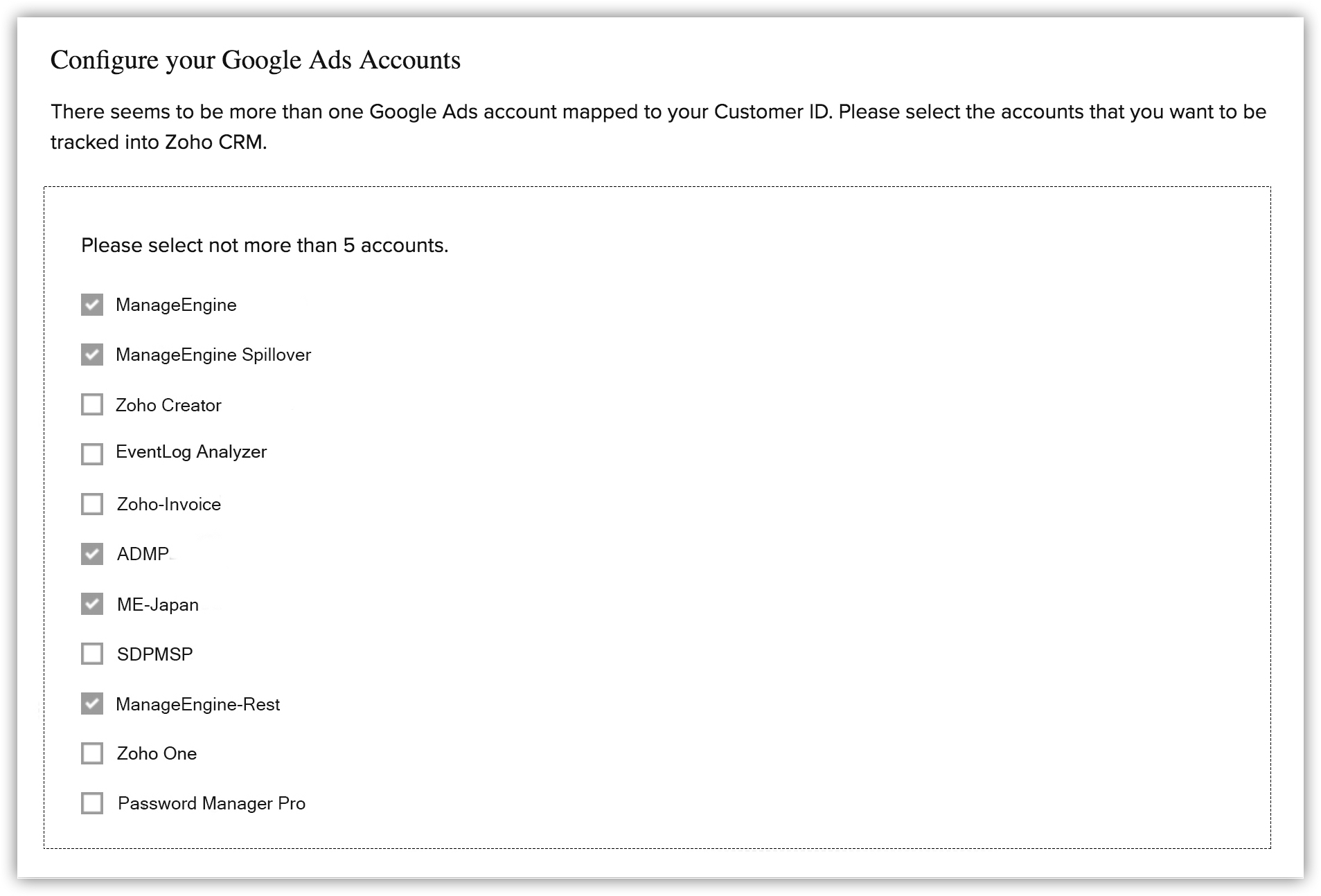
- Seleccione una o varias de las siguientes opciones para exportar las conversiones a Google Ads.
Por cada opción seleccionada, se crea una entrada en Herramientas > Conversiones en Google Ads.- Creación de cliente potencial/contacto: en Google Ads, el nombre de seguimiento de la conversión que se crea es Clientes potenciales/contactos de Zoho CRM. Por cada cliente potencial o contacto creado en Zoho CRM, aumenta un recuento correspondiente a esta conversión.
El recuento de conversión se establece como Conversiónúnica.
La categoría de conversión se establece como Suscripción. - Conversión del cliente potencial: en Google Ads, el nombre de seguimiento de la conversión que se crea es Calificación de cliente potencial de Zoho CRM. Por cada cliente potencial convertido en Zoho CRM, aumenta un recuento correspondiente a esta conversión.
El recuento de conversión se establece como Conversión única.
La categoría de conversión se establece como Cliente potencial. - Obtención de cliente potencial: en Google Ads, el nombre de seguimiento de la conversión que se crea es Ventas de Zoho CRM. Por cada cliente potencial obtenido y convertido en Zoho CRM, se agrega la cantidad de clientes potenciales correspondiente a esta conversión.
El recuento de conversión se establece como Todas las conversiones.
La categoría de conversión se establece como Compra/venta.
- Creación de cliente potencial/contacto: en Google Ads, el nombre de seguimiento de la conversión que se crea es Clientes potenciales/contactos de Zoho CRM. Por cada cliente potencial o contacto creado en Zoho CRM, aumenta un recuento correspondiente a esta conversión.
- Haga clic en Continuar.
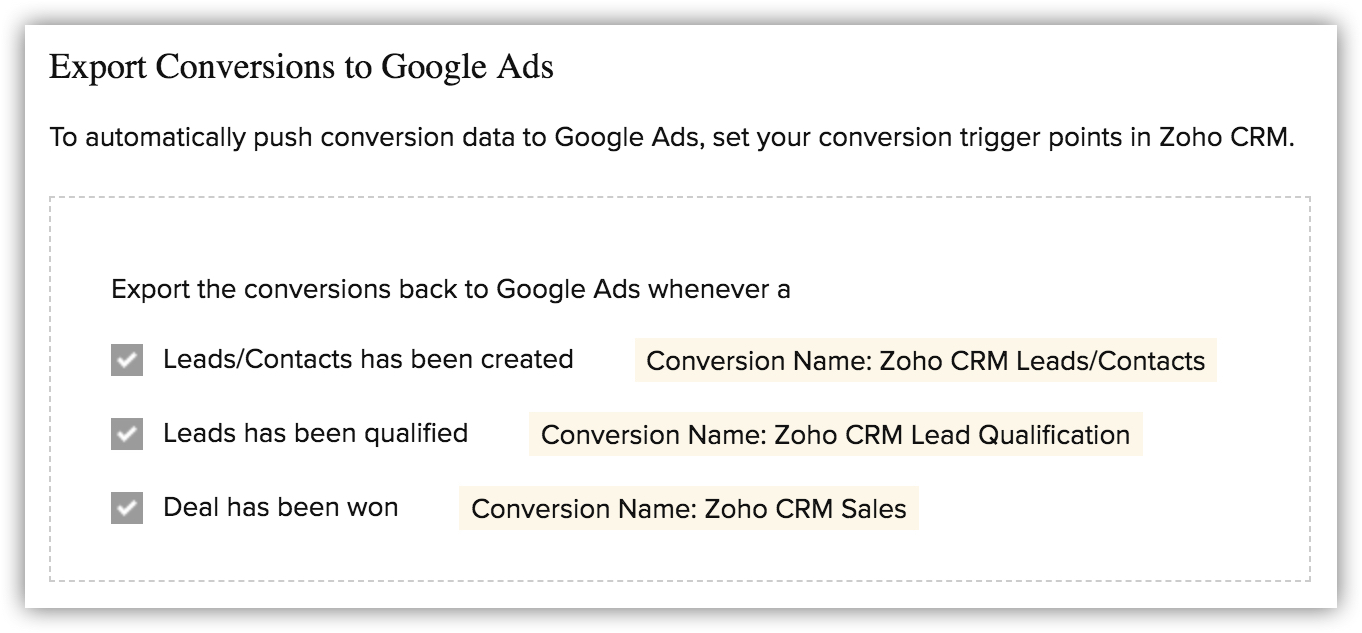
Nota:
- No se admite el seguimiento de conversiones entre cuentas.
- Google no permite realizar un seguimiento a un cliente potencial creado después de 90 días desde que se hizo el clic.
- Los usuarios no deben cambiar ni eliminar los nombres de los seguimientos de conversión de Google Ads (Clientes potenciales/contactos de Zoho CRM, Calificación de cliente potencial de Zoho CRM, Ventas de Zoho CRM) agregados en Google Ads.
Paso 3: Autoetiquetado
Durante la configuración de los anuncios y la dirección URL de destino correspondiente, es decir, la página de destino de la campaña, la opción de autoetiquetado agrega de manera dinámica el parámetro del GCLID a la dirección URL de destino. Esta función es de utilidad para identificar en qué anuncio se hizo clic en cada visita al sitio web. Consulte también Autoetiquetado - Ayuda de Google
Ejemplos:
Dirección URL con autoetiquetado:
http://www.zylker.com/elegant-curtains.html?gclid=123xz
Zoho CRM utiliza información de las direcciones URL etiquetadas automáticamente para hacer un seguimiento de los siguientes datos:
- Todas las palabras clave de Google Ads que permitieron que un cliente potencial o un contacto se dirijan a su sitio.
- La campaña en que se utilizó la palabra clave.
Si el autoetiquetado está activado, esas cuentas aparecerán en la lista. En el caso de las cuentas que no tienen el autoetiquetado activado, seleccione la casilla de verificación Sí, deseo activar el autoetiquetado para las cuentas no habilitadas y haga clic en Activar autoetiquetadoahora.
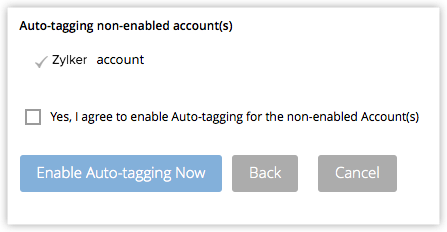

Paso 4: Empaque
Las pestañas, los campos, los informes y los paneles que aparecen en Zoho CRM como parte de esta integración aparecen en este paso a modo de referencia. Eche un vistazo a los diversos campos nuevos que se agregarán, los informes que estarán disponibles y haga clic en Finalizar.
Los siguientes son los componentes que se agregarán a la cuenta de Zoho CRM después de completar la integración exitosamente. Tenga en cuenta que, en primera instancia, solo los usuarios con acceso de administrador pueden acceder a ellos. El administrador puede habilitar este acceso para las demás personas en el perfil del usuario.
Nueva pestaña
Se agregará una nueva pestaña denominada Google Ads.
Nuevos campos
En la tabla aparecen los campos disponibles en futuros clientes, contactos y clientes potenciales en la sección Información de Google Ads. Los datos se completan automáticamente en este campo y los valores del campo no se pueden editar.
| Campos | Descripción |
| ID de campaña | Un ID numérico de la campaña. |
| ID de grupo de anuncios | Un ID numérico del grupo de anuncios. |
| ID de anuncio | Un ID numérico del anuncio. |
| ID de palabra clave | Un ID numérico de la palabra clave. |
| Palabra clave | La palabra clave de Google Ads para la cual se creó el cliente potencial. |
| Tipo de clic | El tipo de clic que permitió que el cliente potencial se dirigiera a su sitio web. Ejemplo: titular, llamadas telefónicas, enlace del sitio, etc. |
| Tipo de dispositivo | El tipo de dispositivo utilizado por el cliente potencial. Ejemplo: computadoras, dispositivos móviles, etc. |
| Red de colaboradores de búsqueda | El tipo de red de colaboradores que generó al cliente potencial. Ejemplo: búsqueda de Google, colaboradores de Google. |
| Nombre de campaña de anuncio | El nombre de la campaña de anuncio de la cual se creó el cliente potencial. |
| Nombre del grupo de anuncios | Nombre del grupo de anuncios del cual se creó el cliente potencial. |
Red del anuncio | El tipo de red que generó al cliente potencial. Ejemplo: una búsqueda de Google o la Red de Display de Google. |
| Anuncio | El anuncio que el cliente potencial hizo clic. |
| Fecha en que se hizo clic en el anuncio | La fecha en que el visitante hizo clic en el anuncio. |
| Conversión exportada el | La fecha y la hora en que los datos de conversión se ingresaron a Zoho CRM. Puesto que cada 24 horas se asignan los GCLID generados cuando se hace clic en un anuncio y los clientes potenciales agregados a CRM; asimismo, los datos de Google Ads se agregan a los respectivos registros de Zoho CRM. |
| Estado de conversión exportada | Este campo se completa con dos valores: correcto e incorrecto. Cuando los datos se ingresan a Zoho CRM, debido a algún motivo técnico, algunos de los datos de conversión no se agregan a Zoho CRM. En ese caso, este campo se marca como incorrecto en el registro. |
| Motivo de error de la conversión | Si, por algún motivo técnico, los datos de la conversión no se agregan a Zoho CRM, el motivo de este error aparece especificado. |
Informes y paneles nuevos
También se agrega una lista de los informes y los paneles estándar, como campañas de Google por industria, campañas de Google por estado del cliente potencial, clientes potenciales convertidos por campañas, etc.
Paso 5: Seguimiento
La configuración está casi lista. El proceso de integración se tardará un momento en función de los datos de Google Ads. Mientras tanto, debe agregar los códigos de seguimiento a sus formularios web.
En este paso, es necesario agregar fragmentos de código en sus páginas web y formularios web para conseguir los datos de los clics de un anuncio de Google en Zoho CRM. Este paso es importante y obligatorio, ya que, sin este, la integración no se realizará correctamente. Haga clic en Muéstrame los pasos para continuar.![]()
Configurar el seguimiento de Google Ads
Después de activar y configurar la integración de Google Ads, hay un par de cosas que debe hacer para realizar el seguimiento de la información de Google Ads en Zoho CRM.
- Agregar un código de seguimiento de Zoho CRM en todas sus páginas web.
- Agregar un elemento oculto de Zoho CRM en los formularios web.
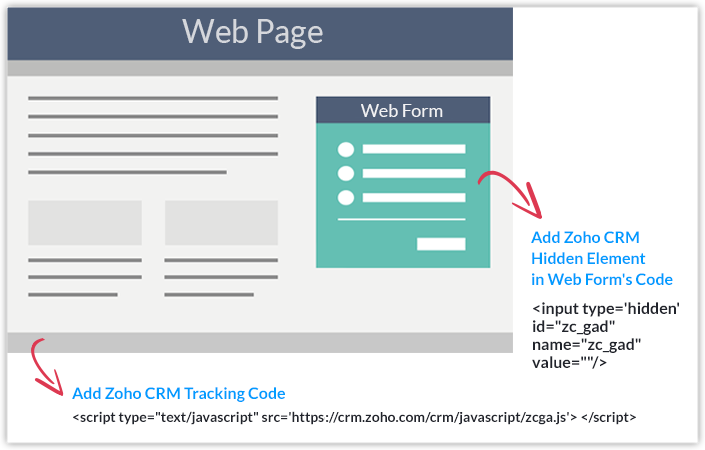
Paso 1: Agregar un código de seguimiento en todas las páginas web.
En este paso, debe agregar un código de seguimiento en todas las páginas de su sitio web, idealmente en algún elemento universal como el pie de página. Esto es necesario para hacer seguimiento del GCLID generado cuando se hace clic en el anuncio.
Cuando un visitante hace clic en un anuncio y es redirigido a la página de destino, es posible que este navegue a otras páginas antes de completar el formulario web. En esos casos, este código de seguimiento mantiene el registro del GCLID generado cuando se hizo clic en el anuncio.
- Vaya a Configuración > Catálogo de soluciones > Google >Google Ads.
- En la página Integración de Google Ads, haga clic en Muéstrame los pasos.
- En el paso uno, Obtenga y almacene la información de Google Ads, haga clic en Código de seguimiento de Zoho CRM.
- En la ventana emergente Inserción de código de seguimiento, copie el siguiente código de seguimiento y péguelo en todas las páginas de su sitio web
<script type="text/javascript" src='https://crm.zoho.com/crm/javascript/zcga.js'></script>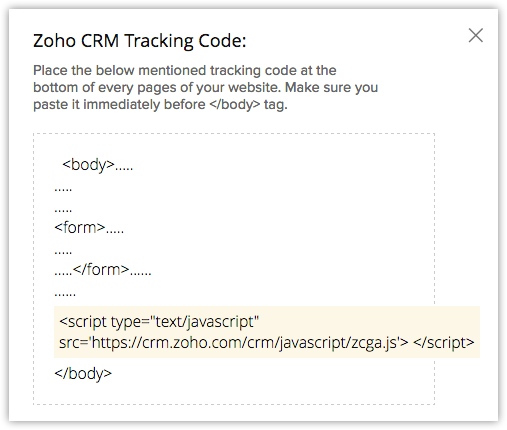
Paso 2: Agregar un elemento oculto en los formularios web.
En el formulario web, agregar el fragmento de código del elemento oculto es muy importante para obtener el GCLID único que se genera cuando se hace clic en el anuncio. Este código es de utilidad para extraer los datos que obtiene el GCLID cuando un visitante hace clic en un anuncio. El GCLID proporciona información como la campaña de Google Ads, el grupo de anuncios, la palabra clave, el anuncio, etc. Esta información se transfiere a la base de datos de clientes (Zoho CRM) junto con la información del cliente potencial que recopiló del visitante que completó el formulario web. Obtener el GCLID es obligatorio para obtener la información de Google Ads directamente desde la cuenta de Zoho CRM. Tenga en cuenta que esto no se puede hacer para los formularios de web a caso.
Para los formularios web de Zoho CRM:
Durante la creación de nuevos formularios web en Zoho CRM, el código del elemento oculto se puede incluir automáticamente en el código del formulario. En el caso de los formularios web existentes de Zoho CRM, el fragmento de código se debe agregar al código del formulario.
Creación de un nuevo formulario: durante la configuración de un nuevo formulario, agregue los datos del formulario, como el nombre del formulario, la dirección URL de la página de destino, la dirección URL de la ubicación del formulario, etc. Si es un usuario de Google Apps y habilitó la integración de Google Ads, el script de Google Ads estará a su disposición automáticamente. Consulte también Configuración de formularios web![]()
Agregar un código a un formulario existente
- Vaya a Configuración > Catálogo de soluciones > Google > Google Ads.
- En la página Integración de Google Ads, haga clic en Muéstrame los pasos.
- En el paso dos, Transferir la información de Google Ads a Zoho CRM, haga clic en Elemento oculto de Zoho CRM.
- En la ventana emergente Campo oculto para formularios web existentes, copie el siguiente código de campo oculto y péguelo en el código del formulario.
<input type='hidden' id="zc_gad" name="zc_gad" value=""/>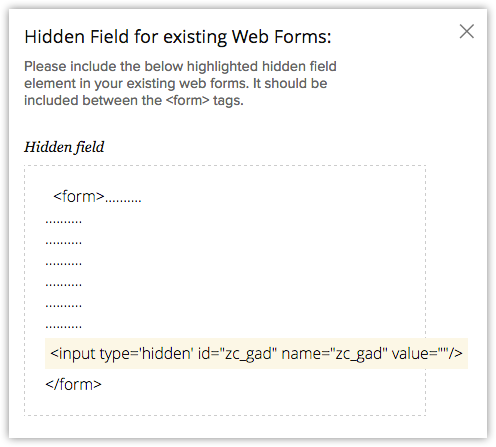
No olvide agregar el siguiente código de seguimiento en todas las páginas del sitio web, justo antes de la etiqueta </body>.
<script type="text/javascript" src='https://crm.zoho.com/crm/javascript/zcga.js'></script>
En el caso de los formularios web de terceros:
En el caso del generador de formularios web de terceros, aparte de agregar el código de campo oculto en el formulario web y el código de seguimiento en todas las páginas web, debe incluir la variable "GCLID" en el script de la API existente.
Para configurar el seguimiento del formulario web a través de formularios web de terceros
- Agregue el siguiente código de campo oculto en el código de su formulario web.
<input type='hidden' id="zc_gad" name="zc_gad" value=""/> - Agregue el siguiente código de seguimiento en todas las páginas del sitio web, justo antes de la etiqueta </body>.
<script type="text/javascript" src='https://crm.zoho.com/crm/javascript/zcga.js'></script> - Incluya la variable "GCLID" en el script de la API existente como se muestra en el siguiente ejemplo para transferir los datos del seguimiento.
<Leads> <row no="1"> <FL val="Lead Source">Web
Download</FL> <FL val="Company">Your Company</FL>
<FL val="First Name">Hannah</FL> <FL val="Last
Name">Smith</FL> <FL val="Email">testing@testing.com</FL>
<FL val="Title">Manager</FL> <FL
val="Phone">1234567890</FL> <FL val="Home
Phone">0987654321</FL> <FL val="Other
Phone">1212211212</FL> <FL
val="Fax">02927272626</FL> <FL
val="Mobile">292827622</FL> <FL
val="GCLID">CMPjuu-Xx78CFRSTjgodPHsA3Q</FL> </row>
</Leads>
El código de seguimiento "zcga.js" se encarga de capturar el GCLID a partir de las cookies del navegador y lo envía a la base de datos de terceros. Para que esta información esté disponible en Zoho CRM, debe ingresar los datos a Zoho CRM a través de la API. Incluya la variable GCLID junto con las demás variables existentes, de modo que el GCLID se ingrese en Zoho CRM.