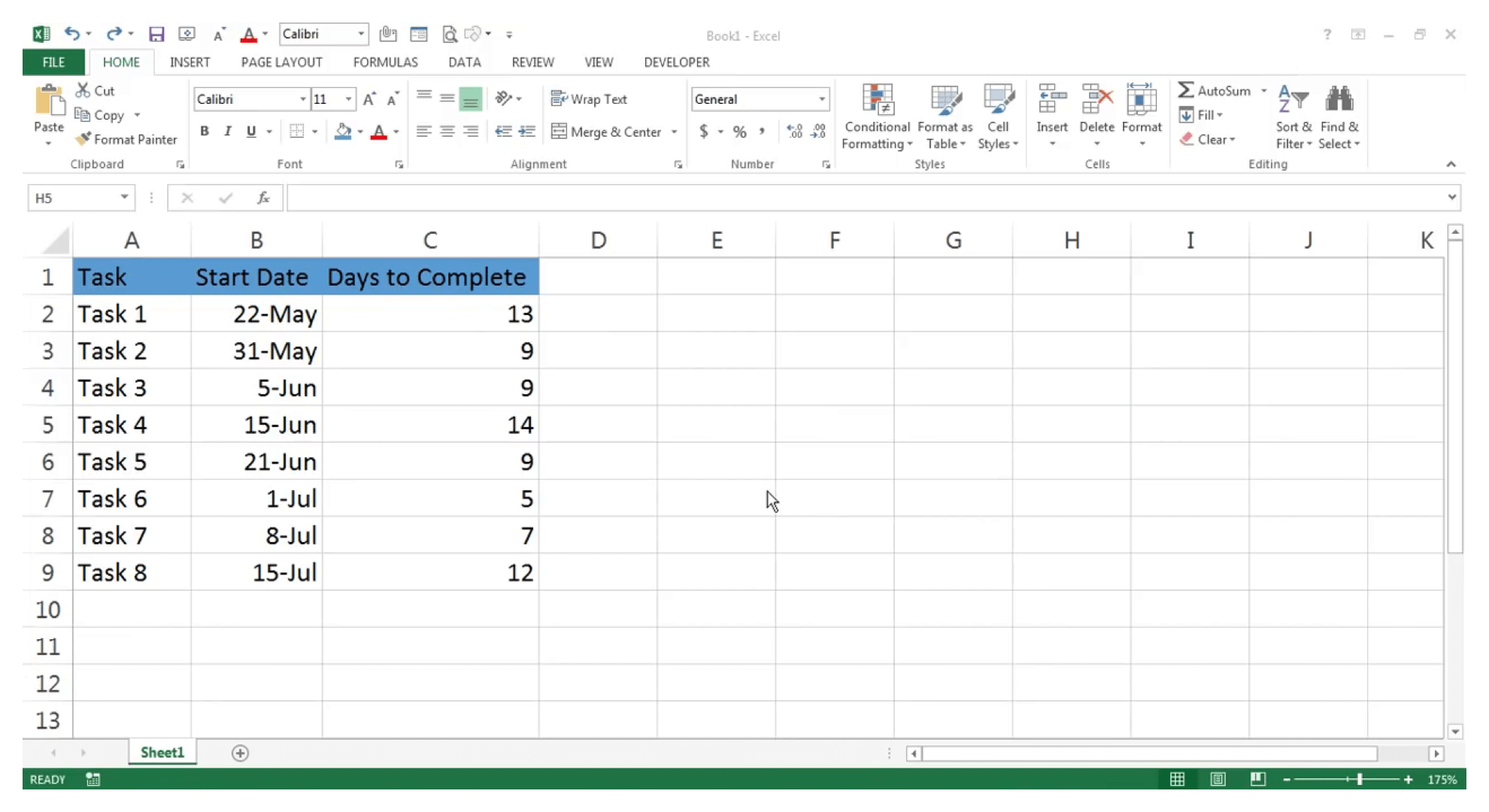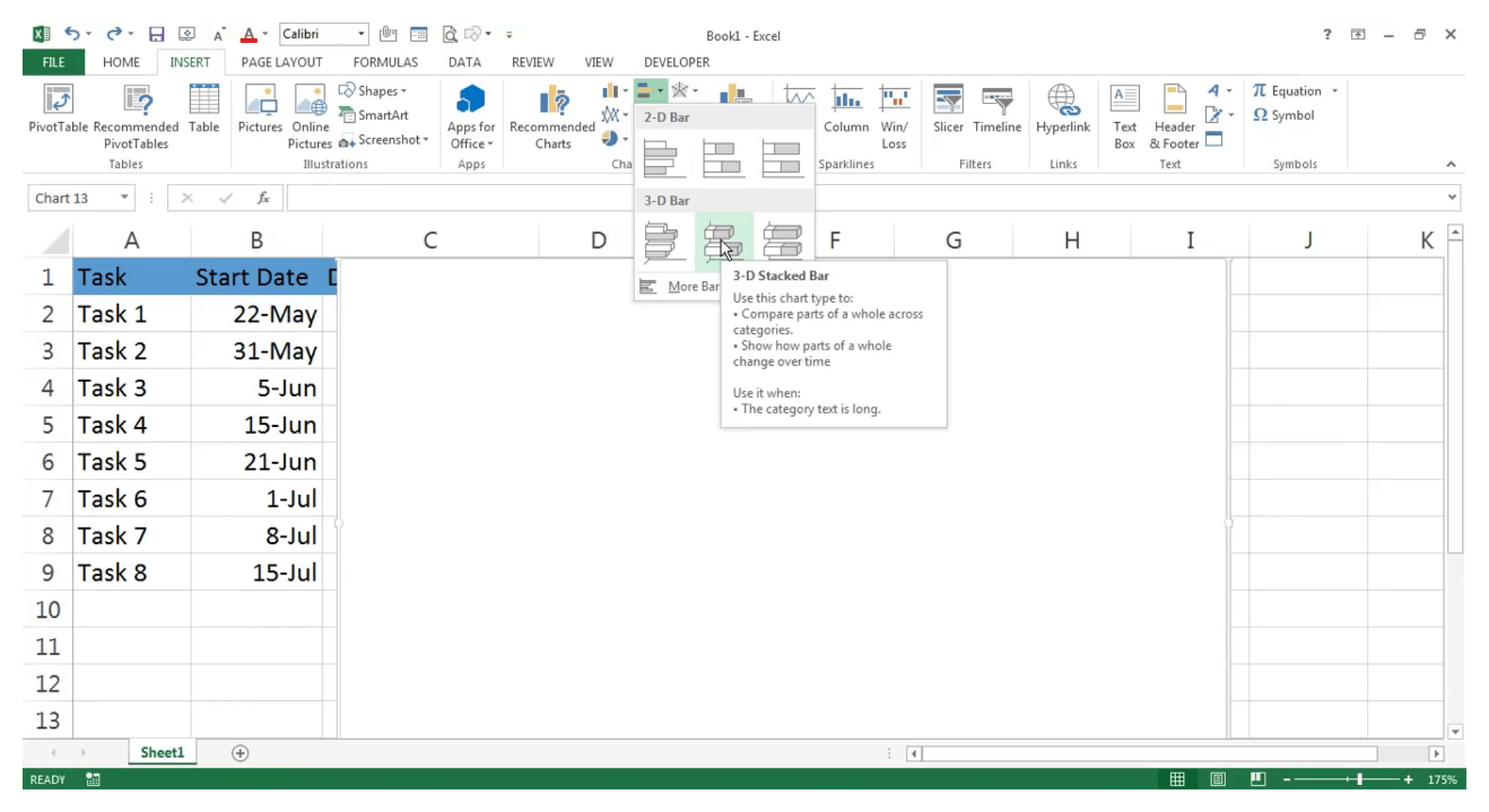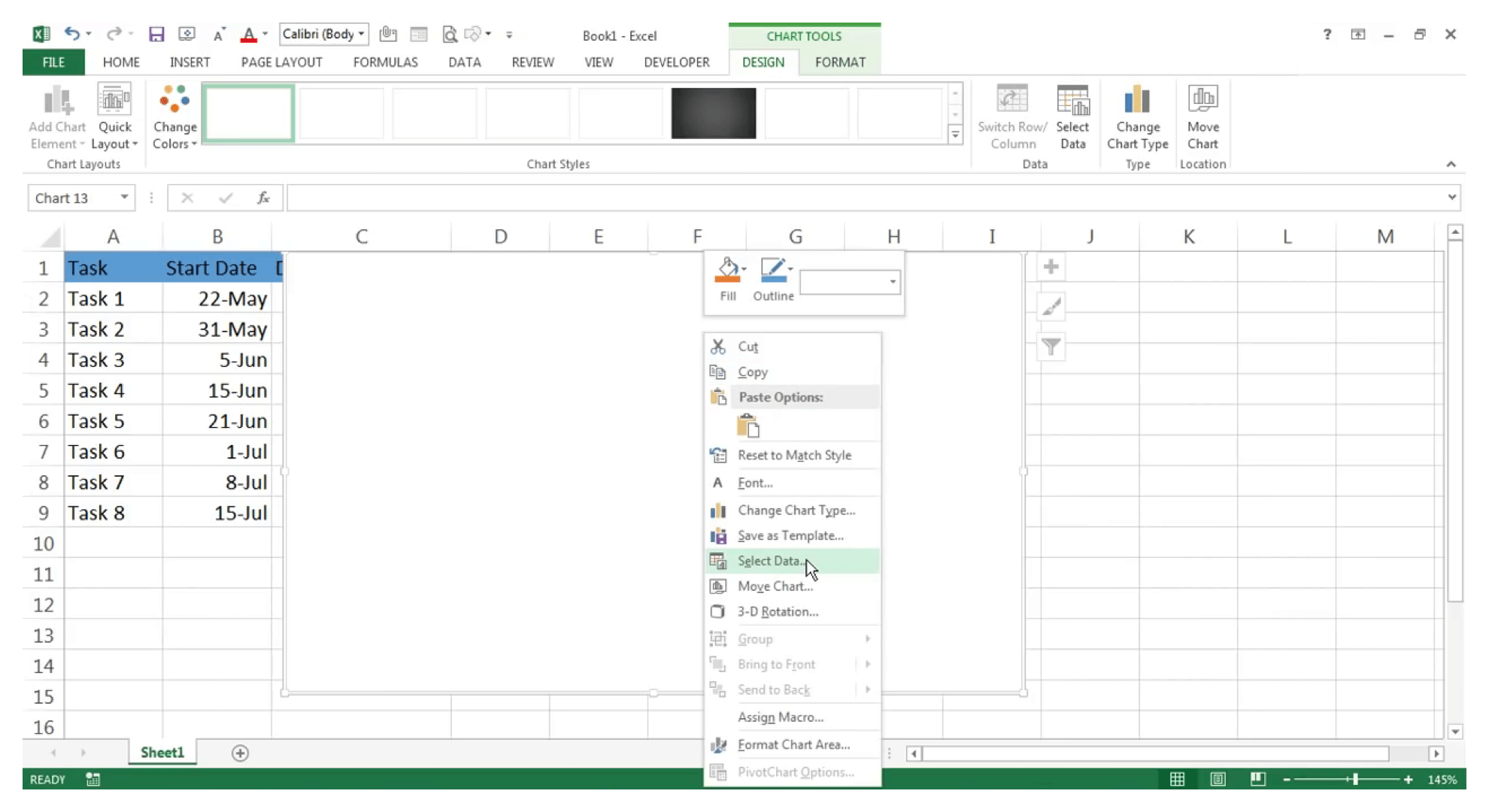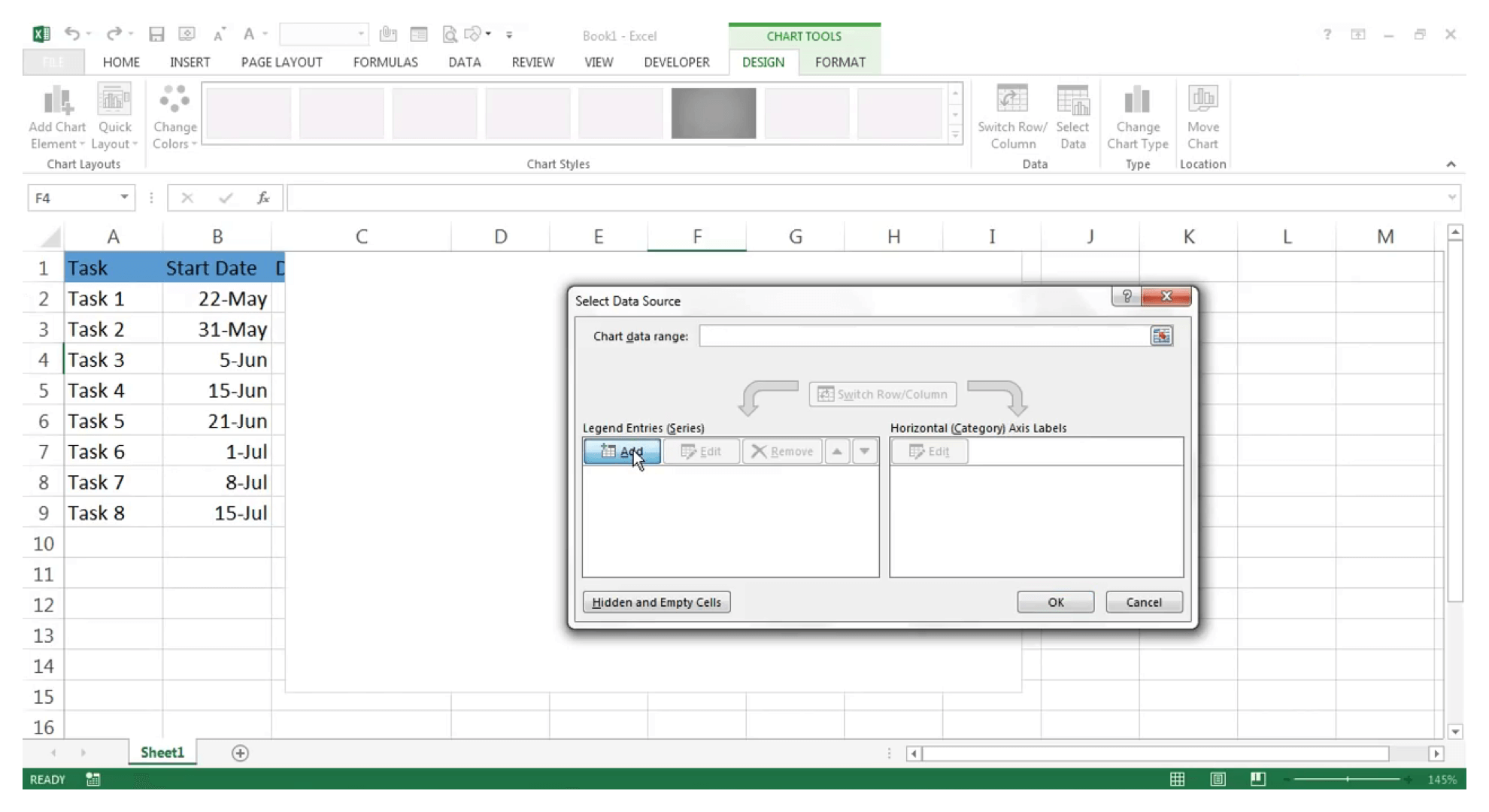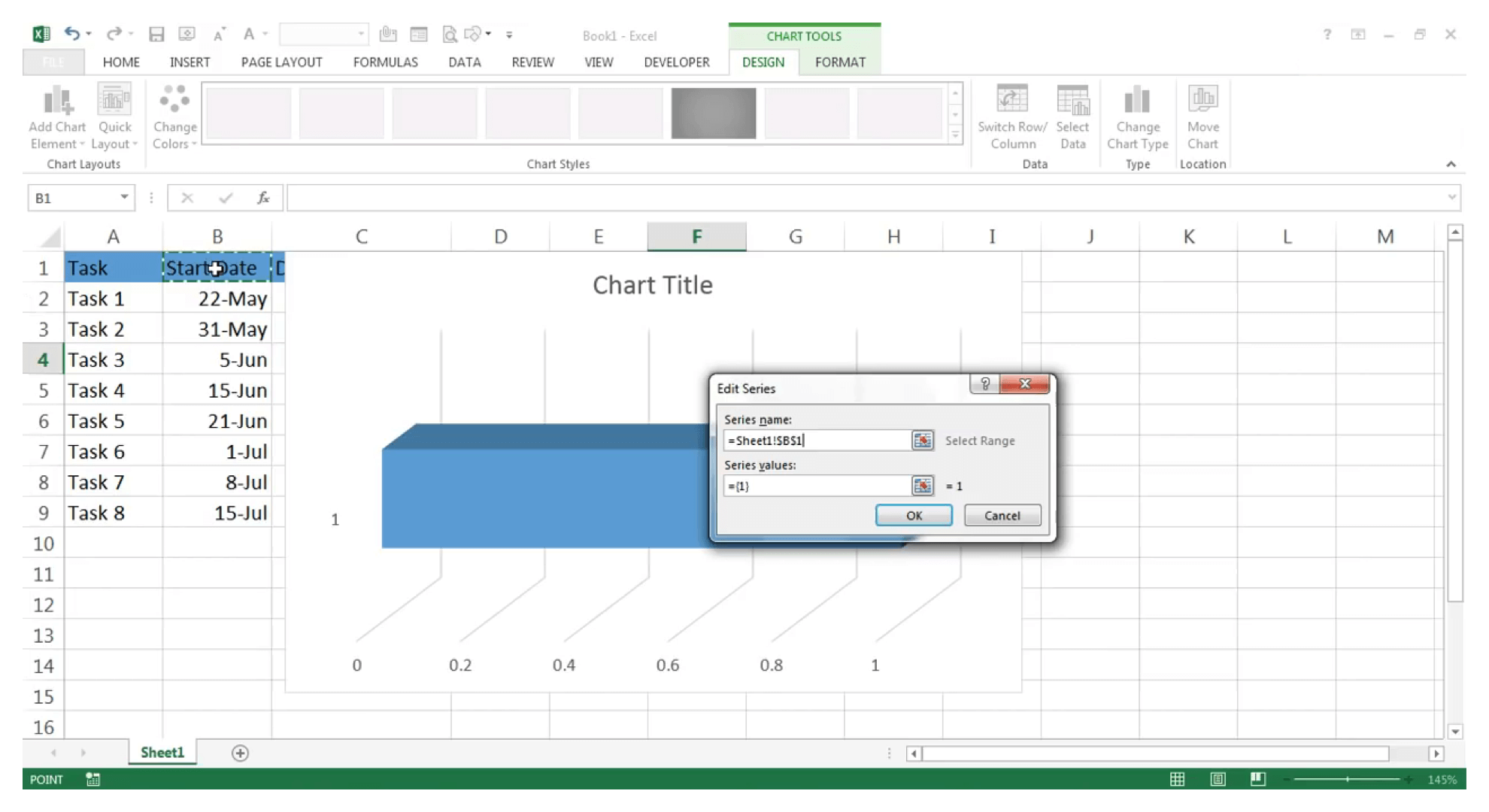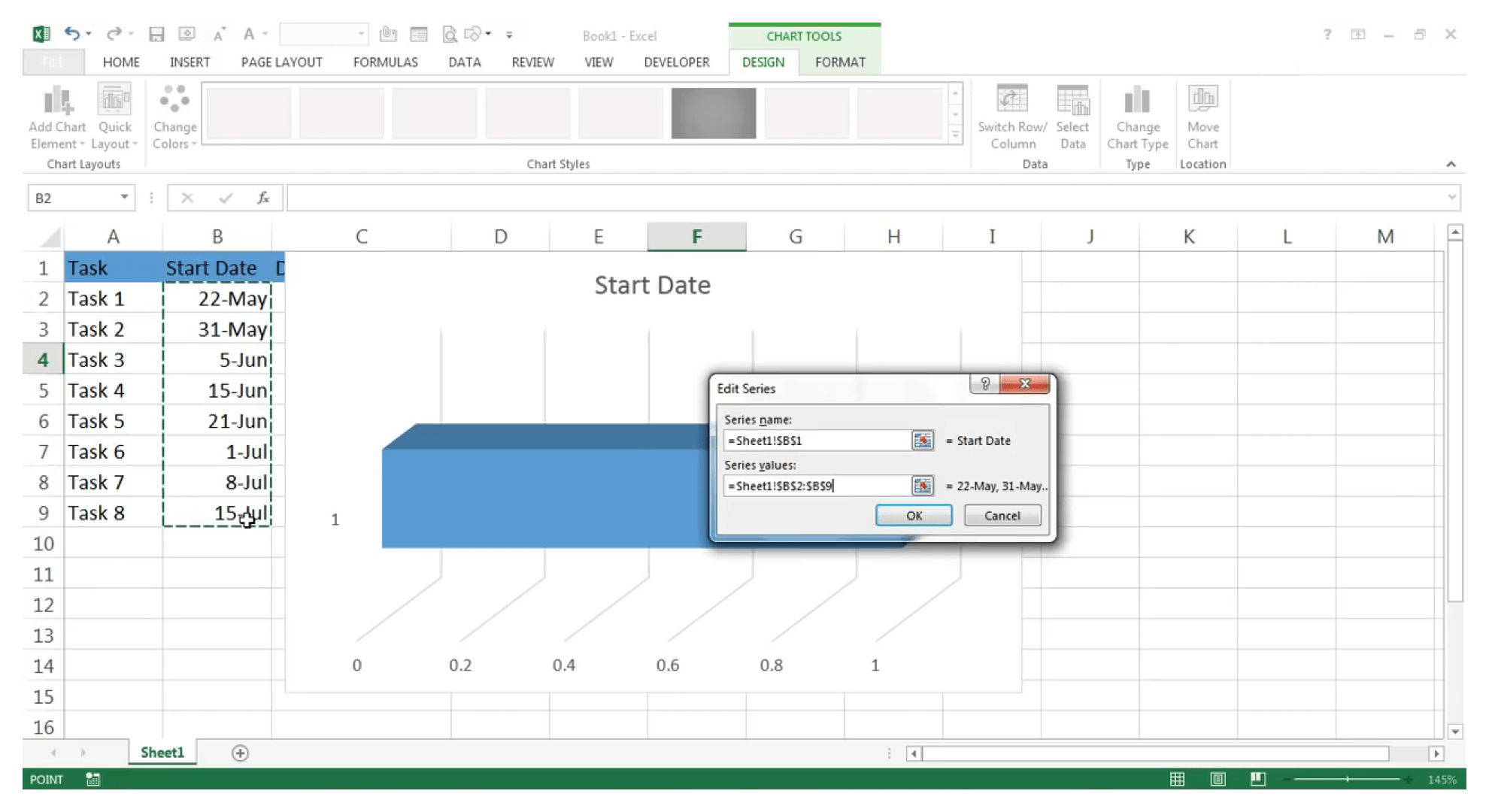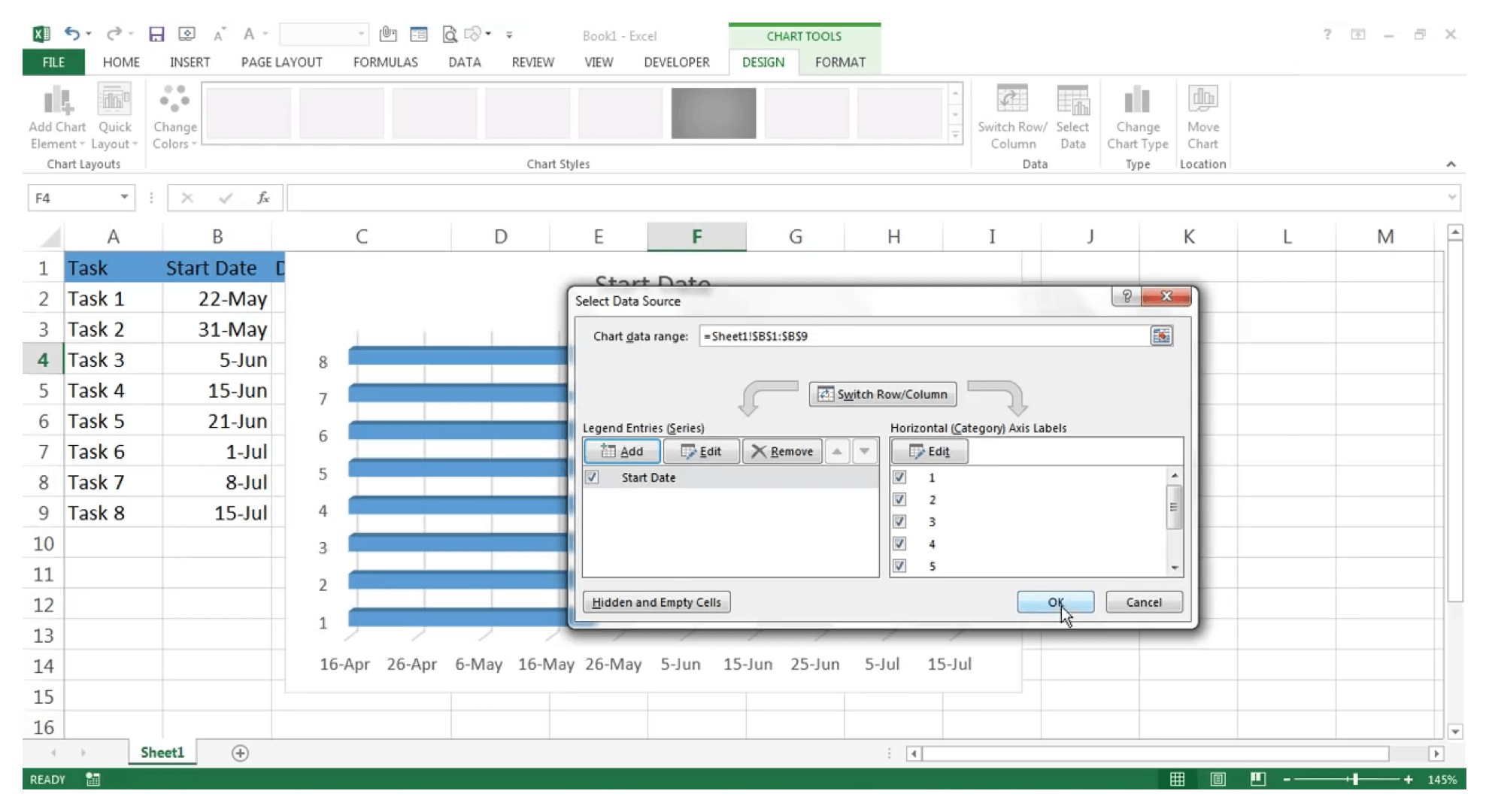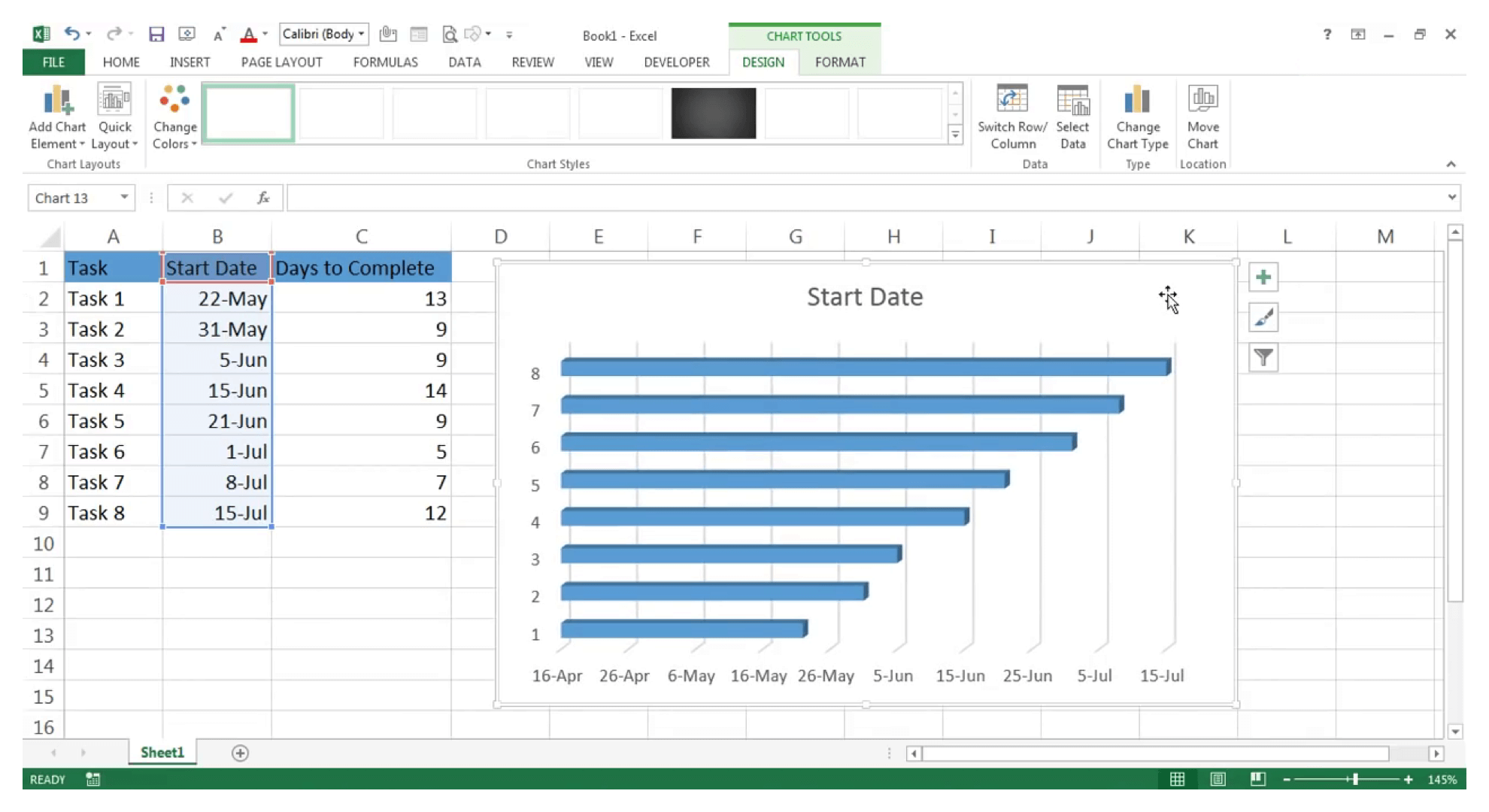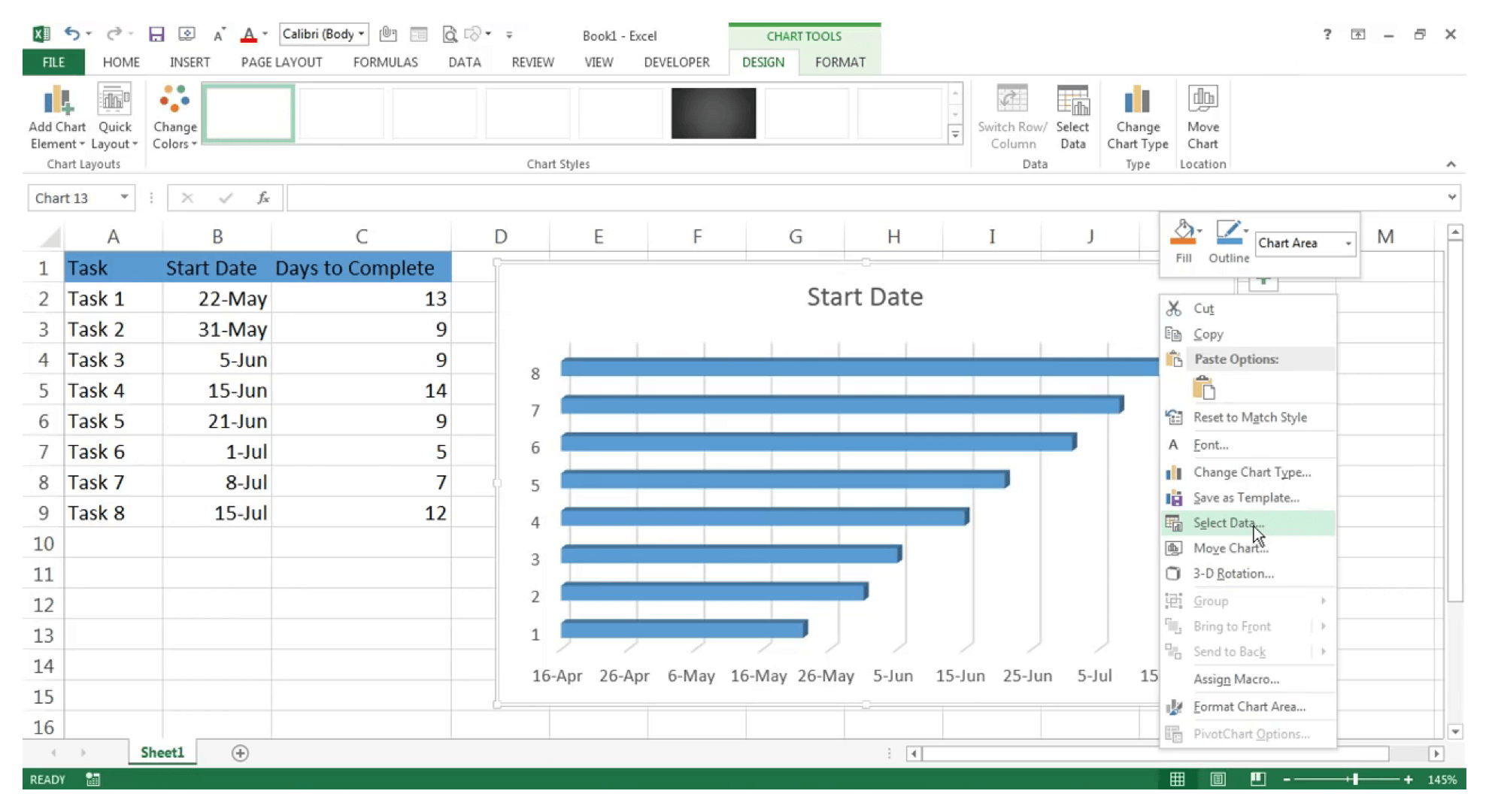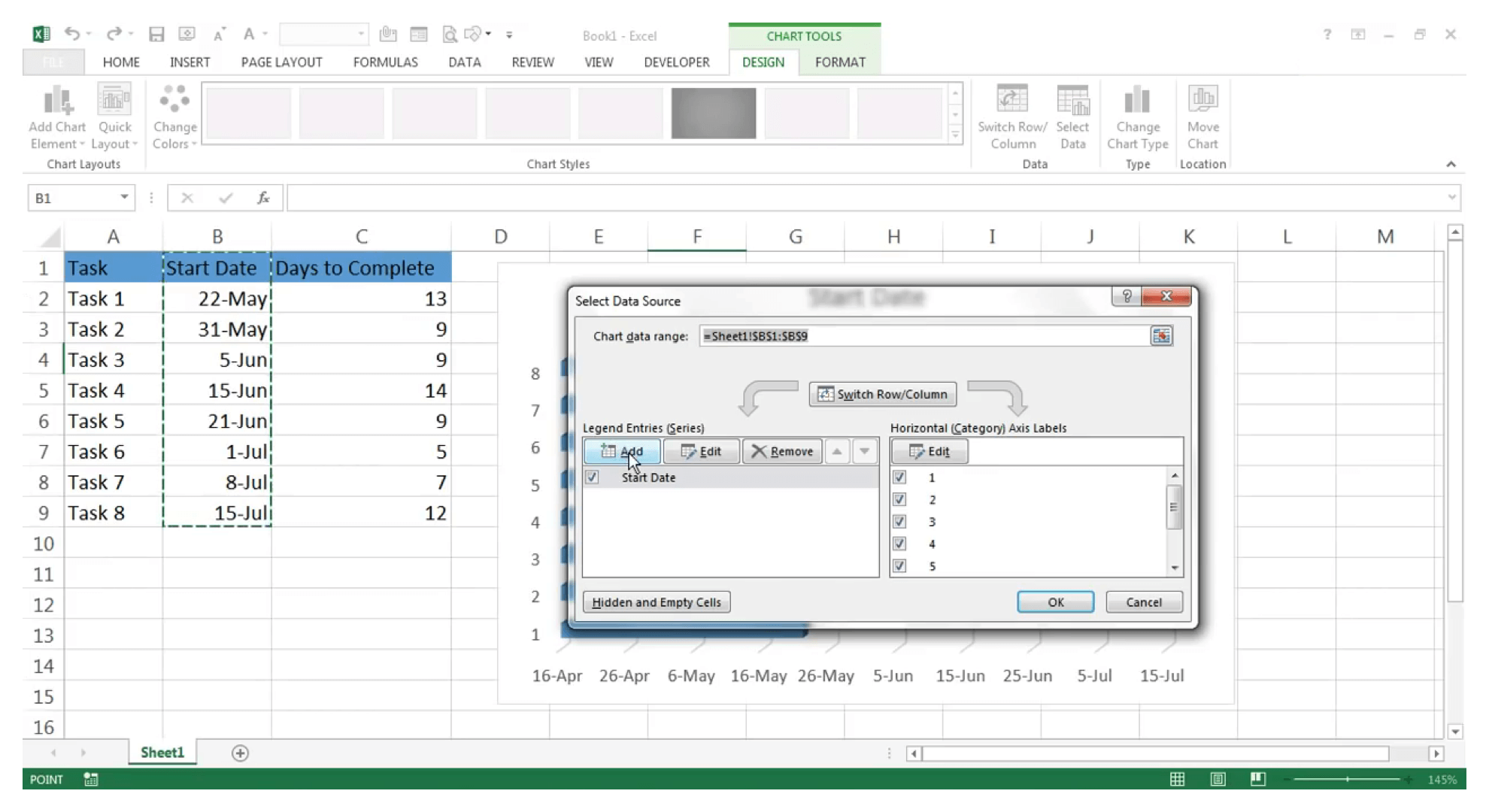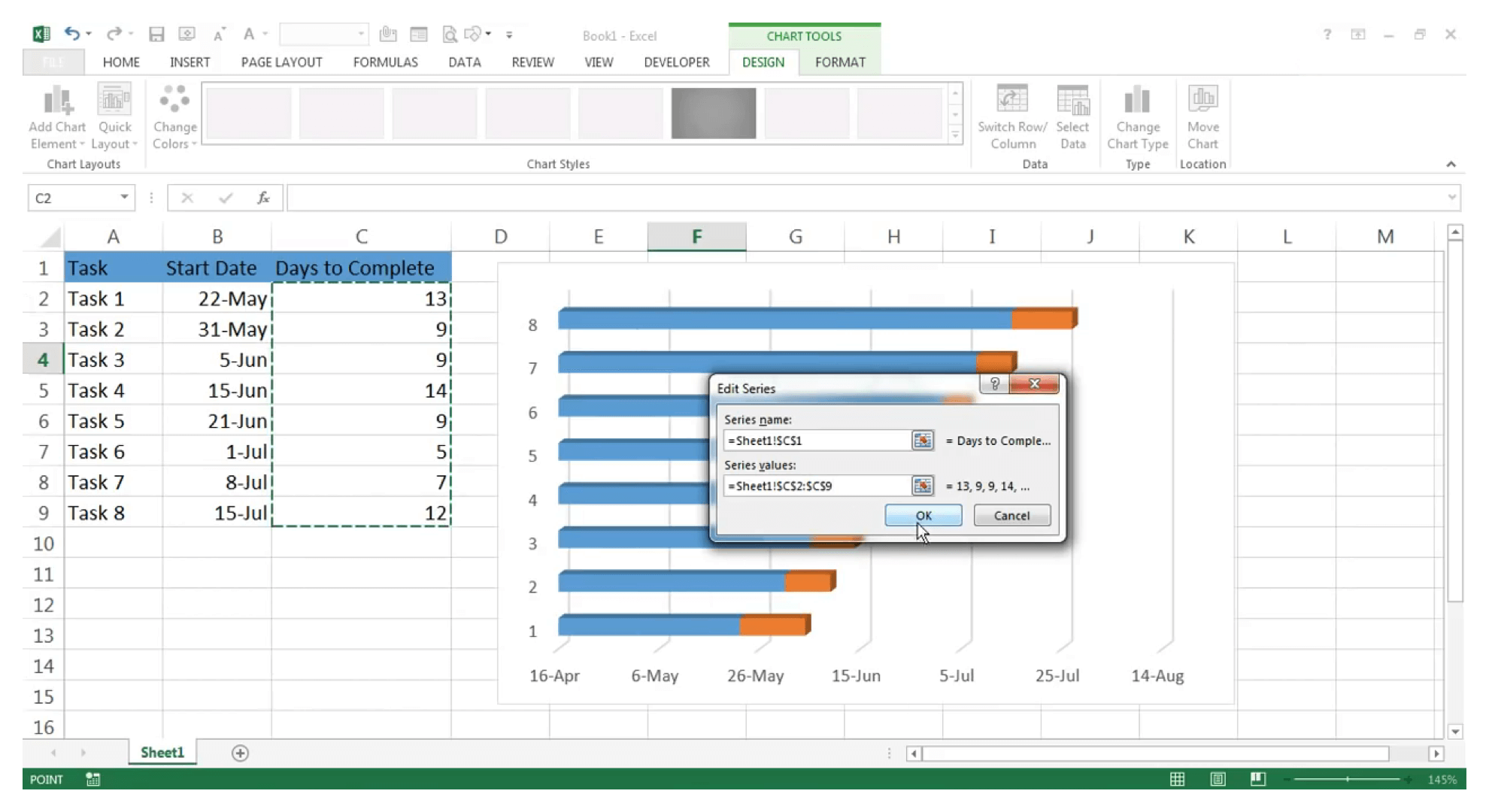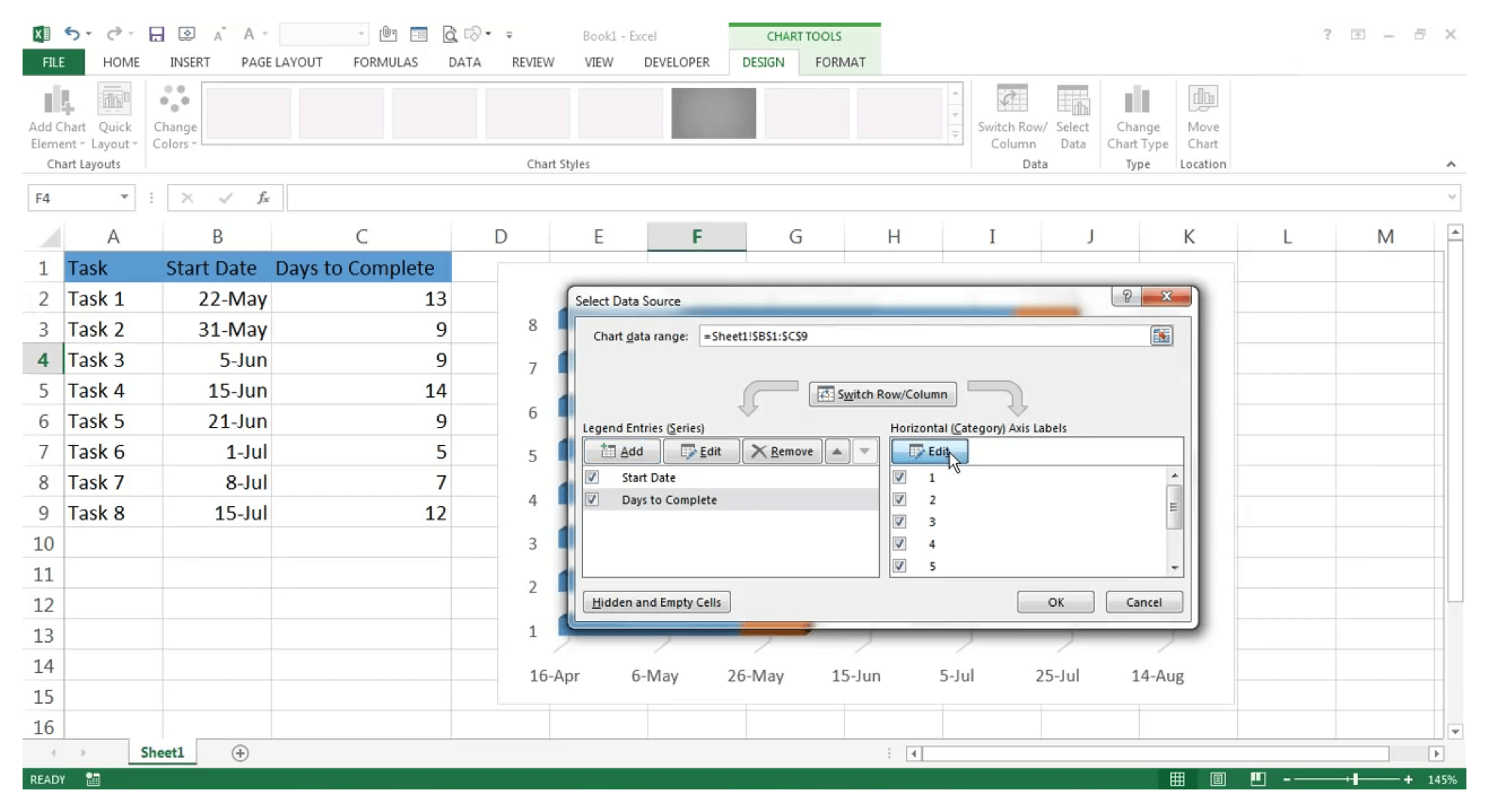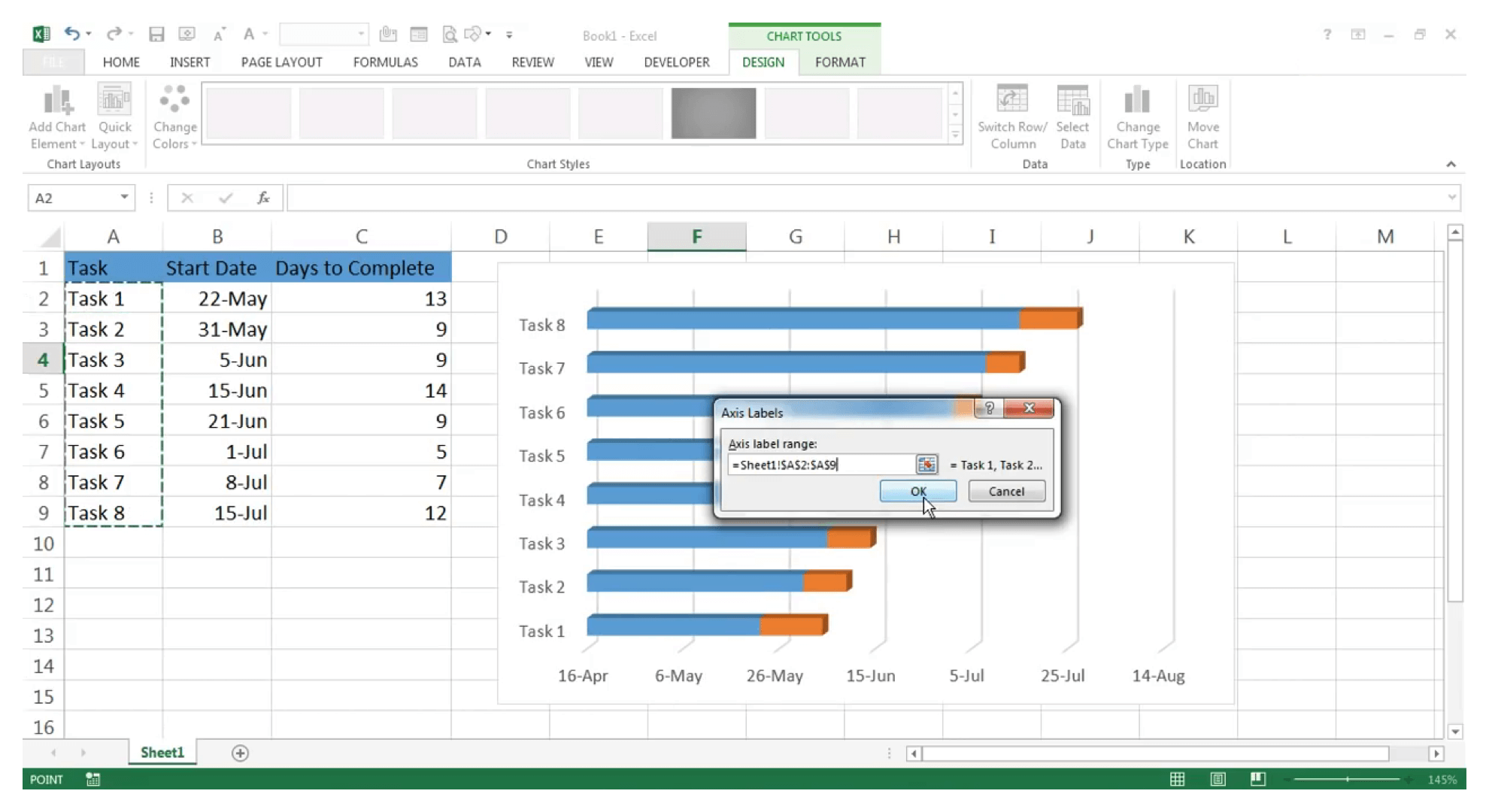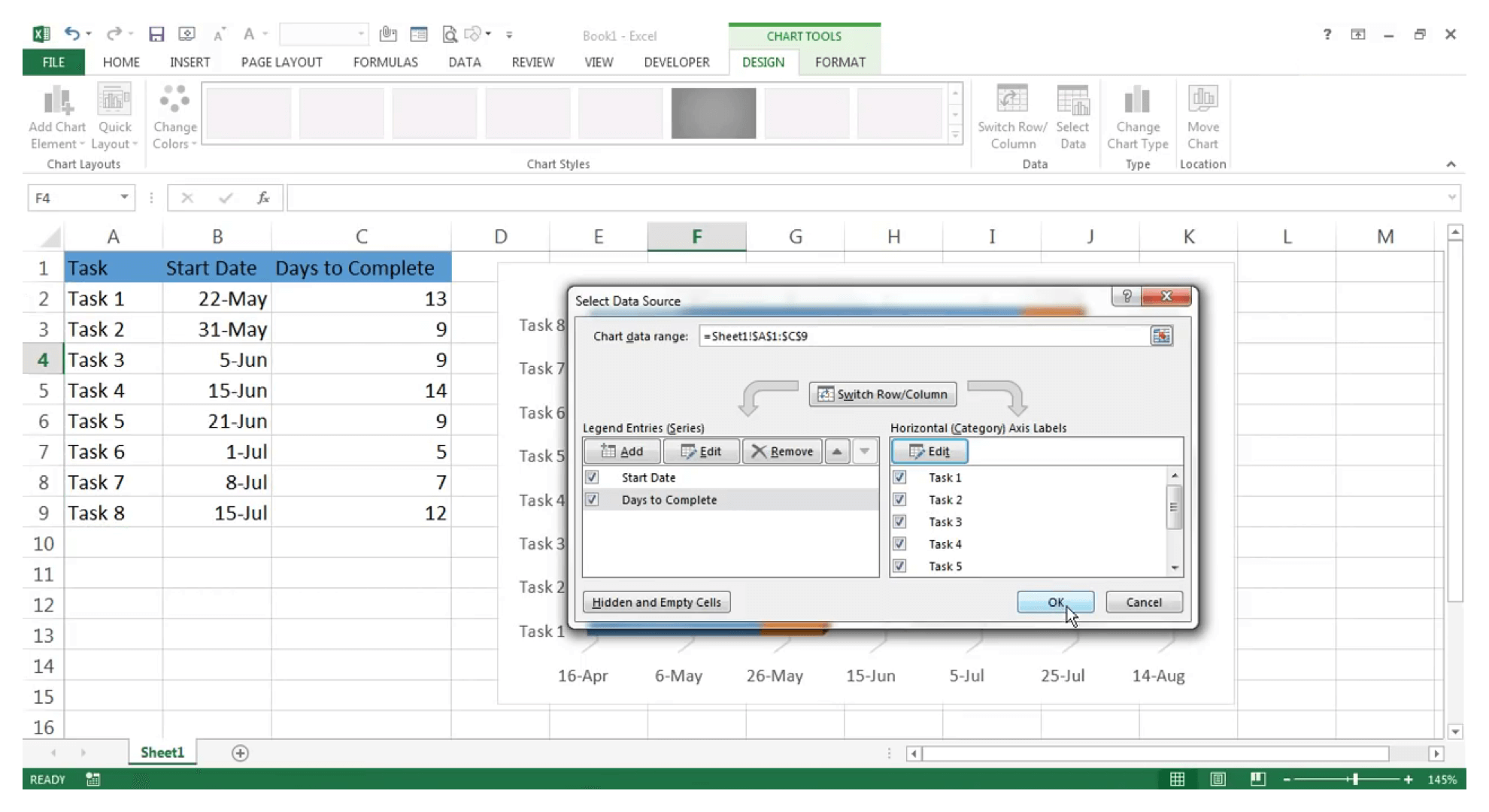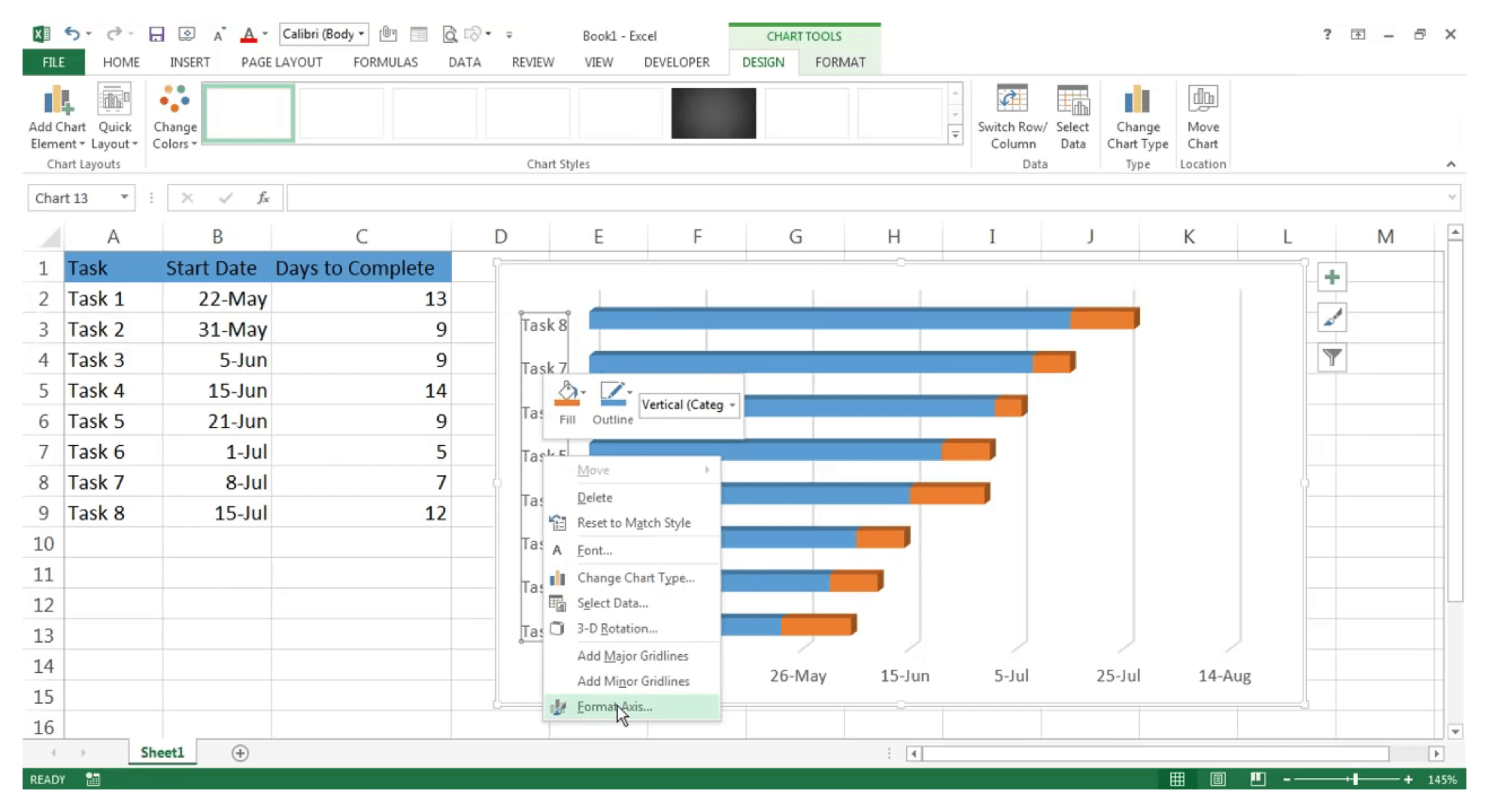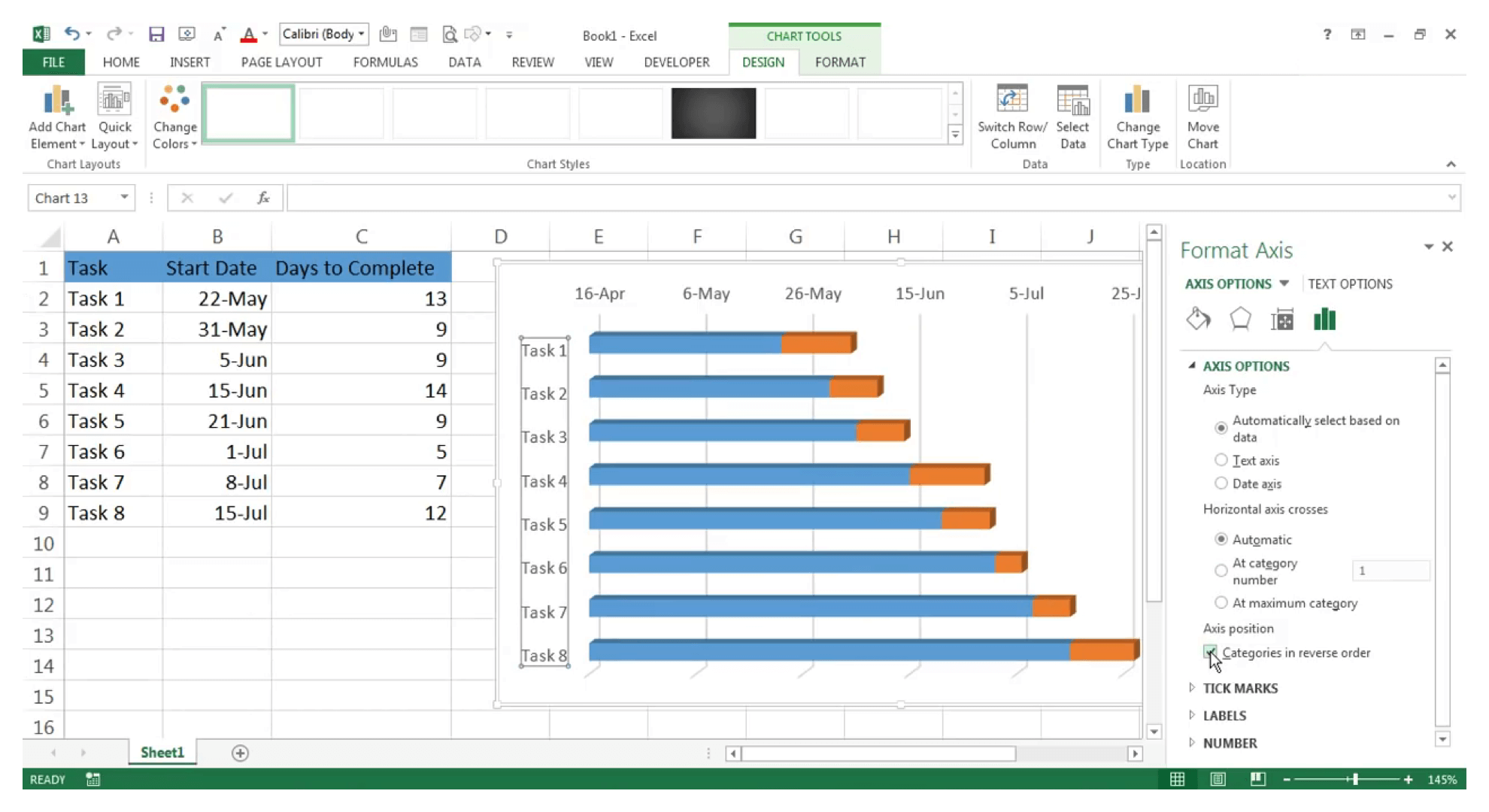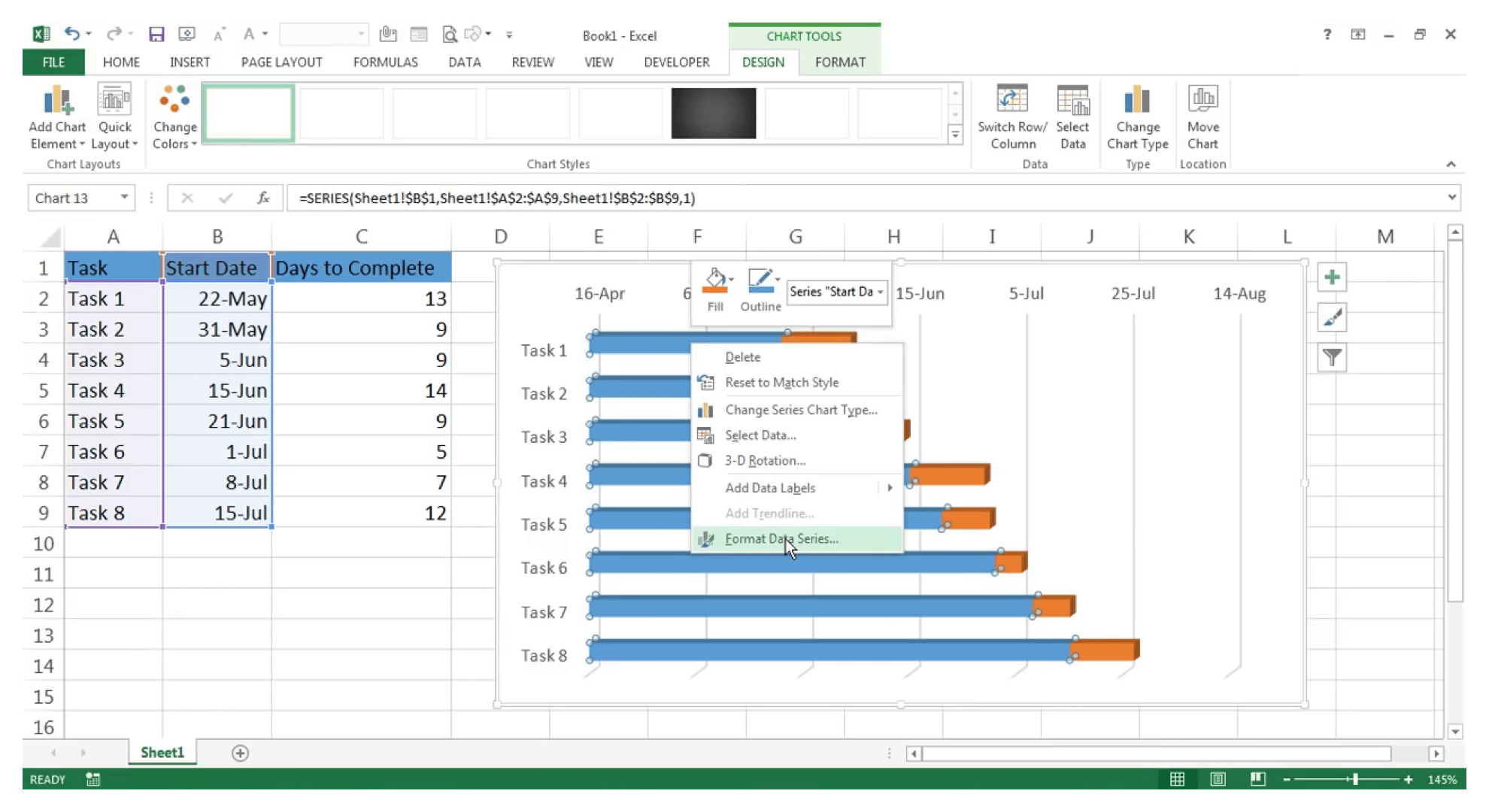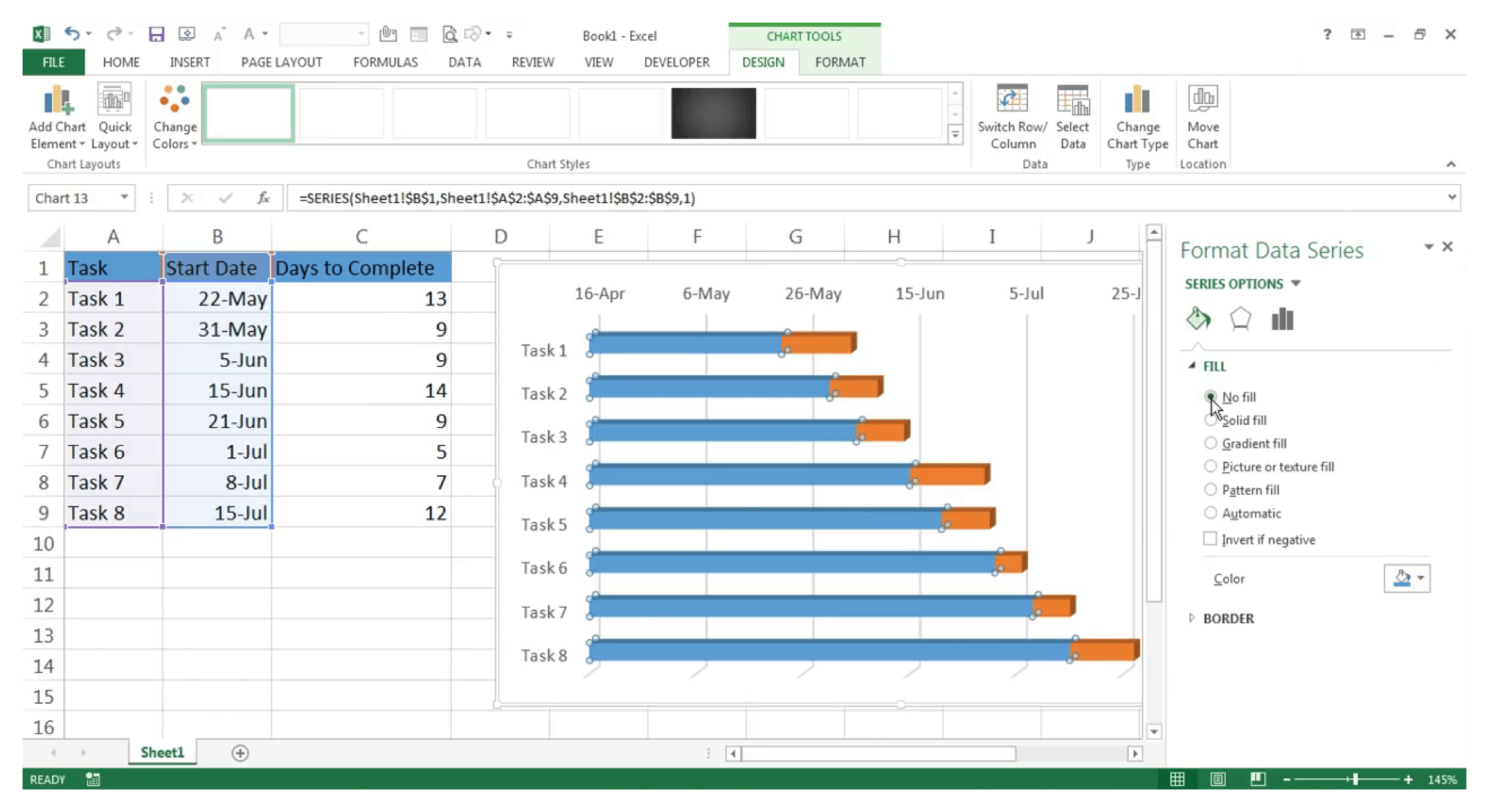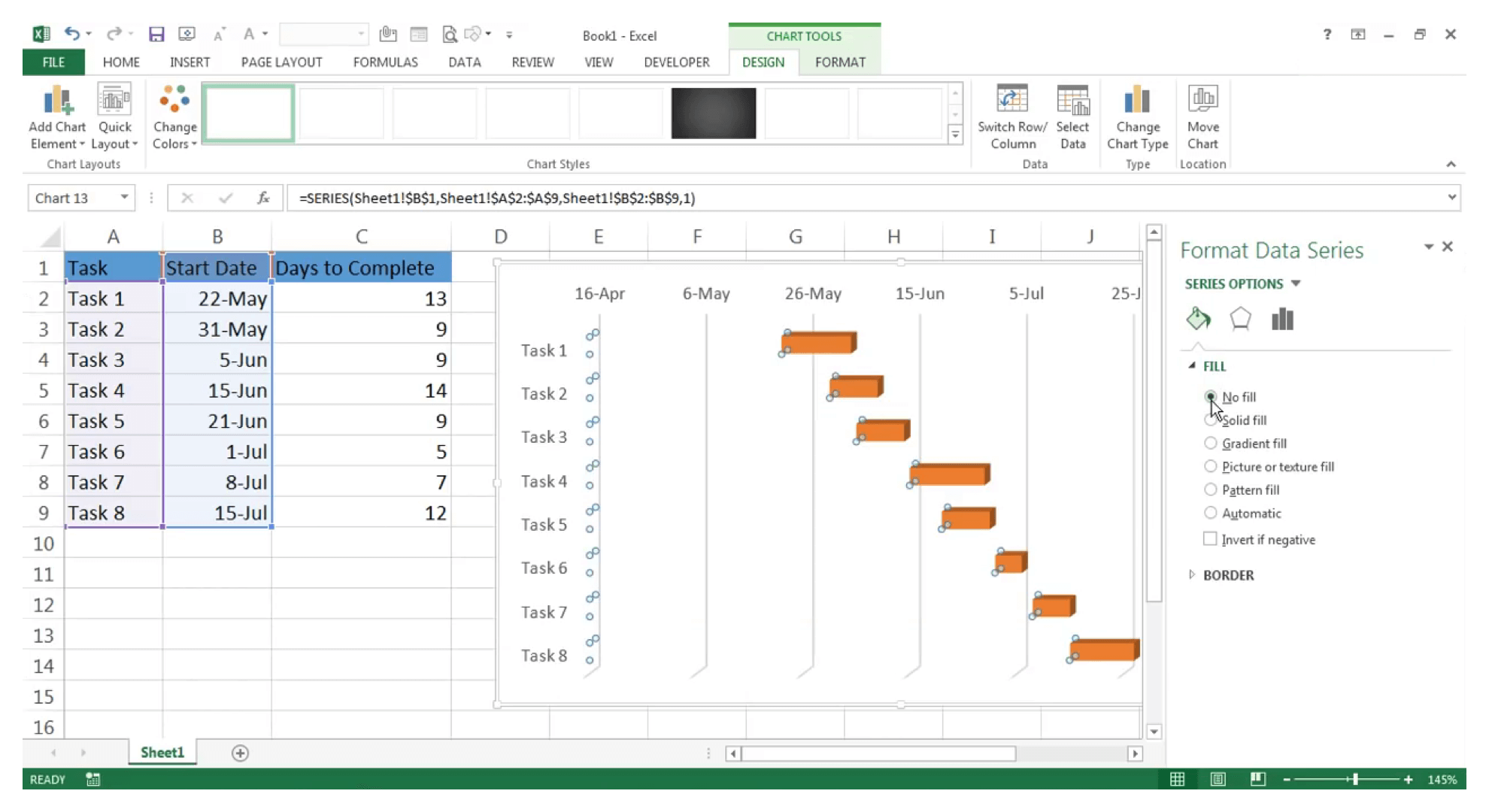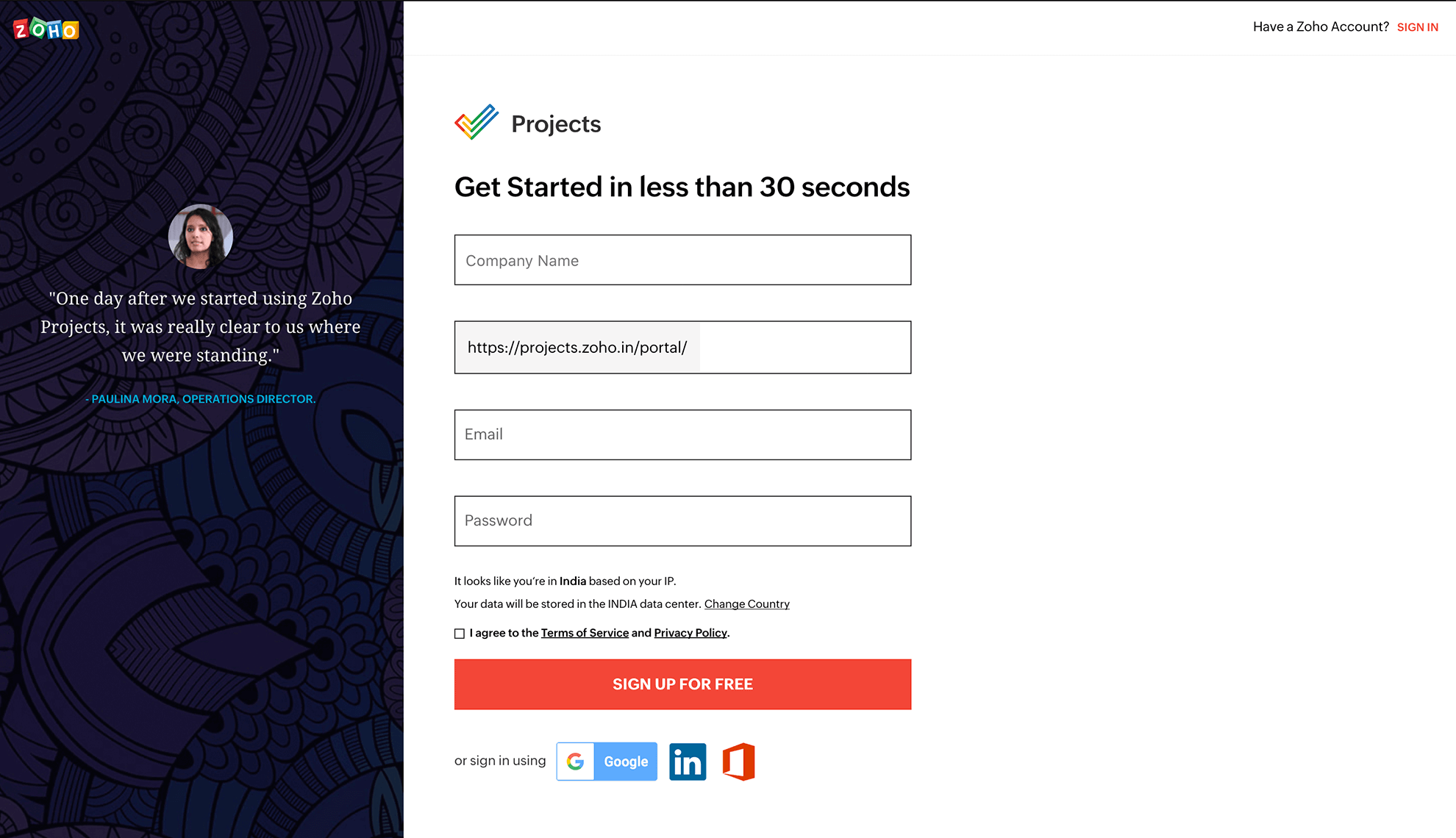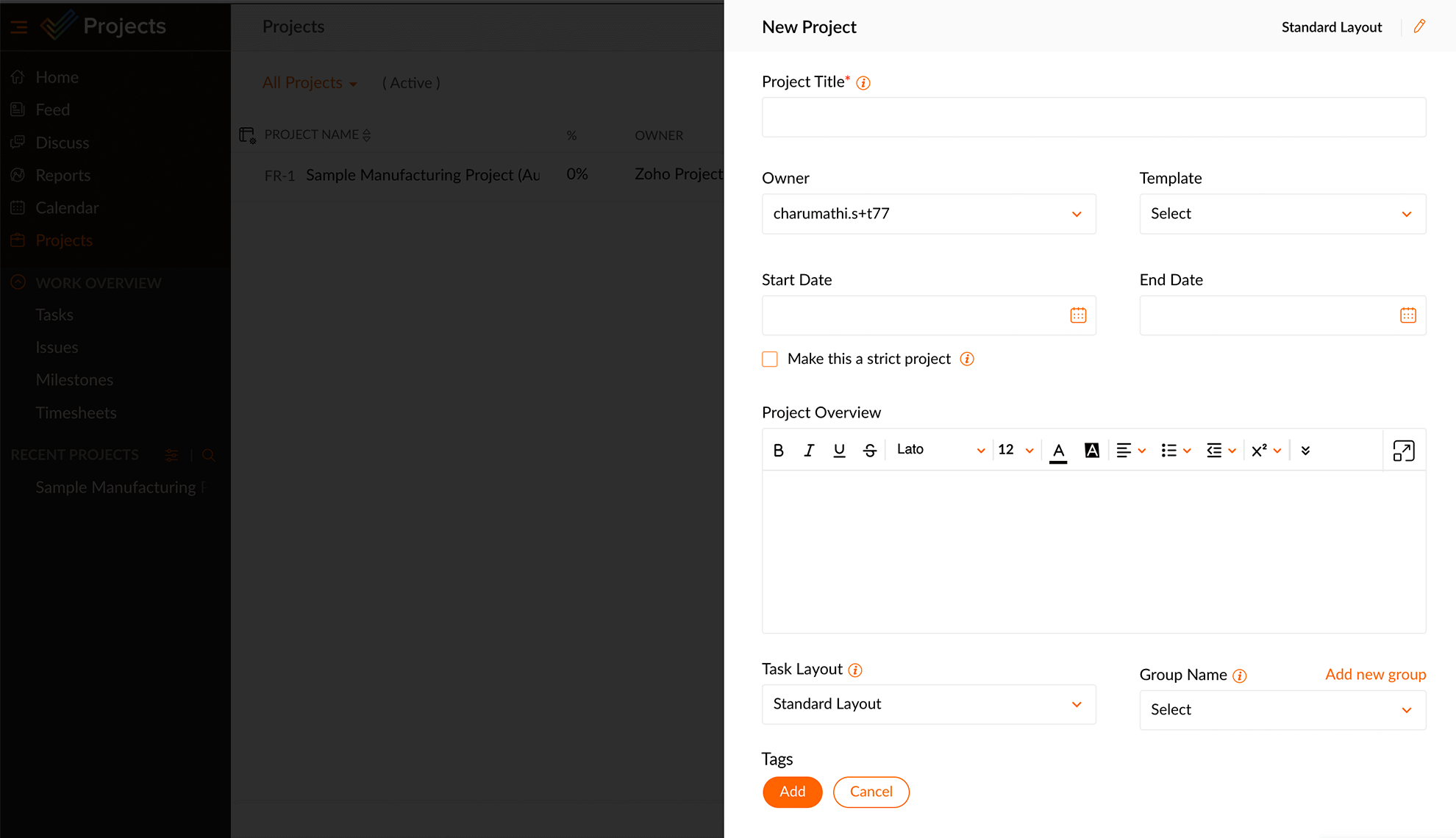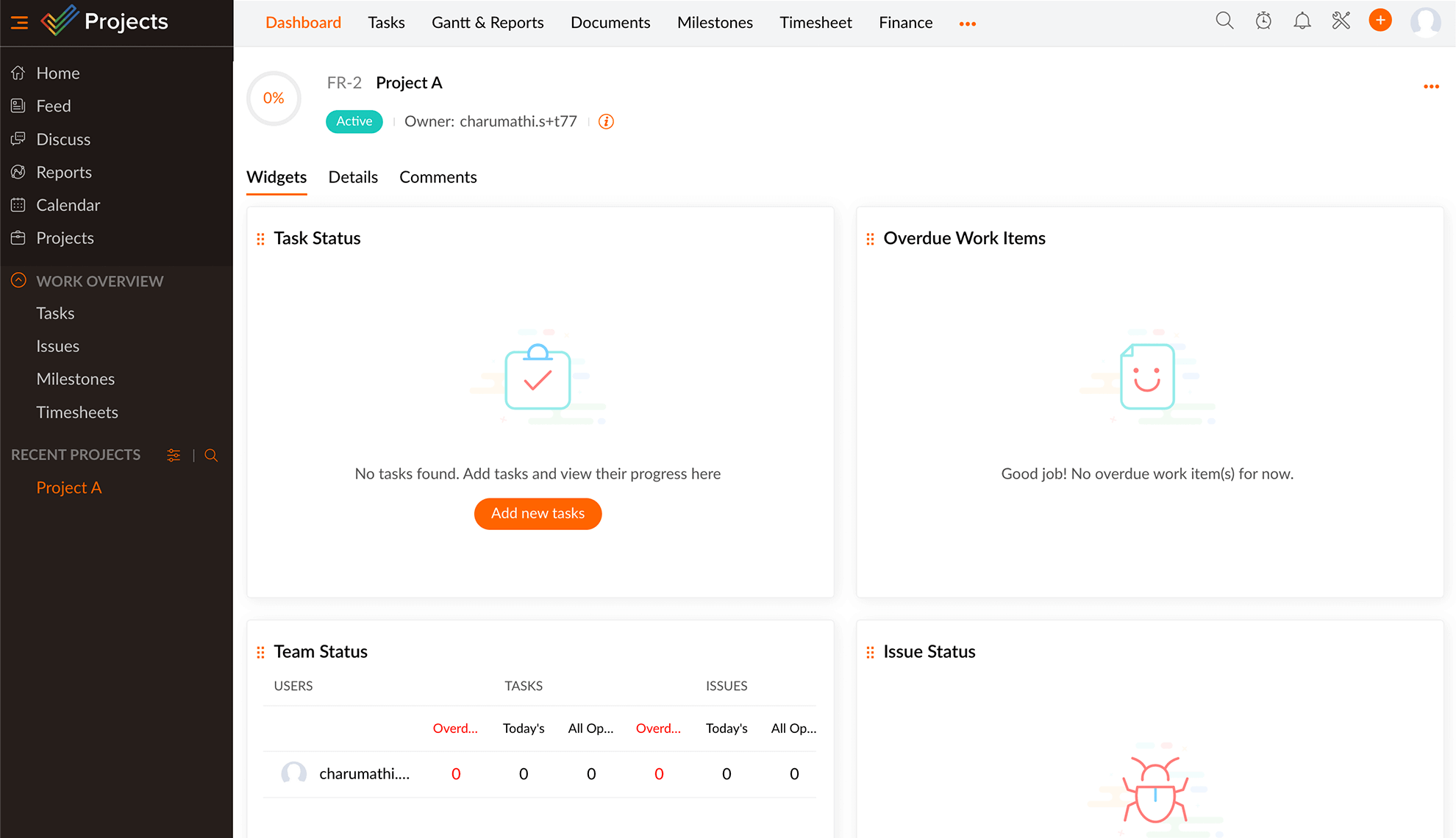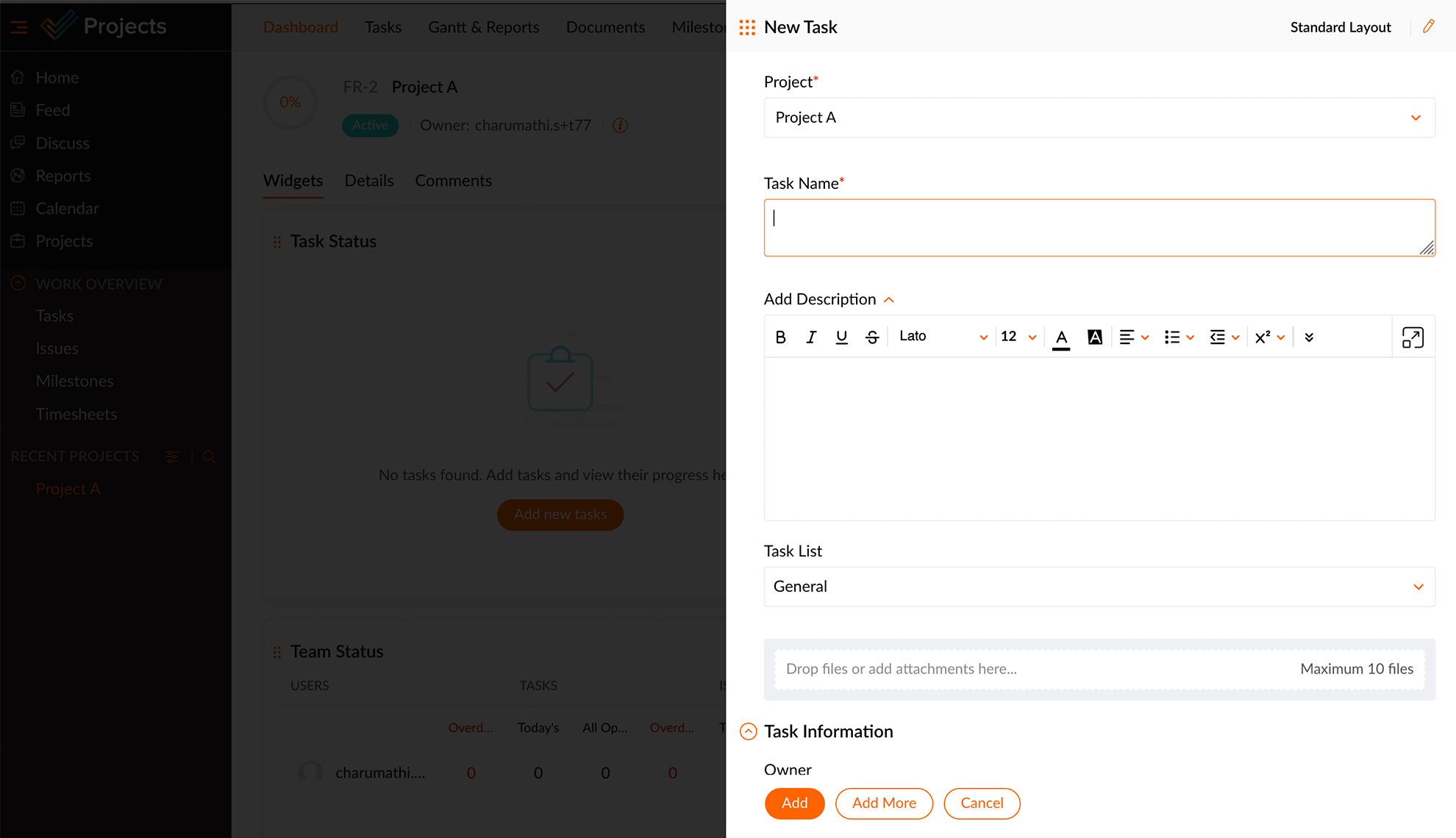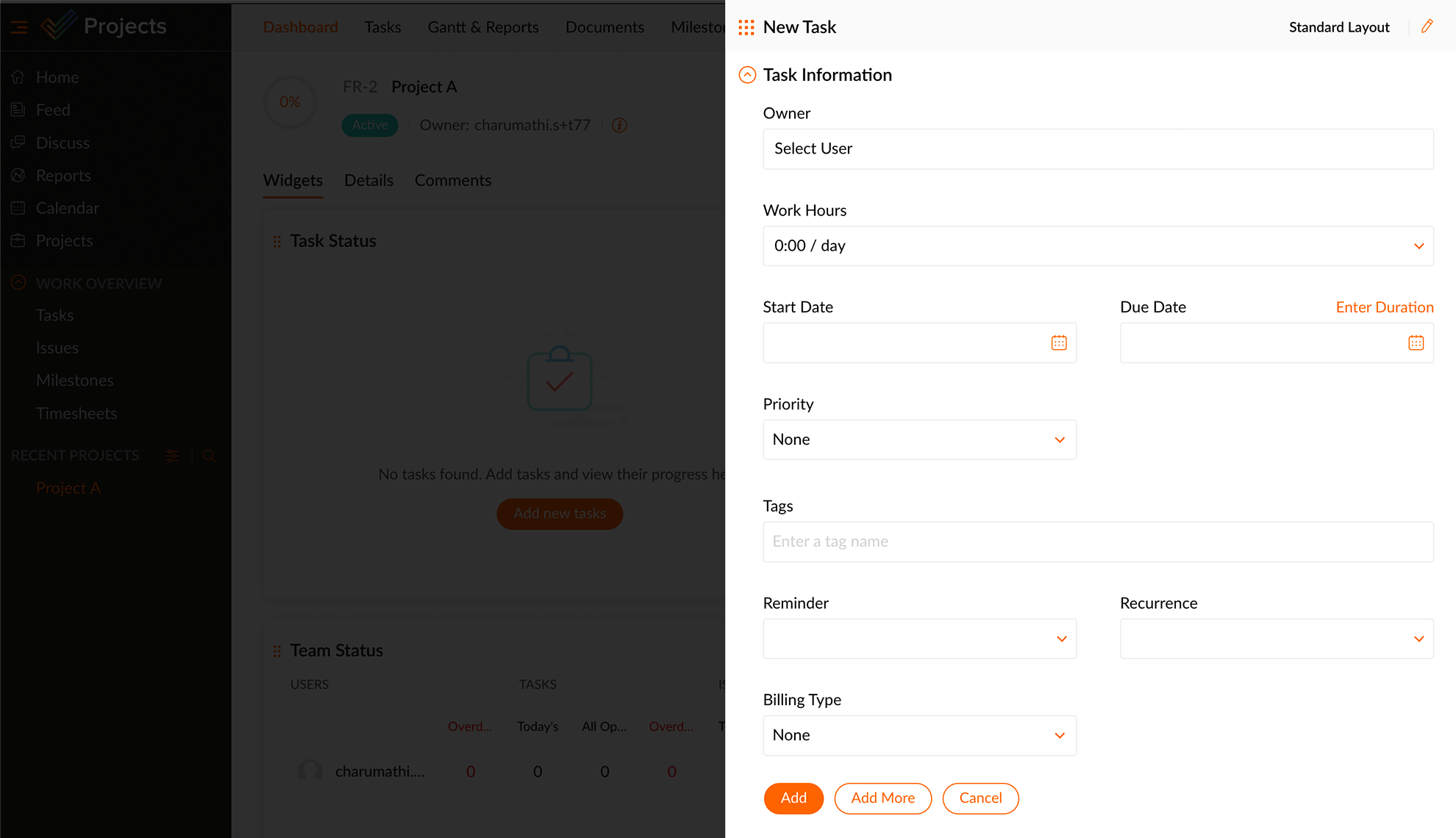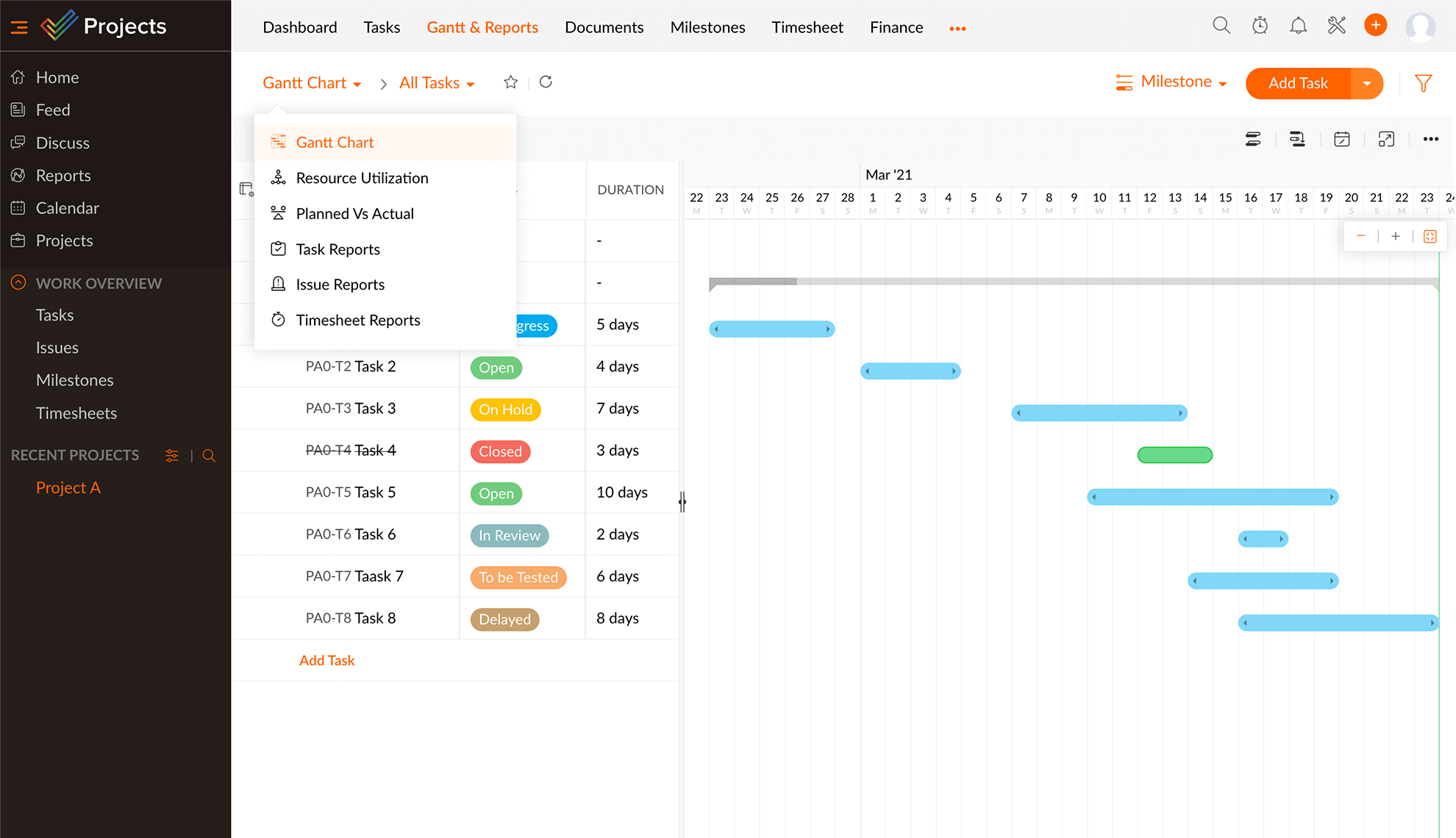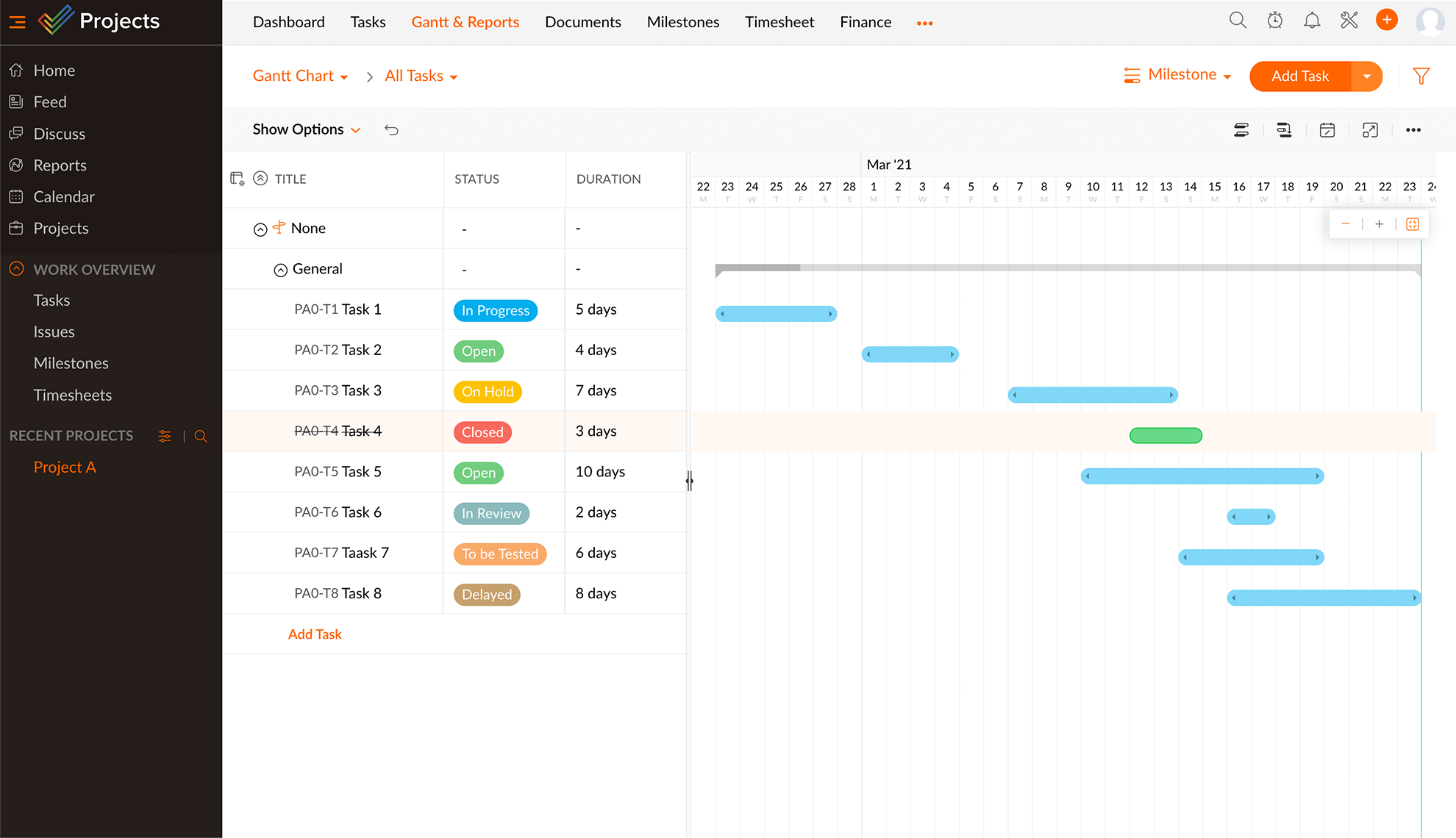Einschränkungen bei der Erstellung von Gantt-Diagrammen in Excel
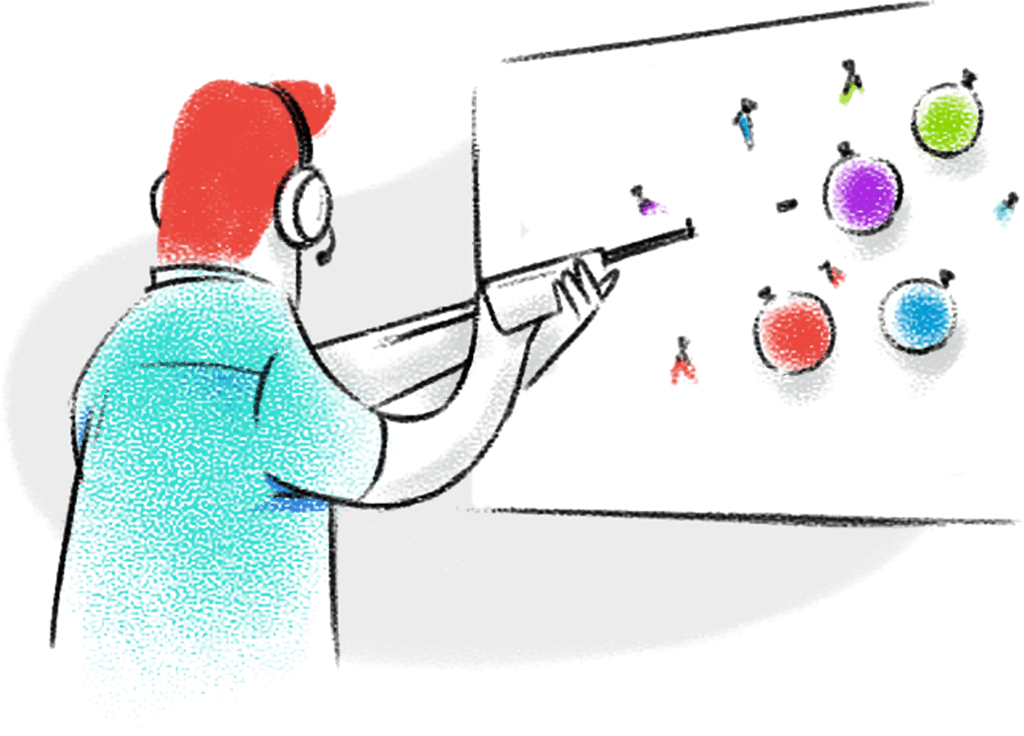
- Gut geeignet für ein kleines Projekt mit einer begrenzten Anzahl von Aufgaben. Bei großen Projekten kann es schwierig werden, das Diagramm auf dem Bildschirm darzustellen.
- Excel-Gantt-Diagramme mit Abhängigkeiten lassen sich nur schwer innerhalb des Diagramms darstellen. Noch komplizierter wird es, wenn während der Planung kurzfristige Änderungen an den Terminen vorgenommen werden.
- Projektmitglieder können nicht gleichzeitig Aufgaben in die Tabelle eintragen.
- Mit dem Gantt-Diagramm in Excel sind Sie auf eine Ansicht beschränkt.
Warum ist Zoho Projects der beste Gantt-Diagramm-Ersteller?
Gemeinsam planen
Einer der größten Vorteile bei der Erstellung von Gantt-Diagrammen in Zoho Projects besteht darin, dass Sie in Echtzeit gemeinsam planen können. Selbst wenn Ihr Chef möchte, dass Sie den Zeitplan während einer Besprechung ändern, ist dies in wenigen Sekunden möglich und Sie können das Ergebnis sofort sehen. Sie können in Zoho Projects sogar Ihre Teamkollegen per @ erwähnen. Und eine Chatfunktion ist auch vorhanden.
Dynamischer Kontext
Der Gantt-Diagramm-Ersteller von Zoho bietet nicht nur eine visuelle Darstellung. Er ist darüber hinaus auch dynamisch und anpassungsfähig. Sie erhalten mehr Kontext und können sehen, wer gerade daran arbeitet und wie weit die Aufgaben fortgeschritten sind. Mit dem intuitiven Farbcodierungssystem unserer Gantt-Diagramm-Software können Sie sehen, welche Aufgaben abgeschlossen, in Bearbeitung oder überfällig sind. Wenn Sie auf eine Aufgabe klicken, erhalten Sie weitere Details und können auch direkt im Detailbereich einen Kommentar hinterlassen.
Aufgaben mit Abhängigkeiten verknüpfen
Einige Aufgaben sind miteinander verbunden. Manche müssen mit anderen gemeinsam erledigt werden. Andere müssen vor oder nach einer bestimmten Aufgabe erledigt werden. All diese Abhängigkeiten können Sie in unserer Gantt-Diagramm-Software visuell darstellen. Zoho Projects unterstützt vier Arten von Aufgabenabhängigkeiten. Klicken, ziehen und fertig.
Analysieren und anpassen
Mit Baseline erhalten Sie einen Überblick über das Verhältnis von Erwartung und Realität auf Ihrer Zeitachse. Critical Path zeigt Ihnen genau, welche Aufgaben Sie priorisieren müssen, um ein Projekt abzuschließen. Und mit Slack sehen Sie, wie groß der zeitliche Spielraum in Ihrem Zeitplan ist. Mit diesen Tools können Sie Ihren Projektplan überarbeiten, Ressourcen effektiv zuweisen und dabei Zeit und Geld sparen.
Einfach zu verwenden
Alle Optionen und Tools stehen Ihnen zur Verfügung. Sie brauchen sich nicht durch Menüs kämpfen, um die eine versteckte Schaltfläche zu finden. In Zoho Projects erhalten Sie, was Sie sehen. Und natürlich steht Ihnen der Live-Support (24 x 5) direkt in der Software zur Verfügung. Sie können auch mühelos xls-Aufgaben in großen Mengen importieren und Ihr Gantt-Diagramm im Handumdrehen anzeigen!
- 01 – Gemeinsam planen
- 02 – Dynamischer Kontext
- 03 – Aufgaben mit Abhängigkeiten verknüpfen
- 04 – Analysieren und anpassen
- 05 – Einfach zu verwenden
Über 3 Millionen Menschen
auf der ganzen Welt vertrauen uns. Das sollten Sie auch.