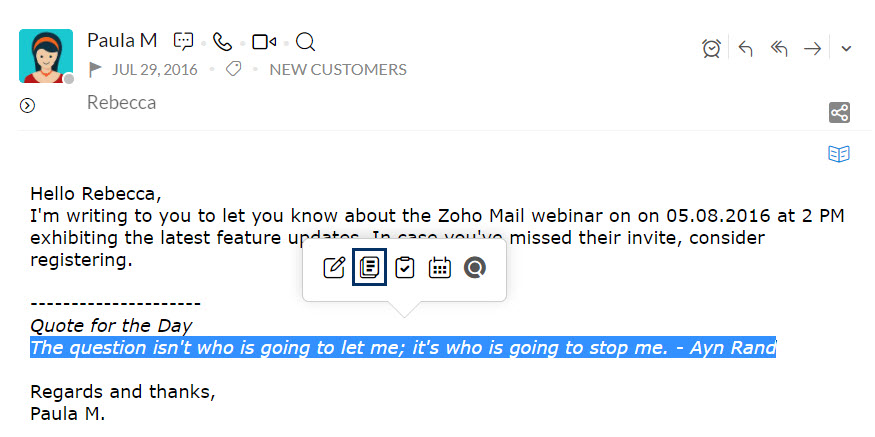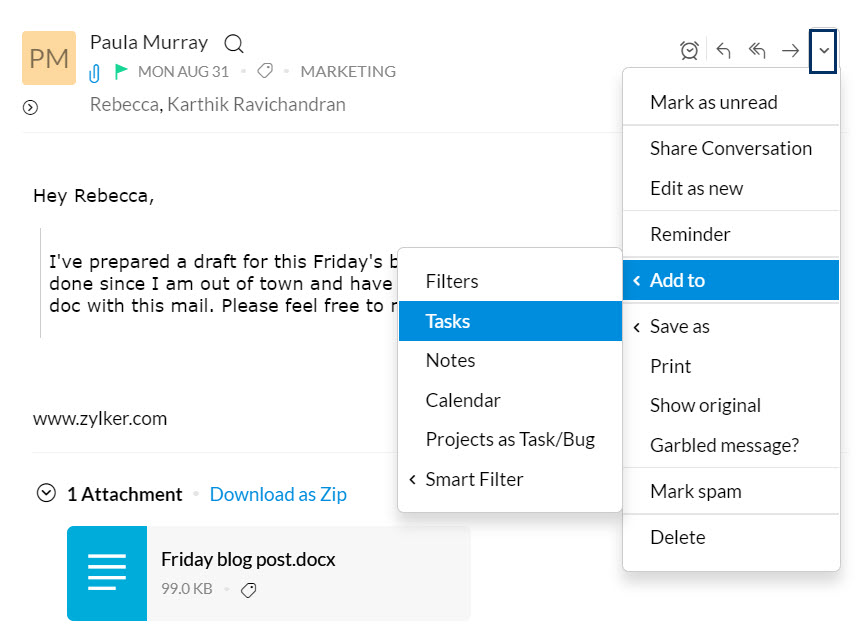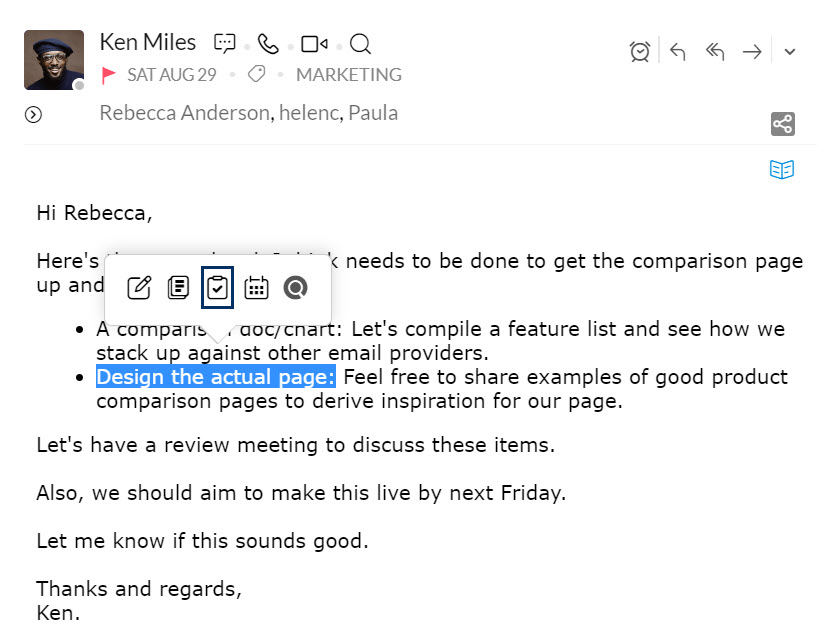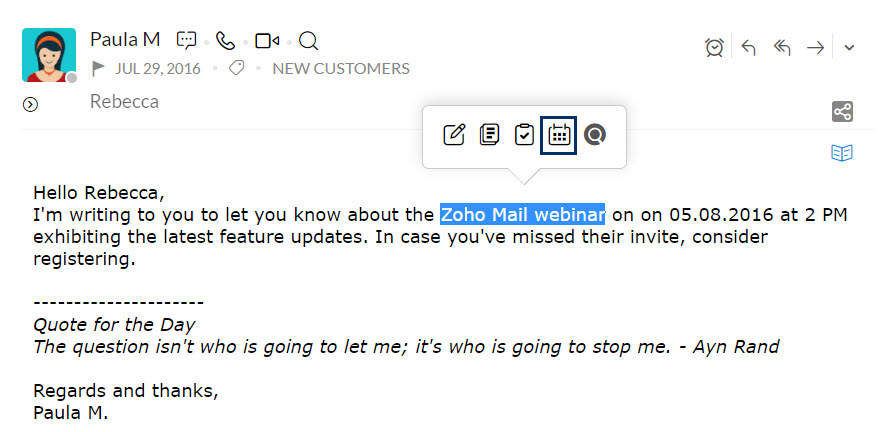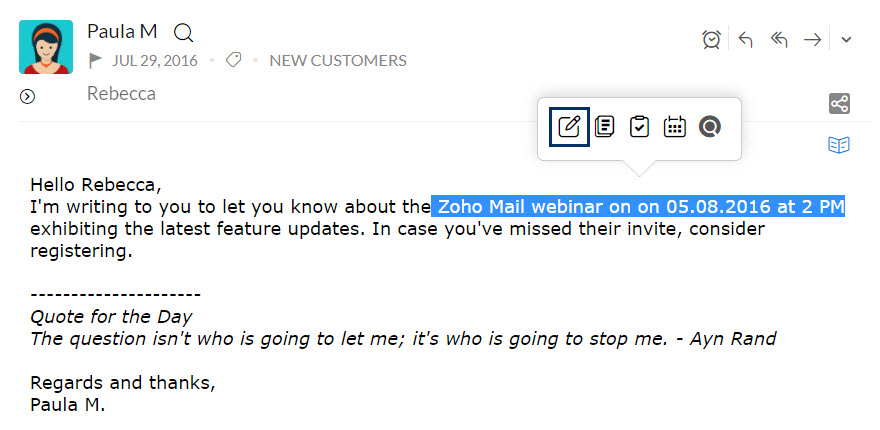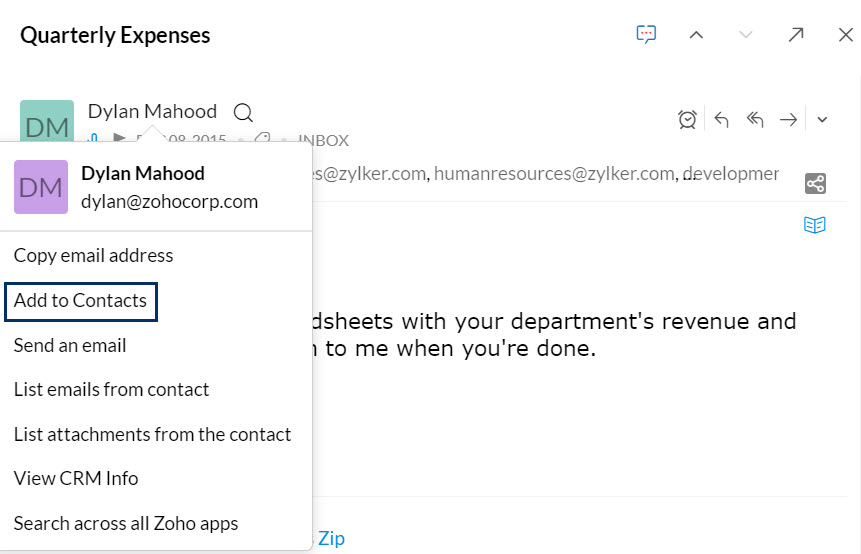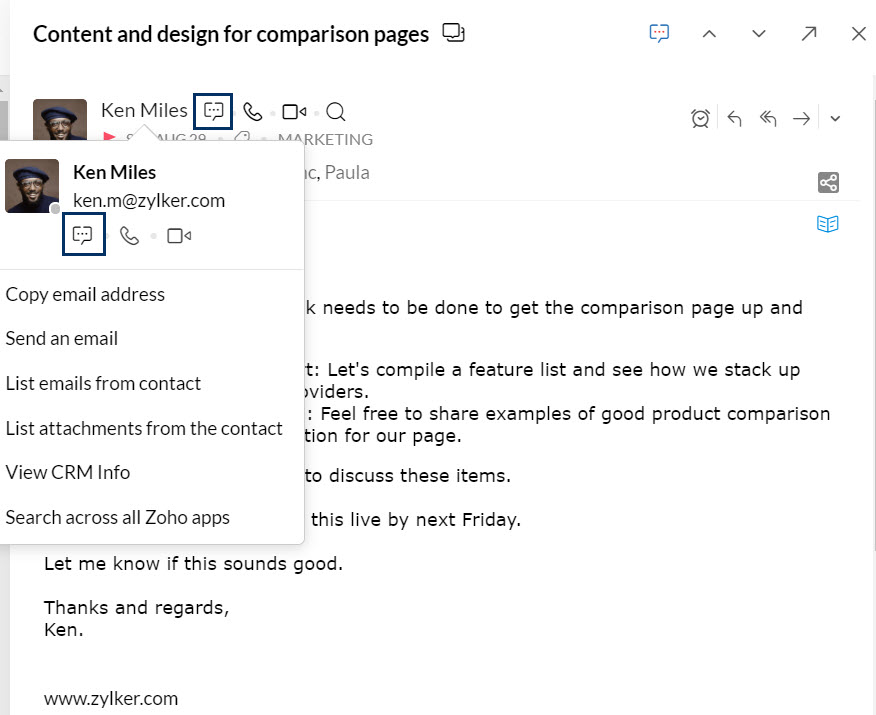Kontextbezogene Integrationen in Zoho Mail
Zoho Mail bietet Integrationen mit anderen Mail Suite-Anwendungen wie Notes, Tasks, Calendar und Docs und auch mit anderen Zoho-Anwendungen wie CRM und Projects. Sie können aus Ihrem Posteingang in Zoho Mail direkt auf die Anwendungen Calendar, Tasks, Notes und Bookmarks zugreifen. Die Integration der Anwendungen in Zoho Mail ist reibungslos und hilft dem Benutzer bei der Steigerung seiner Produktivität.
Inhaltsverzeichnis
Notiz an E-Mail anhängen
Zoho Mail ermöglicht es Ihnen, eine Notiz hinzuzufügen, die der E-Mail entspricht. Sie können die gesamte E-Mail als Notiz hinzufügen, und dazu alle anderen Informationen, die Sie ihr hinzufügen möchten.
Notiz aus Liste hinzufügen
Klicken Sie in der E-Mail-Liste mit der rechten Maustaste auf die E-Mail, der Sie die Notiz hinzufügen möchten. Wählen Sie im Menü "Add to Notes" aus, um die E-Mail als Notiz hinzuzufügen. Der Betreff der E-Mail wird als Notiztitel und der Inhalt der E-Mail als Notizinhalt hinzugefügt. Sie können die Notiz auch direkt unter der E-Mail anzeigen.
Um vom Vorschaubereich aus eine Notiz hinzuzufügen, können Sie auch im Vorschaubereich der E-Mail auf die Schaltfläche More Actions klicken und Add to sowie Notes auswählen.
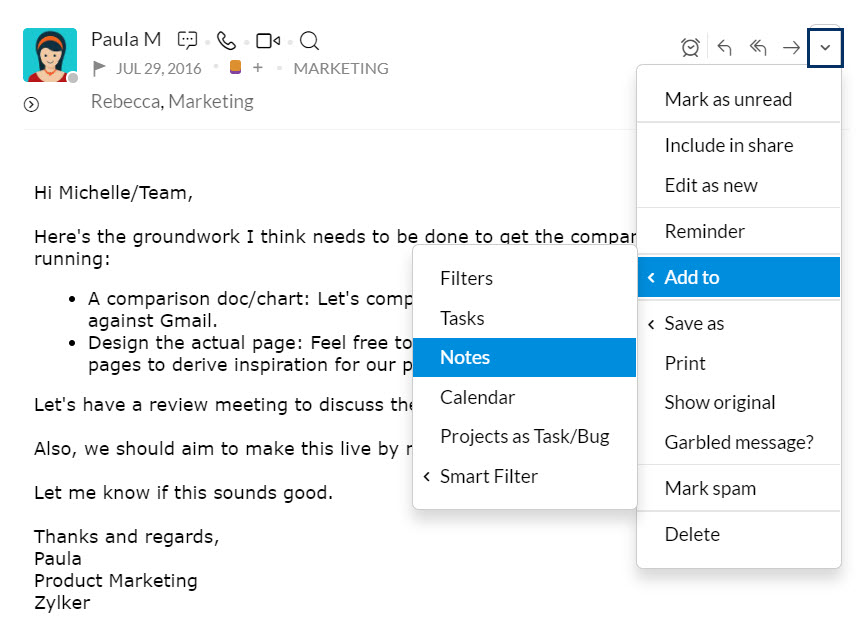
Die Notizen, die aus E-Mails hinzugefügt werden, werden im Vorschaubereich der E-Mail unterhalb der ursprünglichen E-Mail aufgelistet. In dieser Ansicht können Sie diese Notizen bearbeiten oder weitere Notizen zu dieser E-Mail hinzufügen.
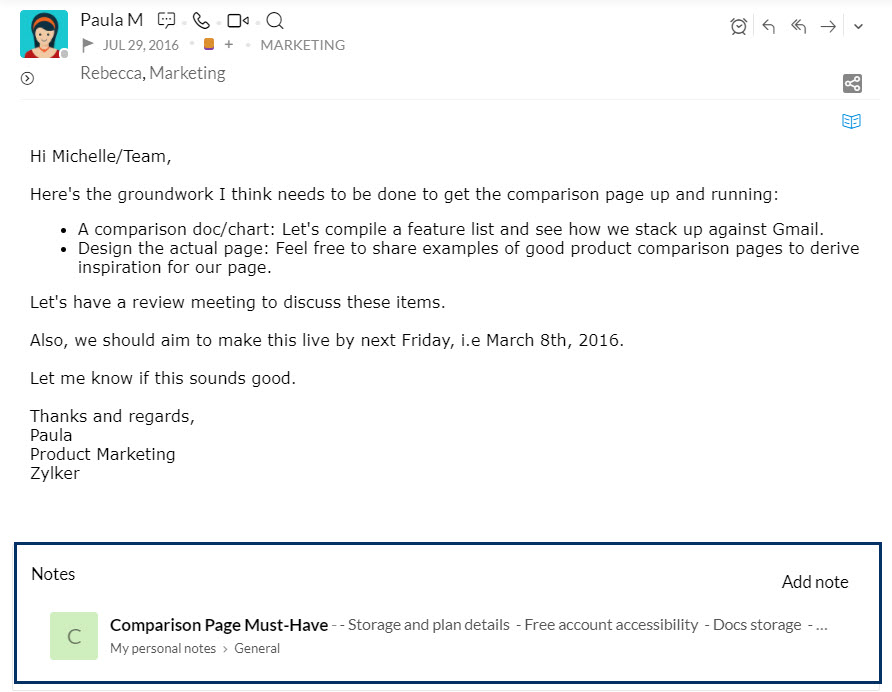
Notiz aus ausgewähltem Text erstellen
Sie können aus der E-Mail, die Sie gerade lesen, eine Notiz mit einem bestimmten Inhalt erstellen.
- Markieren Sie in der E-Mail, die Sie gerade lesen, einen Abschnitt des Inhalts.
- Sobald Sie den Text markiert haben, erscheint das Menü "Smart create".
- Klicken Sie auf das Symbol Create Note, um eine Notiz mit dem hervorgehobenen Text zu erstellen.
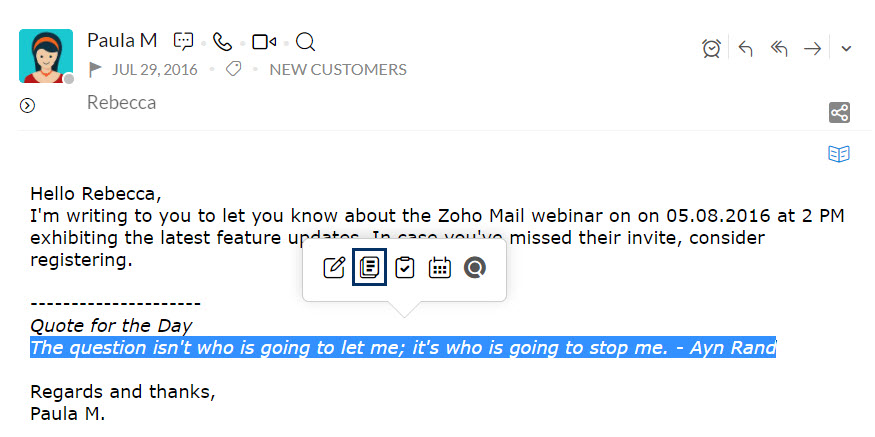
- Eine neue Notiz mit dem ausgewählten Text wird erstellt.
Notiz über Kommentarfeld hinzufügen
Sie können über das Kommentarfeld eine Notiz erstellen, die mit einer E-Mail verknüpft ist. Klicken Sie auf das Symbol Add a related note am rechten Ende des Kommentarfelds. Anstelle des Kommentarfelds wird eine Notiz geöffnet. Geben Sie den Inhalt ein, und klicken Sie auf Add Note. Es wird eine Notiz erstellt und mit der jeweiligen E-Mail verknüpft.

E-Mails mit Tasks verknüpfen
Sie können Aufgaben aus E-Mails auf verschiedene Weise hinzufügen. Wenn Sie eine E-Mail über eine anstehende Aufgabe erhalten, über die Sie verfügen, können Sie die gesamte E-Mail direkt als Aufgabe hinzufügen oder sogar eine Aufgabe erstellen, die auf einem bestimmten Inhalt der E-Mail beruht.
Aufgabe aus einer E-Mail erstellen
Meistens erhalten wir unsere Aufgaben per E-Mail. Es kann sich dabei um eine E-Mail von unserem Chef oder eine E-Mail von einem Kunden über eine neue Arbeitsaufgabe oder ein ausstehendes To-Do-Element handeln. In diesen Fällen können Sie eine Aufgabe direkt mit dieser E-Mail verknüpfen. Klicken Sie in der Liste mit der rechten Maustaste auf die E-Mail, und wählen Sie "Add as Task" aus.
Daraufhin wird eine neue Aufgabe mit dem Betreff als Titel und dem E-Mail-Inhalt als Beschreibung erstellt.
- Klicken Sie auf die Schaltfläche More Actions in der rechten oberen Ecke des E-Mail-Ansichtsfensters.
- Wählen Sie Add To und dann Tasks aus.
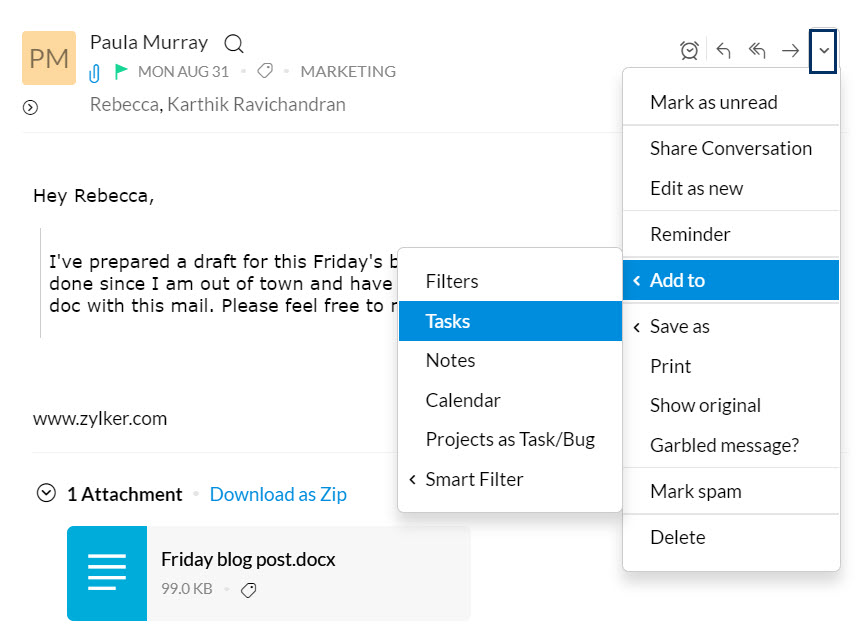
- Eine Aufgabe mit dem Betreff der E-Mail als Aufgabentitel und dem Nachrichteninhalt als Beschreibung wird hinzugefügt.
Aufgaben, die Sie aus E-Mails erstellen, können im E-Mail-Vorschaufenster unterhalb der ursprünglichen E-Mail angezeigt werden. In dieser Ansicht können Sie sie weiter bearbeiten oder neue Aufgaben hinzufügen.
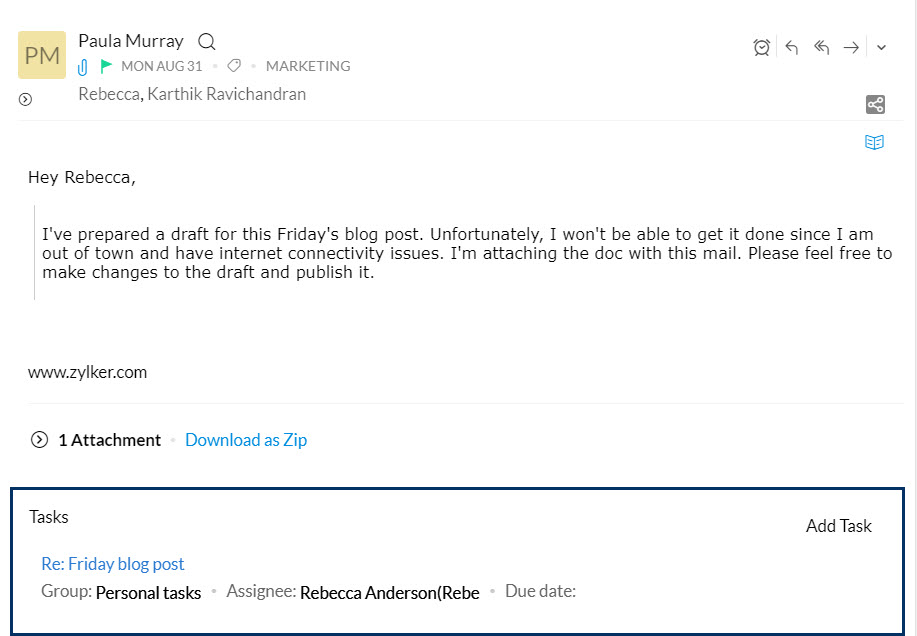
Aufgabe aus ausgewähltem Text erstellen
Sie können auch eine Aufgabe aus bestimmten Inhalten in der E-Mail erstellen.
- Markieren Sie in der E-Mail, die Sie gerade lesen, einen bestimmten Abschnitt des Inhalts.
- Nachdem Sie den erforderlichen Text ausgewählt haben, erscheint das Menü "Smart create".
- Klicken Sie auf das Symbol Create Task.
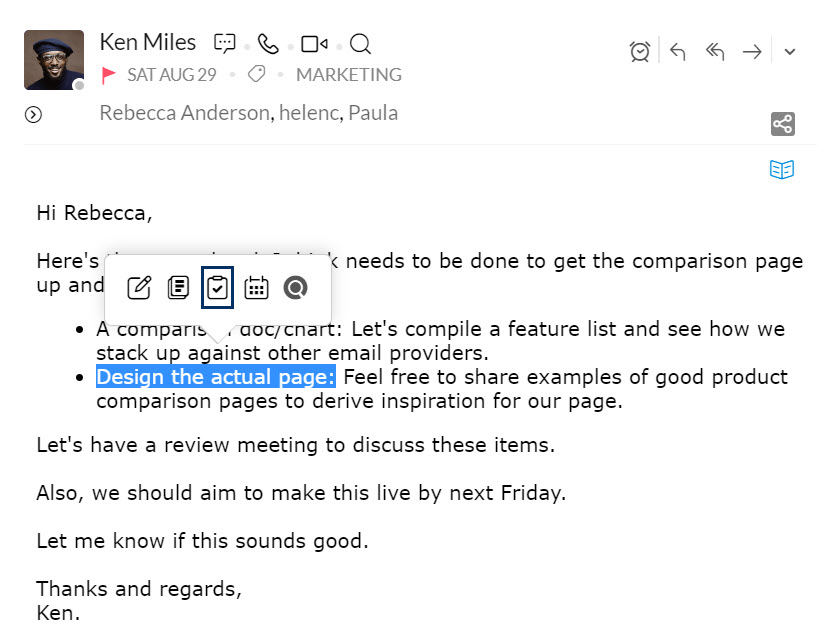
- Das Dialogfeld "Add task" wird angezeigt.
- Der ausgewählte Text wird als Aufgabenbeschreibung hinzugefügt.
Wenn Sie eine Aufgabe oder Notiz aus einer E-Mail hinzufügen, wird die E-Mail im Listenbereich gekennzeichnet. In der linken oberen Ecke der E-Mail wird ein hervorgehobenes Dreieck angezeigt. Sie können auch auf die Markierung klicken, um die mit der E-Mail verbundenen Notizen bzw. Aufgaben anzuzeigen.
Aufgabe über Kommentarfeld zuordnen
Sie können über das Kommentarfeld eine Aufgabe erstellen, die mit einer E-Mail verknüpft ist. Klicken Sie auf das Symbol Add a related task am rechten Ende des Kommentarfelds. Anstelle des Kommentarfelds wird eine Aufgabe geöffnet. Geben Sie den Inhalt ein, und klicken Sie auf Add Task. Eine Aufgabe wird erstellt und mit der jeweiligen E-Mail verknüpft.

Ereignisse aus E-Mails erstellen
- Wählen Sie einen Teil Ihrer Nachricht aus.
- Wenn Sie die Auswahl vorgenommen haben, werden fünf Symbole eingeblendet.
- Klicken Sie auf das Symbol Create Event.
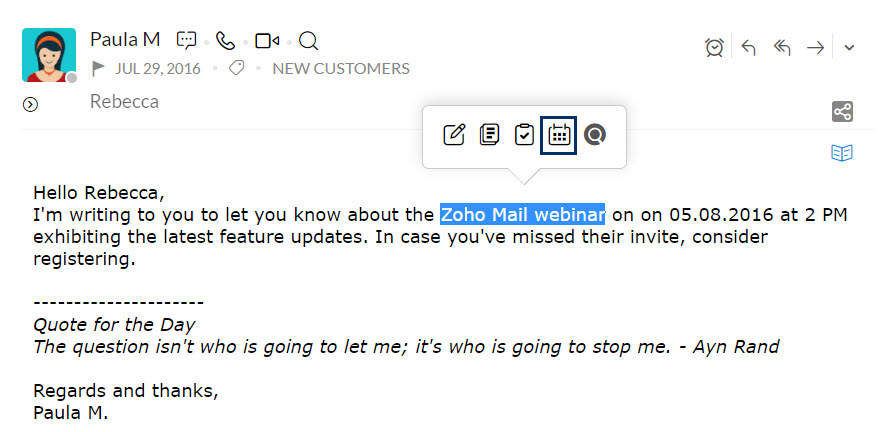
- Das Dialogfeld "Create Event" erscheint auf dem Bildschirm.
- Der ausgewählte Text wird als Ereignisname hinzugefügt.
In Streams teilen
Sie können einen Teil einer E-Mail auswählen und den Inhalt als "Message" in Streams für beliebige Ihrer Gruppen freigeben.
- Wählen Sie in der E-Mail, die Sie gerade lesen, den spezifischen Inhalt der E-Mail aus, den Sie in Streams veröffentlichen möchten.
- Wenn Sie die Auswahl vorgenommen haben, erscheint das Menü "Smart create".
- Klicken Sie auf das Symbol Create Post.
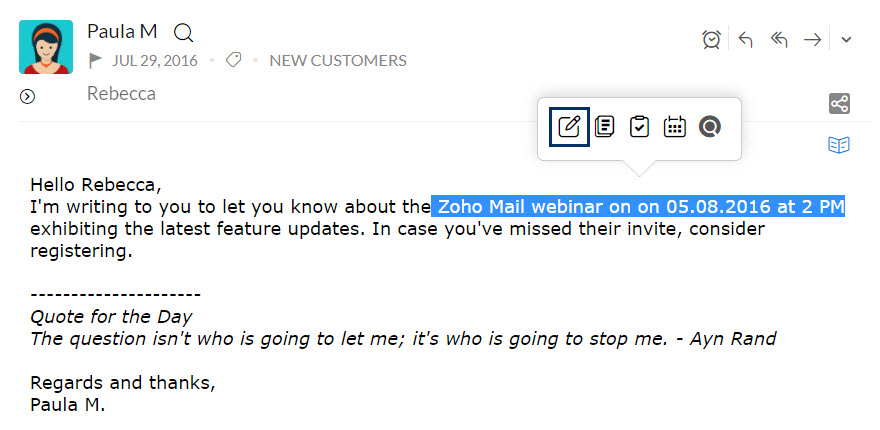
- Das Dialogfeld "Add Post" erscheint auf dem Bildschirm.
- Sie können die Gruppe auswählen, der Sie den Beitrag in Streams posten möchten.
Standardmäßig ist die Option "My Streams" in der Liste der Streams ausgewählt.
Kontakte erstellen und verwalten
Sie können für die E-Mail-Adressen in den Feldern "From", "To" und "Cc" kontaktbezogene Aktionen ausführen, indem Sie im Kopfbereich des Vorschaufensters auf die E-Mail-Adresse des Kontakts klicken.
Zu Kontakten hinzufügen
Wenn die E-Mail-Adresse in Ihren Kontakten noch nicht verfügbar ist, können Sie sie direkt aus dem Popup-Fenster "Contact Management Card" als Kontakt hinzufügen.
- Klicken Sie auf eine E-Mail-Adresse eines der Empfänger oder Absender.
- Die Kontaktmanagement-Karte wird angezeigt.
- Wählen Sie in der Optionsliste Add to Contacts aus.
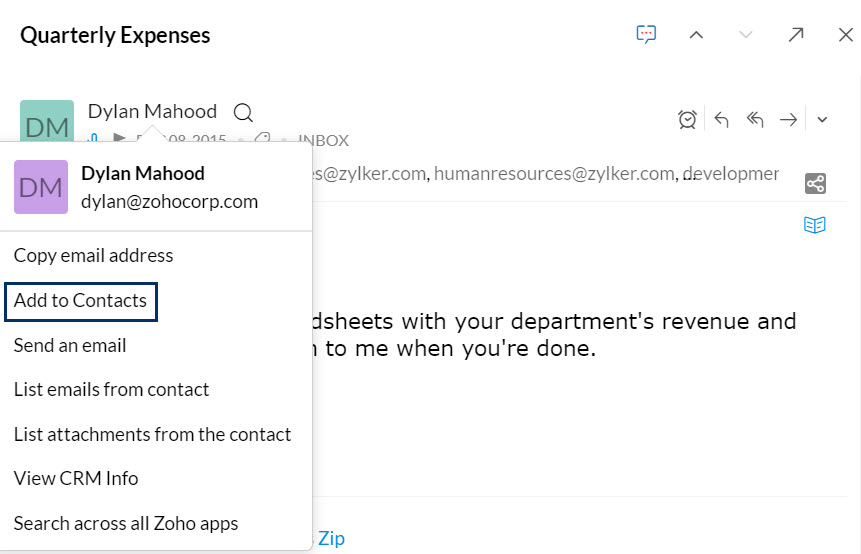
- Die E-Mail-Adresse wird Ihrem Adressbuch zusammen mit dem in dieser E-Mail verfügbaren Namen hinzugefügt.
Direkt mit Kontakt chatten
Wenn die jeweilige E-Mail-Adresse bereits in Ihren Chat-Kontakten verfügbar ist, können Sie auf das Symbol "Start chat" klicken, um einen Chat mit dem jeweiligen Kontakt zu starten.
- Klicken Sie auf eine E-Mail-Adresse eines der Absender oder Empfänger.
- Die Kontaktmanagement-Karte wird angezeigt.
- Wählen Sie das Symbol Start Chat unter der E-Mail-Adresse aus.
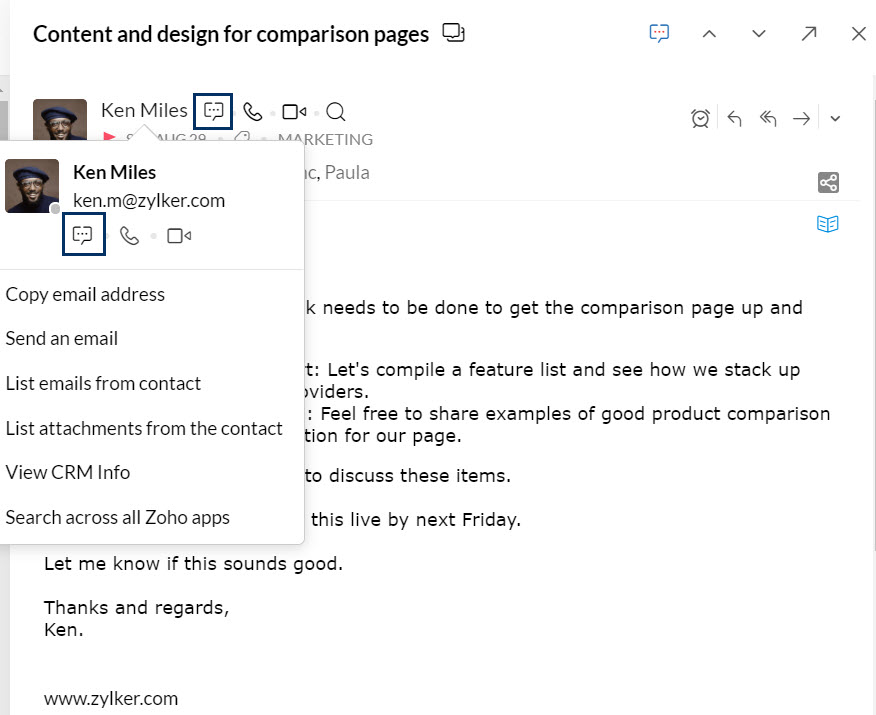
- Daraufhin wird auf der Zoho Mail-Registerkarte Ihr Chat-Fenster mit diesem Kontakt geöffnet.
Online-Verfügbarkeit des Kontakts:
Neben dem Chat können Sie auch sehen, ob der spezifische Kontakt online und im Messenger verfügbar ist.
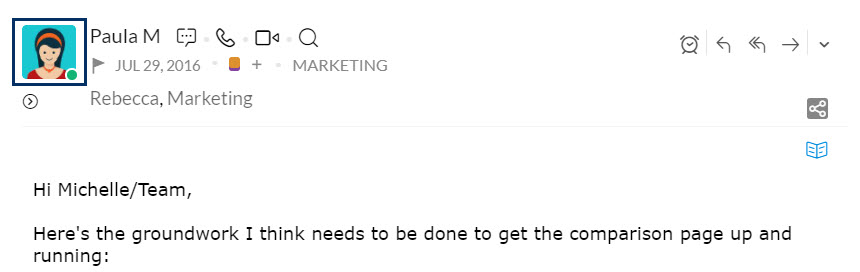
Kontaktintegrationen in Streams
Während der Anzeige eines Beitrags in Streams werden die markierten Kontakte hervorgehoben angezeigt. Wenn Sie mit der Maus über diese markierten Kontakte fahren, erscheint eine Kontaktkarte. Mit dieser Karte können Sie fünf Aktionen durchführen.
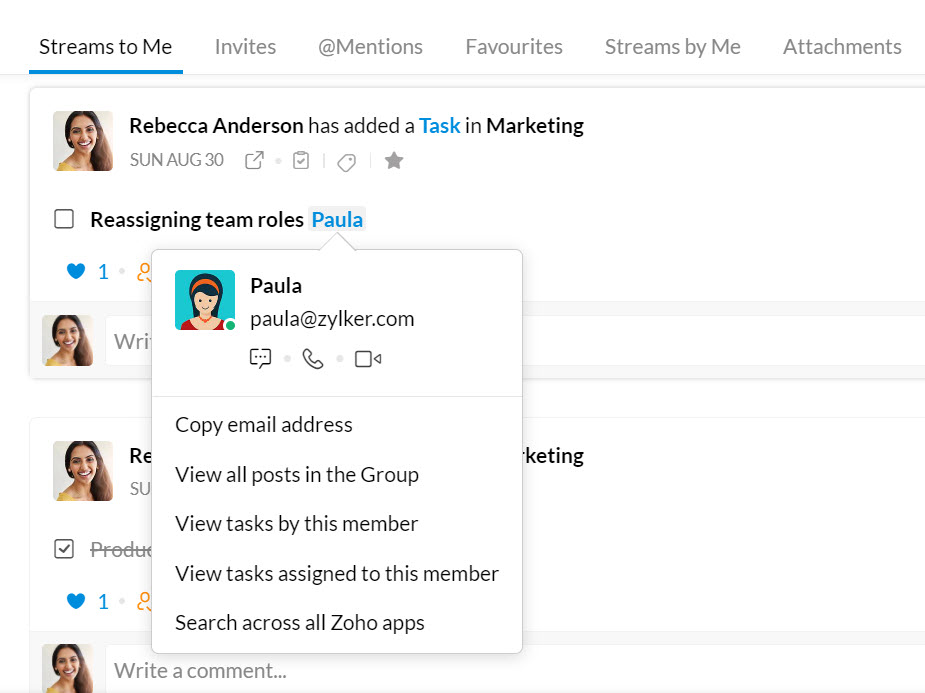
- Copy email address – Sie können die E-Mail-Adresse des Kontakts kopieren.
- View all posts in the Group – Mit dieser Option können Sie die Beiträge anzeigen, die dieser Kontakt in dieser bestimmten Streams-Gruppe hinzugefügt hat. Diese Option wird nicht aktiviert, wenn der markierte Kontakt ein Eingeladener und nicht Teil dieser Gruppe ist.
- View tasks by this member – Sie können die Aufgaben anzeigen, die von dem jeweiligen Kontakt erstellt wurden.
- View tasks assigned to this member – mit dieser Option können Sie die Aufgaben anzeigen, die dem Kontakt von anderen zugewiesen wurden.
- Search across all Zoho apps – mit dieser Option können Sie den Kontakt und seine Aktionen über alle Zoho Apps hinweg suchen.