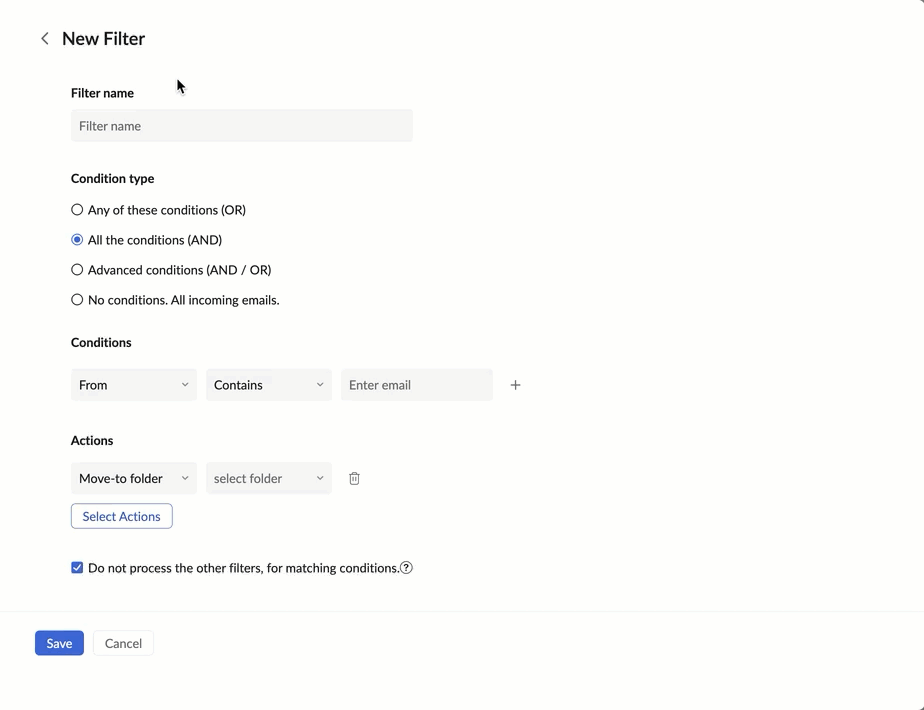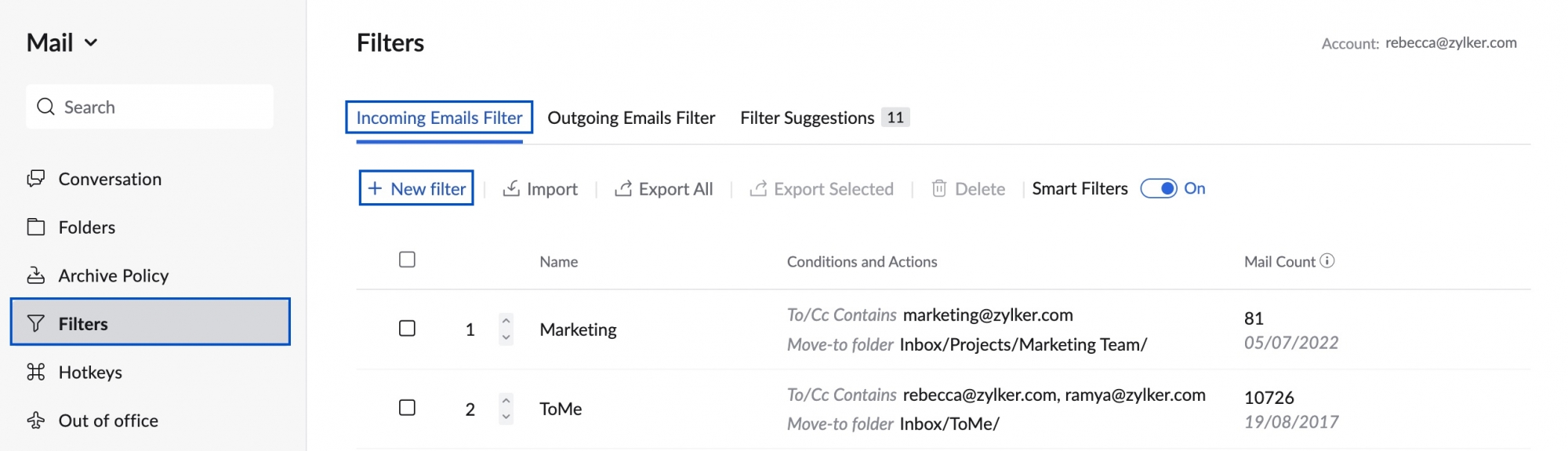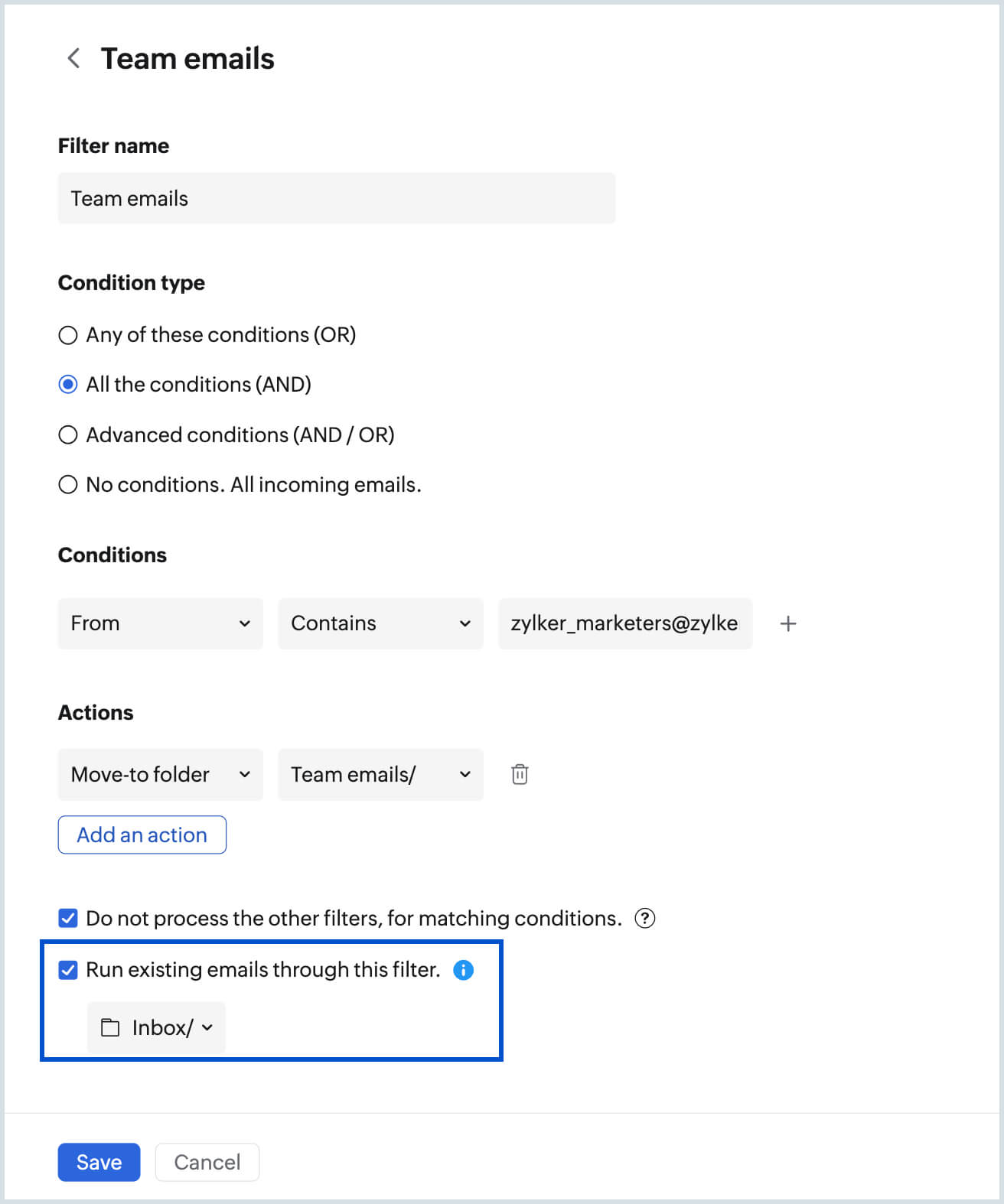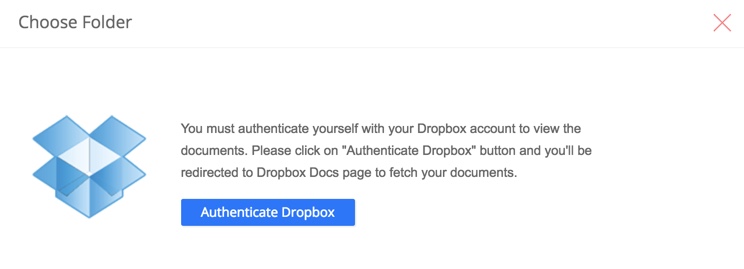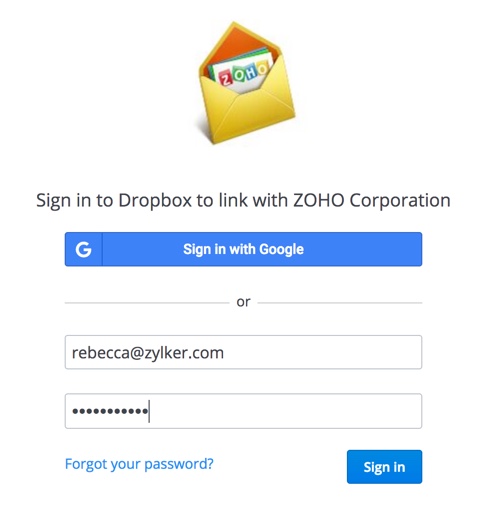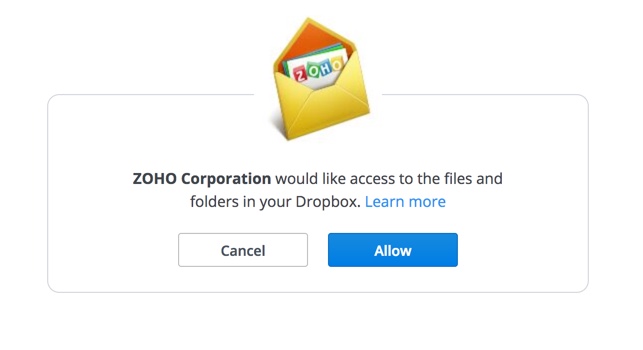Eingangsfilter
Eingehende Filter in Zoho Mail ermöglichen es Ihnen, Ihre eingehenden E-Mails zu organisieren. Sie helfen Ihnen auch dabei, bestimmte Aktionen für Ihre eingehenden E-Mails automatisch auszuführen.
Inhaltsverzeichnis
Neuen Filter erstellen
- Melden Sie sich bei Zoho Mail an.
- Klicken Sie auf das Symbol Settings.
- Gehen Sie auf Filters.
- Wenn Sie mehrere Postfächer als POP-Konten konfiguriert haben, wählen Sie das gewünschte Konto mit der Konto-Umschaltfunktion im linken Bereich aus.
- Klicken Sie auf die Registerkarte Incoming Emails Filter. Klicken Sie auf New Filter.
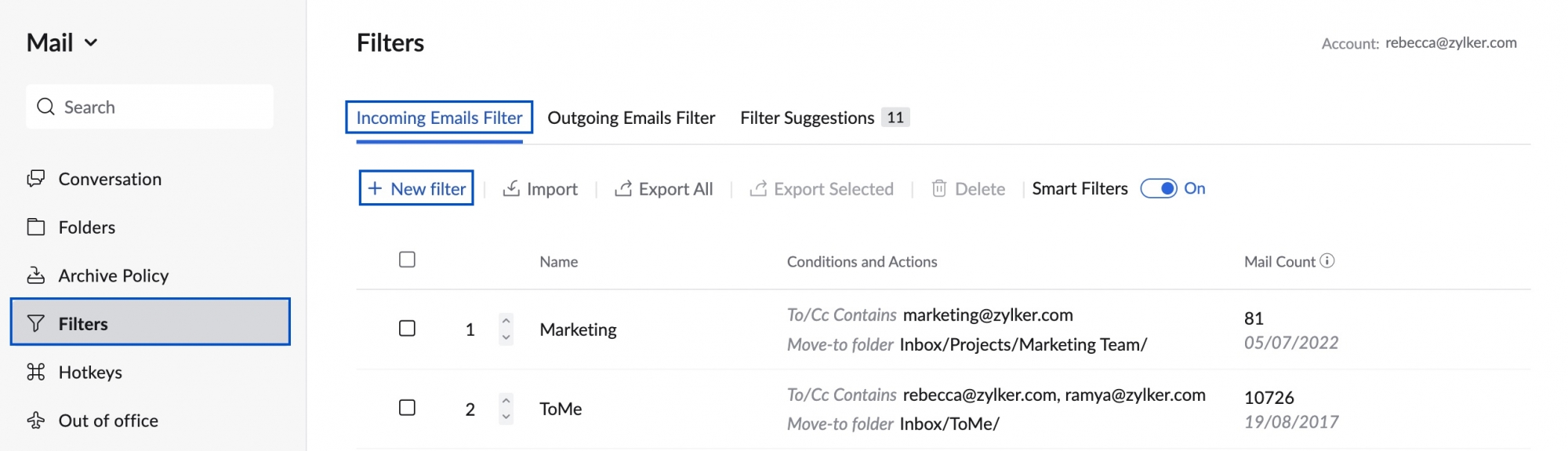
- Geben Sie den Filternamen, die Filterbedingungen und Aktionen unter der Registerkarte "New Filter" an
- Filter name – Zum Identifizieren des Filters.
- Condition Type –
- Any of these conditions match (OR) – Die Aktionen werden ausgeführt, auch wenn nur eine der Bedingungen übereinstimmt.
- All the conditions (AND) – Die Aktionen werden nur ausgeführt, wenn alle angegebenen Bedingungen übereinstimmen.
- Advanced conditions (AND / OR) – die Aktionen werden auf der Grundlage der Kriterien verarbeitet, die für die Bedingungen angegeben wurden.
- Keine Bedingungen. All incoming messages – Die Aktionen werden für alle eingehenden Nachrichten verarbeitet, unabhängig davon, ob die Bedingungen übereinstimmen.
- Wählen Sie den gewünschten Parameter für die Bedingungsart aus, und geben Sie die Condition für den jeweiligen Parameter an.
- Wählen Sie das passende Muster aus, um die von Ihnen angegebenen Bedingungen zu verbinden. Die verfügbaren Optionen variieren je nach ausgewähltem Parameter.
- Bsp.: Für den Parameter "From" kann das Muster "Contains", "Begins with", "Ends with" usw. lauten.
- Für den Parameter "Priority" kann das Übereinstimmungsmuster "Is", "Higher than" und "Lower than" lauten.
- Nachdem Sie die erforderlichen Bedingungen hinzugefügt haben, wählen Sie die Actions aus, die Sie für Ihren Filter festlegen möchten.
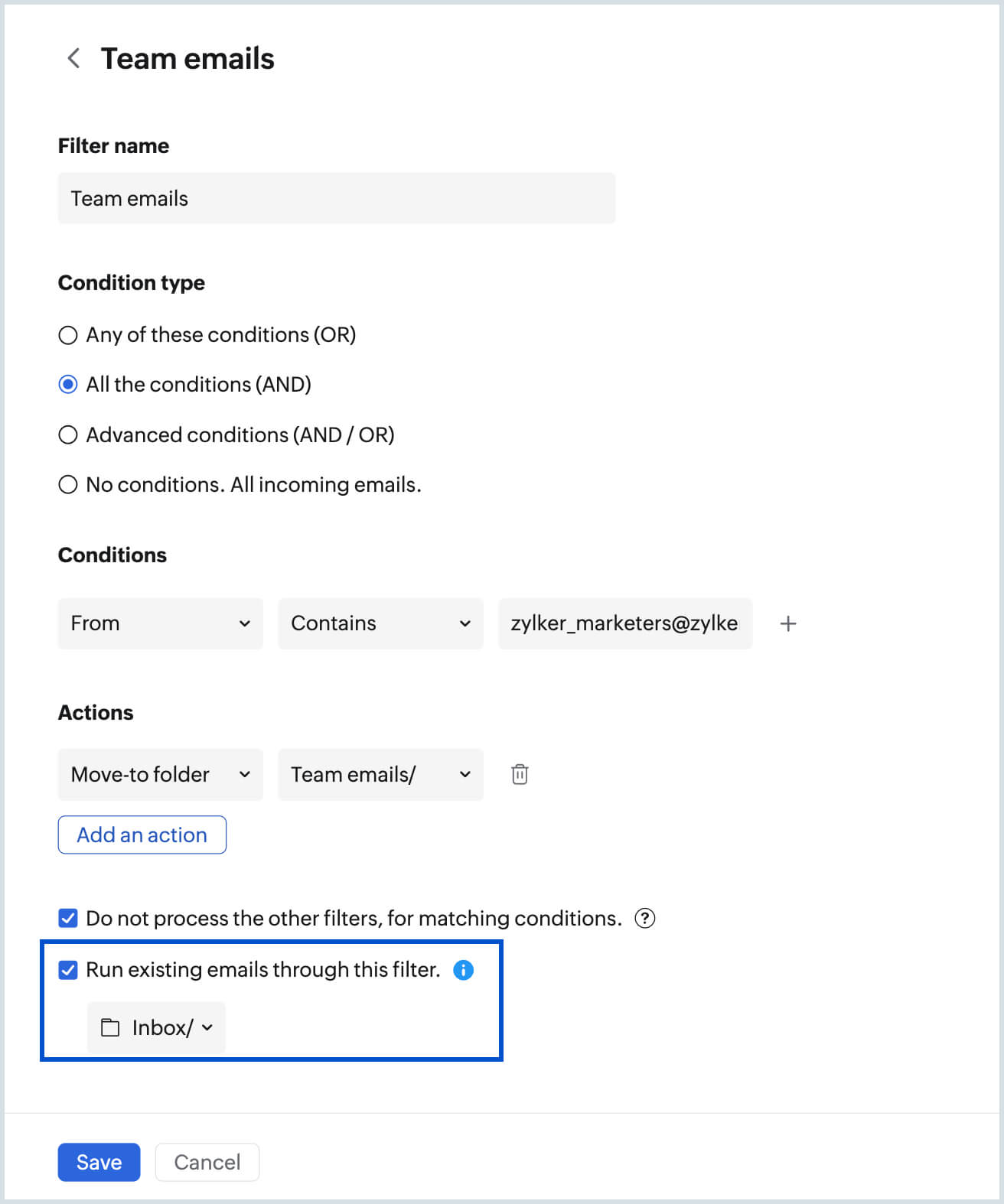
- Wählen Sie für die Aktionen "Move to Folder", "Flag as" und "Tag as" im Dropdown-Menü über den Aktionsfeldern den passenden Ordner, das passende Tag bzw. die passende Markierung aus.
- Aktivieren Sie das Kontrollkästchen "Do not process other filters, for matching conditions", um die Ausführung anderer Filter zu stoppen.
- Aktivieren Sie das Kontrollkästchen "Run existing emails through this filter" und wählen Sie den Ordner über die Auswahlliste Select Folder aus, um den Filter auf den ausgewählten Ordner anzuwenden.
- Diese Option ist nur verfügbar, wenn Sie einen neuen Filter erstellen. Hier finden Sie Informationen zum Anwenden eines vorhandenen Filters für die Verarbeitung eines Ordners.
- Klicken Sie auf Save, um Ihre Filtereinstellungen zu speichern.
Bedingungen und Aktionen
Jeder benutzerdefinierte Filter weist die folgenden zwei Teile auf: Conditions und Actions. Einfacher gesagt legen Sie im ersten Teil die Bedingungen fest und geben anschließend eine Regel oder eine Aktion an, die ausgeführt werden soll, wenn die Bedingung aus Teil 1 erfüllt ist.
Bedingungen
Sie können, je nachdem, wie es erforderlich ist, mehrere Bedingungen und mehrere Aktionen einrichten. Die Bedingungen, die jedem Filter zugeordnet werden können, die Vorgangsparameter und der Datentyp, der bei jeder Bedingung verwendet werden muss, sind nachfolgend aufgeführt:
| Bedingungen | Vorgangsparameter |
| Von | "Contains", "Does not contain", "Begins with", "Ends with" |
"Is", "Is not" | |
"In", "Not in" | |
| Betreff | "Contains", "Does not contain", "Begins with", "Ends with", "Is", "Is not" |
| An | "Contains", "Does not contain", "Begins with", "Ends with" |
"Is", "Is not", "Only Me" | |
| Cc | "Contains", "Does not contain", "Begins with", "Ends with" |
| "Is", "Is not", "Only Me" | |
| An/Cc | "Contains", "Does not contain", "Begins with", "Ends with" |
"Is", "Is not", "Only Me" | |
| Inhalt | "Contains", |
| Priorität | "Is", "Is lower than", "Is higher than" |
| Anhangname | "Contains", "Does not contain", "Begins with", "Ends with", "Is", "Is not" |
| Anhangstyp | "Contains", "Does not contain", "Begins with", "Ends with", "Is", "Is not" |
| Zwischen | "Date", "Time" |
Aktionen:
Postfach verwalten:
- Move to Folder – Sie können einen Ordner auswählen und die E-Mail in einen bestimmten Ordner verschieben. Sie können auch einen neuen Ordner erstellen, wenn Sie für einen bestimmten Satz von Bedingungen noch keinen Ordner erstellt haben.
- Apply a selected Tag/Flag – Sie können ein Tag auswählen, das auf die E-Mail angewendet werden soll.
- Mark as Read/Unread – Sie können den Status "Read/Unread" der E-Mail ändern Bsp.: Sie können bestimmte Benachrichtigungen als gelesen markieren, sodass sie bei der Anzahl der ungelesenen E-Mails nicht berücksichtigt werden.
- Set a reminder– Sie können Erinnerungen für die von diesem Filter verarbeiteten E-Mails basierend auf den angegebenen Bedingungen festlegen. Sie werden durch eine Benachrichtigung basierend auf der von Ihnen konfigurierten Erinnerungsvoreinstellung erinnert.
- Snooze for: Sie können E-Mails, die von diesem Filter verarbeitet werden, basierend auf den angegebenen Bedingungen aussetzen. Die E-Mails, die Sie aussetzen, werden zur eingestellten Wiederholungszeit in der Liste des Ordners oben angezeigt. Sie können auch über den Ordner Snoozed im linken Menü auf die ausgesetzten E-Mails zugreifen.
- Delete the email – Sie können E-Mails unter bestimmten Bedingungen direkt in den Papierkorb verschieben. Bsp.: Dies kann nützlich sein, wenn Sie einige Newsletter immer wieder erhalten, auch wenn Sie sich bereits mehrmals abgemeldet haben.
- Delete after N days – Durch diese Aktion werden die E-Mails gelöscht, die nach der angegebenen Anzahl von Tagen unter die festgelegte Bedingung fallen. Diese Aktion ist hilfreich, wenn bestimmte Benachrichtigungen zu einem bestimmten Zeitpunkt notwendig sind, ein paar Tage später aber nicht mehr gebraucht werden. Am Ende der entsprechenden E-Mails in der E-Mail-Liste wird ein Tag mit der Anzahl der verbleibenden Tage (bis zu 10 Tage) bis zum Löschen der E-Mail angezeigt.
 Es ist immer ratsam, die Aktion "Delete after N days" mit der Aktion "Move to Folder“ zu verwenden, da Sie dann wissen, dass E-Mails in diesem bestimmten Ordner nach der angegebenen Anzahl von Tagen gelöscht werden. Stellen Sie außerdem sicher, dass dieser Ordner entsprechend benannt ist, um darauf hinzuweisen, dass der Inhalt des Ordners nach ein paar Tagen gelöscht wird.
Es ist immer ratsam, die Aktion "Delete after N days" mit der Aktion "Move to Folder“ zu verwenden, da Sie dann wissen, dass E-Mails in diesem bestimmten Ordner nach der angegebenen Anzahl von Tagen gelöscht werden. Stellen Sie außerdem sicher, dass dieser Ordner entsprechend benannt ist, um darauf hinzuweisen, dass der Inhalt des Ordners nach ein paar Tagen gelöscht wird. - Forward the Mail – Bedingtes Weiterleiten – Anstatt alle E-Mails weiterzuleiten, können Sie einige Bedingungen festlegen, unter denen sie weitergeleitet werden.
- Don't add attachments to Attachment Viewer – Eingehende Anhänge werden dem Anlagen-Viewer nicht hinzugefügt, wenn diese Aktion ausgewählt ist. Diese Aktion kann verwendet werden, wenn ein Datensatz mit bestimmten Anhängen in E-Mails ausreicht und nicht dem Anlagen-Viewer hinzugefügt werden muss.
Hinweis:
Wenn für eine oder mehrere der folgenden Aktionen der von Ihnen ausgewählte Bedingungstyp "Any of these Conditions" lautet, werden Sie aufgefordert, die Bedingungsart noch einmal zu überprüfen:
- Move to Spam
- Delete the email
E-Mails verarbeiten:
- Add Mail as Notes – Fügen Sie die gesamte E-Mail als Notiz hinzu, mit dem Betreff als Titel und dem E-Mail-Inhalt als Notizeninhalt.
- Assign Mail as Task – Fügen Sie die E-Mail als Aufgabe hinzu, mit dem Betreff als Titel und dem E-Mail-Inhalt als Beschreibung.
- Post to Cliq Channel – Sie können eine vollständige E-Mail als Link freigeben oder nur die Anhänge in der E-Mail für einen ausgewählten Zoho Cliq-Kanal, zu dem Sie gehören, freigeben.
- Custom Functions – Passen Sie die Filteraktionen und -bedingungen mit den verfügbaren Parametern und Deluge-Skripten über Zoho Creator an. Weitere Informationen.
Anhänge verwalten:
Sie können Filter konfigurieren, um die Anhänge aus E-Mails, die Ihren Bedingungen entsprechen, in bestimmte Dateispeicherdienste hochzuladen oder Sie können sich mit einer der folgenden Filteroptionen entscheiden, keine Anhänge zum Anhang-Viewer hinzufügen.
- Zu Dropbox hinzufügen
- Zu Google Drive hinzufügen
- Zu OneDrive hinzufügen
- Zu Box hinzufügen
- Zu Zoho Workdrive hinzufügen
- Add attachment link to CRM – Wenn Sie Zoho Workdrive auswählen, haben Sie auch die Möglichkeit, den Anhang aus der E-Mail als Workdrive-Link zu Ihrem CRM-Modul hinzuzufügen, wenn der Absender ein Lead in Zoho CRM ist.
- Don't add attachments to Attachment Viewer – Anhänge, die Teil Ihrer E-Mails sind, werden nicht dem Anlagen-Viewer hinzugefügt, wenn Sie diese Aktion auswählen.
Nachdem Sie den gewünschten Speicherdienst ausgewählt haben, können Sie auch die Datei auswählen, die Sie über den Filter hochladen möchten. Sie können nur die Anhänge in der eingehenden E-Mail hochladen oder auch den E-Mail-Inhalt als EML oder HTML hochladen.
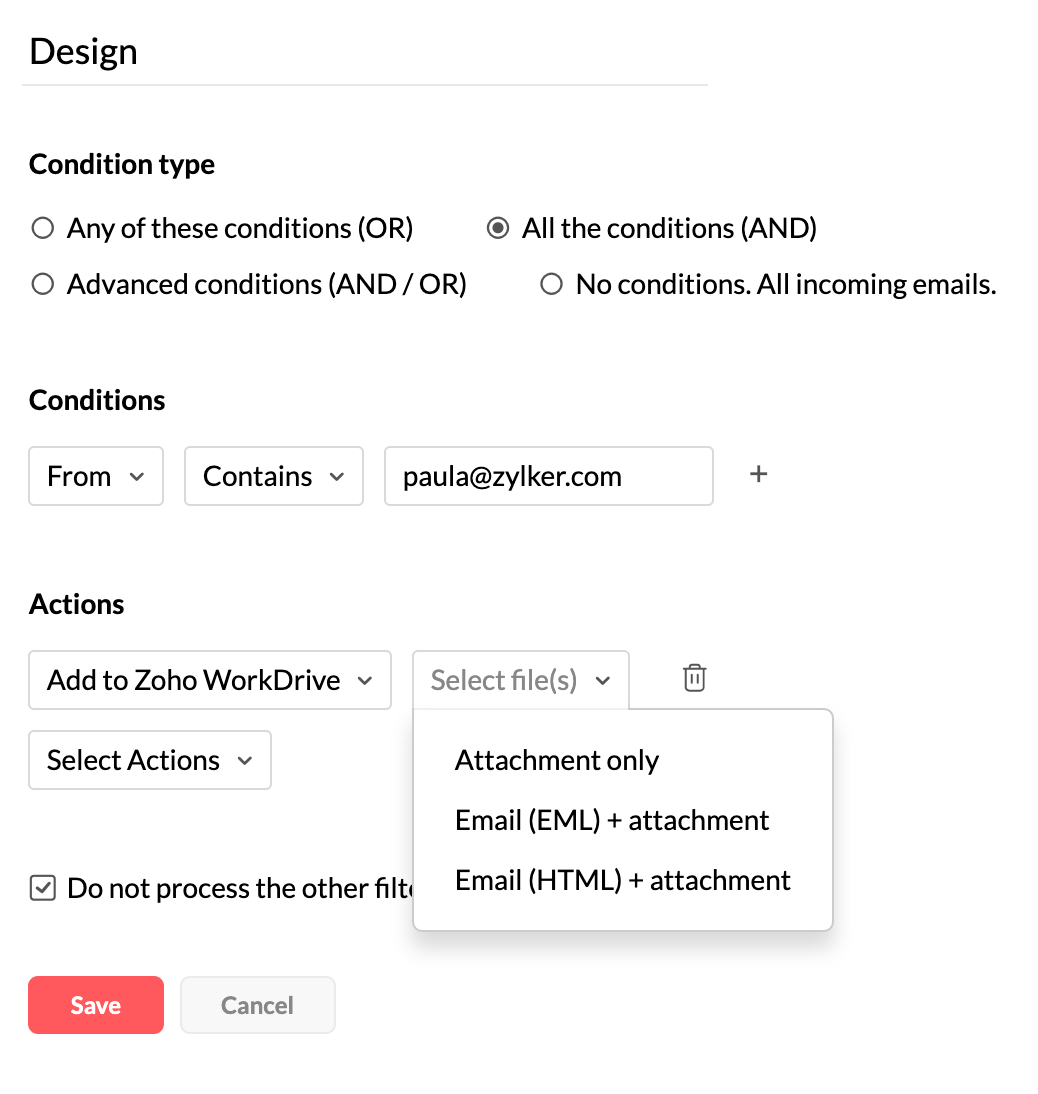
Speicherdienste authentifizieren
- Melden Sie sich bei Zoho Mail an.
- Klicken Sie auf das Symbol Settings.
- Gehen Sie auf Filters.
- Klicken Sie auf + New filter.
- Geben Sie die erforderliche Bedingung an und klicken Sie auf Select Actions.
- Wählen Sie den Hinzufügen zu <Speicherdienst> Filter Ihrer Wahl, den Parameter (Anhang/E-Mail als EML oder HTML) aus und klicken Sie auf Choose Folder.
- Klicken Sie in dem daraufhin angezeigten Fenster "Authentication" auf die Schaltfläche Authenticate.
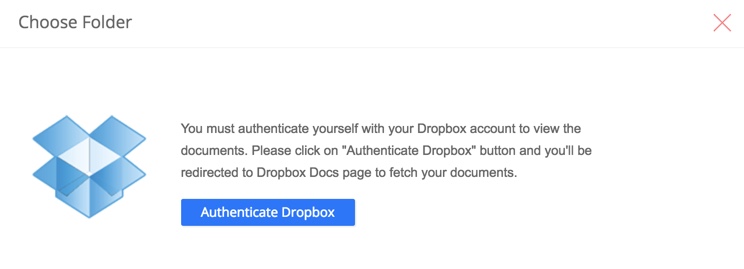
- Wenn Sie in Ihrem Browser noch nicht bei dem von Ihnen gewählten Dateispeicherservice angemeldet sind, werden Sie dazu aufgefordert.
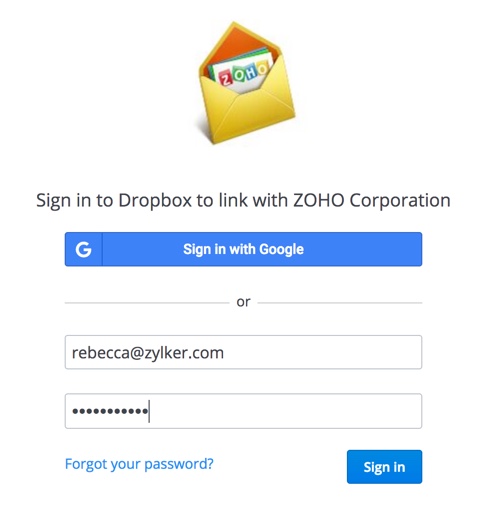
- Nachdem Sie sich angemeldet haben, wird ein Bestätigungsfenster angezeigt, über das Sie den Zugriff auf Ihre Daten gestatten. Klicken Sie auf Allow.
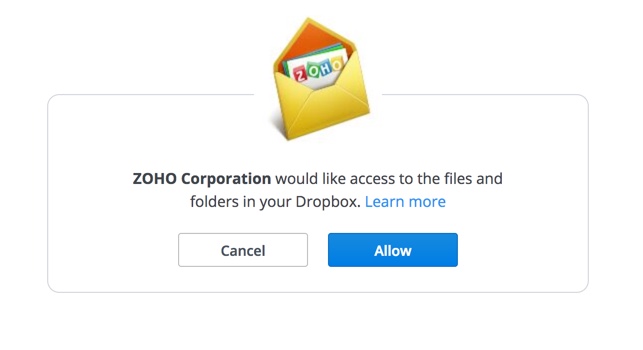
- Eine Liste Ihrer Dateien und Ordner wird angezeigt. Sie können den Ordner auswählen, in den Sie Ihre Anhänge hochladen möchten. Anhänge werden im Stammordner gespeichert, wenn kein Ordner angegeben ist.
- Die oben angegebenen Authentifizierungsschritte sind für die Filteroptionen "Dropbox", "OneDrive", "Google Drive" und "Box" auszuführen. Für die Filteroption "Add Attachments to Zoho Workdrive" ist der Authentifizierungsprozess nicht erforderlich, da Sie bereits bei Ihrem Zoho-Konto angemeldet sind.
- Die Beschränkungen für die Upload-Größe von Anhängen sind abhängig von den Größenbeschränkungen der Dateispeicherkonten des Benutzers.
Erweiterte Filter
Sie können erweiterte Filter erstellen, indem Sie eine Kombination aus UND- und ODER-Bedingungstypen verwenden. Wählen Sie den Bedingungstyp Advanced conditions (AND/OR) aus, um erweiterte Filter zu erstellen. Nachdem Sie mehrere Bedingungen hinzugefügt haben, können Sie die Option "AND" oder "OR" zwischen den Bedingungen ändern, indem Sie darauf klicken.
Neben der Auswahl von „AND" oder "OR" zwischen den Bedingungen können Sie die Reihenfolge, in der diese Bedingungen ausgeführt werden sollen, durch Bearbeiten der Option Criteria pattern festlegen. Klicken Sie auf Edit neben dem Kriterienmuster, geben Sie die gewünschte Reihenfolge der Bedingungen ein, und klicken Sie auf Save.
Beispiel:
Anforderung – Alle E-Mails von paula@zylker.com und charles@zylker.com mit dem Betreff "Marketing" müssen verarbeitet werden.
Bedingungstyp – Erweiterte Bedingungen (UND/ODER)
Bedingung – Von: paula@zylker.com (1), Von: charles@zylker.com (2), Betreff: Marketing (3)
Kriterienmuster – ((1 ODER 2) UND 3). Die E-Mails mit (1) & (3) und die E-Mails mit (2) & (3) werden verarbeitet, d. h., dass die E-Mails entweder 1 oder 2 erfüllen können, aber 3 erfüllen müssen.