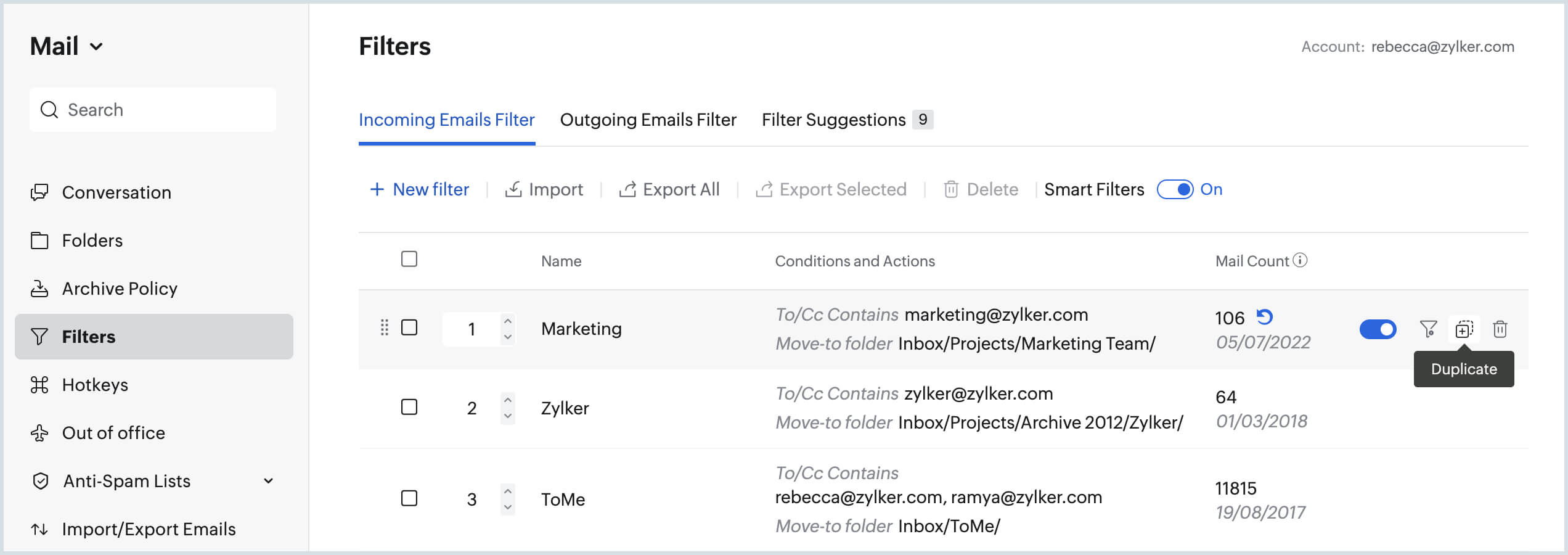Filter
Filter/Regeln in Zoho Mail helfen Ihnen, Ihre E-Mails automatisch zu organisieren, indem Sie Aktionen für E-Mails festlegen, die der von Ihnen festgelegten Bedingung entsprechen. Sie können in Zoho Mail mehrere Filter einrichten, die jeweils auf mehreren Parametern basieren. Darüber hinaus helfen Ihnen Filter auch bei der Automatisierung bestimmter Aktionen wie der Erstellung einer Aufgabe aus einer E-Mail, der automatischen Weiterleitung bestimmter E-Mails auf Grundlage von Bedingungen an eine bestimmte E-Mail-Adresse usw.
Inhaltsverzeichnis
- Neuen Filter erstellen
- Funktionsweise von Filtern
- Beispiele für Filter
- Filter aus einer E-Mail erstellen
- Alle eingehenden/ausgehenden E-Mails abgleichen
- Mehrere Filter erstellen und verwalten
- Durch Filter laufen lassen
- Filter deaktivieren
- Filter importieren/exportieren
- Filter duplizieren
- Filter löschen
- Smartfilter
Filter in Zoho Mail unterstützen Sie dabei, ein- und ausgehende E-Mails automatisch zu sortieren. Sie können eine Reihe von Bedingungen und die entsprechenden Aktionen für diese Bedingungen festlegen. Dies hilft Ihnen, Zeit zu sparen und Ordnung in Ihrem Posteingang zu halten, und sorgt dafür, dass keine wichtigen E-Mails verloren gehen. Sie müssen sicherstellen, dass Sie die erforderlichen Filter in der richtigen Reihenfolge erstellen, damit die E-Mails korrekt geordnet und Ihren Bedürfnissen entsprechend sortiert werden.
Zoho Mail verfügt über zwei Typen von Filtern:
- Incoming Filters – Diese Filter können auf eingehende E-Mails angewendet werden, sodass sie automatisch an die richtigen Orte verschoben werden. Weitere Informationen
- Outgoing Filters – Diese Filter können auf ausgehende E-Mails angewendet werden, um für ausgewählte E-Mails geeignete Aktionen zu automatisieren. Weitere Informationen
Zoho Mail verfügt auch über "Smartfilter". Wenn sie aktiviert sind, werden E-Mails durch die Smartfilter automatisch auf Grundlage der in den Kopfzeilen verfügbaren Informationen als Newsletter oder Benachrichtigungen klassifiziert.
Neuen Filter erstellen
Sie können neue ausgehende/eingehende Filter für Ihr Konto erstellen, indem Sie diese Schritte befolgen:
- Melden Sie sich bei Zoho Mail an.
- Klicken Sie auf das Symbol Settings.
- Gehen Sie auf Filters.
- Wenn Sie mehrere Postfächer als POP-Konten konfiguriert haben, wählen Sie das gewünschte Konto mit der Konto-Umschaltfunktion im linken Bereich aus.
- Öffnen Sie die Registerkarte Outgoing/ Incoming Emails Filter.
- Klicken Sie auf New Filter.

- Machen Sie im Popup-Fenster Create Filter folgende Angaben:
- "Filter Name" – Ein Name, mit dem der Filter identifiziert werden kann.
- "Condition Type" – Diktiert die Kombination von Bedingungen, auf die geprüft werden muss. (ODER, UND, Alle eingehenden E-Mails)
- "Conditions" – Die Parameter, die von den E-Mails erfüllt werden müssen.
- "Actions" – Die Aktion, die für die den Bedingungen entsprechenden E-Mails ausgeführt wird.

- Klicken Sie auf Save.
Klicken Sie hier, um detaillierte Anweisungen für eingehende Filter zu erhalten.
Klicken Sie hier, um detaillierte Anweisungen zu ausgehenden Filtern zu erhalten.
Funktionsweise von Filtern
Jede eingehende und ausgehende E-Mail Ihres Posteingangs wird von Ihren Filtern verarbeitet. In Filtern werden Verarbeitungsbedingungen festgelegt. Es können mehrere Bedingungen verfügbar sein, und Sie haben die Möglichkeit auszuwählen, ob alle Bedingungen erfüllt sein sollen oder nur eine der Bedingungen erfüllt werden muss, damit die im Filter angegebenen Aktionen durchgeführt werden.
Beispiel:
1. Wenn der Absender "boss@myorg.com" lautet, als "Important“ markieren und zu "Priority items" verschieben
2. Wenn der Empfänger "friend1@email.com" lautet, automatisch als Blindkopie an "friend2@email.com" senden
Neben der Absenderbedingung können Sie auch Filter einrichten, um E-Mails an Ihre verschiedenen E-Mail-Aliasse über den Parameter "To/Cc" zu unterscheiden.
Beispiele für Filter
Beispiel 1
Durch untenstehenden Filter werden die von "boss@meinedomaene.com" und mit der Priorität "High" gesendeten E-Mails in den Ordner "Respond Immediately" verschoben und als "Important" gekennzeichnet. Folgende Parameter müssen befolgt werden:
- "Match All Conditions":
- Bedingungen: Absender "ist" boss@mydomain.com
- Priority ist "High“
- Aktionen: In Ordner verschieben "Respond Immediately", Als "Important" kennzeichnen
Beispiel 2
Der untenstehende Filter verarbeitet die an "manager@email.com" oder "teamleiter@email.com" gesendeten E-Mails und fügt automatisch die E-Mail-Adressen "teamkollege1@email.com", "teamkollege2@email.com" in das Feld "Cc" ein. Folgende Parameter müssen befolgt werden:
- Eine der Bedingungen erfüllen:
- "To:" manager@email.com
- "To:" teamlead@email.com
- Aktionen: Automatisch als CC "teammate1@email.com", "teammate2@email.com"
Filter aus einer E-Mail erstellen
Wenn Sie eine bestimmte E-Mail lesen, können Sie direkt einen neuen Filter auf Grundlage der Parameter in dieser E-Mail erstellen. Dies hilft Ihnen, die zukünftigen E-Mails automatisch in ähnlicher Weise wie die E-Mail, die Sie gerade lesen, zu klassifizieren.
- Angenommen, Sie lesen eine E-Mail von "information@importantalerts.com" mit dem Betreff "Monthly Page View Statistics".
- Klicken Sie auf das Symbol More Actions in der rechten oberen Ecke des Mail-Ansichtsfensters.

- Wählen Sie Add To und dann Filters aus.
- Das Dialogfeld Create Filter wird auf dem Bildschirm angezeigt, wobei die Parameter Absender/Betreff auf Grundlage der aktuellen E-Mail vorausgefüllt werden.

- Zeigen Sie die Bedingungen, Parameter und anderen Elemente in dem Filter an, und ändern Sie die Informationen bei Bedarf.
- Wählen Sie die gewünschten Aktionen für die jeweilige E-Mail aus.
- Klicken Sie auf "Create"), um einen neuen Filter zu erstellen und alle neu eingehenden E-Mails von diesem Filter bearbeiten zu lassen.
Hinweis:
Um Ihr Postfach besser zu verwalten, können Sie auch die Option Smart Filters verwenden, um intelligente Empfehlungen von Zoho Mail zu erhalten.
Alle eingehenden/ausgehenden E-Mails abgleichen
Die Option "Match all Incoming/ Outgoing messages" ist nützlich, wenn Sie für alle eingehenden E-Mails denselben Vorgang ausführen möchten. Sie können den Bedingungstyp auf "No conditions" einstellen. "All incoming emails" für eingehende E-Mails und "No conditions". All outgoing emails für ausgehende E-Mails.
Dies kann nützlich sein, wenn Sie unabhängig von den Bedingungen eine bestimmte Aktion wie das Hinzufügen eines Tags oder einer Markierung für alle eingehenden/ausgehenden Nachrichten ausführen möchten.
Sie müssen sorgfältig vorgehen, wenn Sie diese Option auswählen, da Aktionen wie "Delete" oder "Mark as Read" katastrophale Folgen haben können.
Mehrere Filter erstellen und verwalten
Im Allgemeinen verfügen Sie über mehrere Filter zum Kategorisieren der E-Mails in Ihrem Postfach. Beim Definieren der Bedingungen in Ihren Filtern kann es zu Überlappungen kommen.
Angenommen, die Bedingung eines Filters lautet "From contains marketing@mydomain.com", und die Bedingung eines anderen Filters lautet "Subject contains Blog". Wenn eine E-Mail von marketing@meinedomaene.com mit dem Betreff Feature-Ankündigungen im nächsten Blog-Beitrag in Ihrem Postfach eingeht, erfüllt diese E-Mail die in den beiden obigen Filtern definierten Bedingungen. In solchen Fällen wird zuerst der Filter mit der höheren Priorität und dann der darauf folgende verarbeitet. Daher spielt die Reihenfolge, in der die Filter angeordnet sind, bei solchen E-Mails eine entscheidende Rolle.
Filterreihenfolge
Wenn mehrere Filter erstellt werden, hat die Reihenfolge, in der die Filter angeordnet sind, eine wichtige Bedeutung, damit sie wie von Ihnen gewünscht funktionieren.
Wenn Sie eine neue E-Mail erhalten, wendet Zoho Mail die Filter in der Reihenfolge an, in der sie auf Ihrer Filterseite erscheinen. Die Filter, deren Bedingungen mit der E-Mail übereinstimmen, werden auf die E-Mail angewendet, und die entsprechenden Aktionen werden verarbeitet. Der Filter mit der Nummer 1 wird zuerst angewendet, und der Rest wird in der auf dem Bildschirm angegebenen Reihenfolge verarbeitet.
Um die Reihenfolge der Filter zu ändern, ziehen Sie die Filter an die gewünschte Position und legen sie dort ab. Beantworten Sie die Frage, ob Sie die Reihenfolge der Filter ändern möchten, durch Klicken auf "OK".
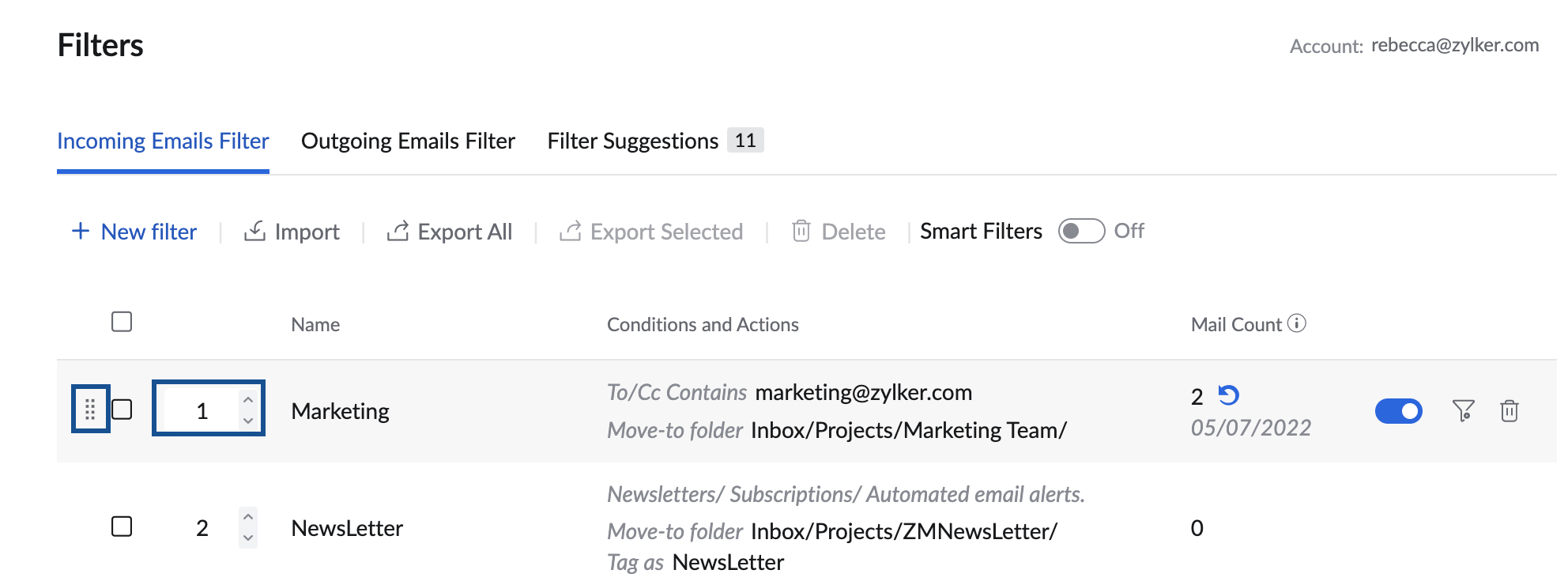
Wenn Sie möchten, dass bestimmte E-Mails nur von einem Filter verarbeitet werden, auch wenn sie die Bedingungen mehrerer Filtern erfüllen, aktivieren Sie das Kontrollkästchen Stop Processing other Filters. In diesem Fall wird nur dieser Filter auf die Nachricht angewendet. Die restlichen Filter werden übersprungen.
Verarbeitung anderer Filter stoppen
Wenn Sie mehrere Filter haben, werden die Filter von oben nach unten in der Reihenfolge bearbeitet, in der sie auf dem Bildschirm angezeigt werden. Wenn eine E-Mail den ersten Filter erfüllt, wird sie vom ersten Filter verarbeitet und auf den nächsten Filter in der Reihenfolge geprüft. Wenn Sie jedoch das Kontrollkästchen "Stop processing other Filters" aktivieren, werden die restlichen Filter übersprungen. Es wird nur der erste Filter verarbeitet, dessen Bedingungen mit der E-Mail übereinstimmen.
Wenn "Stop processing other Filters" nicht aktiviert ist, durchläuft die E-Mail auch den Rest der Filter, auf Grundlage der Bedingungen der einzelnen Filter.
Aktionen wie "Move To Folder“, "Delete Message", "Mark As Read", "Add flag", "Filter based forwarding" sind jedoch einmalige Aktionen, und wenn dieselbe Aktion in den nachfolgenden Filtern festgelegt ist, wird sie außer Kraft gesetzt.
Beispiel: Angenommen, Sie verfügen über 4 Filter mit Bedingungen, die auf Grundlage des E-Mail-Betreffs festgelegt wurden. Die für die jeweiligen Filter angegebenen Betreffbedingungen sind "Important“ mit der Aktion "Move to Folder“, "Marketing" mit der Aktion "Apply Tag“, "Announcement" mit der Aktion "Add Flag" und "Blog" mit den beiden Aktionen "Move to Folder" und "Add Tag". Angenommen, Sie erhalten eine E-Mail mit dem Betreff "Important announcement about Blogs – z. Hd.: Marketing team", dann werden alle vier Filter nacheinander verarbeitet. Die Aktion "Move to folder" wird auf der Grundlage der im obersten Filter eingestellten Aktion durchgeführt. Die letzte Filteraktion "Move to folder" wird übersprungen, aber das im letzten Filter angegebene Tag wird verarbeitet, wenn für die Filter das Kontrollkästchen "Stop processing other Filters" deaktiviert ist. Wenn "Stop Processing other Filters" aktiviert ist, wird nur der oberste Filter in der Reihenfolge auf die E-Mail angewendet.
Aktivieren Sie daher, falls gewünscht, die Option Stop Processing Other Filters und ordnen Sie die Reihenfolge der Filter nach Ihren Wünschen neu an, um die Filter optimal zu nutzen.
E-Mail-Anzahl
Die Option "Mail Count" zeigt die Anzahl der E-Mails an, die ab dem angegebenen Datum dem jeweiligen Filter entsprechen. Sie können die Anzahl der E-Mails für jeden Filter neu ermitteln, indem Sie auf das Zurücksetzsymbol ![]() neben der entsprechenden E-Mail-Anzahl klicken. Das Zurücksetzsymbol wird angezeigt, wenn Sie mit dem Mauszeiger über den Filter fahren.
neben der entsprechenden E-Mail-Anzahl klicken. Das Zurücksetzsymbol wird angezeigt, wenn Sie mit dem Mauszeiger über den Filter fahren.
Durch Filter laufen lassen
Nach der Erstellung eines Filters durchlaufen die eingehenden E-Mails die Filterverarbeitung und werden entsprechend klassifiziert. Die vor der Erstellung des Filters erhaltenen E-Mails werden jedoch nicht verarbeitet. Um die zuvor empfangenen E-Mails in einem bestimmten Ordner mit einem neu erstellten Filter zu bearbeiten, können Sie die Option Run through Filter verwenden.
- Melden Sie sich bei Zoho Mail an.
- Klicken Sie auf das Symbol Settings.
- Gehen Sie auf Filters.
- Wenn Sie mehrere E-Mail-Konten konfiguriert haben, wählen Sie das gewünschte Konto aus.
- Positionieren Sie den Mauszeiger über dem Filter, für den Sie die E-Mails bearbeiten möchten.
- Wenn Sie mit dem Mauszeiger über den jeweiligen Filter fahren, sehen Sie die entsprechenden Optionen für Filterdurchlauf, Bearbeitung und Löschung.
- Klicken Sie auf das Symbol Run Through Filter.

- Daraufhin werden die in Ihrem Postfach enthaltenen Ordner aufgelistet. Wählen Sie den Ordner aus, dessen E-Mails Sie mit diesem Filter klassifizieren möchten.
- Die E-Mails im ausgewählten Ordner werden entsprechend den Filterparametern verarbeitet und klassifiziert.
Sie können auch mit der rechten Maustaste auf einen beliebigen Ordner klicken, um für diesen Ordner die Aktion Durch Filter laufen lassen auszuführen. Wählen Sie die Option Run a filter und dann den entsprechenden Filter aus, um den Ordner durch den ausgewählten Filter laufen zu lassen.
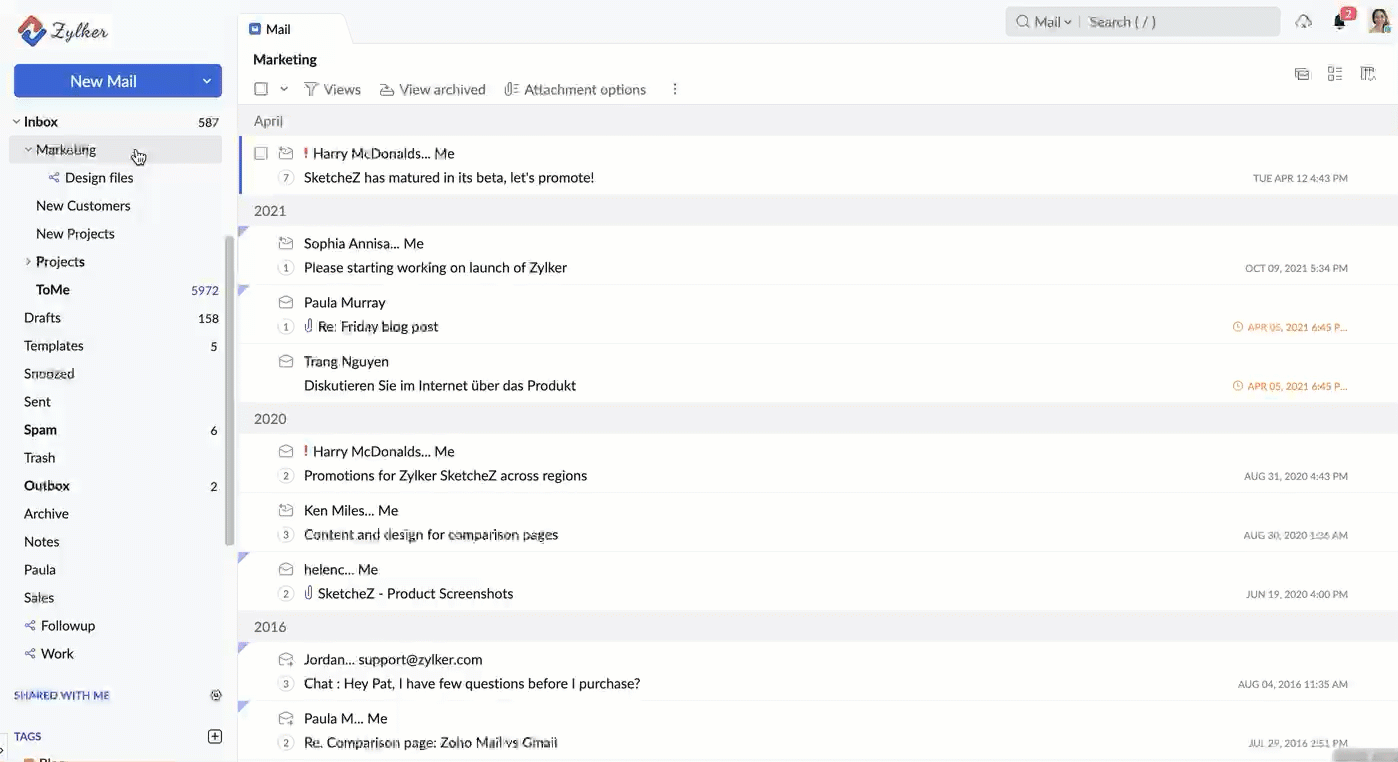
Filter deaktivieren
Sie können einen Filter deaktivieren, indem Sie das Häkchen in der Statusspalte anklicken. Nach der Deaktivierung wird dieser Filter nicht mehr auf eingehende Nachrichten angewendet. Bei Bedarf kann er später durch Anklicken des entsprechenden Häkchens wieder aktiviert werden.
Filter importieren/exportieren
Möglicherweise möchten Sie denselben Satz von Filtern, den Sie für ein bestimmtes Konto erstellt haben, auch in anderen POP-Konten verwenden. In solchen Fällen können Sie die Option zum Exportieren und Importieren von Filtern in Zoho Mail verwenden, um dieselben Bedingungen und Aktionseinstellungen auch für andere Konten herzustellen.
Filter importieren
- Melden Sie sich bei Zoho Mail an.
- Klicken Sie auf das Symbol Settings.
- Gehen Sie auf Filters.
- Wenn Sie mehrere E-Mail-Konten konfiguriert haben, wählen Sie das gewünschte Konto aus.
- Klicken Sie auf die Option Import in der oberen linken Ecke.

- Wählen Sie die DAT-Datei mit den Filterregeln aus.
- Klicken Sie danach auf Open.
- Die neuen Filter werden auf Grundlage der in der Datei angegebenen Regeln erstellt.
- Wenn die in der Regeldatei genannte Ordnerstruktur in dem Konto nicht vorhanden ist, wird die Ordnerstruktur beim Import des Filters erstellt.
Filter exportieren
- Melden Sie sich bei Zoho Mail an.
- Klicken Sie auf das Symbol Settings.
- Gehen Sie auf Filters.
- Wenn Sie mehrere E-Mail-Konten konfiguriert haben, wählen Sie das gewünschte Konto aus.
- Die diesem Konto zugeordneten Filter werden auf dem Bildschirm aufgelistet.
- Wählen Sie die Option Export in der oberen linken Ecke aus.
- Alle in dem Konto vorhandenen Filter werden als DAT-Datei exportiert.
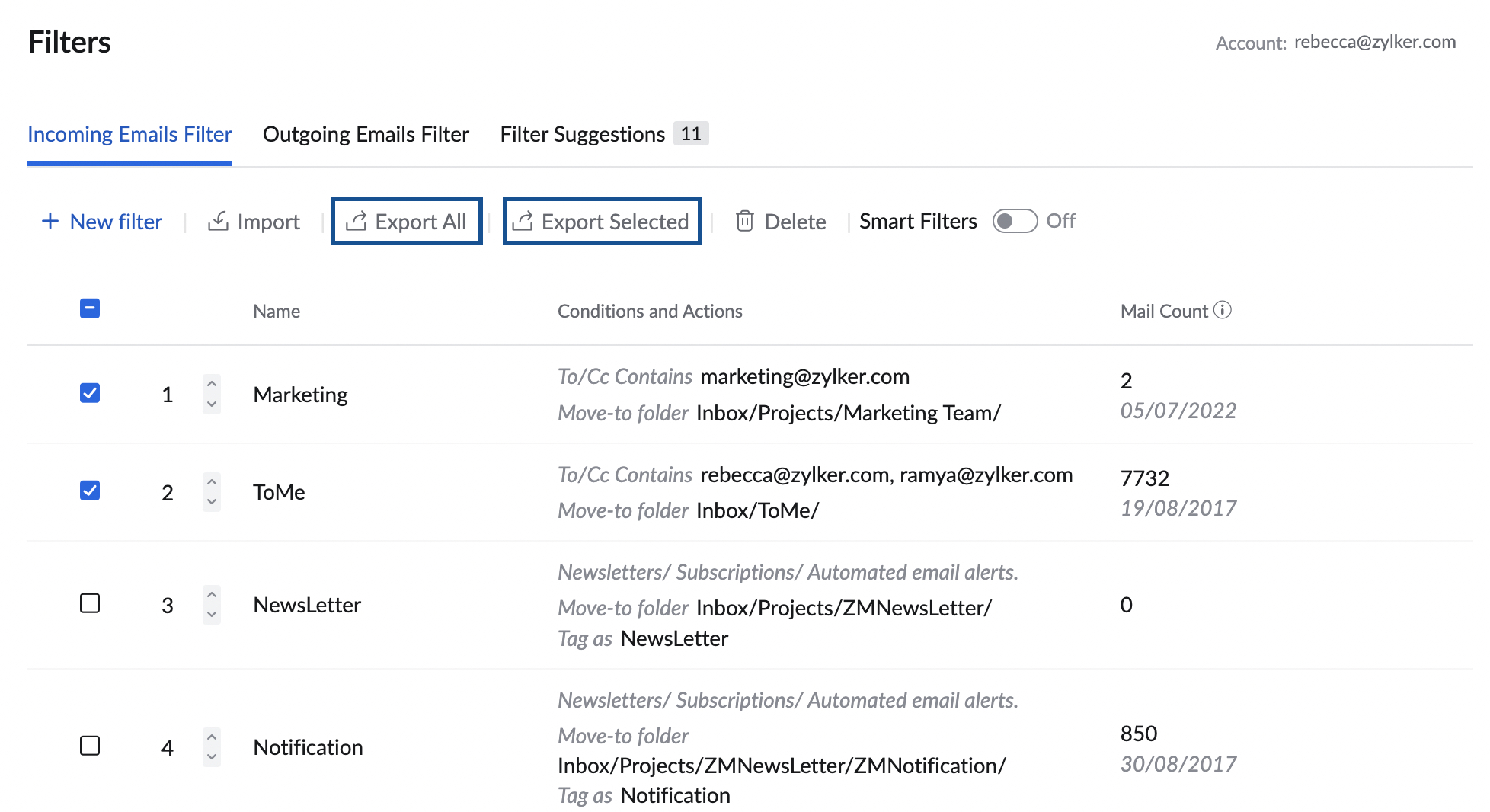
Wenn Sie nur bestimmte Filter exportieren möchten, aktivieren Sie das Kontrollkästchen links neben den jeweiligen Filtern. Klicken Sie anschließend auf Export. Die ausgewählten Filter werden als DAT-Datei exportiert.
Sie können anstelle von allen Filtern auch nur bestimmte Filter exportieren. Wählen Sie dafür die zu exportierenden Filter über die entsprechenden Kontrollkästchen aus, und klicken Sie anschließend auf Export Selected.
Filter duplizieren
Sie können einen vorhandenen Filter klonen und nur wenige bis keine Korrekturen an Bedingungstyp, Bedingungen und Aktionen vornehmen. Sie können den geklonten Filter als neuen Filter speichern und ihn zum Verarbeiten von E-Mails verwenden.
So duplizieren Sie einen Filter:
- Melden Sie sich bei Zoho Mail an.
- Navigieren Sie zu Settings [[SDLENTITIREF[gt]] Filter
- Navigieren Sie je nach Ihrer Auswahl zum Filterbereich für eingehende/ausgehende E-Mails.
- Bewegen Sie den Mauszeiger über den Filter, den Sie duplizieren möchten, und klicken Sie auf das Symbol Duplicate auf der rechten Seite des Angebots.
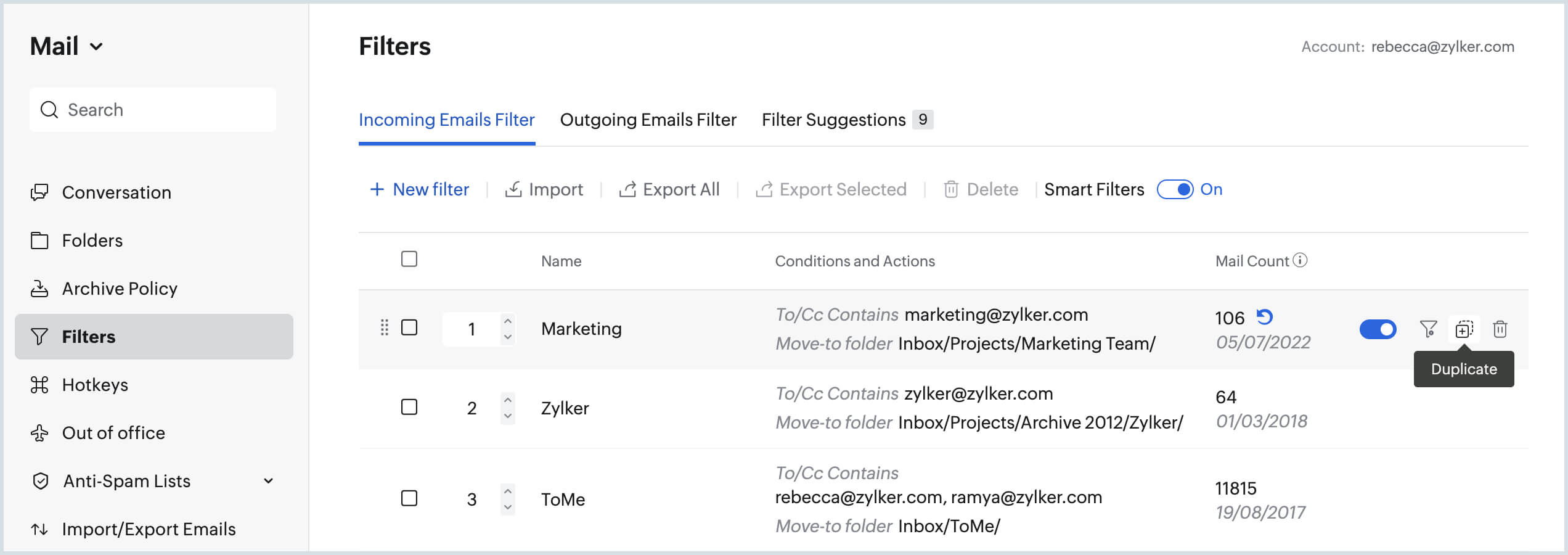
- Nehmen Sie Änderungen vor oder geben Sie einen neuen Satz von Bedingungen für die vorhandenen Filterparameter an.
- Klicken Sie auf Save.
Filter löschen
Um mehrere Filter auf einmal zu löschen, aktivieren Sie das Kontrollkästchen links neben dem jeweiligen Filter, und klicken Sie auf die Option "Delete" in der oberen linken Ecke.
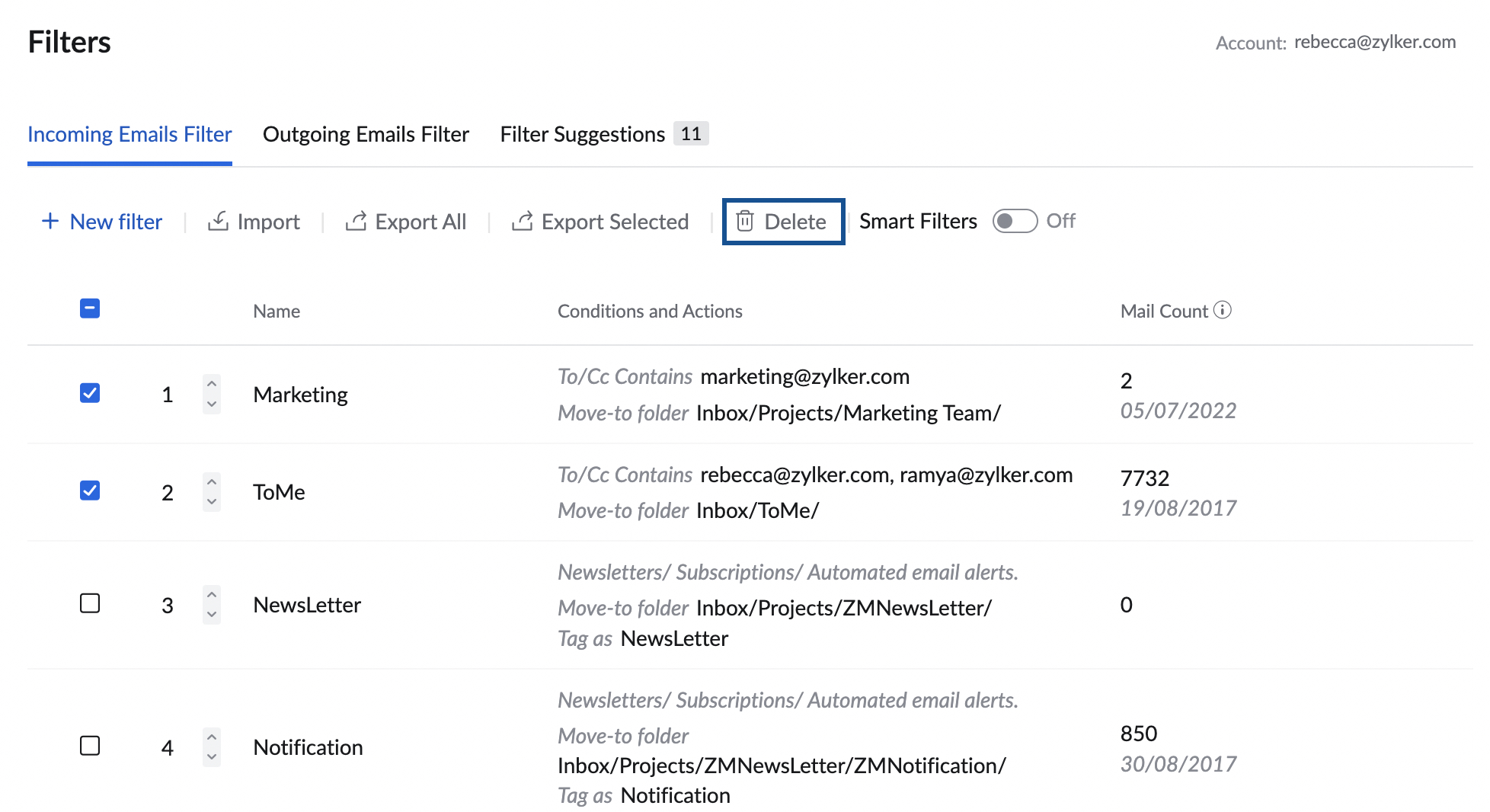
Um einzelne Filter zu löschen, bewegen Sie den Mauszeiger über den jeweiligen Filter, und klicken Sie auf das Symbol "Delete" für den entsprechenden Filter.
Smartfilter
Zusätzlich zu den Filtern, die Sie ganz allgemein erstellen, bietet Zoho Mail auch die Option "Smart Filters“. Smartfilter unterstützen Sie dabei, E-Mails automatisch als Newsletter und Benachrichtigungen zu klassifizieren. Ferner sind Smartfilter-Aktionen verfügbar, mit denen sich Aufgaben direkt mit Filtern, die auf bestimmten Bedingungen beruhen, erstellen lassen.
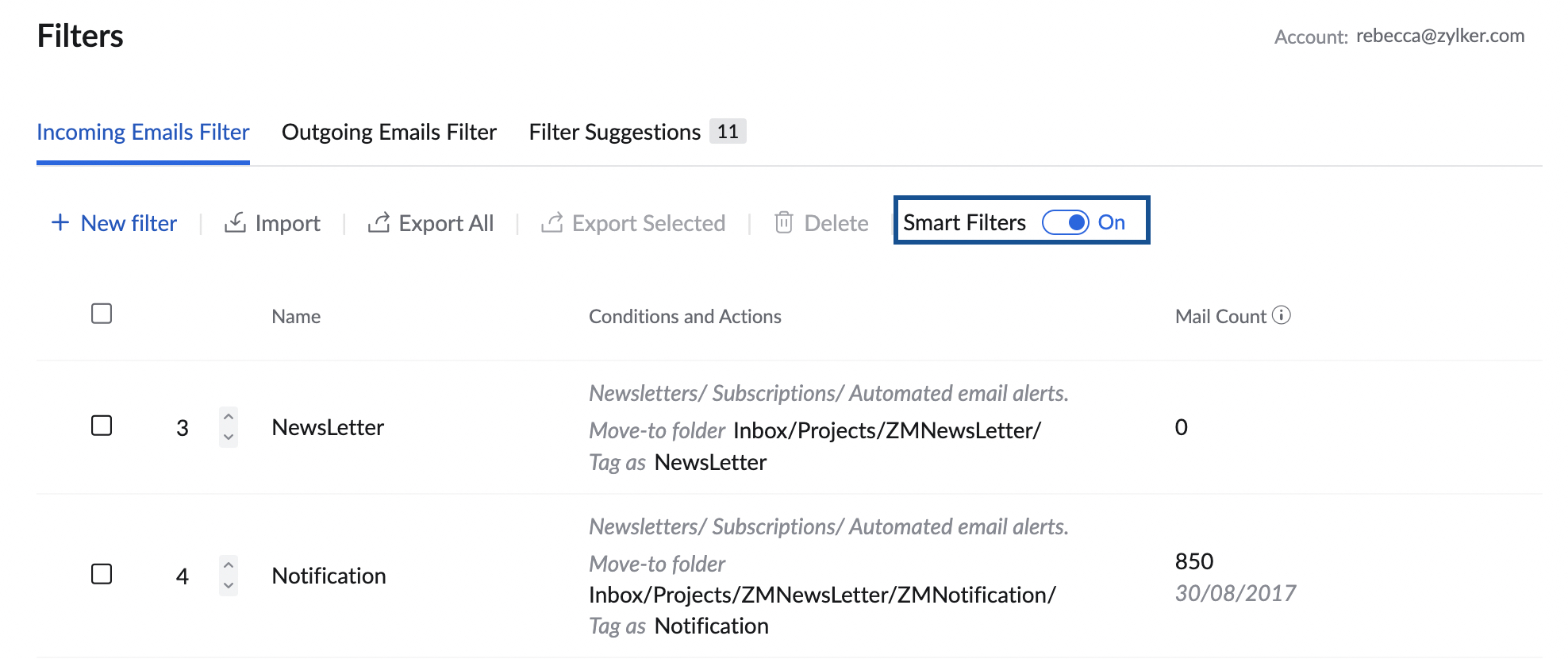
Vereinfacht gesagt, lassen sich automatisierte E-Mails im Allgemeinen in Benachrichtigungen und Newsletter einteilen. Mit den Smartfiltern in Zoho Mail können Sie Benachrichtigungen und Newsletter automatisch anhand bestimmter Kopfzeileninformationen erkennen.
Diese Smartfilter können nicht exportiert oder gelöscht werden.
Hier erhalten Sie weitere Informationen zu Smartfiltern.