Accepting feedback is the first step towards growing your business. We may not be able to see how our end users like our product or services if we do not ask for feedback. Receiving feedback on your service or events from customers as well as your own organization will help you improve in areas that you may overlook, bringing you one step closer to your goals.
When we think of feedback, the first thing that comes to mind is measuring people's opinions.

Zoho Forms offers a number of fields that can help you get feedback in different formats.
Rating
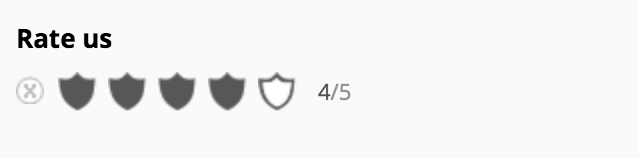
Rating field is available in the Basic Fields section of your form builder. Using the Rating field is one of the simplest and easiest ways to capture feedback and get the indications of user opinions in a standardized manner that can be compared easily. It involves the display of a range of icons where the respondents can choose the number of icons to indicate their level of satisfaction or agreement. The opposite ends of a rating scale indicate contrary responses and the respondents can provide their rating with a simple set of icons.
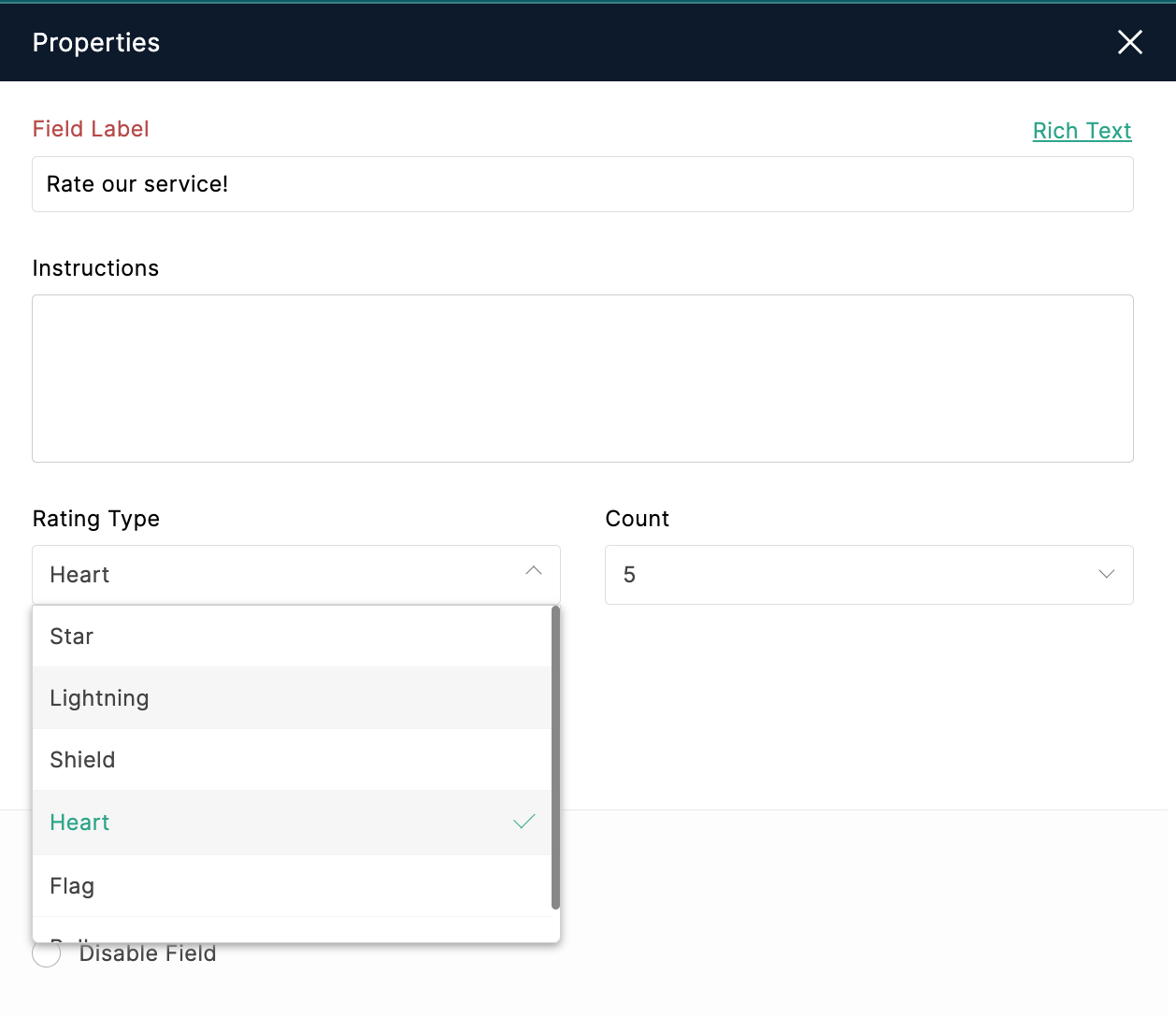
You can choose the Rating icon to be:
- Star
- Lightning
- Shield
- Heart
- Flag
- Bulb
You can also choose the number of these icons on your live form from 1 to 10. For example, if you choose 5, 5 icons will be available to rate your service on a scale of 1 to 5.
You can customize the style and size of the Rating field, choose the border and color for selected and unselected parts of the field under Themes > Create from Scratch > Form Tab > Fields > Rating.
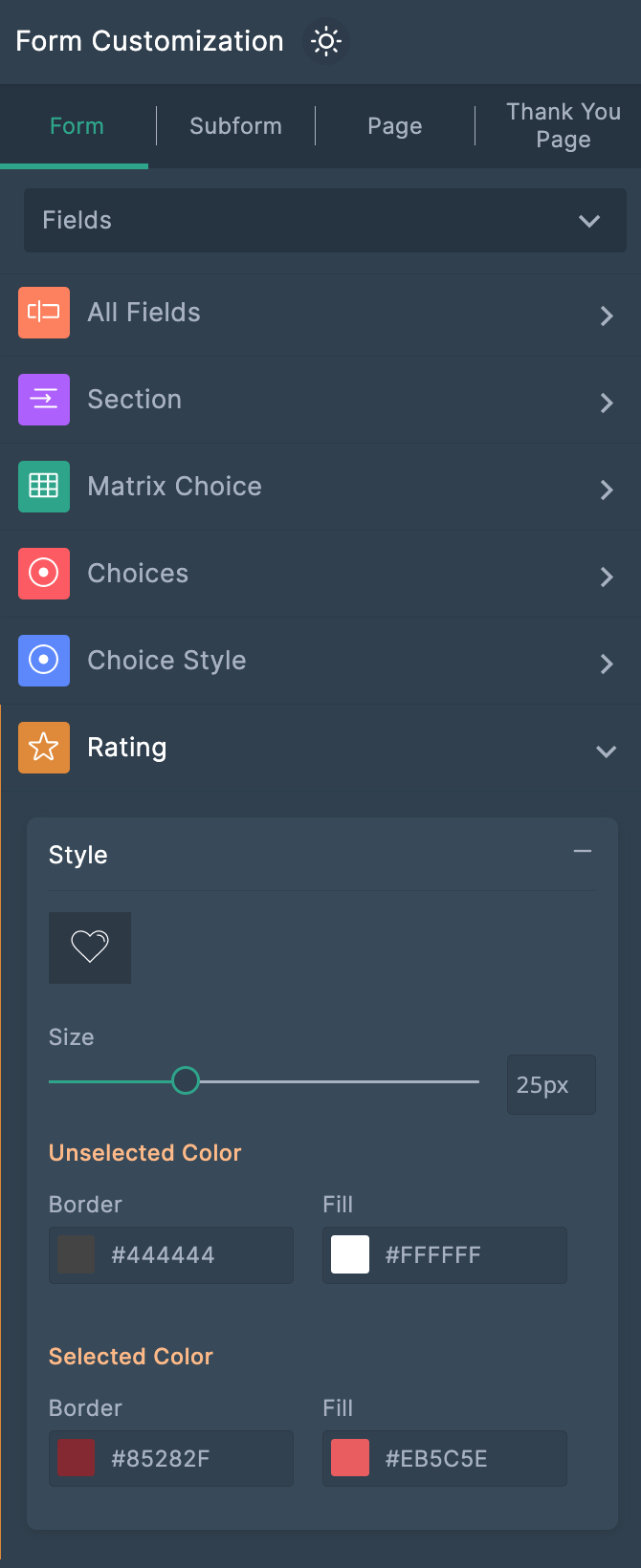
You can redirect your respondents to different Thank You pages based on the rating they provide with conditional rules.
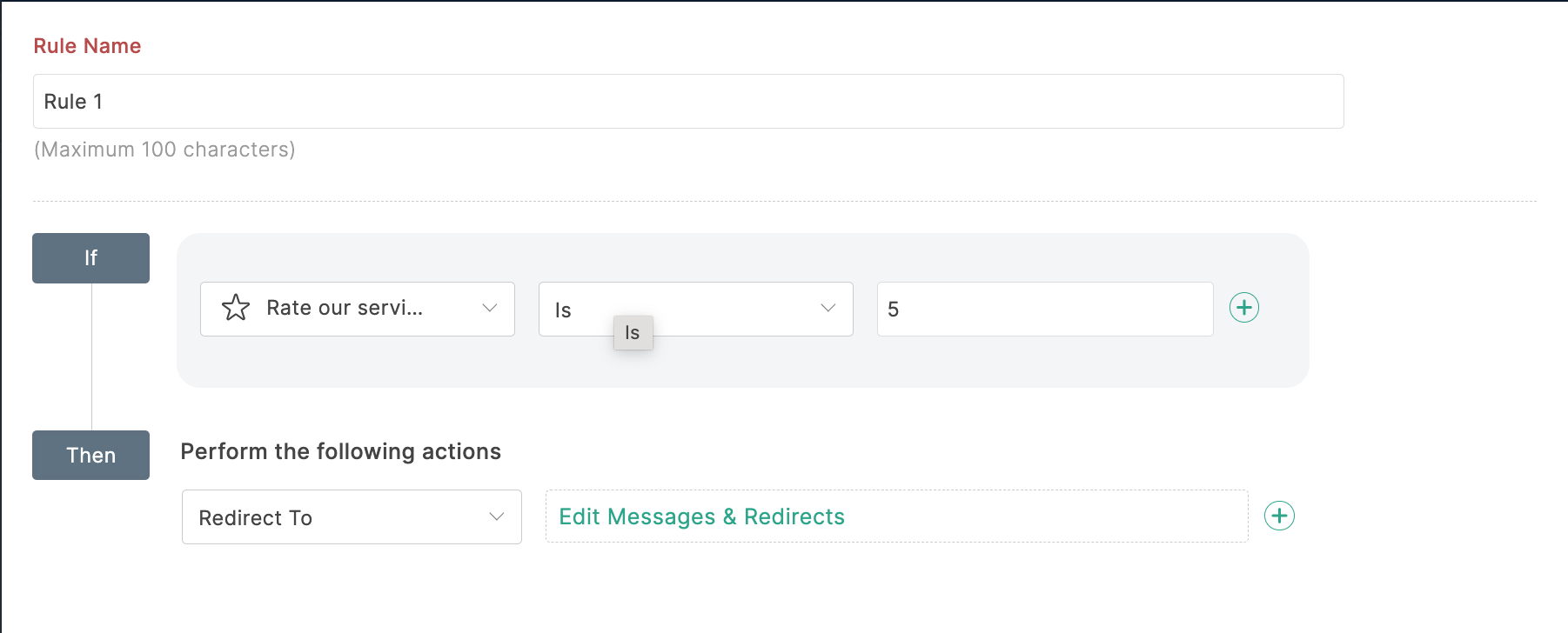
Slider
Slider field is available in the Basic Fields section of your form builder which allows your users to choose a number value on a slider scale by clicking and dragging the pointer on the slider.
You can set the minimum and the maximum values that the the user can select on the slider under Range and a unit of measurement for the values that will be displayed next to the min and max values on the slider scale.
You can also provide a Step Value which determines the step size for each increment in the pointer's position on the slider.
Radio
This field is specifically useful when you only need one response from your respondent from a list of options.

You can also include an option Other in case the user does not see their preferred option in your list. You will also have the choice to display the options in columns.
Matrix Choice
When you want to ask a series of questions with the same possible answers, such as in a Feedback Form, a matrix choice field can be useful.
You can choose the choice type for the field to be radio, checkbox, dropdown, or textbox.
You can import certain predefined answers or add your answers in bulk in separate lines or as comma separated values using the Import Predefined Answers link. This is useful when you have a long list of answers to type in. You can also mark specific questions and answers to be mandatory.
Feedback forms, which typically allow customers to rate your service, can help you gain insights into your customer experience in order to provide better services in the future. They will also aid you in avoiding any unknown pitfalls in your customer experience and retaining customer loyalty.
You can make your feedback forms anonymous by removing any personal fields such as Name or Email. This can help you get more honest feedback by allowing them to express themselves unreservedly and making them feel comfortable. Let your respondents know that your feedback form is anonymous using the Description under Form Properties.
Points to remember while building feedback forms
Know when to share feedback forms with your customers. When the experience of the users with your product or service is still vivid, they are more likely to remember the specific details that influenced their opinion which can get you reliable and detailed feedback. Ask for feedback shortly after their experience with your product. If you wait too long to ask for feedback, customers may not remember the experience and may also be less motivated to provide feedback.
Do not stop at Yes / No questions. Ask what made the user experience good or bad to create an effective feedback form. You can show up different questions to users providing different feedback using Field Rules.
Learn more about the Field Types available in Zoho Forms. While you're at it, let us know your take on the feedback collection practices in the comments below.
Comments