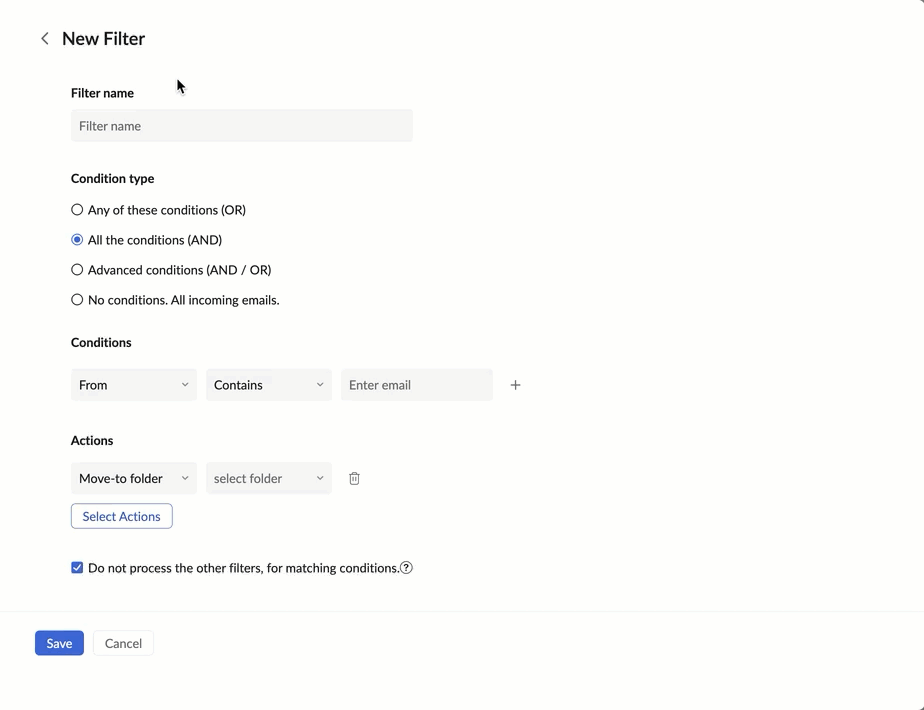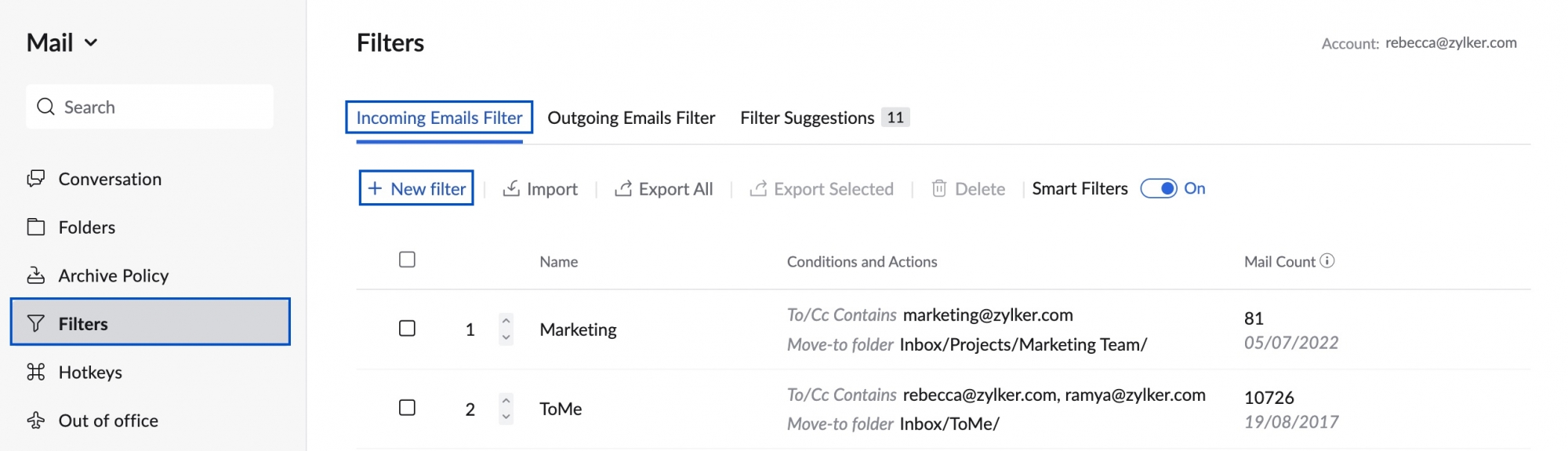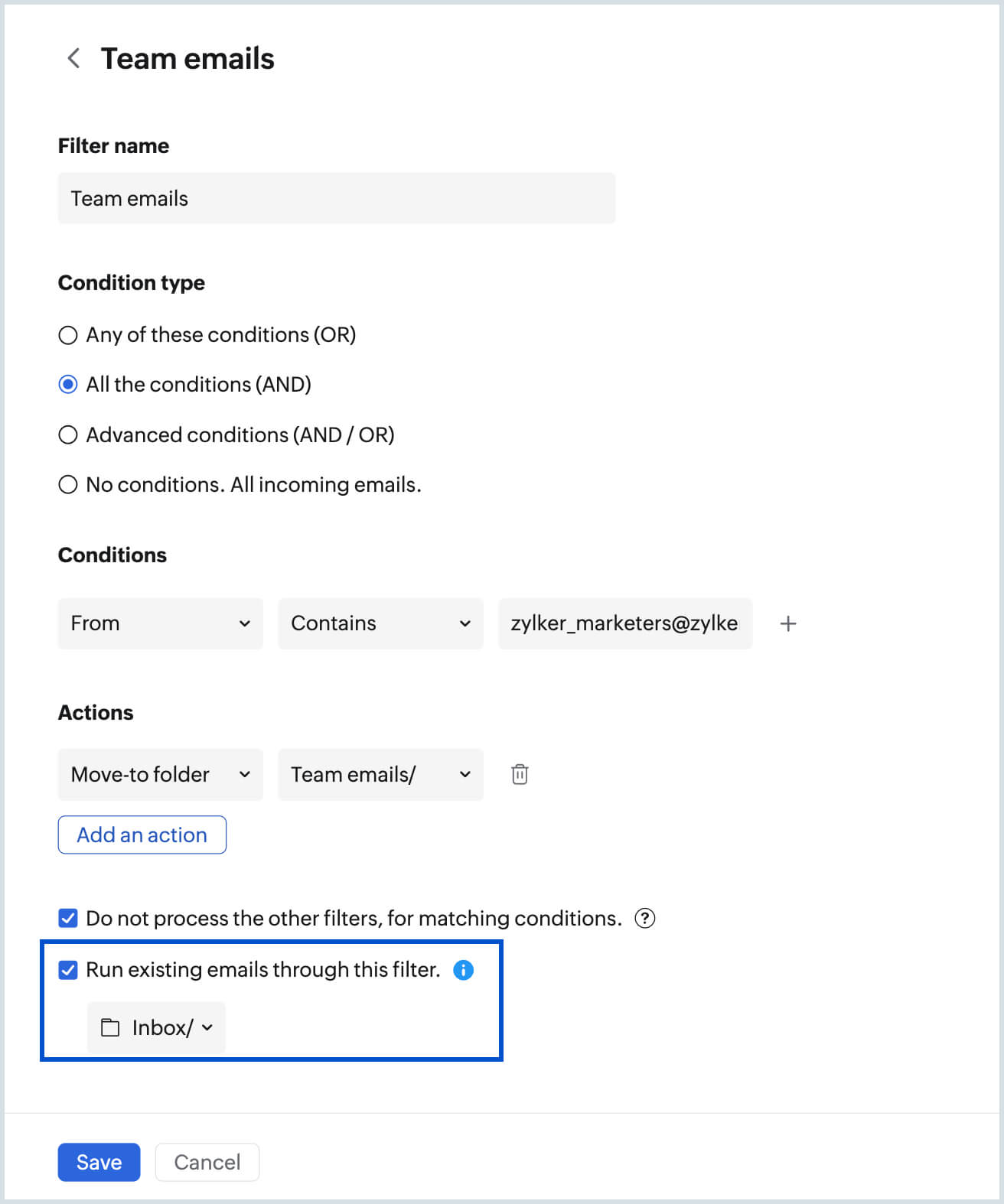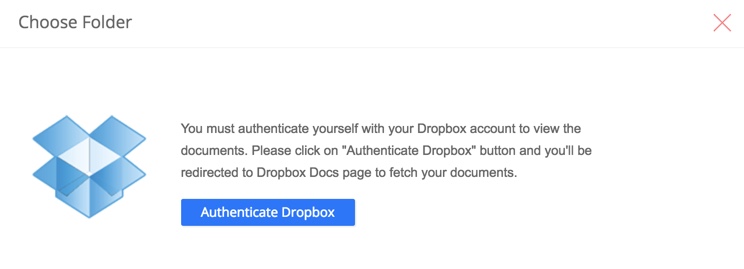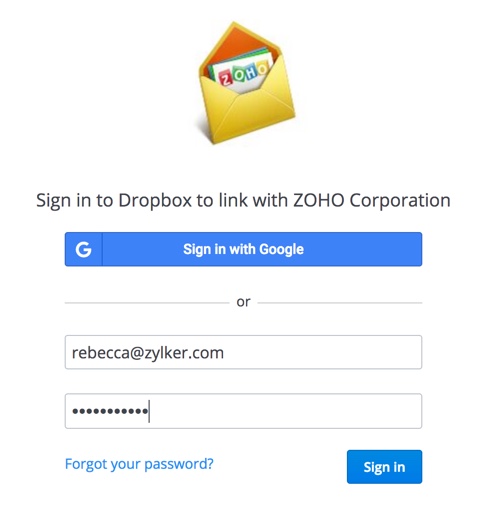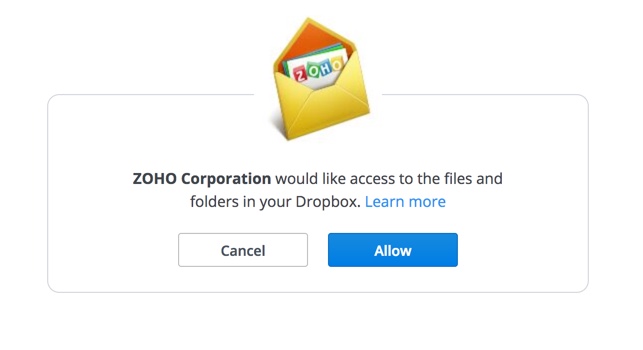عامل تصفية الرسائل الواردة
تسمح لك عوامل تصفية الرسائل الواردة في Zoho Mail بتنظيم رسائل البريد الإلكتروني الواردة. كما ستساعدك أيضًا على تنفيذ إجراءات معينة على رسائل البريد الإلكتروني الواردة بشكل تلقائي.
جدول المحتويات
إنشاء عامل تصفية جديد
- سجِّل الدخول إلى Zoho Mail
- انقر فوق رمز الإعدادات.
- انتقل إلى Filters (عوامل التصفية)
- إذا كان لديك عدة صناديق بريد تم تكوينها كحسابات POP، فحدد الحساب المطلوب باستخدام مبدِّل الحسابات في الجزء الأيسر.
- انقر فوق علامة التبويب Incoming Emails Filter. انقر فوق New Filter (عامل تصفية جديد).
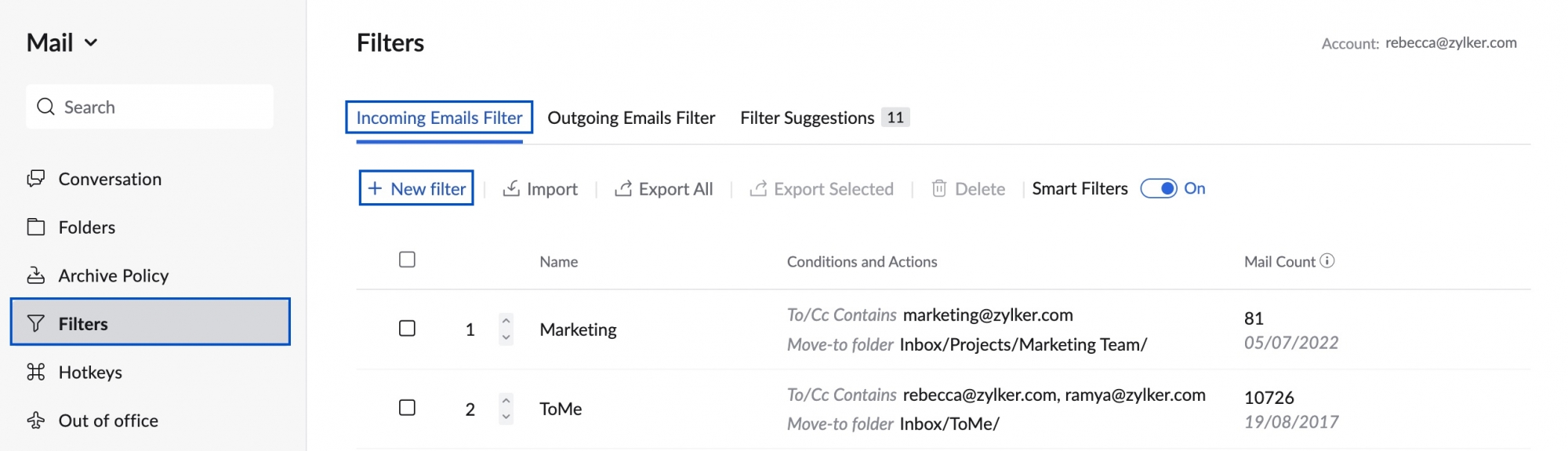
- أدخل Filter Name وFilter Conditions and Actions في علامة التبويب New filter
- Filter name - لتحديد عامل التصفية.
- نوع الشروط -
- Any of these conditions (OR) - تتم معالجة الإجراءات حتى في حال تطابق أحد الشروط.
- All the conditions (AND) - لا تتم معالجة الإجراءات إلا إذا تطابقت كل الشروط المحددة.
- Advanced conditions (AND / OR) - تتم معالجة الإجراءات استنادًا إلى المعايير المتوفرة للشروط.
- No conditions. All incoming emails - تتم معالجة الإجراءات لكل الرسائل الواردة، بغض النظر عما إذا كانت الشروط متطابقة أم لا.
- اختر المعلم المطلوب لـ Condition Type (نوع الشرط) وقم بتوفير Condition (الشرط) للمعلم المعين.
- حدد النمط المطابق لتوصيل الشروط التي وفرتها. تختلف الخيارات المتوفرة وفقًا للمعلم الذي تم اختياره.
- مثال: بالنسبة إلى المعلم "From"، يمكن أن يكون النمط "Contains"، "Begins with"، "Ends with"، إلخ.
- بالنسبة إلى المعلم "Priority"، فإنَّ النمط المطابق هو "Is" و"Higher than" و"Lower than"
- بعد إضافة الشروط الضرورية، اختر Actions التي تريد تعيينها لعامل التصفية.
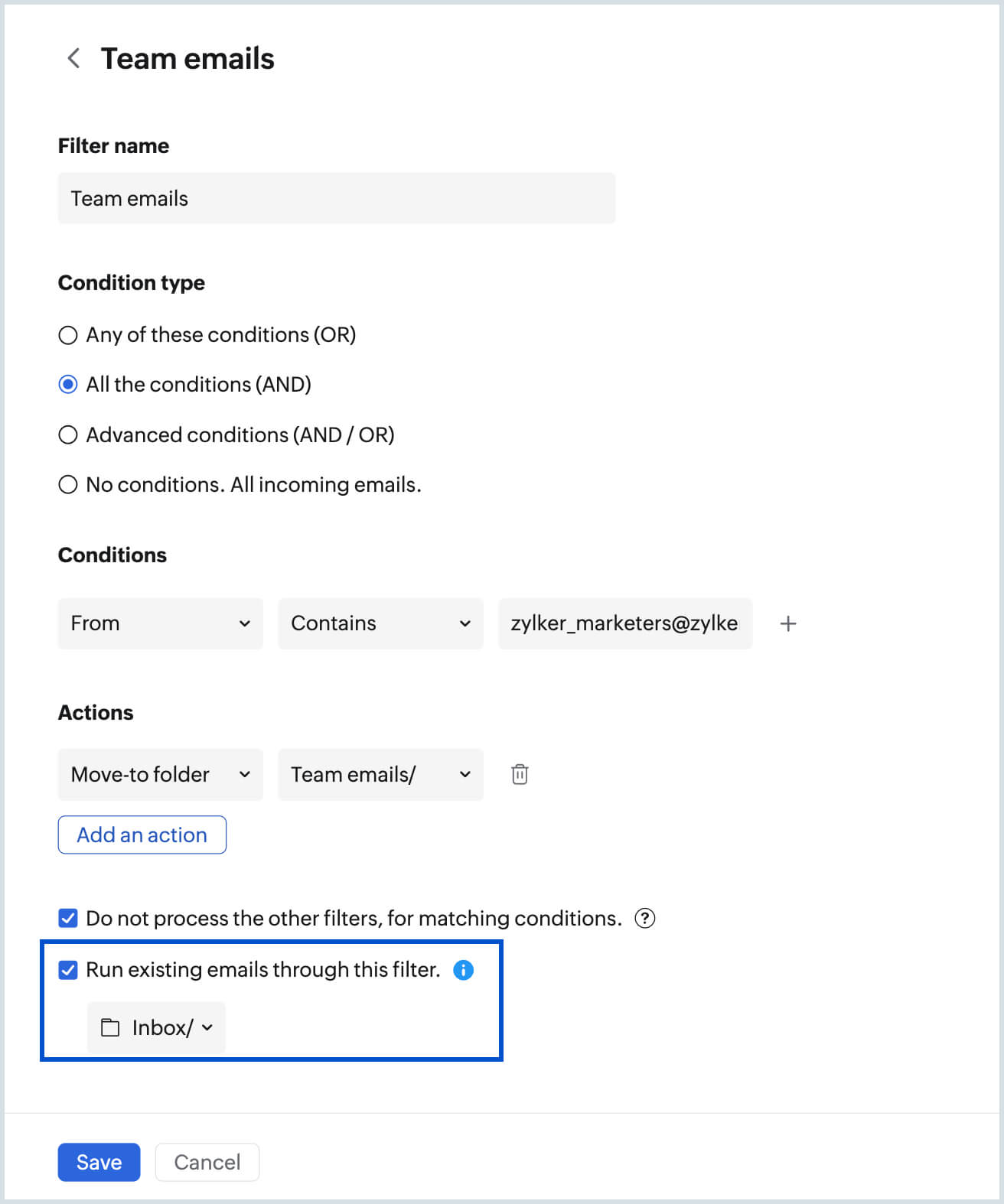
- بالنسبة إلى إجراءات "Move to Folder" و"Flag as" و"Tag as"، حدد المجلد أو العلامة أو العلم المناسب من القائمة المنسدلة عبر حقل الإجراءات.
- حدد خانة الاختيار "Do not process other filters, for matching conditions" لإيقاف تنفيذ عوامل التصفية الأخرى.
- حدد مربع الاختيار "Run existing emails through this filter" واختر المجلد باستخدام القائمة المنسدلة تحديد المجلد لتطبيق عامل التصفية على المجلد المختار.
- سيتوفر هذا الخيار فقط عند إنشاء عامل تصفية جديد. راجع هنا لتطبيق عامل تصفية موجود لمعالجة مجلد.
- انقر فوق Save (حفظ) لحفظ تفضيلات عامل التصفية الخاصة بك.
الشروط والإجراءات
يتألف أي عامل تصفية مخصّص من جزأين: الشروط والإجراءات. بعبارة أبسط، إنك تحدد الشروط في الجزء الأول وتقدم قاعدة أو إجراءً يجب تنفيذه عند استيفاء شرط الجزء الأول.
الشروط
يمكنك إعداد شروط متعددة وإجراءات متعددة بناءً على متطلباتك. فيما يلي الشروط التي يمكن ربطها بأي عامل تصفية ومعلمات التشغيل ونوع البيانات التي يجب استخدامها مع كل شرط:
| الشروط | معلمات التشغيل |
| From (من) | يحتوي، لا يحتوي، يبدأ بـ، ينتهي بـ |
يكون، ليس | |
في، ليس في | |
| الموضوع | يحتوي، لا يحتوي، يبدأ بـ، ينتهي بـ، يكون، ليس |
| إلى | يحتوي، لا يحتوي، يبدأ بـ، ينتهي بـ |
يكون، ليس، أنا فقط | |
| نسخة | يحتوي، لا يحتوي، يبدأ بـ، ينتهي بـ |
| يكون، ليس، أنا فقط | |
| إلى/ نسخة | يحتوي، لا يحتوي، يبدأ بـ، ينتهي بـ |
يكون، ليس، أنا فقط | |
| المحتوى | يحتوي، |
| الأولوية | يكون، أدنى من، أعلى من |
| اسم المرفق | يحتوي، لا يحتوي، يبدأ بـ، ينتهي بـ، يكون، ليس |
| نوع المرفق | يحتوي، لا يحتوي، يبدأ بـ، ينتهي بـ، يكون، ليس |
| بين | التاريخ والوقت |
الإجراءات:
إدارة صندوق البريد:
- Move to Folder (نقل إلى المجلد) - يمكنك تحديد مجلد ونقل البريد الإلكتروني إلى مجلد محدد. يمكنك أيضًا إنشاء مجلد جديد إذا لم تكن قد أنشأت مجلدًا بالفعل لمجموعة من الشروط.
- Apply a selected Tag/Flag - يمكنك اختيار علامة يمكن تطبيقها على البريد الإلكتروني.
- Mark as read/Unread - يمكنك تغيير الحالة مقروءة/ غير مقروءة لرسائل البريد الإلكتروني. مثال: يمكنك تحديد إشعارات معينة كمقروءة، من دون إضافتها إلى عدد تلك غير المقروءة.
- Set a reminder - يمكنك تعيين تذكيرات لرسائل البريد الإلكتروني التي تمت معالجتها بواسطة عامل التصفية هذا استنادًا إلى الشروط المتوفرة. سيتم تذكيرك عبر إشعار بناءً على الإعداد السابق للتذكير الذي قمت بتكوينه.
- Snooze for - يمكنك تأجيل رسائل البريد الإلكتروني التي تتم معالجتها بواسطة عامل التصفية هذا استنادًا إلى الشروط المتوفرة. تظهر رسائل البريد الإلكتروني التي تقوم بتأجيلها أعلى قائمة المجلد في وقت التأجيل المحدد. يمكنك أيضًا الوصول إلى رسائل البريد الإلكتروني المؤجلة من مجلد Snoozed في القائمة اليسرى.
- Delete the email (حذف البريد الإلكتروني) - يمكنك نقل البريد الإلكتروني مباشرة إلى سلة المهملات استنادًا إلى بعض الشروط. مثال: سيكون هذا مفيدًا عند استمرار استلام بعض الرسائل الإخبارية، حتى بعد إلغاء الاشتراك عدة مرات.
- Delete after N days (حذف بعد مرور N أيام) - يحذف هذا الإجراء رسائل البريد الإلكتروني التي تندرج ضمن الشرط المحدد بعد عدد الأيام المحدد. سيكون هذا الإجراء مفيدًا في الحالات التي تكون فيها بعض الإشعارات ضرورية في ذلك الوقت ولكنها لا تعني شيئًا بعد بضعة أيام. سيتم عرض علامة بعدد الأيام المتبقية لحذف رسالة البريد الإلكتروني (حتى 10 أيام) في نهاية رسائل البريد الإلكتروني المعنيّة في قائمة البريد الإلكتروني.
 ينصح دائمًا باستخدام إجراء Delete after N days (حذف بعد مرور N أيام) مع إجراء Move to Folder (نقل إلى المجلد) لأنك ستكون على علم بأنه يتم حذف رسائل البريد الإلكتروني في هذا المجلد المحدد بعد عدد الأيام المحدد. تأكد أيضًا من تسمية هذا المجلد بشكل مناسب يدل على أنه سيتم حذف محتوى المجلد بعد بضعة أيام.
ينصح دائمًا باستخدام إجراء Delete after N days (حذف بعد مرور N أيام) مع إجراء Move to Folder (نقل إلى المجلد) لأنك ستكون على علم بأنه يتم حذف رسائل البريد الإلكتروني في هذا المجلد المحدد بعد عدد الأيام المحدد. تأكد أيضًا من تسمية هذا المجلد بشكل مناسب يدل على أنه سيتم حذف محتوى المجلد بعد بضعة أيام. - Forward the Mail (إعادة توجيه البريد) (إلى عنوان بريد إلكتروني مختلف) - Conditional Forwarding (إعادة توجيه شرطية) - بدلاً من إعادة توجيه كل رسائل البريد الإلكتروني، يمكنك تحديد بعض الشروط التي يمكن إعادة توجيه بعض رسائل البريد الإلكتروني فقط استنادًا إليها.
- Don't add attachments to Attachment Viewer (عدم إضافة مرفقات إلى عارض المرفقات) - لن تتم إضافة المرفقات الواردة إلى عارض المرفقات إذا تم تحديد هذا الإجراء. إذا قررت أن سجلاً بمرفقات معينة يكفي في رسائل البريد الإلكتروني فقط، ولا تجب إضافته إلى عارض المرفقات، فيمكن استخدام هذا الإجراء.
ملاحظة:
إذا كان Condition Type (نوع الشرط) الذي حددته أيًا من هذه الشروط لأي من الإجراءات التالية، فستتم مطالبتك بإعادة التحقق من Condition Type (نوع الشرط) الخاص بك:
- Move to Spam (نقل إلى البريد العشوائي)
- Delete the email (حذف البريد الإلكتروني)
معالجة رسائل البريد الإلكتروني:
- Add Mail as Notes (إضافة بريد إلكتروني كملاحظات) - أضف البريد الإلكتروني بالكامل كملاحظة، مع إدراج الموضوع كعنوان ومحتوى البريد الإلكتروني كالملاحظات.
- Assign Mail as Task (تعيين البريد كمهمة) - أضف البريد الإلكتروني كمهمة، مع إدراج الموضوع كعنوان ومحتوى البريد الإلكتروني كوصف.
- Post to Cliq Channel - يمكنك اختيار مشاركة رسالة بريد إلكتروني كاملة كرابط/ المرفق (المرفقات) الموجودة في رسالة البريد الإلكتروني فقط إلى قناة Zoho Cliq المختارة التي تكون أنت جزءًا منها.
- Custom Functions (الوظائف المخصصة) - خصص إجراءات عامل التصفية وشروطه باستخدام المعلمات المتاحة باستخدام برمجة Deluge النصية عبر Zoho Creator. لمعرفة المزيد.
إدارة المرفقات:
يمكنك تكوين عوامل تصفية لتحميل المرفقات من رسائل البريد الإلكتروني، التي تتطابق مع شروطك، إلى خدمات تخزين الملفات المحددة أو اختيار عدم إضافة مرفقات إلى Attachment Viewer باستخدام أحد خيارات عوامل التصفية الآتية.
- Add to Dropbox
- Add to Google Drive
- Add to OneDrive
- Add to Box
- Add to Zoho Workdrive
- Add attachment link to CRM - عندما تختار Zoho Workdrive، سيكون لديك أيضًا خيار إضافة المرفق من رسالة البريد الإلكتروني كرابط Workdrive إلى وحدة CRM إذا كان المرسِل عميلاً محتملاً في Zoho CRM.
- Don't add attachments to Attachment Viewer - لن تتم إضافة المرفقات التي تشكل جزءًا من رسائل البريد الإلكتروني إلى Attachment Viewer إذا حددت هذا الإجراء.
بعد تحديد خدمة التخزين التي تختارها، يمكنك أيضًا اختيار الملف الذي ترغب في تحميله من خلال عامل التصفية. يمكنك تحميل المرفقات فقط الموجودة في رسائل البريد الإلكتروني الواردة أو تحميل محتوى رسالة البريد الإلكتروني كملف EML أو HTML.
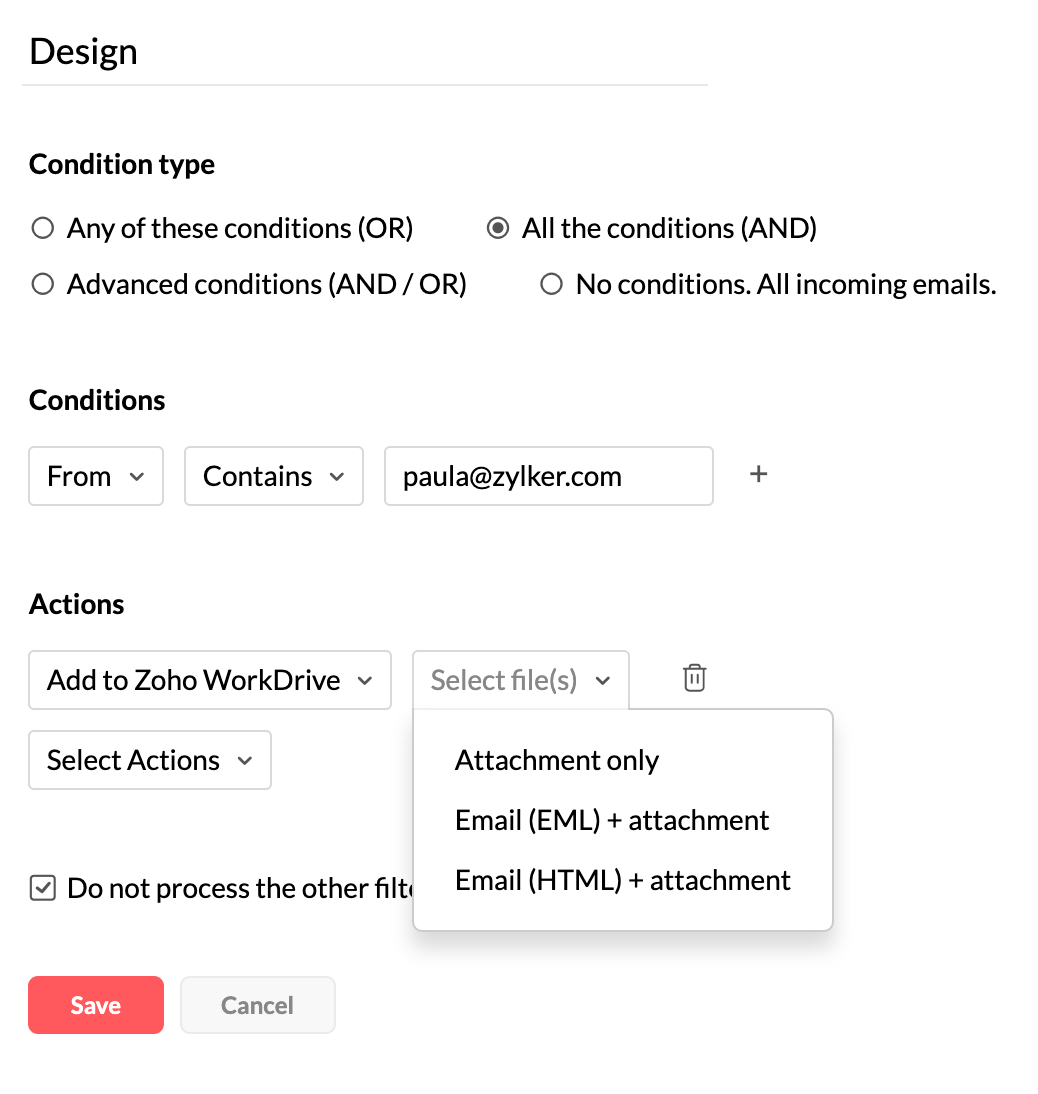
مصادقة خدمات التخزين
- سجِّل الدخول إلى Zoho Mail
- انقر فوق رمز الإعدادات.
- انتقل إلى Filters (عوامل التصفية)
- انقر فوق + New filter.
- أدخل الشرط الضروري وانقر فوق Select Actions.
- حدد Add to <خدمة تخزين> عامل تصفية من اختيارك، المعلم (Attachment/ Email as EML or HTML)، وانقر فوق Choose Folder.
- انقر فوق زر Authenticate (مصادقة) في نافذة Authentication (المصادقة) التي تظهر.
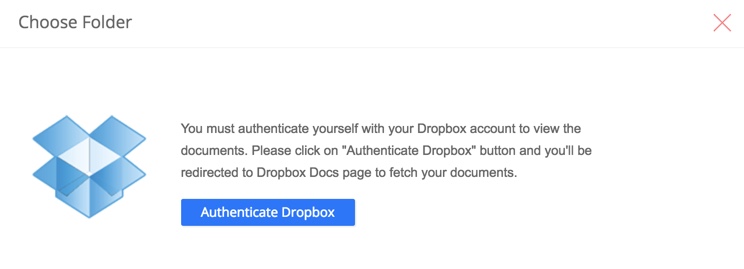
- إذا لم تكن قد سجلت الدخول بالفعل إلى خدمة تخزين الملفات التي تختارها في متصفحك، فستتم مطالبتك بذلك.
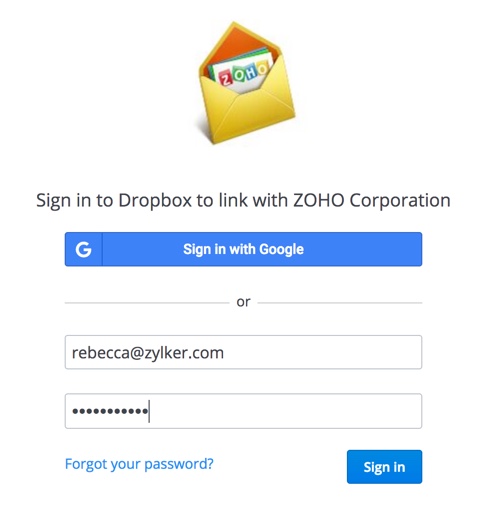
- بمجرد تسجيل الدخول، ستظهر نافذة موافقة للسماح بالوصول إلى ملفاتك. انقر فوق Allow (سماح).
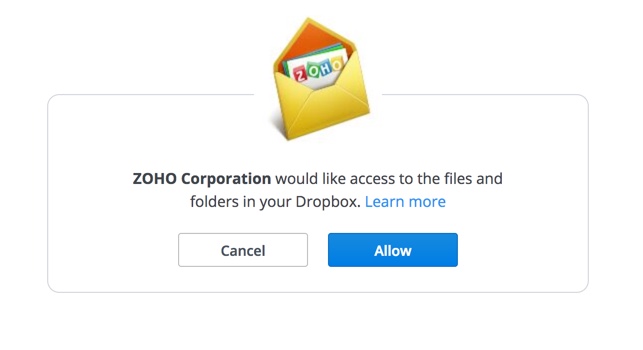
- سيتم عرض قائمة الملفات والمجلدات. يمكنك اختيار المجلد الذي تريد تحميل المرفقات إليه. سيتم حفظ المرفق في المجلد الجذر إذا لم يتم تحديد أي مجلد.
- تُتَّبع خطوات المصادقة المذكورة أعلاه لخيارات عوامل التصفية لـ Dropbox وOne Drive وGoogle Drive وBox. لا يتطلب خيار عامل التصفية Add attachments to Zoho Workdrive عملية المصادقة لأنك قمت بتسجيل الدخول بالفعل إلى حساب Zoho الخاص بك.
- تخضع القيود المفروضة على حجم تحميل المرفق لحدود الحجم في حسابات تخزين ملفات المستخدِم.
عوامل التصفية المتقدمة
يمكنك إنشاء عوامل تصفية متقدمة من خلال استخدام تركيبة من أنواع الشروط "و" و"أو". حدد نوع الشرط Advanced conditions (AND/ OR) (الشروط المتقدمة (و/ أو)) لإنشاء عوامل تصفية متقدمة. بعد إضافة Conditions (شروط) متعددة، يمكنك تغيير خيار "و" أو "أو" بين الشروط بالنقر فوقها.
بغض النظر عن تحديد "و" أو "أو" بين الشروط، يمكنك تحديد التسلسل الذي يجب أن يتم به تشغيل هذه الشروط من خلال تحرير Criteria pattern (نموذج المعايير). انقر فوق Edit (تحرير) بجوار Criteria pattern (نموذج المعايير) وأدخل التسلسل المطلوب للشروط ثم انقر فوق Save (حفظ).
مثال:
Requirement (المتطلب) - يجب معالجة كل رسائل البريد الإلكتروني من paula@zylker.com وcharles@zylker.com التي موضوعها "Marketing" (التسويق).
Condition Type (نوع الشرط) - Advanced conditions (AND/ OR) (الشروط المتقدمة (و/ أو))
Condition - From: paula@zylker.com (1), From: charles@zylker.com (2), Subject: Marketing (3)
Criteria Pattern (نموذج المعايير) - ((1 أو 2) و3). ستتم معالجة رسائل البريد الإلكتروني التي تحتوي على (1) و(3) ورسائل البريد الإلكتروني التي تحتوي على (2) و(3)، أي أنه يمكن لرسائل البريد الإلكتروني أن تستوفي النمط 1 أو 2 لكنها يجب أن تستوفي النمط 3.