 Inventory
Inventory
VAT Ready Features in Zoho Inventory
This section will give you a brief overview about the VAT Ready features that are available in Zoho Inventory.
Configuring your Zoho Inventory account
Zoho Inventory is now VAT ready. As part of the rollout, you will have to follow a few basic steps in order to get your organization VAT compliant.
Enabling Tax Settings
To enable the VAT settings for your organization in Zoho Inventory, follow these steps:
- Click the Gear icon on the top right corner of the page, and select Taxes.

- Click the checkbox next to the option - ‘Is your business registered for VAT?’.
- Enter the VAT Label and Tax Registration Number.
- Select the option that says ‘Enable trade with contacts outside United Arab Emirates’ if your business involves international trade (importing or exporting outside GCC).

- Click Save.
Setting up Tax Rates
Once you’re done with the VAT Settings, the next step is to set up the VAT Rates.
There are two default VAT rates:
- Standard Rate (5%)
- Zero Rate (0%)
To add additional VAT rates:
- Click Tax Rates on the left menu from the same VAT page.

A list of tax rates is displayed.
- To add a new tax rate, select + New Tax on the top right corner of the page.
- If the tax is an Excise tax, choose the option This is an Excise tax.

- Click Save.
Adding the Tax Registration Number of your contacts
You can classify your contacts under these five categories:
- VAT Registered
- Non-VAT Registered
- GCC VAT Registered
- GCC Non-VAT Registered
- Non GCC
Associating one of the above categories to your contacts will be helpful while filing your VAT returns. For example, if you’re recording a contact as a VAT Registered business, you will be including their Tax Registration Number which will later be helpful while filing VAT returns.
To add Tax Registration Number to your contacts, follow the steps mentioned below:
- Go to the Contacts module.
- Click the + New button present on the top right corner.
- Go to the Tax & Payment Details section.
- Select the Tax Treatment from the drop-down.
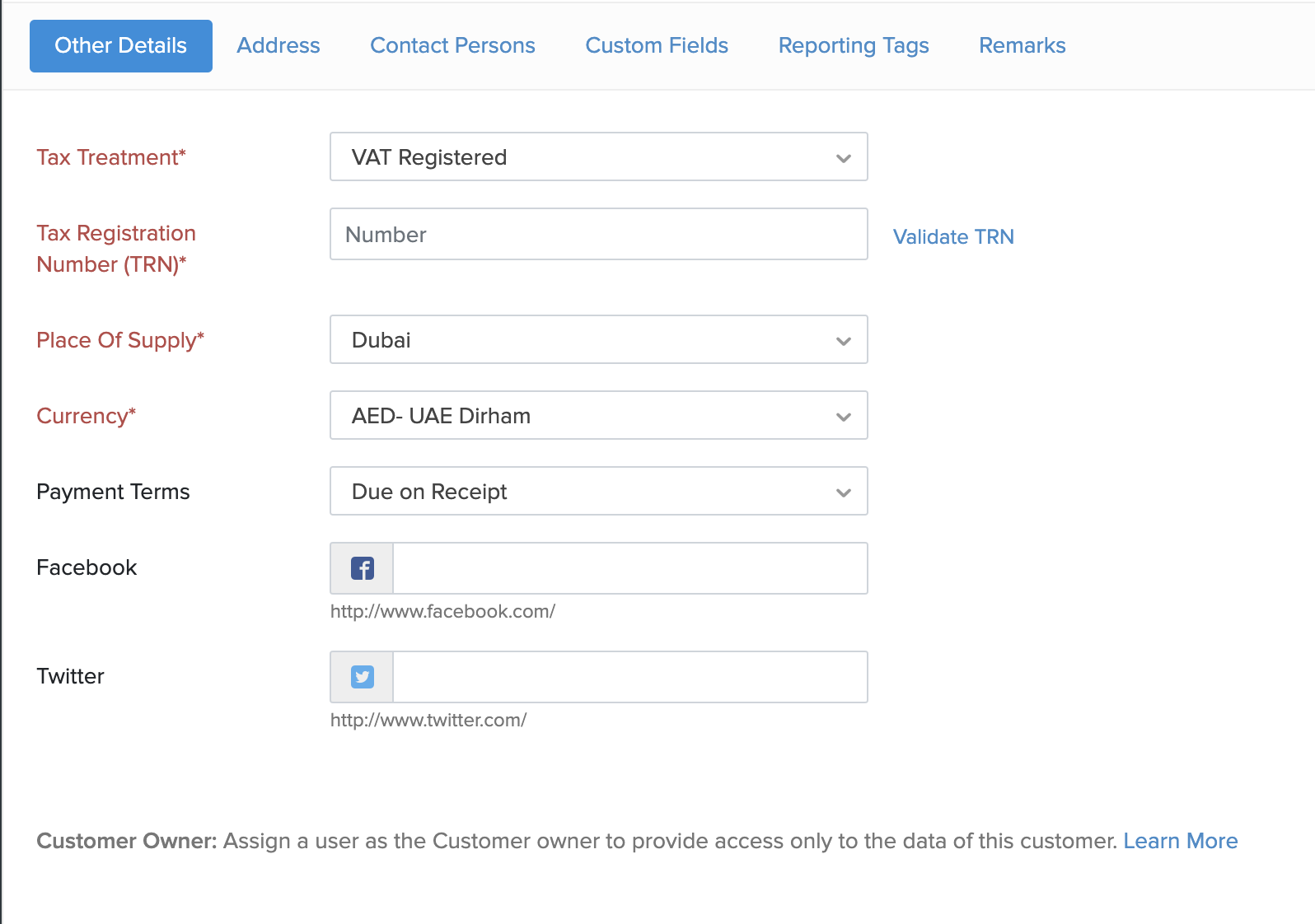
- If you choose the Tax Treatment as VAT Registered, you will be prompted to enter your contact’s Tax Registration Number. This field is mandatory.
- Select the Place/Source of Supply depending on the type of your contact(Customer or Vendor).
- Click Save for the changes to take effect.
The Tax Registration Number added will be displayed in all transactions that you raise for the particular contact.
Classifying your Items
With Zoho Inventory, you can classify your items into Goods or Services. Whenever you create an item, you will be asked to choose whether it a good or service. You can also mark a product as excise product to stay compliant with VAT.
Visit our resources section to gain more insight on VAT.








