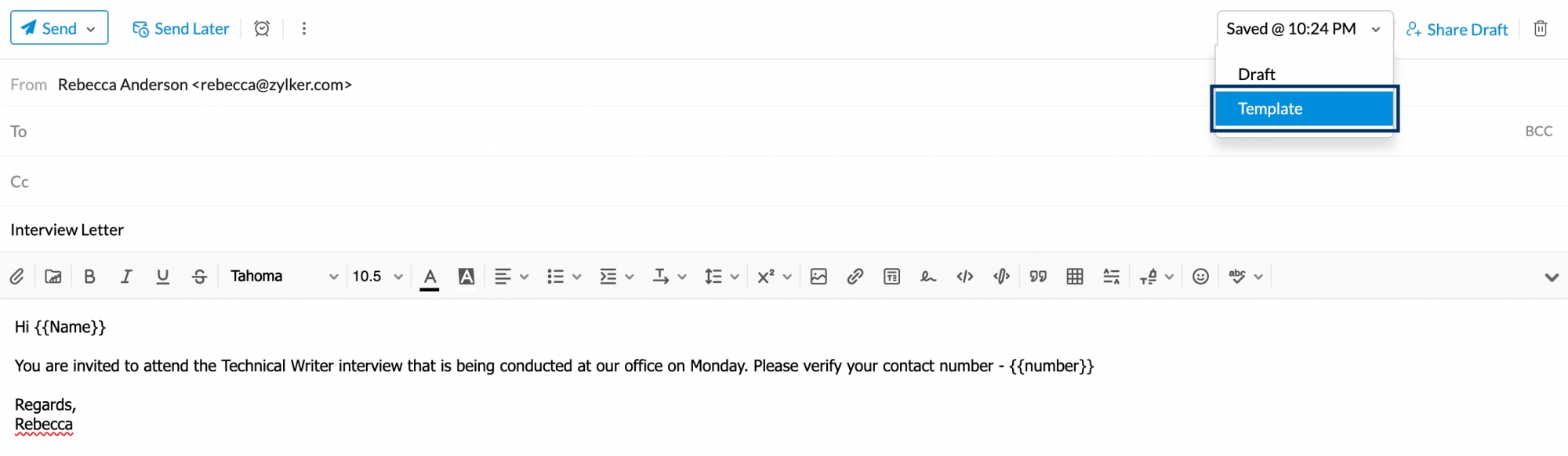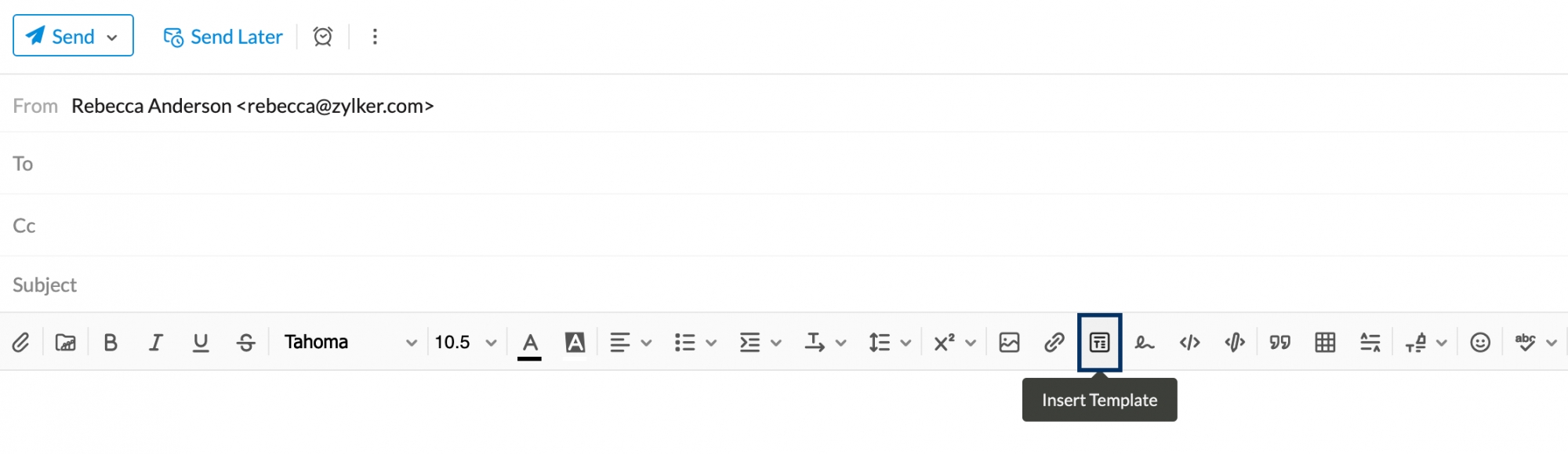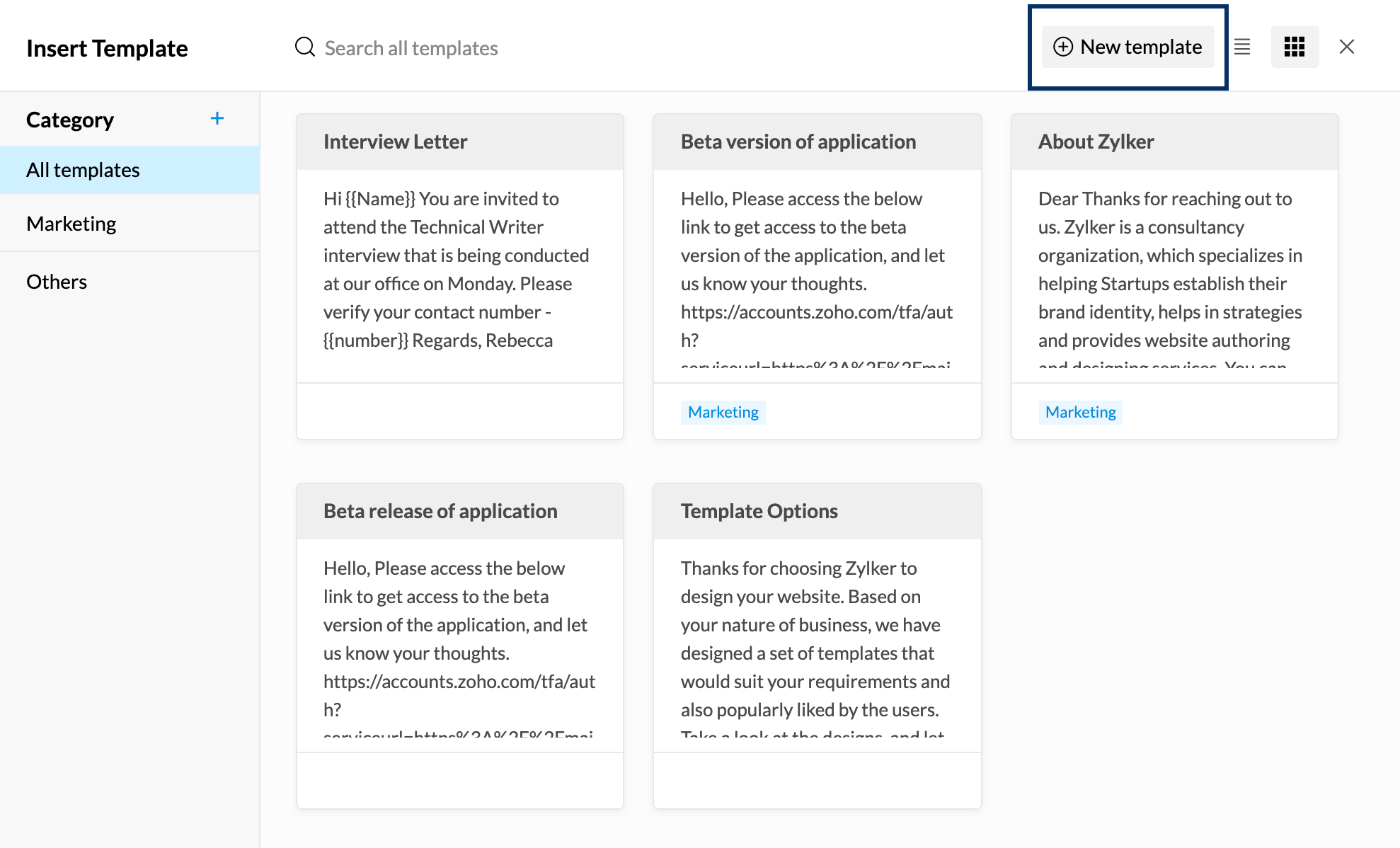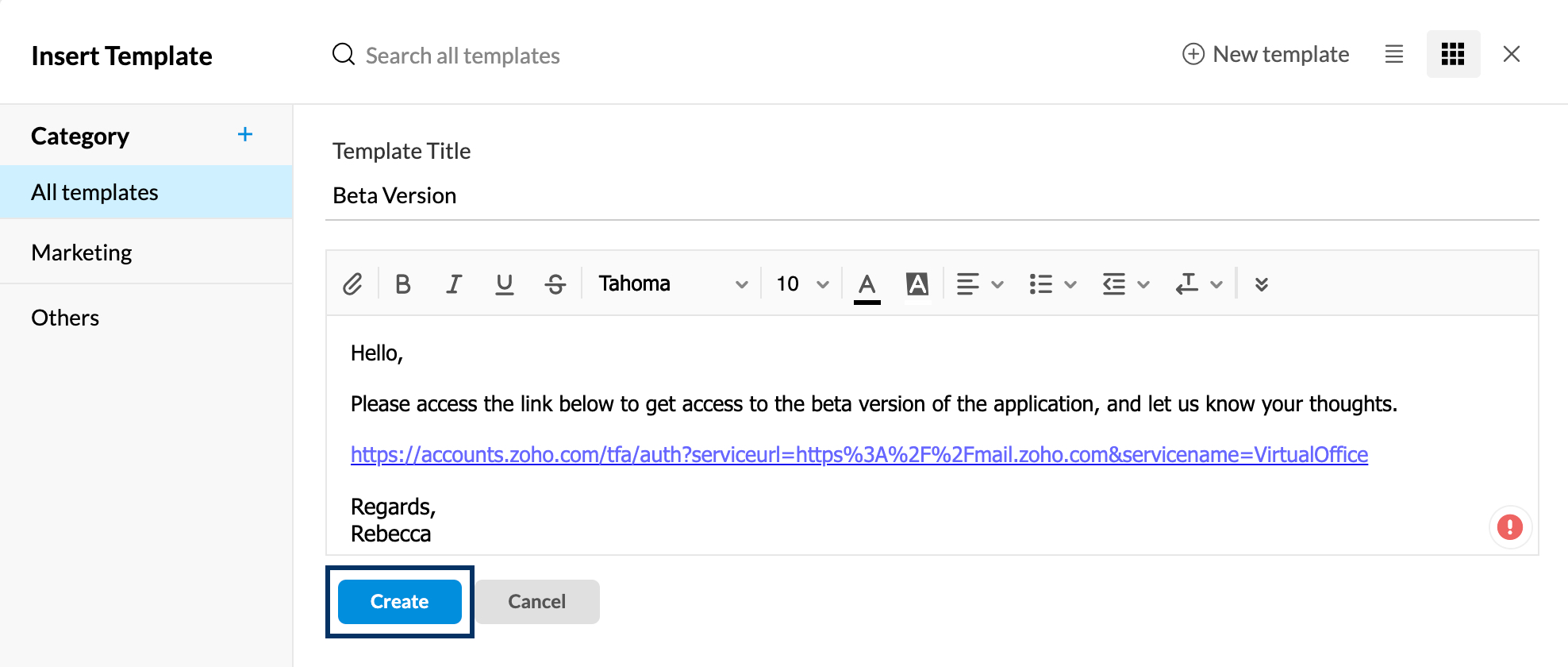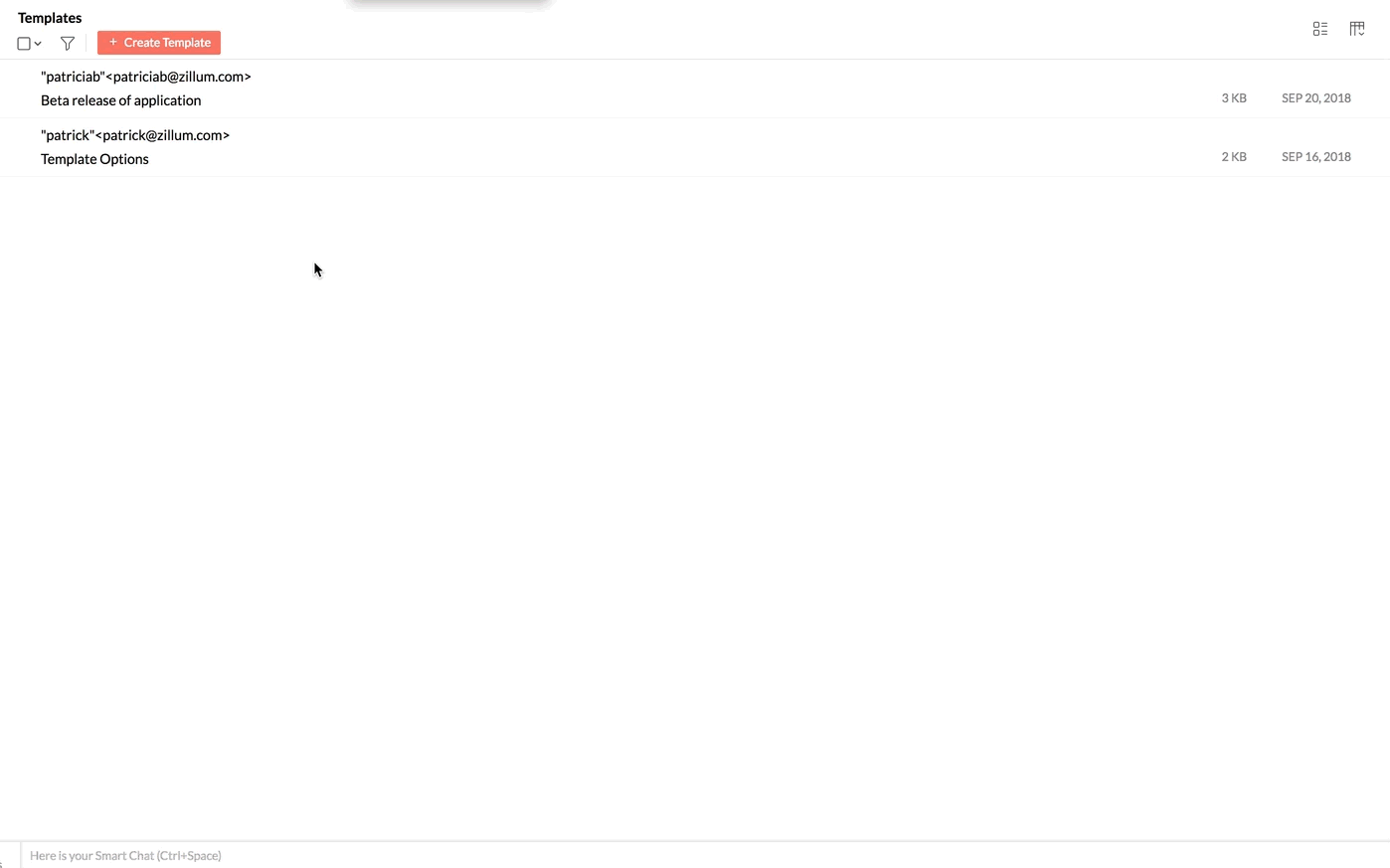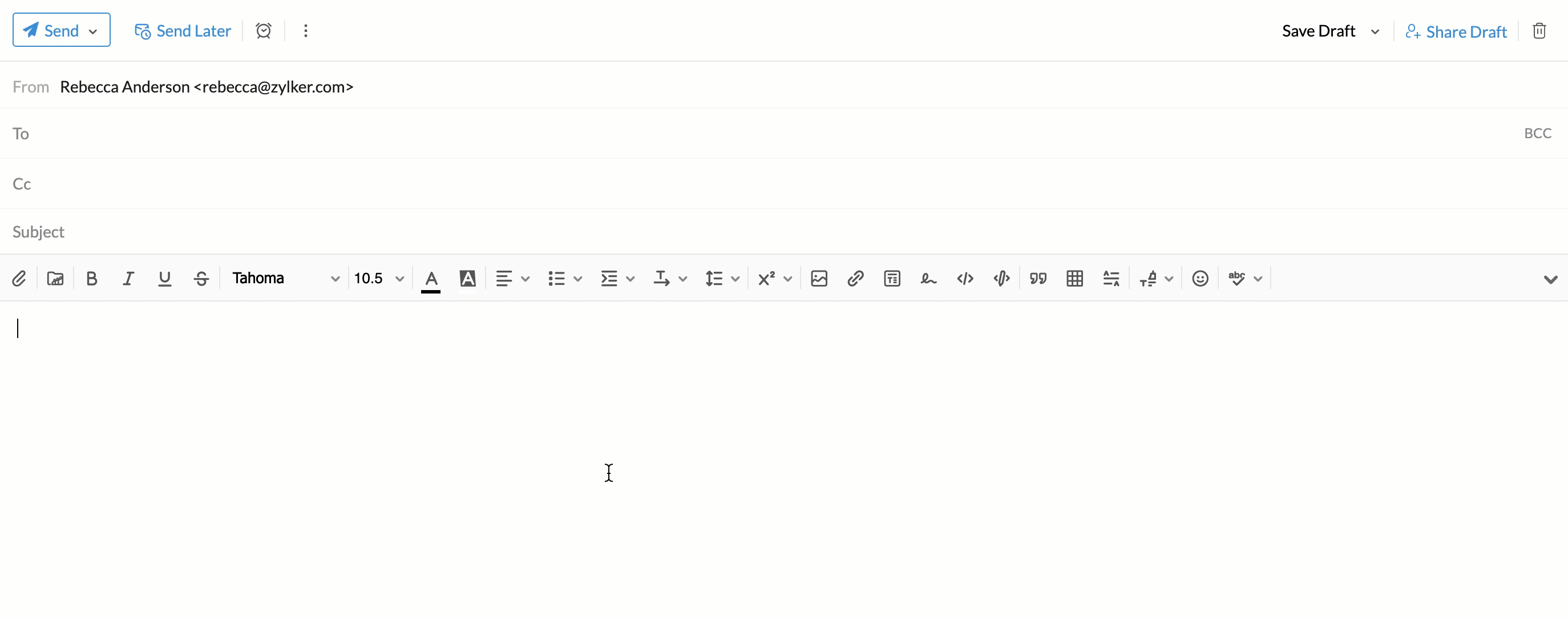การใช้เทมเพลต
สารบัญ
คุณสามารถใช้เทมเพลตเพื่อส่งอีเมลในรูปแบบที่กำหนดไว้ล่วงหน้าได้โดยไม่ต้องทำการจัดรูปแบบซ้ำหลายครั้ง ซึ่งจะเป็นประโยชน์สำหรับองค์กรที่ต้องการให้อีเมลทั้งองค์กรมีมาตรฐานเดียวกัน คุณยังสามารถจัดประเภทเทมเพลตตามความต้องการของคุณได้ เพื่อให้มองเห็นได้ง่าย
การสร้างเทมเพลต
การสร้างเทมเพลตในหน้าต่างเขียนอีเมล: ผ่านบันทึกแบบร่าง
- เข้าสู่ระบบ Zoho Mail
- คลิก New Mail (เมลใหม่) เพื่อสร้างเทมเพลตอีเมลใหม่
- ใส่ชื่อเรื่อง - ชื่อเทมเพลตจะตรงกับหัวเรื่องที่คุณระบุในส่วนนี้
- พิมพ์เนื้อหาอีเมลที่ต้องการ
- คุณสามารถจัดรูปแบบที่ต้องการให้กับเนื้อหาอีเมลได้
- เลือกเมนูดรอปดาวน์ใกล้ปุ่ม Save (บันทึก) เพื่อเลือกตัวเลือก Save Template (บันทึกเทมเพลต)
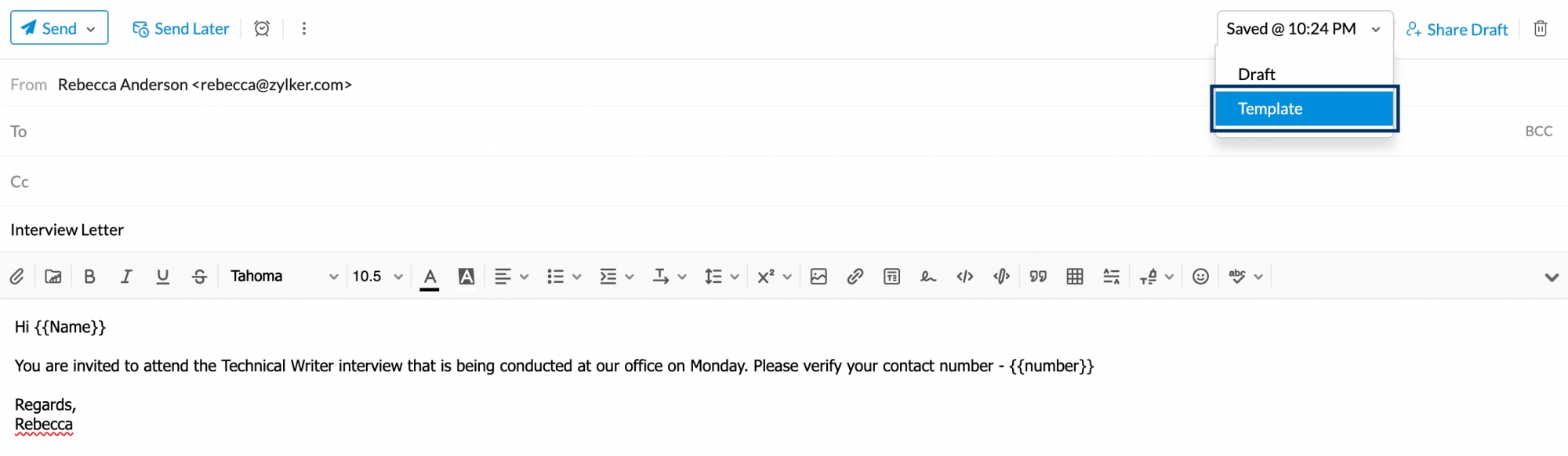
- ข้อความจะถูกบันทึกในโฟลเดอร์เทมเพลตในหมวดหมู่ ‘เทมเพลตทั้งหมด’ ตามค่าเริ่มต้น
การสร้างเทมเพลตในหน้าต่างเขียนอีเมล: ผ่านการแทรกเทมเพลต
- เข้าสู่ระบบ Zoho Mail
- คลิกปุ่ม New Mail (เมลใหม่)
- ในเครื่องมือเขียนอีเมล ให้คลิกไอคอน Insert Template (แทรกเทมเพลต)
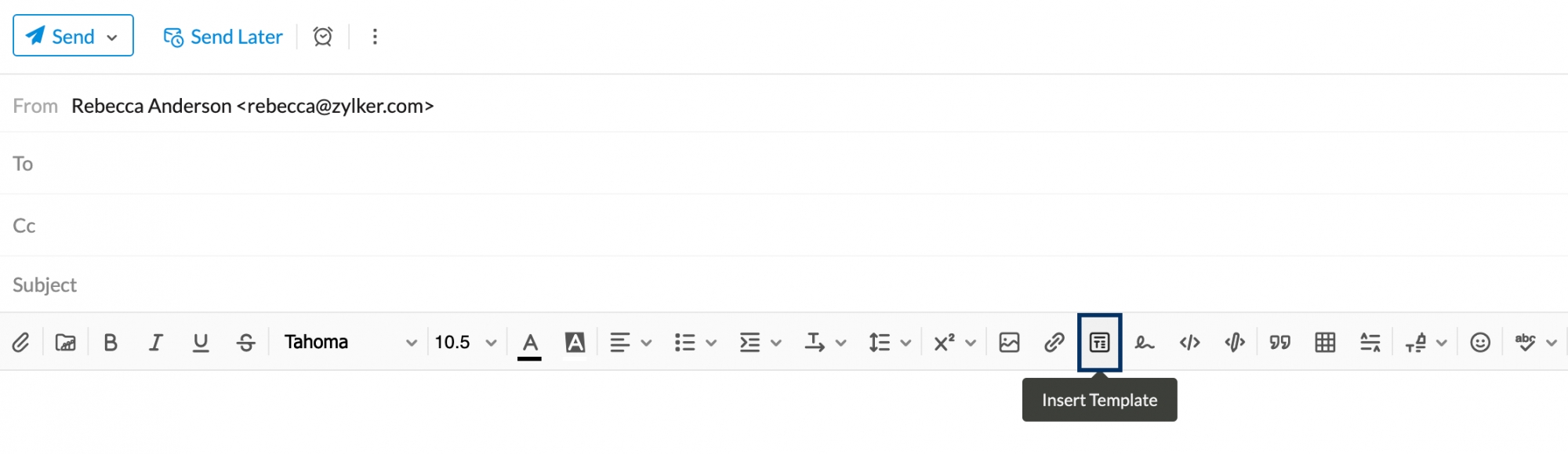
- ในหน้าต่างป๊อปอัปแทรกเทมเพลต ให้คลิกปุ่ม New template (เทมเพลตใหม่)
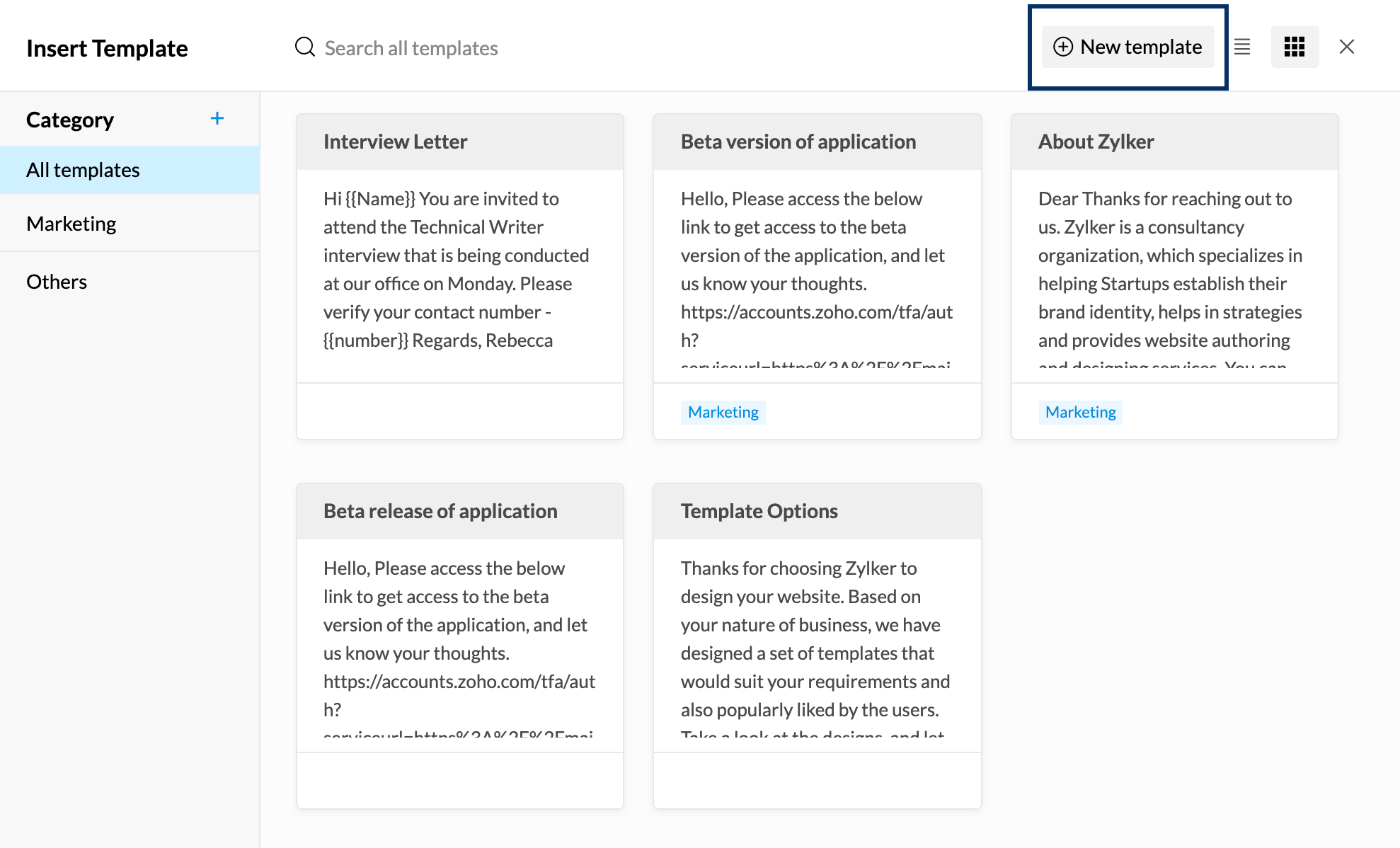
- ตั้งชื่อเทมเพลตของคุณและเขียนเนื้อหาที่ต้องการ
- เมื่อเสร็จแล้ว ให้คลิก Create (สร้าง)
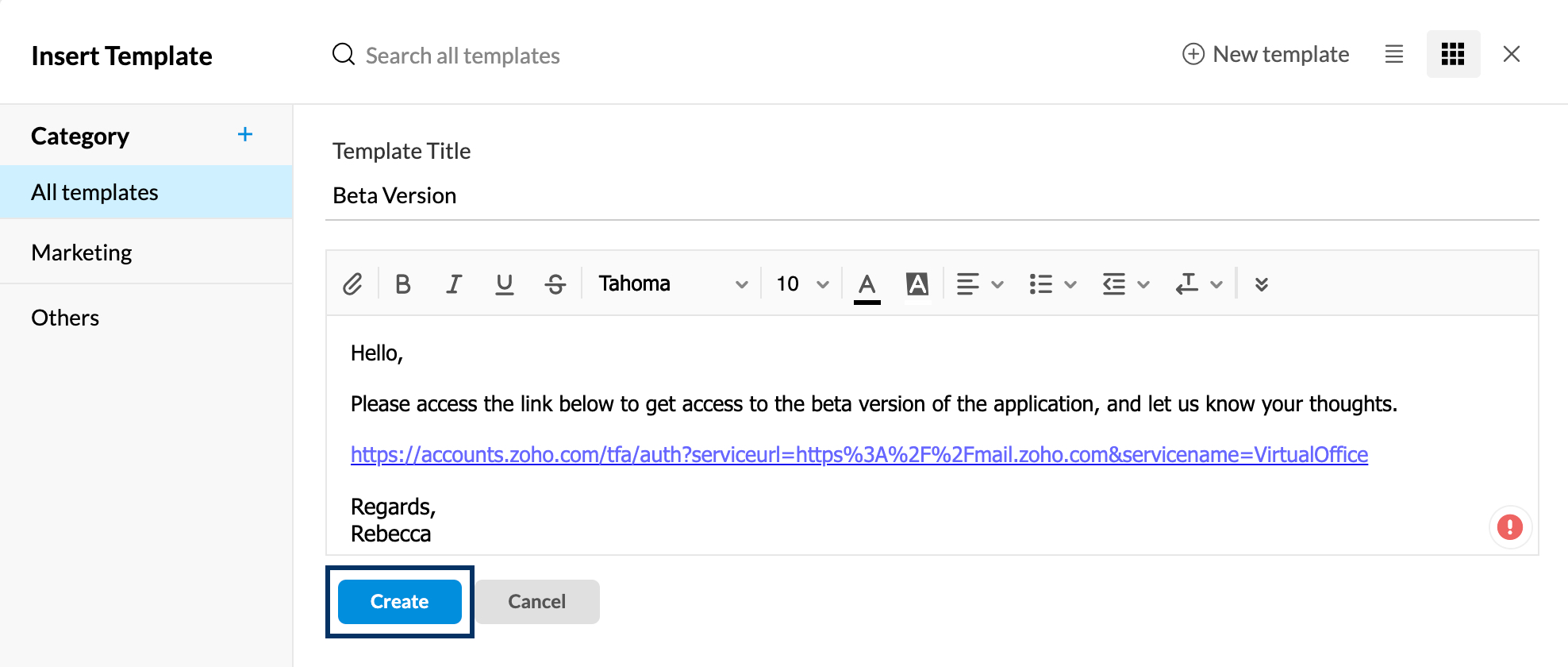
คุณสามารถค้นหาเทมเพลตที่คุณสร้างในโฟลเดอร์เทมเพลตภายใต้หมวดหมู่ ‘เทมเพลตทั้งหมด’ ตามค่าเริ่มต้น
การสร้างเทมเพลตจากโฟลเดอร์เทมเพลต:
- ไปที่โฟลเดอร์เทมเพลต
- คลิก ‘Create Template (สร้างเทมเพลต)'
- ป้อนชื่อเรื่องและร่างอีเมลของคุณในฟิลด์ที่เกี่ยวข้อง และเปลี่ยนแปลงการจัดรูปแบบหากต้องการ (ชื่อหัวเรื่องที่ระบุในเทมเพลตจะปรากฏเป็นชื่อเรื่องของอีเมล)
- คลิกเมนูดรอปดาวน์ Select Category (เลือกหมวดหมู่) เพื่อเลือกหรือสร้างหมวดหมู่
- คลิก ‘Save (บันทึก)’ เพื่อบันทึกเทมเพลต
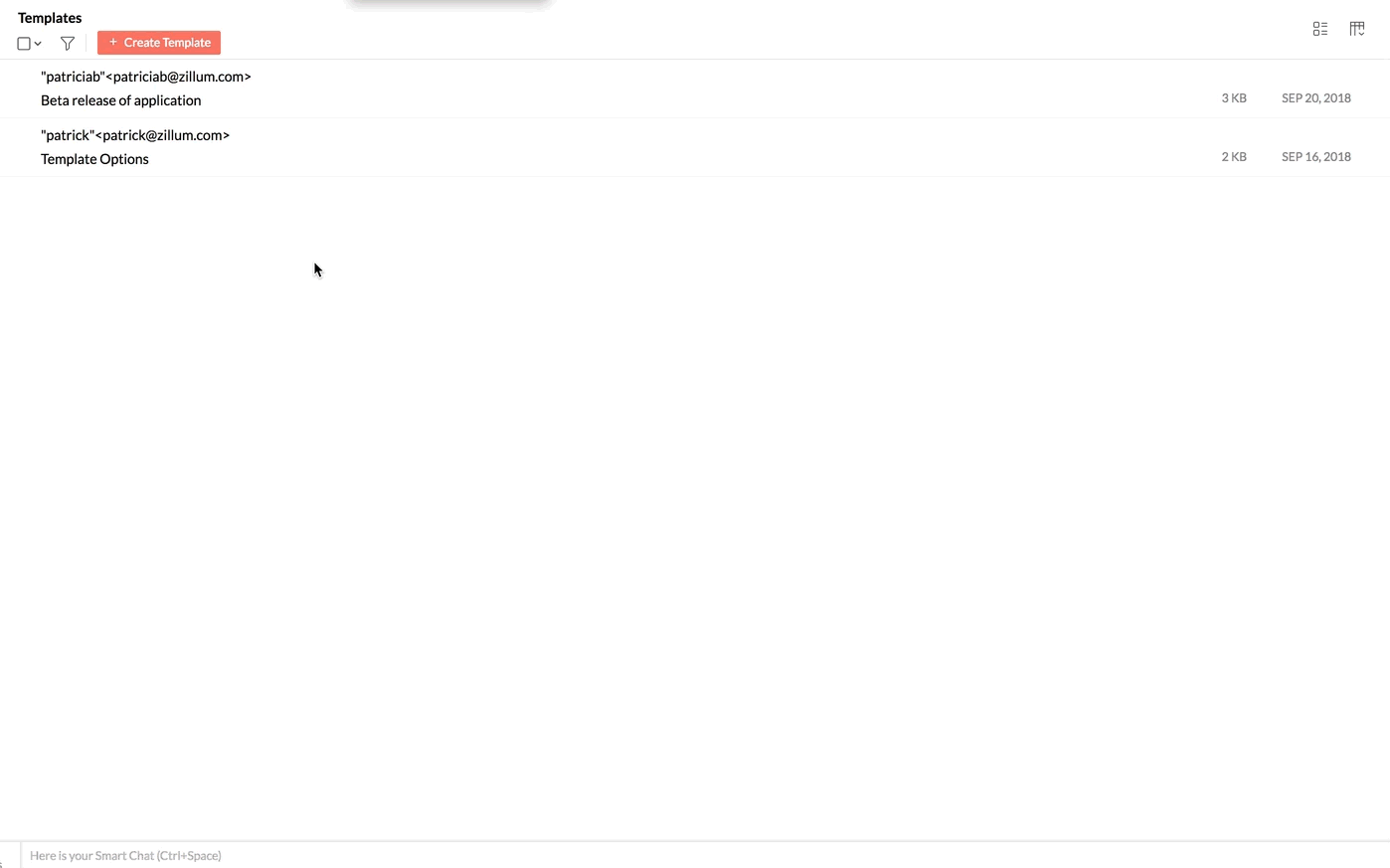
- ข้อความจะถูกบันทึกในโฟลเดอร์เทมเพลตภายใต้หมวดหมู่ที่กำหนด
คุณสามารถแสดงตัวอย่างเทมเพลตได้โดยคลิกที่ไอคอนแสดงตัวอย่างในรายการของโฟลเดอร์เทมเพลต คุณสามารถแก้ไขหรือลบเทมเพลตโดยใช้ไอคอนบนรายการได้เช่นกัน

การจัดประเภทเทมเพลตจากหน้าต่างเขียนอีเมล
หลังจากที่บันทึกเทมเพลตแล้ว คุณสามารถจัดประเภทเทมเพลตนั้นได้จากการเขียนข้อความโดยใช้ตัวเลือก Insert template (แทรกเทมเพลต) ในเมนูตัวเลือกการจัดรูปแบบ
สร้างประเภทโดยใช้ตัวเลือก ‘+’ ในหน้าต่างป็อปอัพ เมื่อเสร็จแล้ว คุณสามารถลากและวางเทมเพลตลงในประเภทนั้นได้ (คุณสามารถเลือกเทมเพลตหลายรายการเพื่อลากแล้ววางลงในประเภทได้) คุณยังสามารถแก้ไขหรือลบประเภทด้วยตัวเลือกที่จะปรากฏขึ้นเมื่อคุณวางเมาส์เหนือประเภทนั้นๆ อีกด้วย
สามารถบันทึกเทมเพลตเป็นประเภทได้มากกว่าหนึ่ง คลิกชื่อของประเภทในการแสดงตัวอย่างของเทมเพลต และเลือกกล่องกาเครื่องหมายหน้าประเภทที่คุณต้องการบันทึกเทมเพลต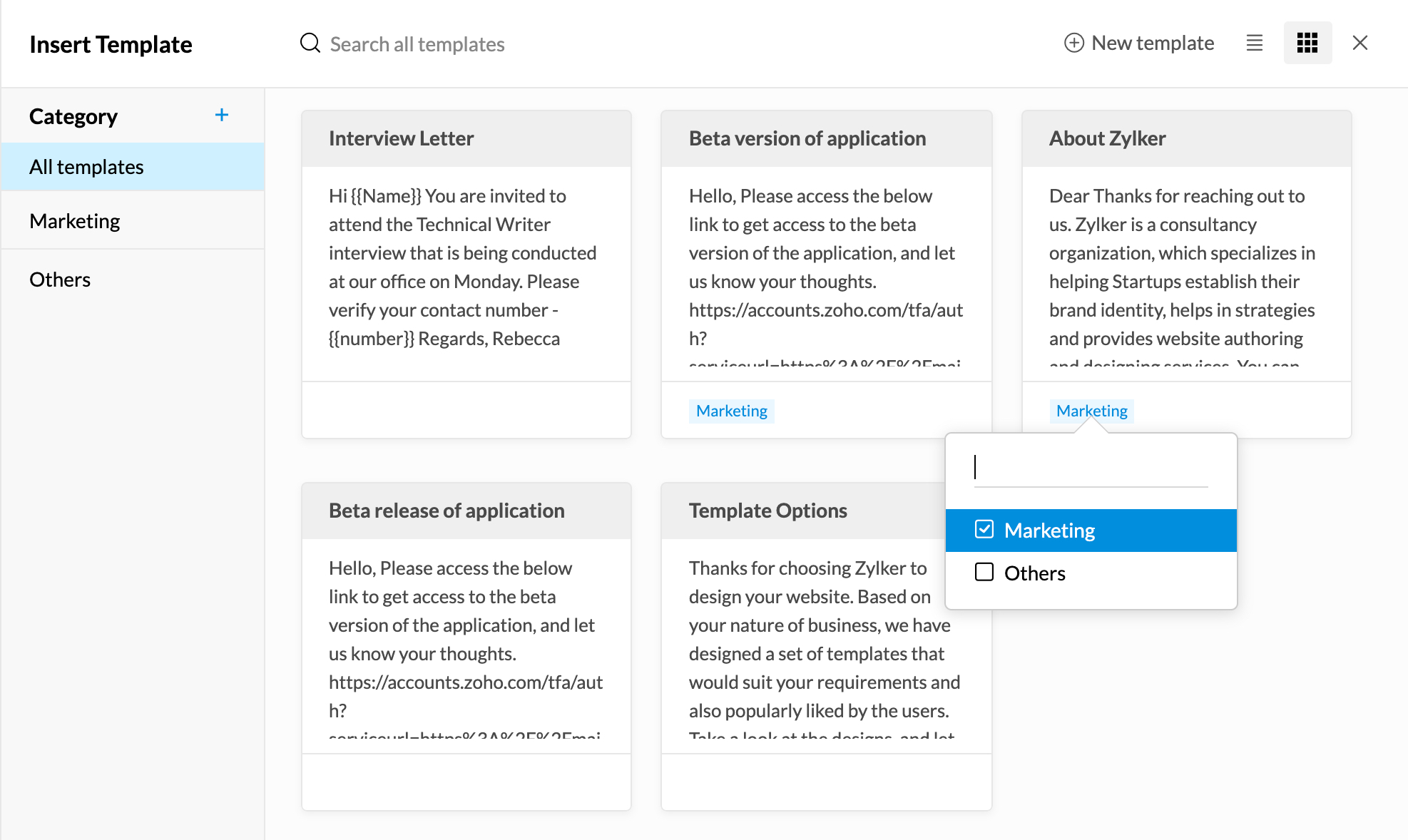
หมายเหตุ:
เทมเพลตจะปรากฏในมุมมองรายการตามค่าเริ่มต้น คุณสามารถเปลี่ยนได้โดยการคลิกไอคอน ‘มุมมองย่อส่วน'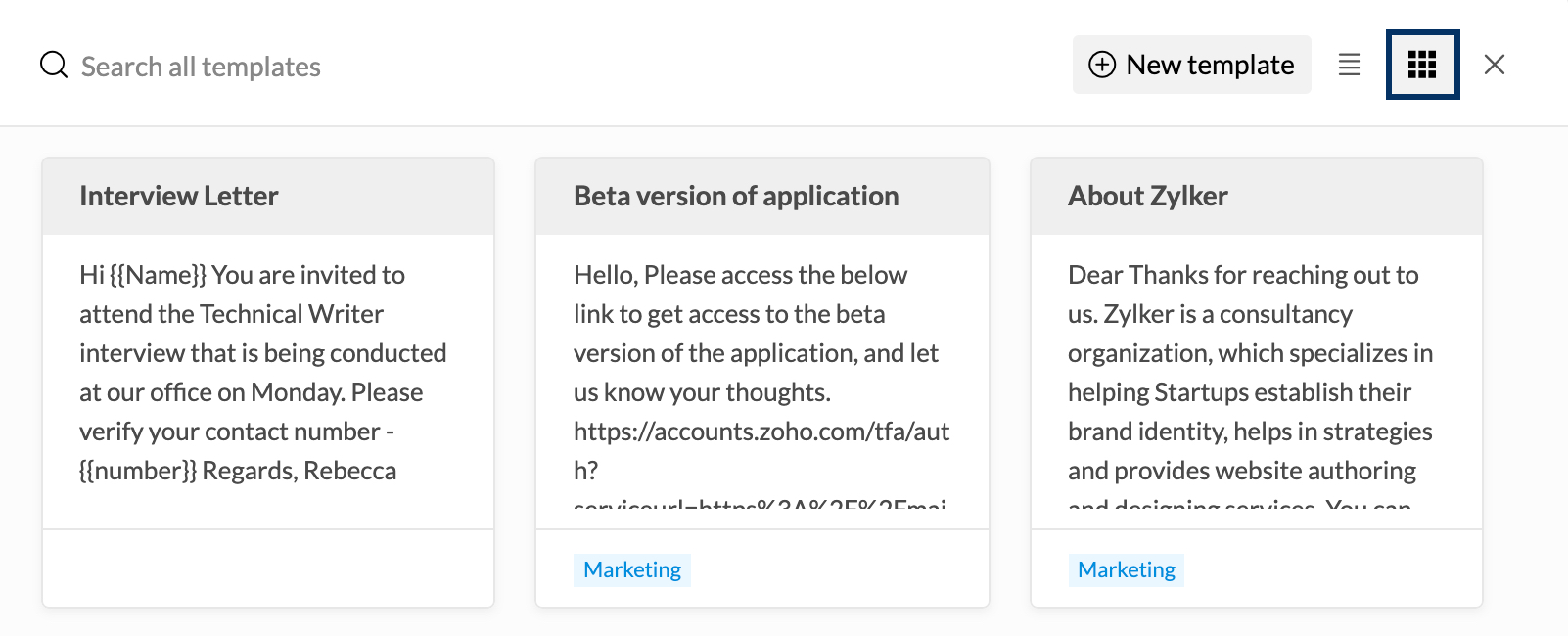
การแก้ไขเทมเพลตที่บันทึกไว้
จากโฟลเดอร์เทมเพลต
- ไปที่โฟลเดอร์เทมเพลต
- เทมเพลทที่บันทึกไว้ทั้งหมดจะปรากฏขึ้น
- เลือกข้อความที่คุณต้องการใช้ เพื่อเปิดในหน้าต่างเขียนข้อความ
- หลังจากเปลี่ยนแปลงแล้วให้คลิก ‘Save Template (บันทึกเทมเพลต)’ เมนูจากดรอปดาวน์บันทึกแบบร่างที่ด้านบนขวาของหน้าจอเพื่อเขียนทับเทมเพลตที่มีอยู่
จากหน้าต่างการเขียน
คุณยังสามารถแก้ไขเทมเพลตได้จากหน้าต่างเทมเพลตในหน้าต่างการเขียนอีกด้วย คลิกที่ไอคอน Insert template (แทรกเทมเพลต) จากตัวเลือกการจัดรูปแบบ
ไปที่หมวดหมู่ที่มีเทมเพลตที่คุณต้องการแก้ไข และคลิกที่ไอคอนแก้ไข
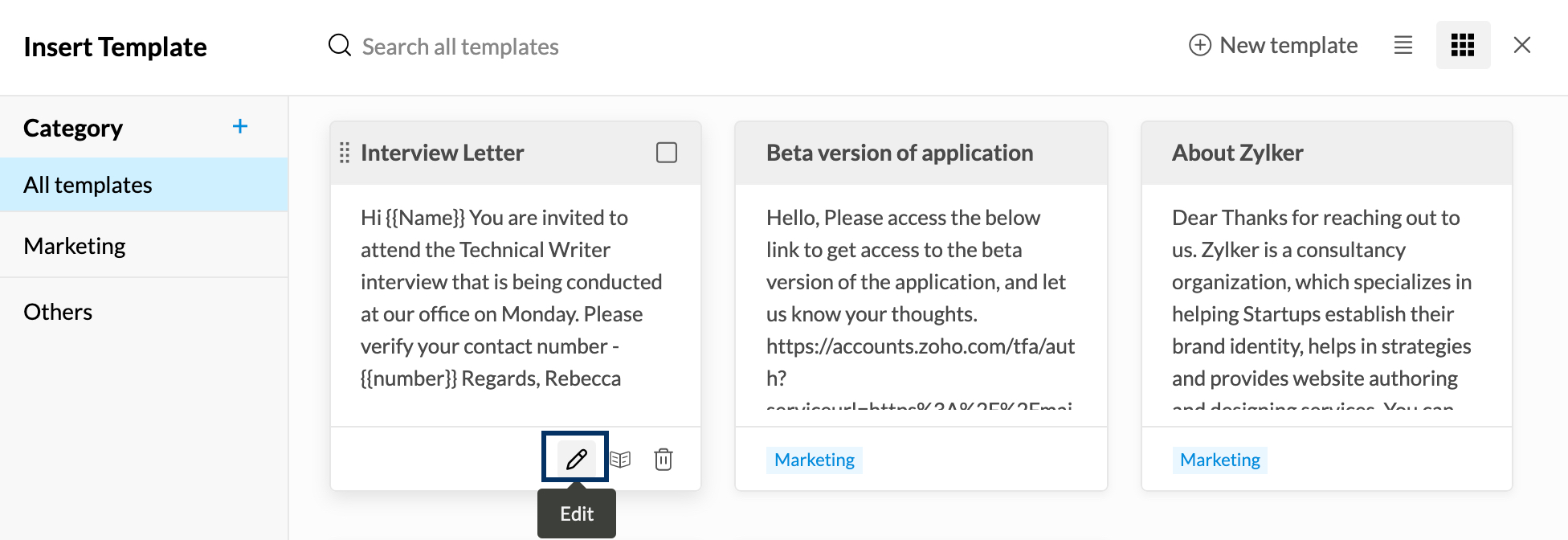
การแทรกเทมเพลต
- คุณสามารถแทรกเทมเพลตขณะเขียนอีเมลได้
- คลิกไอคอน Insert template (แทรกเทมเพลต) ในตัวเลือกการจัดรูปแบบ

- คุณจะเห็นรายการของเทมเพลตพร้อมหัวเรื่องและการแสดงตัวอย่างเนื้อหา คุณยังสามารถดูตัวอย่างโดยละเอียดได้โดยคลิกที่ไอคอน Preview (แสดงตัวอย่าง) คุณสามารถใช้แถบค้นหาหรือเรียกดูหมวดหมู่ต่างๆ เพื่อค้นหาเทมเพลตได้

หมายเหตุ:
หากคุณใช้แถบค้นหาเมื่อคุณอยู่ในหมวดหมู่ เฉพาะเทมเพลตในหมวดหมู่นั้นเท่านั้นที่จะแสดงรายการเป็นผลลัพธ์
- คลิกที่เทมเพลตที่เกี่ยวข้องเพื่อแทรกเทมเพลตเดียวกันลงในเครื่องมือการเขียนของคุณ
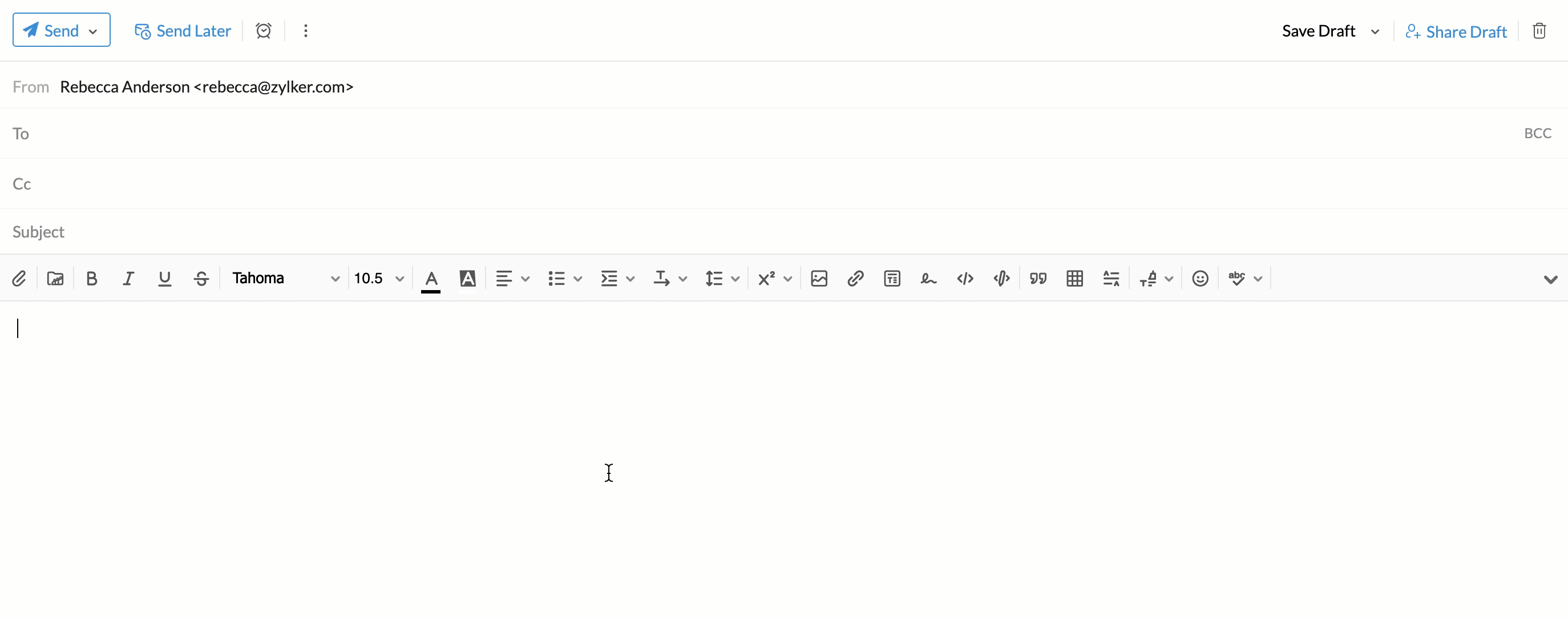
หมายเหตุ:
- คลิกที่ไอคอน Preview (แสดงตัวอย่าง) บนเทมเพลตเพื่อดูเนื้อหาของเทมเพลต

- คุณสามารถคลิกที่ตัวเลือก Insert (แทรก) จากหน้าแสดงตัวอย่างเพื่อใช้เทมเพลตที่ต้องการได้
- นอกจากนี้คุณยังสามารถคลิกเทมเพลตที่เกี่ยวข้องจากรายการโฟลเดอร์เทมเพลตเพื่อใช้งานได้อีกด้วย
ตอบกลับด้วยเทมเพลต
แทนที่จะใช้ตัวเลือกแทรกเทมเพลตจากหน้าต่างเขียน คุณยังสามารถเลือกตัวเลือก Reply with template (ตอบกลับด้วยเทมเพลต) เพื่อใช้เทมเพลตเมื่อตอบอีเมลได้อีกด้วย ในการใช้เทมเพลตเพื่อตอบกลับอีเมลให้คลิกตัวเลือก Reply with template (ตอบกลับด้วยเทมเพลต) ที่ด้านล่างของแท็บแสดงตัวอย่างอีเมล ในหน้าต่าง Insert Template (แทรกเทมเพลต) ให้เลือกเทมเพลตที่คุณต้องการใช้สำหรับการตอบกลับ กด Send (ส่ง)
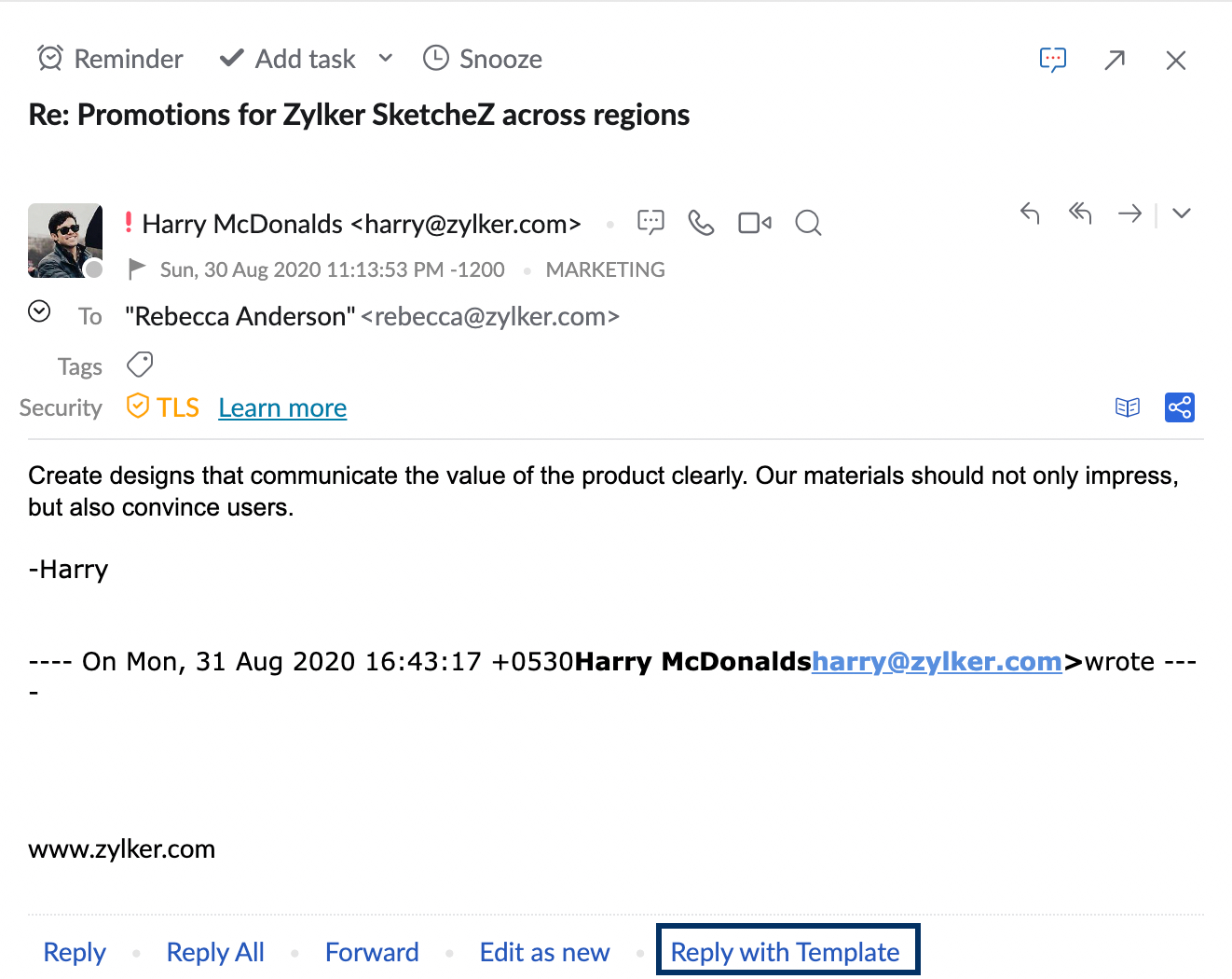
เทมเพลต CRM
คุณยังสามารถดูเทมเพลต CRM ได้จากหน้าต่างการเขียนอีกด้วย เทมเพลต CRM ตามค่าเริ่มต้นจะแสดงอยู่ด้านล่างของเทมเพลตจดหมายในหน้าต่างเทมเพลต
เทมเพลต CRM จะสามารถเข้าถึงได้ก็ต่อเมื่อคุณเปิดใช้งาน e-widget / ส่วนขยายของ Zoho CRM