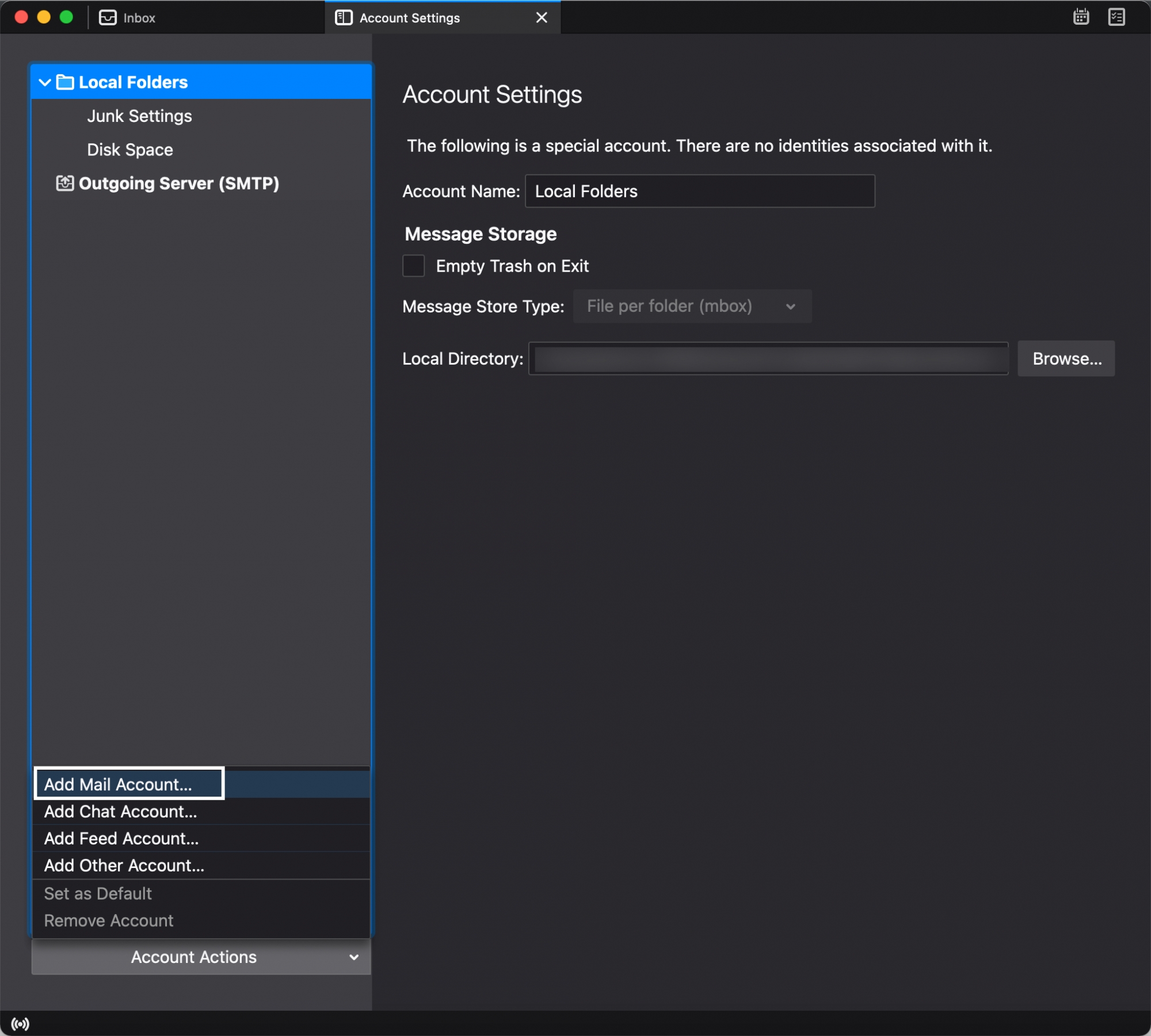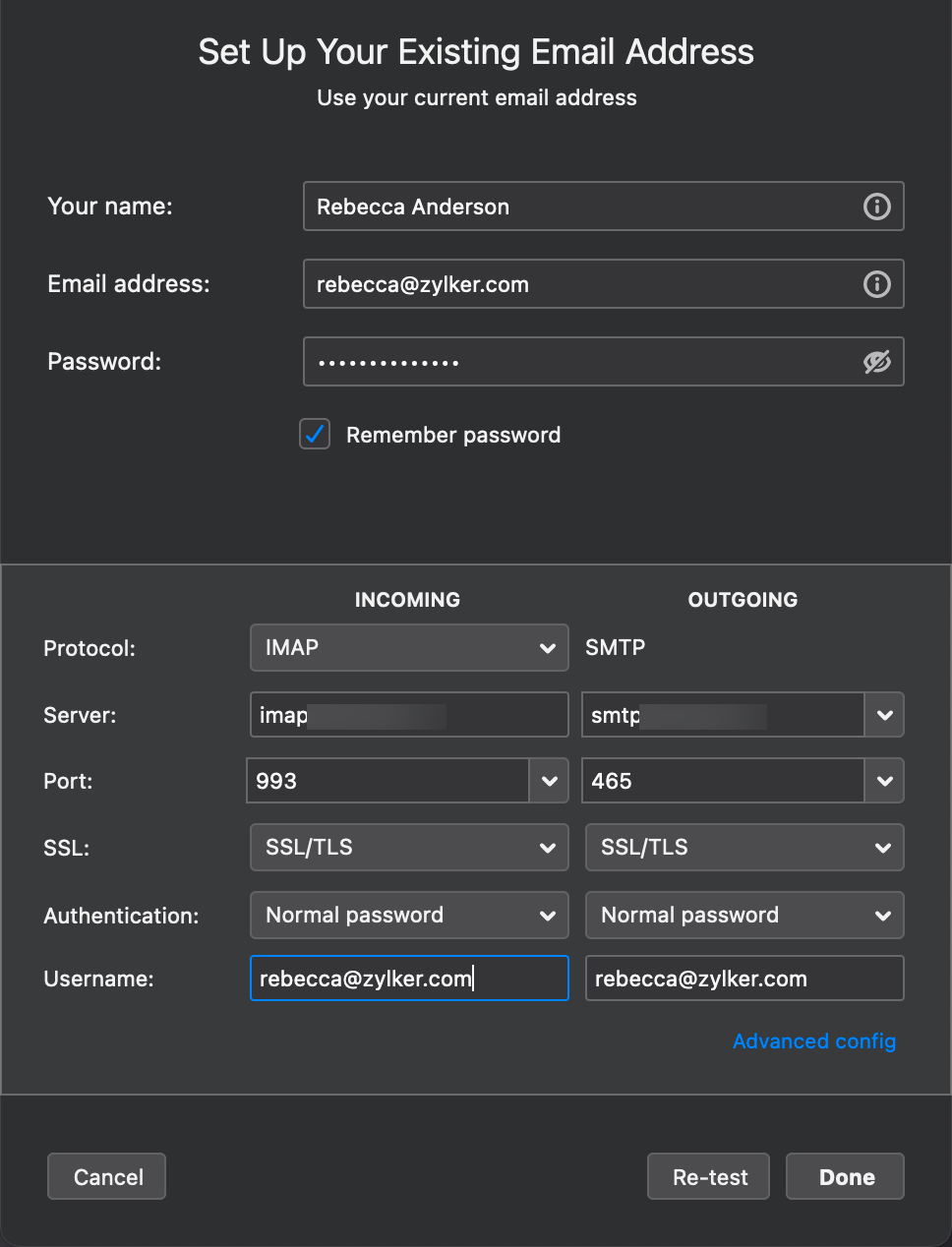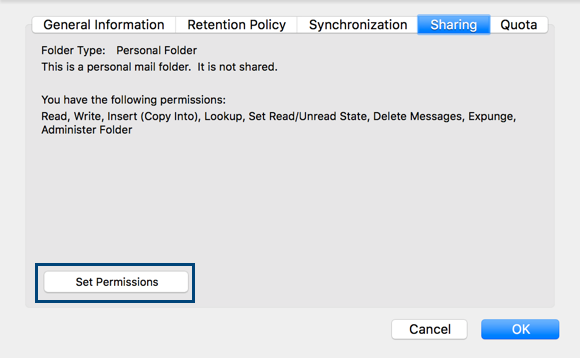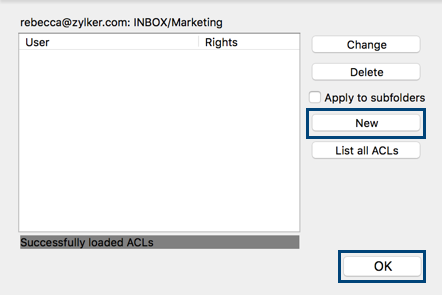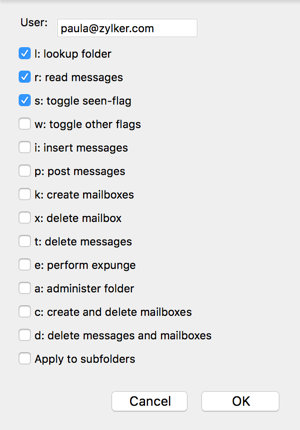ขั้นตอนในการกำหนดค่า Zoho Mail เป็นบัญชี IMAP ใน Thunderbird
กำหนดค่าบัญชี Zoho Mail ของคุณเป็น IMAP ใน Thunderbird
- เปิดใช้งานการเข้าถึง IMAP บนหน้าการตั้งค่า Zoho Mail (เข้าสู่ระบบ Zoho Mail >> Settings (การตั้งค่า) >> Mail Accounts (บัญชีเมล) >> IMAP Access (การเข้าถึง IMAP) >> เปิดใช้งานการเข้าถึง IMAP โดยการคลิกที่กล่องกาเครื่องหมาย)
- เปิดแอปพลิเคชัน Thunderbird ในระบบของคุณ
- ในแถบเมนู ให้ไปที่ Tools (เครื่องมือ) และเลือก Account Settings (การตั้งค่าบัญชี)
- ที่ด้านล่างของบานหน้าต่างด้านซ้าย ให้คลิก Account Actions (การดำเนินการกับบัญชี) แล้วเลือก Add new account (เพิ่มบัญชีใหม่)
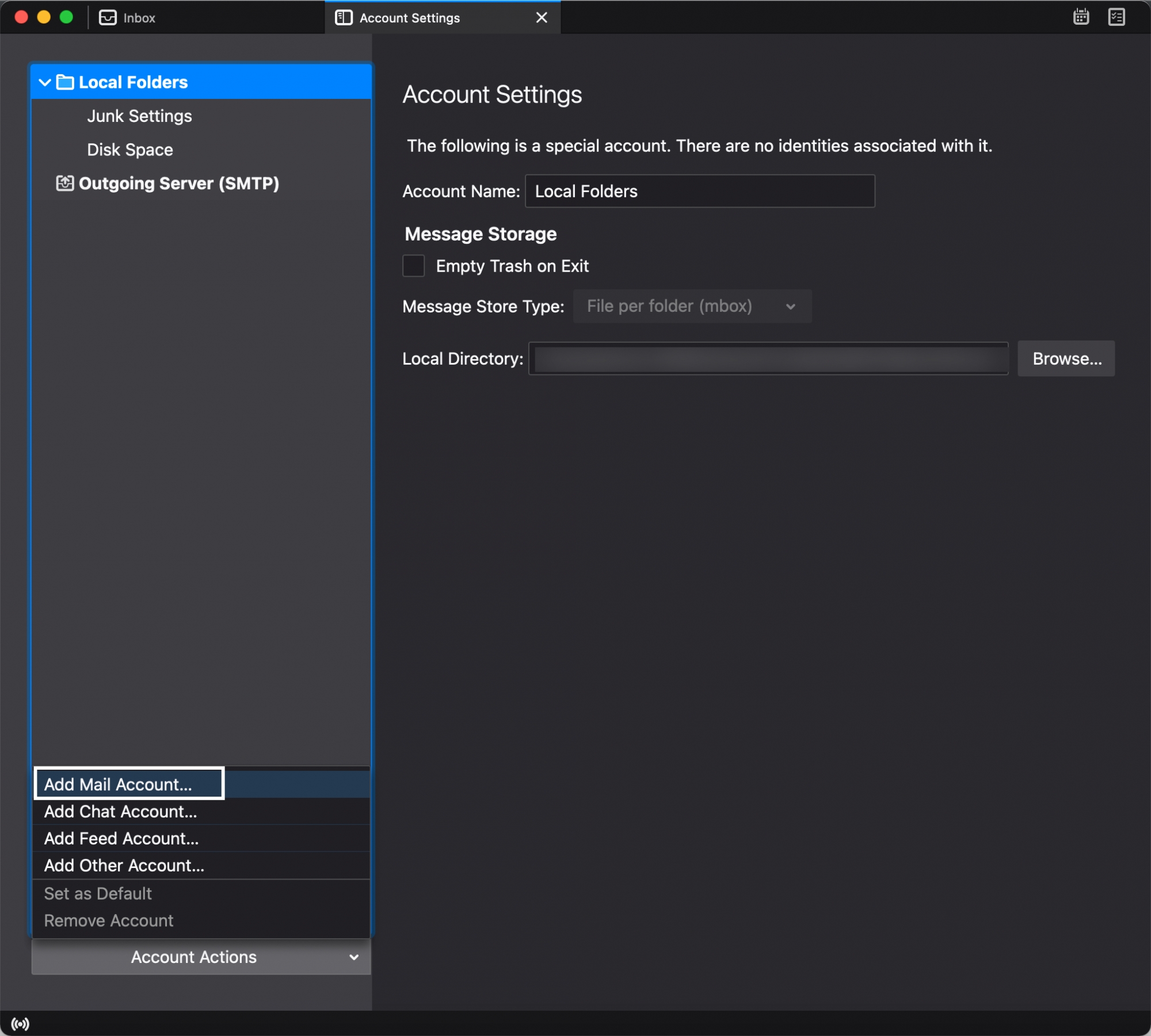
- ป้อนชื่อ ที่อยู่อีเมล Zoho ของคุณ และรหัสผ่านของที่อยู่อีเมล Zoho ของคุณ
- เมื่อเสร็จแล้ว ให้คลิก Continue (ดำเนินการต่อ) Thunderbird ควรจะดึงรายละเอียดเซิร์ฟเวอร์ขาเข้าและขาออกจาก Zoho Mail ถ้า Thunderbird ดึงข้อมูลล้มเหลวหรือคุณต้องการแก้ไขรายละเอียดเซิร์ฟเวอร์ ให้คลิกปุ่ม Configure Manually... (กำหนดค่าด้วยตนเอง...)
- บนหน้าการกำหนดค่าด้วยตนเอง ให้ป้อนรายละเอียดเซิร์ฟเวอร์และบัญชีตามคำแนะนำที่ระบุไว้ด้านล่าง
- สำหรับขาเข้า ให้เลือก IMAP จากดรอปดาวน์
- ชื่อโฮสต์ของเซิร์ฟเวอร์ขาเข้า:
- หากคุณเป็นผู้ใช้ส่วนตัว ให้ป้อน imap.zoho.com เลือก 993 เป็น Port (พอร์ต) จากเมนูดรอปดาวน์ และเลือก Normal Password (รหัสผ่านธรรมดา) เป็นการตรวจรับรองความถูกต้อง
- ถ้าคุณเป็นผู้ใช้ในองค์กรที่มีบัญชีที่ใช้โดเมน ให้ป้อน imappro.zo.com เลือก 993 เป็น Port (พอร์ต) จากเมนูดรอปดาวน์และเลือก Normal Password (รหัสผ่านปกติ) เป็นการตรวจรับรองความถูกต้อง
- สำหรับชื่อโฮสต์เซิร์ฟเวอร์ขาออก:
- หากคุณเป็นผู้ใช้ส่วนตัว ให้ป้อน smtp.zoho.com เลือก 465 เป็น Port (พอร์ต) จากเมนูดรอปดาวน์ และเลือก Normal Password (รหัสผ่านธรรมดา) เป็นการตรวจรับรองความถูกต้อง
- ถ้าคุณเป็นผู้ใช้ในองค์กรที่มีบัญชีที่ใช้โดเมน ให้ป้อน smtppro.zoho.com เลือก 465 เป็น Port (พอร์ต) จากเมนูดรอปดาวน์ และเลือก Normal Password (รหัสผ่านปกติ) เป็นการตรวจรับรองความถูกต้อง
- ในช่องชื่อผู้ใช้ให้ป้อนที่อยู่อีเมลของบัญชี Zoho (you@yourdomain.com) ของคุณ หากคุณใช้ที่อยู่อีเมลขาออกอื่นๆ ให้ป้อนที่อยู่ดังกล่าว
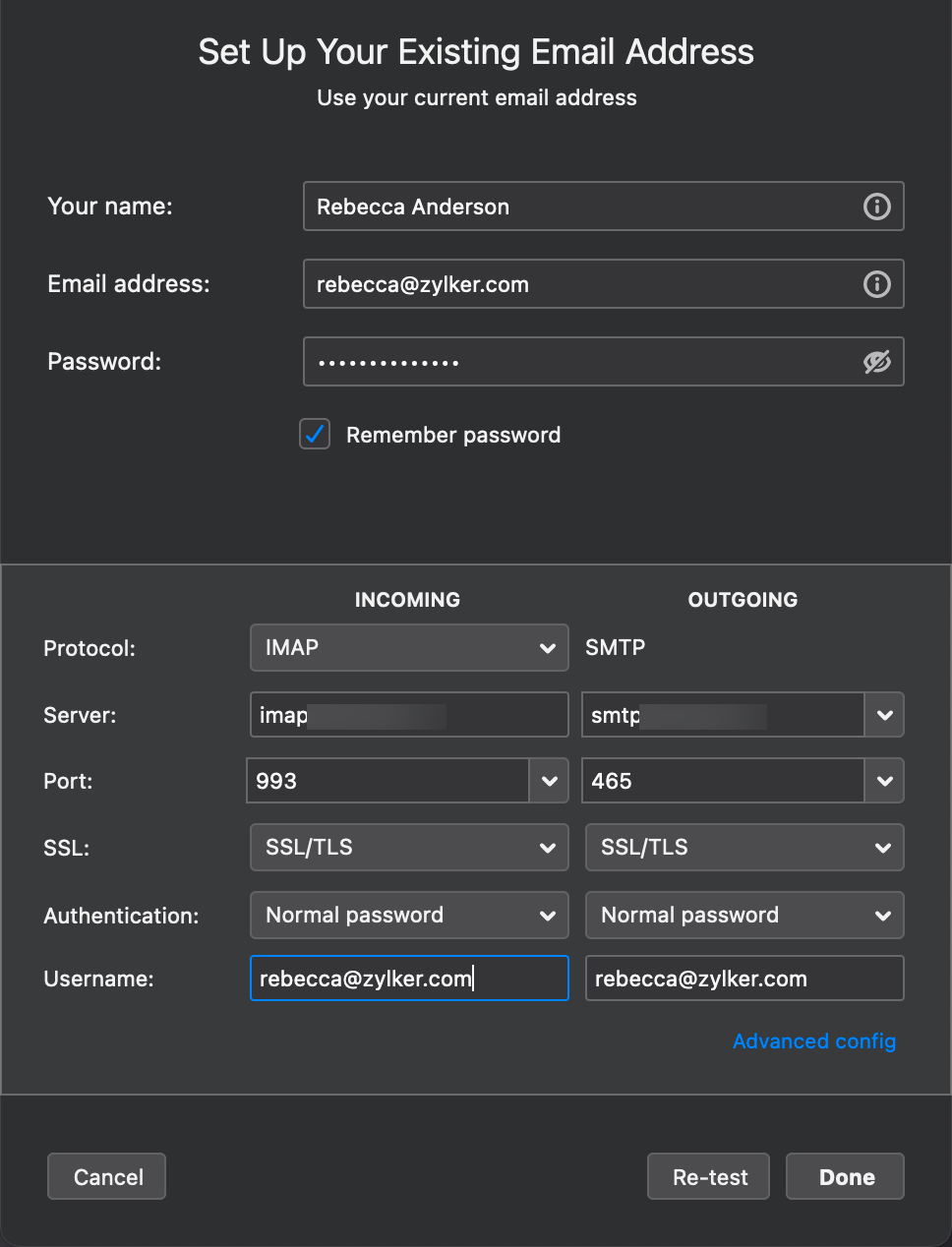
- คลิก Done (เสร็จสิ้น) เพื่อสร้างบัญชี การคลิก Test (ทดสอบ) อาจแสดงข้อความข้อผิดพลาดและรีเซ็ตการตั้งค่าที่คุณกำหนดค่าไว้
หมายเหตุสำหรับผู้ใช้ TFA:
คุณต้องสร้างและใช้รหัสผ่านเฉพาะแอปพลิเคชันในกรณีที่คุณได้กำหนดค่าและใช้การตรวจรับรองความถูกต้องแบบสองปัจจัยในบัญชีของคุณ คุณสามารถสร้างรหัสผ่านเฉพาะของแอปพลิเคชันได้จาก https://accounts.zoho.com
การแชร์โฟลเดอร์จากไคลเอนต์ IMAP ของ Thunderbird
Zoho Mail มีตัวเลือกในการแชร์โฟลเดอร์ด้วยสิทธิ์สำหรับผู้ใช้ เรียนรู้เพิ่มเติมเกี่ยวกับการแชร์โฟลเดอร์ที่นี่
การติดตั้งส่วนขยาย ACL
ไคลเอนต์ IMAP ของ Thunderbird ยังรองรับการแชร์โฟลเดอร์อีกด้วย ในการแชร์โฟลเดอร์จาก Thunderbird คุณจะต้องดาวน์โหลดส่วนขยาย ACL
ในไคลเอนต์ Thunderbird ให้ไปที่แถบเมนูคลิกตัวเลือกเครื่องมือ และเลือกส่วนเสริม เลือกส่วนขยายที่เมนูด้านซ้ายและค้นหา ACL ติดตั้งส่วนขยาย คลิกรีสตาร์ททันทีหลังจากดาวน์โหลดส่วนขยายแล้ว ส่วนขยายจะถูกเปิดใช้งานในไคลเอนต์ Thunderbird Desktop ของคุณ
ขั้นตอนในการแชร์โฟลเดอร์:
- เมื่อส่วนขยายถูกเปิดใช้งานแล้ว ให้เลือกโฟลเดอร์ที่คุณต้องการแชร์
- คลิกขวาที่ชื่อโฟลเดอร์
- เลือก Properties (คุณสมบัติ) จากรายการ
- คลิกแท็บ Sharing (การแชร์) คลิก Set Permissions (กำหนดสิทธิ์อนุญาต) แล้วคลิก Ok (ตกลง)
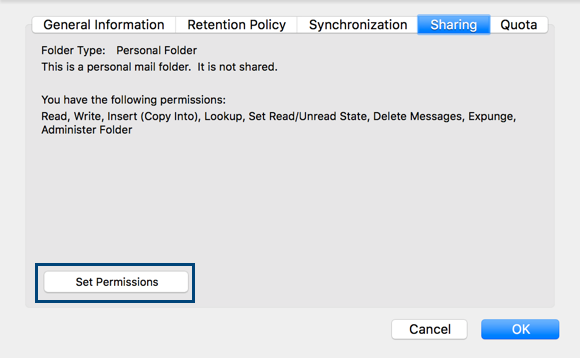
- ถ้าคุณได้เพิ่มสิทธิ์การแชร์ใดๆ แล้ว สิทธิ์เหล่านั้นจะแสดงรายการในป็อปอัพ
- หากต้องการการเพิ่มสิทธิ์การแชร์ ให้คลิก New (ใหม่) และคลิก Ok (ตกลง)
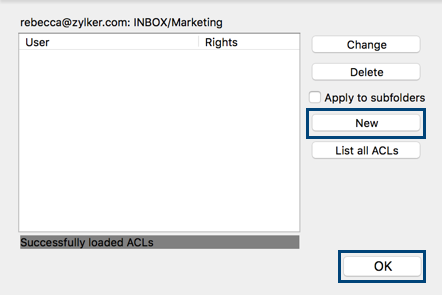
- เลือกสิทธิ์จากหน้าต่างที่ปรากฏขึ้นมา
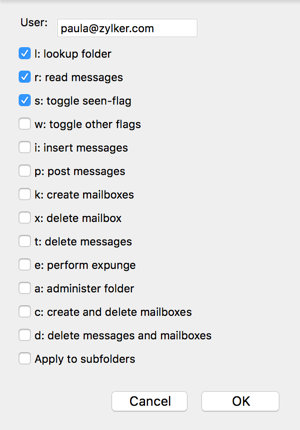
- หากคุณต้องการกำหนดสิทธิ์การอ่าน ให้เลือกช่องทำเครื่องหมาย l: lookup folderและ r: read messages และคลิก Ok (ตกลง)
- หากคุณต้องการมอบสิทธิ์การเขียน ให้เลือกช่องทำเครื่องหมาย l: lookup folder, r: read messages และ s: toggle seen-flag และคลิก Ok (ตกลง)
- โฟลเดอร์ที่มีสิทธิ์ดังกล่าวจะถูกแชร์กับผู้ใช้ที่เกี่ยวข้อง
- คุณสามารถดูโฟลเดอร์ทั้งหมดที่แชร์ได้ด้วยการคลิกตัวเลือก List all ACLs (แสดงรายการ ALC ทั้งหมด)