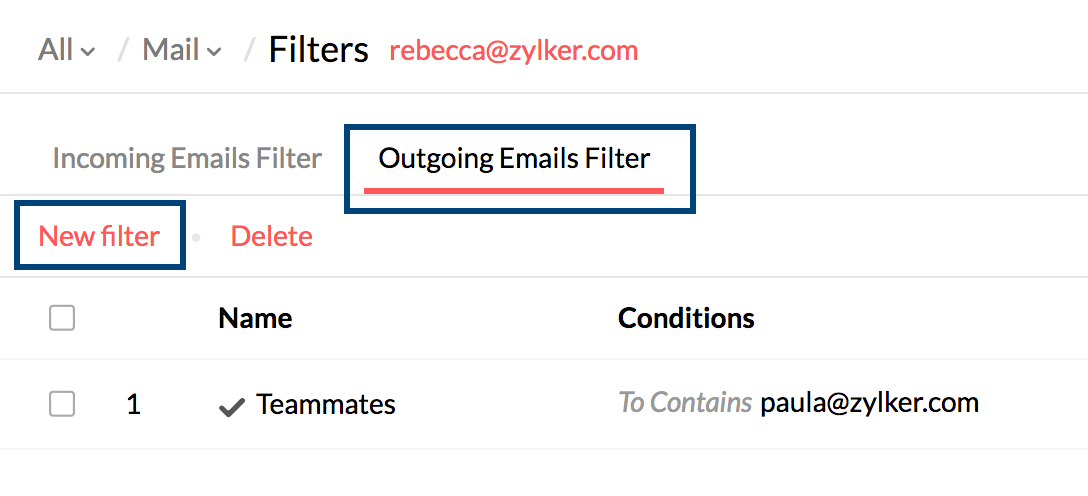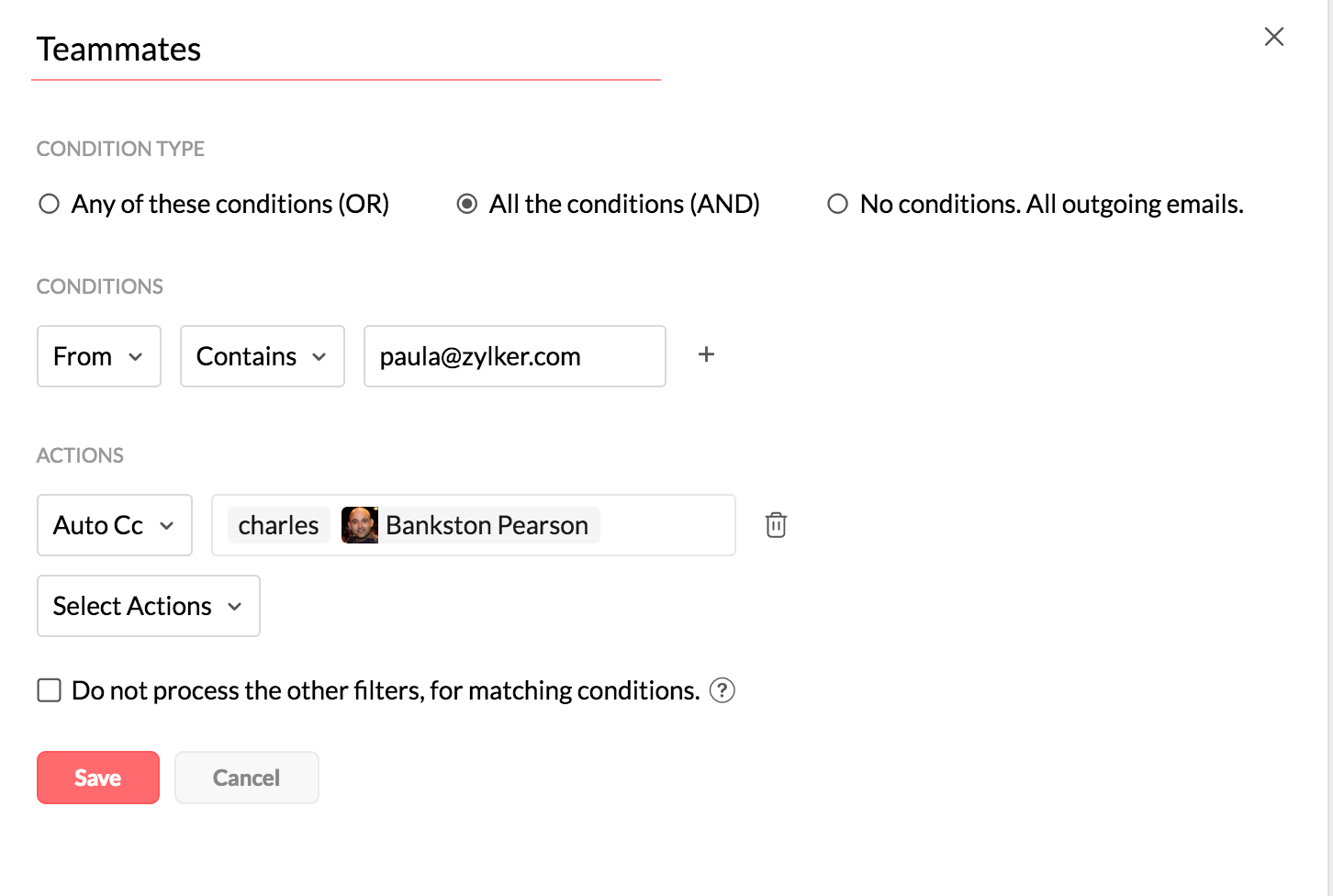ตัวกรองขาออก
ตัวกรองขาออกใน Zoho Mail ช่วยให้คุณสามารถจัดการอีเมลขาออกของคุณได้ และยังช่วยให้คุณดำเนินการบางอย่างกับอีเมลขาออกของคุณได้โดยอัตโนมัติอีกด้วย
สารบัญ
- สร้างตัวกรองใหม่
- เงื่อนไขและการดำเนินการ
สร้างตัวกรองใหม่
- เข้าสู่ระบบ Zoho Mail
- คลิกไอคอน Settings (การตั้งค่า)
- ไปที่ Filters (ตัวกรอง)
- หากคุณกำหนดค่าบัญชีอีเมลไว้หลายบัญชี ให้เลือกบัญชีที่ต้องการ
- เปิดแท็บ Outgoing Emails Filter (ตัวกรองอีเมลขาออก) คลิก New Filter (ตัวกรองใหม่)
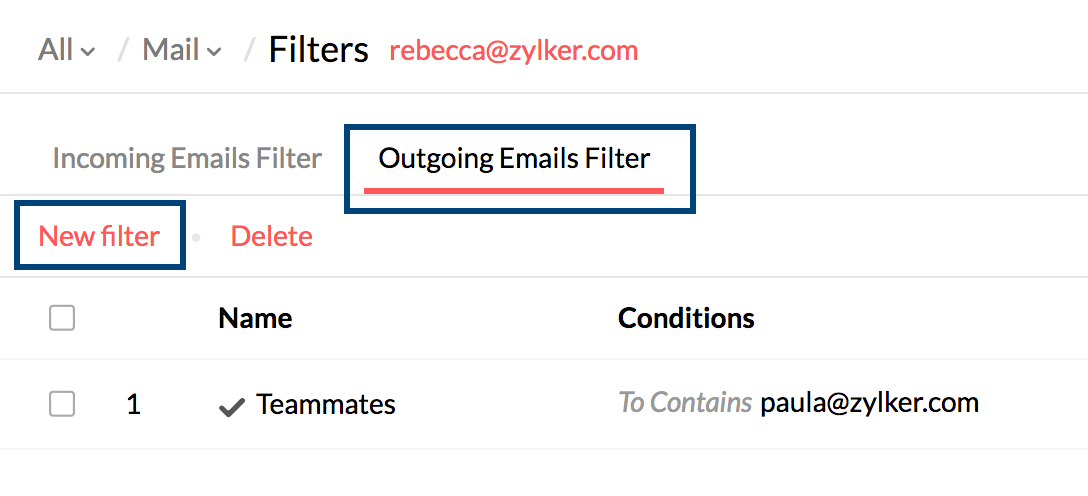
- กล่องโต้ตอบ Create Filter (สร้างตัวกรอง) จะแสดงบนหน้าจอ คุณจะต้องกรอกชื่อ เงื่อนไขและการดำเนินการของตัวกรองในกล่องโต้ตอบนี้
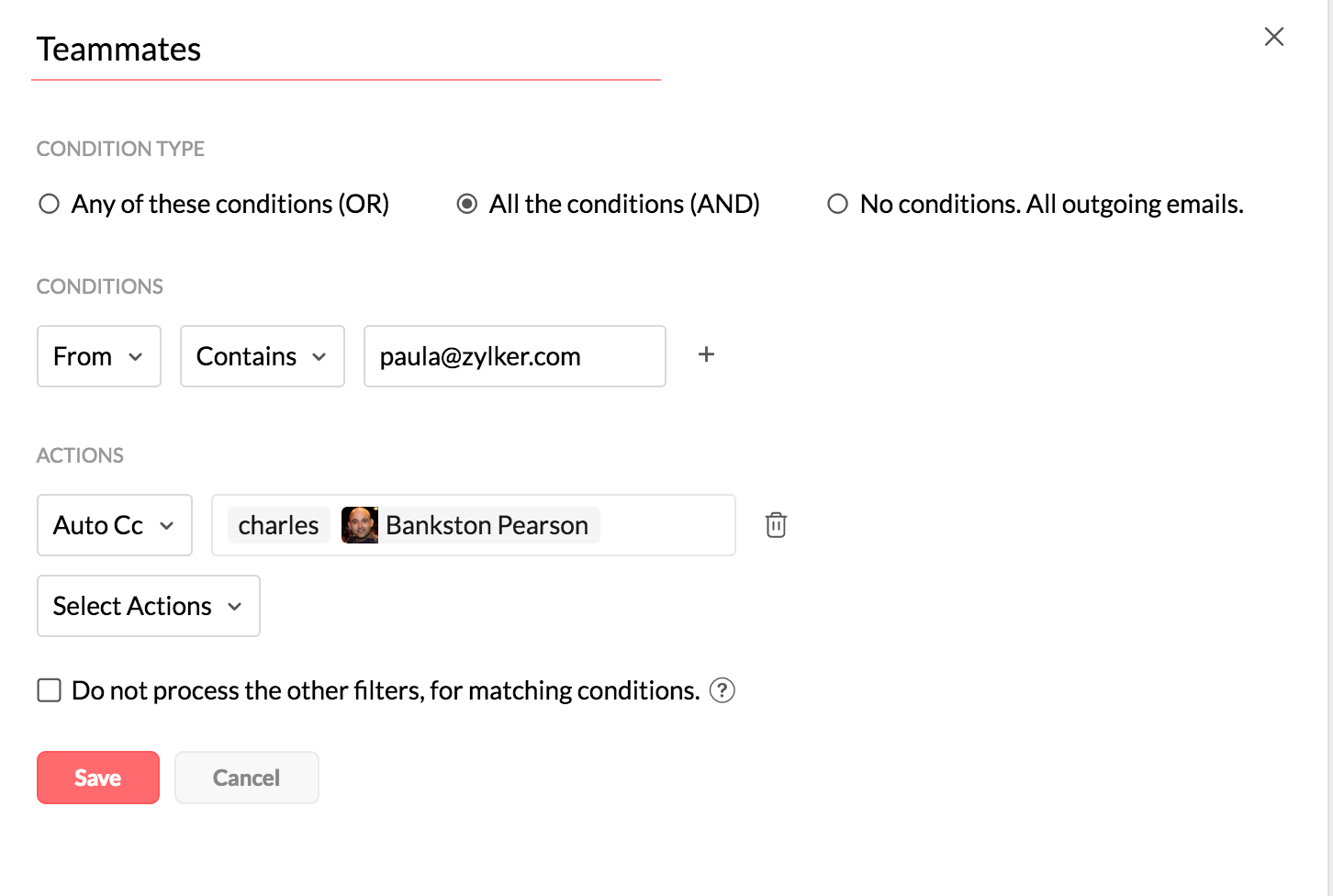
- ป้อนชื่อของตัวกรองเพื่อระบุตัวกรอง
- เลือกวิธีที่คุณต้องการใช้การดำเนินการของตัวกรอง
- เมื่อตรงกับเงื่อนไขใดๆ (ตัวกรองที่ยึดตาม 'Or') - การดำเนินการจะถูกประมวลผลแม้ว่าจะตรงกับเงื่อนไขเดียว
- เมื่อตรงกับเงื่อนไขทั้งหมด (ตัวกรองที่ยึดตาม 'And') - การดำเนินการจะถูกประมวลผลก็ต่อเมื่อตรงกับเงื่อนไขที่ระบุทั้งหมดเท่านั้น
- สำหรับข้อความขาเข้าทั้งหมด - การดำเนินการจะถูกประมวลผลสำหรับข้อความขาเข้าทั้งหมดโดยไม่คำนึงว่าจะตรงกับเงื่อนไขหรือไม่
- เลือกพารามิเตอร์ที่ต้องการสำหรับ ประเภทเงื่อนไข และระบุ เงื่อนไข สำหรับพารามิเตอร์นั้นๆ
- เลือกรูปแบบการจับคู่เพื่อเชื่อมต่อกับเงื่อนไขที่คุณระบุ ตัวเลือกที่มีอยู่จะแตกต่างกันไปตามพารามิเตอร์ที่เลือก
- ตัวอย่าง: สำหรับพารามิเตอร์ "จาก" รูปแบบอาจเป็น "มี", "เริ่มต้นด้วย", "สิ้นสุดด้วย" ฯลฯ
- สำหรับพารามิเตอร์ "ลำดับความสำคัญ" รูปแบบการจับคู่คือ "เท่ากับ", "สูงกว่า" และ "ต่ำกว่า"
- หลังจากเพิ่มเงื่อนไขที่จำเป็น ให้เลือกการดำเนินการที่คุณต้องการตั้งค่าสำหรับตัวกรองของคุณ
- สำหรับการดำเนินการ ‘ย้ายไปยังโฟลเดอร์’, ‘ติดธงเป็น’ และ ‘ติดแท็กเป็น’ ให้เลือกโฟลเดอร์ แท็ก หรือธงจากเมนูแบบเลื่อนลงในฟิลด์การดำเนินการ
- เลือก'Stop Processing Other Filters (หยุดการประมวลผลตัวกรองอื่น)' เพื่อหยุดการทำงานของตัวกรองอื่น
- คลิก Save (บันทึก) เพื่อบันทึกการกำหนดลักษณะตัวกรองของคุณ
เงื่อนไขและการดำเนินการ
เงื่อนไข
ตัวกรองที่สร้างจะถูกนำไปใช้กับอีเมลทั้งหมดที่ตรงกับเงื่อนไขที่คุณระบุภายในขอบเขตของประเภทเงื่อนไข เงื่อนไขและพารามิเตอร์การทำงานที่ใช้ได้สำหรับตัวกรองขาออกมีดังต่อไปนี้:
| เงื่อนไข | พารามิเตอร์การทำงาน |
| จาก | มี, ไม่มี, เริ่มต้นด้วย, สิ้นสุดด้วย, เท่ากับ, ไม่ใช่ |
| ชื่อเรื่อง | |
| ถึง | |
| Cc | |
| ถึง/ Cc | |
| ลำดับความสำคัญ | เท่ากับ, ต่ำกว่า, สูงกว่า |
| ระหว่าง | วันที่, เวลา |
การดำเนินการ
ต่อไปนี้คือการดำเนินการที่จะทำกับอีเมลที่ตรงกับเงื่อนไขตัวกรอง:
- ย้ายไปยังโฟลเดอร์ - คุณสามารถเลือกโฟลเดอร์และย้ายอีเมลไปยังโฟลเดอร์นั้นได้ คุณยังสามารถป้อนชื่อโฟลเดอร์ใหม่และคลิก สร้าง เพื่อสร้างโฟลเดอร์ใหม่ได้ด้วย
- ติดธงเป็น - ธงที่เลือกไว้ (ข้อมูล/ สำคัญ/ ติดตามผล) จะถูกนำไปใช้กับอีเมล
- ติดแท็กเป็น - แท็กที่คุณเลือกจะถูกนำไปใช้กับอีเมล
- Cc อัตโนมัติ - รายชื่อติดต่อที่คุณป้อนจะถูกเพิ่มในฟิลด์ Cc โดยอัตโนมัติในขณะส่งอีเมล
- Bcc อัตโนมัติ - รายชื่อติดต่อที่คุณป้อนจะถูกเพิ่มในฟิลด์ Bcc โดยอัตโนมัติในขณะส่งอีเมล
- เพิ่มลายเซ็น - ลายเซ็นที่เลือกจะถูกเพิ่มในอีเมลที่ตรงกับเงื่อนไข
หมายเหตุ:
ขณะกำหนดค่าตัวกรอง เพิ่มลายเซ็น ต้องปฏิบัติตามกฎต่อไปนี้:
- เนื้อหาของอีเมลที่ตรงกับเกณฑ์ของตัวกรองไม่ควรมีลายเซ็นก่อนส่ง
- ลายเซ็นที่เลือกขณะสร้างตัวกรองไม่ควรเชื่อมโยงกับที่อยู่อีเมลใดๆ
- ถามการแจ้งเมื่ออ่าน - คุณสามารถเลือกตัวเลือก "ถามการแจ้งเมื่ออ่าน" หรือ "ไม่ต้องถาม" สำหรับอีเมลได้
- เปลี่ยนลำดับความสำคัญ - คุณสามารถเลือกลำดับความสำคัญ สูง, กลาง หรือ ต่ำ สำหรับอีเมลได้
- ไม่ต้องเพิ่มเอกสารแนบไปยังเครื่องมือดูเอกสารแนบ - เอกสารแนบจากอีเมลเหล่านี้จะไม่ถูกเพิ่มไปยังเครื่องมือดูเอกสารแนบของเรา
- ฟังก์ชันแบบกำหนดเอง - ปรับแต่งการดำเนินการและเงื่อนไขของตัวกรองโดยใช้พารามิเตอร์ที่มีโดยใช้การเขียนสคริปต์ Deluge ผ่าน Zoho Creator เรียนรู้เพิ่มเติม
หมายเหตุ:
การดำเนินการตัวกรองขาออกต่อไปนี้จะไม่นำไปใช้กับอีเมลที่ส่งจากไคลเอนต์อีเมลที่ใช้ IMAP, POP ฯลฯ
- CC/BCC อัตโนมัติ
- เพิ่มลายเซ็น
- แจ้งการได้รับ
- เปลี่ยนลำดับความสำคัญ