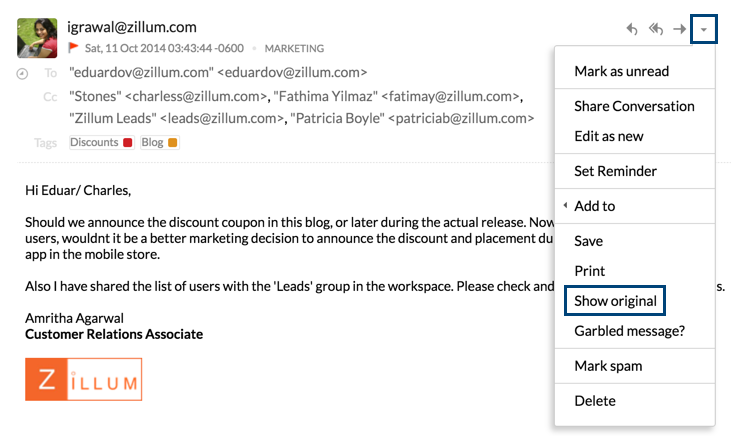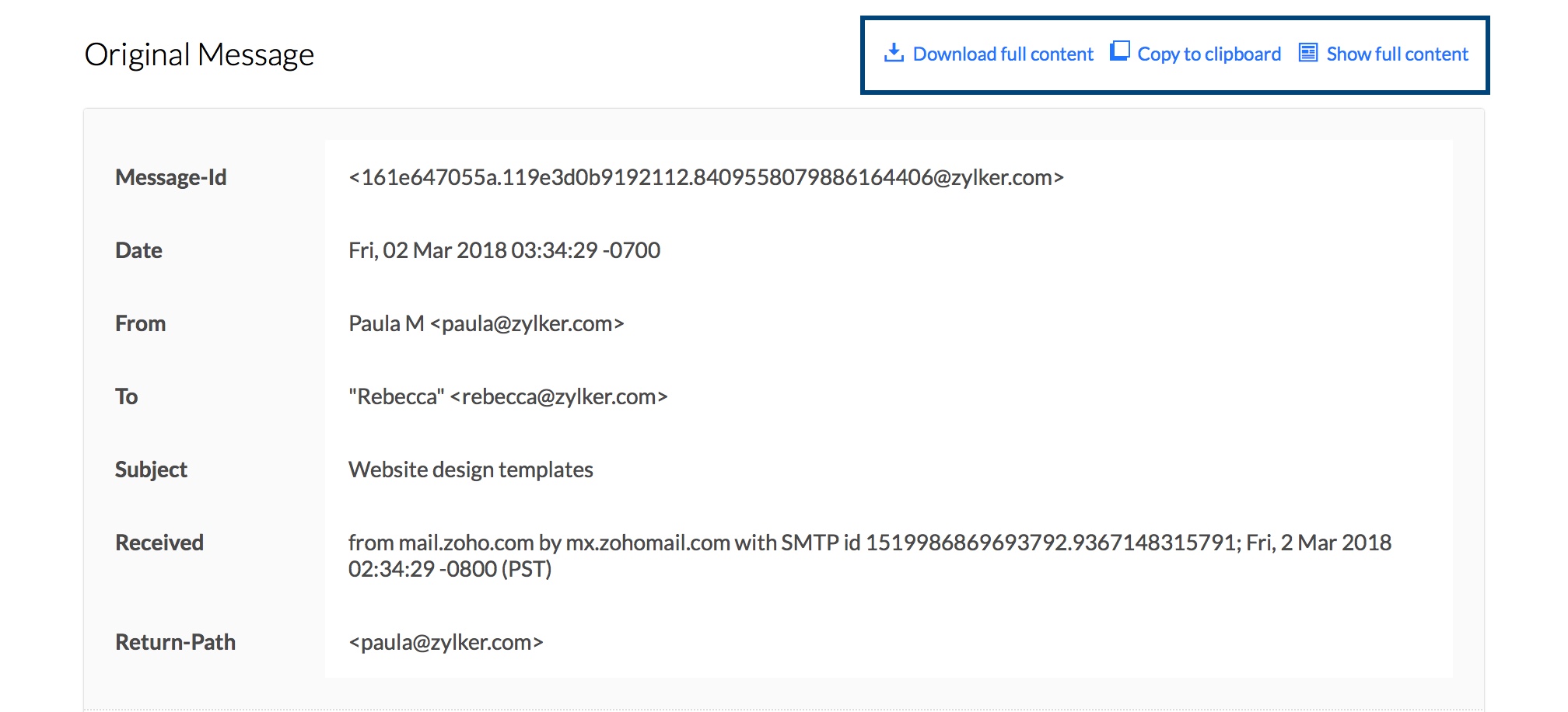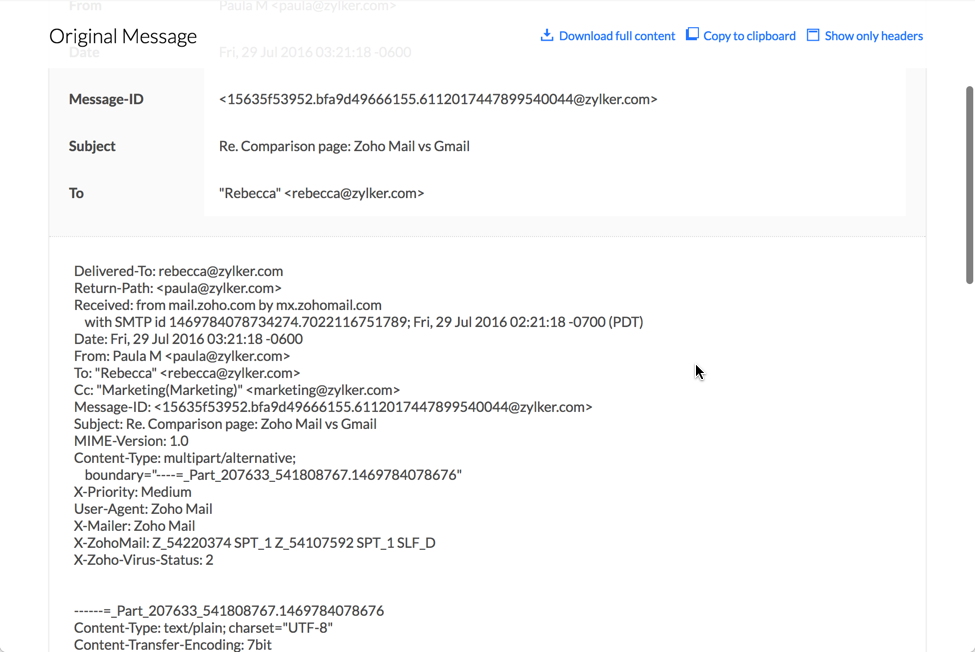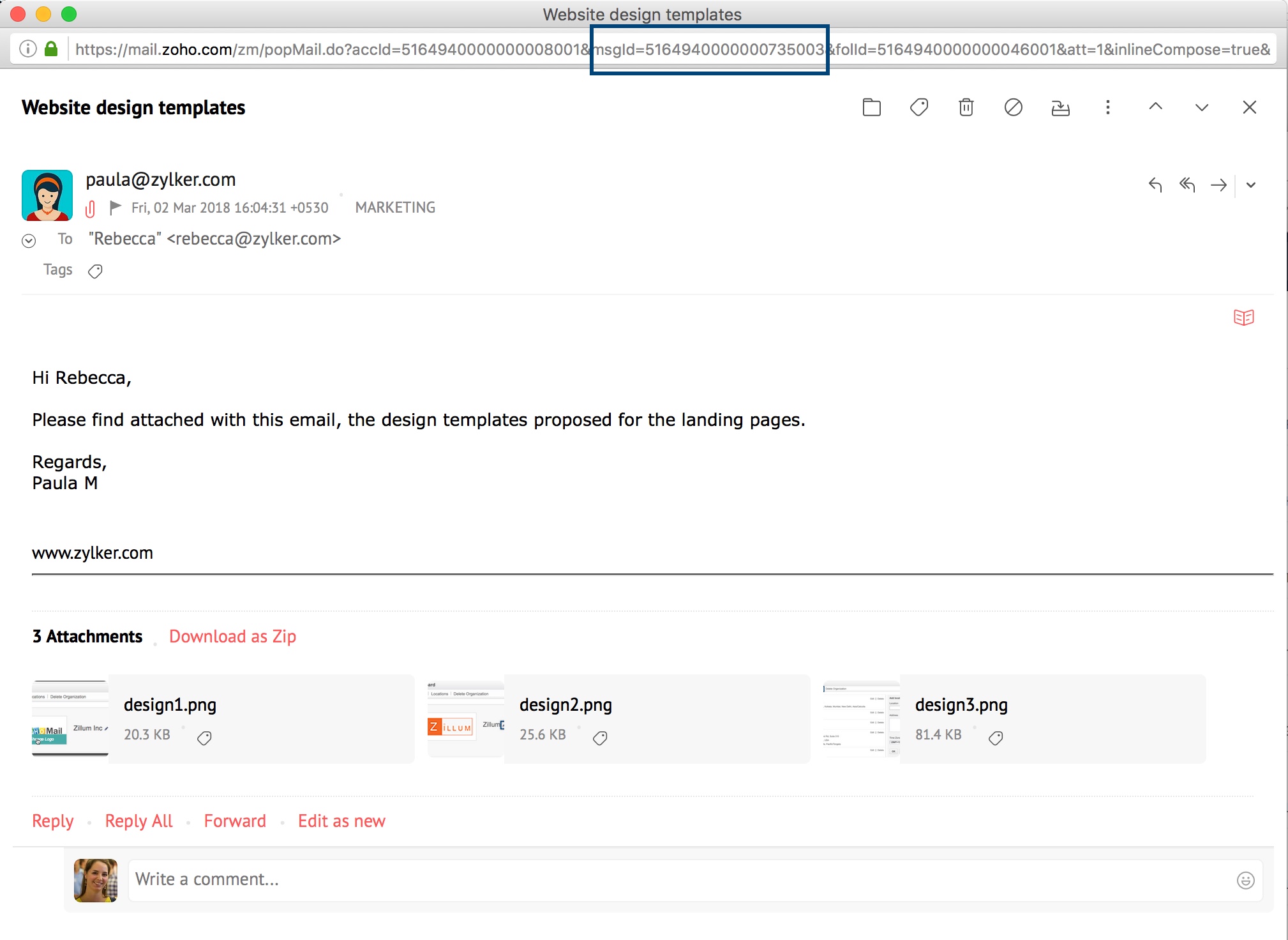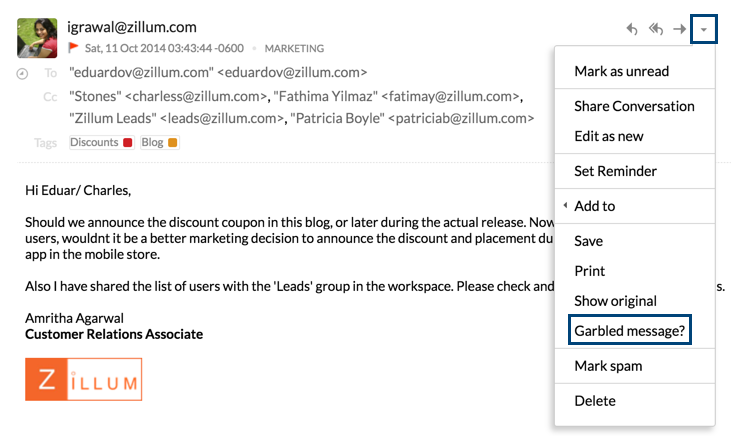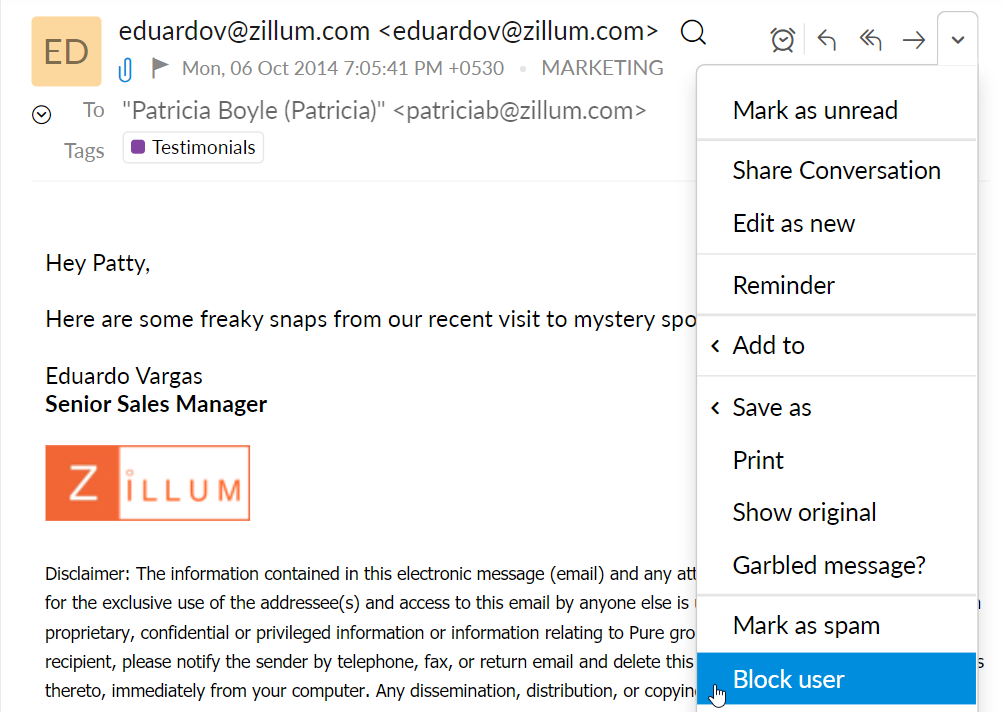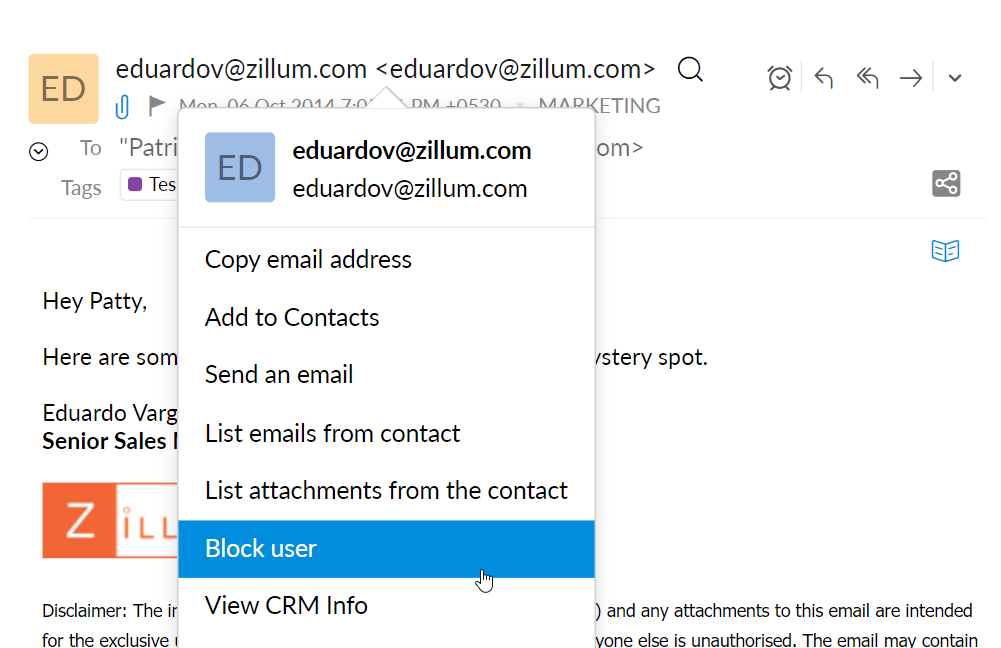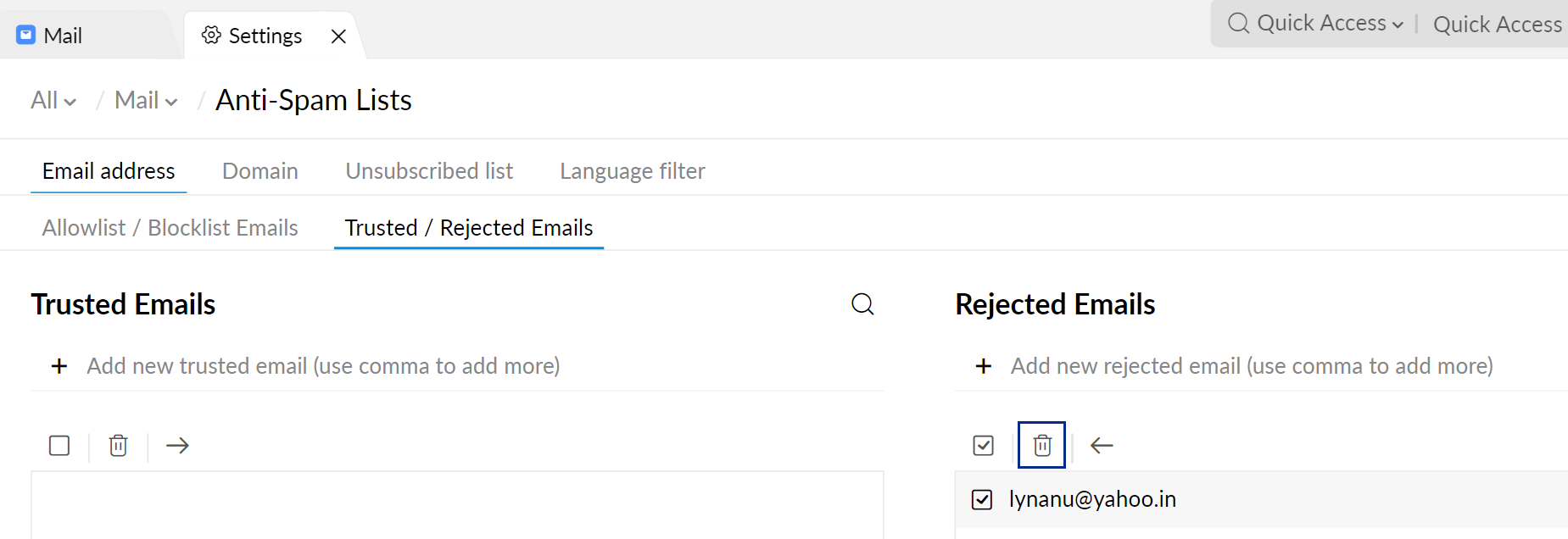ตัวเลือกเมล
Zoho Mail มีตัวเลือกมากมายที่อาจจำเป็นสำหรับการแก้ไขปัญหาหรือการคัดแยกปัญหาอื่นๆ เช่น การแสดงอีเมลไม่ถูกต้อง ตัวเลือกเหล่านี้รวมถึงวิธีการรับส่วนหัวของอีเมล วิธีแก้ไขสำหรับข้อความที่อ่านไม่ออก การบันทึกอีเมล และการพิมพ์อีเมล
สารบัญ
ดูส่วนหัวอีเมล
ส่วนหัวของข้อความอีเมลจะปรากฏอยู่ในอีเมลทั้งหมดที่คุณส่งและรับผ่านทางอินเทอร์เน็ต โดยจะมี ID ข้อความที่ระบุโดยเฉพาะ ผู้ส่ง ผู้รับ และข้อมูลชื่อเรื่อง และยังแสดงข้อมูลการวินิจฉัยต่างๆ ที่มีประโยชน์สำหรับการระบุสแปม การฮ็อพข้อความ ความล่าช้า และอื่นๆ
ขั้นตอนในการรับส่วนหัวของอีเมลใน Zoho Mail:
- เข้าสู่ระบบ mail.zoho.com
- เปิดอีเมลที่มีส่วนหัวที่คุณต้องการดู
- คลิกเมนูแบบเลื่อนลง More Actions (การดำเนินการเพิ่มเติมฉ ที่มุมขวาของอีเมล
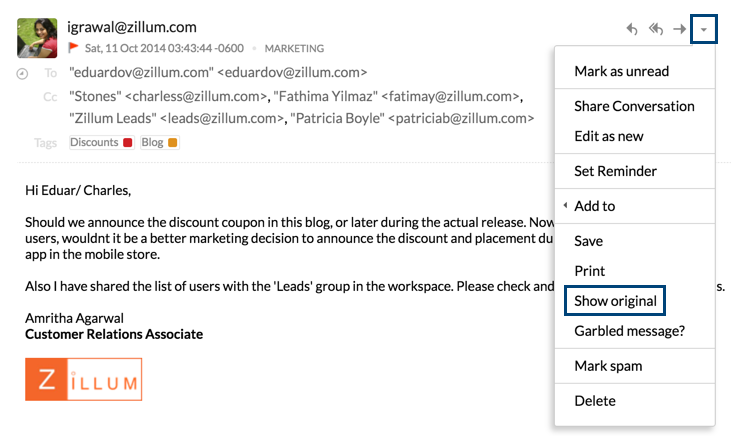
- เลือกตัวเลือก Show Original (แสดงต้นฉบับ)
- ด้วยรายละเอียดส่วนหัวของข้อความ คุณยังสามารถดูตัวเลือกต่างๆ ในหน้าต่างใหม่ได้อีกด้วย
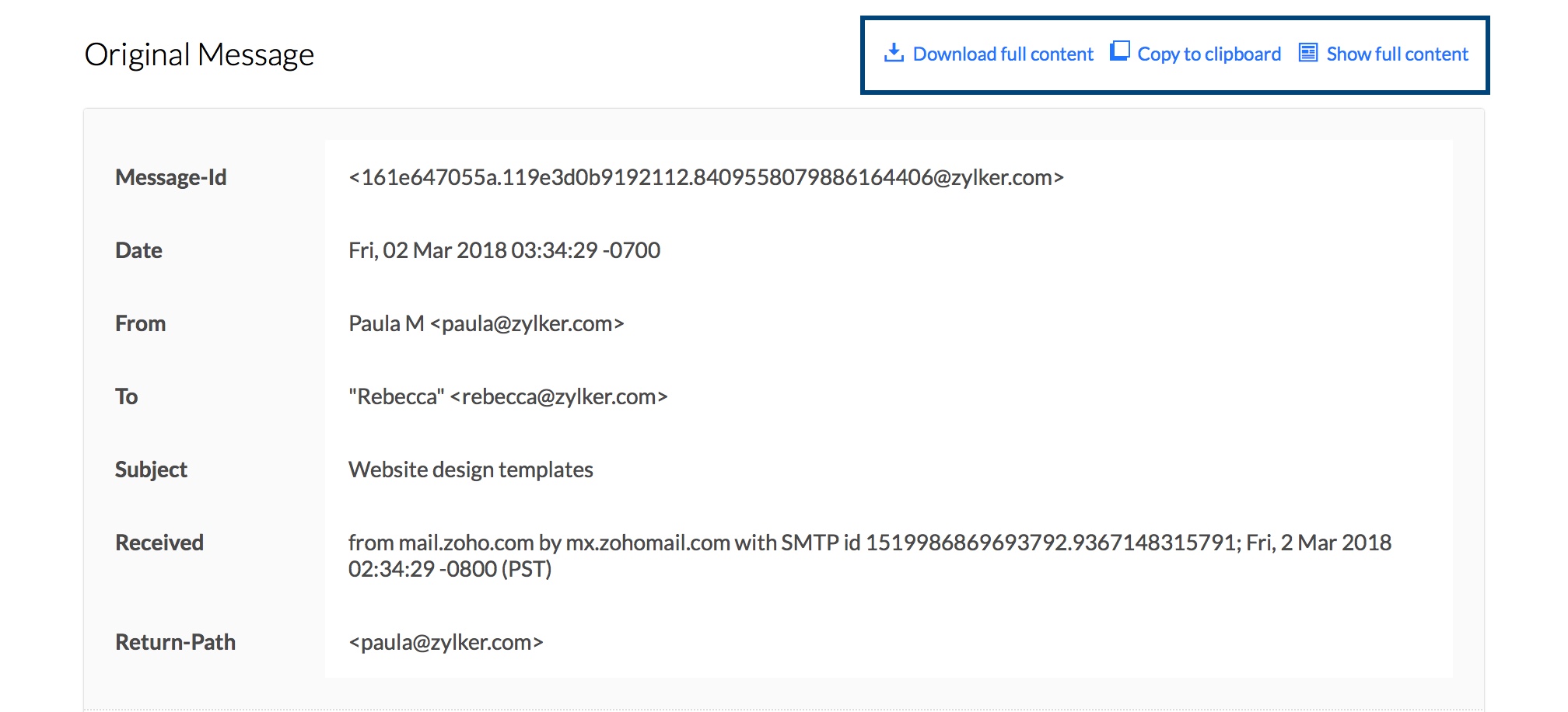
- ในกรณีที่คุณต้องการดาวน์โหลดส่วนหัว ให้คลิกตัวเลือก Download Full Content (ดาวน์โหลดเนื้อหาทั้งหมด) ส่วนหัวของข้อความจะถูกดาวน์โหลดและบันทึกในระบบของคุณเป็นไฟล์ .txt
- คุณยังสามารถเลือกคัดลอกเนื้อหาส่วนหัวโดยการใช้ตัวเลือก Copy to clipboard (คัดลอกไปยังคลิปบอร์ด) ได้ด้วย
- ในเบื้องต้น จะแสดงเฉพาะรายละเอียดส่วนหัวหลัก เช่น พาธการส่งคืน รายละเอียดการตรวจรับรองความถูกต้อง ฯลฯ เท่านั้น ในการดูโค้ดต้นฉบับ HTML ทั้งหมดของอีเมลที่จัดรูปแบบ ให้คลิกตัวเลือก Show Full Content (แสดงเนื้อหาทั้งหมด)
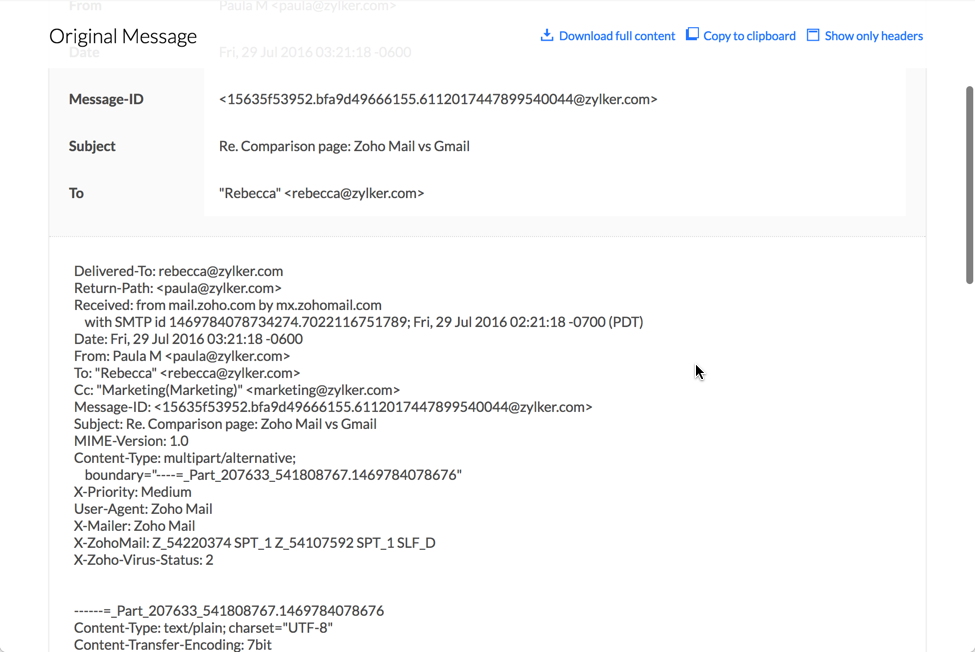
โดยทั่วไปหากคุณมีปัญหาในการส่งหรือรับอีเมล คุณจะต้องส่งส่วนหัวของอีเมล ในกรณีที่คุณมีปัญหาเกี่ยวกับวิธีการแสดงอีเมล คุณจำเป็นต้องส่งโค้ดต้นฉบับทั้งหมดของอีเมล คำแนะนำทีละขั้นตอนในการรับส่วนหัวอีเมลจากไคลเอนต์อีเมลต่างๆ มีอยู่ในลิงก์ข้อมูลช่วยเหลือจากบุคคลที่สามนี้
การรับ ID ข้อความของอีเมล:
- เข้าสู่ระบบบัญชี Zoho Mail
- ค้นหาอีเมลที่มี ID ข้อความที่คุณต้องการดู
- คลิกขวาที่อีเมลและเลือกตัวเลือก Open in new Window (เปิดในหน้าต่างใหม่)
- ใน URL ของหน้าต่างใหม่ ให้ค้นหาส่วน msgId=xxxxxxxxxxxxxxxxxxx
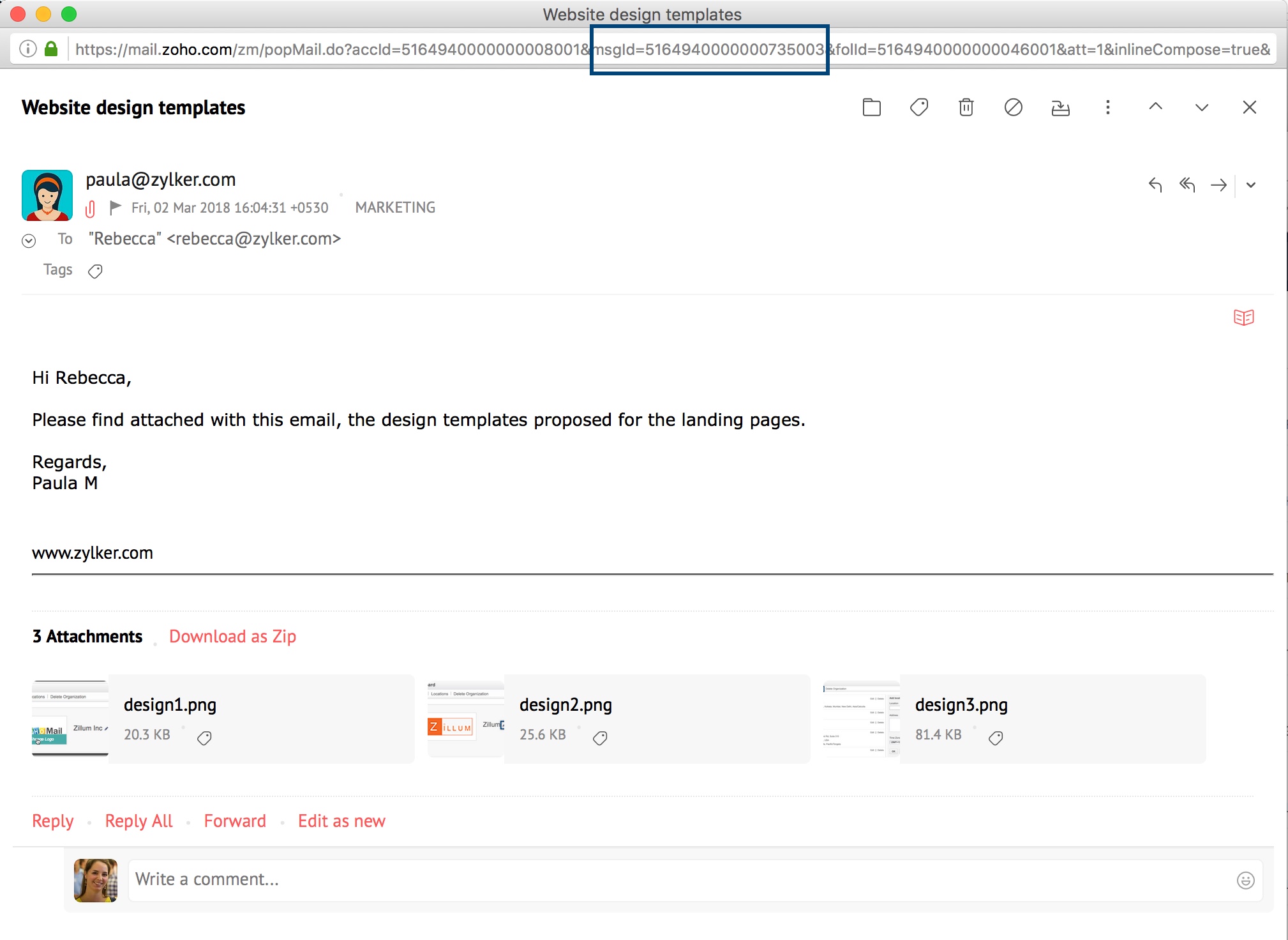
- ชุดของหมายเลขที่ตามหลังส่วน "msgId=" ของ URL จะเป็น ID ข้อความของอีเมลของคุณ
พิมพ์อีเมล
คุณสามารถพิมพ์อีเมลโดยใช้ตัวเลือกพิมพ์ภายใต้ More Options (ตัวเลือกเพิ่มเติม) เมื่ออ่านอีเมล เลือก Print (พิมพ์) จากเมนูแบบเลื่อนลงเมื่ออ่านอีเมล
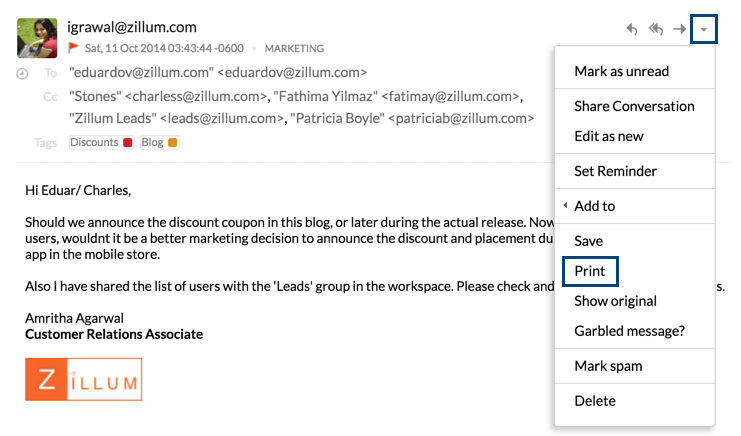
รูปแบบที่สามารถพิมพ์ได้ของอีเมลจะเปิดในหน้าต่างใหม่ คลิก Print (พิมพ์) อีกครั้งเพื่อพิมพ์อีเมล
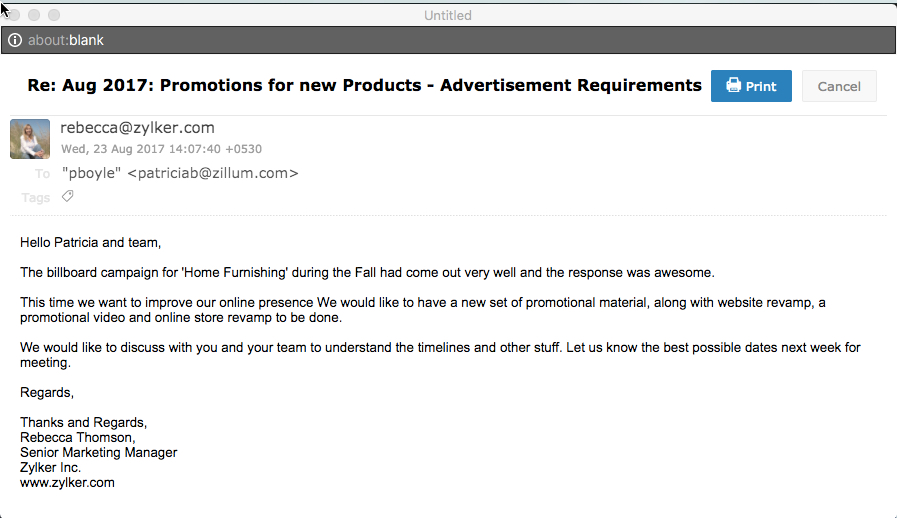
บันทึกอีเมล
คุณสามารถบันทึกอีเมลในรูปแบบ HTML หรือ EML เพื่อการอ้างอิงในอนาคตได้ ขณะที่อ่านอีเมล ให้คลิกเมนูแบบเลื่อนลง More Options (ตัวเลือกเพิ่มเติม) เลือก Save as (บันทึกเป็น) แล้วเลือกรูปแบบที่ต้องการเพื่อบันทึกอีเมล
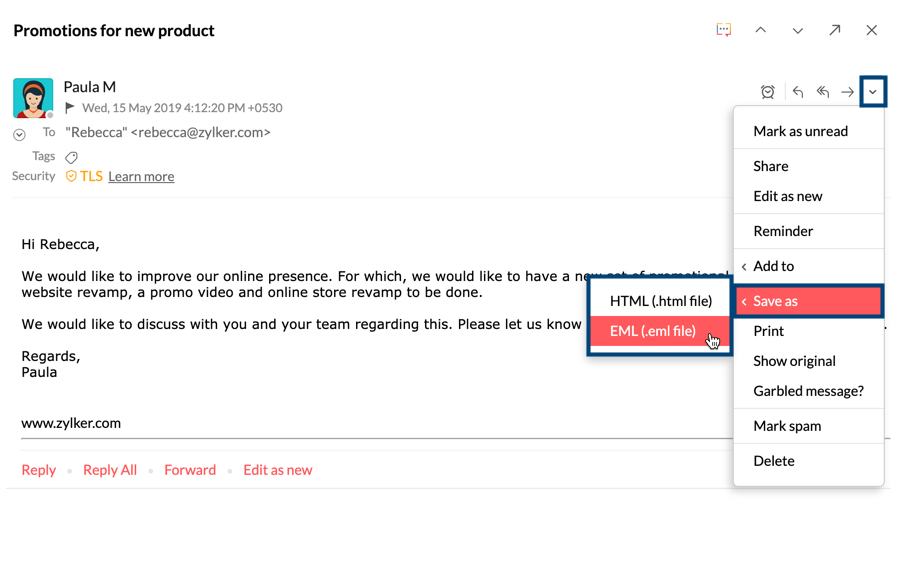
หากคุณบันทึกอีเมลในรูปแบบ HTML ระบบจะบันทึกเฉพาะเนื้อหาของอีเมล ในกรณีนี้ หากคุณต้องการรายละเอียดผู้ส่ง/ ชื่อเรื่อง ให้ใช้ตัวเลือก Export (ส่งออก) จาก Settings (การตั้งค่า) อย่างไรก็ตาม หากอีเมลถูกบันทึกในรูปแบบ EML ข้อความทั้งหมดจะถูกบันทึกรวมถึงไฟล์แนบ
ข้อความผิดเพี้ยนหรืออ่านไม่ออก
เมื่อคุณได้รับอีเมล เนื้อหาอีเมลจะมีรายละเอียด 'การเข้ารหัส' ซึ่งใช้ในการถอดรหัสอีเมลและแสดงใน Zoho Mail เป็นรูปแบบที่อ่านได้ การเข้ารหัส UTF-8 ได้รับการนำมาใช้เป็นการเข้ารหัสสากลและสามารถใช้เพื่อแสดงหลายภาษาผ่านเบราว์เซอร์ได้โดยไม่มีปัญหาใดๆ ในการอ่านอีเมล
ในบางกรณี เนื้อหาอีเมลอาจมีรหัสอักขระบางตัวซึ่งไม่ได้รับการสนับสนุนในรายละเอียด 'การเข้ารหัส' ที่ให้ไว้ในอีเมล ดังนั้นเนื้อหาดังกล่าวอาจอ่านไม่ออกเมื่อดูข้อความ ซึ่งมักจะเกิดขึ้นเมื่อคุณมีอีเมลจำนวนมากต่อเนื่องกันในข้อความเดียวโดยมีค่าการเข้ารหัสอักขระที่แตกต่างกัน
คุณสามารถใช้ตัวเลือก 'ดูข้อความที่อ่านไม่ออก' เพื่อเปิดอีเมลนั้นในหน้าต่างใหม่ และเลือกการเข้ารหัสที่เหมาะสมจากเบราว์เซอร์
- เปิดอีเมลที่มีอ่านไม่ออก
- เลือก Garbled Message? (แก้ไขข้อความที่อ่านไม่ออก) จากเมนูแบบเลื่อนลง More Options (ตัวเลือกเพิ่มเติม)
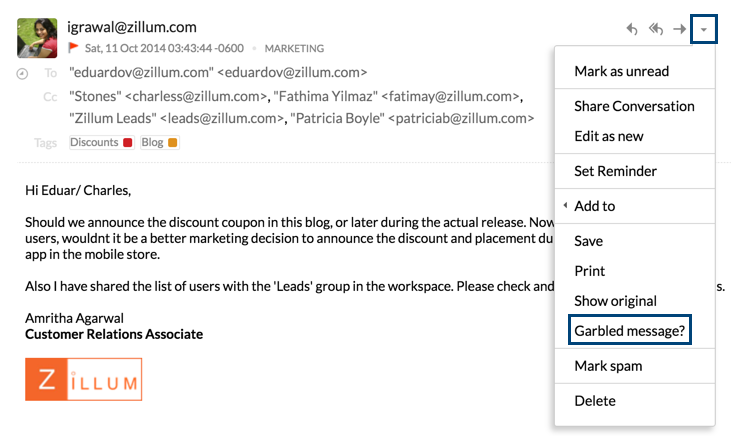
- ข้อความจะเปิดขึ้นในหน้าต่างเบราว์เซอร์ใหม่
- เลือก Encoding (การเข้ารหัส) จากเมนู View (มุมมอง) ในแถบเครื่องมือของเบราว์เซอร์
- จากรายการ ให้เลือกการเข้ารหัสที่เหมาะสมกับภาษาที่คุณคิดว่าข้อความนี้ถูกเขียนขึ้น
- ข้อความจะแสดงอย่างถูกต้องเมื่อเลือกการเข้ารหัสที่ถูกต้อง
- หากคุณยังคงมีปัญหาในการแสดงอีเมล ให้ติดต่อฝ่ายสนับสนุนของ Zoho Mail พร้อมส่วนหัวของอีเมลของคุณ
หมายเหตุ:
เบราว์เซอร์ต่างๆ จะมีชื่อเมนูหรือรายการที่แตกต่างกันสำหรับการเข้ารหัส Internet Explorer แสดงรายการเป็น 'Character Encoding' (การเข้ารหัสอักขระ) และ Safari จะแสดงรายการนั้นเป็น 'Text Encoding' (การเข้ารหัสข้อความ) ฯลฯ เลือกรายการที่เหมาะสมตามเบราว์เซอร์ที่คุณใช้
บล็อก/ยกเลิกการบล็อกผู้ใช้
ตอนนี้คุณสามารถบล็อกผู้ใช้ใน Zoho Mail ได้ หากผู้ใช้สแปมคุณซ้ำๆ หรือดูไม่น่าเชื่อถือ และคุณยังสามารถยกเลิกการบล็อกได้ในอนาคต ฟีเจอร์ 'บล็อก-ยกเลิกการบล็อก' นี้ช่วยให้คุณควบคุมกล่องขาเข้าได้มากขึ้นและช่วยเพิ่มความปลอดภัย
บล็อกผู้ใช้
- เข้าสู่ระบบ Zoho Mail
- คลิกที่อีเมลที่คุณต้องการบล็อกผู้ส่ง
- คุณสามารถบล็อกผู้ใช้ได้สองวิธี
- ในหน้าต่างแสดงตัวอย่าง ให้คลิกที่ไอคอน More Actions (การดำเนินการเพิ่มเติม) หน้าต่างดรอปดาวน์จะปรากฏขึ้นเพื่อแสดงรายการตัวเลือกต่างๆ
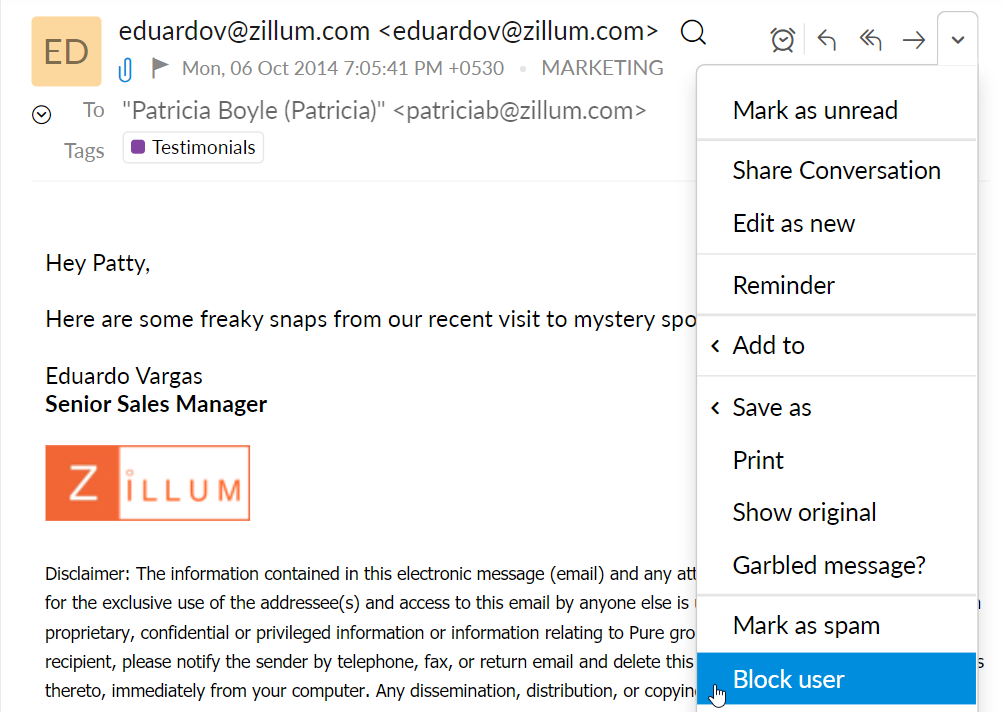
- คลิกที่ชื่อผู้ใช้ของพวกเขา รายการตัวเลือกจะปรากฏที่ด้านล่างของชื่อ
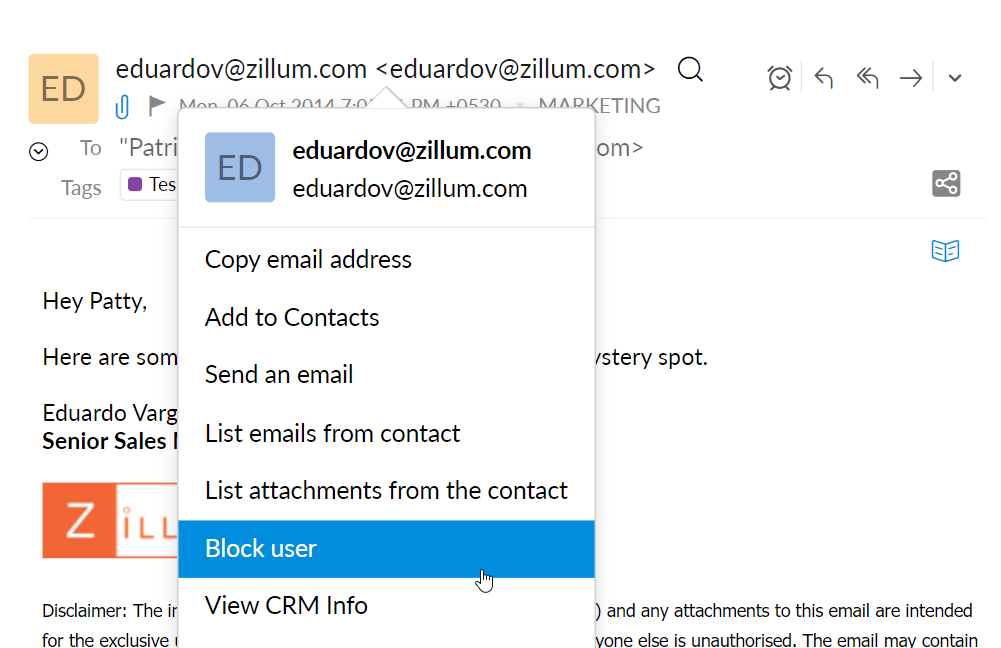
- ในหน้าต่างแสดงตัวอย่าง ให้คลิกที่ไอคอน More Actions (การดำเนินการเพิ่มเติม) หน้าต่างดรอปดาวน์จะปรากฏขึ้นเพื่อแสดงรายการตัวเลือกต่างๆ
- คลิก Block user (บล็อกผู้ใช้) จากเมนูแบบเลื่อนลง
เมื่อคุณบล็อกผู้ใช้ อีเมลที่เกี่ยวข้องกับผู้ใช้รายนั้นจะถูกส่งไปยังโฟลเดอร์สแปม ที่อยู่อีเมลของผู้ใช้จะถูกจัดเก็บไว้ในรายการที่ปฏิเสธ และอีเมลในอนาคตทั้งหมดจะถูกตีกลับถึงพวกเขา
ยกเลิกการบล็อกผู้ใช้
คุณสามารถยกเลิกการบล็อกผู้ใช้ได้ทุกเมื่อที่คุณเปลี่ยนใจ
หากคุณต้องการยกเลิกการบล็อกผู้ใช้ทันที เช่น คุณอาจบล็อกพวกเขาโดยไม่ตั้งใจ ให้คลิกที่ชื่อผู้ใช้หรือไอคอน More Actions (การดำเนินการเพิ่มเติม) ในหน้าต่างแสดงตัวอย่างอีเมล (อีเมลจะแสดงตัวอย่างจนกว่าคุณจะปิด) แล้วเลือก Unblock user (ยกเลิกการบล็อกผู้ใช้) คุณยังสามารถเลิกบล็อกผู้ใช้ได้ด้วยการระบุอีเมลที่ส่งไปยังโฟลเดอร์สแปม และคลิกที่ชื่อผู้ใช้หรือไอคอน More Actions (การดำเนินการเพิ่มเติม) ในหน้าต่างแสดงตัวอย่างอีเมล แล้วเลือก Unblock user (ยกเลิกการบล็อกผู้ใช้ หากต้องการยกเลิกการบล็อกผู้ใช้หลังจากผ่านไปช่วงเวลาหนึ่ง
- ไปที่การตั้งค่า Anti-Spam list (รายการป้องกันสแปม) สำหรับรายละเอียดเพิ่มเติมเกี่ยวกับการตั้งค่ารายการป้องกันสแปม โปรดดูที่หน้าช่วยเหลือนี้
- เลือก Trusted/Rejected emails (อีเมลที่เชื่อถือ/ปฏิเสธ) ภายใต้แท็บ Email address (ที่อยู่อีเมล)
- ในส่วน Rejected Emails (อีเมลที่ปฏิเสธ) ให้เลือกผู้ใช้ที่คุณต้องการยกเลิกการบล็อกโดยคลิกที่ช่องทำเครื่องหมายถัดจากที่อยู่อีเมลของพวกเขา
- ลบที่อยู่อีเมลเพื่อยกเลิกการบล็อกผู้ใช้โดยคลิกไอคอนลบ
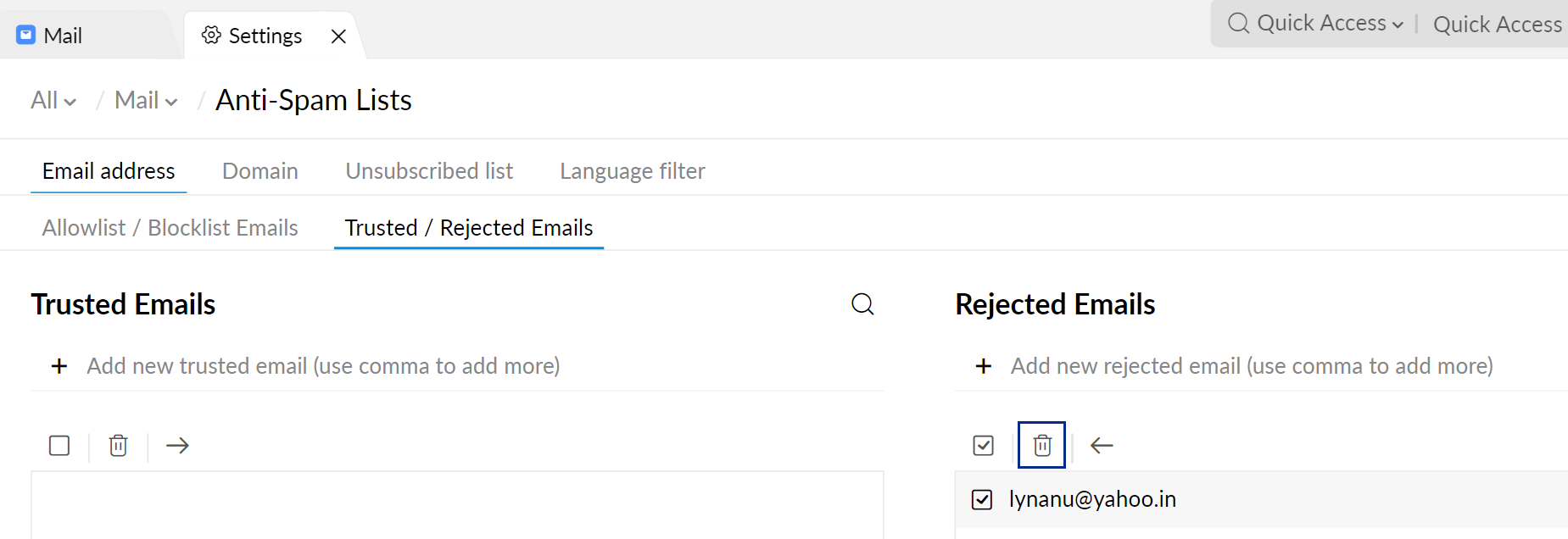
หมายเหตุ:
ตัวเลือกบล็อกผู้ใช้จะใช้ไม่ได้สำหรับผู้ใช้ภายในองค์กรเดียวกัน