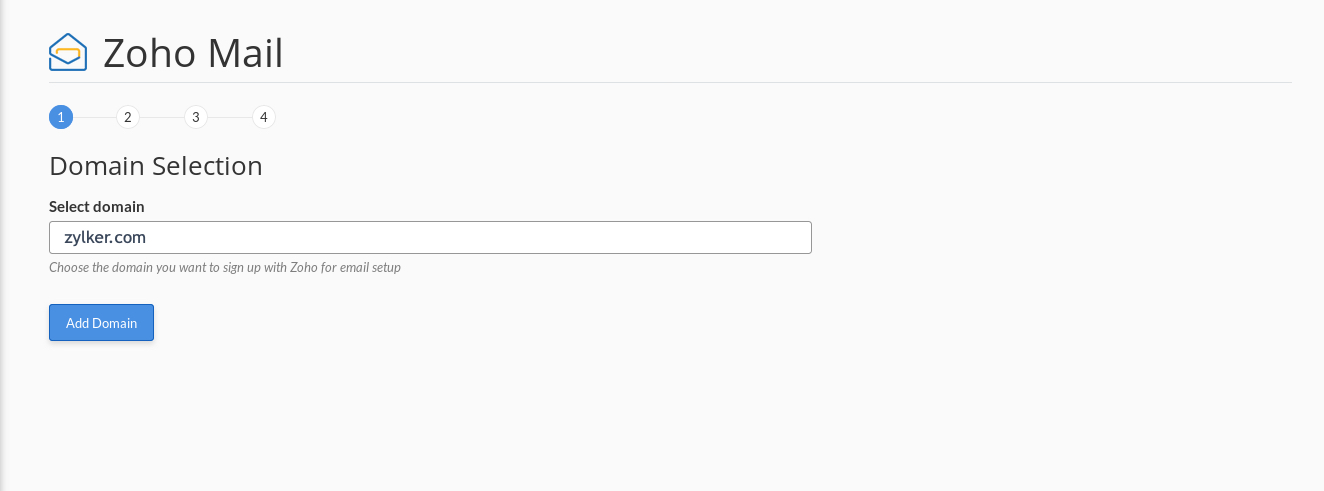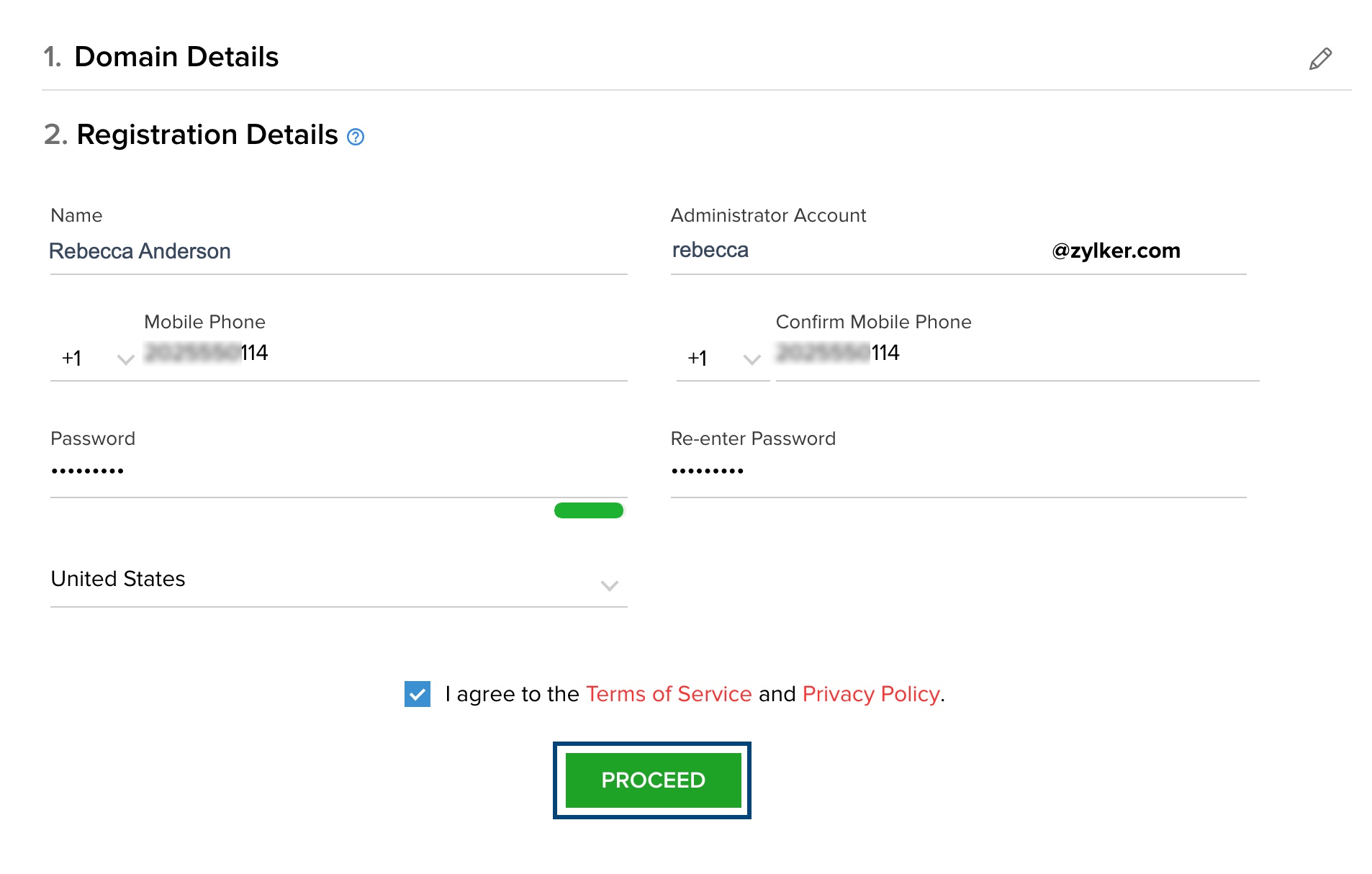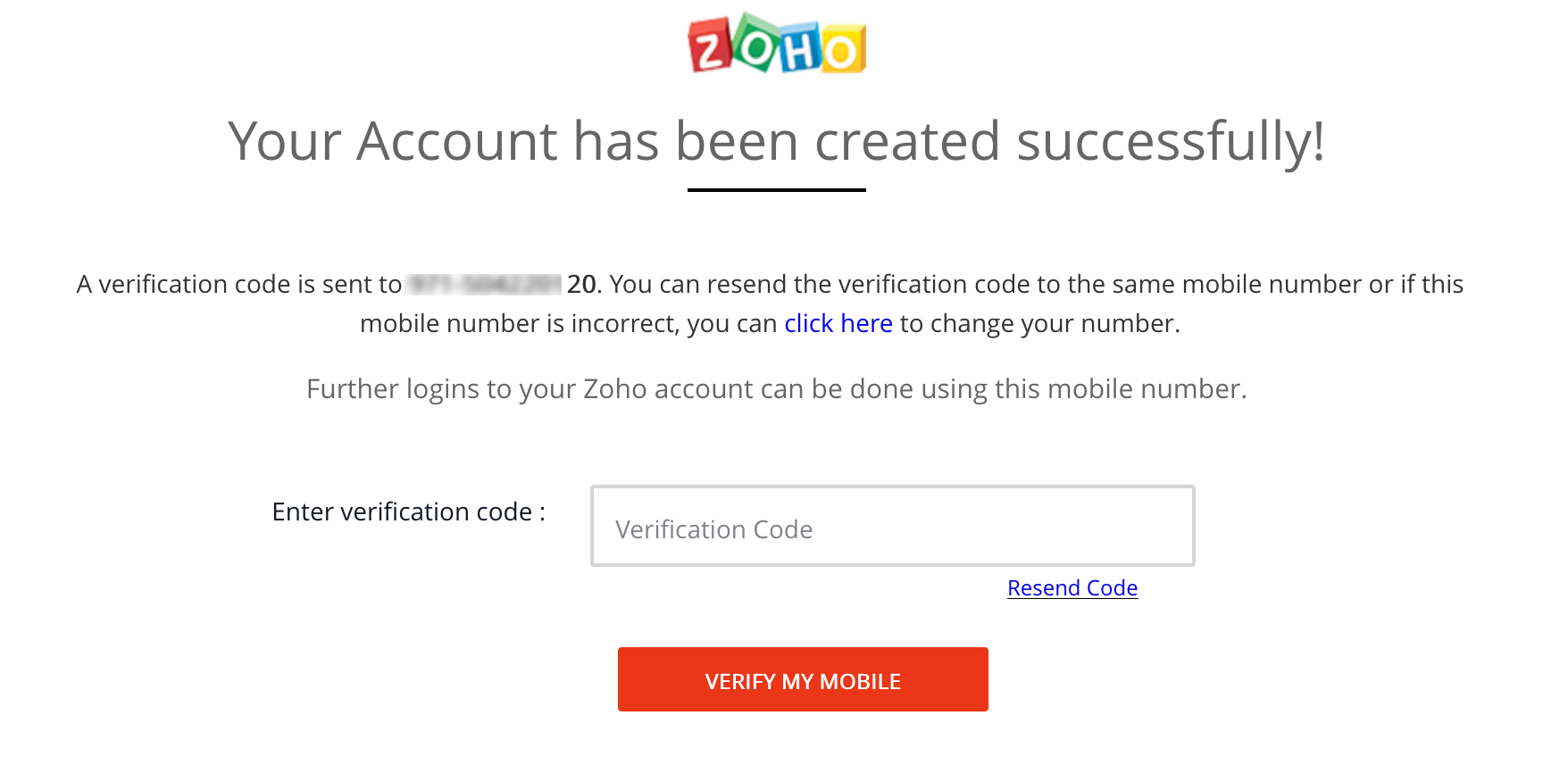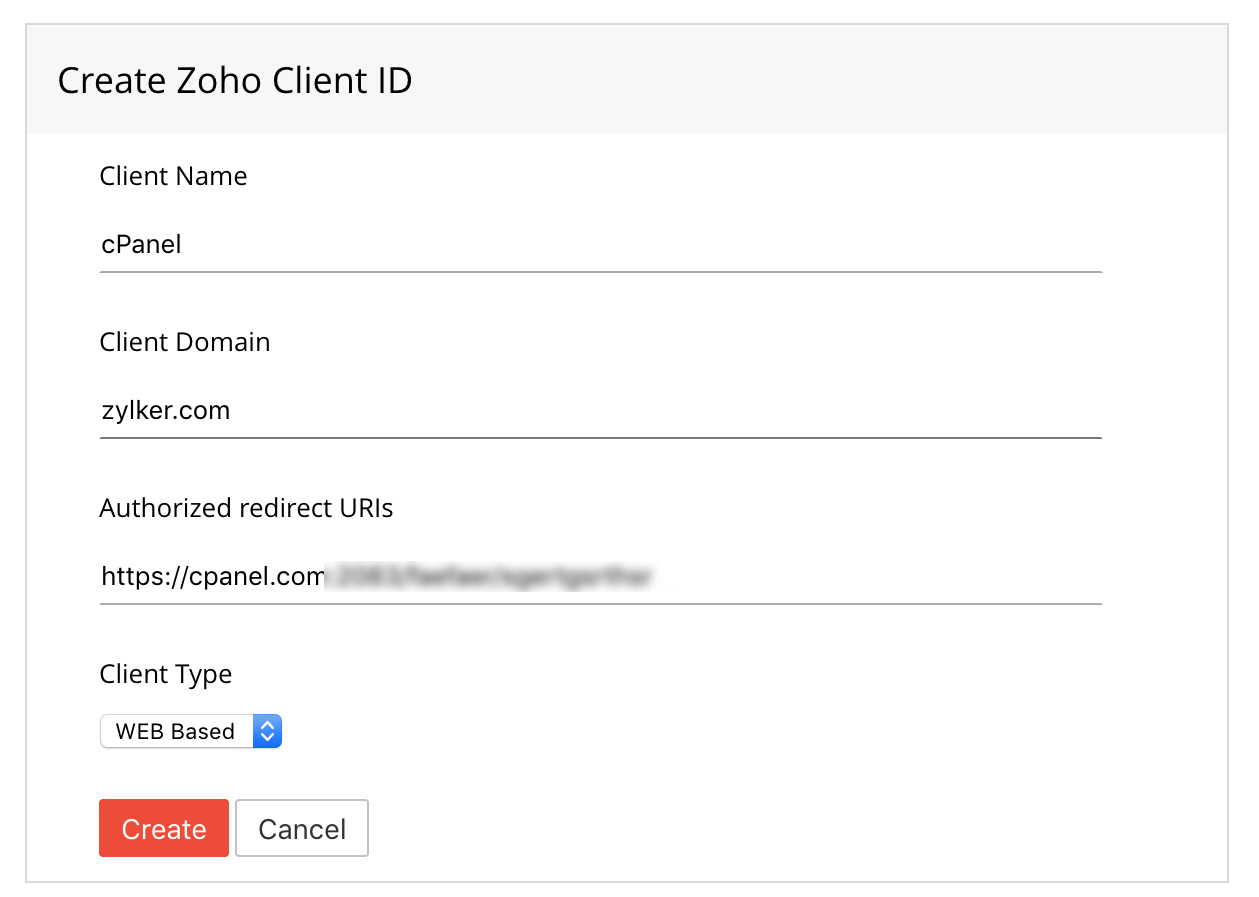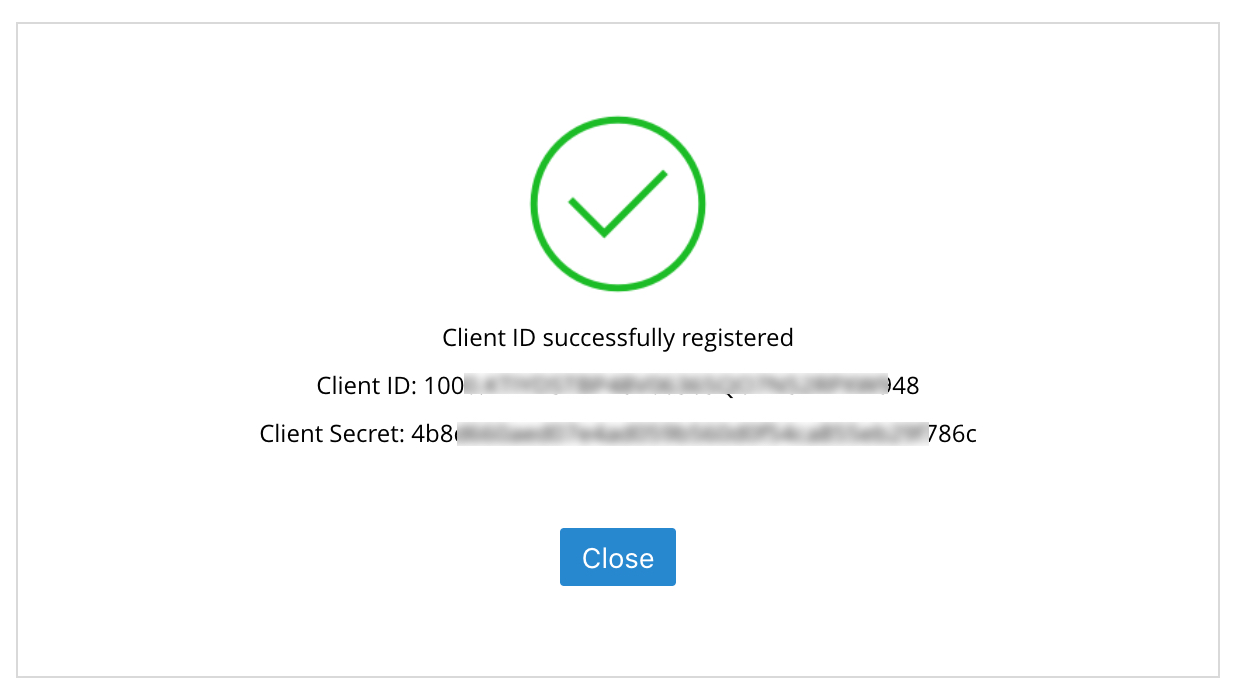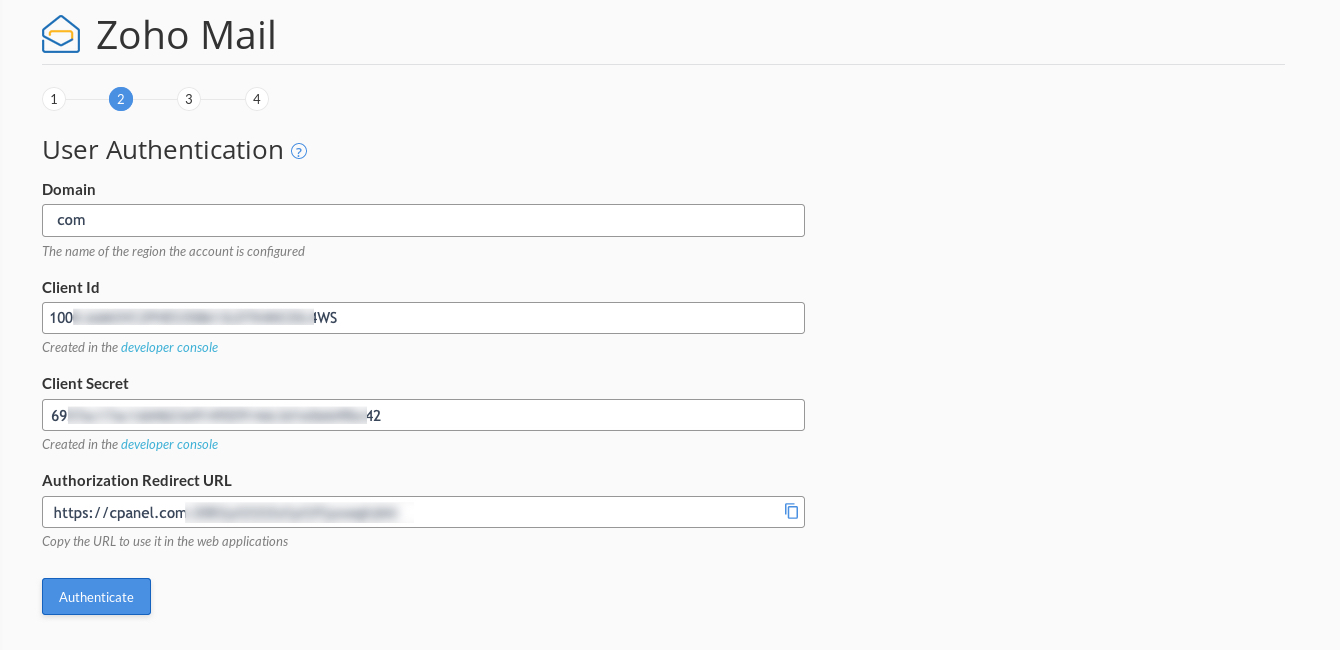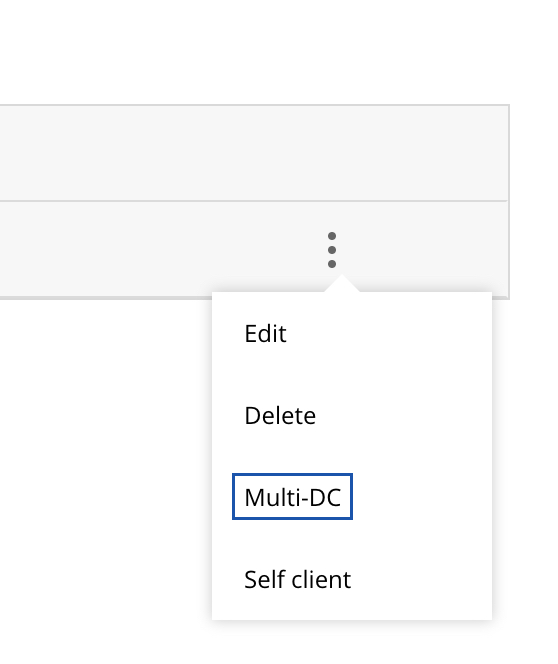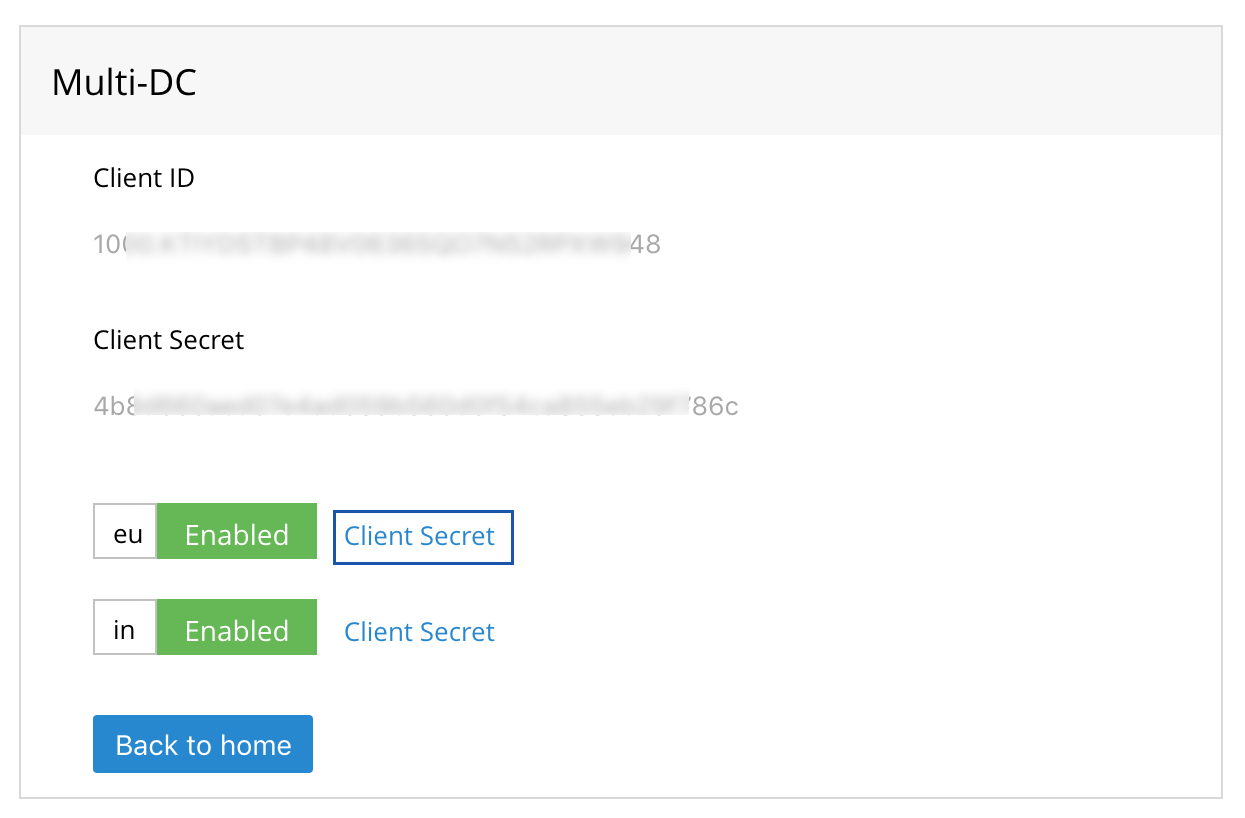ปลั๊กอิน Zoho Mail สำหรับ cPanel
CPanel มีแผงควบคุมสำหรับเจ้าของโดเมนในการจัดการด้านต่างๆ ของการโฮสต์เว็บ ปลั๊กอิน Zoho Mail สำหรับ cPanel ช่วยให้คุณลงทะเบียนเพื่อใช้งานการโฮสต์อีเมลด้วย Zoho Mail จากภายใน cPanel ได้ ปลั๊กอินนี้มีอยู่ในส่วนอีเมลของ cPanel
สารบัญ
วิธีการติดตั้งปลั๊กอิน Zoho Mail สำหรับ cPanel
Zoho Mail cPanel จะถูกดาวน์โหลดและติดตั้งโดยอัตโนมัติด้วย ปลั๊กอิน Zoho Mail Plugin สำหรับ WHM ปลั๊กอิน Zoho Mail WHM จะสามารถติดตั้งได้โดยผู้ถือบัญชีที่เป็นผู้ดูแลระบบของ WHM เท่านั้น เมื่อมีการติดตั้งปลั๊กอิน Zoho Mail WHM โดยผู้ดูแลระบบของ WHM แล้ว ผู้ใช้ที่อยู่ภายใต้การควบคุมของผู้ดูแลระบบที่กำหนดจะสามารถใช้ปลั๊กอิน Zoho Mail cPanel ได้
ขั้นตอนการลงทะเบียน Zoho Mail
คลิกปลั๊กอิน Zoho Mail ที่มีให้ใช้งานในแดชบอร์ด cPanel ของคุณภายใต้ส่วน Email เพื่อเริ่มขั้นตอนการลงทะเบียน
ขั้นที่ 1: การเลือกโดเมน
ในขั้นตอนนี้คุณต้องลงทะเบียนโดเมนของคุณกับ Zoho Mail
- เมื่อเปิดใช้งานปลั๊กอินแล้ว หน้าการเลือกโดเมนจะเปิดขึ้น
- จากดรอปดาวน์ Select Domain ให้เลือกโดเมนที่คุณต้องการใช้โฮสต์อีเมลใน Zoho Mail
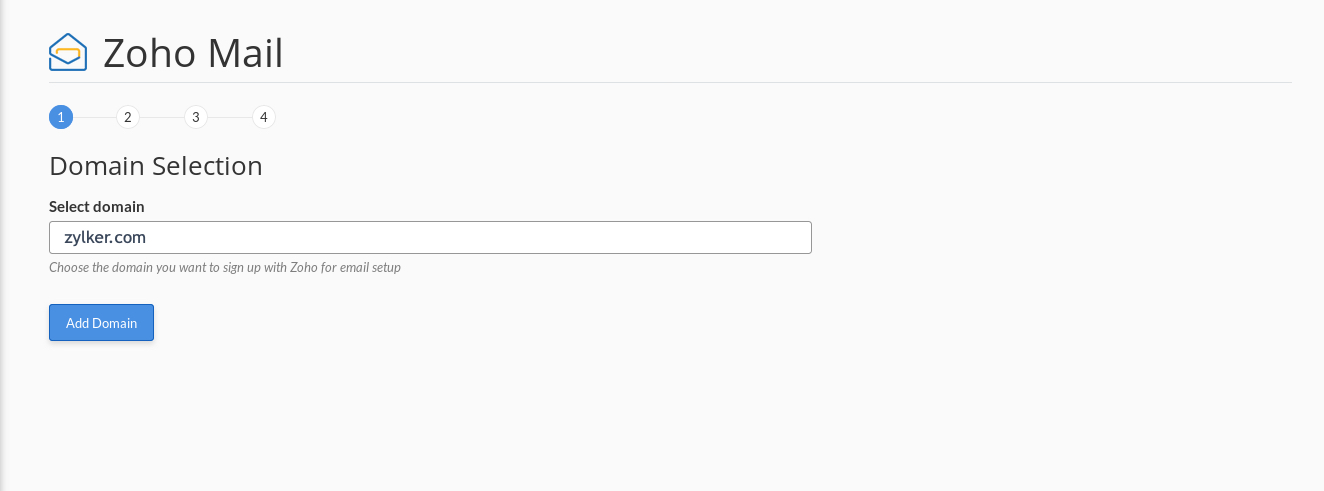
- คลิก Add Domain คุณจะถูกเปลี่ยนเส้นทางไปยังหน้าการลงทะเบียนโดเมน Zoho Mail
- ป้อนรายละเอียดการลงทะเบียนโดเมนต่อไปนี้และคลิก Add Domain
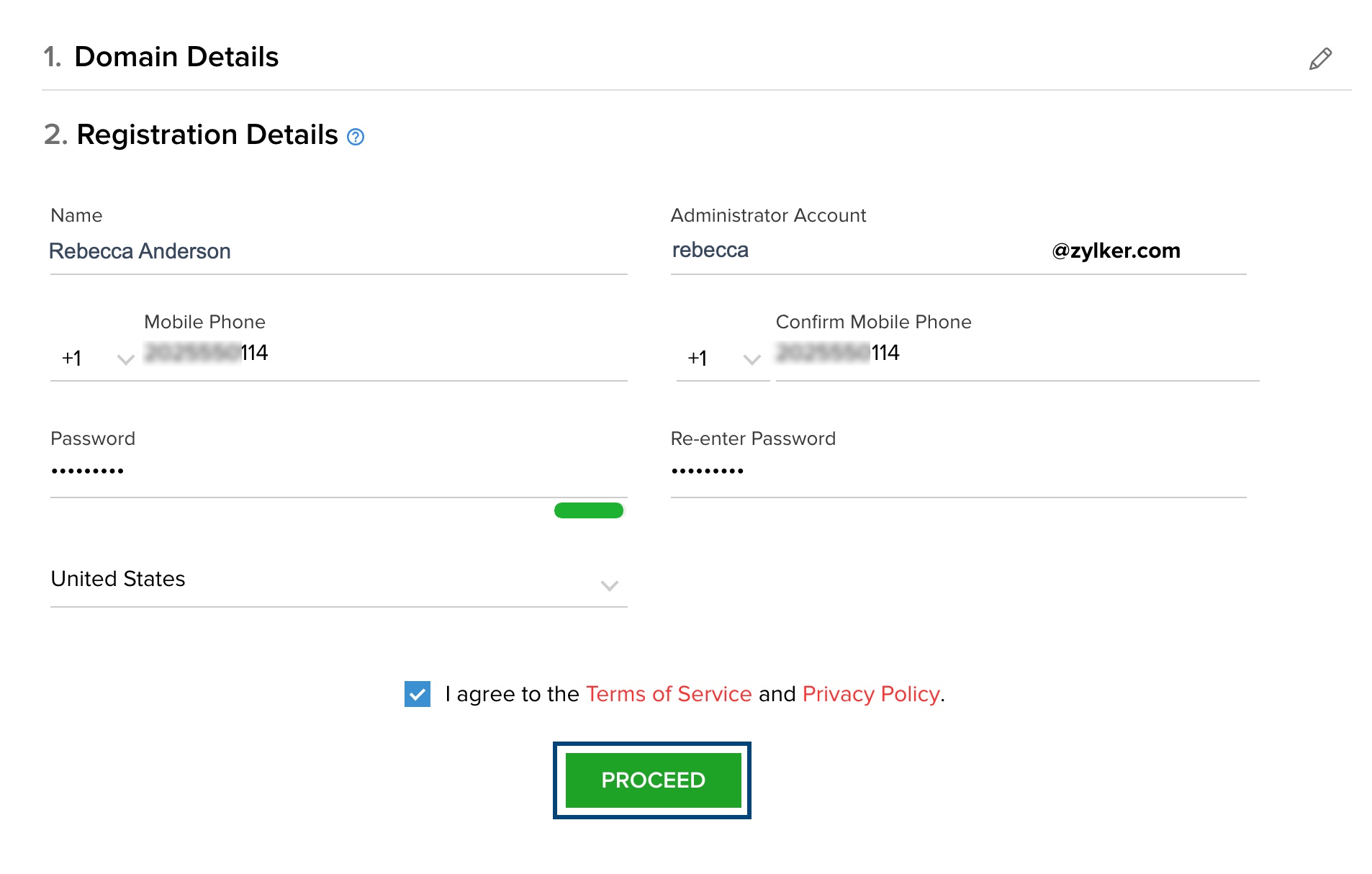
- ชื่อ
- ที่อยู่อีเมลของบัญชีผู้ดูแลระบบ
- หมายเลขโทรศัพท์มือถือที่เชื่อมโยงกับบัญชี
- รหัสผ่านสำหรับบัญชี
- ภูมิภาค
- ข้อมูลสรุปของการลงทะเบียนจะปรากฏขึ้น คลิก Sign Up.
- รหัสการตรวจสอบความถูกต้องจะถูกส่งไปยังหมายเลขโทรศัพท์มือถือที่ลงทะเบียนไว้ ป้อนรหัสและคลิก Verify my mobile
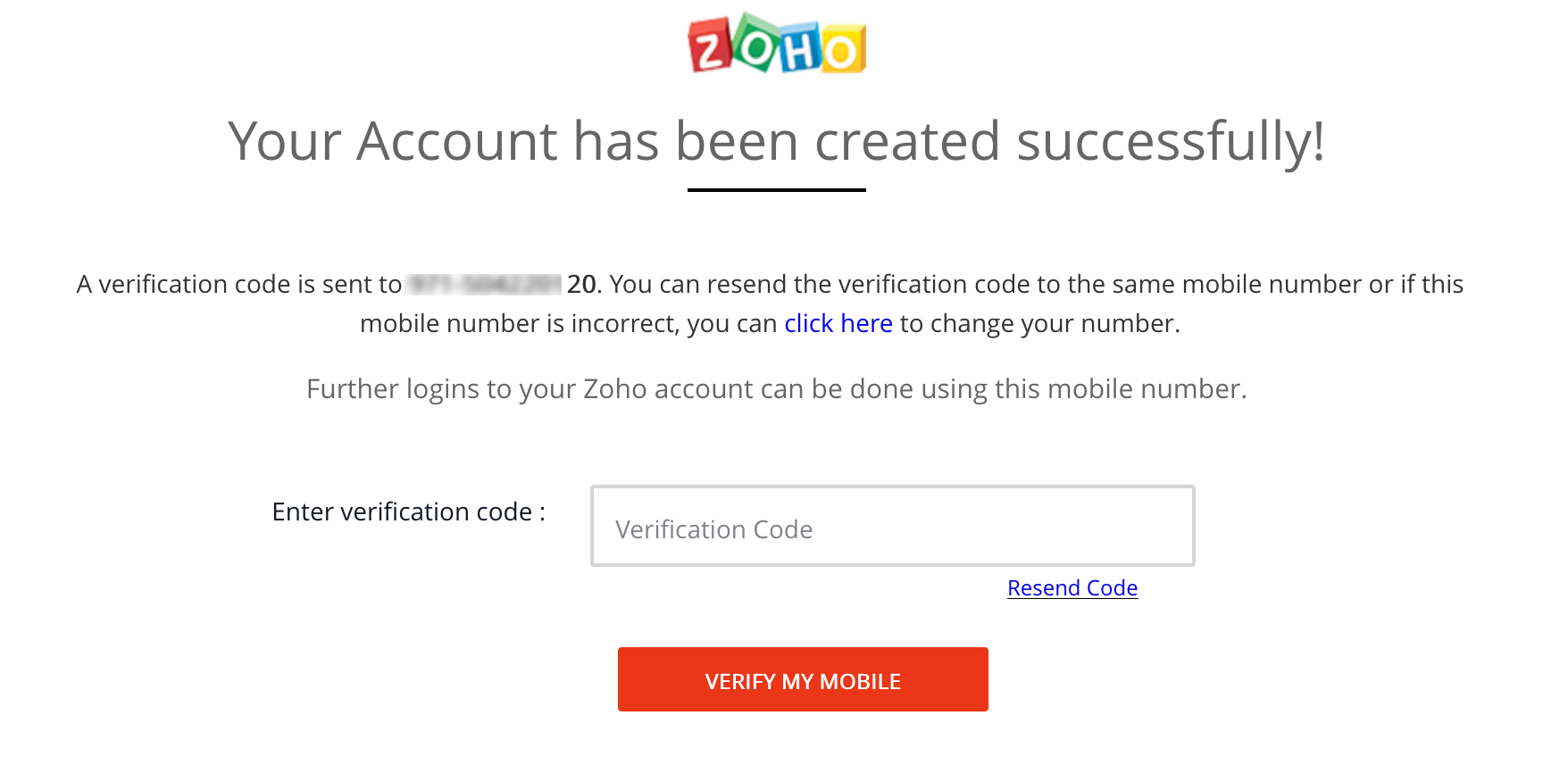
หมายเหตุ:
ระหว่างขั้นตอนนี้ ตรวจสอบให้แน่ใจว่าคุณไม่ได้เข้าสู่ระบบบัญชี Zoho ใดๆ ในเบราว์เซอร์ที่คุณกำลังใช้อยู่ในขั้นตอนการลงทะเบียน
เมื่อการตรวจสอบเสร็จสมบูรณ์แล้ว ขั้นตอนการลงทะเบียนโดเมนของคุณจะเสร็จสิ้น ระบบจะนำทางคุณไปยังขั้นตอนถัดไป
ขั้นที่ 2: การยืนยันตัวตนผู้ใช้
ในขั้นตอนนี้คุณต้องอนุญาตบัญชี Zoho Mail ของคุณในหน้าการยืนยันตัวตนผู้ใช้
- คัดลอก URI เปลี่ยนเส้นทางที่ได้รับอนุญาตที่อยู่ในหน้าการยืนยันตัวตนผู้ใช้
- เข้าสู่ระบบบัญชี Zoho Mail และเข้าใช้งานแผงควบคุมผู้พัฒนา Zoho
- คลิก Add Client ID เพื่อสร้าง ID ไคลเอนต์และข้อมูลลับไคลเอนต์ใหม่เพื่อเข้าถึง Zoho Mail API
- ป้อน ชื่อไคลเอนต์ และ โดเมนไคลเอนต์ ที่เหมาะสมพร้อมกับ URI เปลี่ยนเส้นทางที่ได้รับอนุญาต ที่คัดลอกมา แล้วคลิก Create
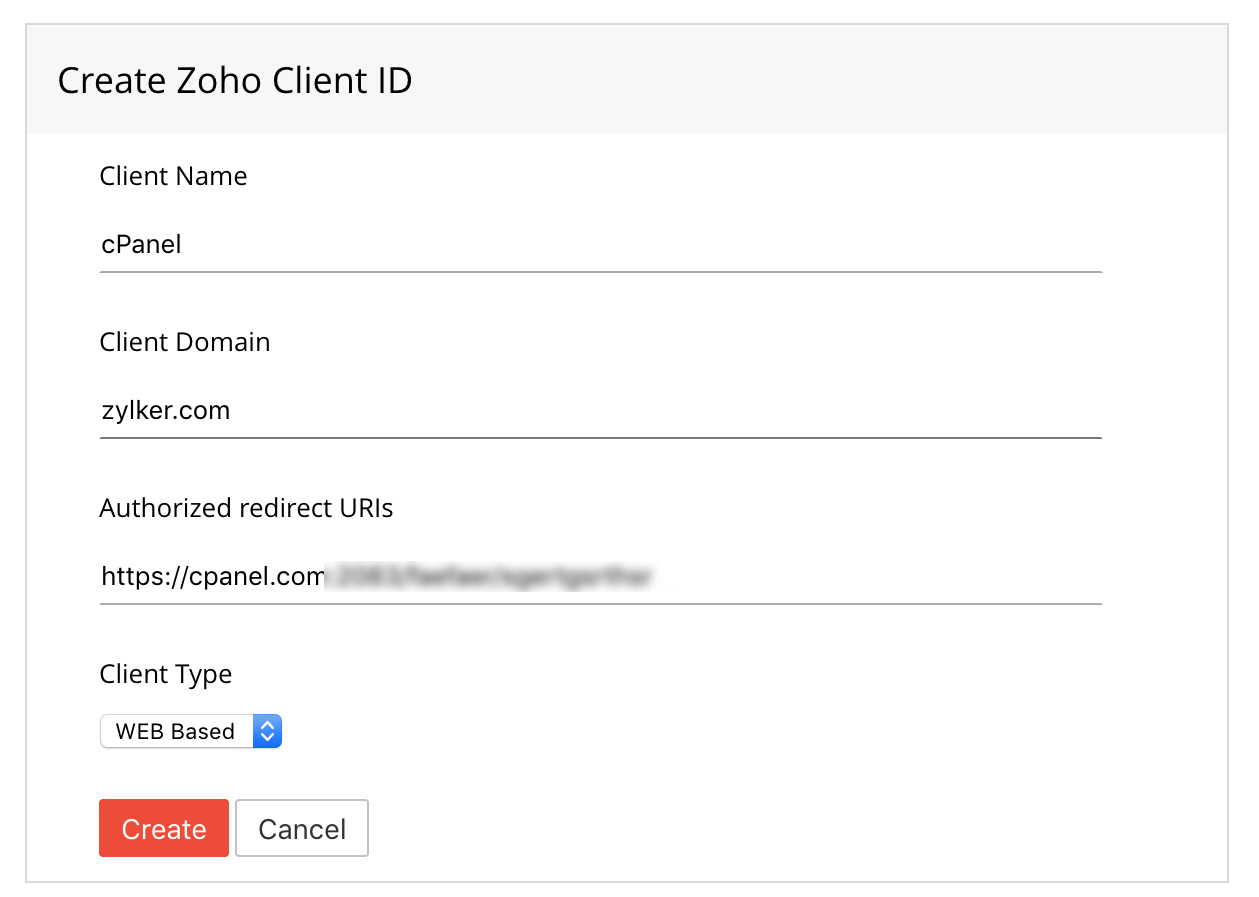
- จากนั้นคุณจะได้รับ ID ไคลเอนต์และข้อมูลลับไคลเอนต์
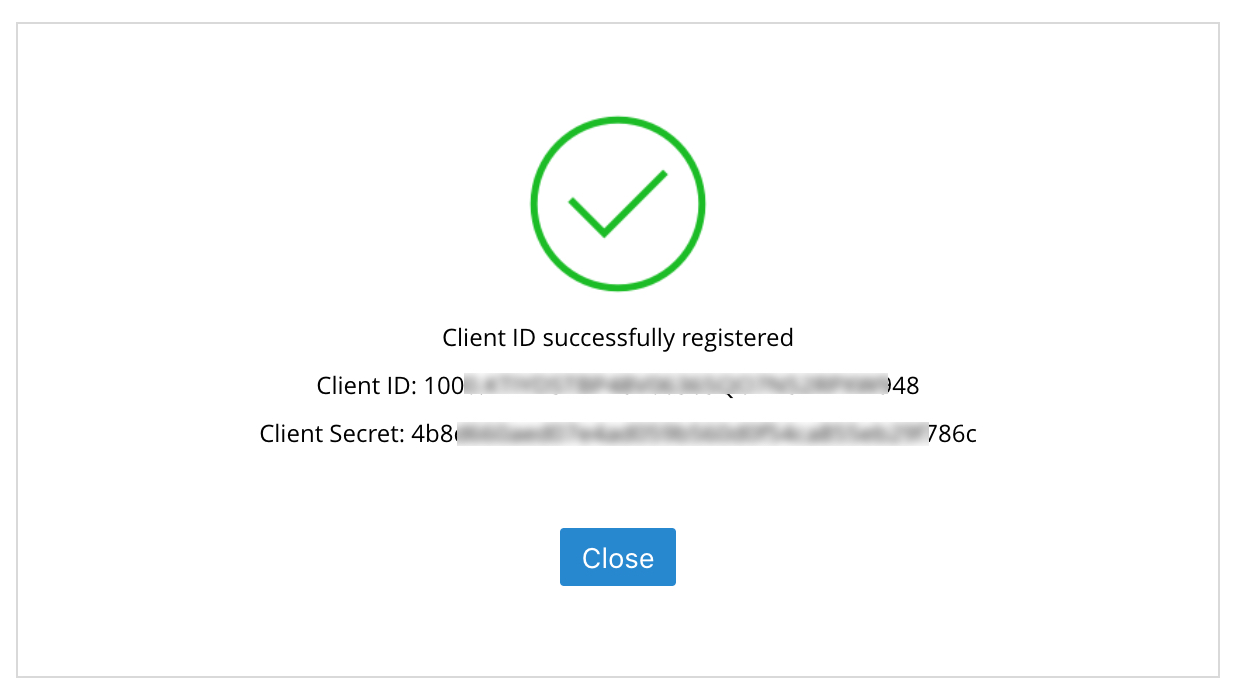
- ไปที่หน้าการยืนยันตัวตนผู้ใช้ในแดชบอร์ด cPanel เพื่อดำเนินการขั้นตอนให้เสร็จสิ้น
- ป้อนภูมิภาค, ID ไคลเอนต์, ข้อมูลลับไคลเอนต์ และข้อมูลจากที่อยู่อีเมลและชื่อที่ได้รับมาในหน้านี้
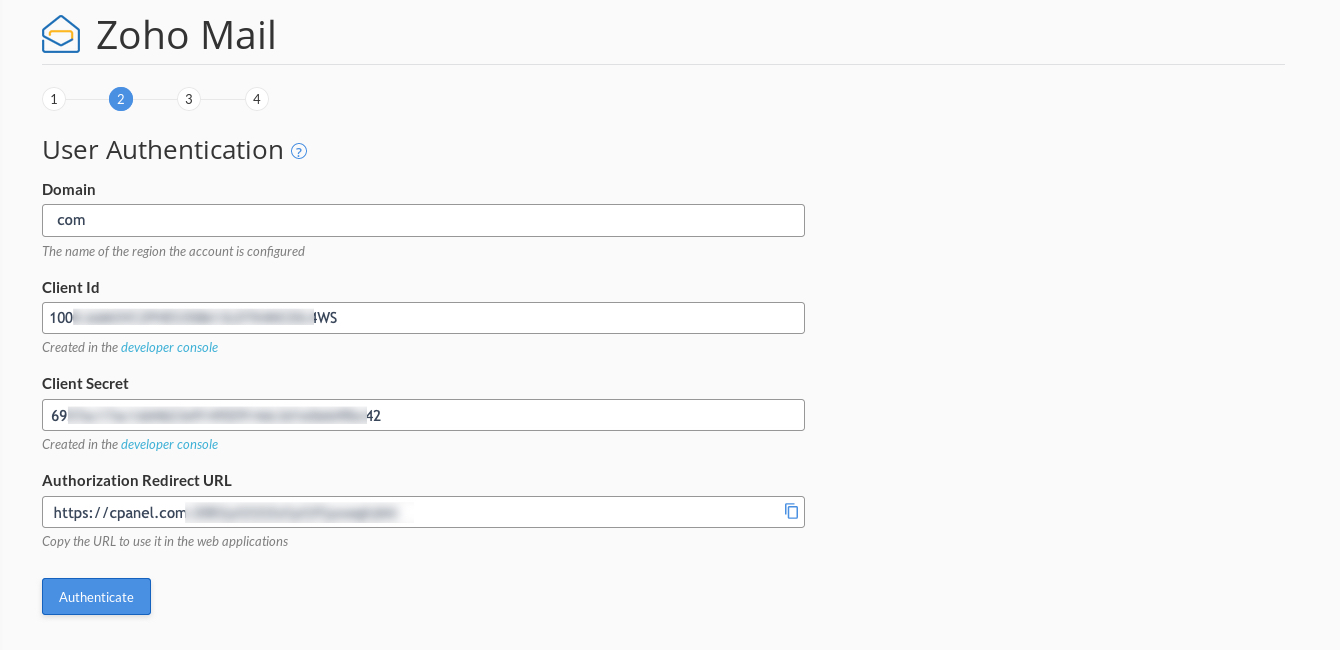
- คลิก Authorize
- หน้าจอแสดงความยินยอมที่ขออนุญาตในการเข้าถึงข้อมูล Zoho Account ของคุณจะปรากฏขึ้น คลิก Accept
หมายเหตุ:
หากบัญชีของคุณเป็นส่วนหนึ่งของ EU หรือศูนย์ข้อมูล IN ให้ทำตามขั้นตอนด้านล่างเพื่อรับข้อมูลลับไคลเอนต์ที่เหมาะสม
- เมื่อคุณสร้างแอปพลิเคชันในแผงควบคุมผู้พัฒนาแล้ว ให้คลิกไอคอนเพิ่มเติม ที่ ID ไคลเอนต์ที่สอดคล้อง แล้วเลือก Multi-DC
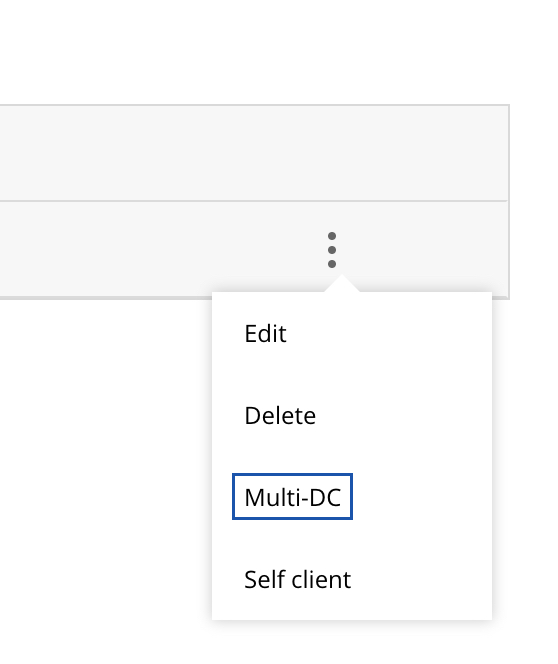
- เลือก DC ที่เกี่ยวข้องเพื่อเปิดใช้งาน คลิกลิงก์ Client Secret เพื่อรับข้อมูลลับไคลเอนต์เฉพาะ DC
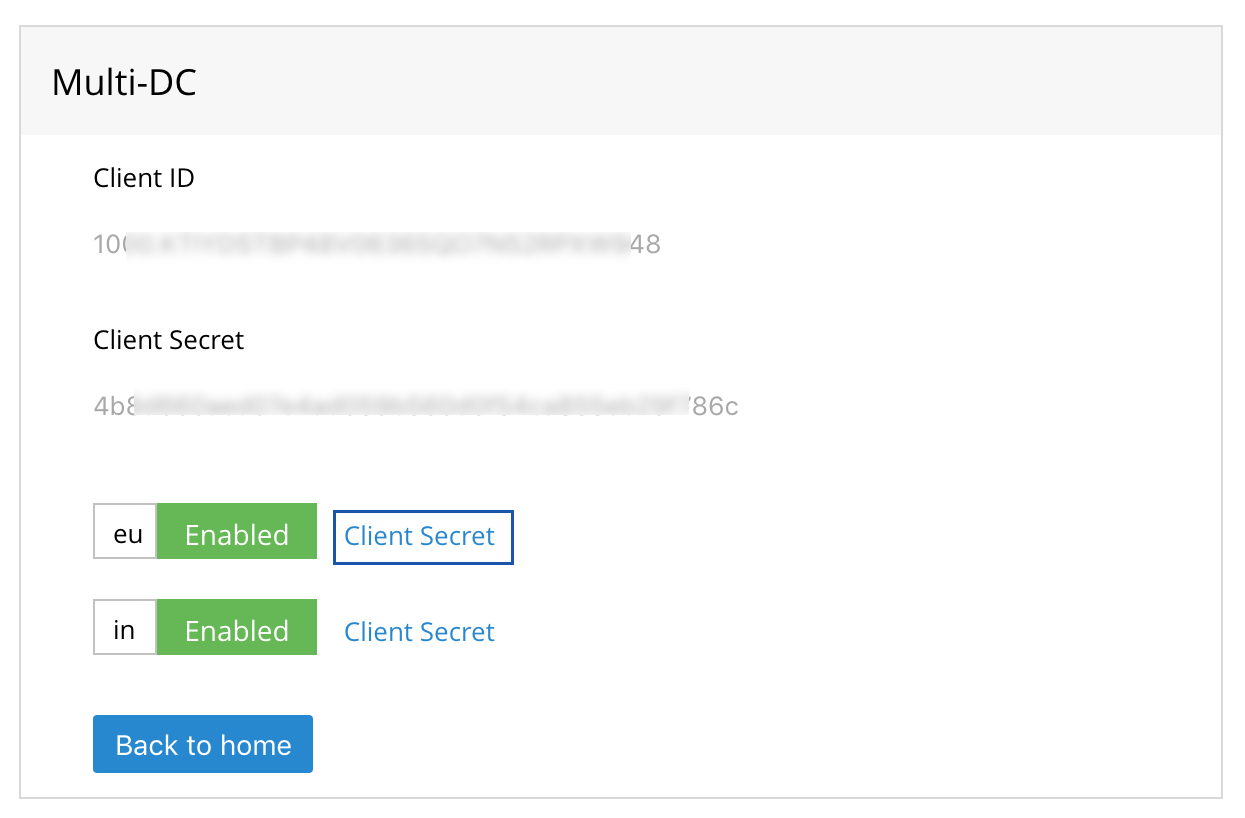
ขั้นตอนที่ 3: การยืนยันโดเมน
ใช้ CNAME สำหรับการตรวจสอบโดเมนของคุณใน Zoho Mail ในขั้นตอนนี้ ฟิลด์ CNAME และช่อง Points to จะถูกสร้างขึ้นโดยอัตโนมัติในชั้นตอนก่อนหน้าที่ดำเนินการสำเร็จ คลิกที่ปุ่ม Verify เพื่อดำเนินการขั้นตอนการยืนยันโดนเมนให้เสร็จสิ้น การโฮสต์อีเมลสำหรับโดเมนของคุณจะถูกเปิดใช้งานเมื่อโดเมนได้รับการตรวจสอบแล้ว

หมายเหตุ:
โดยทั่วไปการตรวจสอบโดเมนจะมีผลใช้ได้ในเวลาสั้นๆ ในบางกรณีอาจใช้เวลาถึง 48 ชั่วโมงในการเผยแพร่
ขั้นที่ 4: กำหนดค่าระเบียน MX
การกำหนดค่าระเบียน MX เป็นขั้นตอนที่สำคัญมากในการรับอีเมลที่ส่งถึงคุณ ในขั้นตอนนี้ คุณจะต้องเลือกตัวเลือกใดตัวเลือกหนึ่งต่อไปนี้โดยยึดตามสถานะของโดเมนของคุณ
- New Domain - สำหรับโดเมนที่ไม่มีบัญชีอีเมลก่อนหน้าที่เชื่อมโยงไว้
- Existing Domain - โดเมนที่มีบัญชีอีเมลเชื่อมโยงอยู่แล้ว
New Domain (โดเมนใหม่)
ถ้าคุณเลือกตัวเลือก New Domain ระเบียน MX ที่จำเป็นต้องใช้จะแสดงขึ้น คลิกปุ่ม Configure เพื่อชี้ระเบียน MX ที่แสดงรายการไว้ไปยังโดเมนของคุณเพื่อเปิดใช้งานการส่งอีเมล

Existing Domain (โดเมนที่มีอยู่)
เนื่องจากคุณมีระเบียน MX อื่นที่ชี้ไปยังโดเมนของคุณแล้ว คุณสามารถดำเนินการขั้นตอนการกำหนดค่า MX ได้หลังจากที่คุณได้เพิ่มผู้ใช้ที่มีอยู่ทั้งหมดไปยังบัญชี Zoho Mail แล้ว คลิกที่ลิงก์อ้างอิงเพื่อรับคำแนะนำโดยละเอียดเกี่ยวกับวิธีการดำเนินการต่อ

ขั้นที่ 5: การเพิ่มผู้ใช้
ในขั้นตอนสุดท้ายของขั้นตอนการตั้งค่า คุณสามารถเพิ่มผู้ใช้ลงในองค์กรของคุณได้ ผู้ใช้ปัจจุบันจะแสดงอยู่ในขั้นตอนนี้ คลิกที่ปุ่ม Add users เพื่อเริ่มเพิ่มผู้ใช้ที่ต้องการ

เมื่อคลิกปุ่ม Add users หน้าเพิ่มผู้ใช้จะเปิดขึ้น ป้อนชื่อที่แสดง, ที่อยู่อีเมล, รหัสผ่าน และบทบาทของผู้ใช้ จากนั้นคลิก Add ทำซ้ำจนกว่าคุณจะเพิ่มผู้ใช้ทั้งหมดแล้วคลิก Cancel

หมายเหตุ:
ในขณะนี้คุณสามารถลงทะเบียนสำหรับแผนการใช้งานฟรีจากปลั๊กอิน Zoho Mail สำหรับ cPanel โดยคุณสามารถอัปเกรดเป็นแผนแบบชำระเงินในภายหลังได้