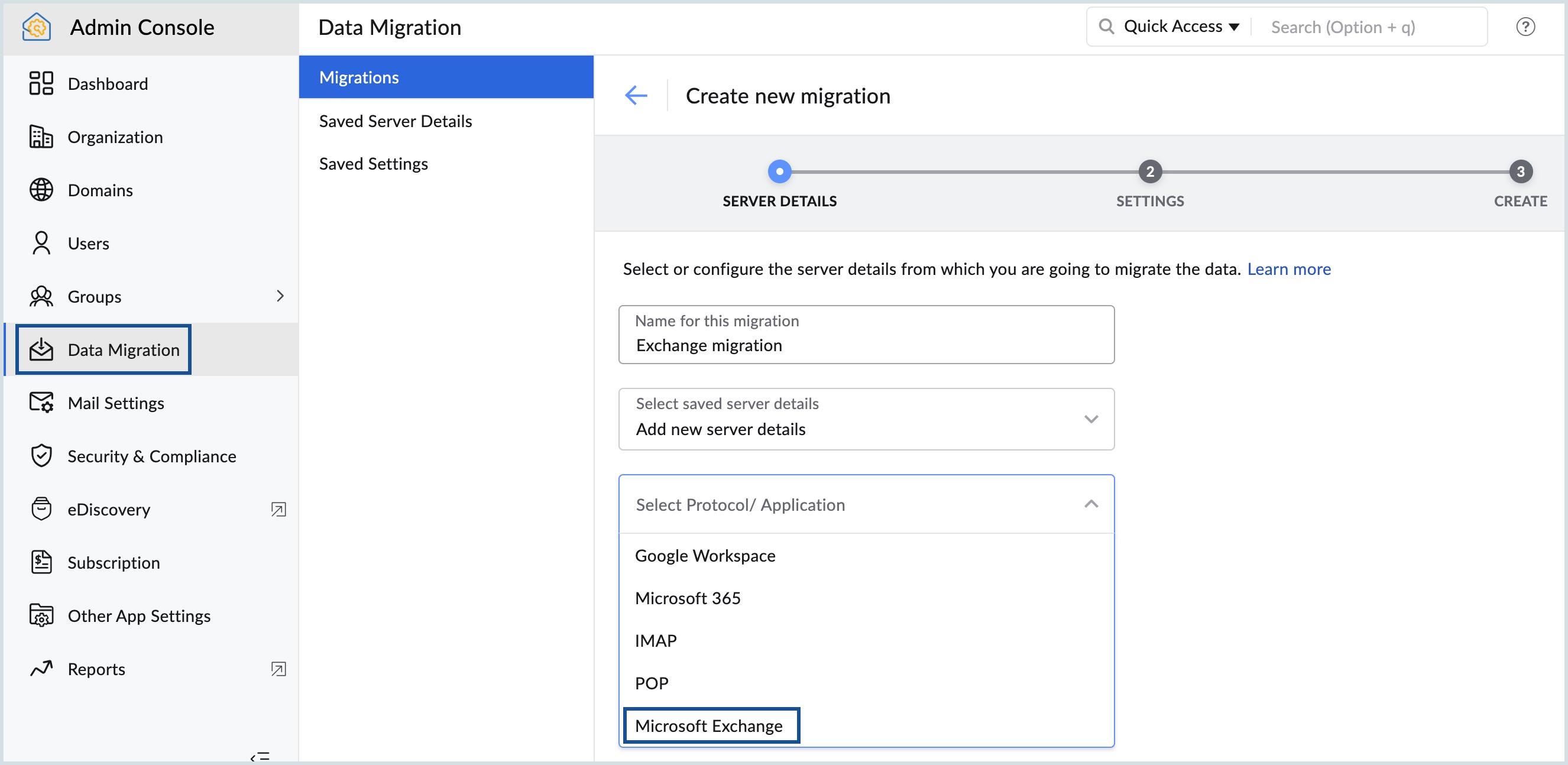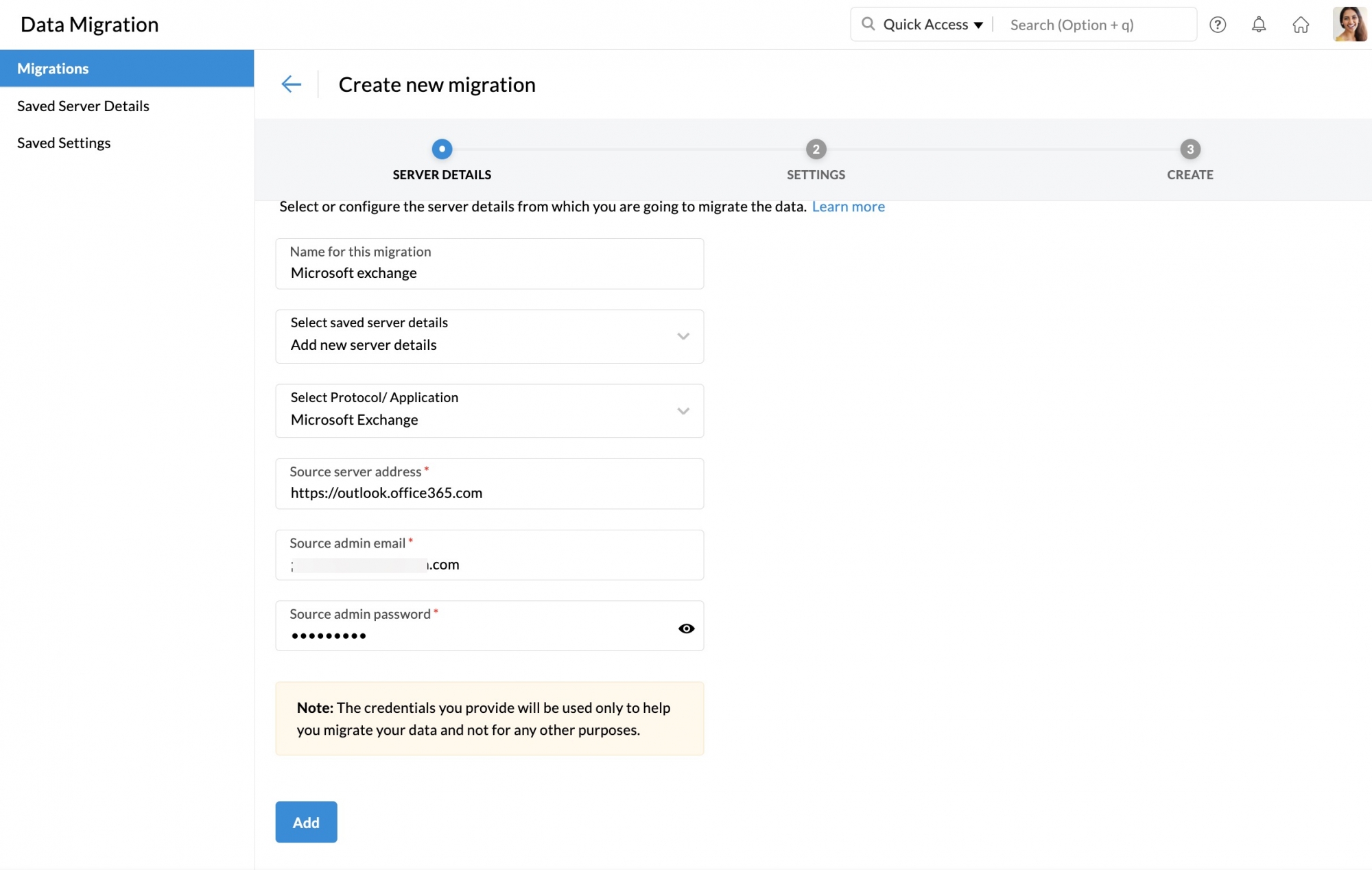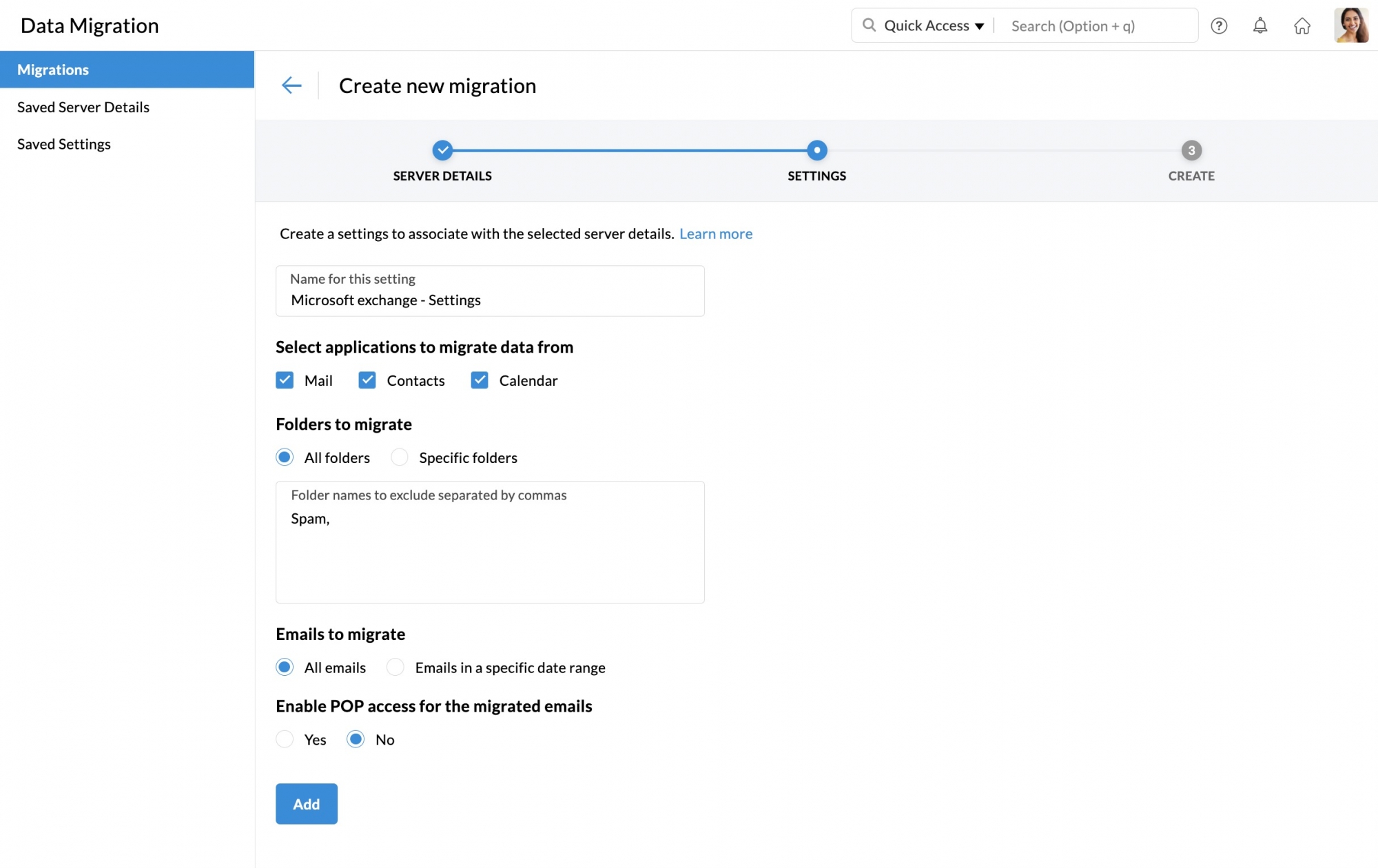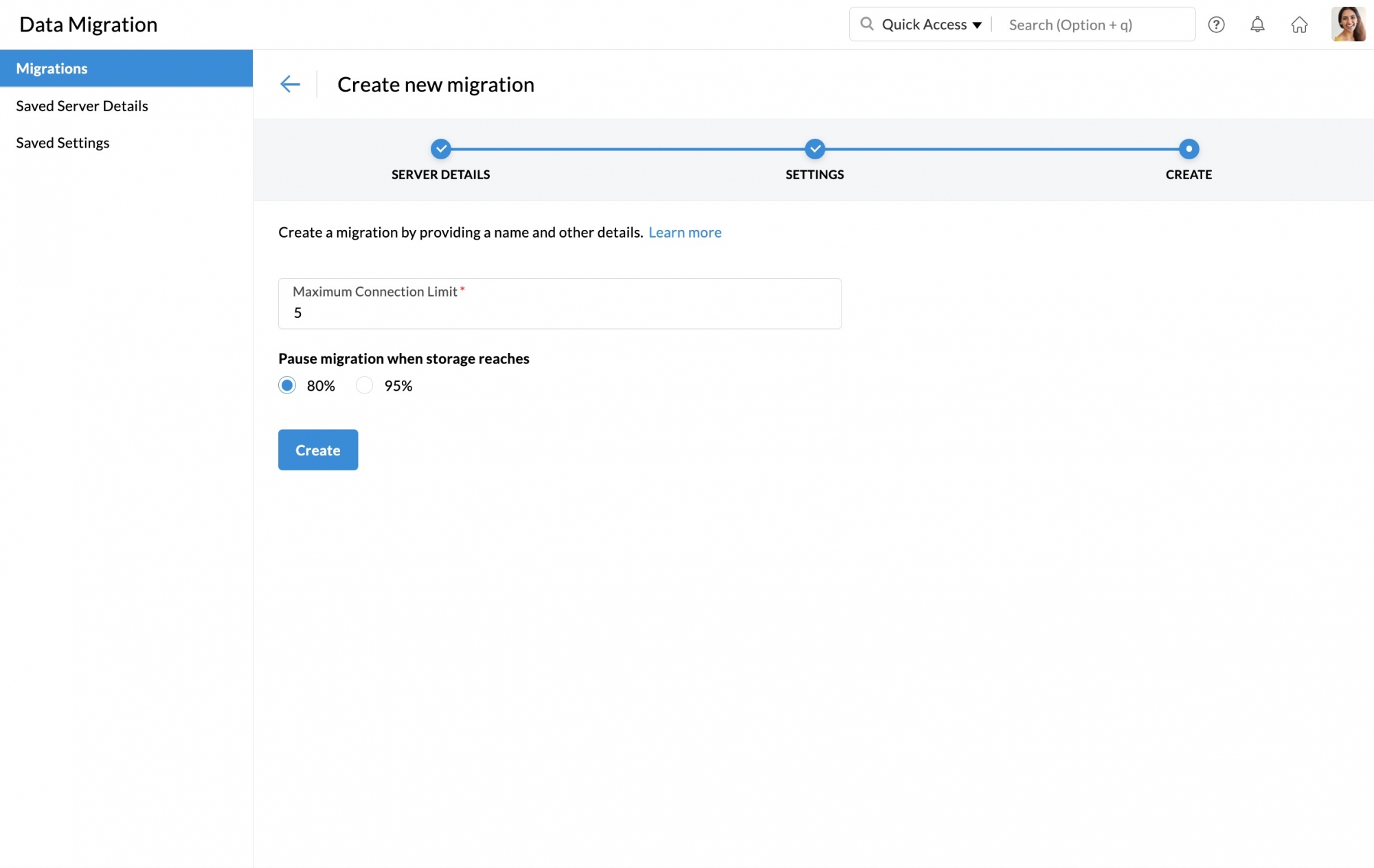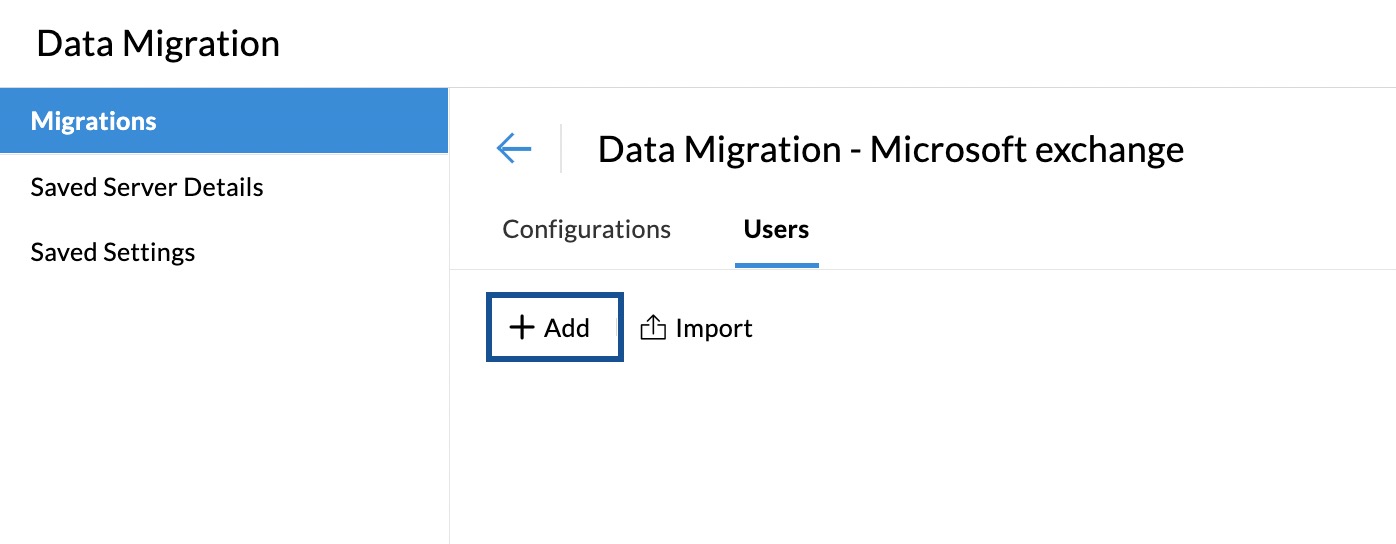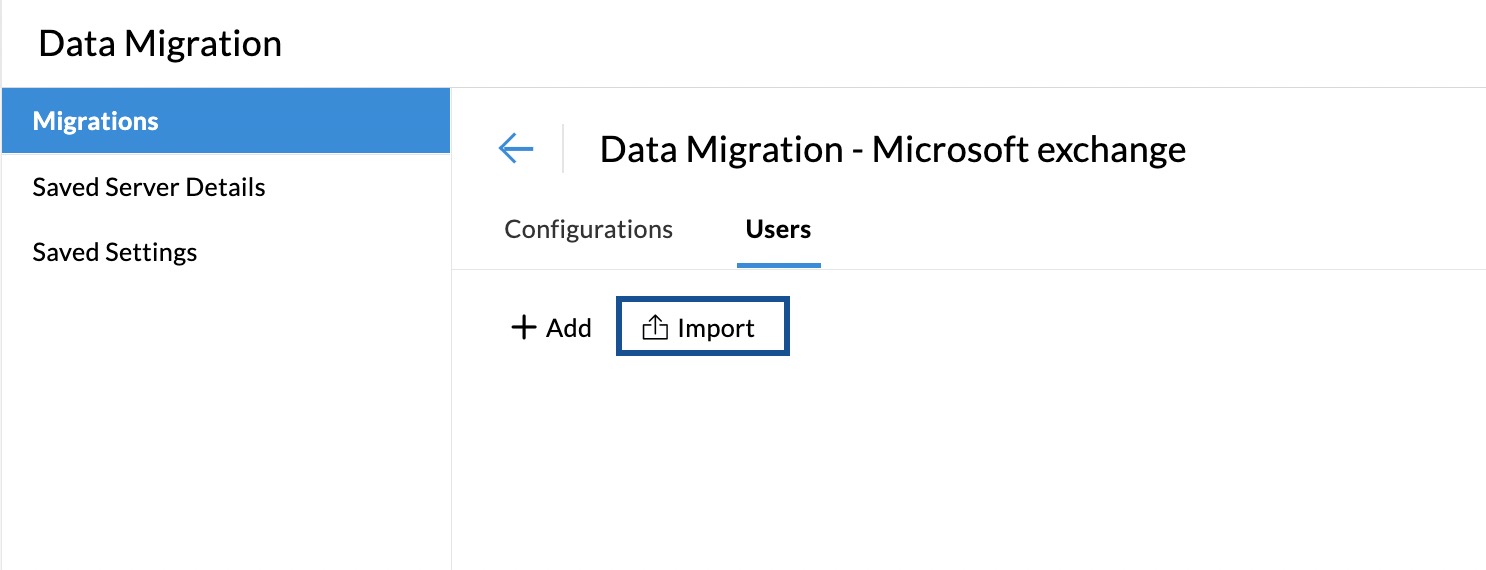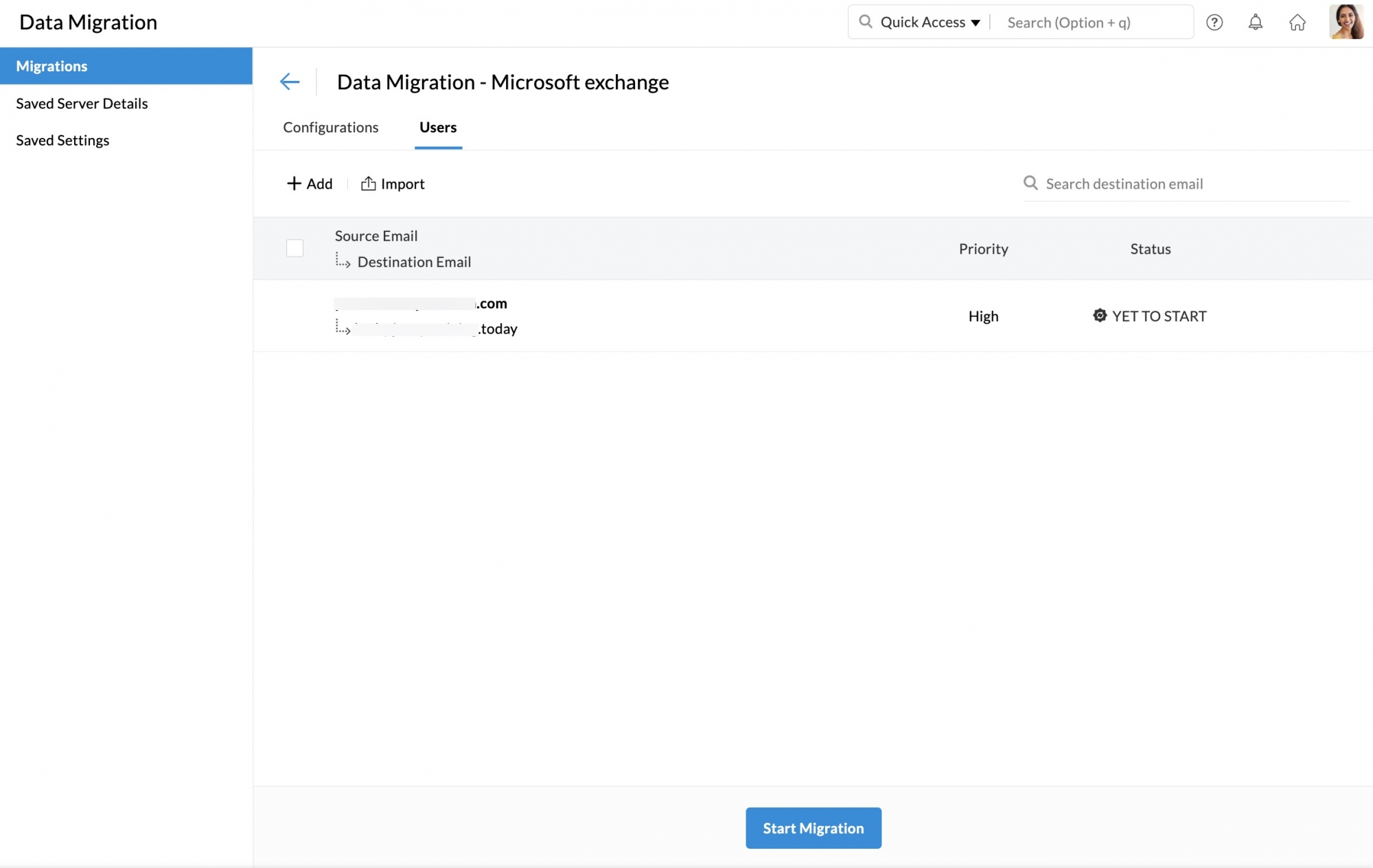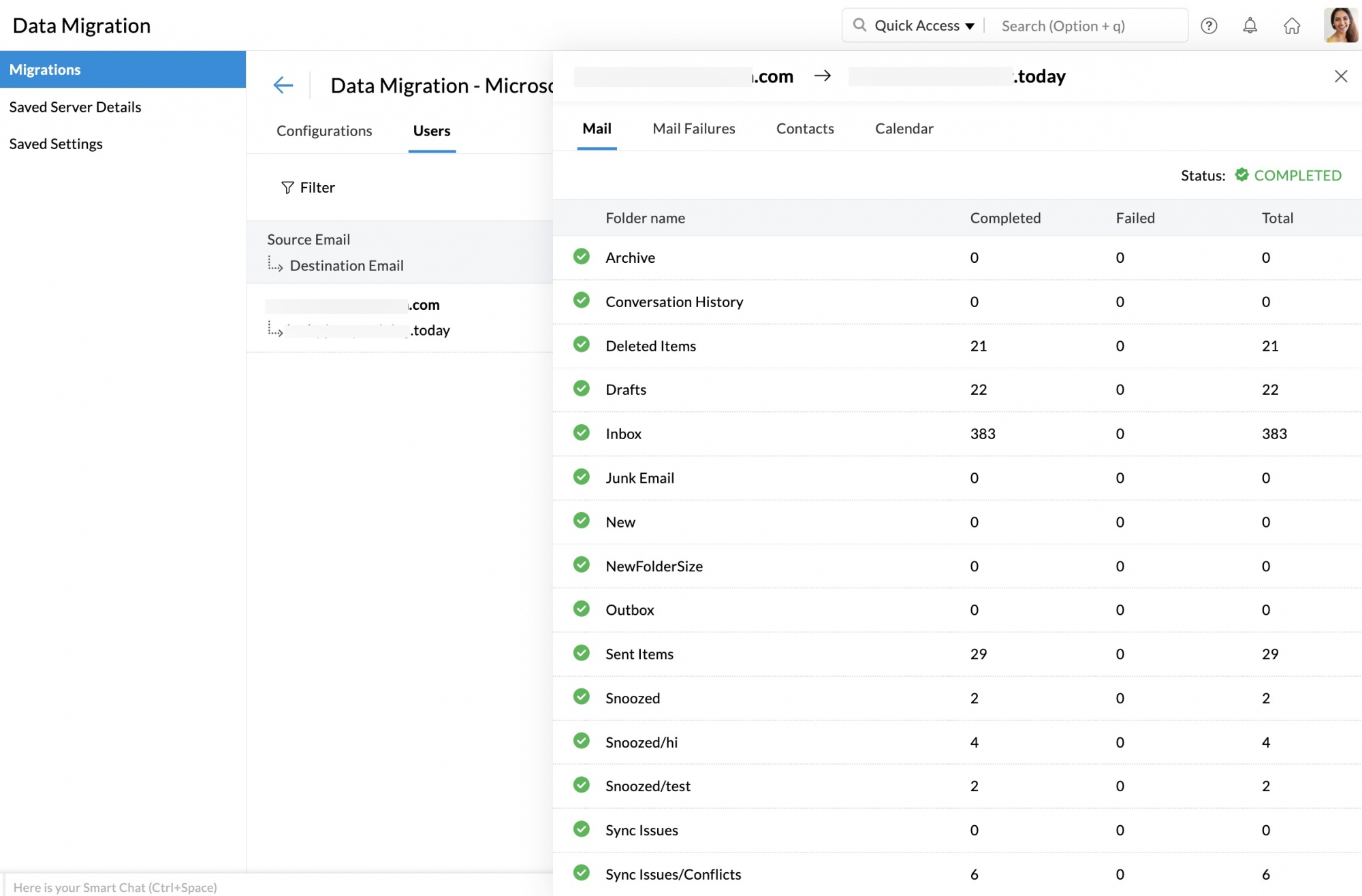การย้ายจาก Exchange Server ไปยัง Zoho Mail
การย้ายจาก Microsoft Exchange Server
Microsoft Exchange Server คือเซิร์ฟเวอร์อีเมลและปฏิทินที่พัฒนาขึ้นโดย Microsoft คุณสามารถย้ายอีเมล รายชื่อติดต่อ และปฏิทินจาก Exchange Server ไปยัง Zoho Mail จำเป็นต้องสร้างบัญชีผู้ใช้ที่เฉพาะเจาะจงใน Zoho Mail ก่อนที่จะเพิ่มการย้าย ไปที่ลิงก์นี้เพื่อดูคำแนะนำโดยละเอียดเกี่ยวกับการเพิ่มผู้ใช้
ในการย้ายข้อมูล คุณจะต้องมี URL ของ EWS (Exchange Web Services) (ใช้สำหรับค้นหาชื่อเซิร์ฟเวอร์ของบัญชี Exchange ของคุณ) ที่อยู่อีเมลและรหัสผ่านของบัญชี Exchange ที่มีสิทธิ์เข้าถึงกล่องจดหมายของผู้ใช้ นอกจากนี้ คุณจะต้องจัดเตรียมเซิร์ฟเวอร์ต้นทางก่อนที่จะโยกย้ายข้อมูลของคุณ
การเตรียมสภาพแวดล้อมต้นทาง
ในการย้ายข้อมูลจากบัญชี Exchange ของคุณ คุณจะต้องมีบัญชีผู้ดูแลระบบที่มีบทบาท ApplicationImpersonation วิธีนี้จะสร้างความมั่นใจว่าผู้ดูแลระบบสามารถเข้าถึงกล่องจดหมายของผู้ใช้ทั้งหมด เพื่อโยกย้ายบัญชีของพวกเขาจาก Exchange Server เราแนะนำให้คุณสร้างบัญชีผู้ใช้ใหม่ และกำหนดสิทธิ์การเข้าถึงที่จำเป็นสำหรับบัญชีนี้ เนื่องจากผู้ดูแลระบบรายอื่นอาจไม่มีสิทธิ์การเข้าถึงที่จำเป็น
นอกเหนือจากนี้ คุณต้องยืนยัน URL ของ Exchange Web Services (EWS) ของคุณ URL ของ EWS จะถูกใช้เป็นชื่อเซิร์ฟเวอร์ของคุณ
การสร้างบัญชีผู้ดูแลระบบ:
Exchange 2010
ในการสร้างบัญชีใน Exchange Server ให้เปิด Exchange Management Console และสร้างกล่องจดหมายใหม่โดยทำตามส่วน New Mailbox บนหน้าวิธีใช้นี้
เมื่อสร้างกล่องจดหมายแล้ว ให้ทำตามขั้นตอนเหล่านี้เพื่อมอบสิทธิ์การเข้าถึงที่จำเป็น
- เปิด Exchange Management Shell
- ป้อนคำสั่งต่อไปนี้:
Get-Mailbox -ResultSize Unlimited | Add-MailboxPermission -AccessRights FullAccess -User <username>
Exchange 2013 และ 2016
สร้างบัญชี และแนบกล่องจดหมายกับเซิร์ฟเวอร์ Exchange 2013 หรือ 2016
เมื่อสร้างกล่องจดหมายแล้ว ให้ทำตามขั้นตอนเหล่านี้เพื่อมอบสิทธิ์การเข้าถึงที่จำเป็น
- เปิด Exchange Management Shell
- ป้อนคำสั่งต่อไปนี้:
Get-Mailbox -ResultSize Unlimited | Add-MailboxPermission -AccessRights FullAccess -User <username>
การมอบบทบาท ApplicationImpersonation
เมื่อมอบสิทธิ์การเข้าใช้ถึงของผู้ดูแลระบบแล้ว ให้มอบบทบาท ApplicationImpersonation โดยใช้ขั้นตอนต่อไปนี้:
- เปิด Exchange Management Shell
- ป้อนคำสั่งต่อไปนี้:
New-ManagementRoleAssignment -Role ApplicationImpersonation -User <admin_user_name>
โดยที่ <admin_user_name> คือชื่อผู้ใช้ของบัญชีที่คุณได้มอบสิทธิ์การเข้าถึงระดับผู้ดูแลระบบให้
การกำหนด URL ของ EWS
URL ของ EWS ใช้ในการดึงข้อมูลชื่อเซิร์ฟเวอร์ของ Exchange Server ของคุณ โดยทั่วไป รูปแบบที่เป็นค่าเริ่มต้นของ URL ของ EWS คือ https://mail.domain.com/EWS/Exchange.asmx อย่างไรก็ตาม การดำเนินการนี้จะไม่สามารถใช้ได้กับ Exchange Server ทั้งหมด
ในกรณีดังกล่าว สามารถใช้คำสั่ง Powershell ใน Exchange Server ได้
- เปิด Exchange Management Shell
- ป้อน Get-WebServicesVirtualDirectory |Select name, *url* | fl
- URL ของ EWS จะแสดงขึ้น
ถ้า Exchange Server ของคุณไม่มีการเข้าถึงแบบออนไลน์ คุณสามารถย้ายเซิร์ฟเวอร์ได้โดยใช้ตัวช่วยย้ายจาก Exchange ของ Zoho สำหรับข้อมูลเพิ่มเติม คลิกที่นี่
การเพิ่มการย้ายจาก Exchange Server
การเพิ่มรายละเอียดเซิร์ฟเวอร์สำหรับการย้ายจาก Microsoft Exchange
- เข้าสู่ระบบ คอนโซลผู้ดูแล Zoho Mail และเลือก Data Migration ในเมนูด้านซ้าย
- ภายใต้การย้ายข้อมูล ให้คลิกที่ Start Migration สำหรับการย้ายครั้งแรก แล้วคลิก + Create สำหรับการย้ายครั้งต่อๆ ไป
- ป้อนชื่อสำหรับการกำหนดค่าเซิร์ฟเวอร์เพื่อใช้สำหรับการอ้างอิงของคุณ
- ในดรอปดาวน์ Select saved server details ให้เลือก Add new server details
- ในดรอปดาวน์ Select Protocol/Application ให้เลือก Microsoft Exchange
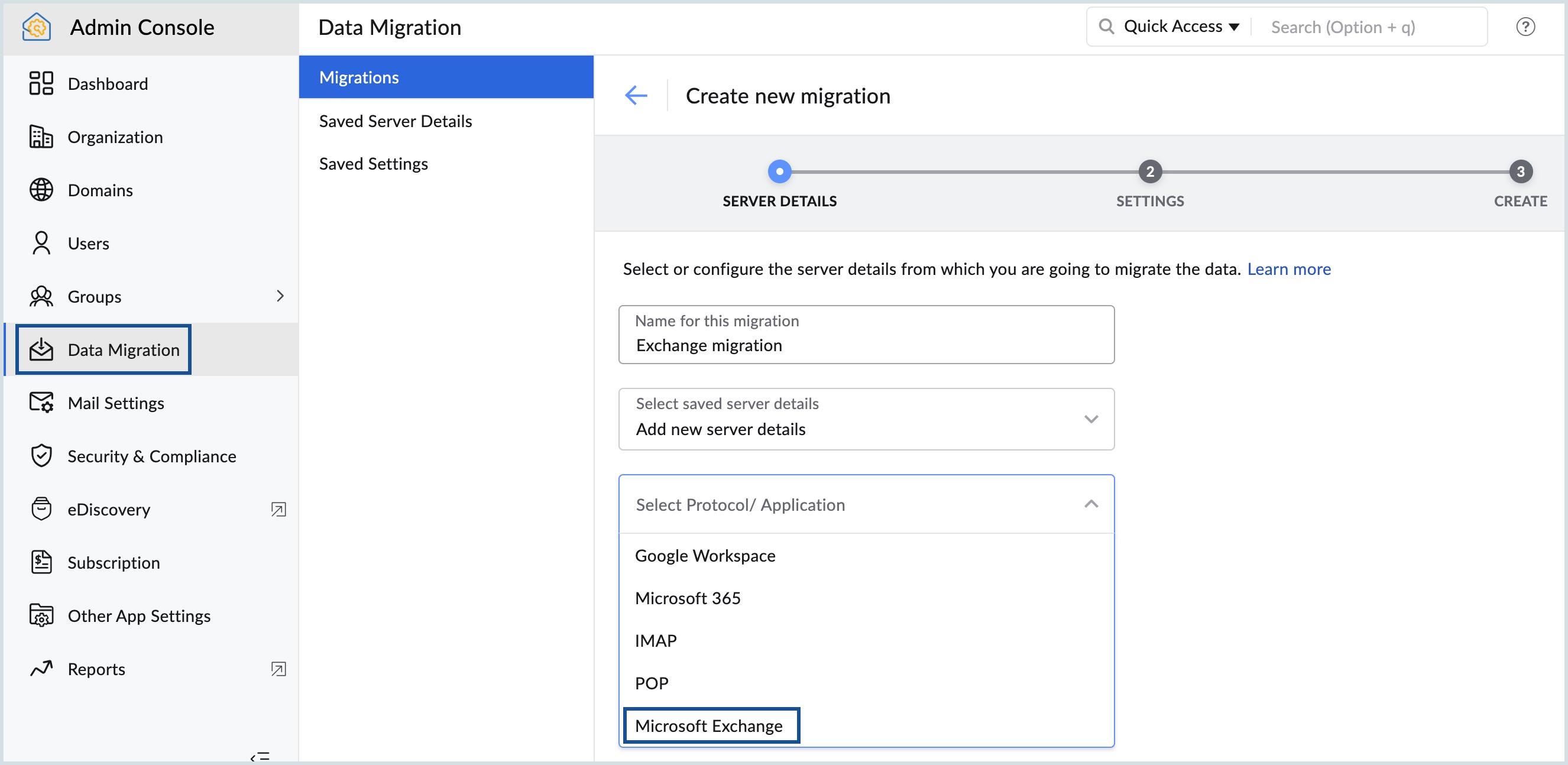
- ป้อน URL ของ EWS ที่คุณได้กำหนดไว้ในฟิลด์ Source server address
- ป้อน ที่อยู่อีเมลของผู้ดูแลระบบต้นทาง และ รหัสผ่านของผู้ดูแลระบบต้นทาง ในฟิลด์ที่สัมพันธ์กับข้อมูลนั้นๆ
- เมื่อคุณป้อนข้อมูลประจำตัวต่างๆ แล้ว ให้คลิก Add
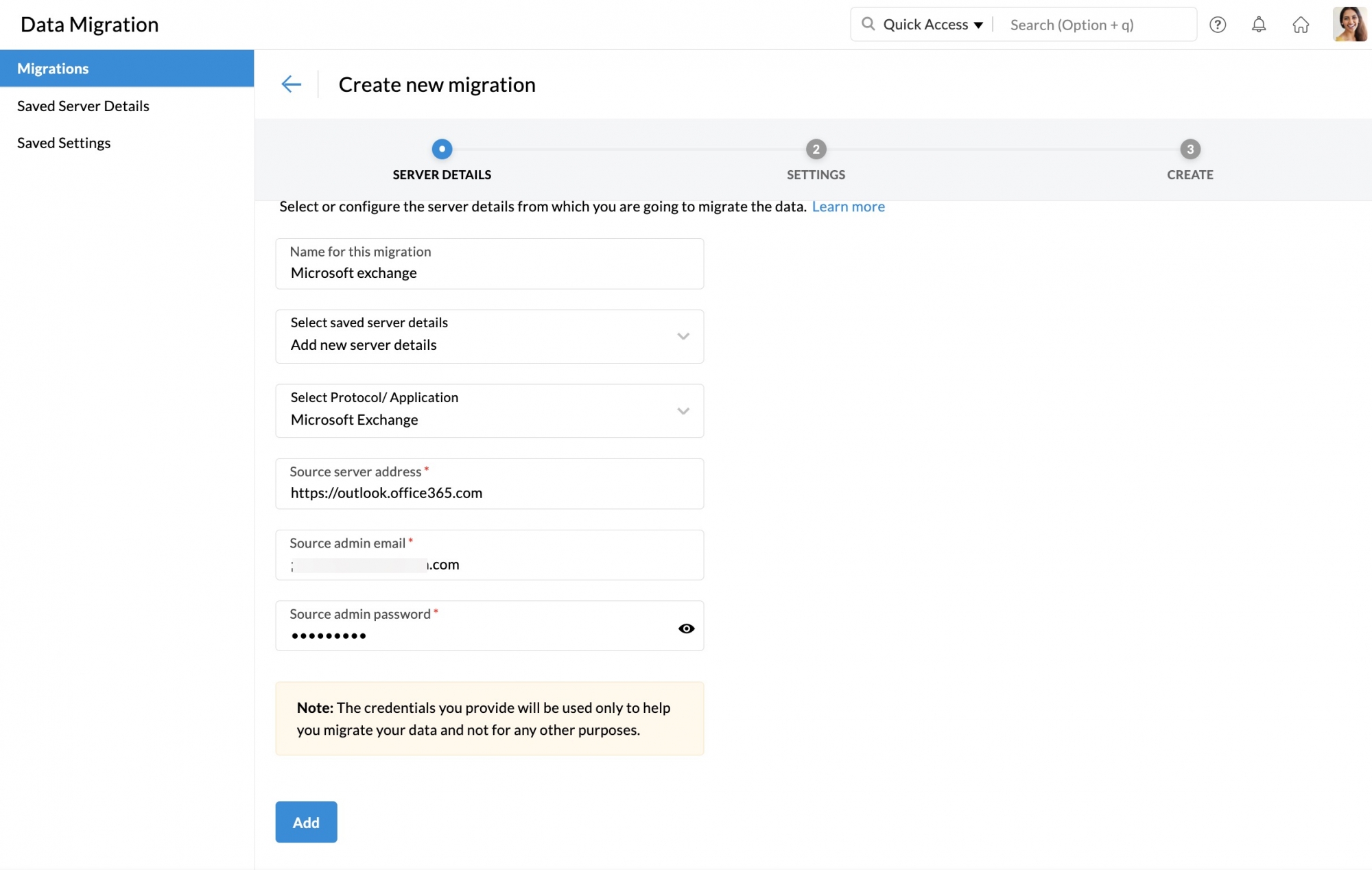
รายละเอียดเซิร์ฟเวอร์ที่คุณเพิ่มจะถูกบันทึกไว้ในหน้า Saved Server Details และคุณสามารถใช้รายละเอียดเหล่านี้เพื่อดำเนินการย้ายข้อมูลอื่นๆ ได้ เพียงเลือกจากเมนูดรอปดาวน์
หมายเหตุ:
หากคุณได้รับข้อผิดพลาด Invalid User Details โปรดดูส่วน รายละเอียดผู้ใช้ไม่ถูกต้อง ของหน้าช่วยเหลือสำหรับการแก้ไขปัญหา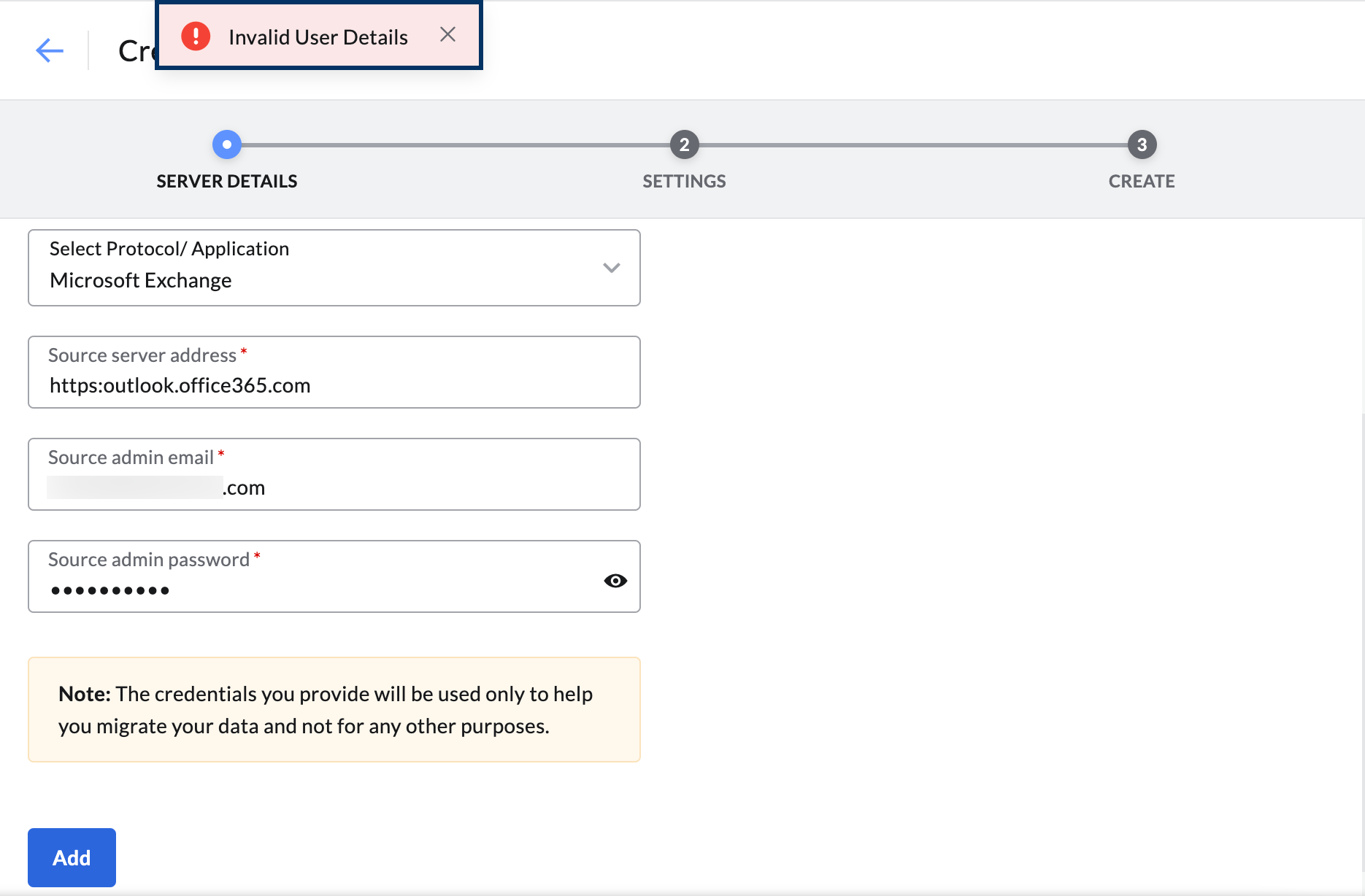
การเพิ่มการตั้งค่าสำหรับการย้ายข้อมูลจาก Microsoft Exchange
- ในขั้นตอนถัดไป ให้ป้อนชื่อสำหรับการตั้งค่าเพื่อใช้สำหรับการอ้างอิงของคุณ
- เลือกช่องทำเครื่องหมายที่สอดคล้องกับข้อมูลที่คุณต้องการย้าย คุณสามารถย้ายข้อมูลจดหมาย ผู้ติดต่อ และปฏิทินได้
- เมื่อคุณเลือก Contacts รายชื่อติดต่อทั้งหมดจากบัญชีก่อนหน้าของคุณจะถูกย้ายมายัง Zoho Mail ภายใต้หมวดหมู่ที่เกี่ยวข้อง
- การเลือกตัวเลือก Calendar ภายใต้ Data จะสร้างปฏิทินที่เกี่ยวข้องใน Zoho Mail และย้ายข้อมูลไปยังแต่ละปฏิทิน ตรวจสอบให้แน่ใจว่ามีการปฏิบัติตามข้อกําหนดเบื้องต้นสำหรับการย้ายปฏิทินจาก Exchange Server
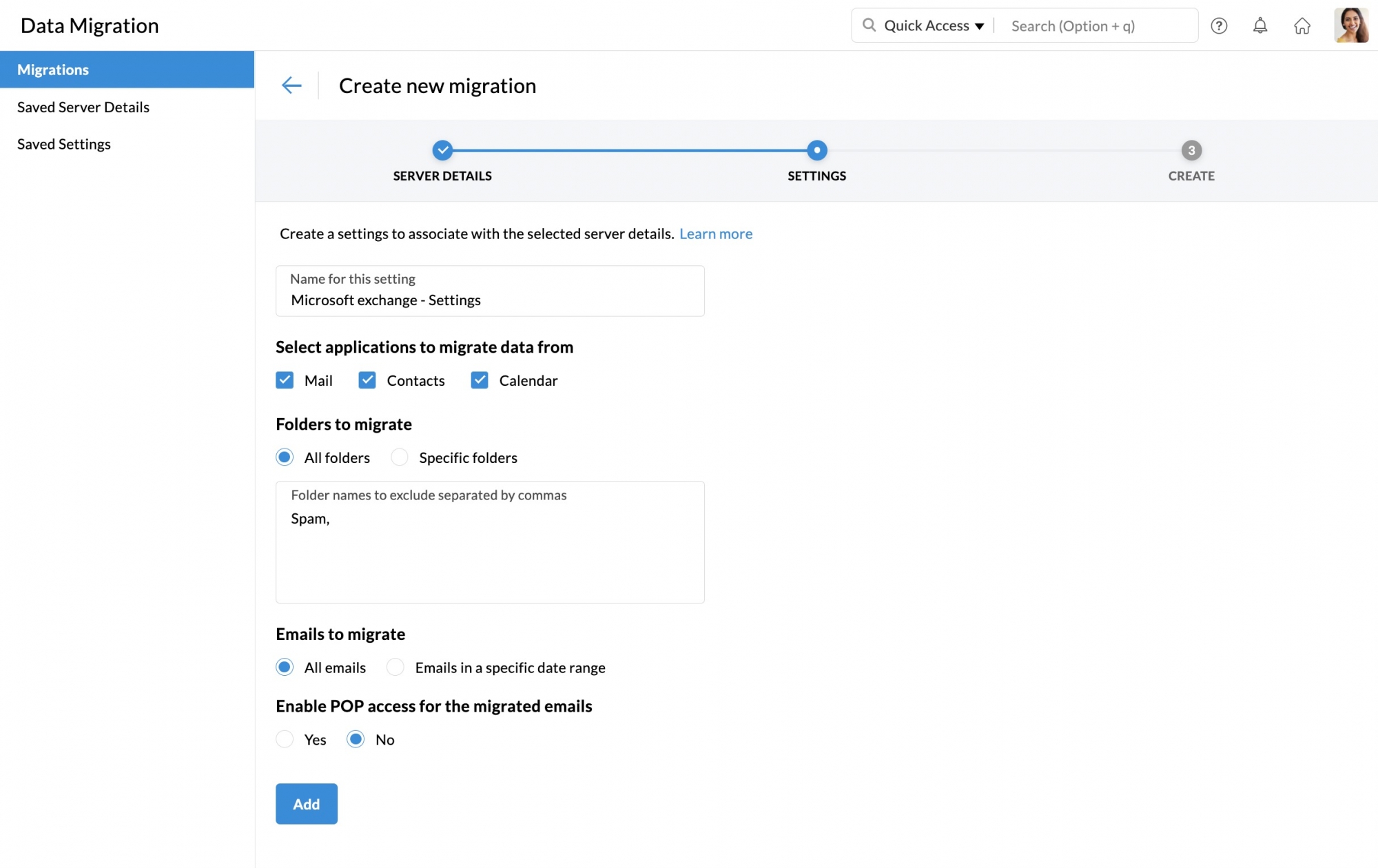
- ใน Folders to migrate คุณสามารถเลือกได้ระหว่าง All Folders หรือ Specific Folders
- หากคุณเลือกตัวเลือก All Folders คุณสามารถเลือกที่จะข้ามโฟลเดอร์ใดก็ได้ในระหว่างการย้าย โดยใช้ตัวเลือก Exclude Folder List
- ตัวเลือกข้ามโฟลเดอร์เป็นประโยชน์เมื่อผู้ดูแลระบบทำการย้ายอีกครั้งให้กับผู้ใช้ชุดเดียวกันสำหรับอีเมลใหม่หรืออีเมลที่ตกหล่น ป้อนชื่อโฟลเดอร์ภายในเครื่องหมายอัญประกาศ ("โฟลเดอร์1") ซึ่งกรณีนี้จะไม่รวมโฟลเดอร์ดังกล่าวเท่านั้น หากคุณต้องการให้โฟลเดอร์ย่อยทั้งหมดภายใต้โฟลเดอร์หลักถูกย้ายด้วย ให้ป้อนชื่อโฟลเดอร์ ตามด้วย /* และเปิดปิดด้วยเครื่องหมายคำพูด ("Folder1/*") สําหรับข้อมูลโดยละเอียดเกี่ยวกับข้อกำหนด โปรดดูที่นี่
- หากคุณเลือกตัวเลือก Specific Folder คุณสามารถเจาะจงโฟลเดอร์ที่ต้องการรวมเข้าในรายชื่อโฟลเดอร์ที่รวมได้
- ในรายชื่อโฟลเดอร์ที่รวม ป้อนชื่อของโฟลเดอร์และเปิดปิดด้วยเครื่องหมายคำพูด ("Folder1") ซึ่งในกรณีนี้เฉพาะโฟลเดอร์ดังกล่าวจะถูกรวมเข้าไป หากคุณต้องการให้โฟลเดอร์ย่อยทั้งหมดภายใต้โฟลเดอร์หลักถูกย้ายด้วย ให้ป้อนชื่อโฟลเดอร์ ตามด้วย /* และเปิดปิดด้วยเครื่องหมายคำพูด ("Folder1/*") สําหรับข้อมูลโดยละเอียดเกี่ยวกับข้อกำหนด โปรดดูที่นี่
- ภายใต้ Emails to migrate ให้เลือกว่าคุณต้องการย้ายอีเมลทั้งหมดหรือเฉพาะอีเมลที่คุณได้รับหลังจากวันที่ที่เฉพาะเจาะจง
- ใน Enable POP access for the migrated emails ให้เลือก Yes หากคุณต้องการให้ผู้ใช้สามารถดูอีเมลที่ถูกย้ายเมื่อบัญชีถูกกำหนดค่าเป็น POP ในไคลเอ็นต์อีเมลอื่นๆ หากไม่ต้องการ ให้เลือก No
- สุดท้าย ให้คลิก Add
การตั้งค่าที่คุณเพิ่มจะถูกบันทึกไว้ในหน้า Saved Settings และคุณสามารถใช้การตั้งค่าเหล่านี้เพื่อดำเนินการย้ายข้อมูลอื่นๆ ได้เพียงเลือกจากเมนูดรอปดาวน์
ข้อกําหนดเบื้องต้นสําหรับการย้ายปฏิทินจาก Exchange Server
- เพื่อให้แน่ใจว่าการย้ายจะเสร็จสมบูรณ์ จำเป็นต้องสร้างผู้ใช้ทั้งหมดที่อยู่ในบัญชี Exchange Server ที่เกี่ยวข้องใน Zoho Mail ก่อนการย้ายปฏิทิน
- เพื่อให้ย้ายข้อมูลปฏิทินได้อย่างถูกต้อง ชื่อโดเมนใน Zoho Mail ต้องเหมือนกับชื่อโดเมนใน Exchange Server ตัวอย่างเช่น หากโดเมนของคุณใน Exchange Server ชื่อ abc.com ชื่อโดเมนใน Zoho Mail ควรเหมือนกัน
ข้อกำหนดสำหรับการระบุถึงโฟลเดอร์:
- ในกรณีที่คุณต้องการระบุถึงโฟลเดอร์หลักโดยเฉพาะ (เช่น Reports) ให้ป้อนเป็น "Reports"
- ในกรณีที่มีโฟลเดอร์ย่อยหลายโฟลเดอร์ภายใต้รายงาน และคุณต้องการระบุถึงโฟลเดอร์ย่อยทั้งหมด ให้ป้อนเป็น "Reports/*"
- ในกรณีที่มีโฟลเดอร์ย่อยภายใต้ Reports ที่ชื่อว่า 2016 และคุณต้องการเจาะจงโฟลเดอร์ย่อยนี้ ให้ป้อนเช่นนี้ "Reports/2016"
- หากคุณต้องการเจาะจงโฟลเดอร์ย่อยทั้งหมดภายใต้ Inbox เจาะจงเฉพาะโฟลเดอร์ Marketing โดยไม่รวมโฟลเดอร์ย่อยที่อยู่ภายใน และเจาะจงโฟลเดอร์ 2012 เพียงโฟลเดอร์เดียวที่อยู่ภายใต้โฟลเดอร์ Sales Reports คุณจะต้องพิมพ์รายชื่อโฟลเดอร์เช่นนี้ "Inbox/*", "Marketing", "Sales Reports/2012"
การสร้างการย้ายใหม่:
- ในขั้นตอนถัดไป ให้ป้อนขีดจำกัดการเชื่อมต่อสูงสุด ซึ่งหมายถึงจำนวนสูงสุดของผู้ใช้ที่เป็นเจ้าของข้อมูลที่สามารถย้ายได้ในครั้งเดียว
- เลือกว่าคุณต้องการ หยุดการย้ายข้อมูลชั่วคราวเมื่อพื้นที่จัดเก็บข้อมูลถึง 80% หรือ 95% และสุดท้ายให้คลิก Create
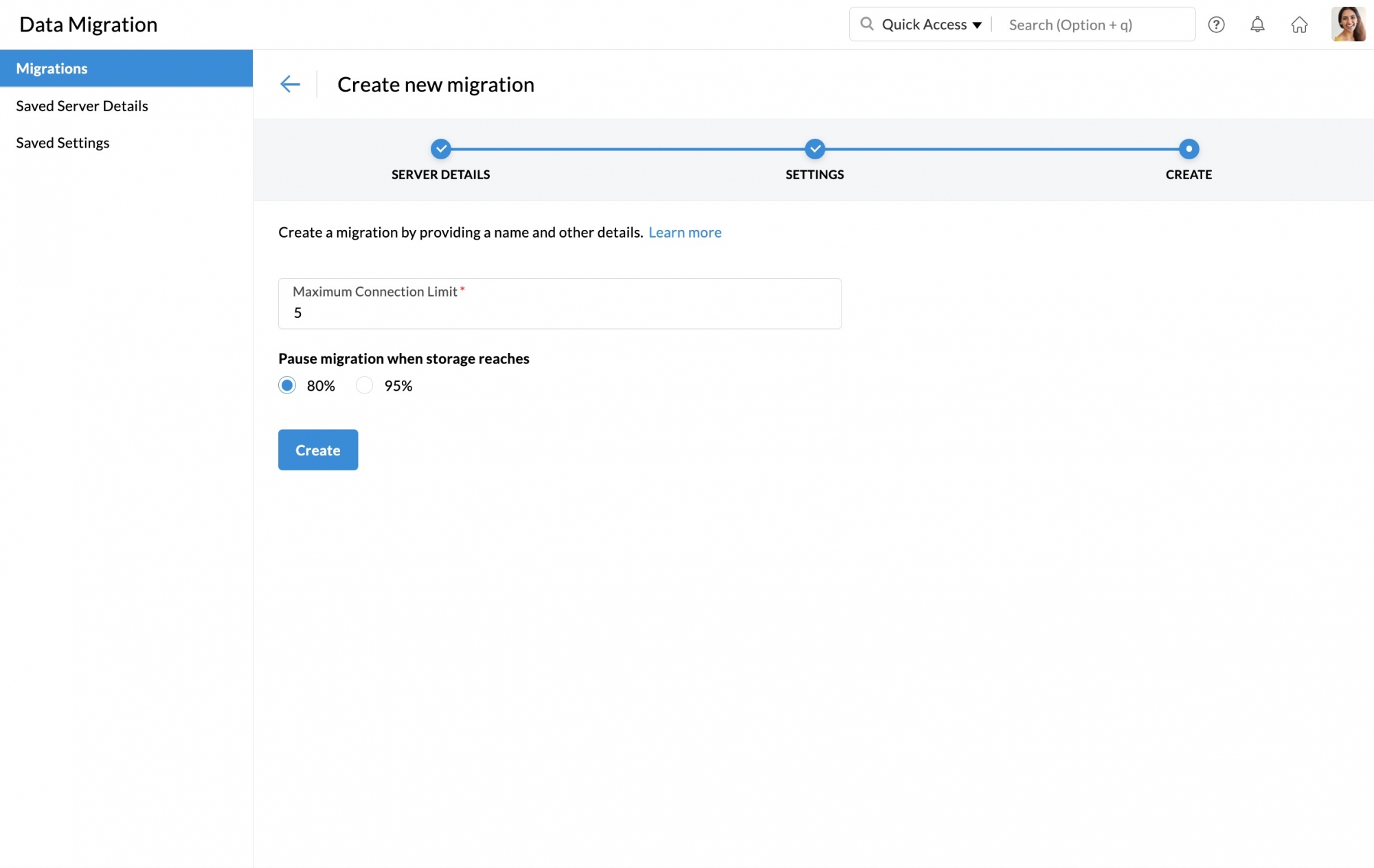
การเพิ่มรายละเอียดผู้ใช้สำหรับการย้ายจาก Exchange Server
Zoho Mail มีสามตัวเลือกในการเพิ่มบัญชีผู้ใช้สำหรับย้ายข้อมูล ซึ่งประกอบด้วย:
- การเพิ่มผู้ใช้ด้วยตนเอง
- การเพิ่มผู้ใช้เป็นกลุ่มโดยใช้ตัวเลือก CSV
การเพิ่มผู้ใช้ด้วยตนเอง
- จาก Migration list ให้เลือกการย้ายที่คุณต้องการเพิ่มรายละเอียดบัญชีผู้ใช้ต้นทางและปลายทางลงไป
- ไปที่แท็บ Users แล้วคลิก Add เพื่อเพิ่มรายละเอียดบัญชีด้วยตนเอง
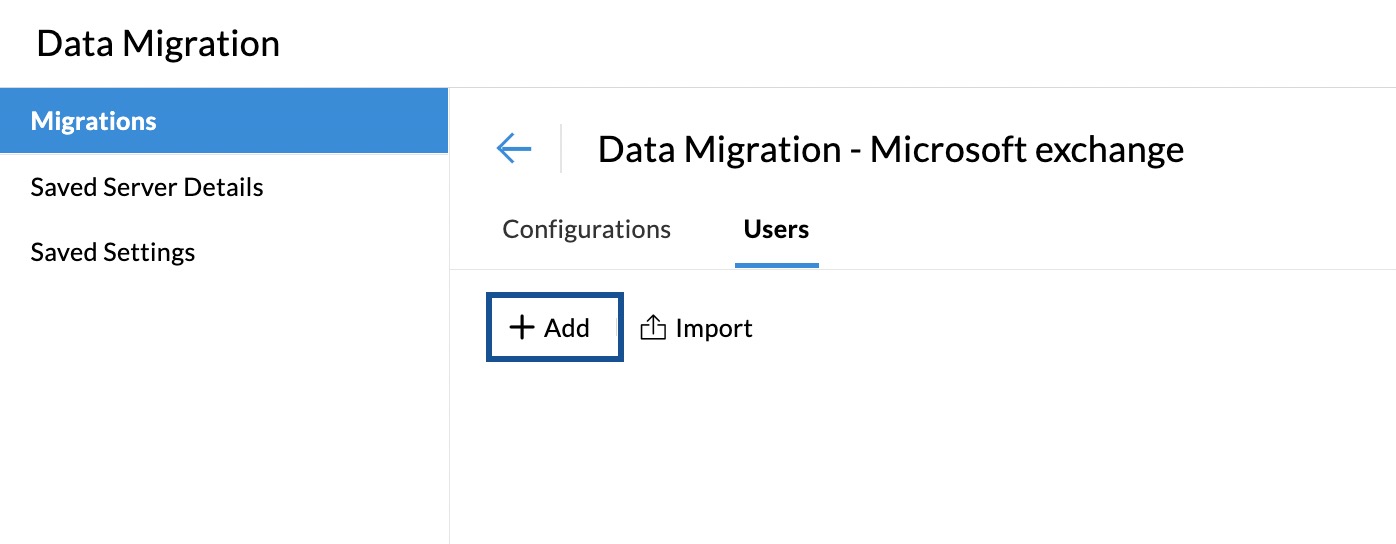
- ระบุที่อยู่อีเมลต้นทางของผู้ใช้ในฟิลด์ ชื่อผู้ใช้ Microsoft Exchange
- เลือกที่อยู่อีเมลของบัญชี Zoho ที่สัมพันธ์กันสำหรับผู้ใช้รายนี้
หมายเหตุ:
คุณสามารถป้อนที่อยู่อีเมลด้วยตนเองหรือเลือกผู้ใช้จากเมนูดรอปดาวน์ด้วยการคลิกที่ไอคอนที่อยู่ติดกับฟิลด์ที่อยู่อีเมลที่สัมพันธ์กัน

- เลือกว่าคุณต้องการจัดลำดับความสำคัญของการย้ายข้อมูลผู้ใช้รายนี้สูงกว่าผู้ใช้รายอื่นหรือไม่
- หากต้องการย้ายกล่องจดหมายของผู้ใช้ที่เฉพาะเจาะจง ให้เลือก User mailbox ภายใต้ Mailbox Type และดำเนินการต่อไปยังขั้นตอนนี้

- เลือก In-place archive mailbox เพื่อย้ายเฉพาะอีเมลใน กล่องจดหมายเก็บถาวรในสถานที่ ของบัญชีอีเมล Exchange Server ของคุณ และดำเนินการต่อไปยังขั้นตอนนี้ (หากต้องการเรียนรู้เพิ่มเติมเกี่ยวกับกล่องจดหมายเก็บถาวรในสถานที่ ให้คลิกที่นี่)
- เมื่อต้องการย้ายอีเมลจากกล่องจดหมายที่ใช้ร่วมกันไปยังกล่องจดหมายของผู้ใช้ที่เฉพาะเจาะจง ให้ทำตามขั้นตอนเหล่านี้
- เพิ่มที่อยู่อีเมลของผู้ควบคุมกล่องจดหมายที่ใช้ร่วมกันในฟิลด์ บัญชี Exchange Server
- เลือกที่อยู่อีเมลจากดรอปดาวน์ Select destination email address

หมายเหตุ:
อีเมลในกล่องจดหมายที่ใช้ร่วมกันจะถูกย้ายไปยังโฟลเดอร์ต่างๆ ในกล่องจดหมายของผู้ใช้พร้อมกับโครงสร้างโฟลเดอร์ (ตัวอย่างเช่น อีเมลในโฟลเดอร์กล่องจดหมายเข้าของกล่องจดหมายที่ใช้ร่วมกันจะถูกย้ายไปยังกล่องจดหมายเข้าของผู้ใช้)
- เลือก Shared mailbox ใน Mailbox Type
- เพิ่มที่อยู่อีเมลของกล่องจดหมายที่ใช้ร่วมกันที่เป็นต้นทางลงในฟิลด์ ที่อยู่กล่องจดหมายที่ใช้ร่วมกัน และดำเนินการต่อไปยังขั้นตอนนี้

- ในการย้ายกล่องจดหมายที่ใช้ร่วมกันไปยังกล่องจดหมายที่ใช้ร่วมกันที่มีอยู่แล้วใน Zoho Mail ให้ทำตามคำแนะนำเหล่านี้:
- เพิ่มที่อยู่อีเมลของผู้ควบคุมกล่องจดหมายที่ใช้ร่วมกันในฟิลด์ บัญชี Exchange Server
- คลิกไอคอนที่อยู่ติดกับฟิลด์ที่อยู่อีเมลปลายทาง และเพิ่มที่อยู่ของกล่องจดหมายที่ใช้ร่วมกันด้วยตนเอง

- เลือก Shared mailbox ภายใต้ Mailbox Type
- เพิ่มที่อยู่อีเมลของกล่องจดหมายที่ใช้ร่วมกันต้นทางในฟิลด์ ที่อยู่ของกล่องจดหมายที่ใช้ร่วมกัน

- เมื่อคุณเลือก Mailbox Type ที่เหมาะสมแล้ว ให้คลิก Add
ขั้นตอนนี้จะเพิ่มผู้ใช้สำหรับการย้ายข้อมูล ทำซ้ำขั้นตอนเดียวกันนี้เพื่อเพิ่มผู้ใช้ หรือทำตามขั้นตอนต่างๆ เพื่อนำเข้าผู้ใช้เป็นกลุ่มจากไฟล์ CSV
ขั้นตอนการนําเข้าผู้ใช้จากไฟล์ CSV:
แทนที่จะต้องเพิ่มผู้ใช้สําหรับการย้ายด้วยตนเอง คุณยังสามารถเพิ่มรายละเอียดผู้ใช้ลงในชีท Excel บันทึกเป็นไฟล์ CSV แล้วอัปโหลดไฟล์ดังกล่าว บัญชีที่ระบุถึงใน CSV จะได้รับการอัปโหลดเพื่อการย้าย
- จาก Migration list ให้เลือกการย้ายที่คุณต้องการเพิ่มรายละเอียดบัญชีผู้ใช้ต้นทางและปลายทางลงไป
- คลิก Import เพื่ออัปโหลดบัญชีผู้ใช้โดยใช้ไฟล์ CSV
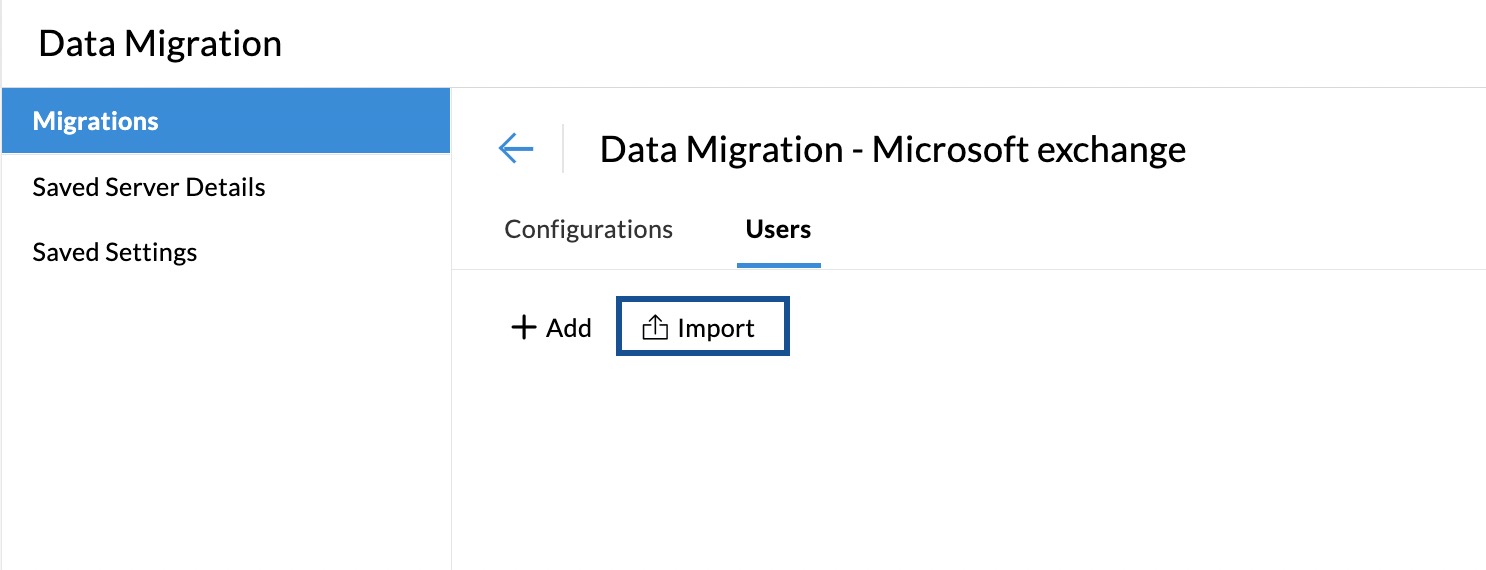
- คุณสามารถดูรูปแบบสำหรับการป้อนรายละเอียดผู้ใช้ในไฟล์ CSV ได้ในไฟล์ตัวอย่างที่แนบมาในป๊อปอัป
- เมื่อคุณได้จัดเตรียมไฟล์ CSV แล้ว ให้คลิก Browse Files และเลือกไฟล์ CSV ที่คุณต้องการนำเข้า
- ตัวอย่างของผู้ใช้ทั้งหมดในไฟล์ CSV พร้อมกับรายละเอียดที่ระบุว่าผู้ใช้ถูกนำเข้าหรือไม่จะปรากฏบนหน้าจอ
หมายเหตุ:
จำเป็นต้องป้อนรายละเอียดของทั้งบัญชีต้นทางและบัญชีปลายทางในไฟล์ CSV
การเริ่มต้นกระบวนการย้าย
เมื่อคุณได้เพิ่มบัญชีผู้ใช้สำหรับการย้ายแล้ว คุณสามารถเริ่มการย้ายได้ ตรวจสอบให้แน่ใจว่าไม่มีการเปลี่ยนรหัสผ่านต้นฉบับหลังจากที่เพิ่มผู้ใช้ในการโยกย้าย รหัสผ่านควรจะคงเดิมจนกว่ากระบวนการย้ายจะเสร็จสมบูรณ์
- คลิกปุ่ม Start Migration หลังจากเพิ่มผู้ใช้ ถ้าคุณได้ออกไปจากหน้าที่คุณได้เพิ่มผู้ใช้ไว้แล้ว ให้เลือกการย้ายข้อมูลที่คุณต้องการเริ่มต้นจากหน้านี้ แล้วคลิก Start
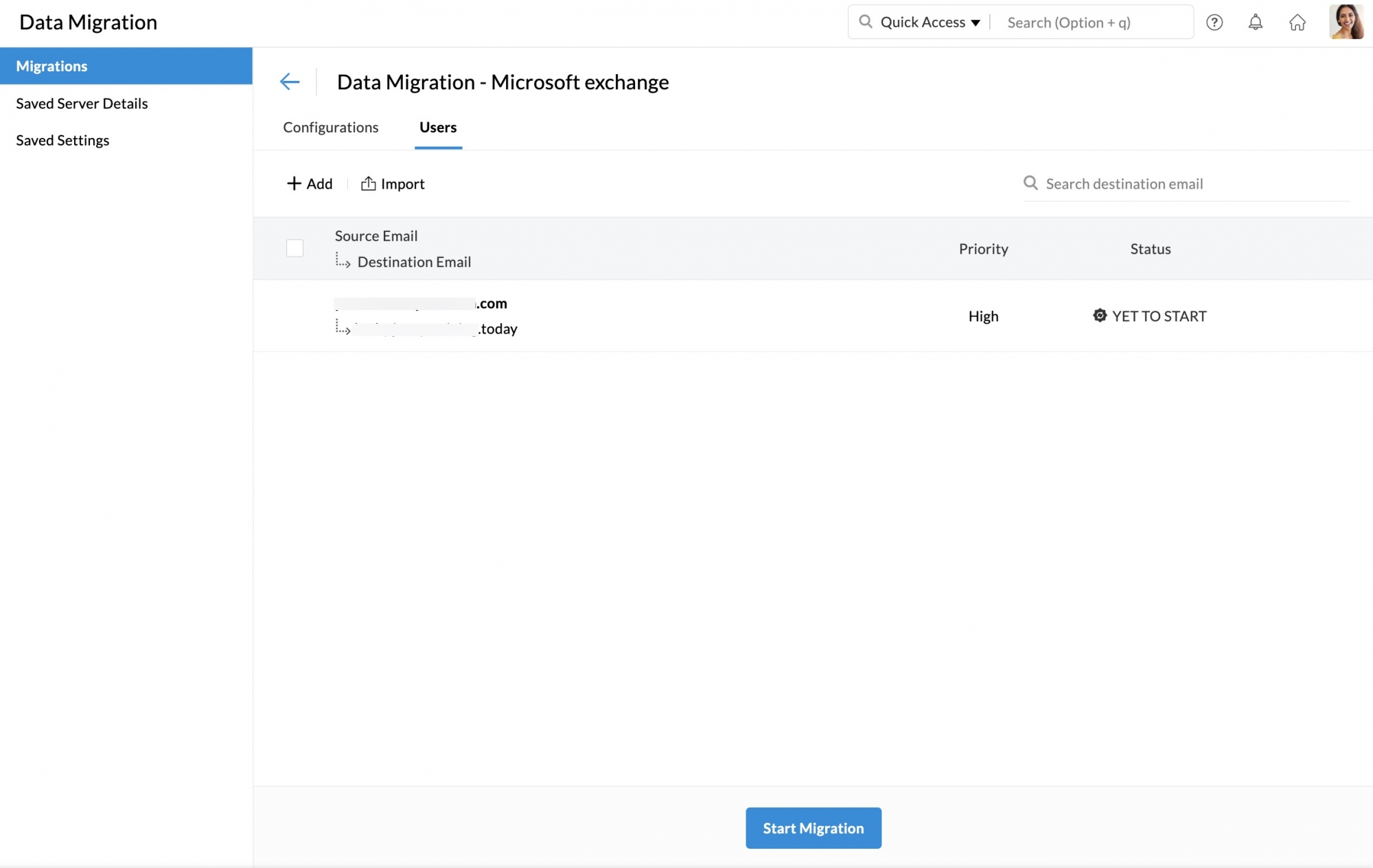
- คุณสามารถดูความคืบหน้าและสถิติเกี่ยวกับการย้ายข้อมูลได้ในหน้าเดียวกัน
- สามารถดูสถิติโดยละเอียดเกี่ยวกับการย้ายผู้ใช้แต่ละรายได้โดยคลิกที่ที่อยู่อีเมลของผู้ใช้รายนั้นๆ ในหน้าความคืบหน้าของการย้าย
- สำหรับการย้ายเมล สถิติโดยละเอียดพร้อมกับข้อมูลโฟลเดอร์จะมีให้ดู
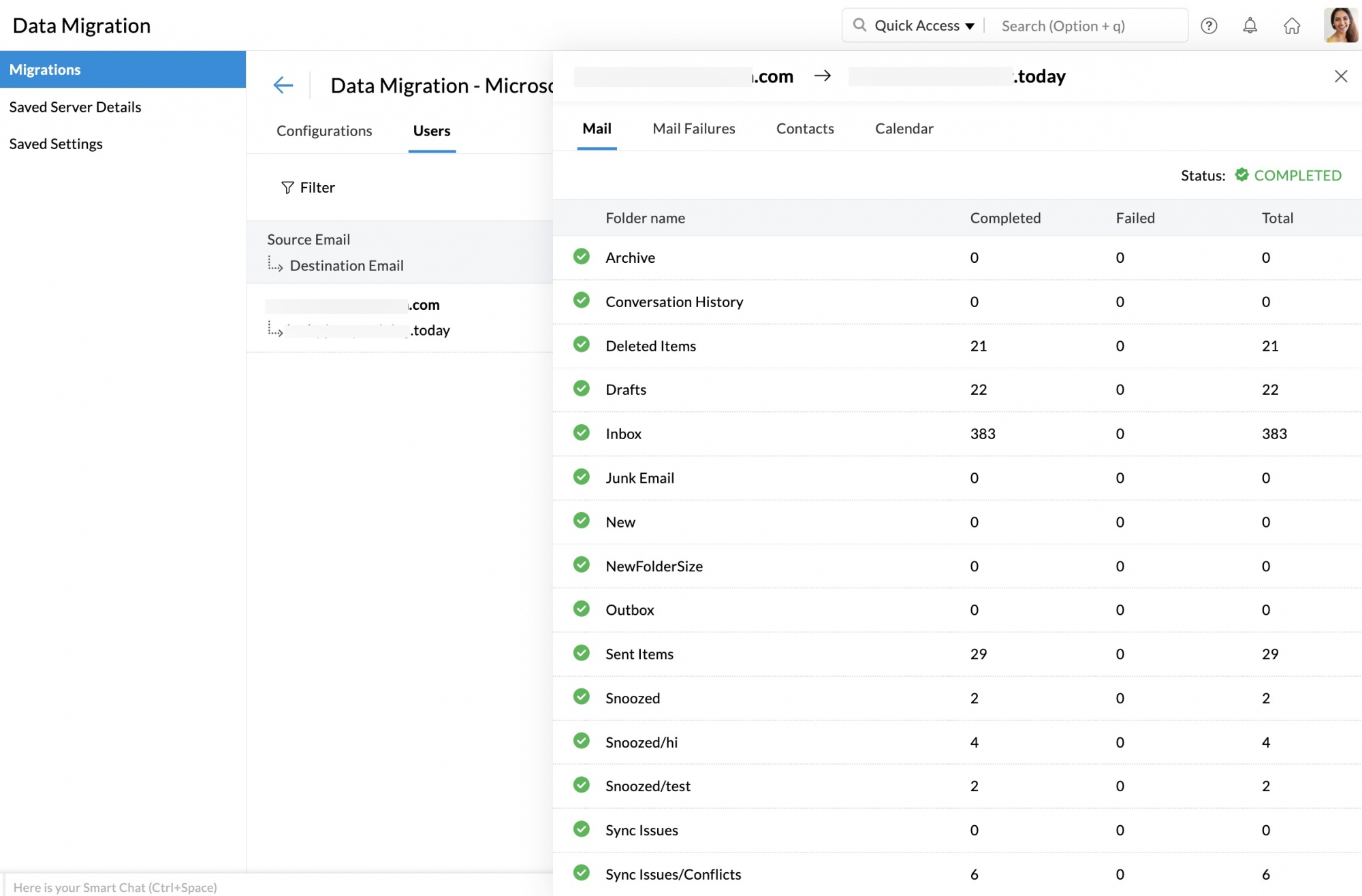
- คลิก Mail Failures เพื่อดูข้อมูลโดยละเอียดเกี่ยวกับรายละเอียดการย้ายตามโฟลเดอร์
- ในทำนองเดียวกัน คุณยังสามารถดูสถิติสำหรับการย้ายผู้ติดต่อได้อีกด้วย โดยไปที่แท็บ Contacts
- นอกจากนี้ ยังสามารถดูรายละเอียดการย้ายปฏิทินได้จากหน้าเดียวกัน ไปที่แท็บ Calendar เพื่อดูรายละเอียด
สําหรับข้อมูลเพิ่มเติมเกี่ยวกับสาเหตุที่ให้การย้ายล้มเหลว ให้ไปที่หน้าวิธีใช้นี้