กลุ่มอีเมลหรือรายการการแจกจ่าย
รายการกลุ่มหรือรายการการแจกจ่ายคือที่อยู่อีเมลทั่วไป ซึ่งแชร์โดยผู้ใช้ชุดหนึ่งเพื่อวัตถุประสงค์ที่เฉพาะเจาะจง เมื่ออีเมลถูกส่งไปยังบัญชีของกลุ่ม สำเนาของอีเมลจะถูกส่งไปยังกล่องจดหมายของสมาชิกทุกคนในกลุ่ม คุณสามารถตัดสินใจได้ว่าใครสามารถส่งอีเมลไปยังกลุ่มหรือปรับอีเมลให้สอดคล้องกันโดยใช้การตั้งค่าการควบคุมและสิทธิ์
ภาพรวมของกลุ่ม
กลุ่มคือชุดของผู้ใช้ที่มีที่อยู่อีเมลทั่วไป ตัวอย่างทั่วไปอาจเป็นสมาชิกของทีมบัญชีเงินเดือนขององค์กรที่ถูกเพิ่มลงในกลุ่มเดียวที่มีที่อยู่อีเมลที่เกี่ยวข้อง (เช่น payroll@domain.com) ผู้ดูแลสามารถตัดสินใจได้ว่าใครสามารถส่งอีเมลไปยังกลุ่มหรือปรับอีเมลให้สอดคล้องกันโดยใช้การตั้งค่าการควบคุมและสิทธิ์ กลุ่มสามารถแบ่งออกเป็นสองประเภท:
รายการการแจกจ่าย
DL คือกลุ่มของผู้ใช้ที่มีที่อยู่อีเมลกลุ่มเดียว ผู้ใช้อาจอยู่ในกลุ่มหลายกลุ่ม ซึ่งแต่ละกลุ่มจะมีที่อยู่อีเมลทั่วไป สมาชิกกลุ่มสามารถโพสต์ข้อความของตนผ่าน Streams ได้หากเปิดใช้งานโดยผู้ดูแลระบบ ผู้ดูแลระบบสามารถตัดสินใจได้ว่า DL ใช้กับ Streams หรือไม่
นอกจากสมาชิกองค์กรแล้ว ยังสามารถเพิ่มที่อยู่อีเมลของสมาชิกภายนอกลงใน DL ได้อีกด้วย เมื่ออีเมลถูกส่งไปยัง DL สำเนาของอีเมลจะถูกส่งไปยังกล่องจดหมายของสมาชิกทุกคนในกลุ่ม
กล่องจดหมายที่ใช้ร่วมกัน
กล่องจดหมายที่ใช่ร่วมกันคือกลุ่มที่คล้ายกับรายการการแจกจ่าย (DL) ที่มีที่อยู่อีเมลทั่วไปที่ใช้ร่วมกันโดยชุดผู้ใช้ภายในองค์กรของคุณ ซึ่งจะไม่เหมือนกับ DL ตรงที่ไม่สามารถเพิ่มสมาชิกภายนอกลงในกล่องจดหมายที่ใช้ร่วมกันได้และไม่สนับสนุนการสตรีม อีเมลที่ส่งไปยังกล่องจดหมายที่ใช้ร่วมกันจะไม่ปรากฏในกล่องจดหมายของผู้ใช้แต่ละคน จึงช่วยลดความซ้ำซ้อนของอีเมลได้
สิทธิ์การอนุญาตแบบกลุ่ม
Zoho Mail เสนอกลุ่มหลากหลายประเภทเพื่อตอบสนองความต้องการที่แตกต่างกันขององค์กร กลุ่มหนึ่งสามารถมีสมาชิกและผู้ควบคุมได้หลายคน หลังจากได้รับการเพิ่มโดยผู้ดูแล Zoho Mail แล้ว ผู้ควบคุมของกลุ่มสามารถเพิ่มสมาชิกใหม่ได้
กลุ่มอีเมลสาธารณะ (B2B/B2C)
กลุ่มอีเมลสาธารณะเป็นที่อยู่อีเมลทั่วไปที่คนภายในหรือภายนอกองค์กรทุกคนสามารถเข้าถึงได้ เมื่อตั้งค่ากลุ่มเป็นทุกคน กลุ่มจะอนุญาตให้ทุกคนส่งอีเมลไปยังที่อยู่กลุ่มได้ กลุ่มประเภทนี้เหมาะสำหรับบทบาทที่เกี่ยวข้องกับการสื่อสารภายนอกเช่น HR, PR, การตลาด, การสนับสนุน และอื่นๆ ที่ที่อยู่อีเมลของกลุ่มต้องเปิดเผยต่อภายนอกเพื่อให้ทุกคนสามารถติดต่อและสื่อสารกับองค์กรได้
ตัวอย่างเช่น สมมติว่าบริษัทของคุณมีทีมขายที่ลูกค้าเป้าหมายของคุณส่งคำถามของพวกเขาเข้ามา คุณสามารถสร้างกลุ่มสาธารณะ sales@zylker.com และเพิ่มทีมลูกค้าทั้งหมดของคุณเป็นสมาชิกแทนการให้ที่อยู่อีเมลของบุคคลใดบุคคลหนึ่งได้ ทีนี้สำเนาของอีเมลที่ส่งไปยังกลุ่มจะถูกส่งต่อไปยังสมาชิกทั้งหมดของกลุ่ม
กลุ่มอีเมลขององค์กร (C2E / E2C)
กลุ่มองค์กรเหมาะสำหรับการสื่อสารภายในระหว่างพนักงานภายในองค์กรของคุณ เฉพาะผู้ใช้ที่เป็นส่วนหนึ่งขององค์กร Zoho Mail ของคุณเท่านั้นที่สามารถส่งอีเมลไปยังกลุ่มนี้ได้ คุณสามารถใช้กลุ่มนี้สำหรับการทำงานต่างๆ เช่น การดูแลความสะอาด การจัดการบัญชีเงินเดือน หรือหน้าที่อื่นๆ ที่ต้องมีการส่งข้อมูลไปทั่วทั้งองค์กร
ตัวอย่างเช่น สมมติว่าคุณต้องการให้พนักงานของคุณสื่อสารกับทุกคนในทีม HR เพื่อให้จัดการการชดเชยได้ง่ายขึ้น คุณสามารถสร้างที่อยู่กลุ่มองค์กร redressal-hr@zylker.com เนื่องจากเป็นกลุ่มองค์กร เฉพาะอีเมลจากพนักงานของคุณเท่านั้นที่จะเข้าถึงกล่องจดหมายของสมาชิกกลุ่มได้
กลุ่มอีเมลแบบปิด/ส่วนตัว (G2G)
กลุ่มแบบปิดมีไว้เพื่อการสื่อสารภายในสมาชิกของกลุ่ม หากบุคคลหนึ่งไม่ได้เป็นสมาชิกของกลุ่ม (แม้ว่าพวกเขาจะเป็นส่วนหนึ่งขององค์กร) พวกเขาจะไม่สามารถส่งอีเมลไปยังกลุ่มประเภทนี้ได้ กลุ่มเหล่านี้มีไว้สำหรับการสื่อสารภายในทีม เช่น การตั้งค่าการแจ้งเตือน การระดมความคิด ฯลฯ คุณยังสามารถเลือกที่จะควบคุม/ปฏิเสธอีเมลที่ส่งโดยผู้ที่ไม่ได้เป็นสมาชิกของกลุ่มได้ด้วย
ตัวอย่างเช่น ทีมการตลาดของบริษัทของคุณอาจต้องการสื่อสารภายในตัวเองเพื่อจัดการปฏิทินบล็อกและอื่นๆ คุณสามารถสร้างกลุ่มส่วนตัว marketing@zylker.com และสื่อสารภายในทีมได้โดยไม่มีการรบกวนจากภายนอก
กลุ่มอีเมลที่มีการควบคุม/การจำกัด (C2E)
ถ้าคุณต้องการให้อีเมลที่ส่งไปยังกลุ่มถูกตรวจสอบโดยบุคคลหนึ่งก่อนที่จะถูกส่งไปถึงกลุ่มนั้น คุณสามารถสร้างกลุ่มที่มีการจำกัดได้ คุณสามารถปรับแต่งกลุ่มเหล่านี้เพื่อยอมรับอีเมลจากผู้ควบคุม/สมาชิกบางคนโดยตรง ในขณะที่อีเมลอื่นๆ ทั้งหมดจะได้รับการควบคุม ผู้ดูแล Zoho Mail และผู้ควบคุมกลุ่มสามารถตรวจสอบอีเมลที่ได้รับโดยกลุ่ม และตรวจสอบให้แน่ใจว่ามีเพียงอีเมลที่ถูกต้องเท่านั้นที่จะถูกส่งไปยังกล่องจดหมายของสมาชิก
คุณสามารถสร้างกลุ่มแบบกำหนดเองเพิ่มเติมได้ โดยมีสิทธิ์ในการส่งอีเมลในนามของที่อยู่อีเมลของกลุ่ม เพื่ออนุญาตให้สมาชิกบางรายส่งอีเมลได้โดยไม่ต้องควบคุม เพิ่มสมาชิกภายนอก และอื่นๆ ภายใต้การตั้งค่าขั้นสูงของกลุ่ม
กำลังมองหาโซลูชันกล่องจดหมายที่ใช้ร่วมกันสำหรับทีมของคุณใช่ไหม
ลองใช้ TeamInbox โดย Zoho Mail เพื่อทำงานร่วมกับทีมของคุณอย่างมีประสิทธิภาพด้วยกล่องจดหมายที่ใช้ร่วมกัน
การสร้างกลุ่ม
- เข้าสู่ระบบ คอนโซลผู้ดูแล Zoho Mail
- ไปที่ Groups ในบานหน้าต่างด้านซ้ายและเลือก Distribution List
- คลิก Create เพื่อเพิ่มกลุ่มใหม่ คุณจะถูกพาไปที่หน้า Add Group

- ป้อนชื่อกลุ่มและที่อยู่อีเมลที่คุณต้องการ คุณสามารถเพิ่มคำอธิบายและรูปประจำตัวได้ถ้าคุณเห็นว่าจำเป็น
- หลังจากให้รายละเอียดที่จำเป็นแล้ว ให้เลือกชนิดของกลุ่มที่คุณต้องการสร้างโดยเลือก ผู้ที่สามารถส่งอีเมลไปยังกลุ่มของคุณ
- Everyone - กลุ่มสาธารณะ
- ทุกคนสามารถส่งอีเมลไปยังกลุ่มได้
- อีเมลทั้งหมดจะถูกส่งไปยังสมาชิกกลุ่มทุกคน
- Organization Members - กลุ่มองค์กร
- เฉพาะสมาชิกขององค์กรเดียวกันเท่านั้นที่สามารถส่งอีเมลไปยังกลุ่มได้
- เมื่อมีผู้อื่นส่งอีเมลไปยังกลุ่มนี้ คุณจะสามารถควบคุม/ตีกลับอีเมลไปยังผู้ส่งได้ โดยยึดตามตัวเลือกที่เลือกไว้ในส่วน Email Moderation
- Group Members - กลุ่มส่วนตัว
- เฉพาะสมาชิกกลุ่มเท่านั้นที่สามารถส่งอีเมลไปยังกลุ่มได้
- เมื่อมีผู้อื่นส่งอีเมลไปยังกลุ่มนี้ คุณจะสามารถควบคุม/ตีกลับอีเมลไปยังผู้ส่งได้ โดยยึดตามตัวเลือกที่เลือกไว้ในส่วน Email Moderation
- Only Moderators - กลุ่มที่มีการจำกัด
- เฉพาะผู้ควบคุมกลุ่มเท่านั้นที่สามารถส่งอีเมลไปยังกลุ่มได้โดยตรง
- เมื่อผู้อื่นส่งอีเมลมายังกลุ่มนี้ อีเมลจะได้รับการควบคุม อย่างไรก็ตาม คุณสามารถปรับแต่งสิทธิ์ของสมาชิก/ผู้ควบคุมแต่ละรายด้วยตนเองได้จากส่วน Members หากต้องการเรียนรู้เพิ่มเติมเกี่ยวกับผู้ควบคุม ให้คลิกที่นี่
- Everyone - กลุ่มสาธารณะ
- คุณสามารถเลือกตัวเลือกเพื่อเปิดหรือปิดใช้งาน Streams สำหรับกลุ่มของคุณได้
- เมื่อเสร็จแล้ว ให้คลิก Proceed

- คุณจะไปที่หน้า เพิ่มสมาชิก คลิก + Add เพื่อเลือกสมาชิกในองค์กรของคุณที่จะเป็นส่วนหนึ่งของกลุ่ม

- เมื่อเสร็จแล้ว ให้คลิก Create
หน้าการยืนยันจะปรากฏขึ้นพร้อมข้อความ Group created successfully คุณสามารถดำเนินการต่อไปนี้ได้จากหน้านี้:
- คลิกไอคอนคัดลอกและแชร์ที่อยู่อีเมลของกลุ่ม
- คลิก Go to created group เพื่อแก้ไขรายละเอียดกลุ่ม
- คลิก Add more groups เพื่อสร้างกลุ่มใหม่
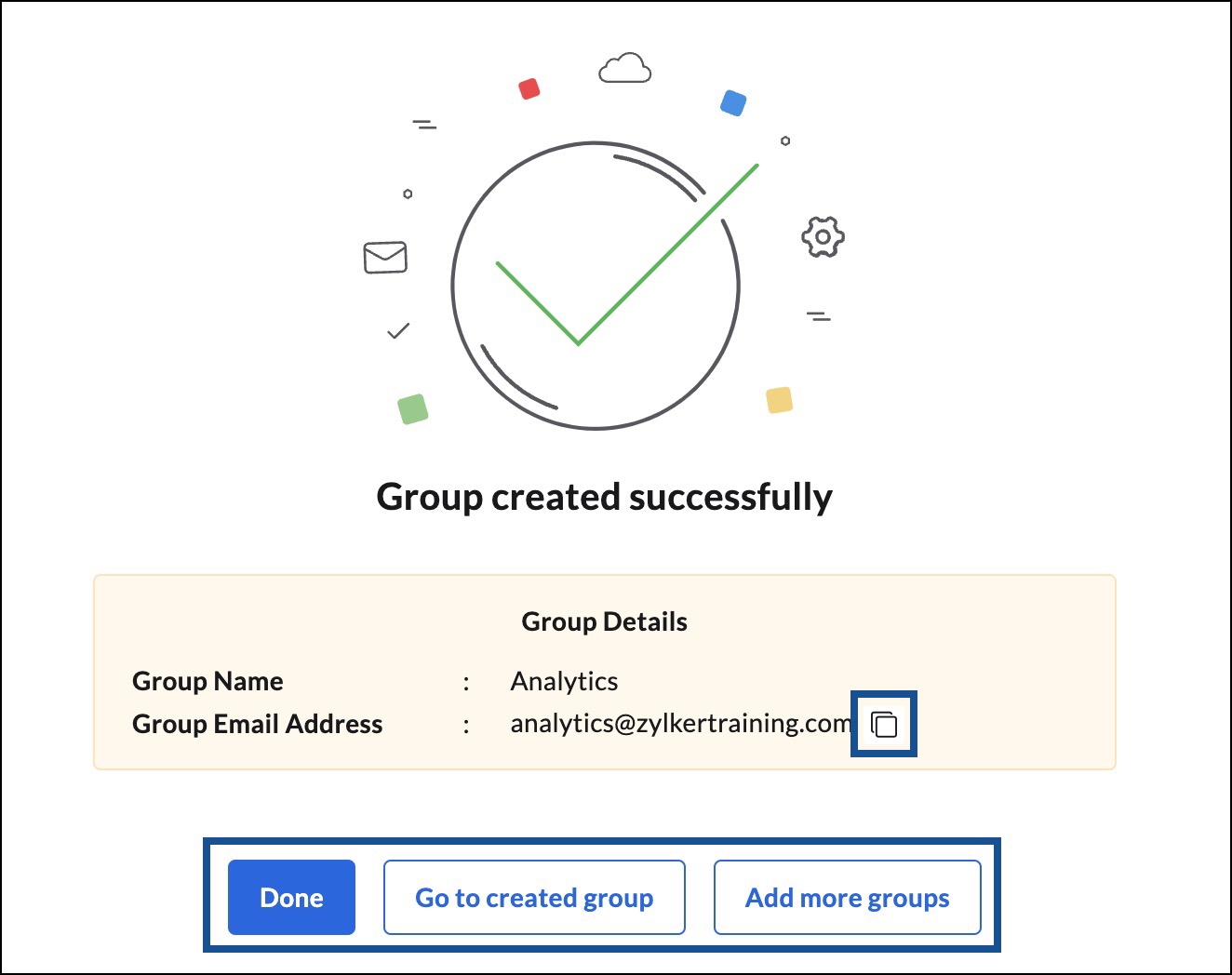
นําเข้าโดยใช้ไฟล์ CSV
- เข้าสู่ระบบ คอนโซลผู้ดูแล Zoho Mail
- ไปที่ Groups และเลือก Distribution List ในบานหน้าต่างด้านซ้าย
- เลือกเมนูดรอปดาวน์ Import และเลือก Import using CSV file

- เลือกโดเมนที่จะสร้างกลุ่ม และคลิก Choose File
- อัปโหลดไฟล์ CSV จากอุปกรณ์ของคุณ กลุ่มทั้งหมดในไฟล์ CSV จะปรากฏขึ้น
- เลือกกลุ่มจากรายการ และคลิก Proceed

- ป้อนชื่อสำหรับการนำเข้า และคลิก Start

หน้าสถานะการนำเข้ากลุ่มจะปรากฏขึ้น คลิกไอคอนรีเฟรชเพื่ออัปเดตความคืบหน้าของการนำเข้า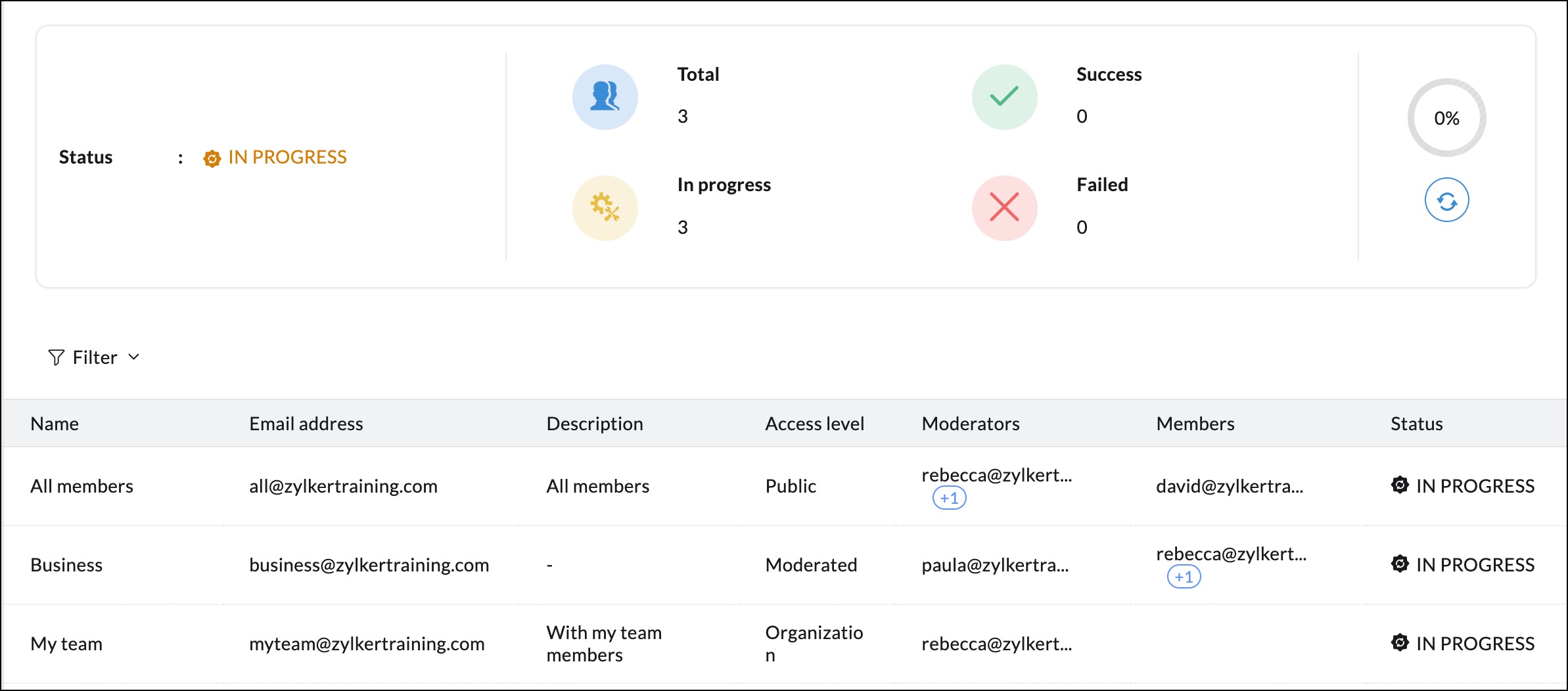
นำเข้ากลุ่มจากบริการคลาวด์
หากกลุ่มขององค์กรของคุณถูกบันทึกในบริการคลาวด์ คุณสามารถนำเข้าไปยัง Zoho Mail ได้โดยตรง เลือกบริการคลาวด์ที่จัดเก็บกลุ่มของคุณ:
นำเข้าจาก Google Workspace
- เข้าสู่ระบบ คอนโซลผู้ดูแล Zoho Mail
- ไปที่ Groups และเลือก Distribution List ในบานหน้าต่างด้านซ้าย
- คลิก Import และเลือก Import from cloud services ประวัติการนำเข้ากลุ่ม (ถ้ามี) จะปรากฏขึ้น

- เลือก Google Workspace จากรายการดรอปดาวน์ Add
- ถ้าคุณไม่ได้รับรองความถูกต้องของบัญชี Zoho Mail ของคุณเพื่อเข้าใช้ Google Workspace ให้ทำตามขั้นตอนด้านล่าง:
- ลงชื่อเข้าใช้บัญชีผู้ดูแลระบบ Google Workspace ของคุณและทำตามรายละเอียดการรับรองความถูกต้องที่ให้ไว้ใน ลิงก์หน้าวิธีใช้
- เมื่อการรับรองความถูกต้องเสร็จสิ้น ให้ใส่ที่อยู่อีเมลของผู้ดูแลระบบขั้นสูงของ Google Workspace และที่อยู่อีเมลของบัญชีบริการในฟิลด์ที่เกี่ยวข้อง อัปโหลดไฟล์ที่ดาวน์โหลดลงในระบบของคุณในฟิลด์ product key file และคลิก Authenticate

- ถ้าคุณได้รับรองความถูกต้องของบัญชี Google Workspace ของคุณด้วย Zoho Mail แล้ว ให้คลิกปุ่ม Add
- แมปโดเมนใน Google Workspace กับโดเมนที่ตรวจสอบแล้วใน Zoho Mail และคลิก Proceed กลุ่มทั้งหมดที่สร้างด้วยโดเมนที่ตรวจสอบแล้วภายใต้บัญชี Google Workspace จะแสดงขึ้น

- เลือกกลุ่มที่คุณต้องการนำเข้า และคลิก Proceed
- ระบุชื่อสำหรับการนำเข้า
- หากจำเป็น ให้เลือกตัวเลือก Migrate email aliases along with group email address (ย้ายนามแฝงอีเมลพร้อมกับที่อยู่อีเมลของกลุ่ม) และคลิก Start

นำเข้ากลุ่มจาก Microsoft 365
ทำตามขั้นตอนต่อไปนี้เพื่อนำเข้ากลุ่มจากบัญชี Microsoft 365 ของคุณ:
- เข้าสู่ระบบ คอนโซลผู้ดูแล Zoho Mail
- ไปที่ Groups และเลือก Distribution List ในบานหน้าต่างด้านซ้าย
- คลิก Import และเลือก Import from cloud services ประวัติการนำเข้ากลุ่ม (ถ้ามี) จะปรากฏขึ้น

- เลือก Microsoft 365 จากรายการดรอปดาวน์ Import
- คลิก Sign In และรับรองความถูกต้องด้วยข้อมูลประจำตัวของผู้ดูแล Microsoft 365 ของคุณ
- ถ้าคุณได้รับรองความถูกต้องของบัญชี Microsoft 365 ของคุณด้วย Zoho แล้ว ให้คลิก Add

- แมปโดเมนในโดเมนที่โฮสต์โดย Microsoft 365 กับโดเมนที่ตรวจสอบแล้วใน Zoho Mail และคลิก Proceed กลุ่มทั้งหมดที่สร้างด้วยโดเมนที่ตรวจสอบแล้วจะปรากฏที่นี่
- เลือกกลุ่มที่คุณต้องการนำเข้าและคลิก Proceed

- ป้อนชื่อสำหรับการนำเข้า และคลิก Start

ถ้าจำเป็น คุณสามารถเลือกย้ายที่อยู่นามแฝงของกลุ่มของคุณได้โดยการเลือกตัวเลือก Migrate email aliases along with group email address
การส่งออกกลุ่ม
- เข้าสู่ระบบ คอนโซลผู้ดูแล Zoho Mail
- ไปที่ Groups และเลือก Distribution List ในบานหน้าต่างด้านซ้าย
- เลือกเมนูดรอปดาวน์ Export และเลือก Export all groups
- ตามค่าเริ่มต้น รายละเอียดกลุ่ม เช่น ชื่อ คำอธิบาย ที่อยู่อีเมล ที่อยู่นามแฝง ระดับการเข้าถึง จำนวนสมาชิกทั้งหมด และอื่นๆ จะถูกส่งออก แต่จะไม่มีที่อยู่อีเมลของสมาชิกกลุ่มของคุณรวมอยู่ด้วย
- คุณสามารถส่งออกกลุ่มกับสมาชิกของคุณได้โดยการเลือกตัวเลือก Export with members เมื่อคุณส่งออกพร้อมสมาชิก คุณสามารถส่งออกเป็นไฟล์หลายไฟล์ที่มีรายละเอียดของกลุ่มแต่ละรายการ (ZIP) หรือส่งออกเป็นไฟล์เดียวที่มีรายละเอียดของกลุ่มทั้งหมด (CSV)
- คุณยังสามารถเข้ารหัสไฟล์ดาวน์โหลดของคุณได้โดยการเลือกตัวเลือก Encrypt with password และป้อนรหัสผ่านที่คุณต้องการใช้สำหรับการเข้ารหัส
- หลังจากเลือกตัวเลือกที่คุณต้องการแล้ว ให้คลิก Export

- หรือคุณสามารถเลือกกลุ่มที่ต้องการและเลือกตัวเลือก Export selected groups จากเมนูด้านบน
เมื่อเสร็จสิ้น การส่งออกของคุณจะถูกกำหนดเวลา เมื่อเสร็จสมบูรณ์แล้ว คุณจะได้รับอีเมลที่มีลิงก์ดาวน์โหลดไฟล์ที่ส่งออก
ตัวเลือกอื่นๆ
กรองกลุ่ม
คุณสามารถกรองรายการอีเมลได้จากหน้ากลุ่ม คลิกตัวเลือก Filter จากเมนูด้านบนเพื่อจำกัดรายการกลุ่มให้แคบลงโดยยึดตาม:
- คำเชิญที่รอดำเนินการ (ใช้ได้เฉพาะเมื่อเพิ่มบัญชีอีเมลภายนอกเท่านั้น)
- กลุ่มที่ไม่ได้ใช้งาน
- กลุ่มที่รอการควบคุม
- กลุ่มที่ไม่ใช่จดหมาย
- กลุ่มที่ถูกบล็อก
- โดเมน
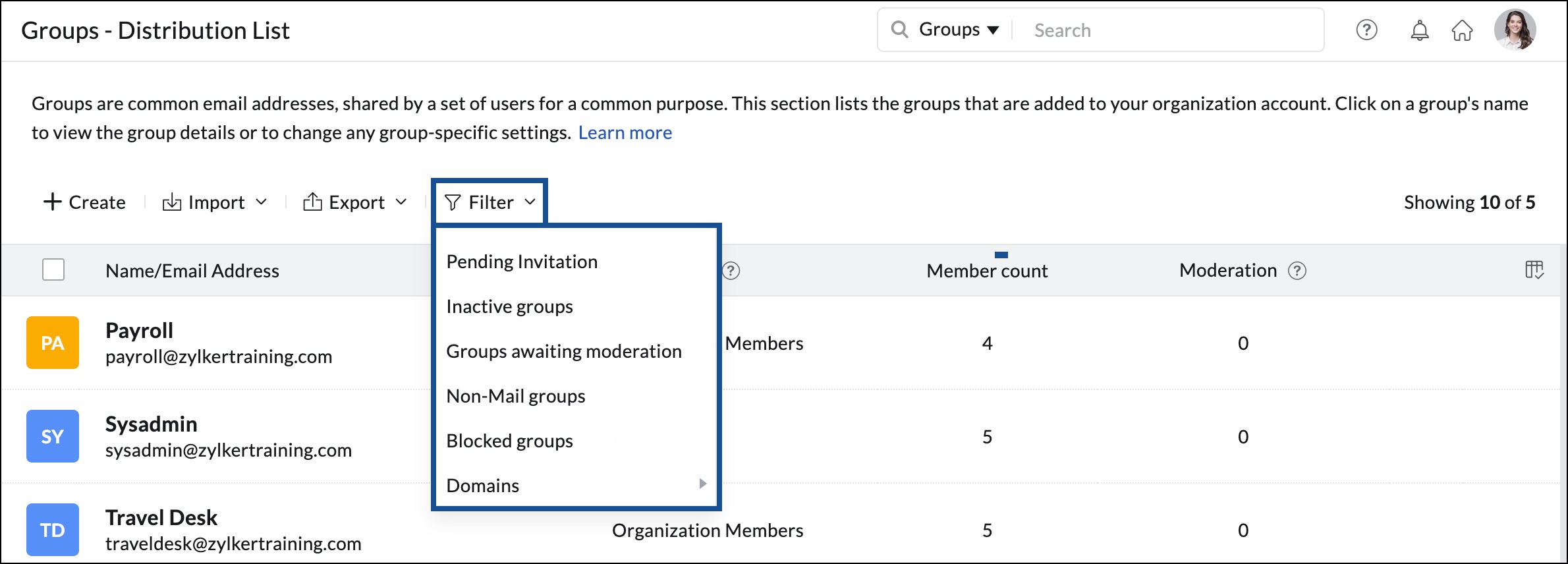
ลบกลุ่ม
คุณสามารถลบกลุ่มเดียวหรือหลายกลุ่มได้จากหน้ารายการกลุ่ม เมื่อต้องการลบกลุ่มเดียว ให้วางเมาส์เหนือกลุ่มที่คุณต้องการลบ แล้วคลิกไอคอน ลบ
คุณสามารถลบกลุ่มหลายกลุ่มได้โดยการเลือกกลุ่มเหล่านั้น แล้วคลิกปุ่ม Delete จากเมนูด้านบน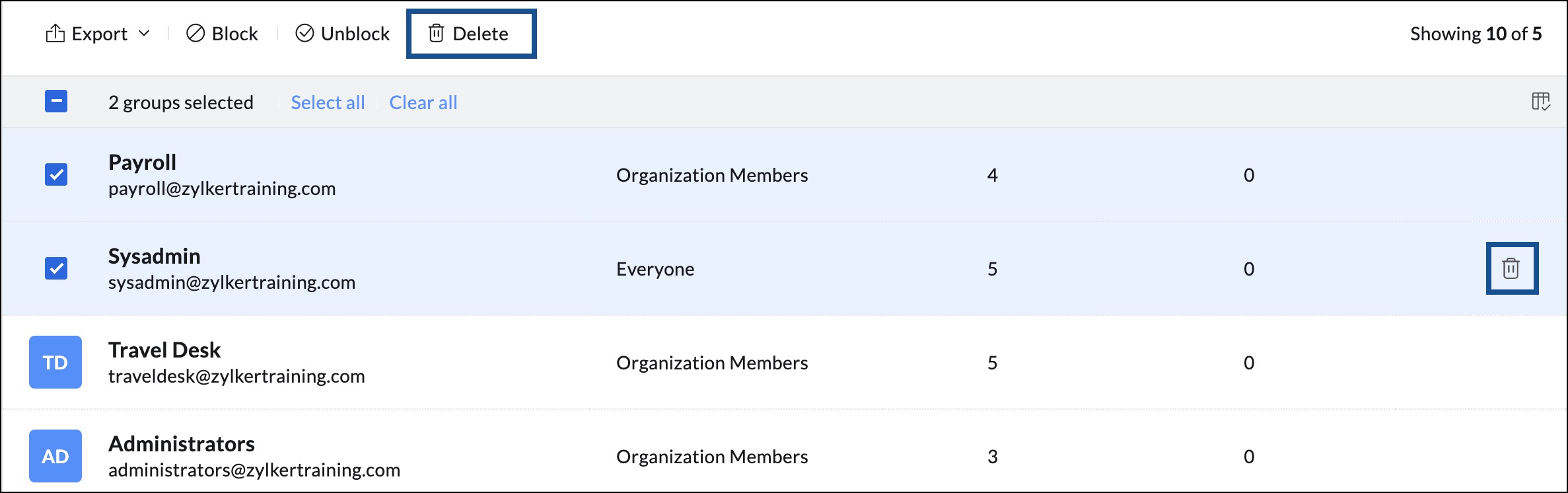
บล็อก / ยกเลิกการบล็อกกลุ่ม
คุณสามารถบล็อกสิทธิ์ขาเข้าและขาออกของกลุ่มได้โดยการเลือกกลุ่มเหล่านั้น แล้วคลิก Block ในทำนองเดียวกัน ให้เลือกกลุ่มที่มีสิทธิ์ที่ถูกบล็อก (คุณยังสามารถใช้ตัวเลือกตัวกรอง "Blocked") จากรายการ แล้วคลิก Unblock จากเมนูด้านบนเพื่ออนุญาตอีเมลขาเข้าและขาออกสำหรับกลุ่ม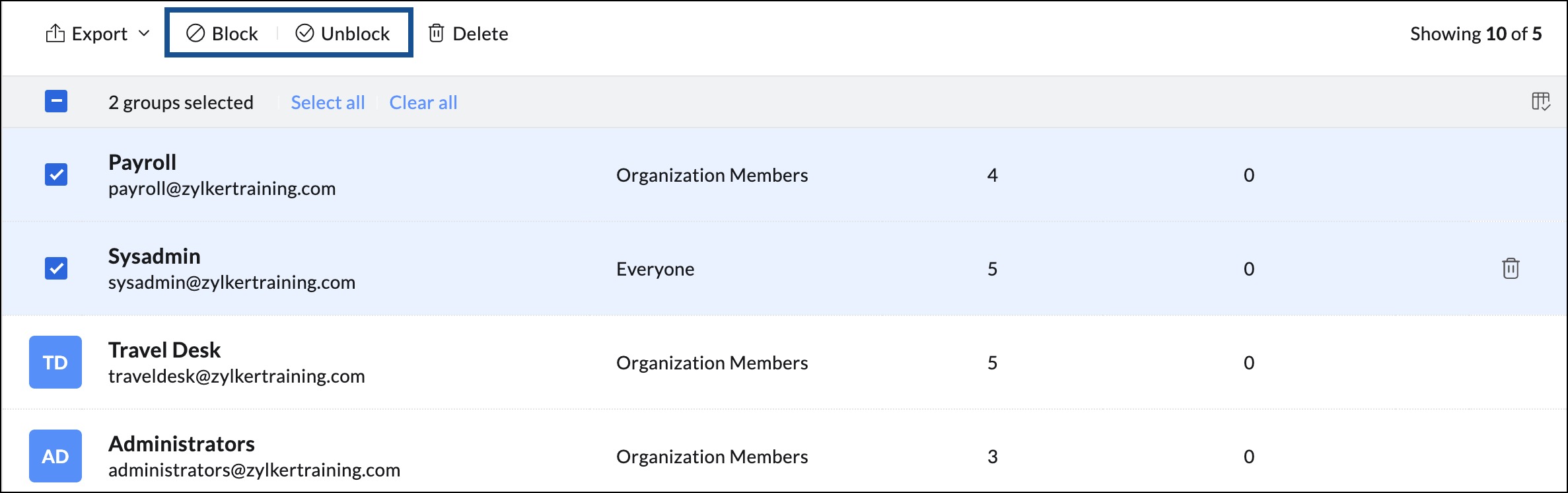
จัดการคอลัมน์
- คุณสามารถปรับแต่งคอลัมน์ที่แสดงในส่วน Groups ได้โดยใช้ตัวเลือก Manage columns ตามค่าเริ่มต้น คอลัมน์ต่อไปนี้จะไม่สามารถลบออกจากการแสดงผลได้:
- Name & Email (ชื่อและอีเมล)
- More actions (การดำเนินการเพิ่มเติม)

- เมื่อต้องการกำหนดเอง ให้คลิกที่ไอคอน Manage column ที่มุมบนขวา และเลือกหรือยกเลิกการเลือกคอลัมน์จากรายการ
- Access Level (ระดับการเข้าถึง)
- Member Count (จำนวนสมาชิก)
- Moderation (การควบคุม)
- Block status (สถานะบล็อก)
การตั้งค่ากลุ่มอีเมล
คุณสามารถดู จัดการ และแก้ไขการกำหนดลักษณะอื่นๆ ของกลุ่มของคุณได้จากหน้าการตั้งค่า โปรดดูหน้าวิธีใช้การตั้งค่ากลุ่มสำหรับคำแนะนำโดยละเอียด














