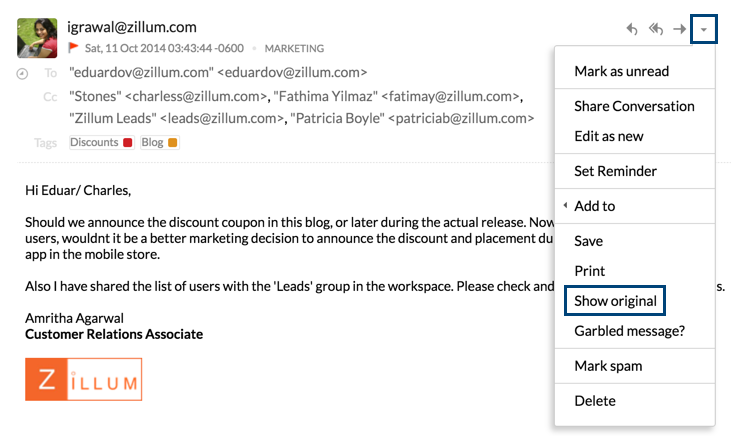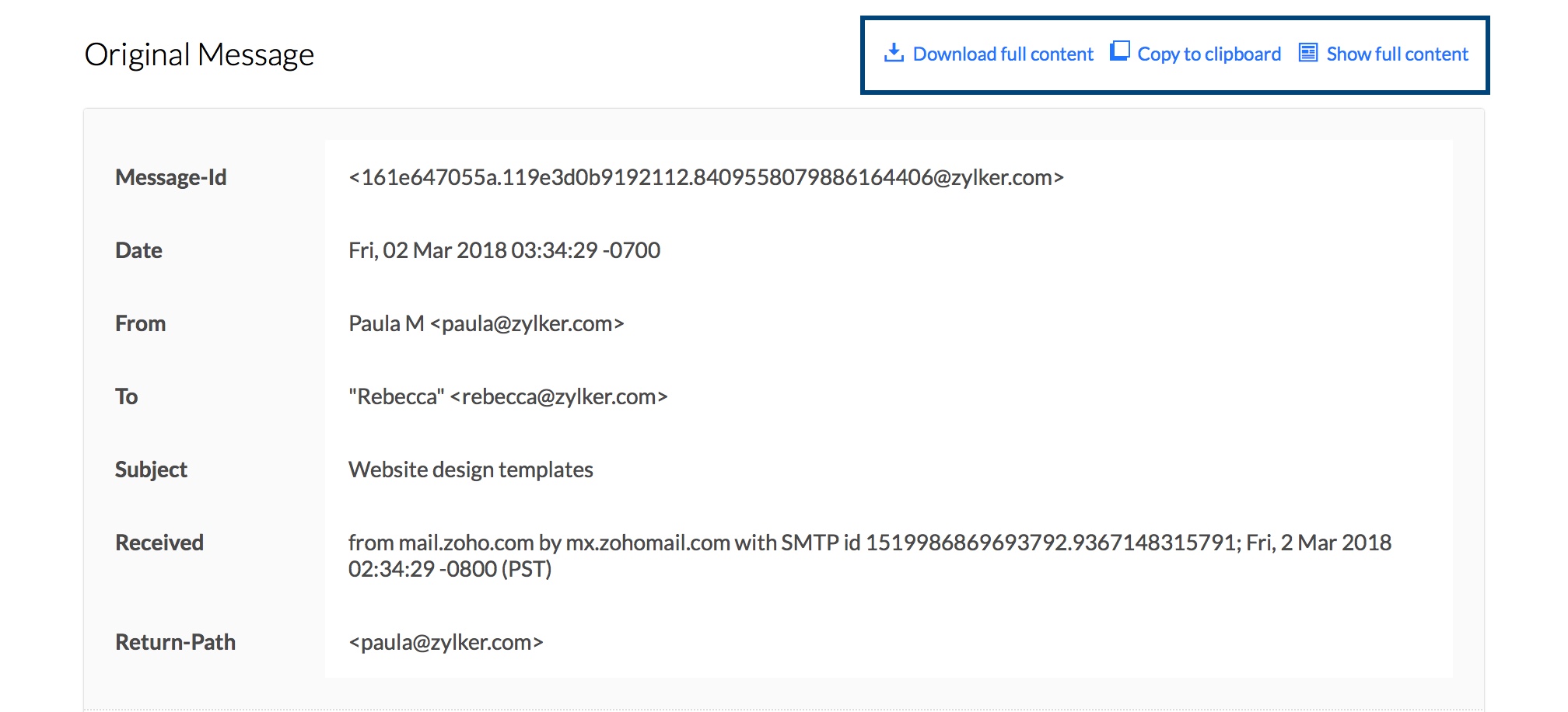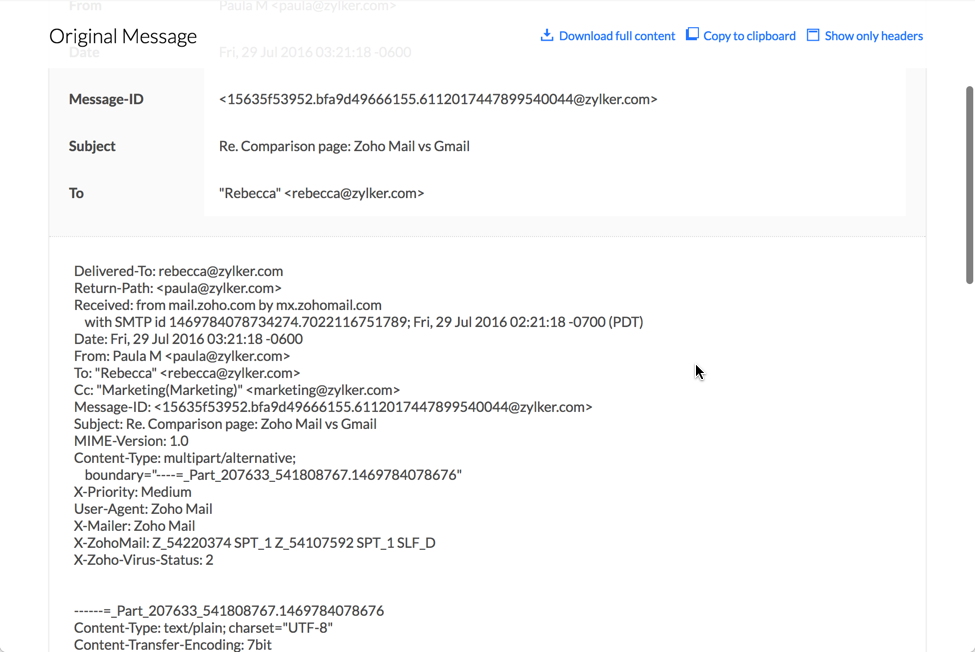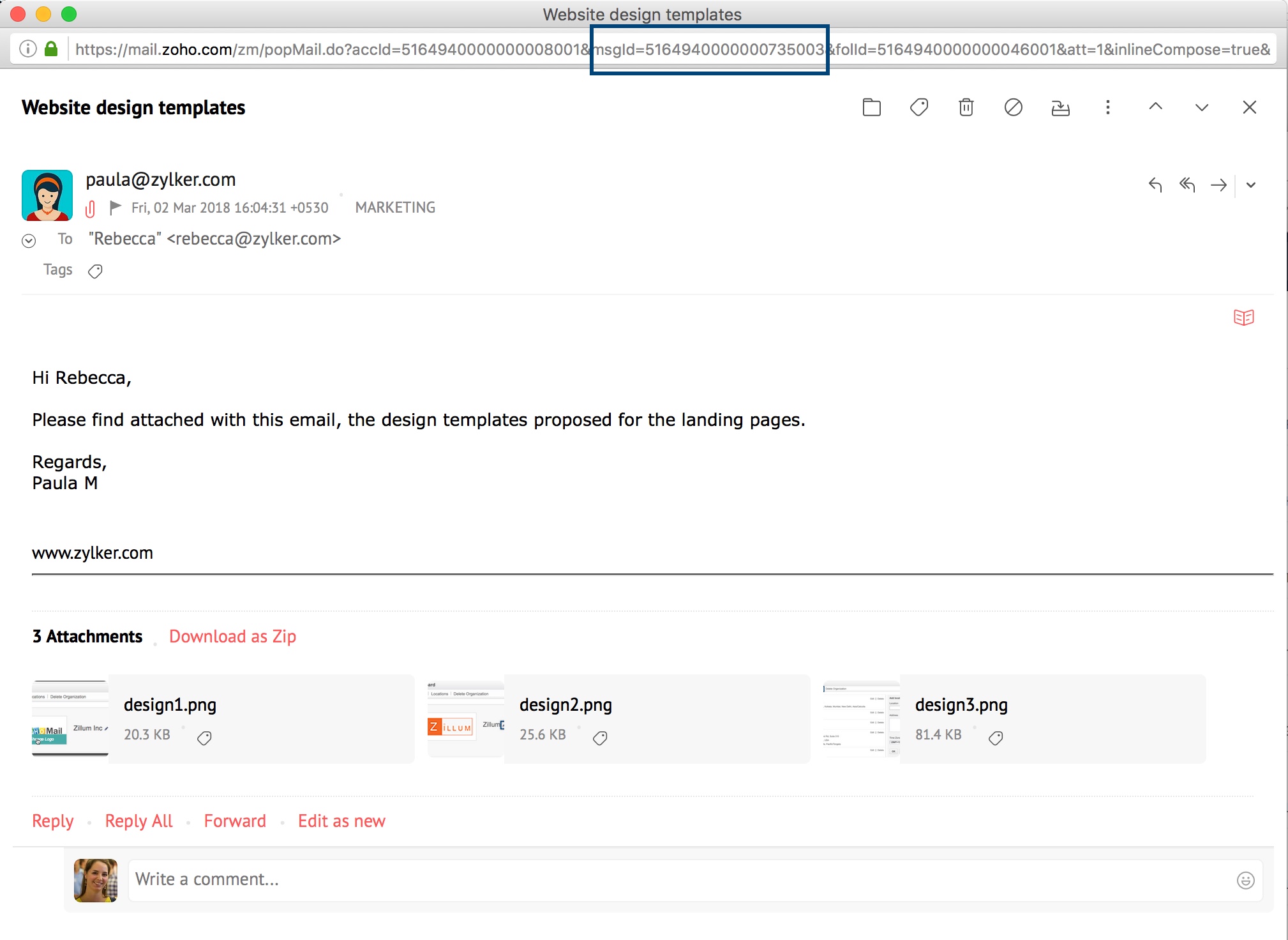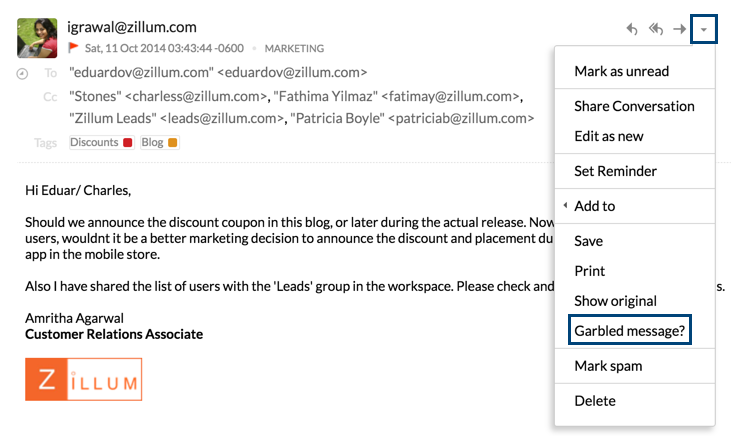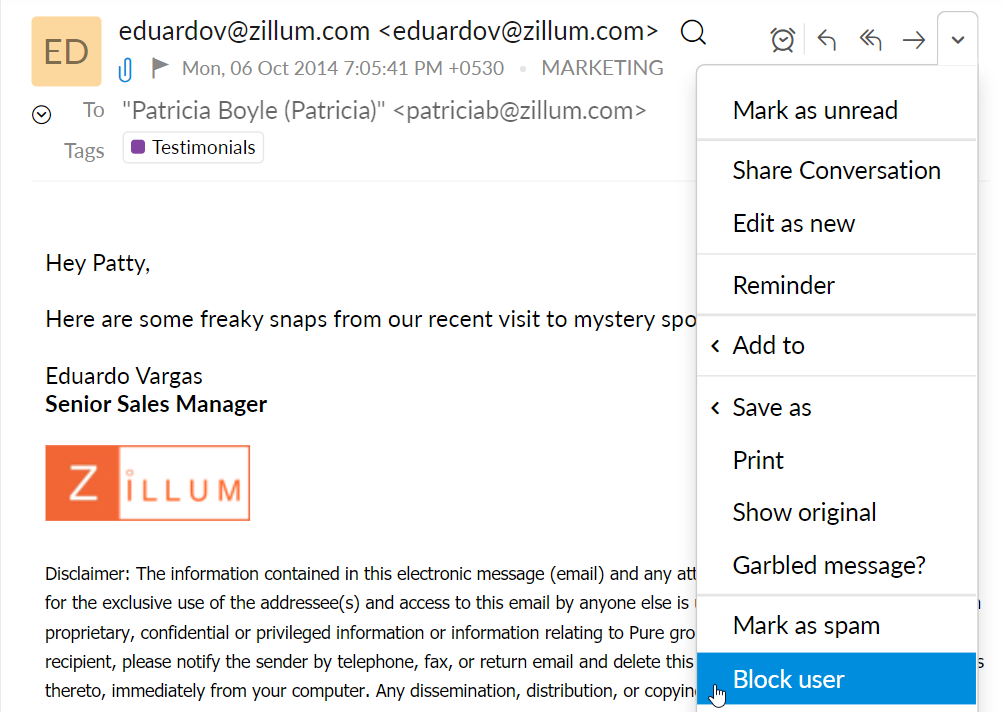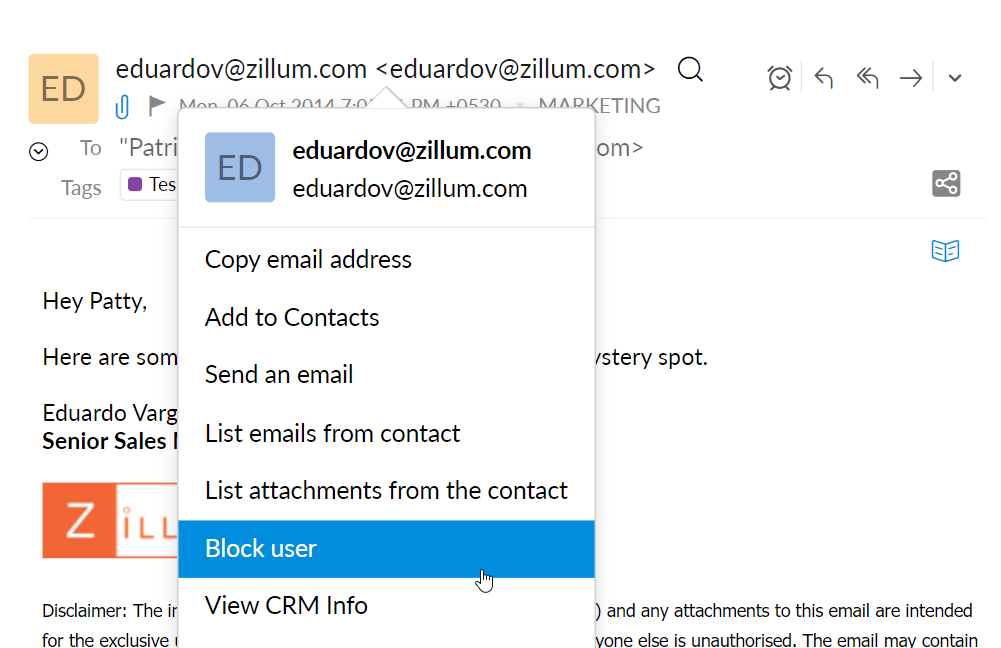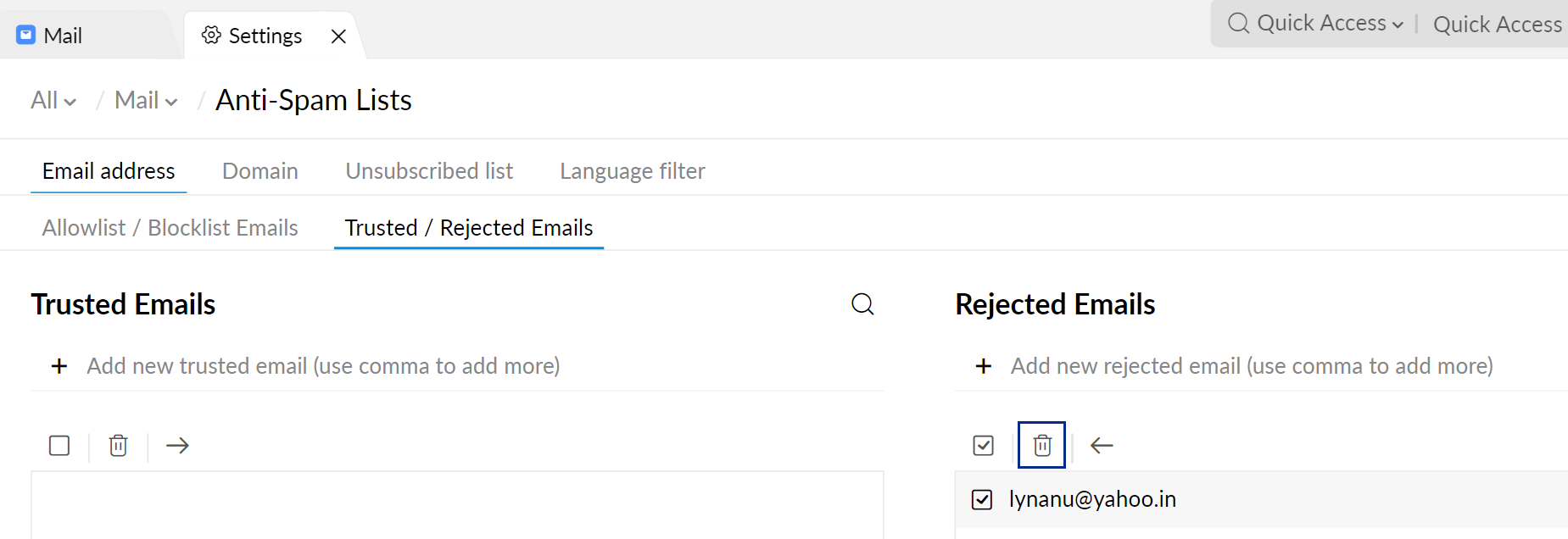Opções de e-mail
O Zoho Mail fornece várias opções que podem ser necessárias para solucionar problemas tais como uma representação inadequada do e-mail. Essas opções incluem disposições para obter os cabeçalhos do e-mail, solucionar uma mensagem truncada, salvar ou imprimir e-mail.
Índice
Visualizar cabeçalho de e-mail
Os cabeçalhos das mensagens de e-mail estão presentes em todos os e-mails criados ou recebidos pela Internet. Eles possuem ids de mensagem unicamente identificáveis, remetente, destinatários, e informações do assunto. Ainda apresentam várias informações de diagnóstico úteis para a identificação de spam, saltos de mensagem, atrasos, e assim por diante.
Etapas para obter os cabeçalhos de um e-mail no Zoho Mail:
- Acesse Mail.zoho.com.
- Abra o e-mail cujos cabeçalhos você gostaria de visualizar.
- Clique na opção More Actions no canto direito do e-mail.
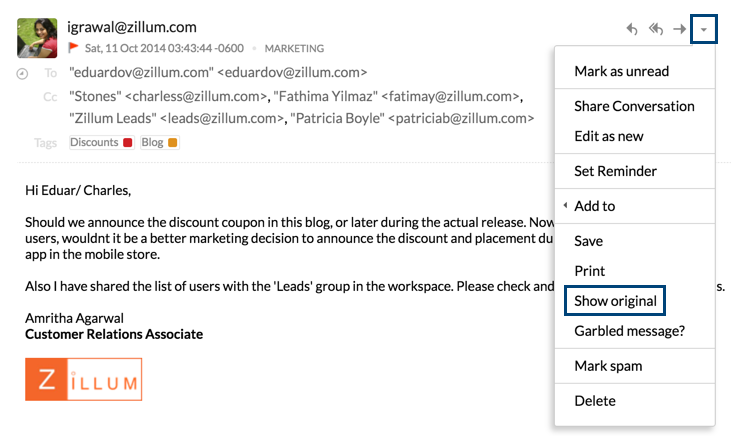
- Selecione a opção Show Original.
- Com os detalhes do cabeçalho da mensagem, você também poderá ver várias opções na nova janela.
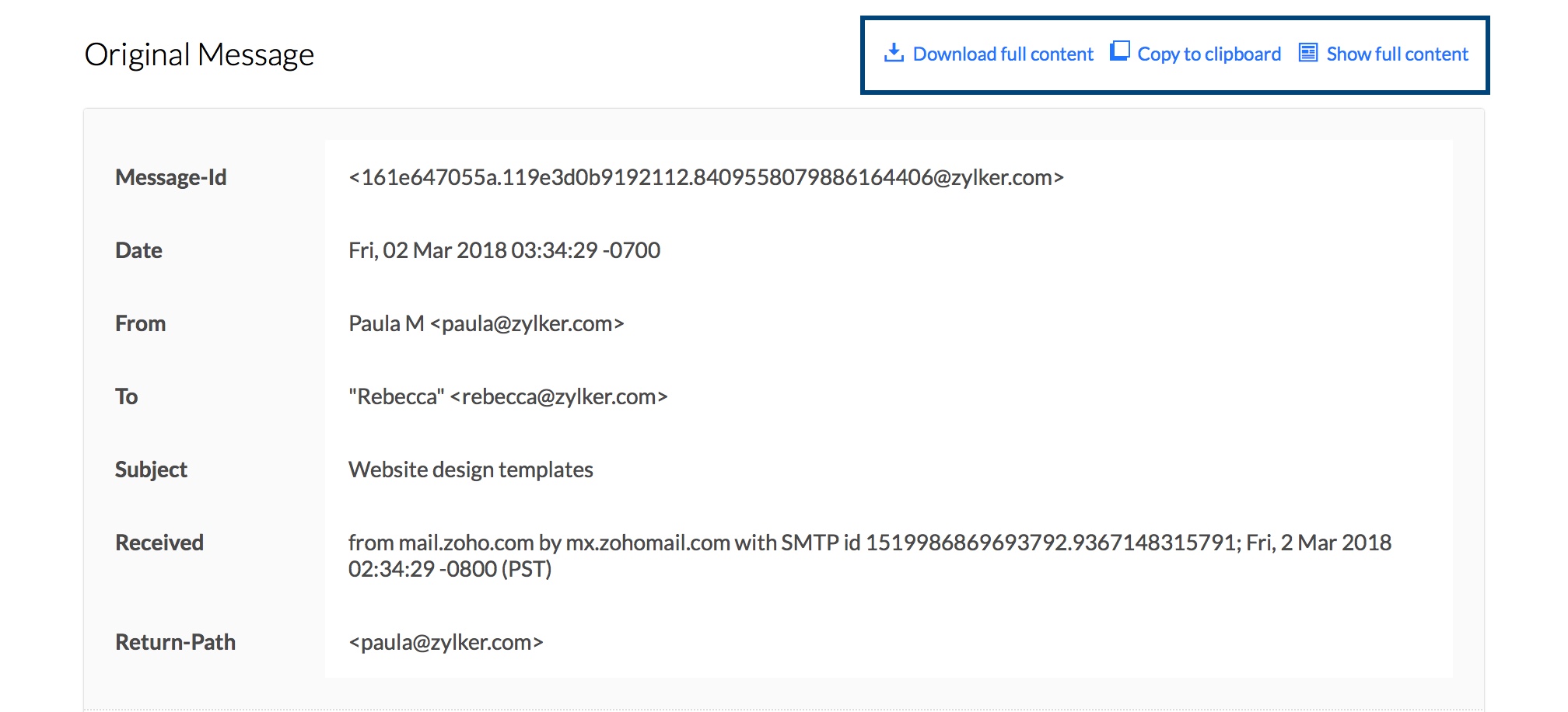
- Caso deseje baixar os cabeçalhos, clique na opção Download Full Content. Os cabeçalhos das mensagens serão baixados e salvos em seu sistema no formato .txt.
- Você também pode escolher copiar o conteúdo do cabeçalho utilizando Copy to clipboard.
- A princípio, somente os detalhes do cabeçalho tais como Return Path, detalhes de autenticação, etc serão exibidos. Para visualizar o HTML completo do e-mail formatado, clique em Show Full Content (Mostrar conteúdo completo).
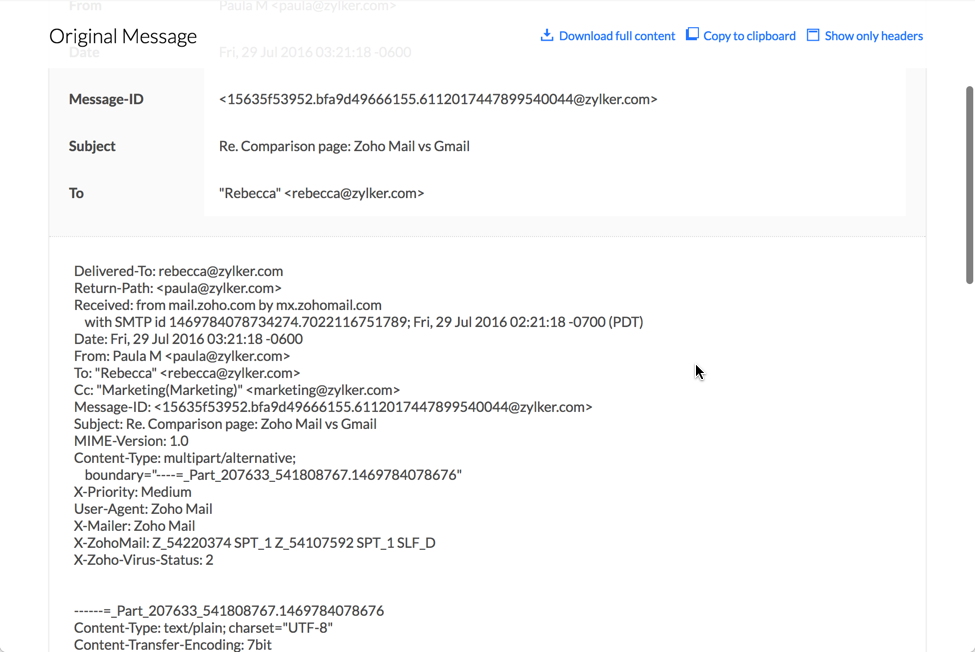
Em geral, caso você tenha problemas para enviar ou receber e-mail, você precisará enviar os cabeçalhos. Caso você tenha problemas com a forma como o e-mail é exibido, então você precisará enviar a fonte completa do e-mail. As instruções passo a passo para obter os cabeçalhos de vários clientes de email estão disponíveis na terceira parte da página de ajudalink.
Obter o ID da mensagem de e-mails:
- Faça login em sua conta Zoho Mail.
- Localize o ID de e-mail cuja mensagem gostaria de visualizar.
- Clique com o botão direito no e-mail e selecione a opção Open in new Window.
- Localize na URL da nova janela a parte msgId=xxxxxxxxxxxxxxxxxxx.
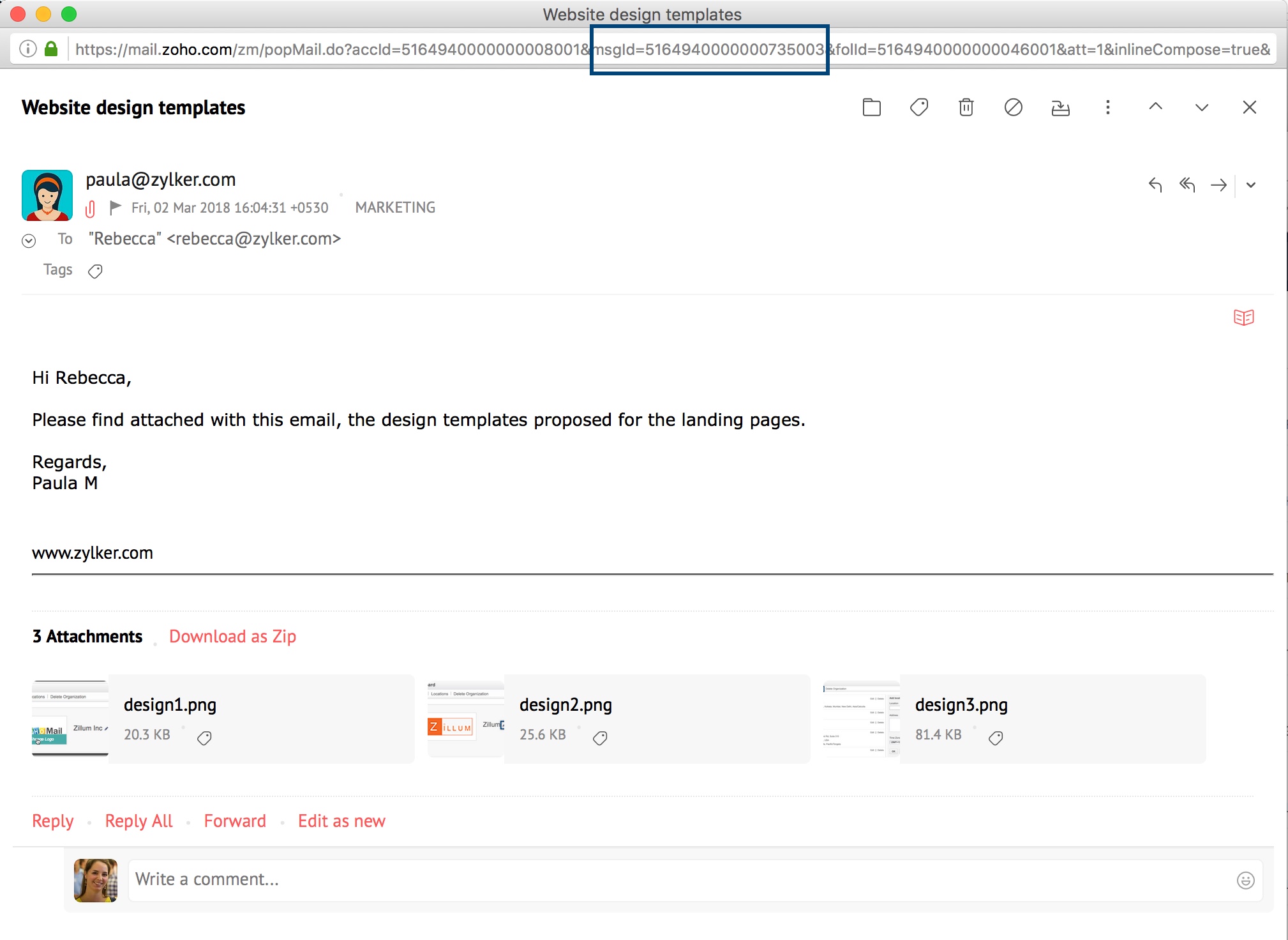
- A série de números que seguem o "msgId=" parte da URL, será o ID da Mensagem do seu e-mail.
Imprimir e-mail
Você pode imprimir um e-mail utilizando a opção de impressão em More Optionsdurante a leitura de e-mails. Selecione Printa partir do menu pendente durante a leitura de email.
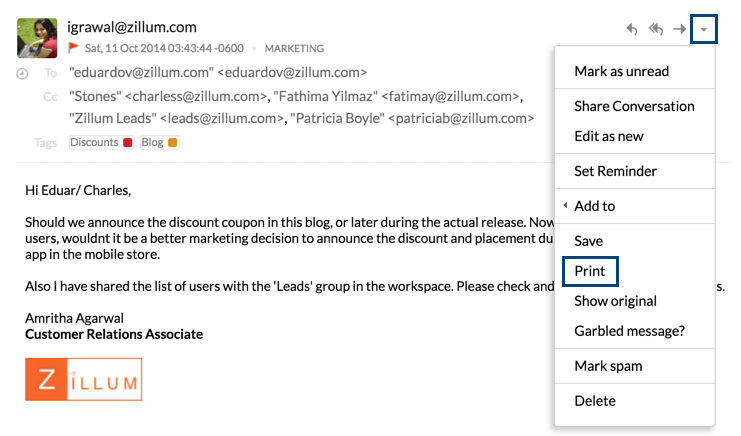
O formato imprimível do e-mail será aberto em uma nova janela. Clique em Print novamente para imprimir o e-mail.
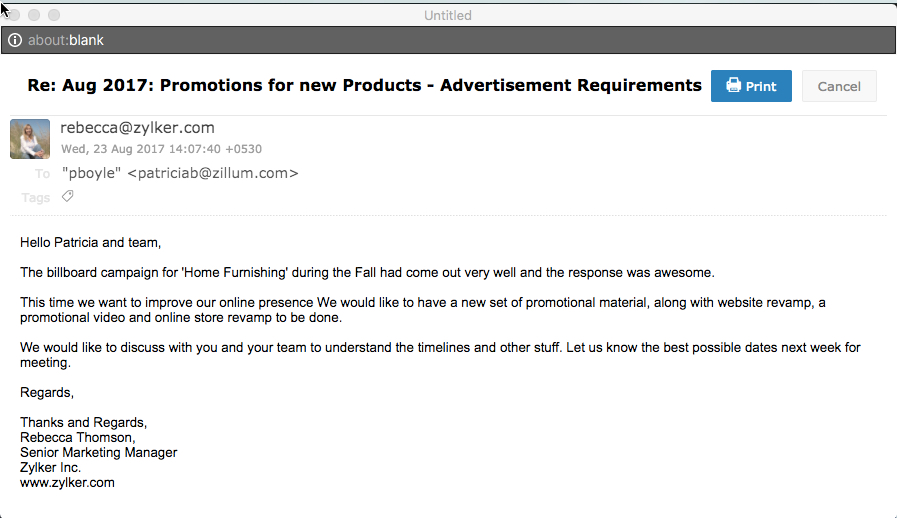
Salvar e-mail.
Você pode salvar o conteúdo de e-mail para referências futuras em formato HTML ou EML. Ao ler o e-mail, clique no menu suspenso More Options (Mais opções), selecione Save as (Salvar como) e escolha o formato preferido para salvar o e-mail.
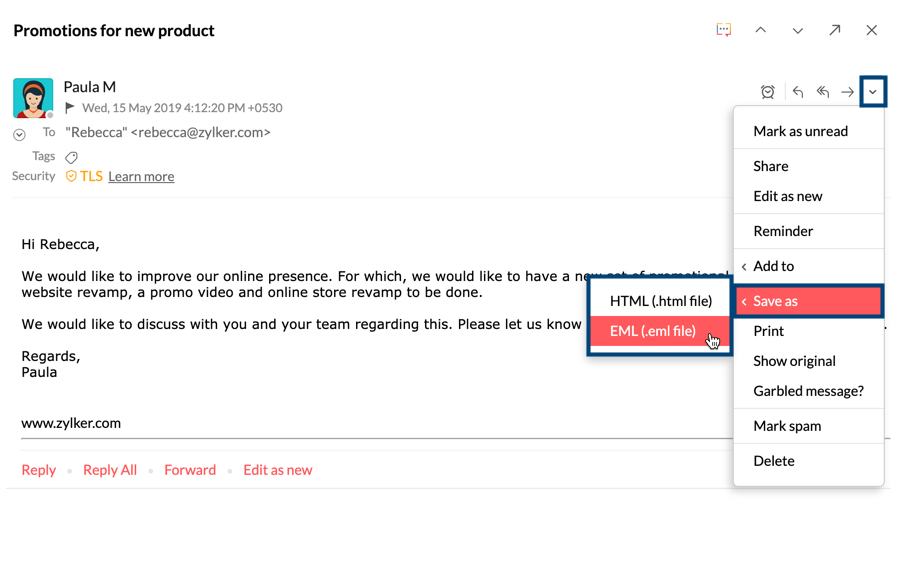
Se salvar o e-mail no formato HTML, somente o conteúdo do e-mail será salvo. Se você deseja os detalhes do remetente/assunto, utilize a opção Export (Exportar) das Configurações. No entanto, se o e-mail for salvo no formato EML, toda a mensagem será salva, incluindo os anexos.
Mensagens distorcidas e truncadas
Ao receber um e-mail, seu conteúdo tem os detalhes da "codificação" de uso o qual o e-mail será decodificado e exibido no Zoho Mail em um formato legível. A codificação UTF-8 é adotada como codificação universal e pode ser usada para exibir diversos idiomas em todos os navegadores sem problemas de legibilidade de e-mails.
Em alguns casos, o conteúdo de e-mail pode determinar códigos de caracteres, que não são compatíveis com os detalhes de "codificação" fornecidos no e-mail. Portanto, tal conteúdo pode aparecer truncado ao visualizar a mensagem. Isso geralmente ocorre quando você tem uma cadeia de e-mails no mesmo segmento, com diferentes valores de codificação de caracteres.
Você pode utilizar a opção "View Garbled Message" para abrir um e-mail em uma nova janela, e escolher uma codificação adequada a partir do navegador.
- Abra o e-mail que parece estar truncado.
- Selecione Garbled Message? (Mensagem distorcida?) na lista suspensa More Option (Mais opções).
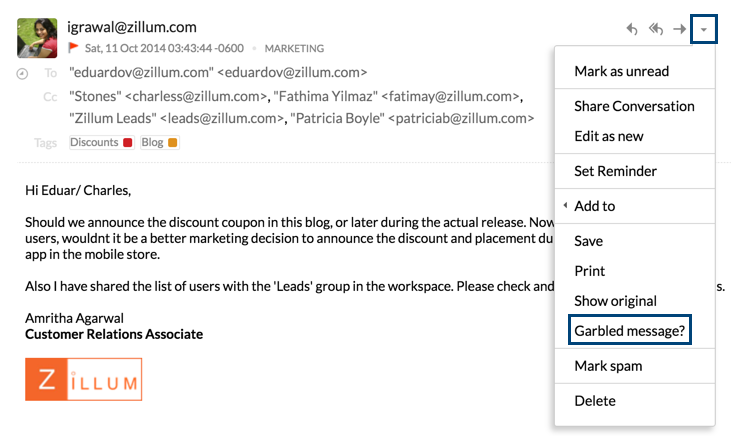
- A mensagem será aberta em uma nova janela do navegador.
- Selecione Encoding do menu View na barra de ferramentas do navegador.
- Na lista, selecione uma codificação apropriada para o idioma no qual você acha que esta mensagem seja escrita.
- A mensagem será exibida corretamente ao selecionar a codificação correta.
- Se você ainda tiver problemas na exibição do e-mail, entre em contato com o Suporte do Zoho Mail com o cabeçalho de seu e-mail.
Observação:
Navegadores diferentes possuem o nome do menu ou itens diferentes para codificação. O Internet Explorer exibe o item como "Codificação de caracteres", o Safari exibe como "Codificação de Texto" etc. Selecione o item apropriado de acordo com o navegador utilizado.
Bloquear ou desbloquear usuário
Agora você pode bloquear usuários no Zoho Mail se algum usuário enviar spam repetidamente ou parecer não confiável. Você também pode desbloqueá-los no futuro. Esse recurso de “desbloqueio de bloqueio” oferece controle adicional sobre a caixa de entrada e aumenta a segurança.
Bloquear um usuário
- Faça login no Zoho Mail
- Clique no e-mail cujo remetente deseja bloquear.
- Você pode bloquear os usuários de algumas maneiras.
- No painel de visualização, clique no ícone More Actions (Mais ações). Uma janela suspensa é exibida listando várias opções.
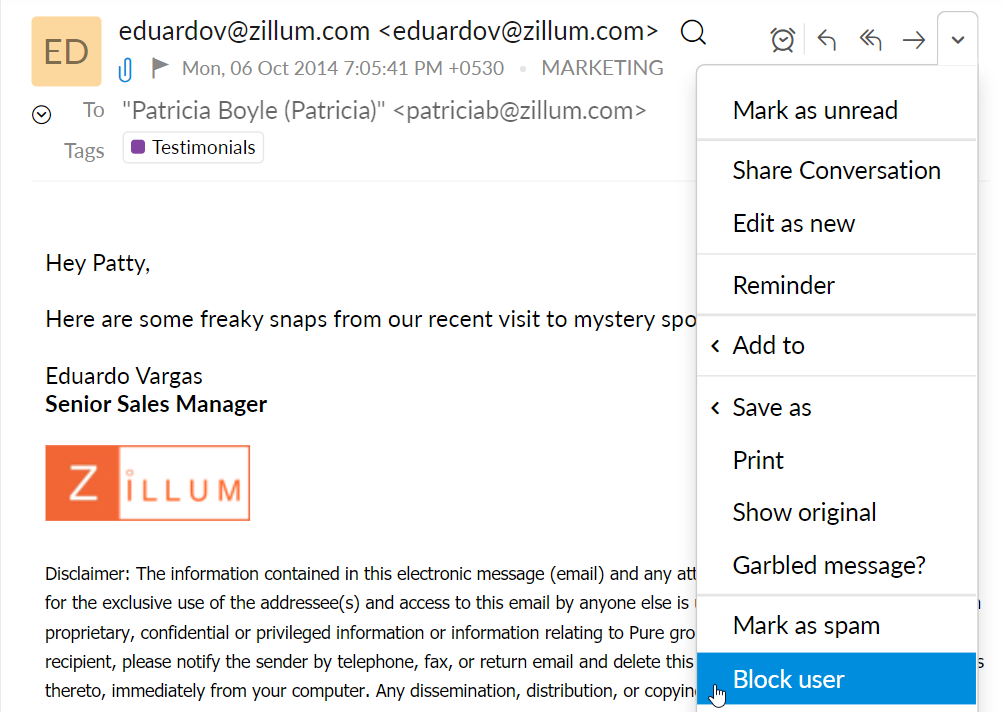
- Clique no nome de usuário. Uma lista de opções é exibida abaixo do nome.
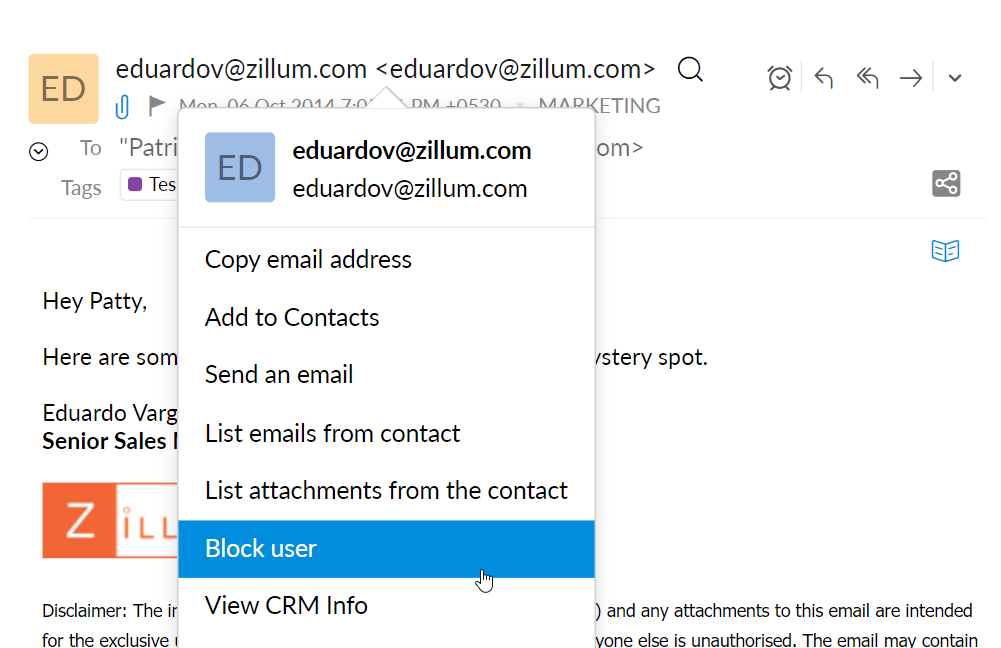
- No painel de visualização, clique no ícone More Actions (Mais ações). Uma janela suspensa é exibida listando várias opções.
- Clique em Block user (Bloquear usuário) na lista suspensa.
Depois de bloquear um usuário, o e-mail bloqueado é enviado para a pasta Spam. O endereço de e-mail do usuário é armazenado na Rejected List (Lista de rejeitados) e todos os e-mails futuros serão devolvidos a ele.
Desbloquear usuários
Você pode desbloquear um usuário a qualquer momento caso mude de ideia.
Se deseja desbloquear instantaneamente um usuário, por exemplo, você pode bloqueá-lo acidentalmente. Clique no username (nome de usuário) ou no ícone More Actions (Mais ações) no painel de visualização do e-mail (o e-mail estará disponível para visualização até você fechá-lo) e selecione Unblock user (Desbloquear usuário). Você também pode desbloquear usuários identificando o e-mail enviado para a pasta Spam e clicando no user name (nome de usuário) ou no ícone More Actions (Mais ações) no painel de visualização do e-mail e selecionando Unblock user (Desbloquear usuário). Para desbloquear usuários após um determinado período,
- Acesse as configurações daAnti-Spam list (Lista antispam). Para obter mais detalhes sobre as configurações da lista antispam, consulte esta página de ajuda .
- Selecione Trusted/Rejected emails (E-mails confiáveis/rejeitados) na guia Email address (Endereço de e-mail).
- No segmento de Rejected email (E-mails rejeitados), selecione os usuários que deseja desbloquear clicando nas caixas de seleção ao lado dos endereços de e-mail.
- Exclua os endereços de e-mail para desbloquear os usuários clicando no ícone Delete (Excluir).
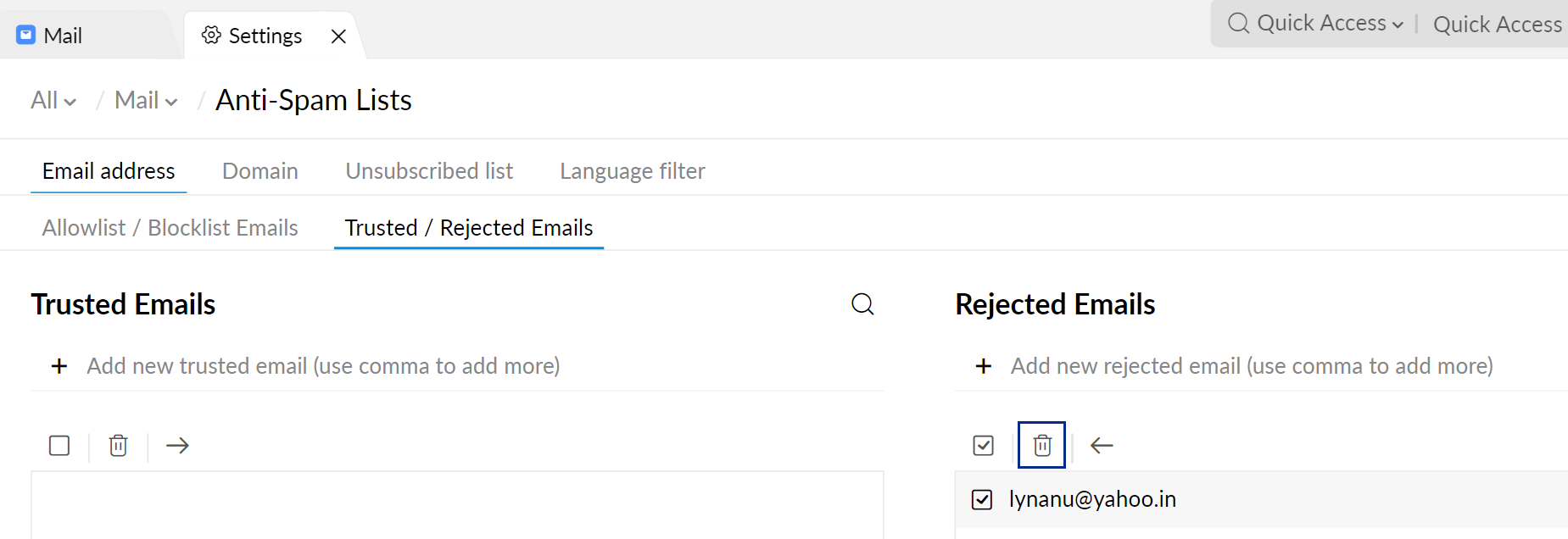
Observação:
A opção Block user (Bloquear usuário) não estará disponível para usuários dentro da mesma organização.