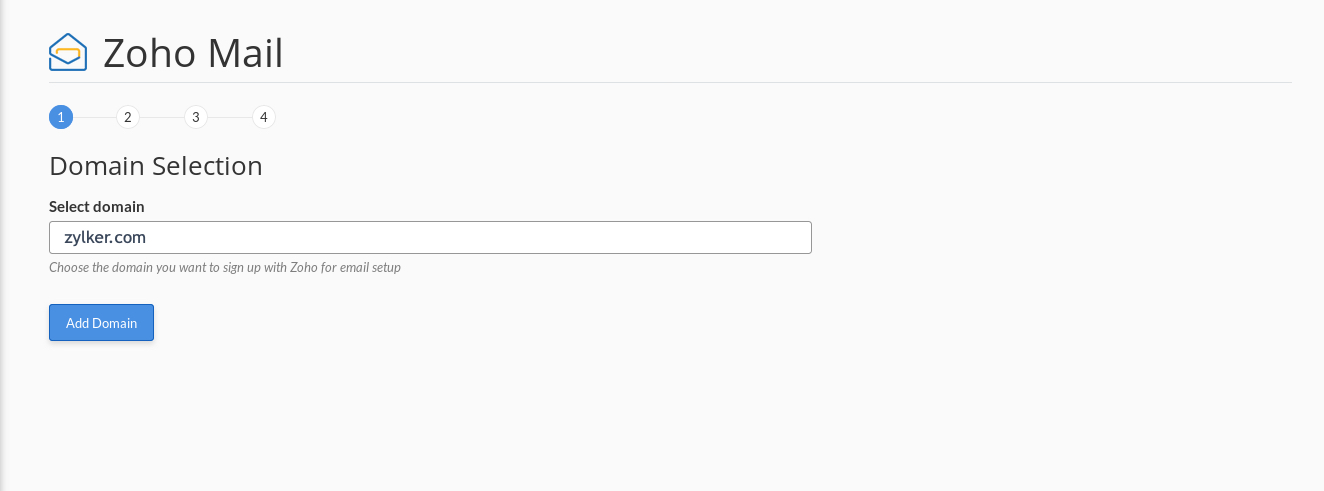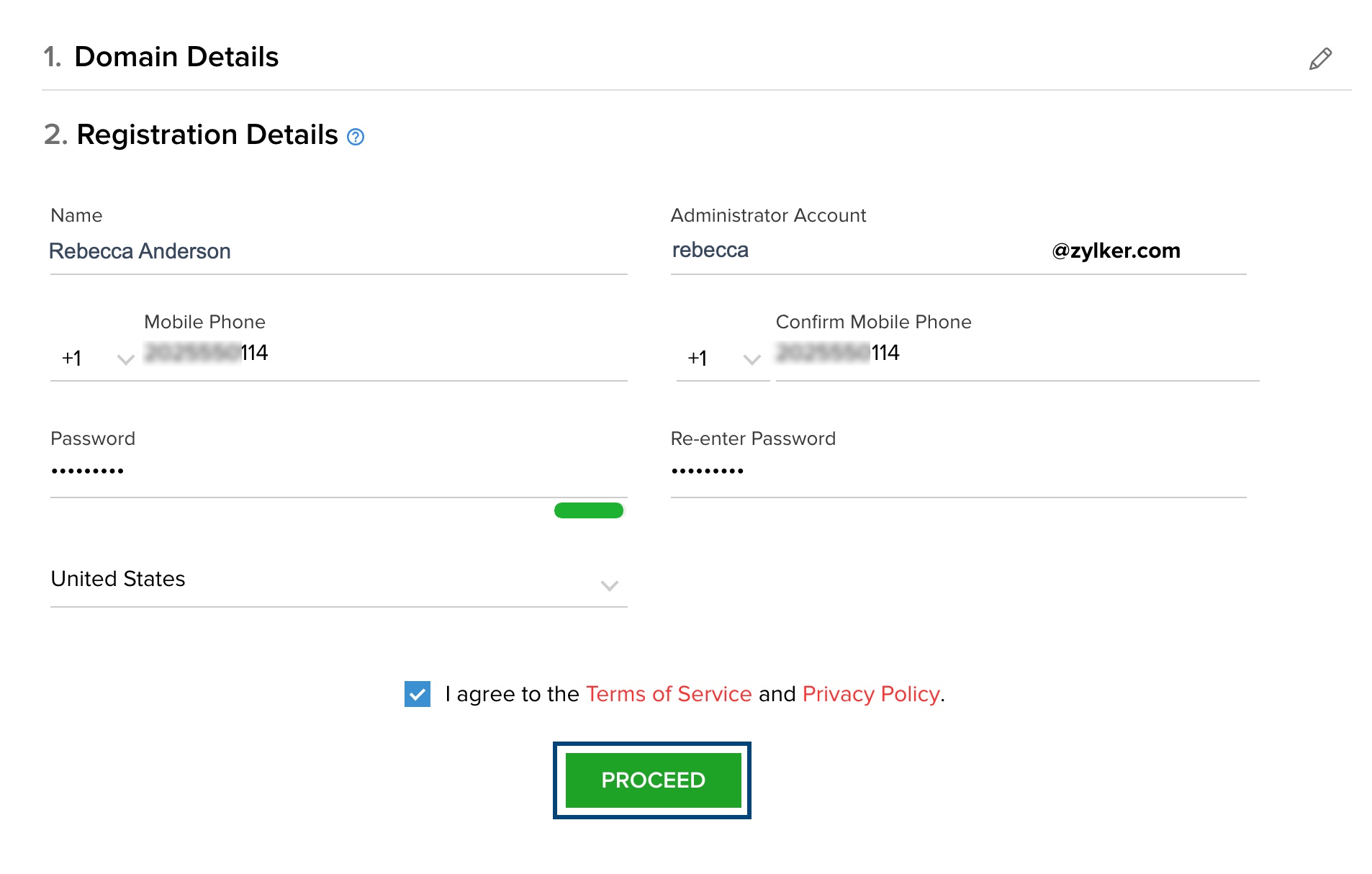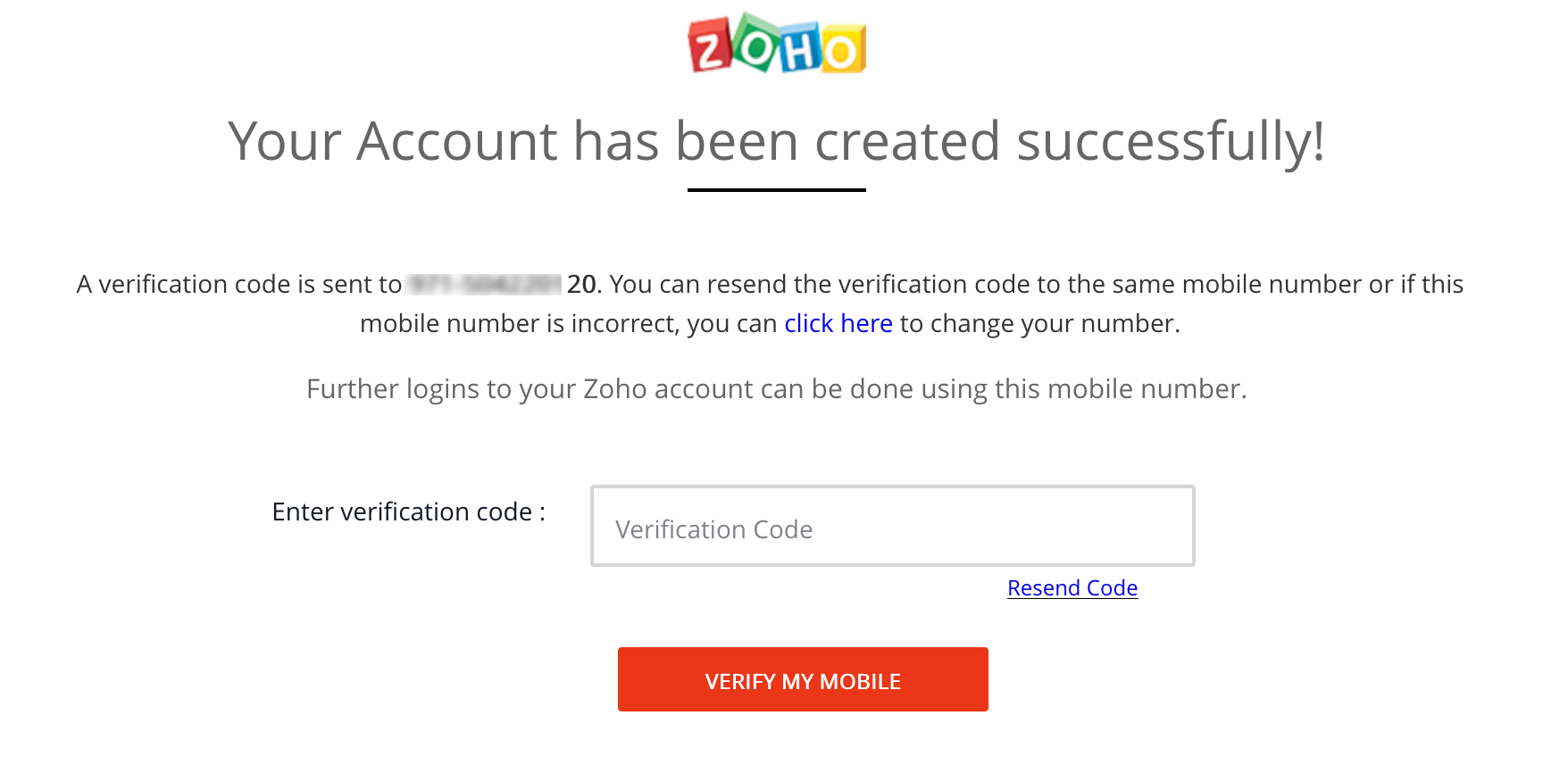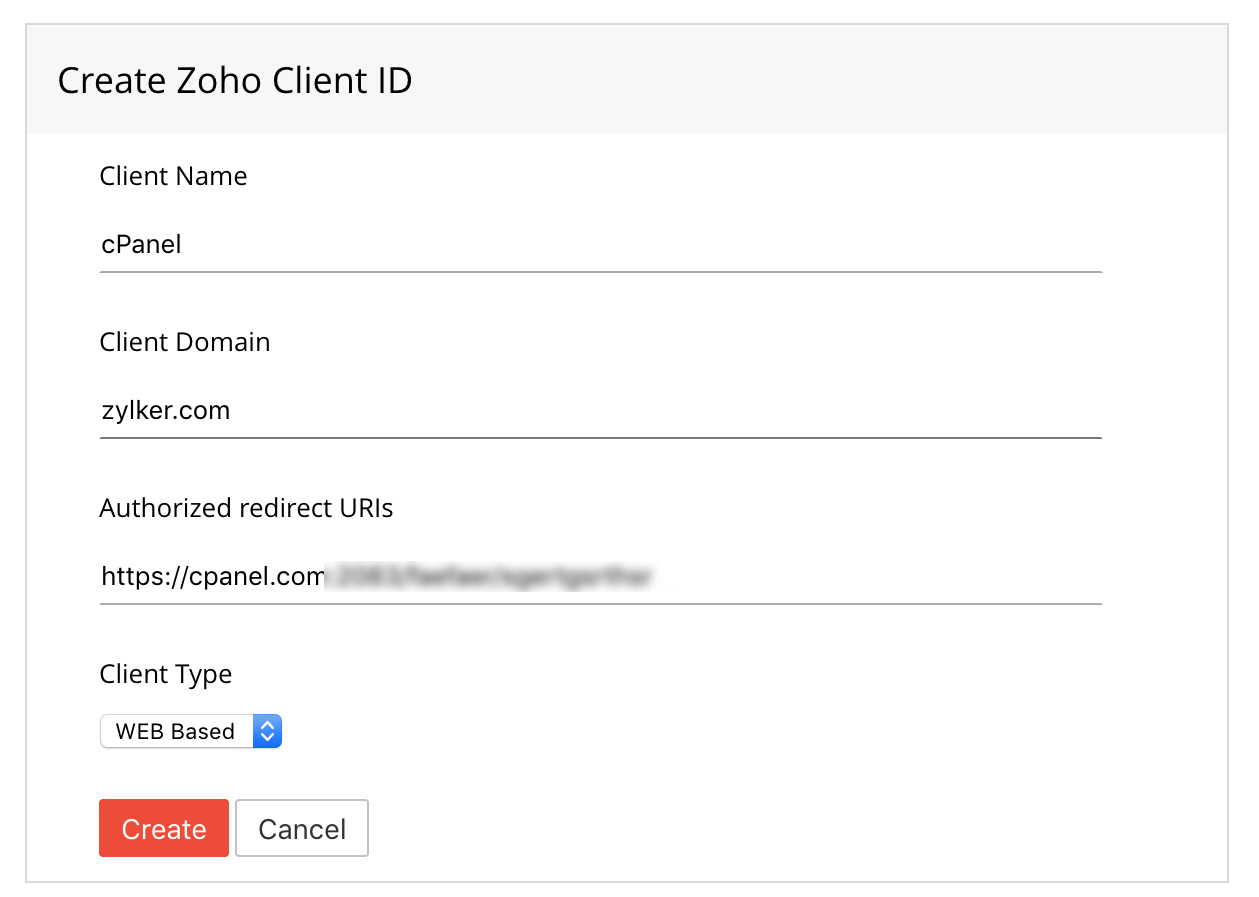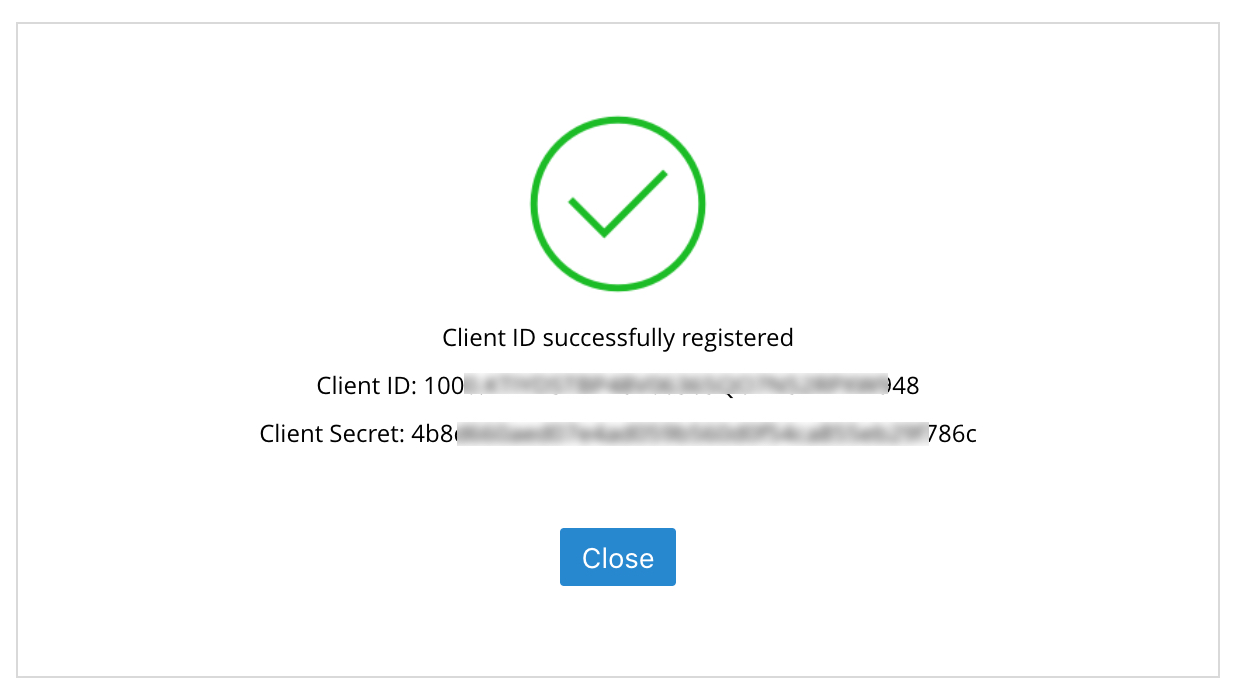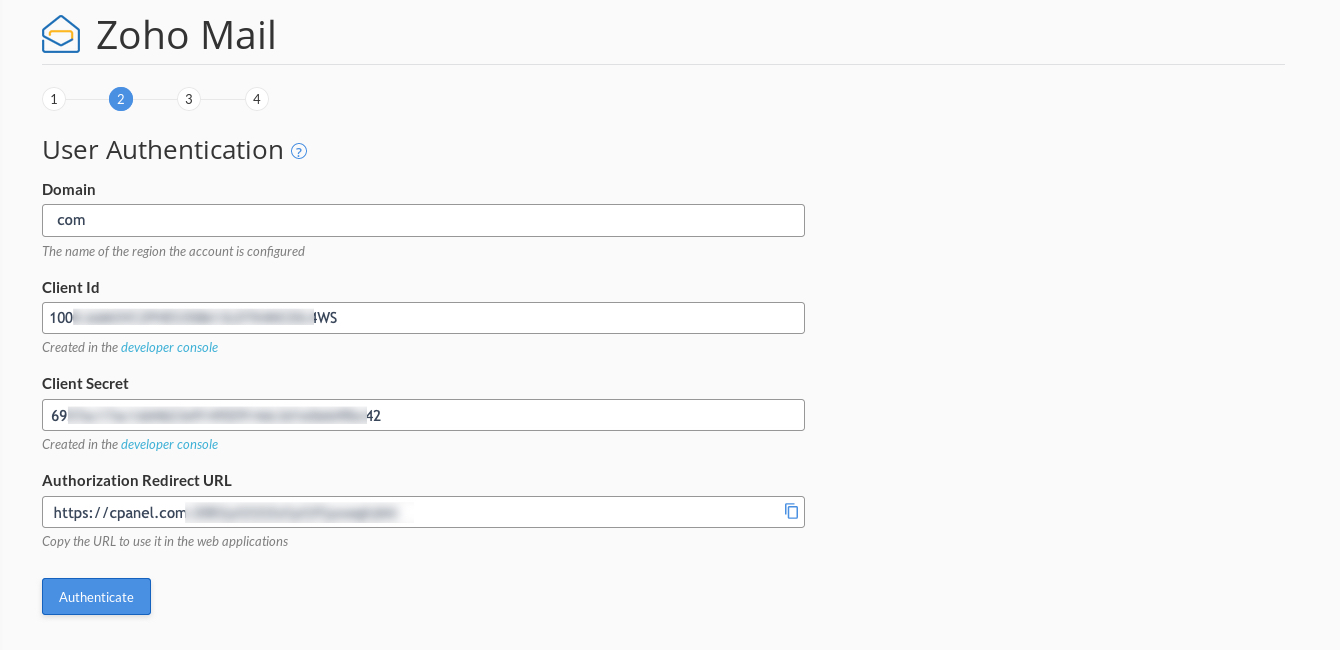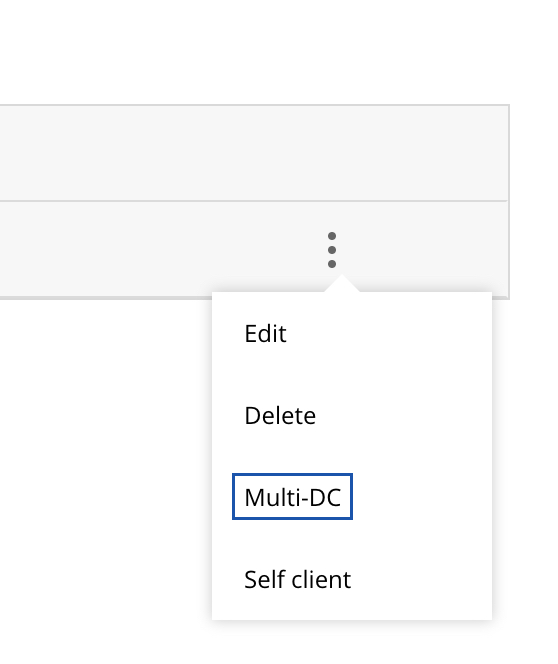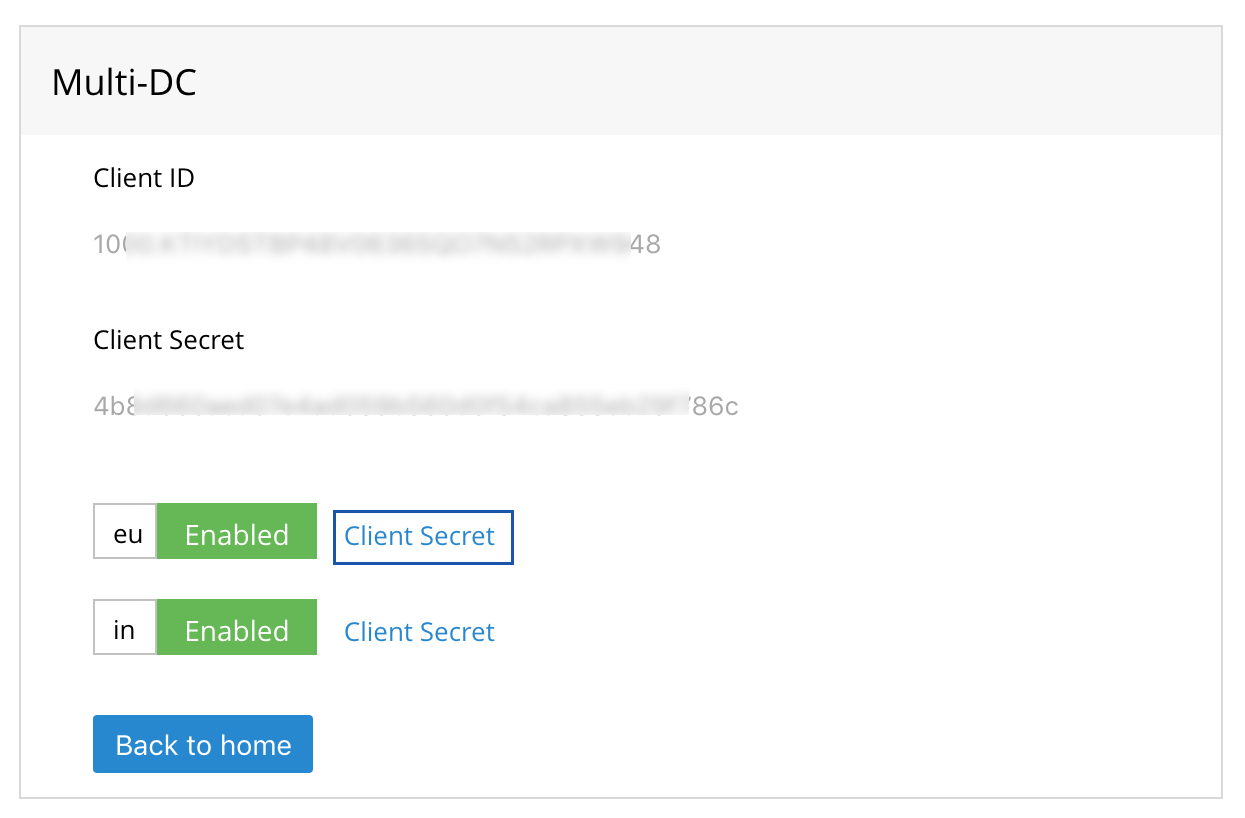Plug-in do Zoho Mail para cPanel
O cPanel fornece um painel de controle para que proprietários de domínio gerenciem diferentes aspectos da hospedagem na Web. O Plug-in do Zoho Mail para cPanel ajuda você a se inscrever para obter a hospedagem de e-mail do Zoho Mail dentro do cPanel. Esse plug-in está disponível na seção E-mail do cPanel.
Índice
Como instalar o plug-in do Zoho Mail para cPanel?
O Zoho Mail para cPanel é baixado e instalado automaticamente com o Plug-in do Zoho Mail para WHM. O plug-in do Zoho Mail para WHM pode ser instalado apenas por titulares de contas de administrador WHM. Quando o plug-in do Zoho Mail para WHM é instalado por um administrador WHM, o plug-in do Zoho Mail para cPanel pode ser disponibilizado aos usuários desse respectivo administrador.
Etapas para inscrever-se no Zoho Mail
Clique no plug-in do Zoho Mail disponível em seu painel cPanel na seção Email para iniciar o processo de inscrição.
Etapa 1: Seleção de domínio
Nessa etapa, você precisa registrar seu domínio no Zoho Mail.
- Ao iniciar o plug-in, a página Seleção de domínio é aberta.
- No menu suspenso Selecionar domínio, selecione o domínio que você deseja usar para a hospedagem de e-mail do Zoho Mail.
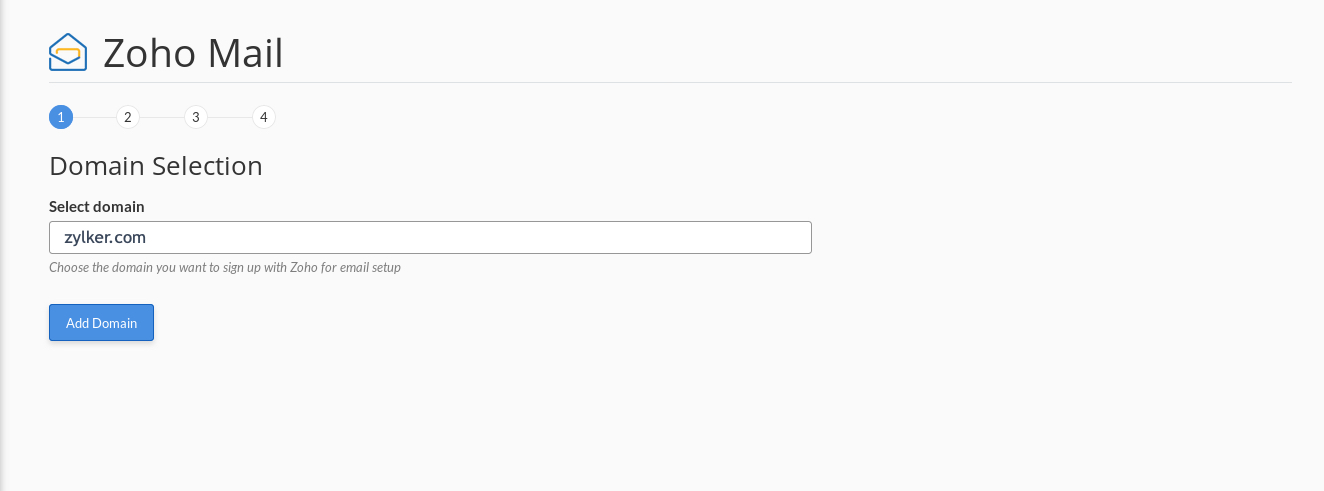
- Clique em Add Domain. Você será redirecionado para a página de Registro de domínio do Zoho Mail.
- Insira os detalhes de registro de domínio a seguir e clique em Proceed.
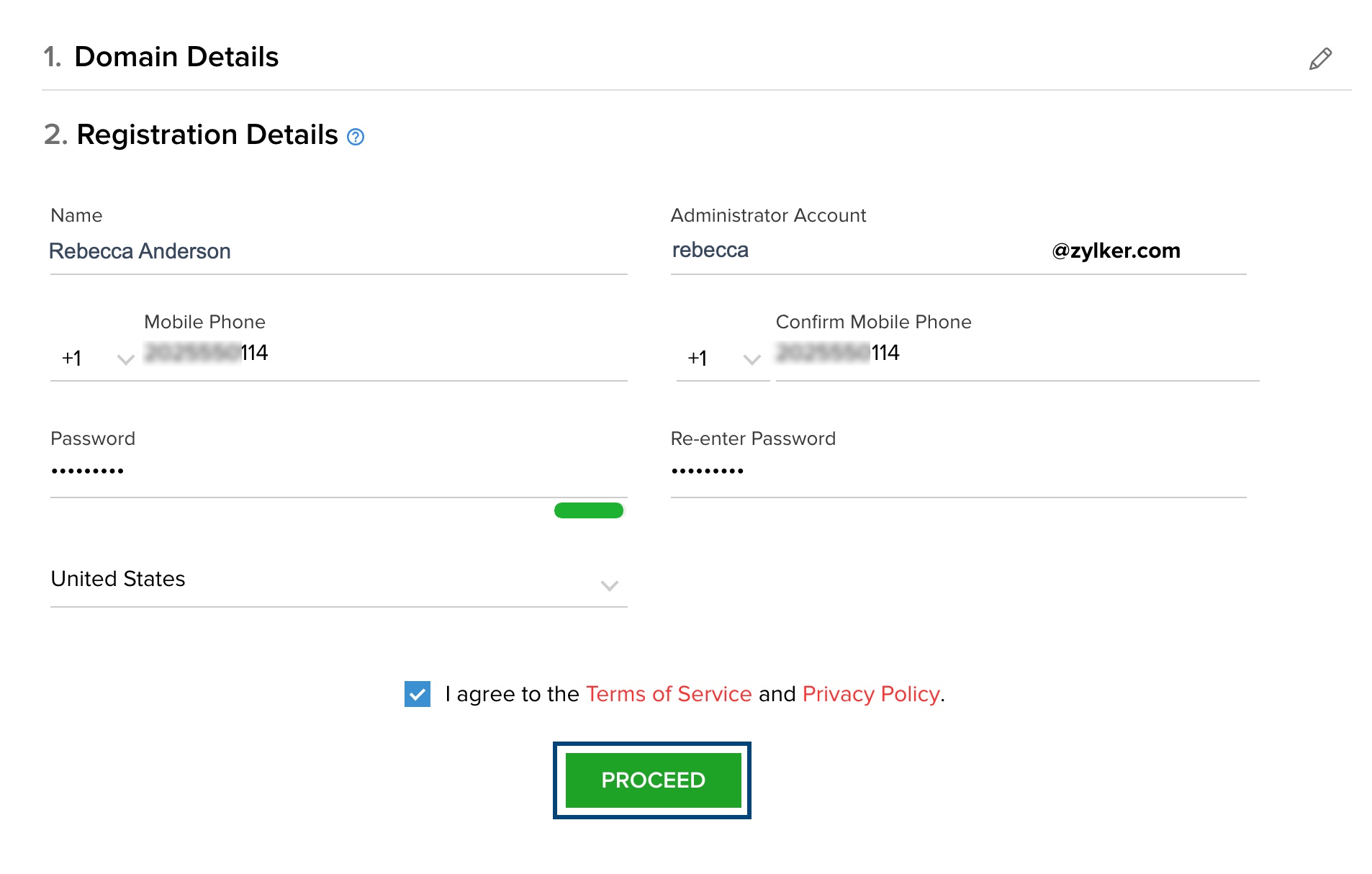
- Nome
- Endereço de e-mail da sua conta de administrador
- Número de celular associado à conta
- Senha da conta
- Região
- Um resumo do registro será exibido. Clique em Sign Up.
- Um código de verificação será enviado para o número de celular registrado. Insira o código e clique em Verify my mobile.
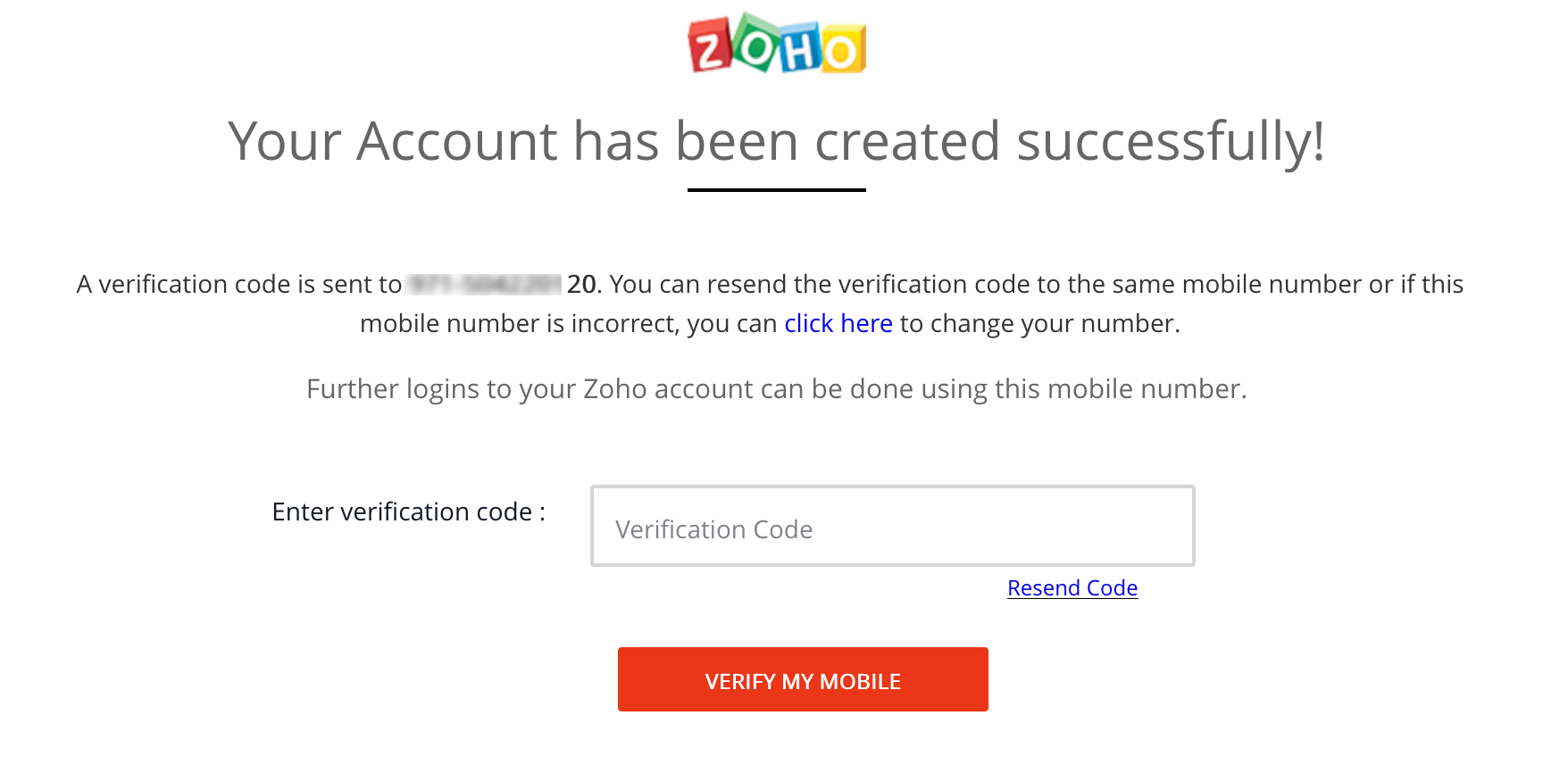
Observação:
Durante essa etapa, certifique-se de que você não esteja conectado a nenhuma conta do Zoho no navegador que você está usando para o processo de registro.
Depois que a verificação tiver sido concluída, a etapa de registro do domínio estará concluída. Você será direcionado para a próxima etapa.
Etapa 2: Autenticação de usuário
Nessa etapa, você precisará autorizar a sua conta do Zoho Mail na página de Autenticação de usuário.
- Copie a URI de redirecionamento autorizado fornecida na página Autenticação de usuário.
- Faça login em sua conta do Zoho Mail e acesse o Zoho Developer Console.
- Clique em Adicionar ID de cliente para criar uma nova ID de cliente e o segredo do cliente para acessar a API do Zoho Mail.
- Forneça o Client Name e o Client Domain adequados, juntamente com a URI de redirecionamento autorizado copiada, e clique em Create.
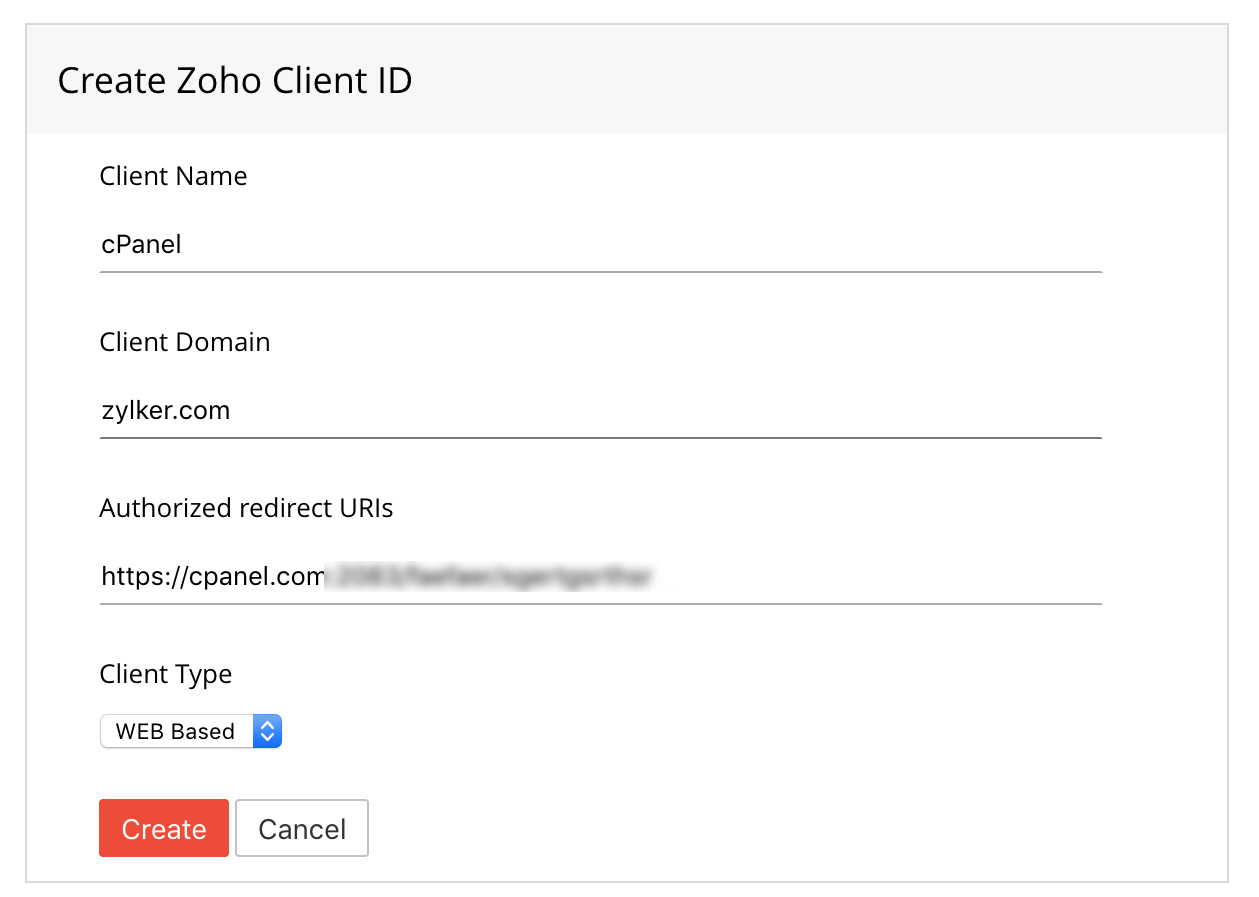
- Em seguida, você receberá a ID e o segredo do cliente.
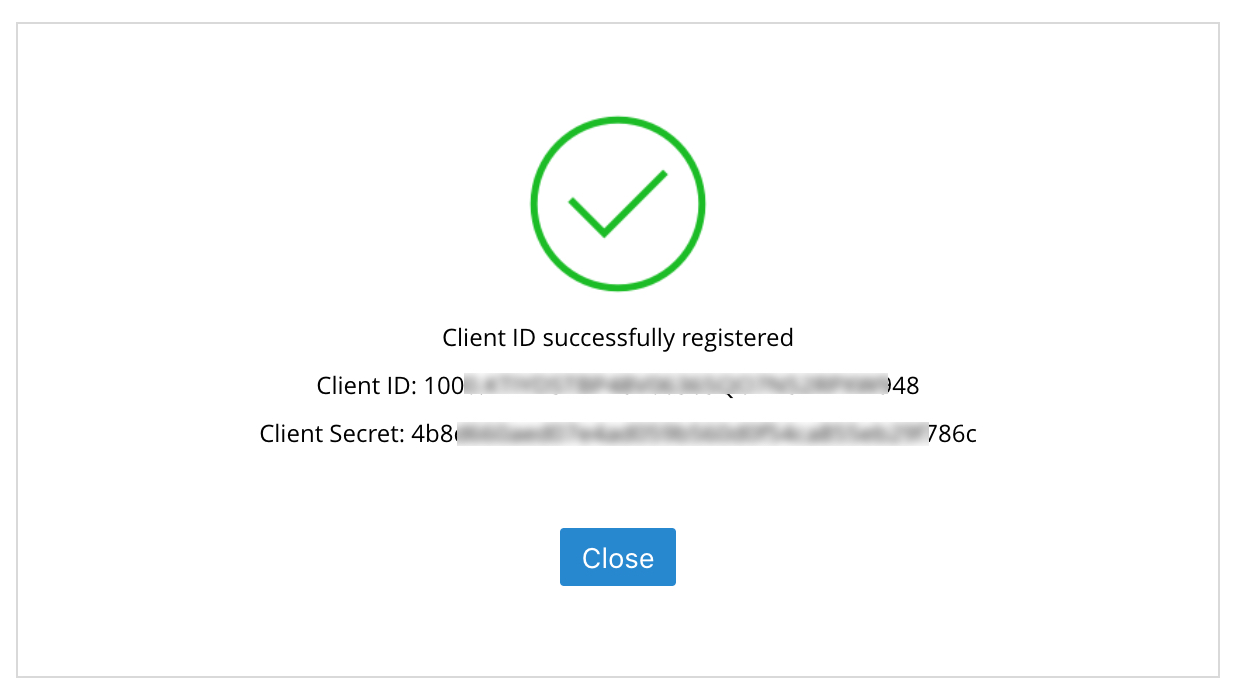
- Vá para a página Autenticação de usuário do plug-in no painel do cPanel para concluir o processo.
- Insira a Região, a ID do cliente, o Segredo do cliente e o Nome e endereço de e-mail do remetente nesta página.
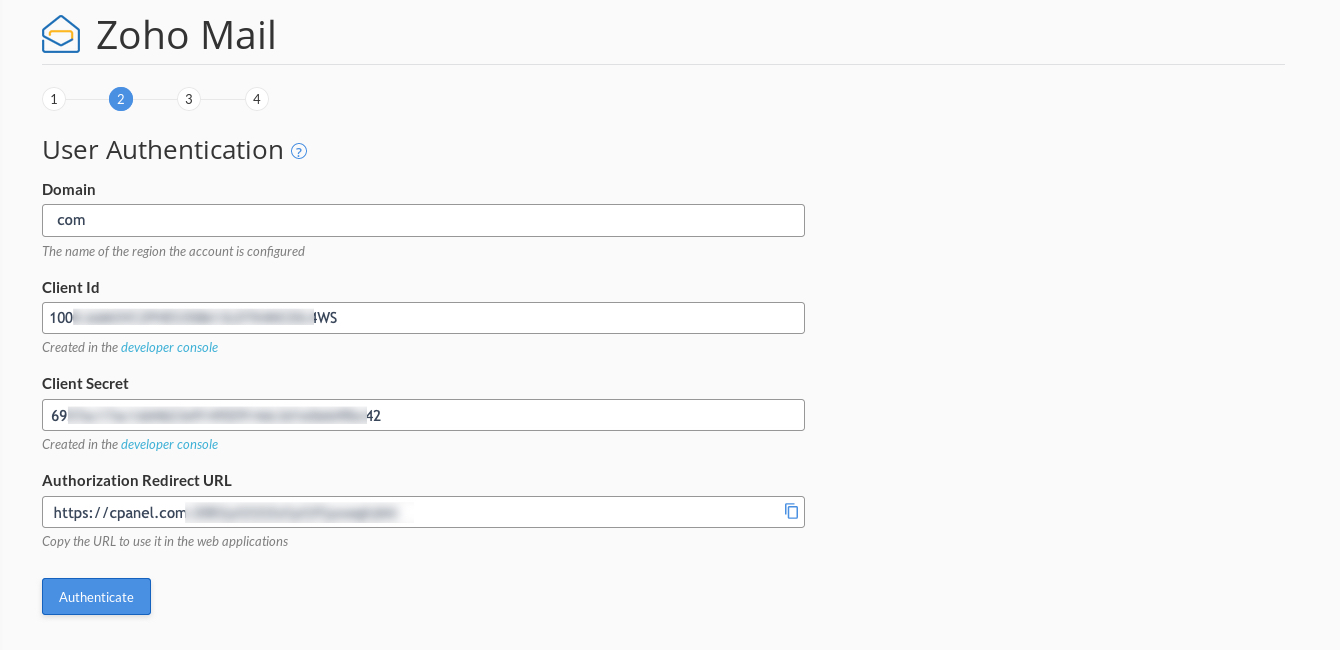
- Clique em Authorize.
- Uma tela de consentimento pedindo permissão para acessar os dados de sua conta Zoho será exibida. Clique em Aceitar.
Observação:
Se a sua conta fizer parte de um data center da UE ou IN, siga as etapas abaixo para obter o segredo do cliente correto.
- Depois de criar o aplicativo no Developer Console, clique no ícone More Options na ID do cliente correspondente e selecione Multi-DC.
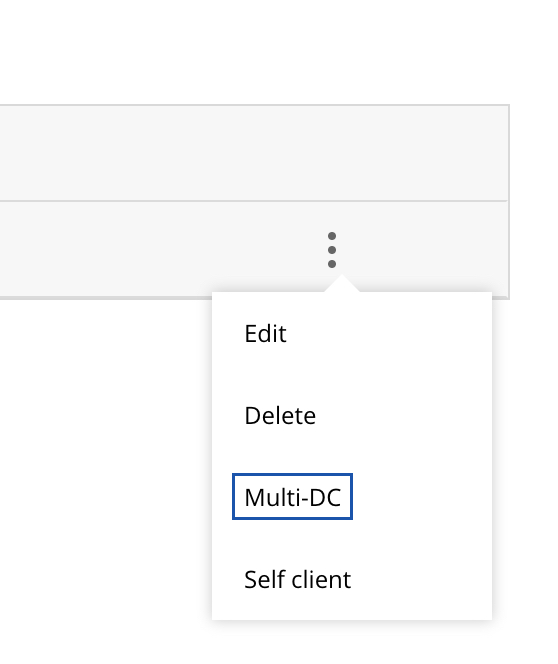
- Selecione o DC relevante para ativá-lo. Clique no link de Client Secret para obter o segredo do cliente específico do DC.
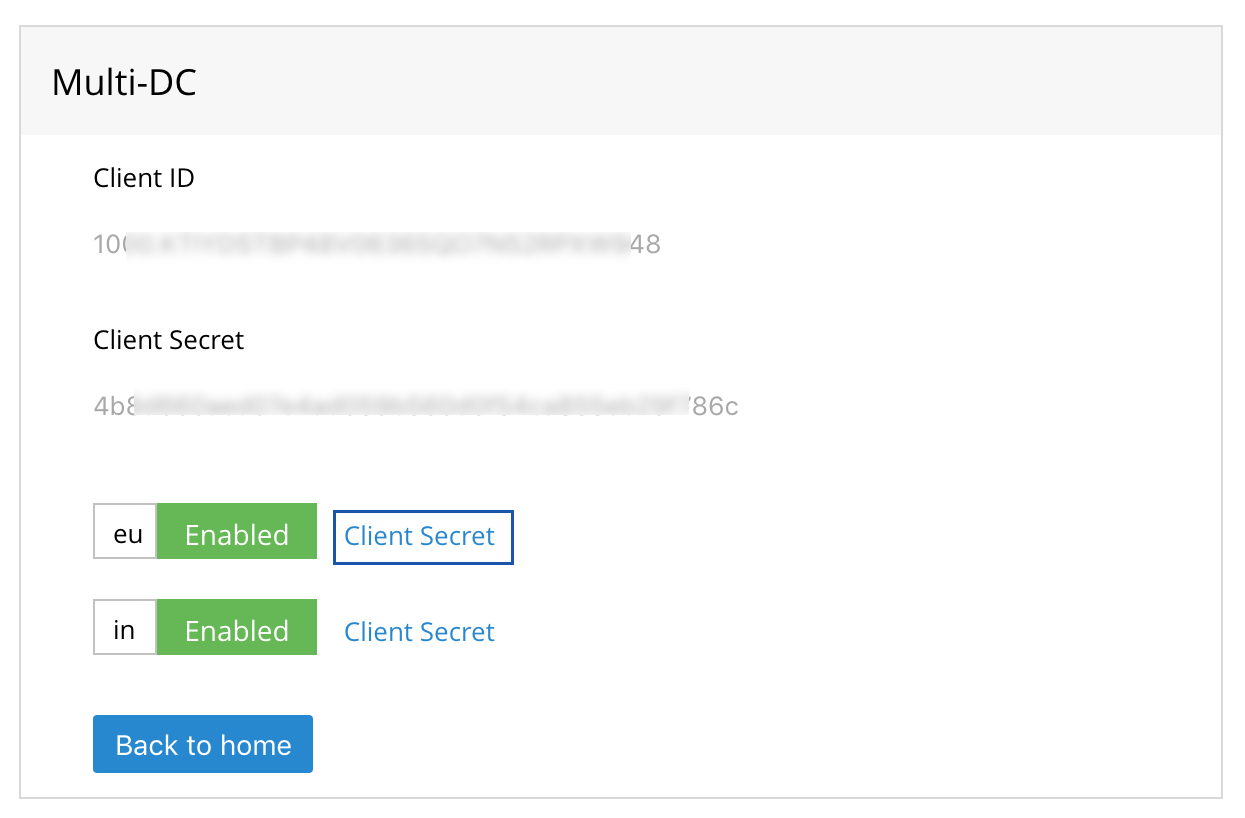
Passo 3: Verificação de domínio
O registro CNAME é usado para verificar seu domínio no Zoho Mail. Nessa etapa, o registro CNAME e o campo Apontar para são preenchidos automaticamente após a conclusão bem-sucedida da etapa anterior. Clique no botão Verify para concluir o processo de verificação de domínio. A hospedagem de e-mail do seu domínio será ativada quando o domínio for verificado.

Observação:
A verificação de domínio geralmente entra em vigor em um curto período de tempo. Em alguns casos, ela pode demorar até 48 horas para se propagar.
Etapa 4: Configuração de registros MX
A configuração de registros MX é um processo extremamente importante para receber e-mails que estão sendo enviados para você. Nessa etapa, você terá de escolher uma das opções a seguir de acordo com o status do seu domínio.
- Novo domínio - Para um domínio que não tem contas de e-mail anteriores associadas a ele.
- Domínio existente - Domínio que já tem contas de e-mail associadas a ele.
Novo domínio
Se você escolher a opção Novo domínio, os registros MX obrigatórios são exibidos. Clique no botão Configure para apontar os registros MX listados para o seu domínio, a fim de permitir a entrega de e-mails.

Domínio existente
Como você já tem outros registros MX que apontam para o seu domínio, prossiga com a etapa de configuração de MX depois de adicionar todos os usuários existentes à conta do Zoho Mail. Clique no link de referência para obter instruções detalhadas sobre como proceder.

Etapa 5: Adição de usuário
Na etapa final do processo de configuração, você pode adicionar usuários à sua organização. Os usuários atuais são listados nessa etapa. Clique no botão Add users para começar a adicionar os usuários necessários.

Ao clicar no botão Adicionar usuários, a página Adicionar usuário será aberta. Insira o Nome de exibição, o Endereço de e-mail, a senha e a função do usuário. Em seguida, clique em Add. Repita até que você adicione todos os usuários e clique em Cancel.

Observação:
Embora, no momento, só seja possível se inscrever para um trial de 15 dias a partir do plug-in do Zoho Mail para cPanel, posteriormente você poderá fazer um upgrade para um plano pago.