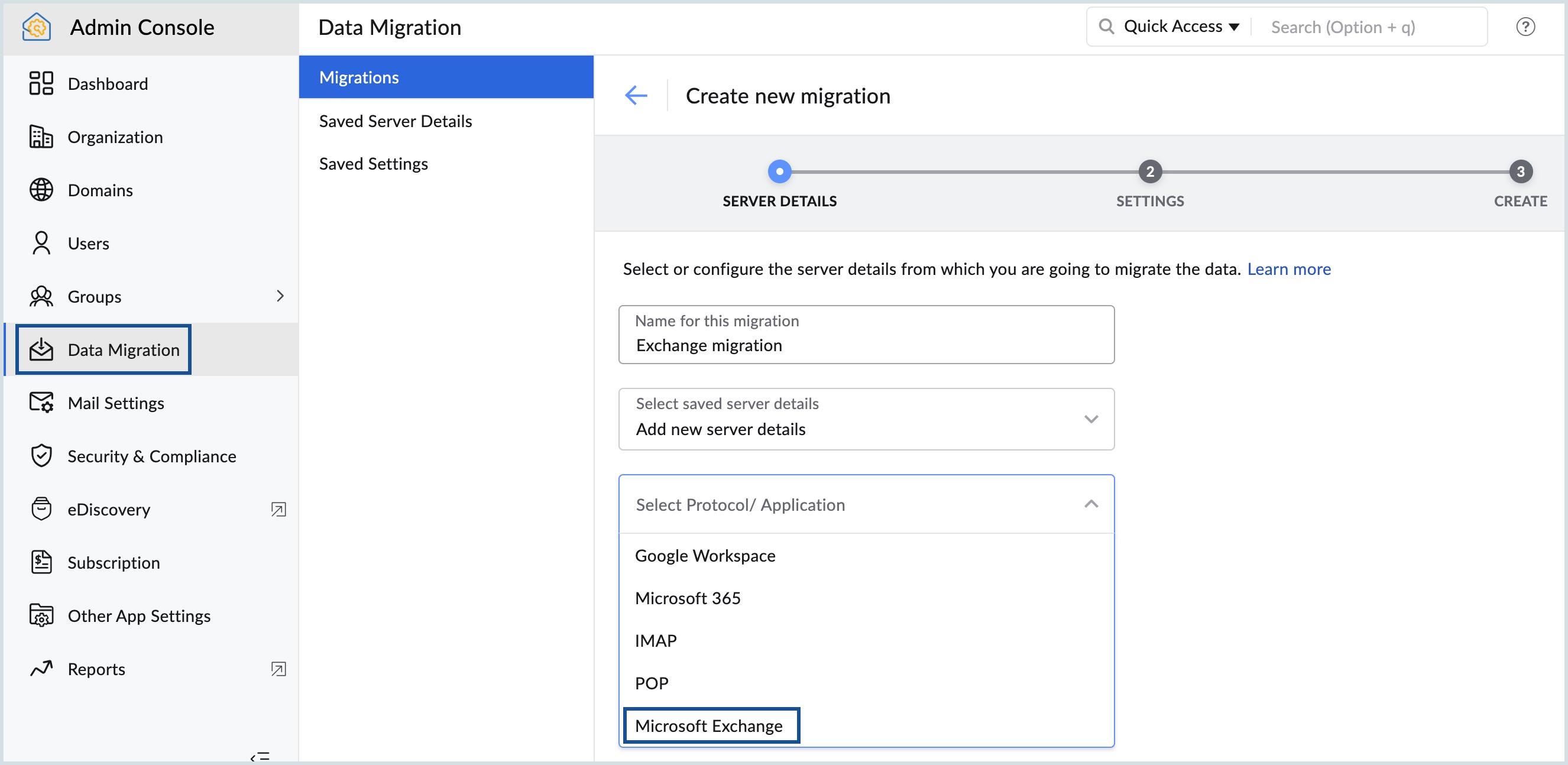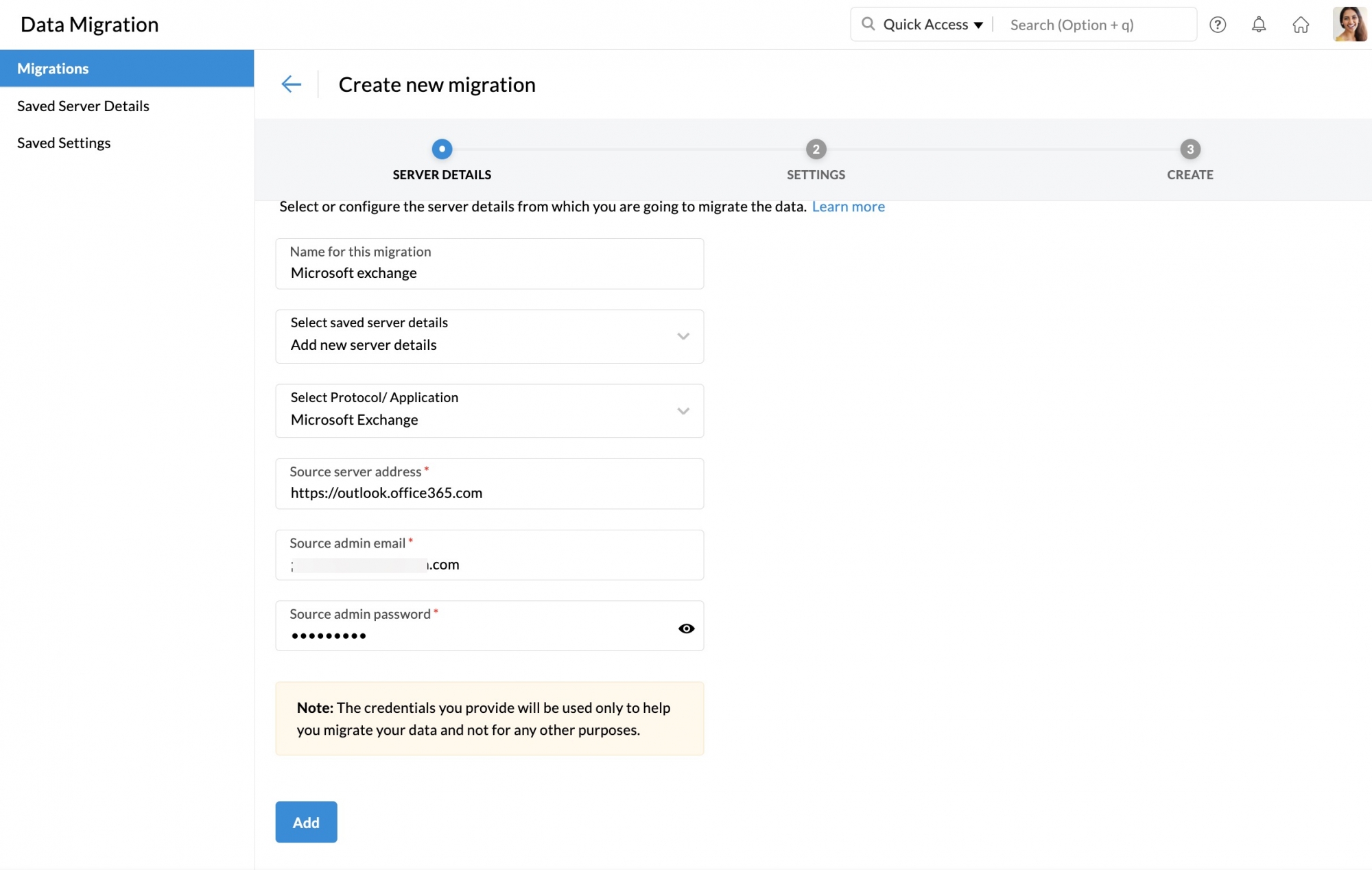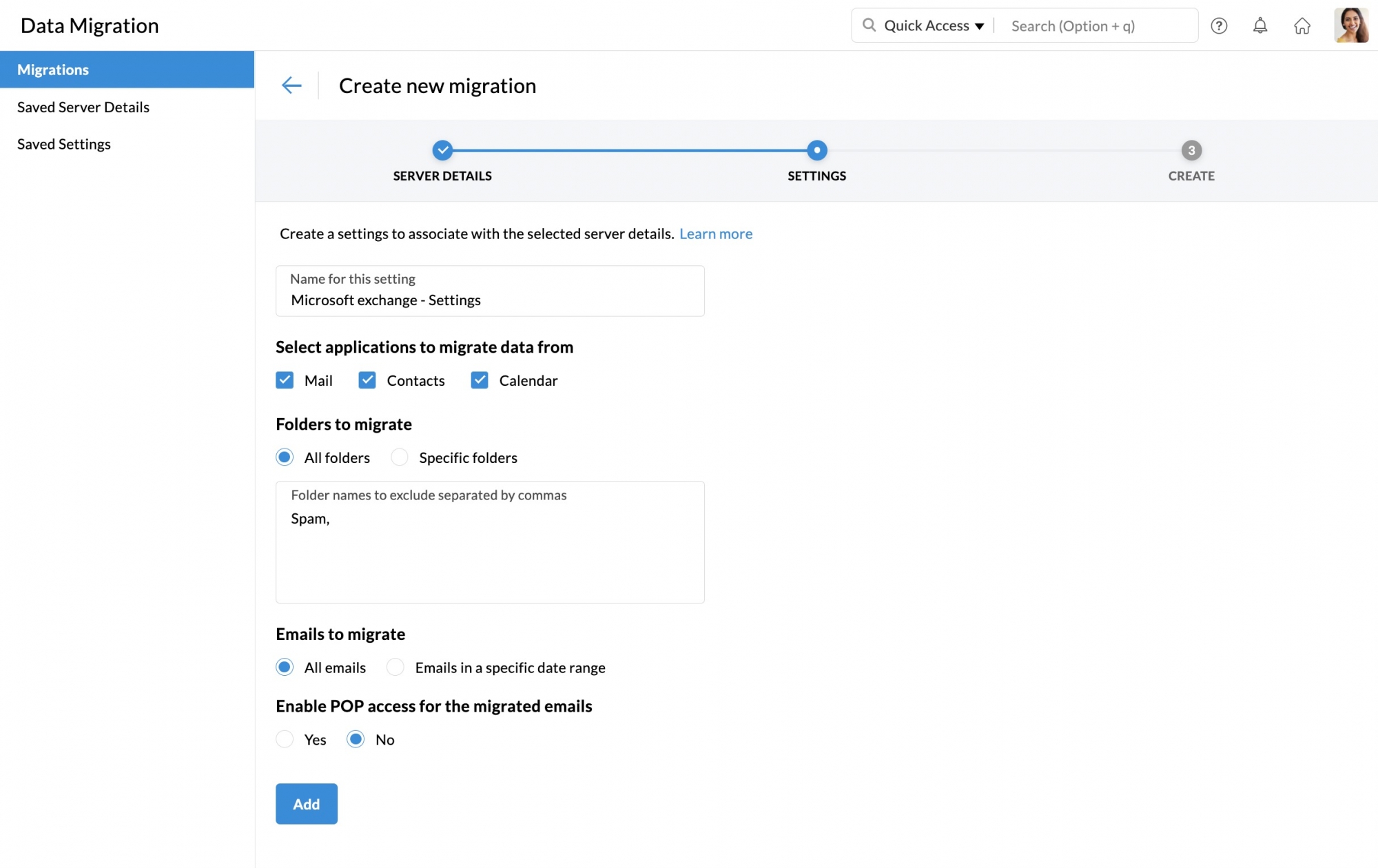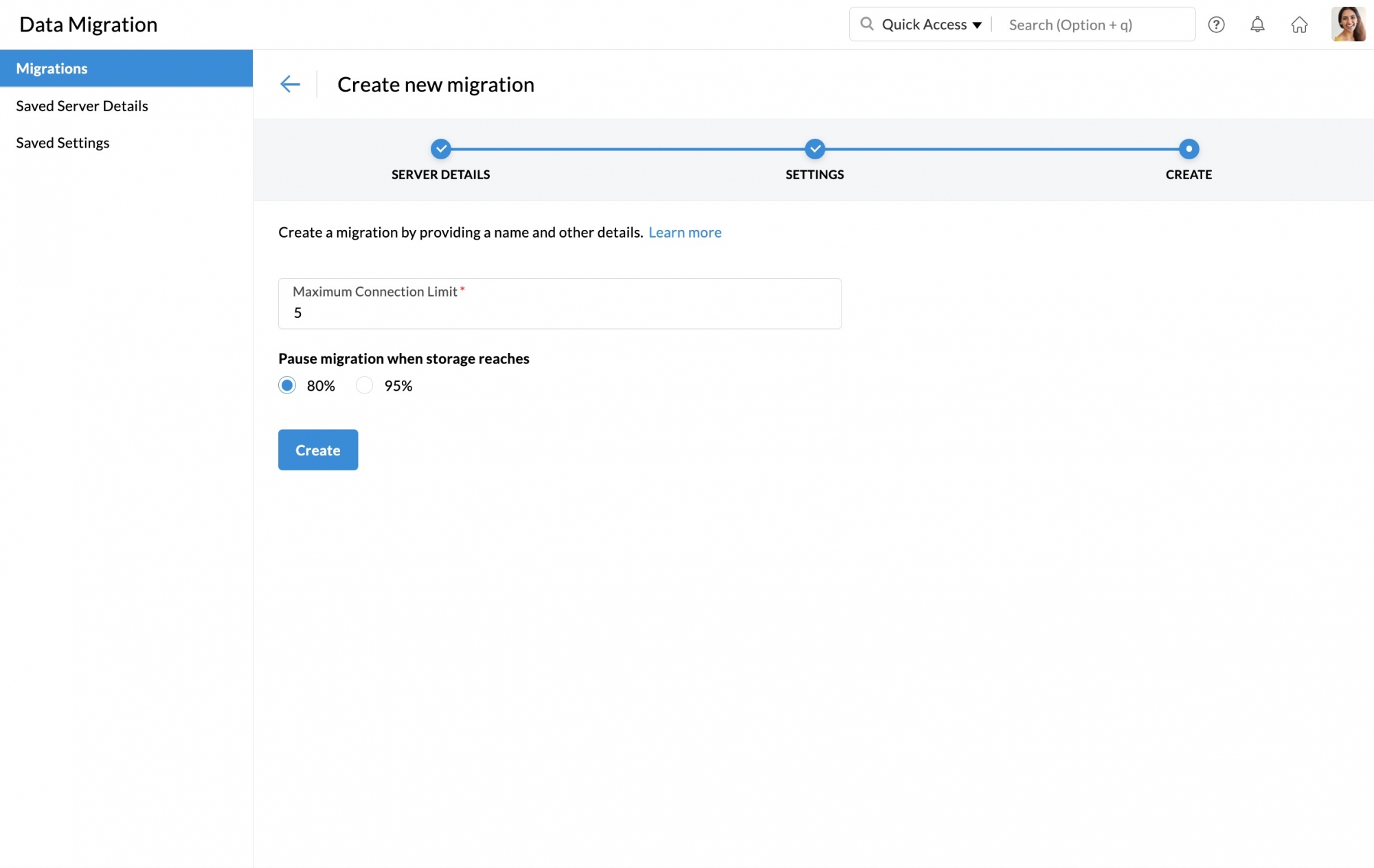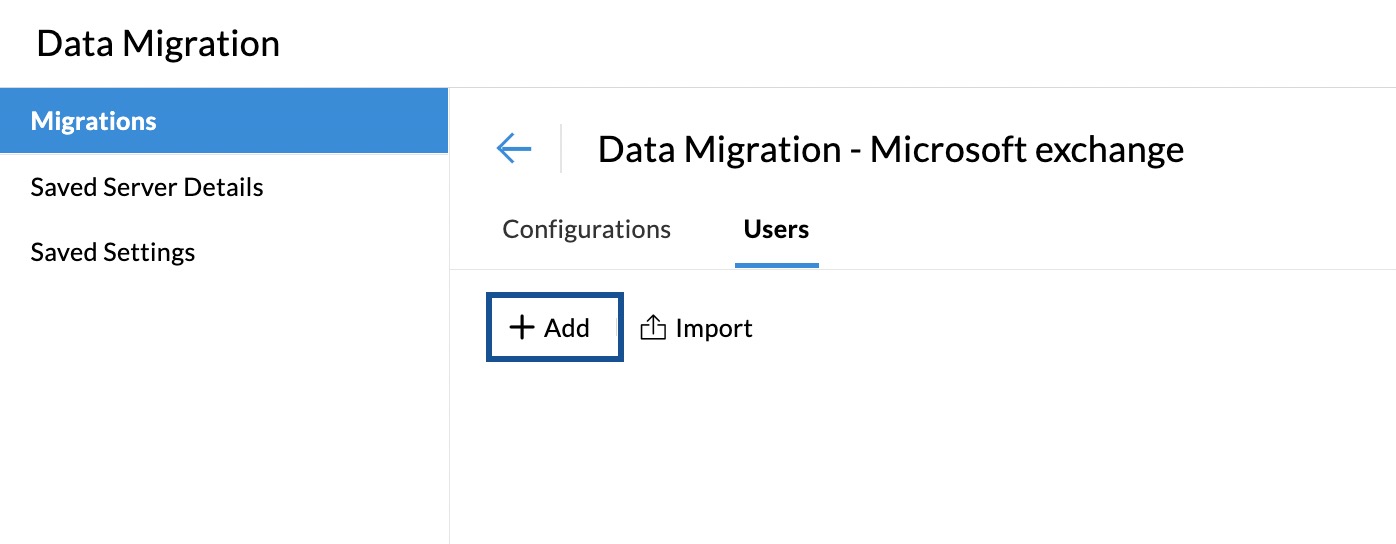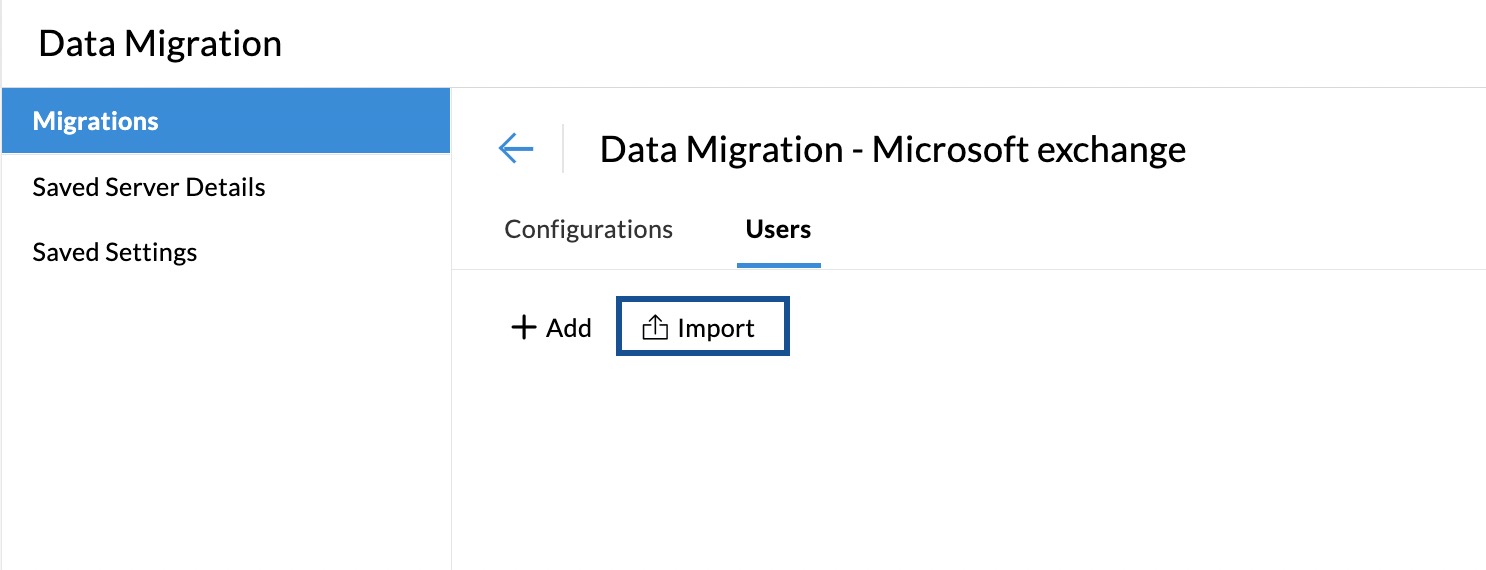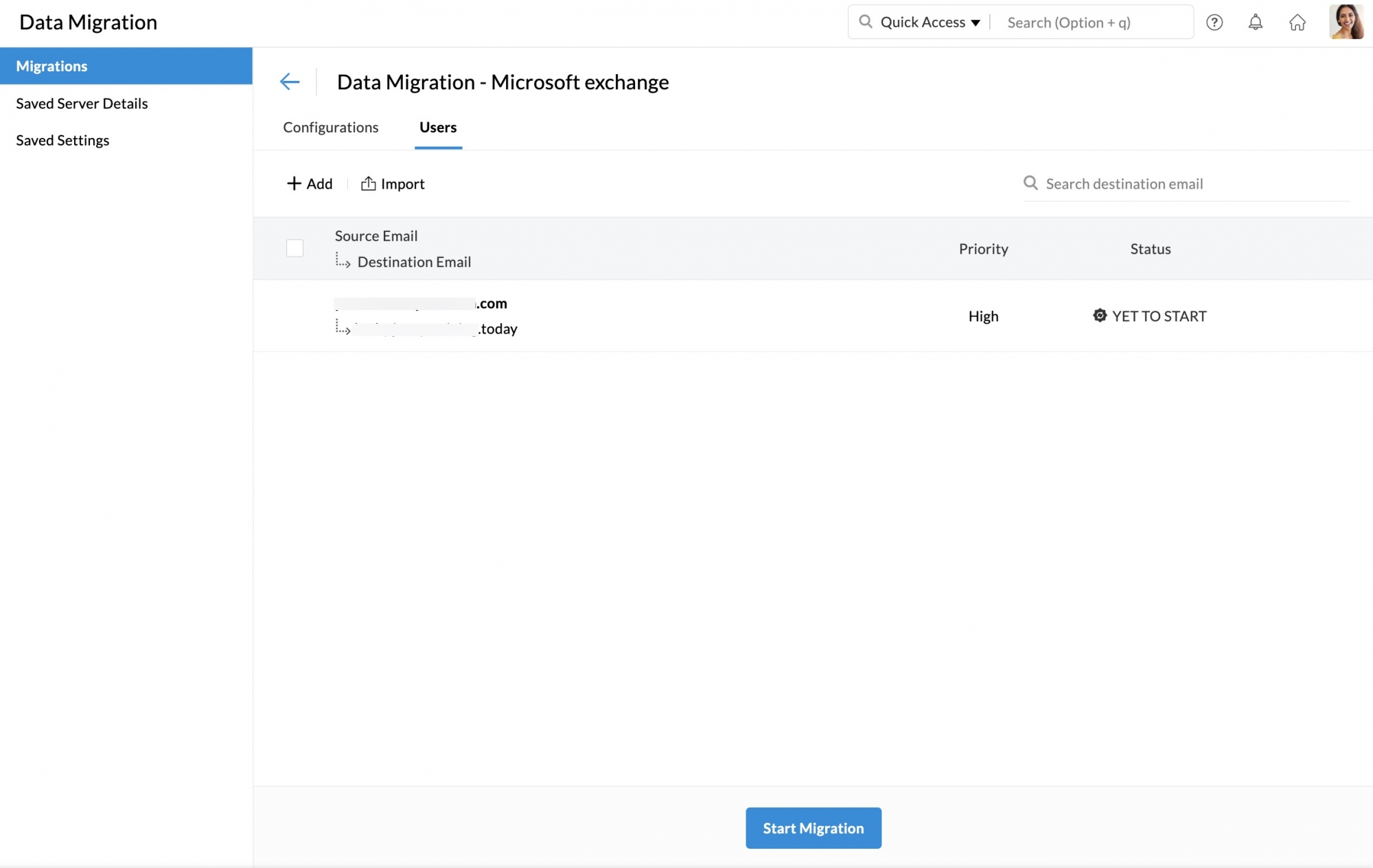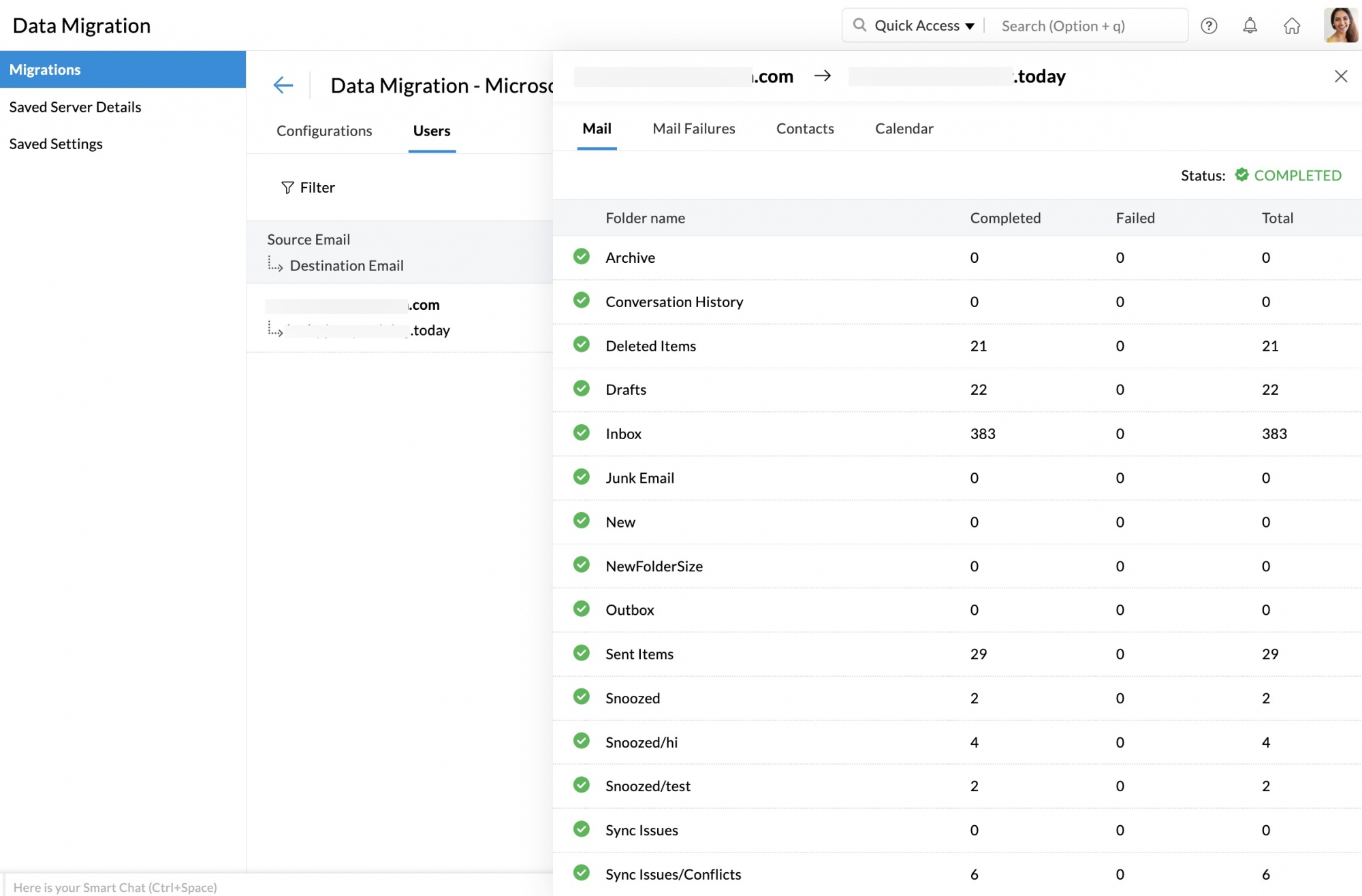Migração do Exchange Server para o Zoho Mail
Migração do Microsoft Exchange Server
O Microsoft Exchange Server é um servidor de e-mail e calendário desenvolvido pela Microsoft. É possível migrar dados de E-mail, Contatos e Calendário do Exchange Server para o Zoho Mail. As respectivas contas de usuário devem ser criadas no Zoho Mail antes de adicionar a migração. Siga este link para obter instruções detalhadas sobre a adição de usuário.
Para migrar os dados, você precisará do URL EWS (Exchange Web Services) (isso é usado para localizar o nome do servidor da sua conta do Exchange), do endereço de e-mail e da senha da conta do Exchange com acesso às caixas de mensagens dos usuários. Além disso, você terá que preparar o servidor de origem antes de migrar seus dados.
Preparação do ambiente de origem
Para migrar os dados da conta do Exchange, você precisa ter uma conta de administrador com a função ApplicationImpersonation. Isso garantirá que o administrador tenha acesso a todas as caixas de mensagens dos usuários para migrar as contas do Exchange Server. Sugerimos criar uma nova conta de usuário e atribuir o acesso necessário a essa conta, pois outros administradores podem não ter o acesso necessário.
Além disso, você precisa verificar o URL do Exchange Web Services (EWS). O URL do EWS será usado como o nome do servidor.
Criação de uma conta de administrador:
Exchange 2010
Para criar uma conta no Exchange Server, abra o Exchange Management Console e crie uma nova caixa de mensagens seguindo a seção Nova caixa de mensagens, nessa página de ajuda.
Depois que a caixa de mensagens foi criada, siga essas etapas para conceder o acesso necessário.
- Abra o Exchange Management Shell
- Digite o seguinte comando:
Get-Mailbox -ResultSize Unlimited | Add-MailboxPermission -AccessRights FullAccess -User <username>
Exchange 2013 e 2016
Crie uma conta e anexe uma caixa de mensagens ao Exchange Server 2013 ou 2016.
Depois que a caixa de mensagens foi criada, siga essas etapas para conceder o acesso necessário.
- Abra o Exchange Management Shell
- Digite o seguinte comando:
Get-Mailbox -ResultSize Unlimited | Add-MailboxPermission -AccessRights FullAccess -User <username>
Conceder função ApplicationImpersonation
Depois que o acesso de administração foi concedido, forneça a função ApplicationImpersonation usando as seguintes etapas:
- Abra o Exchange Management Shell
- Digite o seguinte comando:
New-ManagementRoleAssignment -Role ApplicationImpersonation -User <admin_user_name>
onde
Determinar o URL do EWS
O URL do EWS é usado para pesquisar o nome do servidor do Exchange Server. Em geral, o formato padrão para o URL do EWS é https://mail.domain.com/EWS/Exchange.asmx. No entanto, isso não funciona com todos os Exchange Servers.
Em tais casos, um comando do Powershell pode ser usado no Exchange Server.
- Abra o Exchange Management Shell.
- Digite Get-WebServicesVirtualDirectory |Select name, *url* | fl
- O URL do EWS será exibido.
Se o Exchange Server não tiver acesso on-line, você pode migrar usando o Zoho Exchange Migration Wizard. Para obter mais informações, clique aqui.
Adicionando a migração do Exchange Server
Adicionando detalhes do servidor para migração do Microsoft Exchange
- Faça login no Console do Zoho Mail Admin e selecione Migração de dados no menu à esquerda.
- Em migração, clique em Start Migration (Iniciar migração) para a primeira migração e clique em + Create (Criar) para migrações subsequentes.
- Insira um nome para a configuração do servidor, para sua referência.
- Na lista suspensa Selecionar detalhes do servidor salvo, escolha Adicionar novos detalhes do servidor.
- Na lista suspensa Selecionar protocolo/aplicativo, escolha Microsoft Exchange.
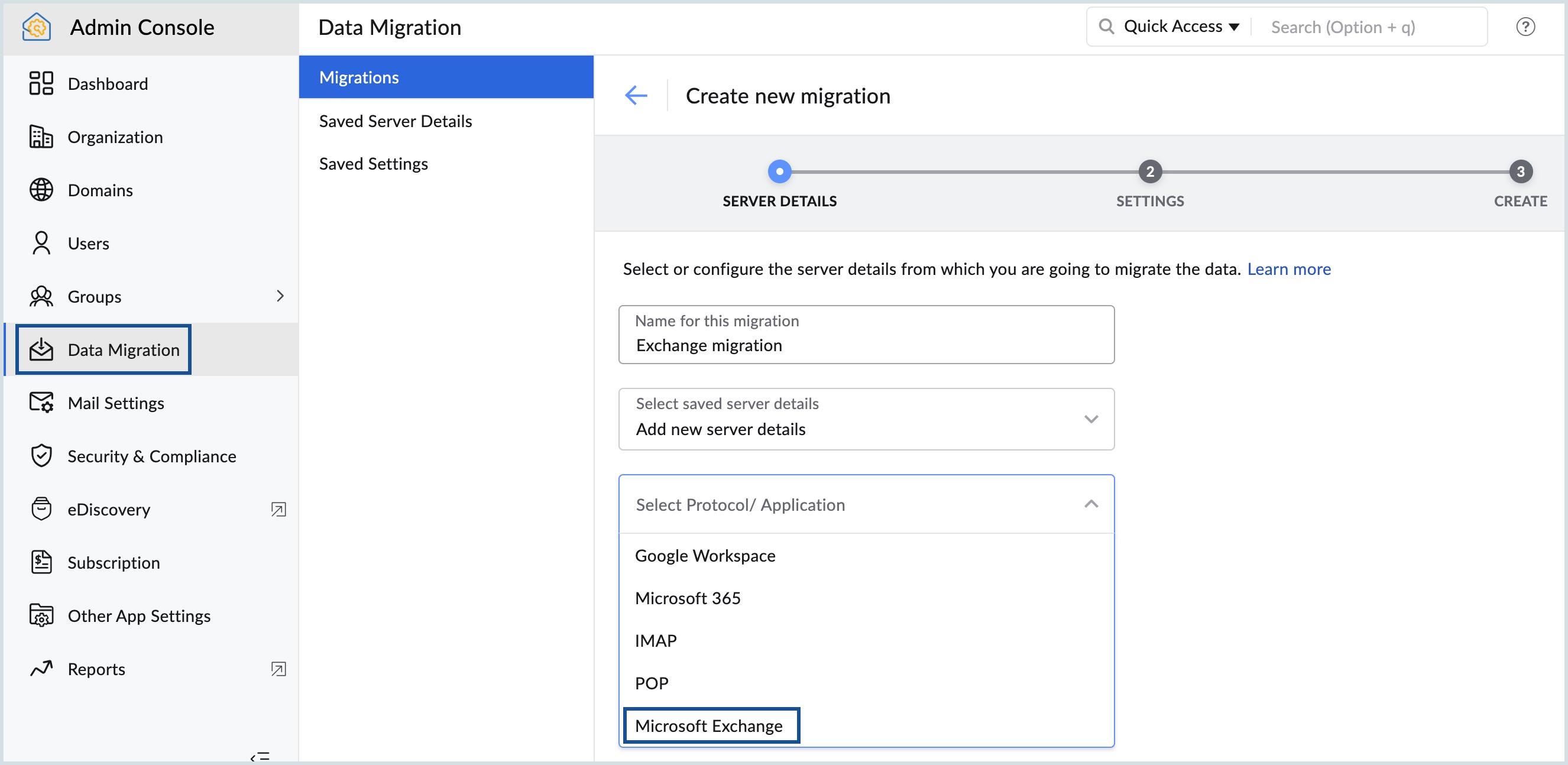
- Insira o URL do EWS que você determinou no campo Endereço do servidor de origem.
- Insira o Endereço de e-mail do administrador de origeme a Senha do administrador de origem nos respectivos campos.
- Depois de inserir as credenciais, clique em Adicionar.
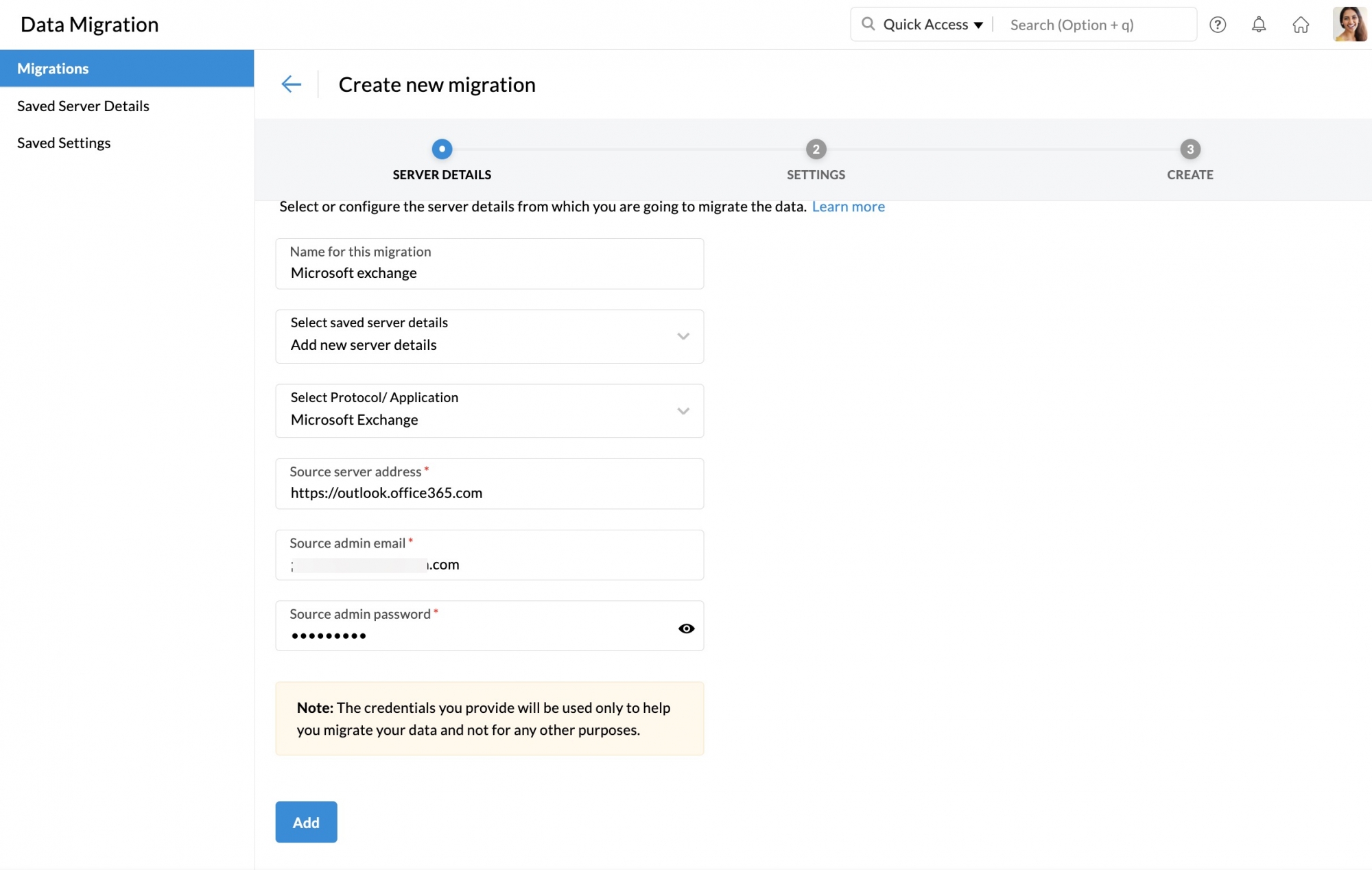
Os detalhes do servidor que você adicionou serão salvos na página Detalhes do servidor salvo e você poderá usá-los para realizar outras migrações apenas escolhendo-os no menu suspenso.
Observação:
Se você receber um erro de Detalhes de usuário inválidos, consulte Detalhes de usuário inválidos da página de ajuda de solução de problemas.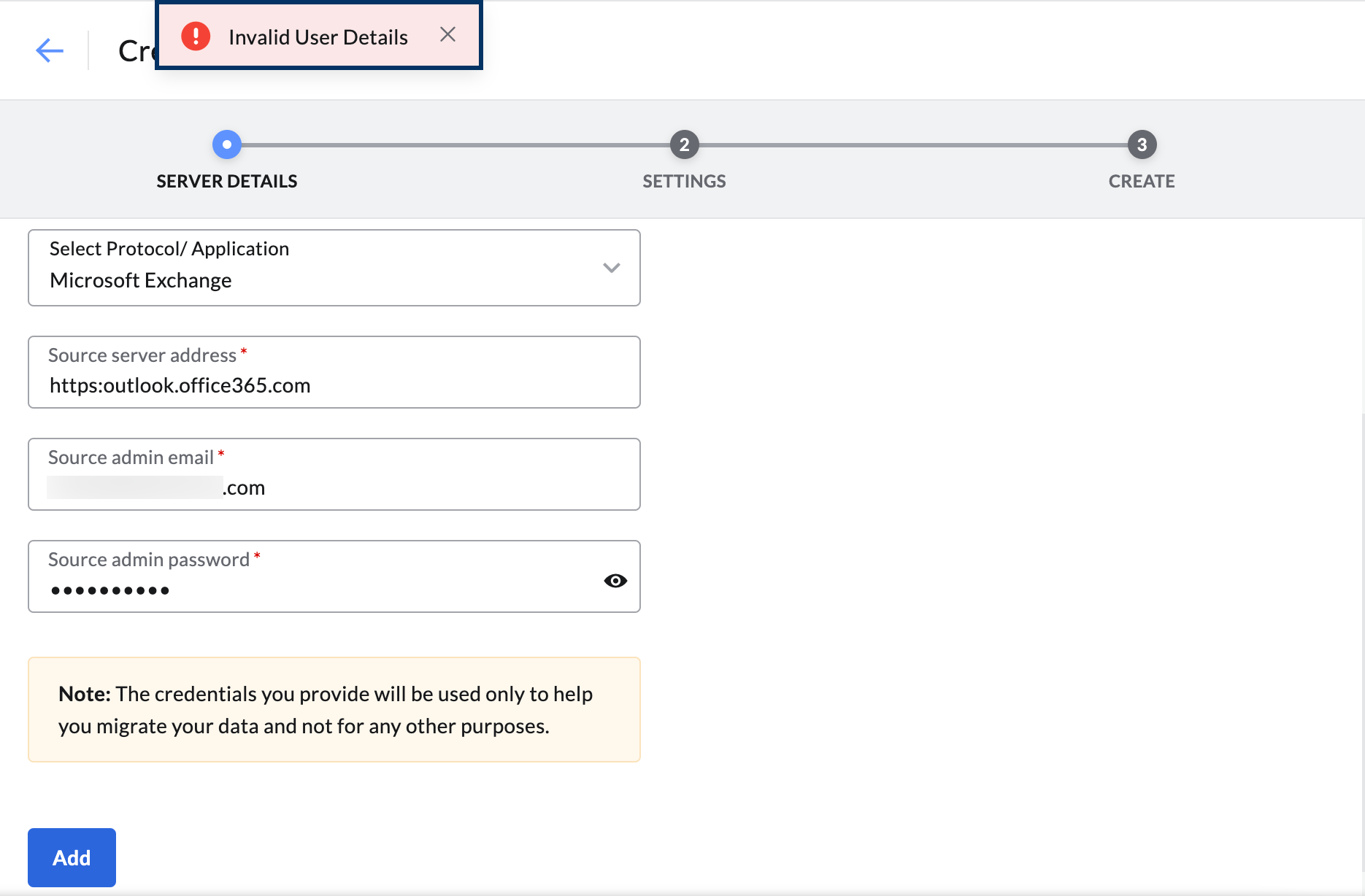
Adicionando as configurações para migração do Microsoft Exchange
- Na próxima etapa, insira um nome para a configuração, para sua referência.
- Marque as caixas de seleção correspondentes aos dados que você deseja migrar. Você pode migrar e-mail, contatos e dados do calendário.
- Quando selecionar Contatos, todos os contatos de sua conta anterior serão migrados para o Zoho Mail, nas respectivas categorias.
- Selecione a opção Calendário, em Dados, para criar os respectivos calendários no Zoho Mail e migrar os dados para cada calendário. Certifique-se de que foram verificados os pré-requisitos para a migração do calendário do Exchange Server.
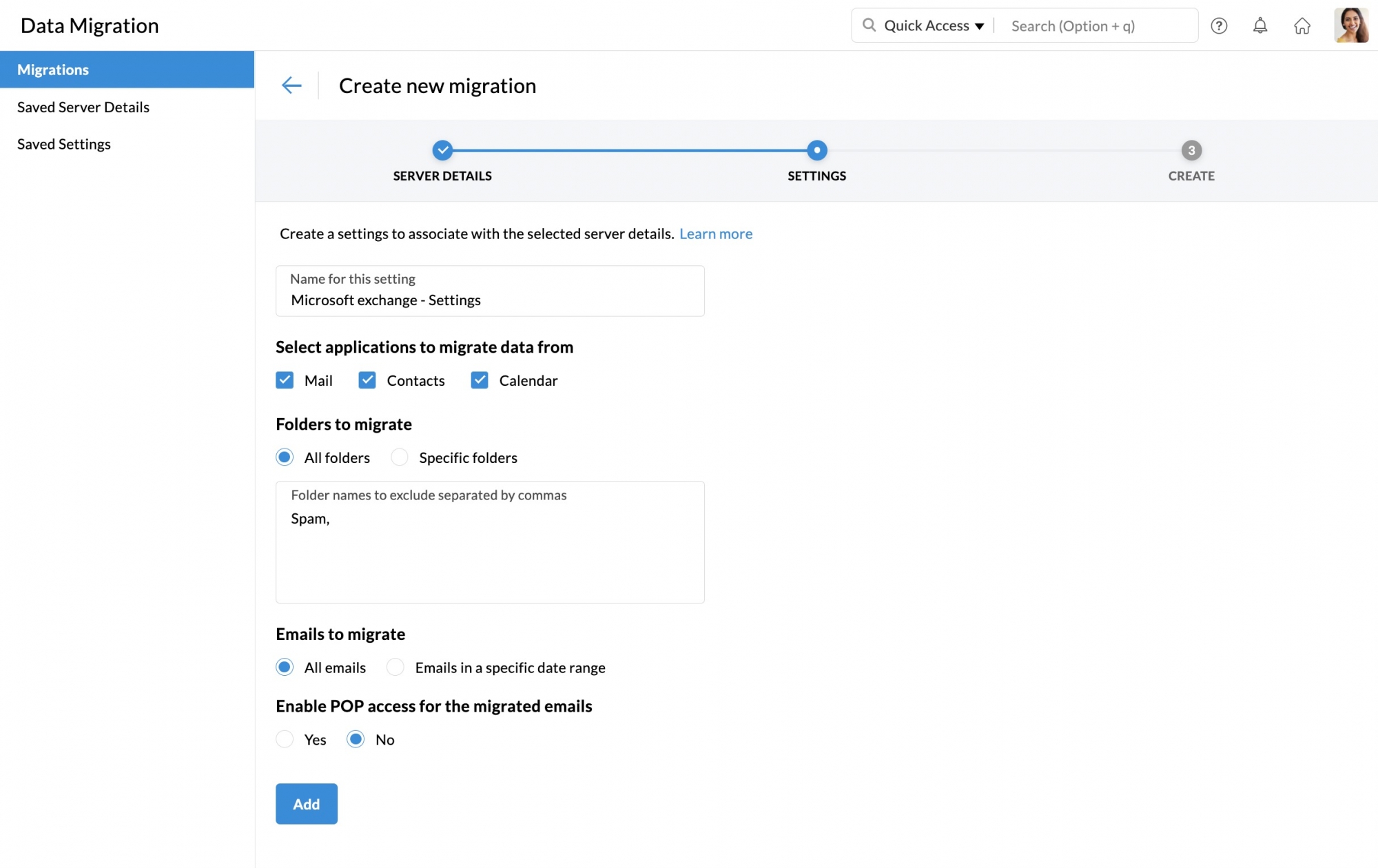
- Na opção Pastas para migração, você pode escolher Todas as pastas ou Pastas específicas.
- Se escolher Todas as pastas, você pode ignorar algumas pastas durante a migração, com a opção Excluir lista de pastas.
- A opção de ignorar pastas é útil quando o administrador reexecuta migrações para o mesmo conjunto de usuários, para recuperar e-mails novos ou que não foram migrados. Insira os nomes das pastas entre aspas duplas ("Pasta1"). Assim, somente essa pasta é excluída. Se quiser que todas as subpastas em uma pasta pai sejam migradas, insira o nome da pasta seguido de /* entre aspas duplas ("Pasta1/*"). Para informações detalhadas sobre a convenção, consulte aqui.
- Se você escolher a opção Specific Folder (Pasta específica) , poderá especificar as pastas que precisam ser incluídas, em Include Folder List (Incluir lista de pastas).
- Em Incluir lista de pastas, digite os nomes das pastas entre aspas duplas ("Pasta1"). Assim, somente essa pasta será incluída. Se quiser que todas as subpastas em uma pasta pai sejam migradas, insira o nome da pasta seguido de /* entre aspas duplas ("Pasta1/*"). Para informações detalhadas sobre a convenção, consulte aqui.
- Em Emails to migrate (E-mails para migrar), selecione se deseja migrar todos os e-mails ou os e-mails recebidos após uma data específica.
- Em Enable POP access for the migrated emails (Ativar acesso POP para os e-mails migrados),selecione Yes (Sim) se você quiser que seus usuários visualizem os e-mails migrados quando a conta estiver configurada como POP em outros clientes de e-mail. Caso contrário, selecione No (Não).
- Por fim, clique em Adicionar.
As configurações adicionadas serão salvas na página Configurações salvas, e você pode usá-las para realizar outras migrações apenas escolhendo-as no menu suspenso.
Pré-requisitos para a migração do Calendário a partir do Exchange Server
- Para garantir a migração completa, todos os usuários presentes na respectiva conta do Exchange Server precisam ser criados no Zoho Mail antes da migração do calendário.
- Para que os dados do calendário sejam migrados corretamente, o nome do domínio no Zoho Mail tem de ser o mesmo que o nome do domínio no Exchange Server. Por exemplo, se o seu domínio no Exchange Server for abc.com, seu nome de domínio no Zoho Mail deverá ser o mesmo.
Convenções para referenciar pastas:
- Para referenciar uma pasta principal específica (por exemplo, Relatórios), digite "Relatórios".
- Se houver várias subpastas em Relatórios e você quiser referenciar todas elas, digite "Relatórios/*"
- Para referenciar uma subpasta denominada 2016 , contida em Relatórios, e você deseja mencionar essa subpasta específica, insira ela como "Relatórios/2016".
- Se quiser referenciar todas as subpastas na Caixa de entrada, apenas a pasta Marketing sem as subpastas e isoladamente uma subpasta específica, 2012, contida na pasta Relatórios de vendas, você terá de digitar na Lista de pastas: "Caixa de Entrada/*", "Marketing", "Relatórios de Vendas/2012".
Criar uma nova migração:
- Na próxima etapa, digite um Maximum Connection Limit (Limite máximo de conexão). Refere-se ao número máximo de usuários cujos dados podem ser migrados de uma só vez.
- Selecione se deseja pausar a migração quando o armazenamento atingir 80% ou 95% e, finalmente, clique em Create (Criar).
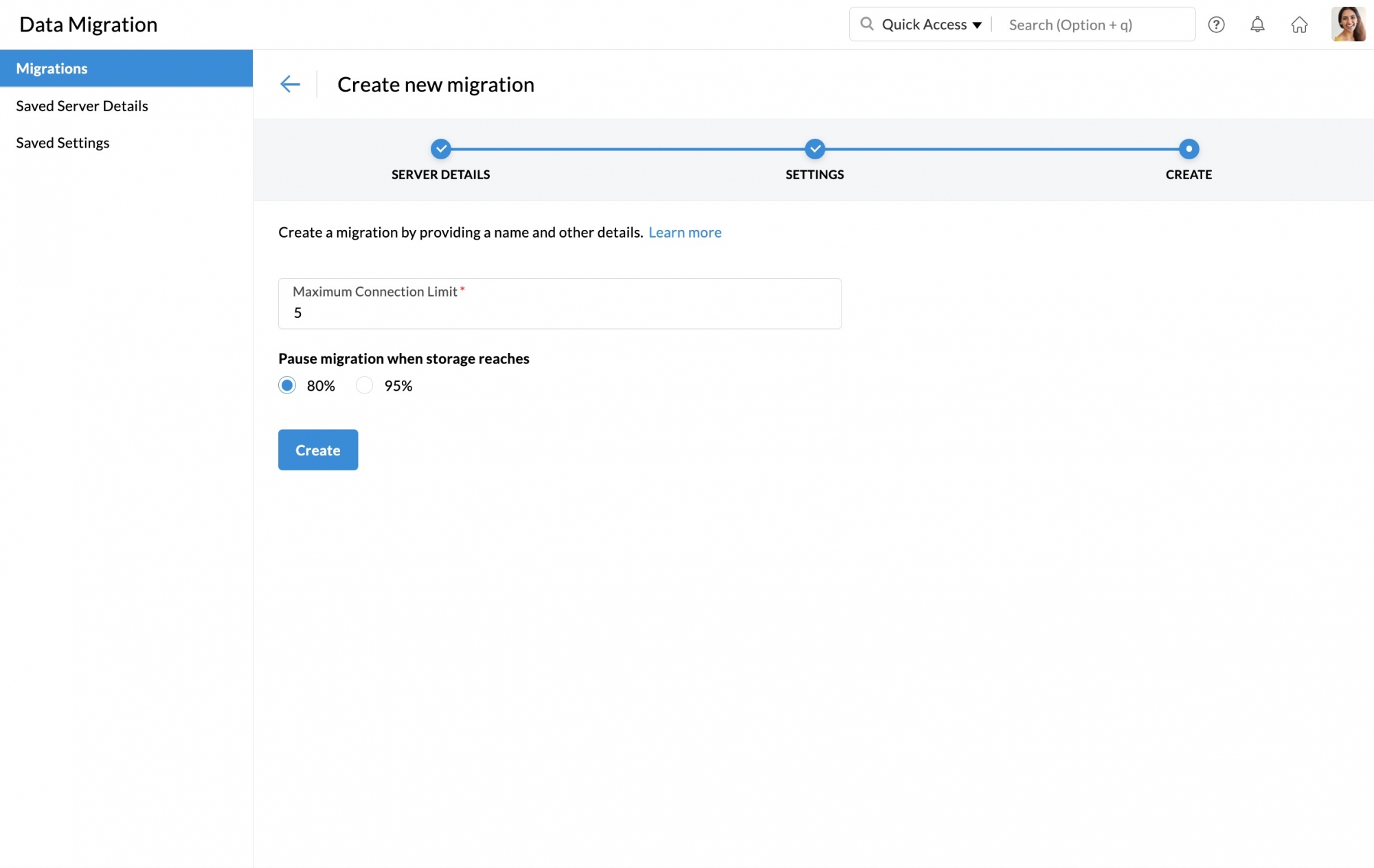
Adicionando os detalhes do usuário para a migração do Exchange Server
O Zoho Mail fornece três opções para adicionar contas de usuário para migração. Eles incluem:
- Adicionar usuários manualmente
- Adição de usuário em lote usando a opção CSV
Adicionar usuários manualmente
- Na Lista migração, selecione a migração para a qual deseja adicionar os detalhes da conta de usuário de origem e destino.
- Navegue até a guia Usuários e clique em Adicionar para adicionar os detalhes da conta manualmente.
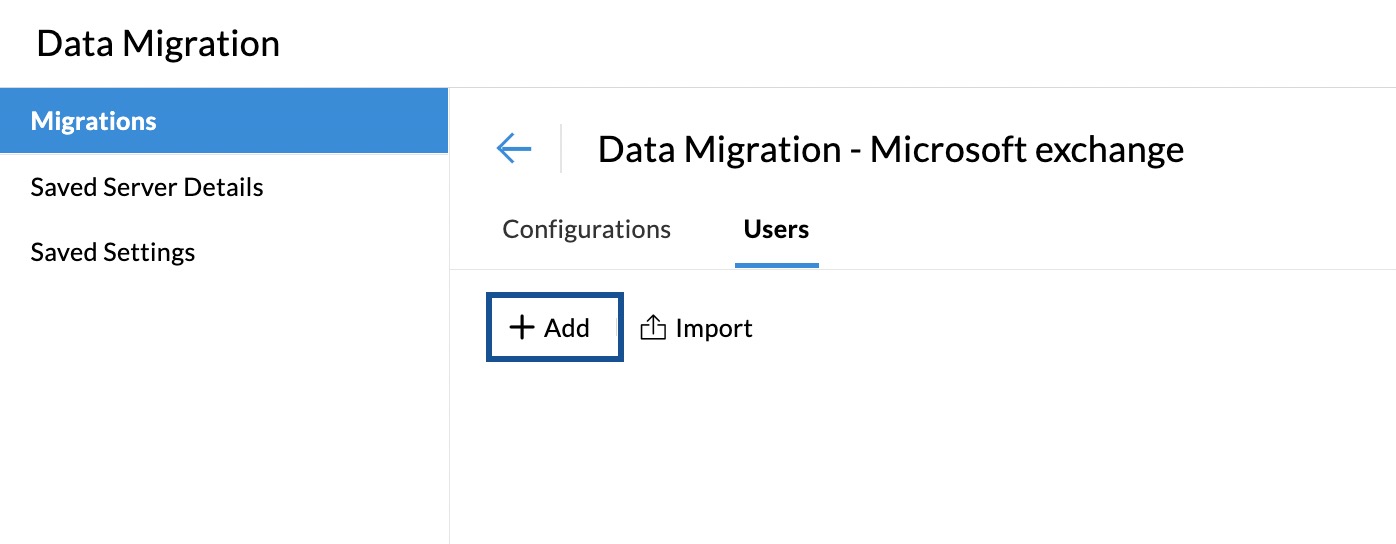
- Forneça o endereço de e-mail de origem do usuário no campo Nome de usuário do Microsoft Exchange.
- Selecione o respetivo e-mail da conta Zoho para este usuário.
Observação:
Você pode inserir manualmente um endereço de e-mail ou escolher usuários em um menu suspenso clicando no ícone adjacente aos campos de endereço de e-mail correspondentes.

- Escolha se deseja priorizar a migração deste usuário em relação a outros usuários.
- Para migrar uma caixa de correio de um usuário específico, selecione Caixa de correio do usuário em Tipo de caixa de correio e acesse esta etapa.

- Selecione a caixa de correio de arquivo no local para migrar apenas os e-mails na caixa de correio de arquivo no local da conta de e-mail do Exchange Server e prossiga para esta etapa. (Para saber mais sobre a caixa de correio de arquivo no local, clique aqui)
- Para migrar uma caixa de correio compartilhada para uma conta de usuário específica, siga estas etapas:
- Adicione o endereço de e-mail do moderador da caixa de correio compartilhada no campo conta do Exchange Server.
- Escolha um endereço de e-mail na lista suspensa Selecionar endereço de e-mail de destino.

Observação:
Os e-mails da caixa de correio compartilhada serão migrados para as pastas na caixa de correio do usuário juntamente com a estrutura de pastas (por exemplo, os e-mails na pasta caixa de entrada da caixa de correio compartilhada serão migrados para a caixa de entrada do usuário).
- Selecione Caixa de correio compartilhada no Tipo de caixa de correio.
- Adicione o endereço de e-mail da caixa de correio compartilhada de origem no campo Endereço da caixa de correio compartilhada e prossiga para esta etapa.

- Para migrar uma caixa de correio compartilhada para uma caixa de correio compartilhada existente no Zoho Mail, siga estas instruções:
- Adicione o endereço de e-mail do moderador da caixa de correio compartilhada no campo conta do Exchange Server.
- Clique no ícone adjacente ao campo de endereço de e-mail de destino e adicione manualmente o endereço de caixa de correio compartilhada.

- Selecione Caixa de correio compartilhada em Tipo de caixa de correio.
- Adicione o endereço de e-mail da caixa de correio compartilhada de origem no campo Endereço da caixa de correio compartilhada.

- Depois de selecionar o Tipo de caixa de correio apropriado, clique em Adicionar.
Isso adicionará os usuários para a migração. Repita as mesmas etapas para adicionar mais usuários ou siga as etapas para importar usuários em lote de um arquivo CSV.
Etapas para importar usuários de um arquivo CSV:
Em vez de adicionar manualmente os usuários para a migração, você também pode adicionar os dados dos usuários em uma planilha Excel, salvá-la como arquivo CSV e fazer o upload. As contas de usuários listadas no CSV serão carregadas para a migração.
- Na Lista migração, selecione a migração para a qual deseja adicionar os detalhes da conta de usuário de origem e destino.
- Clique em Import (Importar)para carregar as contas de usuário usando um arquivo CSV.
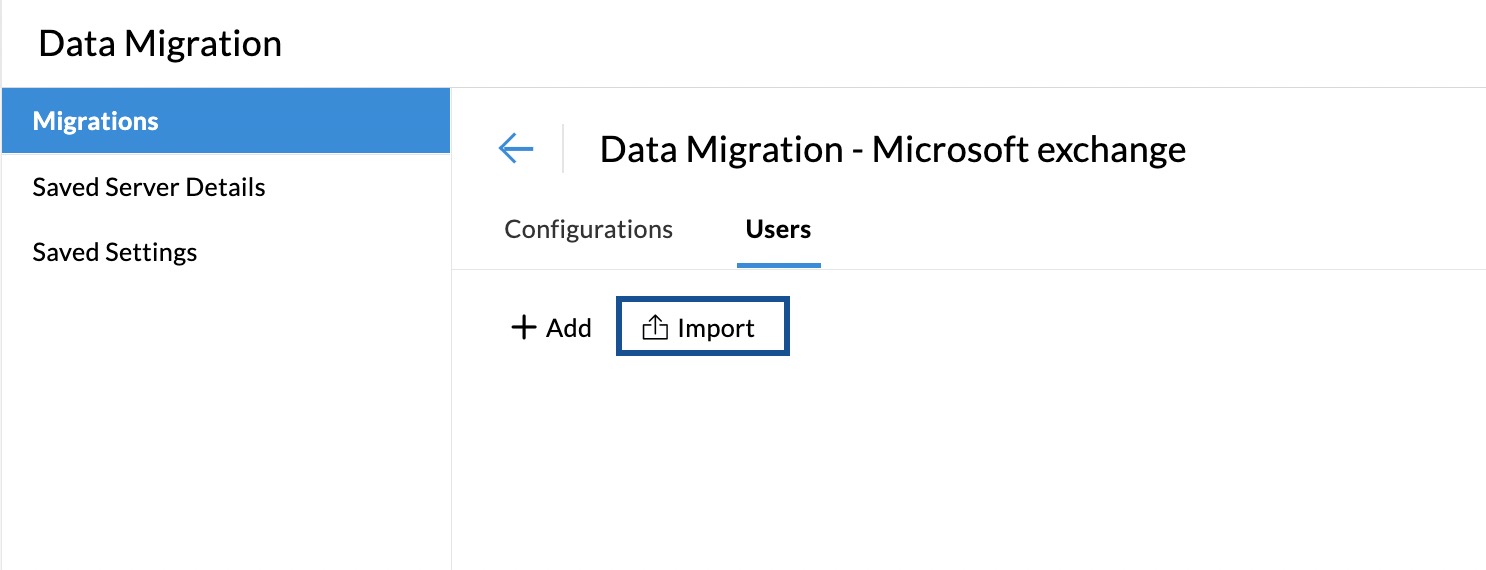
- O formato para inserir os Detalhes do usuário no arquivo CSV pode ser encontrado no arquivo de amostra anexado no pop-up.
- Depois de preparar o arquivo CSV, clique em Browse Files (Procurar arquivos) e escolha o arquivo CSV que você deseja importar.
- Uma visualização de todos os usuários no arquivo CSV, juntamente com detalhes sobre se eles foram importados ou não, será exibida na tela.
Observação:
Os dados das contas de origem e de destino devem ser obrigatoriamente informados no arquivo CSV.
Iniciar o processo de migração
Depois de adicionar as contas de usuário para a migração, você pode iniciar a migração. Certifique-se de que as senhas de origem não sejam alteradas depois de adicionar usuários para a migração. A senha deve ser a mesma até que todo o processo de migração seja concluído.
- Clique no botão Start Migration (Iniciar migração) depois de adicionar os usuários. Se você navegar para fora da página onde adicionou os usuários, selecione a migração que deseja iniciar nesta página e clique em Iniciar migração.
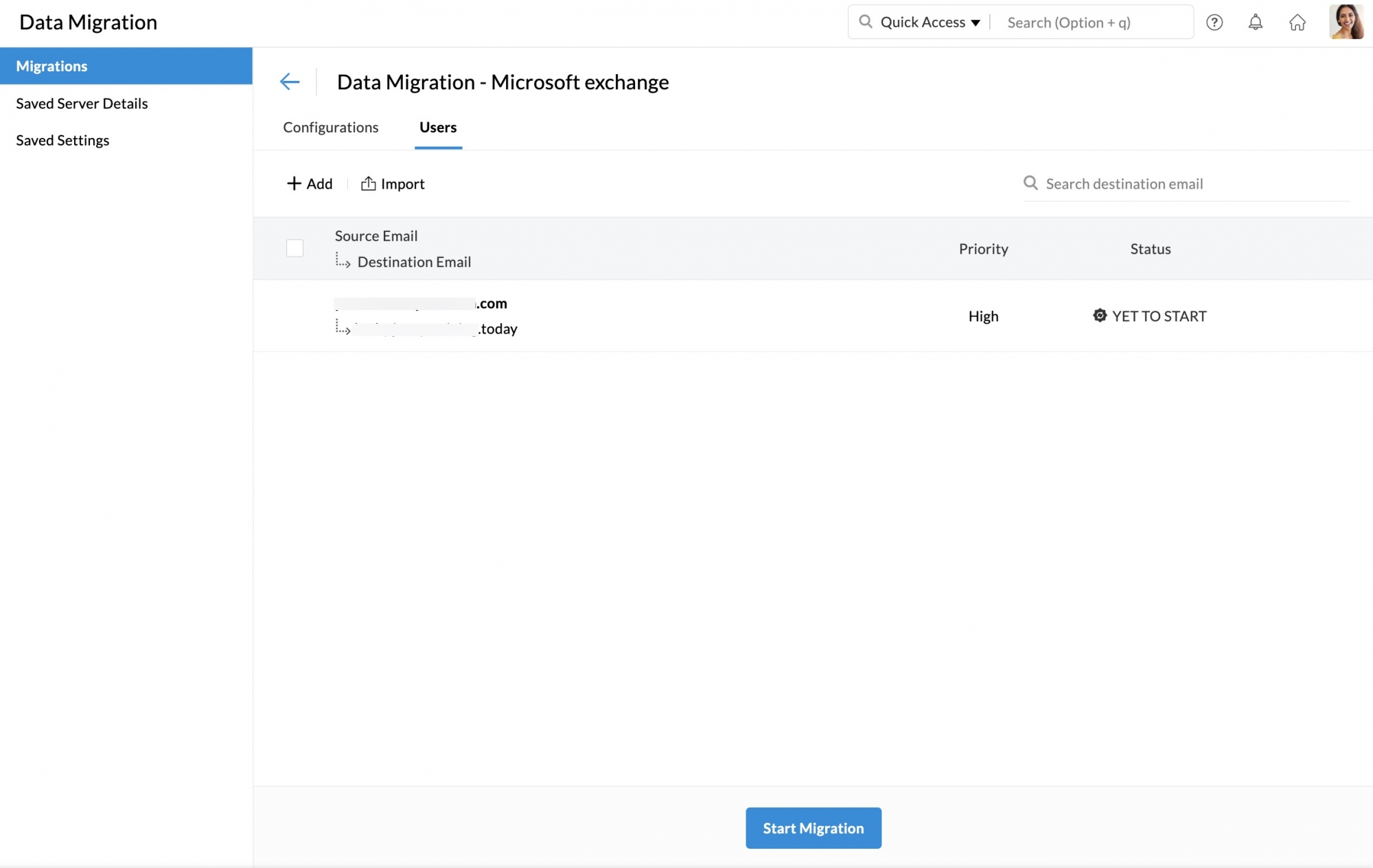
- Você pode visualizar o progresso e as estatísticas referentes à migração na mesma página.
- Estatísticas detalhadas sobre a migração de cada usuário podem ser visualizadas clicando no endereço de e-mail na página de progresso da migração.
- Para a migração de mensagens, estão disponíveis estatísticas detalhadas, juntamente com informações das pastas.
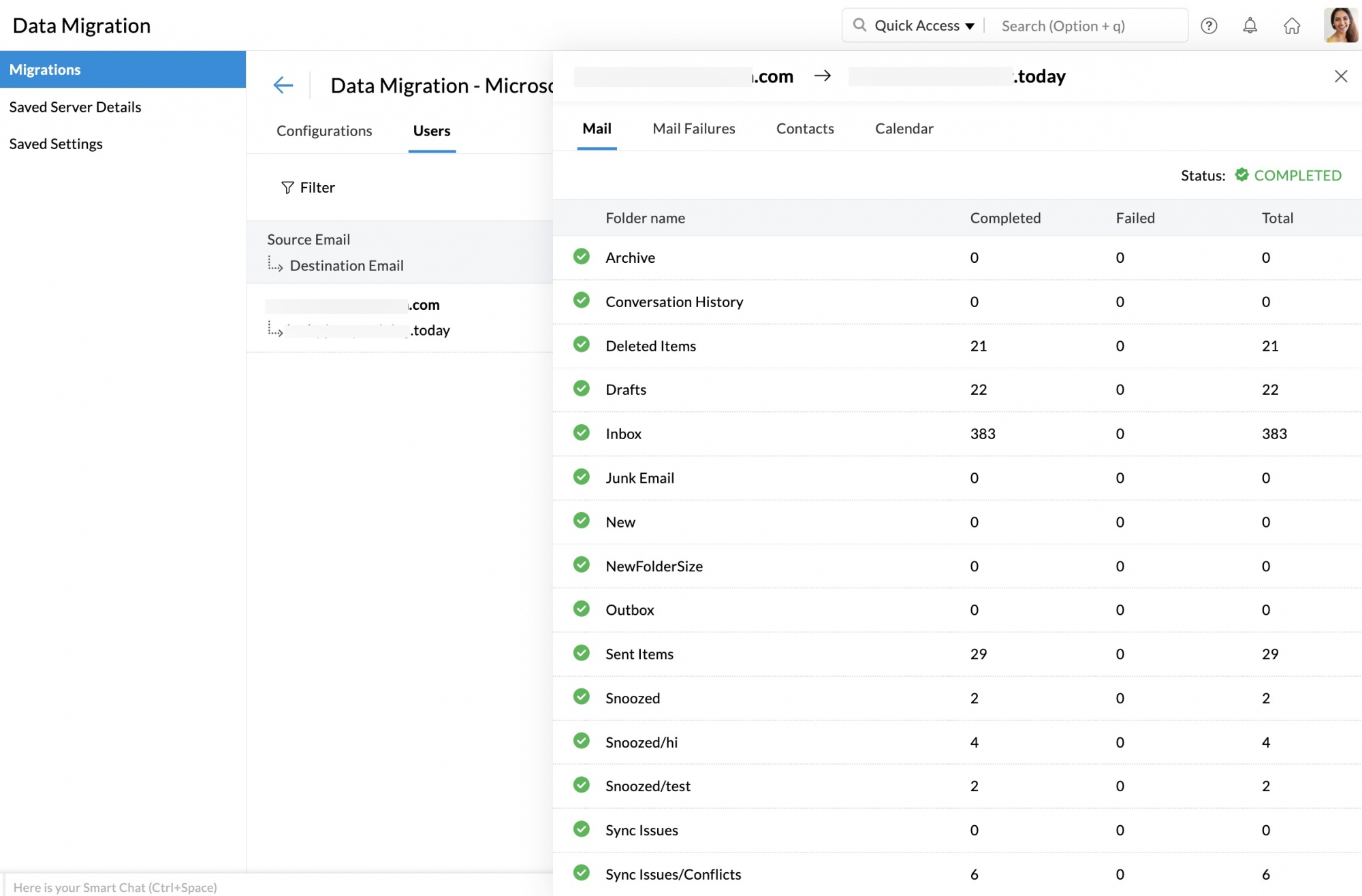
- Clique em Mail Failures (Falhas de correio) para ver as informações detalhadas sobre os detalhes da migração em pastas.
- Da mesma forma, você também pode visualizar as estatísticas da migração de Contatos ao acessar a guia Contatos.
- Detalhes da migração do Calendário também podem ser visualizados a partir da mesma página. Acesse a guia Calendário para visualizar os detalhes.
Para obter mais informações sobre as razões para as falhas na migração, consulte esta página de ajuda.