Grupos de e-mail ou Listas de distribuição
Listas de grupos ou de distribuição são endereços de e-mail comuns compartilhados por um conjunto de usuários por um objetivo específico. Quando um e-mail é enviado para a conta do grupo, uma cópia do e-mail é enviada para a caixa de e-mail de todos os membros do grupo. Você pode decidir quem pode enviar e-mails para o grupo ou simplificar os e-mails que passam usando as Configurações de moderação e Permissões.
Visão geral dos grupos
Os grupos são um conjunto de usuários com um endereço de e-mail genérico. Um exemplo clássico pode ser os membros da equipe de folha de pagamento de uma organização adicionados a um único grupo com um endereço de e-mail associado a ele (como payroll@domain.com). Um administrador pode decidir quem pode enviar e-mails para o grupo ou simplificar os e-mails usando as Configurações de moderação e Permissões. Os grupos podem ser classificados em dois tipos:
Listas de distribuição
Uma DL é um grupo de usuários com um único endereço de e-mail de grupo. Um usuário pode fazer parte de vários grupos, onde cada grupo terá um endereço de e-mail genérico. Os membros do grupo podem postar suas mensagens por meio de fluxos se ele estiver habilitado pelo administrador. Um administrador pode decidir se uma DL está com fluxos ou sem fluxos.
Não apenas os membros da organização, mesmo os endereços de e-mail de membros externos podem ser adicionados a uma DL. Quando um e-mail é enviado para uma DL, uma cópia do e-mail é enviada para todos os membros do grupo.
Caixa de correio compartilhada
A caixa de correio compartilhada é um grupo semelhante a uma Lista de distribuição (DL) que tem um endereço de e-mail comum compartilhado por um conjunto de usuários em sua organização. Ao contrário das DLs, os membros externos não podem ser adicionados a uma caixa de correio compartilhada e não suportam fluxos. Os e-mails enviados para uma caixa de correio compartilhada não aparecem na caixa de correio do usuário individual, reduzindo assim a duplicação de e-mails.
Permissões do grupo
O Zoho Mail oferece diferentes tipos de grupos para atender a diferentes requisitos de uma organização. Um grupo pode ter vários membros e moderadores. Depois de ser adicionado por um administrador do Zoho Mail, os moderadores de um grupo podem adicionar novos membros.
Grupos de e-mail público (B2B/ B2C)
Os grupos de e-mail públicos são endereços de e-mail genéricos que podem ser acessados por qualquer pessoa dentro ou fora da organização. Quando um grupo é definido como todos, ele permite que qualquer pessoa envie um e-mail para o endereço do grupo. Esse tipo de grupo é ideal para funções que envolvem comunicação externa, como RH, RP, marketing, suporte etc., onde o endereço de e-mail do grupo precisa ser exposto externamente para que qualquer pessoa possa entrar em contato e se comunicar com a organização.
Por exemplo, diga que sua empresa tem uma equipe de vendas onde seus clientes potenciais enviam suas dúvidas. Em vez de fornecer um endereço de e-mail de uma única pessoa, você pode criar um grupo público sales@zylker.com e adicionar toda a sua equipe de clientes como membros. Agora, uma cópia de todos os e-mails enviados ao grupo será encaminhada a todos os membros do grupo.
Grupos de e-mail da organização (C2E / E2C)
Os grupos organizacionais são ideais para a comunicação interna entre os funcionários de sua organização. Somente os usuários que fazem parte de sua organização do Zoho Mail podem enviar e-mails para esse grupo. Você pode usar esse grupo para funções como governança, gerenciamento de folha de pagamento ou qualquer outra função que exija transmissão em toda a organização.
Por exemplo, digamos que você queira que seus funcionários se comuniquem com qualquer pessoa da equipe de RH para facilitar o gerenciamento de represálias. Você pode criar um endereço de grupo de organização redressal-hr@zylker.com. Sendo um grupo organizacional, apenas os e-mails de seus funcionários chegarão à caixa de entrada do membro do grupo.
Grupos de e-mail fechados/particulares (G2G)
Grupos fechados são destinados à comunicação dentro dos membros do próprio grupo. Se um não for membro do grupo (mesmo que faça parte da organização), ele não poderá enviar um e-mail para esse tipo de grupo. Esses grupos destinam-se à comunicação dentro das equipes, para configurar alertas, brainstorming etc. Você também pode optar por moderar/rejeitar e-mails que foram enviados por não membros do grupo.
Por exemplo, a equipe de marketing da sua empresa pode querer se comunicar dentro de si mesma para manter um calendário de blog e muito mais. Você pode criar um grupo privado marketing@zylker.com e facilitar a comunicação dentro da equipe sem distúrbios externos.
Grupos de e-mail moderado/restrito (C2E)
Quando você quiser que os e-mails enviados a um grupo sejam monitorados por alguém antes de entregar para o grupo, você pode criar Grupos Restritos. Você pode personalizar esses grupos para aceitar e-mails diretamente de moderadores/determinados membros, enquanto todos os outros e-mails serão moderados. Os administradores e moderadores do Zoho Mail podem verificar os e-mails recebidos pelo grupo e garantir que apenas os e-mails de legadas sejam enviados para a caixa de entrada do membro.
Você pode ter mais grupos personalizados, com permissões para enviar e-mails em nome do endereço de e-mail do grupo para permitir que determinados membros enviem e-mails sem moderação, adicionem membros externos e assim por diante nas Configurações avançadas do grupo.
Procurando uma solução de caixa de entrada compartilhada para sua equipe?
Experimente o TeamInbox pelo Zoho Mail para tornar a colaboração com sua equipe eficiente com caixas de entrada compartilhadas.
Criação de Grupos
- Faça login no Console do Zoho Mail Admin.
- Navegue até Grupos no painel esquerdo e selecione Lista de distribuição.
- Clique em Criar a um novo grupo. Você será levado para a página Adicionar grupo.

- Insira o nome do grupo e o endereço de e-mail de sua escolha. Você também pode adicionar uma descrição e uma imagem de perfil se achar necessário.
- Depois de fornecer os detalhes necessários, escolha o tipo de grupo que você gostaria de criar escolhendo quem pode enviar e-mails para o seu grupo.
- Todos - grupo público
- Qualquer pessoa pode enviar e-mails para o grupo.
- Todos os e-mails serão entregues aos membros do grupo.
- Membros da organização - grupo da organização
- Somente os membros da mesma organização podem enviar e-mails para o grupo.
- Quando outras pessoas enviarem e-mails para esse grupo, o e-mail poderá ser moderado/devolvido aos remetentes, com base na opção escolhida na seção Moderação de e-mail.
- Membros do grupo - grupo privado
- Somente os membros do grupo podem enviar e-mails para o grupo.
- Quando outras pessoas enviarem e-mails para esse grupo, o e-mail poderá ser moderado/devolvido aos remetentes, com base na opção escolhida na seção Moderação de e-mail.
- Somente moderadores - grupo restrito
- Somente os moderadores do grupo podem enviar e-mails diretamente para o grupo.
- Quando outras pessoas enviarem e-mails para esse grupo, o e-mail será moderado. No entanto, as permissões individuais do membro/moderador também podem ser personalizadas na seção Membros. Para saber mais sobre eles, clique aqui.
- Todos - grupo público
- Você pode escolher a opção para ativar ou desativar Fluxos para o seu grupo.
- Uma vez concluído, clique em Continuar.

- Você retornará à página "Adicionar membros". Clique em + Adicionar para selecionar os membros da sua organização que farão parte do seu grupo.

- Quando terminar, clique em Criar.
Uma página de confirmação é exibida com a mensagem Grupo criado com êxito. Você pode executar as seguintes ações nesta página:
- Clique no ícone de cópia e compartilhe o endereço de e-mail do grupo
- Clique em Ir para o grupo criado para editar os detalhes do grupo
- Clique em Adicionar mais grupos para criar um novo projeto.
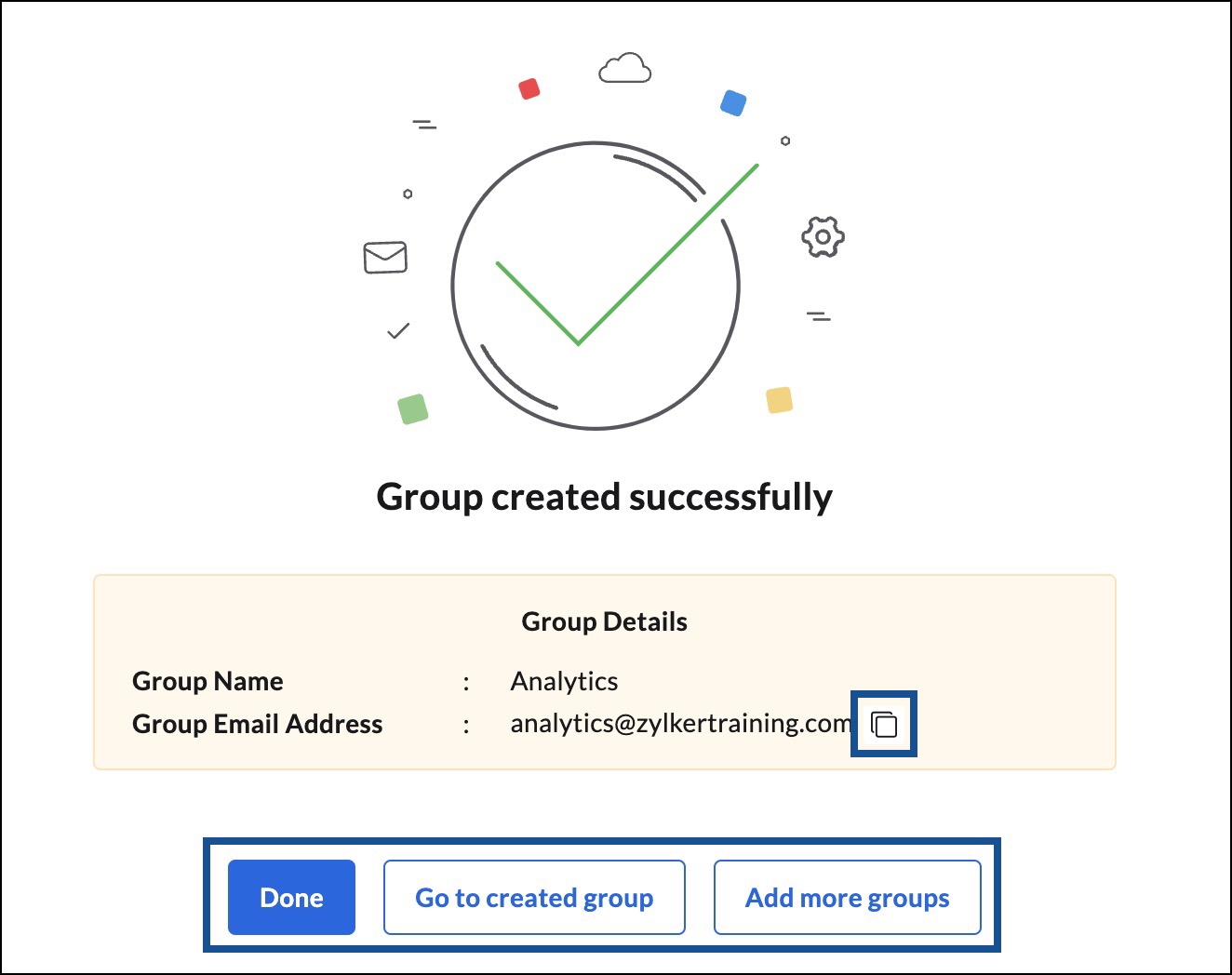
Importar usando um arquivo CSV
- Faça login no Console do Zoho Mail Admin.
- Navegue atéGrupos e selecione Lista de distribuição no painel esquerdo.
- Selecione o menu suspenso Importar e escolhaImportar usando arquivo CSV.

- Selecione o domínio no qual os grupos devem ser criados e clique em Escolher arquivo.
- Carregue o arquivo CSV do seu dispositivo. Todos os grupos no arquivo CSV serão exibidos.
- Selecione um grupo na lista e clique em Prosseguir.

- Insira um nome para importar e clique em Iniciar.

A página de status de importação do grupo é exibida. Clique no ícone atualizar para atualizar o progresso da importação.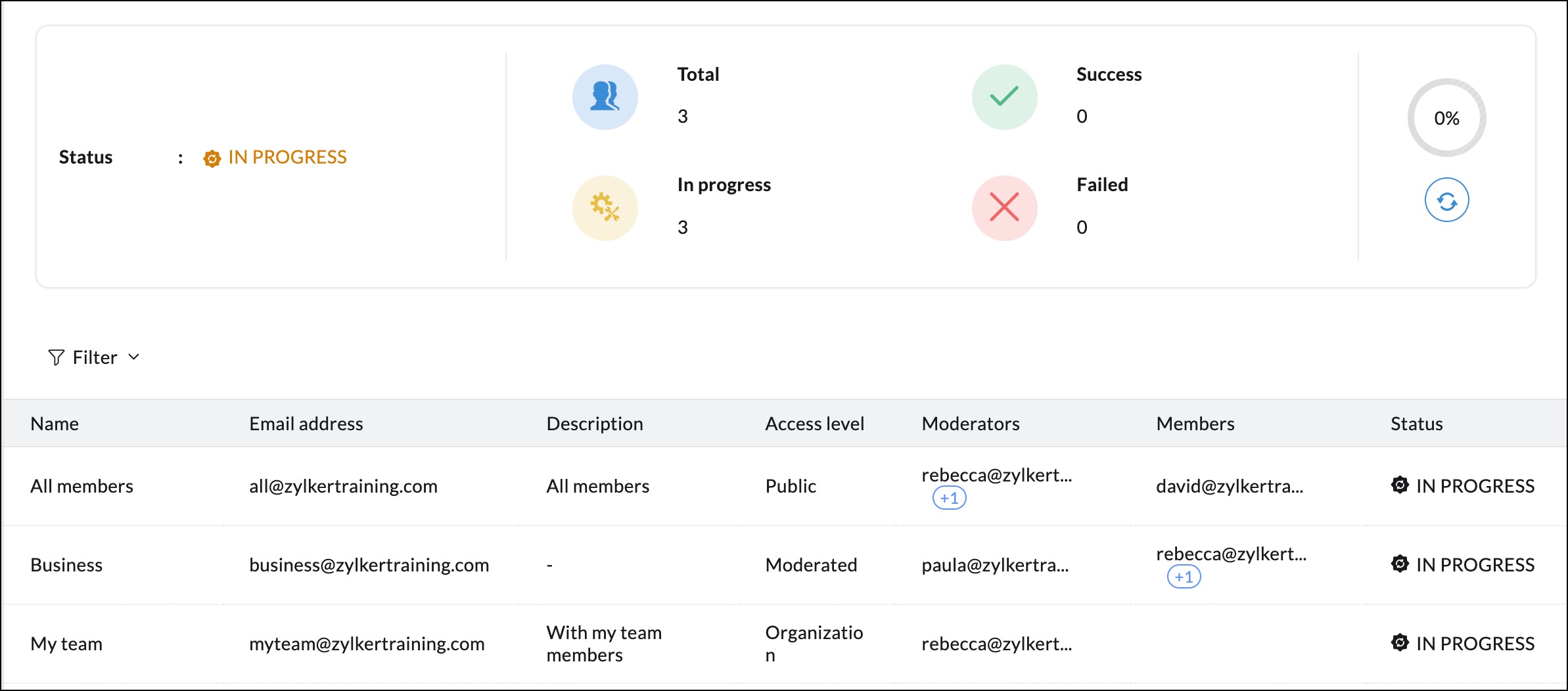
Importar grupos de serviços de nuvem
Se os grupos de sua organização forem salvos em um serviço de nuvem, você poderá importá-los diretamente para o Zoho Mail. Selecione o serviço de nuvem no qual seus grupos estão armazenados:
Importar do Google Workspace
- Faça login no Console do Zoho Mail Admin.
- Navegue atéGrupos e selecione Lista de distribuição no painel esquerdo.
- Clique em Importar e escolha Importar de serviços de nuvem. O histórico de importação do grupo (se houver) é exibido.

- Selecione Google Workspace no menu suspenso Adicionar.
- Se você não autenticou sua conta do Zoho Mail para acessar o Google Workspace, siga as etapas abaixo:
- Faça login na sua conta de administrador do Google Workspace e siga os detalhes de autenticação fornecidos no link da página de ajuda.
- Quando a autenticação for concluída, insira o endereço de e-mail do superadministrador do Google Workspace e o endereço de e-mail da conta de serviço nos respectivos campos. Carregue o arquivo que foi baixado no sistema no campo de arquivo de chave do produto e clique em Autenticar.

- Se você já tiver autenticado sua conta do Google Workspace com o Zoho Mail, clique no botão Adicionar.
- Mapeie os domínios no Google Workspace para os domínios verificados no Zoho Mail e clique em Continuar. Todos os grupos criados com o domínio verificado na conta do Google Workspace são listados.

- Selecione os grupos que deseja importar e clique em Continuar.
- Forneça um nome para a importação.
- Se necessário, selecione a opção Migrar aliases de e-mail juntamente com o endereço de e-mail do grupo e clique em Iniciar.

Importar grupos do Microsoft 365
Siga estas etapas para importar grupos de sua conta do Microsoft 365:
- Faça login no Console do Zoho Mail Admin.
- Navegue atéGrupos e selecione Lista de distribuição no painel esquerdo.
- Clique em Importar e selecione Importar de serviços de nuvem. O histórico de importação do grupo (se houver) é exibido.

- Selecione Microsoft 365 no menu suspenso Importar.
- Clique em Entrar e autenticar com suas credenciais de administrador do Microsoft 365.
- Se você já tiver autenticado sua conta do Microsoft 365 com o Zoho, clique em Adicionar.

- Mapeie os domínios no domínio hospedado do Microsoft 365 para os domínios verificados no Zoho Mail e clique em Continuar. Todos os grupos criados com o domínio verificado serão listados aqui.
- Selecione os grupos que deseja importar e clique em Continuar.

- Crie um nome para importar e clique em Iniciar.

Se necessário, você pode optar por migrar os endereços de alias do seu grupo selecionando a opção Migrar aliases de e-mail juntamente com o endereço de e-mail do grupo.
Exportar Grupos
- Faça login no Console do Zoho Mail Admin.
- Navegue atéGrupos e selecione Lista de distribuição no painel esquerdo.
- Selecione o menu suspenso Exportar e escolha Exportar todos os grupos.
- Por padrão, os detalhes do grupo, como nome, descrição, endereço de e-mail, endereços de alias, nível de acesso, o número total de membros, e assim por diante, será exportado. Embora isso não inclua os endereços de e-mail dos membros do grupo.
- Você pode exportar seus grupos com membros marcando a opção Exportar com membros. Ao exportar com membros, você pode Exportar como vários arquivos com detalhes de grupo individuais (ZIP) ou Exportar como um único arquivo com todos os detalhes do grupo (CSV).
- Você também pode criptografar seu arquivo de download marcando a opção Criptografar com senha e inserindo a senha que deseja usar para criptografia.
- Depois de selecionar a opção de sua preferência, clique em Exportar.

- Como alternativa, você pode selecionar os grupos desejados e selecionar a opção Exportar grupos selecionados no menu superior.
Uma vez concluída, sua exportação será agendada. Após a conclusão, você receberá um e-mail com o link de download do arquivo de exportação.
Outras Opções
Filtrar grupos
Você pode filtrar a lista de e-mails na página Grupos. Clique na opção Filtro no menu superior para restringir a lista de grupos com base em:
- Convite pendente (aplicável somente quando contas de e-mail externas são adicionadas)
- Grupos inativos
- Grupos aguardando moderação
- Grupos que não são de e-mail
- Grupos bloqueados
- Domínios
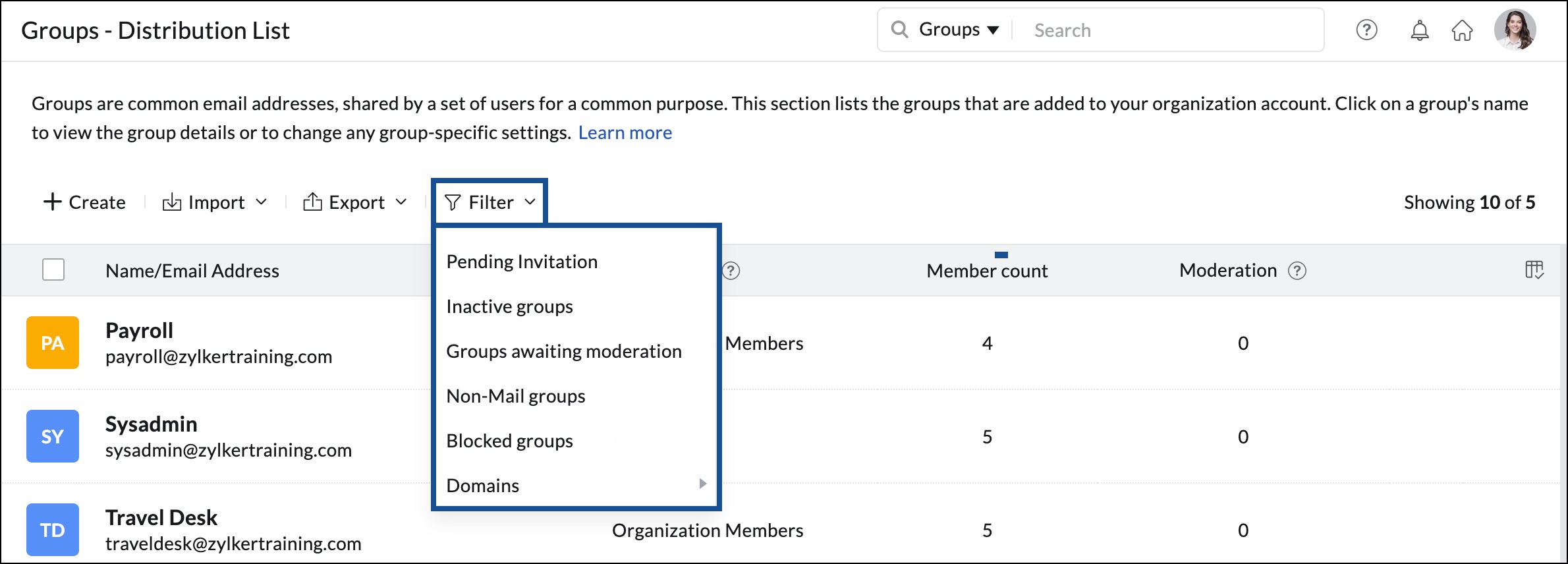
Excluir Grupos
Você pode excluir um único grupo ou vários grupos da página de listagem Grupos. Para excluir um único grupo, passe o mouse sobre o grupo que deseja excluir e clique no ícone de exclusão.
Você pode excluir vários grupos selecionando-os e clicando no botão Excluir no menu superior.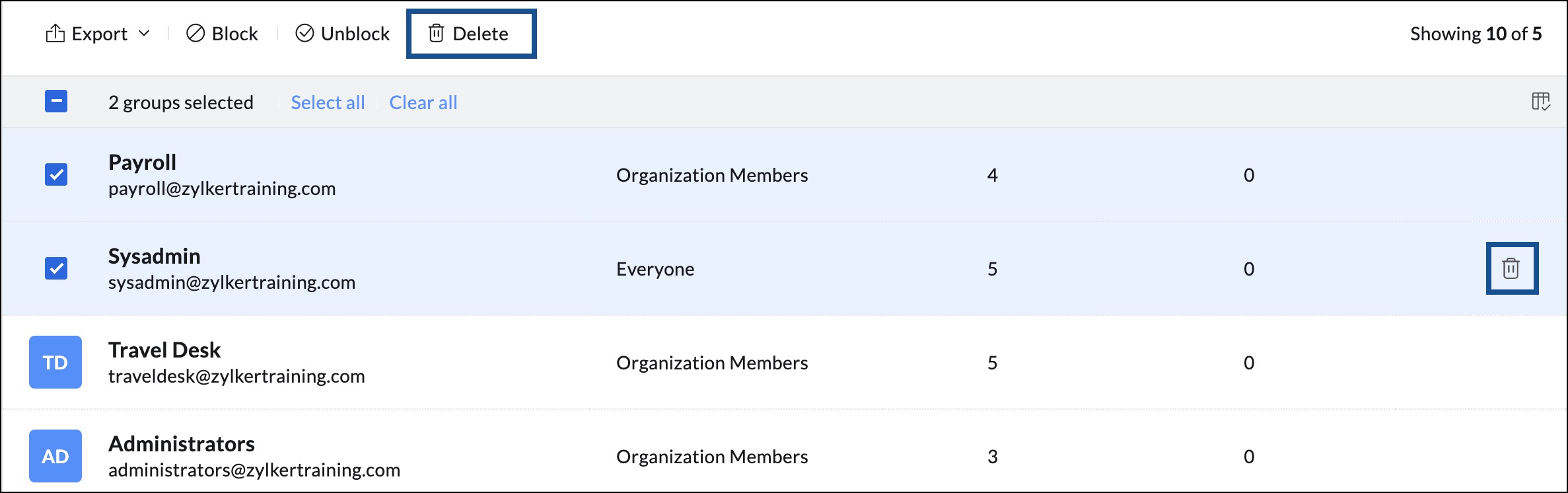
Bloquear/Desbloquear grupos
Você pode bloquear as permissões de entrada e saída de um grupo selecionando-as e clicando em Bloquear. Da mesma forma, selecione os grupos com permissões bloqueadas (você também pode usar a opção de filtro "bloqueado") na listagem e clique em Desbloquear no menu superior para permitir e-mails recebidos e enviados para o grupo.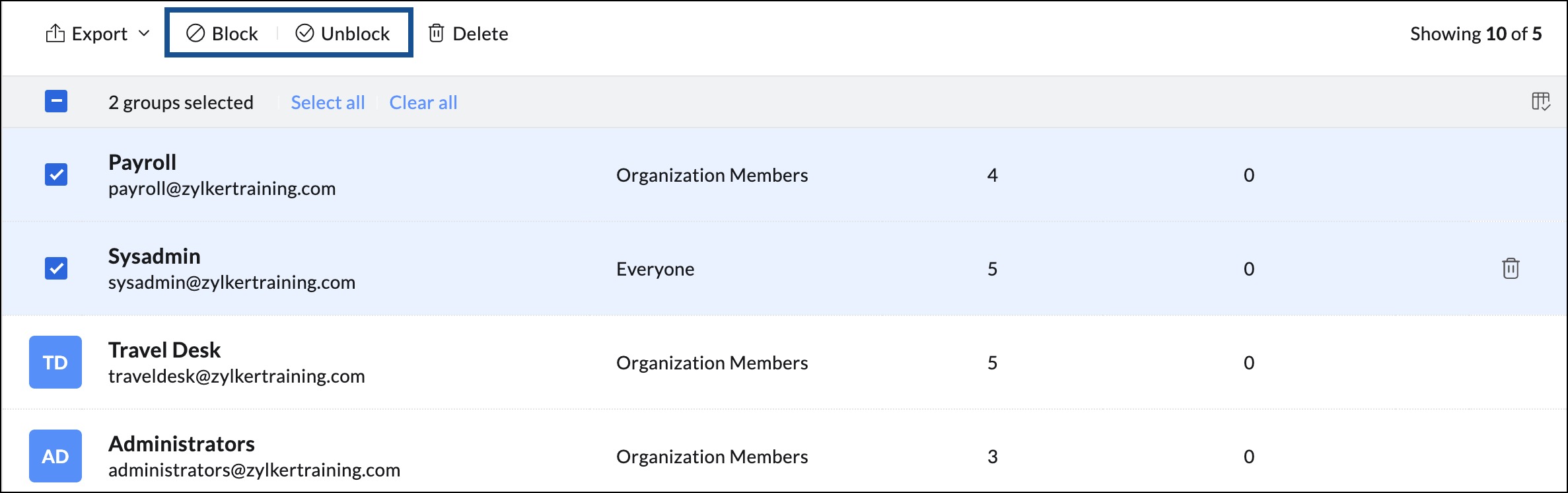
Gerenciar colunas
- Você pode personalizar as colunas exibidas na seção Grupos usando a opção Gerenciar colunas. Por padrão, as seguintes colunas não podem ser removidas da tela:
- Nome & e-mail
- Mais ações

- Para personalizar, clique no ícone Gerenciar coluna no canto superior direito e selecione ou desmarque as colunas na lista,
- Nível de acesso
- Contagem de membros
- Moderação
- Status do bloqueio
Configurações do Grupo de E-mail
Você pode exibir, gerenciar e modificar outras preferências do seu grupo na página Configurações. Consulte a página de ajuda Configurações Avançadas para obter instruções detalhadas.














