Geração de relatórios
Como Posso...
Você pode criar novos relatórios específicos de módulos, vinculando alguns dos outros módulos interfuncionais. Por exemplo, você pode criar um relatório no módulo de contas vinculando outros módulos, como Contatos, Ofertas, Citações e outros.
Tipos de relatório
- Relatório Tabular: Exibe os dados sem quaisquer subtotais no relatório. Use esse tipo de relatório para criar listas de e-mail de contato, visão consolidada do pipeline de vendas e outras.
- Relatório de Resumo: Exibe os dados juntamente com subtotais, agrupamentos, e outras informações de resumo.
- Relatório de Matriz: Exibe os dados resumidos em uma grade contra colunas verticais e horizontais.
Criar relatórios
Você pode criar novos relatórios de acordo com os requisitos da organização. A personalização de um relatório envolve os seguintes passos:
- Selecione o módulo e os módulos interfuncionais correspondentes
- Selecione o tipo de relatório (relatório Tabular, Resumido ou de Matriz)
- Selecione as colunas do relatório
- Grupo de colunas
- Selecione as funções de cálculo
- Especifique os filtros de classificação avançados
- Salve o relatório na pasta
Disponibilidade
![]() Permissão de Perfil Necessária: Usuários com as permissões de Relatórios & e Painéis podem acessar esse recurso.
Permissão de Perfil Necessária: Usuários com as permissões de Relatórios & e Painéis podem acessar esse recurso.
Nota:
- Você pode personalizar os relatórios padrão de acordo com suas necessidades, clicando no link Personalizar na página Inicial de Relatórios. Depois de personalizar, você não pode voltar para o relatório padrão.
- Ao compartilhar um relatório que você criou com outros usuários em sua organização, observe que todos os campos no relatório ficarão visíveis para eles, mesmo que alguns usuários possam não ter permissão para visualizar alguns campos.
Parte 1: Para selecionar um módulo e os módulos interfuncionais
- Clique na guia Relatórios.
- Na página Inicial Relatórios, clique em Criar Relatório.
- Na página Criar Relatório, faça o seguinte:
- Selecione o módulo principal da lista suspensa.
- Selecione os módulos multifuncionais na caixa de listagem Módulos Relacionados.
Você pode usar os campos dos Módulos Relacionados para definir os critérios, adicionar colunas ao relatório e selecionar colunas para o total.
- Clique em Continuar.
Parte 2: Para selecionar o tipo de relatório
- Na página Criar Relatório, na guia Tipo de Relatório , selecione uma das seguintes opções de relatório:
- Relatório Tabular
- Relatório de Resumo
- Relatório de Matriz
Nota:
- Ao selecionar Relatório de Resumo, a guia Agrupamento também estará disponível.
- Você pode Executar ou Salvar o relatório em qualquer momento ao criá-lo.
- Ao clicar no botão Executar, o sistema solicitará que você salve o relatório. O relatório é salvo temporariamente e, em seguida, uma visualização do relatório é gerada.
- Ao clicar no botão Salvar, o relatório é salvo na pasta que você especificar.
Parte 3: Para selecionar as colunas do relatório
- Na página Criar Relatório, clique na guia Colunas.
- Faça o seguinte para selecionar as colunas a serem exibidas em seu relatório:
- Selecione as colunas na caixa de listagem Colunas Disponíveis.
- Clique em Adicionar.
- As colunas serão adicionadas à caixa de listagem Colunas Selecionadas.
- Use as setas para Subir e Descer para classificar a ordem de exibição das colunas.
- Selecione o nome da coluna e clique em
 para excluir a coluna selecionada.
para excluir a coluna selecionada.
- Clique em Salvar.
Na janela pop-up, especifique os detalhes do Nome do Relatório, Descrição, e Pasta do Relatório. - Clique em Executar para salvar o relatório primeiro e, em seguida execute-o.
- Depois de selecionar as colunas do relatório, clique na guia Agrupamento se estiver usando o Relatório de Resumo. Caso contrário, clique na guia Colunas para Total (consulte a Etapa 5 ).
Parte 4: Para agrupar colunas do relatório
Nota:
- O sistema exibirá os nomes das colunas (na guia Colunas) somente para os módulos selecionados aqui.
- Na página Criar Relatório, clique na guia Agrupamento.
Esta guia estará disponível somente quando você selecionar Relatórios de Resumo na guia Tipo de Relatório. - Na página Agrupamento, você pode agrupar os registros com base nos critérios de agrupamento especificados.
- Selecione os valores a partir das respectivas listas.
- Selecione Crescente ou Decrescente na lista.
Parte 5: Para selecionar as funções de cálculo
- Na página Criar Relatório, clique na guia Colunas para Total.
- Na seção Colunas para Total, selecione as funções de cálculo necessárias ( Soma, Média, Menor Valor, Maior Valor ).
Parte 6: Para especificar filtros de classificação avançada
- Na página Criar Relatório, clique na guia Critérios.
- Na seção Critérios, selecione os critérios adicionais para o relatório.
- Depois de concluir a personalização de relatórios, execute uma das seguintes ações:
- Clique em Executar para visualizar o relatório.
- Clique em Salvar.
- Clique em Cancelar.
Nota:
- Você também pode usar os campos Criado Por e Modificado Por para definir um critério.
Parte 7: Para salvar o relatório na pasta
- Na página Criar Relatório, clique em Executar ou Salvar.
Observe que você pode executar o relatório somente depois de salvá-lo. - Na caixa de diálogo Salvar Relatório, faça o seguinte:
- Insira o Nome do Relatório.
- Insira a Descrição do relatório.
- Selecione a Pasta de Relatórios na qual o relatório deve ser armazenado.
- Clique em Salvar.
Editar Padrões de Critérios
Disponibilidade
![]() Permissão de Perfil Necessária: Usuários com as permissões de Relatórios & e Painéis podem acessar esse recurso.
Permissão de Perfil Necessária: Usuários com as permissões de Relatórios & e Painéis podem acessar esse recurso.
Nota:
- Você pode especificar no máximo 25 critérios em um relatório.
Para editar padrões de critérios
- Clique na guia Relatórios .
- Na lista de relatórios, clique no link Personalizar do relatório correspondente no qual você deseja editar o padrão de critérios.
- Na página Personalizar Relatório, clique na guia Critérios.
- Revise seus critérios existentes e clique no link Alterar Padrão .
- Na caixa Editor de Padrões, modifique os filtros e clique no link Salvar.
- Salve o relatório modificado.
Exemplo:
Você gostaria de criar um relatório que lista os negócios com base nos seguintes critérios:
O estágio é "Closed Won" e o Proprietário do Negócio é "Manish Patel ou Martin Wilson", e a Receita Esperada é maior que "$10000 USD", e a Fonte do Lead é "Cold Call ou Web Form".
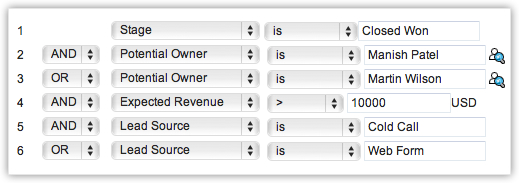
O padrão de critérios será automaticamente definido como:

Como o padrão de critérios não corresponde ao requisito, você pode editá-lo como:

- Parênteses: ( )
- e / ou operadores
- Número da Fileira de Critérios
Observações Importantes
- Quando a caixa Alterar Padrão está aberta, você não pode adicionar ou excluir uma fileira de critérios na seção Especificar Critérios.
- A precedência do operador não será levada em consideração se você não especificar os suportes. Por exemplo, se você especificar os critérios como 1 ou 2 e 3, eles serão considerados como ((1 ou 2) e 3)
- Você pode alterar as fileiras e ou ou das fileiras de critérios e elas serão atualizadas no Editor abaixo.
- Você pode alterar a condição e ou ou no padrão e ela será atualizada nas fileiras acima.
- Se você especificar 1 e 2 e salvar, ao editar o relatório, o padrão será mostrado como (1 e 2). Para (1 e 2) ou 3 o padrão será mostrado como ( (1 e 2) ou 3 )
- Se você adicionar mais fileiras no editor e excluir uma a uma, haverá colchetes adicionais exibidos no padrão. Por exemplo, se houver 4 fileiras adicionadas e você excluir a 3ª fileira, o padrão de critérios será o seguinte: ( ( ( ( 1 e 2 ) ) ) ou 3 ). Se a primeira fileira for excluída, ela será mostrada como ( ( ( ( 1 ) ) ) ou 2 ). No entanto, ao salvar os critérios, ele será alterado como ( 1 ou 2 ).
- Certifique-se de não usar os seguintes, pois eles são inválidosid: (), (and), (or)
- Se os colchetes não corresponderem, será tratado como inválido.
- Haverá uma mensagem de erro, se o número de fileiras e os números dados no padrão não corresponderem e também, se houver algum número perdido no padrão especificado.
- Os botões Salvar e Cancelar no relatório ficarão ocultos durante a edição do padrão de critérios.
- Caso os colchetes finais estejam faltando, haverá uma diferença no Editor de Padrões de Critérios e em seu modo de visualização.
Seu Padrão de Critérios no Editor Seu Padrão de Critérios no Modo de Exibição ( 1 e 2 ) ou ( 3 e 4 ) (( 1 e 2 ) ou ( 3 e 4 )) 1 e 2 e 3 e 4 (1 e 2 e 3 e 4 ) ( 1 ou 2 ) e ( 3 ou 4 ) ( ( 1 ou 2 ) e ( 3 ou 4 ) )
Use "Última Hora de Atividade" em Critérios
A hora em que qualquer alteração é feita em um registro, seja adicionando uma nota, fechando uma tarefa, enviando e-mails ou apenas editando os campos, é capturada em "Última Hora de Atividade". As informações neste campo podem ser usadas em critérios de Relatórios, para filtrar registros que não tiveram atividade por um período de tempo específico ou registros que tiveram atividades recentes.
Nota:
- Esta opção é suportada apenas nos módulos Leads, Contas, Contatos e Negócios.
- Esses módulos devem ser selecionados como o módulo Primário ou devem ser um dos módulos Relacionados.
- Enquanto a Última Hora de Atividade sob os critérios de exibição de lista captura todas as atualizações feitas em um registro, a Última HoraModificada captura apenas as alterações feitas nos campos e não inclui alterações feitas nas seções Notas, Tarefas ou Email.
- Este critério pode ser usado em todos os tipos de relatórios.
Disponibilidade
![]() Permissão de Perfil Necessária: Usuários com as permissões de Relatórios & e Painéis podem acessar esse recurso.
Permissão de Perfil Necessária: Usuários com as permissões de Relatórios & e Painéis podem acessar esse recurso.
As atividades e atualizações que serão registradas como hora da Última Atividade:
- Campos de edição de um registro
- Adicionar & atividades de atualização, ou seja, Tarefas, Eventos, Chamadas
- Enviar e-mails para leads e contatos
- Adição de & notas de edição
- Adicionando contatos de & negócios em uma conta
- Alterando o proprietário do registro
- Adicionar e excluir um registro
(Isso não inclui a exclusão de um registro associado ao registro principal.) - Fechamento de uma tarefa
(Não usado para eventos, pois eles são movidos automaticamente em Atividades Fechadas após o Horário da Data Final). - Excluindo e restaurando os registros (individualmente ou em massa).
- Operações em massa, como Atualização em Massa, Transferência em Massa etc.
(Exceto para a opção de Exclusão em Massa.)
As atividades e atualizações que NÃO serão registradas como hora da Última Atividade:
- A edição de contatos ou negócios em uma conta não será listada na Conta.
- Excluindo listas relacionadas sob um registro.
Criar Pastas de relatórios
Por padrão, os relatórios são armazenados em categorias diferentes. Você pode criar pastas pessoais ou públicas para armazenar os relatórios usados com freqüência em uma pasta comum para facilitar o acesso.
Para criar pastas de relatórios
- Clique na guia Relatórios.
- Na página inicial de Relatórios, clique em Criar Pasta de Relatórios.
- Na página Criar Pasta de Relatório, faça o seguinte:
- Insira o Nome da Pasta.
- Insira a Descrição da Pasta.
- Selecione Detalhes de Acessibilidade:
- Todos os usuários têm permissão para visualizar esta Pasta de Relatórios: Selecione se você deseja ativar o acesso à pasta para todos os usuários.
- Mostrar esta Pasta de Relatórios apenas para mim: Selecione se você gostaria de ativar o acesso à pasta apenas para você.
- Permitir que os seguintes usuários visualizem esta Pasta de Relatórios: Selecione os usuários ou funções de usuário que podem acessar a pasta.
- Clique em Salvar.
Exibir Relatórios
Para acessar os relatórios padrão na guia Relatórios, clique no relatório específico (por exemplo, Lista de de Contatos para Correspondência dos Relatórios de & Contatos de Contas) na pasta Relatórios (por exemplo, relatórios de Contas & Contatos, Negócios, e outros).
Para visualizar o relatório
- Clique na guia Relatórios.
- Na página Inicial de Relatórios, clique no grupo de relatórios necessários.
- Na lista de relatórios que são exibidos, clique no link do relatório necessário.
- Clique no link Editar para modificar o Nome do Relatório, os detalhes da Pasta e a Descrição de um relatório.
- Clique no link Personalizar ao lado do relatório para personalizar o relatório.
- Na página Relatórios, você pode fazer o seguinte:
- Exportar: Use essa opção para exportar e salvar o relatório no formato Excel, PDF ou CSV na sua unidade local.
- Salvar Como: Use esta opção para salvar o relatório com um novo nome. Esta opção é útil quando você filtra um conjunto específico de dados e os salva para referência futura.
- Personalizar: Esta função é usada para personalizar o relatório com relação ao tipo de relatório, colunas, o agrupamento, critérios de filtro no relatório, etc.
- Recarregar: Use esta opção para atualizar o conteúdo da página.
- Ocultar Detalhes / Exibir Detalhes: Clicar em Ocultar Detalhes para ocultar os detalhes do relatório e clicar em Exibir Detalhes para ver os detalhes ocultos do relatório.
- Criar Gráfico: Esse recurso permite criar gráficos (como gráficos de Barras, Pizza, Linhas, Funil) com base nos detalhes do relatório selecionado.
- Siga um destes procedimentos e clique em Aplicar Filtro para visualizar relatórios com base nas opções de filtro especificadas:
- Selecione Hora da Última Criação ou Hora da Última Modificação na lista de Coluna.
- Selecione a opção na lista adjacente. ( Próxima FQ, por exemplo).
Ao selecionar esta opção, o sistema exibirá automaticamente a data Inicial e Final nas respectivas caixas. - Insira a Data de Início e a Data de Fim no formato mm/dd/aaaa ou selecione a data no calendário exibido.
Nota:
- Um máximo de 2000 registros serão listados em uma página. Você pode usar as opções de navegação para visualizar outras páginas.
- Você poderá exportar até 2000 registros por página, em cada exportação.
- FQ refere-se ao trimestre financeiro e FY refere-se ao Ano Fiscal.
Excluir Relatórios
Periodicamente, você pode excluir alguns dos relatórios desnecessários. Observe que você pode excluir apenas os relatórios criados por você. Além disso, você precisa ter a permissão para Gerenciar Relatórios e Painéis em seu perfil.
Para excluir relatórios
- Clique na guia Relatórios.
- Na página inicial de Relatórios, clique no link Del link correspondente ao relatório que você deseja excluir.
Editar Relatórios Padrão
Você pode editar os relatórios predefinidos, contanto que você tenha a permissão para Gerenciar Relatórios e Painéis em seu perfil.
Para editar relatórios
- Clique na guia Relatórios.
- Na página inicial de Relatórios, clique no link Editar correspondente ao relatório que você deseja editar.
