Employee Files
Any HR person would have to deal a lot with sensitive files that contain crucial information regarding employees. Such documents containing sensitive information and files specific to employees can be stored under Employee Files with increased privacy.
- Adding an Employee file
- Adding role based or active employee based file
- Sharing a file to multiple roles
- Importing Employee files
- Views in Employee files
Adding an Employee file
To add an Employee file,
- From your home screen, go to Files > Employee Files > Add.
- Upload the file.
Note: The following services are supported.
- Zoho Docs
- GDrive
- Dropbox
- One Drive
- Box
- Evernote
- Enter the file name.
- Select Role Based or Active Employee Based under File View.
- Provide a description if required.
- Select the folder under Folder.
- Under File Permissions, select the view and download permissions for employee and reporting manager respectively.
- Under Notifications, Click Mail or Feeds, if needed.
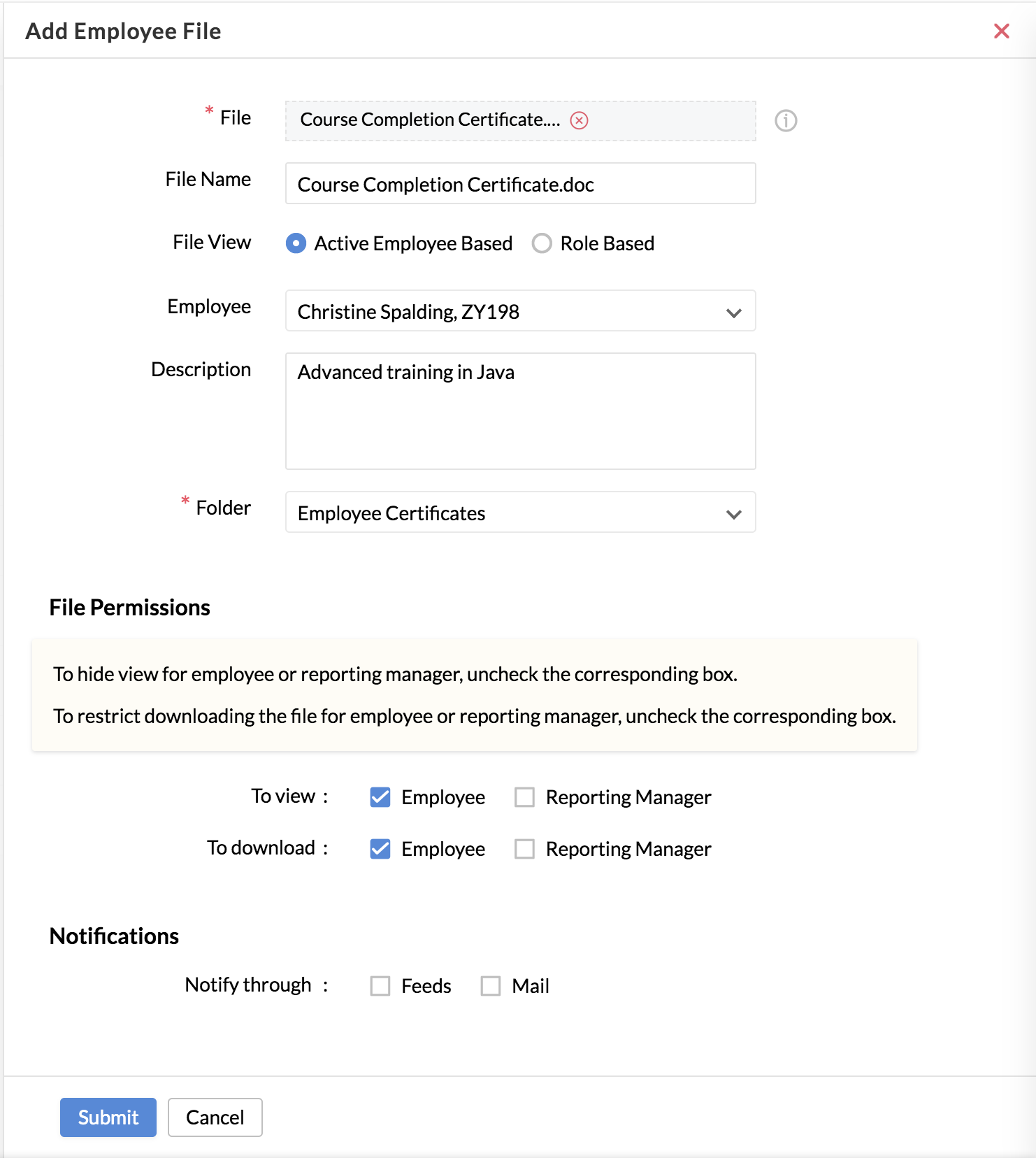
- Click Submit.
Using the filter, you can search for files with a specific name, folder, format, timeline, and file status.
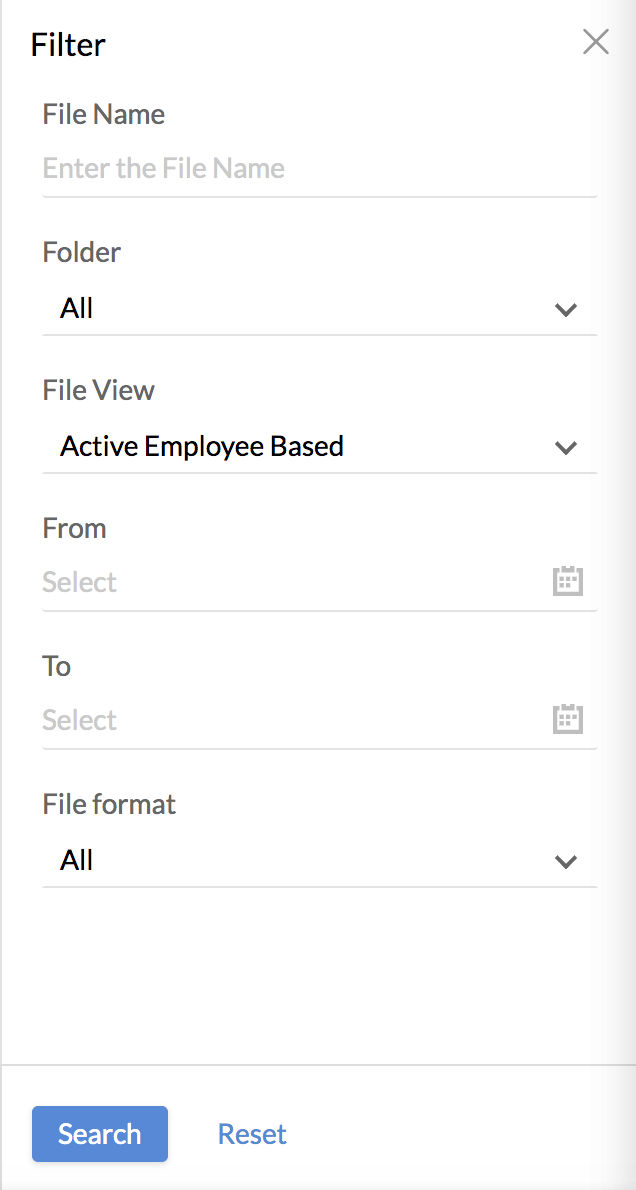
Adding role based or active employee based file
You can store and share files specific to a particular role or employees in your organization.
To add a role-based or active employee based file,
- Beginning from Home go to Files > Employee Files.
- Click Add File.
- Upload the required file.
- Enter file name.
- If you want to share the file with specific employees, select Active Employee Based and select the respective employee name from the drop down.
- If you want to share the file to a specific role, select Role Based.
- Provide a description if required.
- Select the folder under Folder.
- Under File Permissions, select permissions as required.
- Under Notifications, Click Mail or Feeds, if needed.
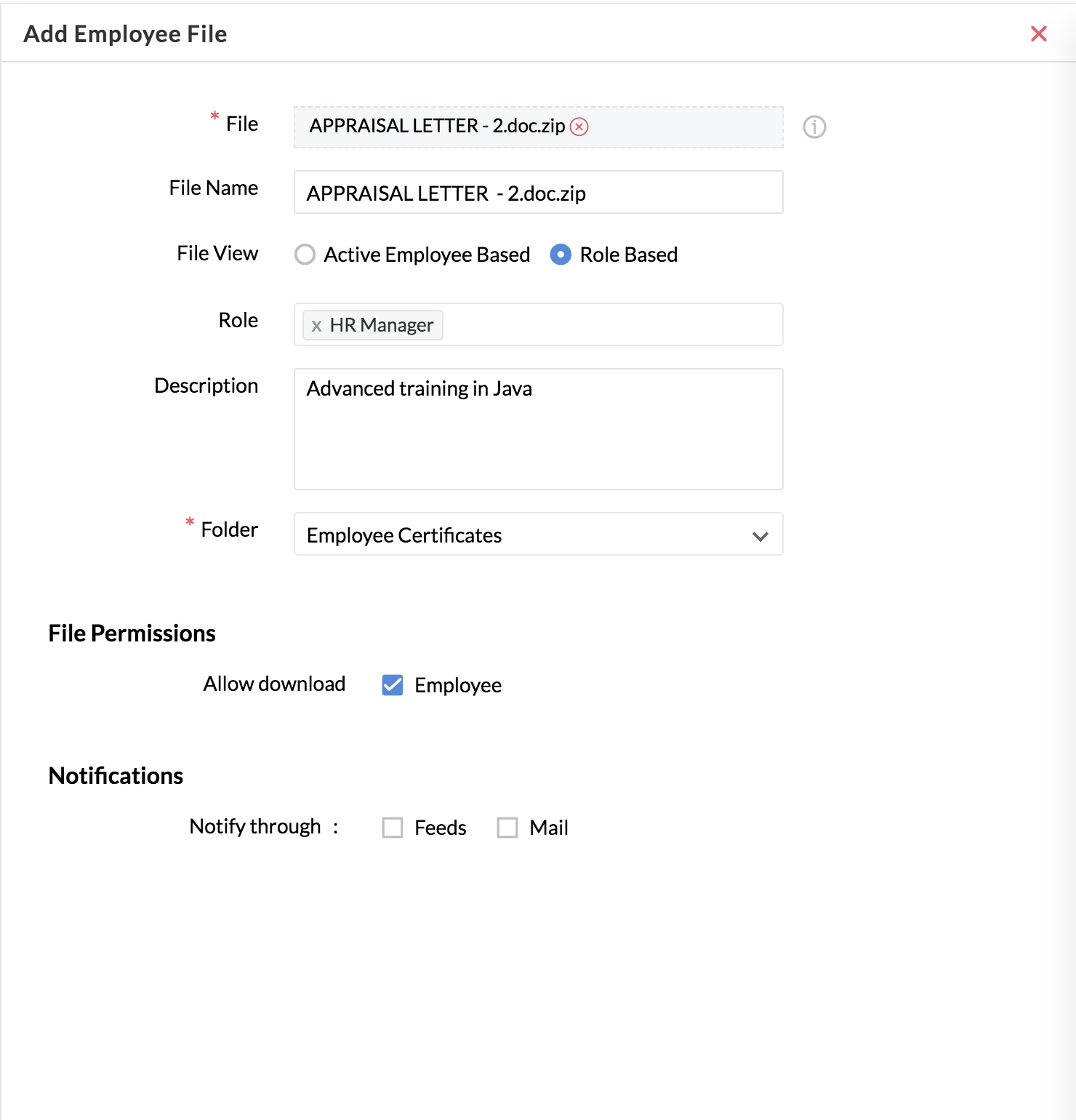
Sharing a file to multiple roles
You can share an employee file with people who belong to many roles in your organizational account. Some sensitive documents need to be role-specific. Such documents can be easily shared with people of multiple roles.
Follow the steps given below to do this.
- In your home page, click Files, then Employee Files.
- Click Add File.
- Upload the required file.
- Provide a file name.
- Select Role-based under File Permission View i.e The file can only be accessed by users who come under the selected roles.
![]() Tip : Tip: Click here to learn more about Roles.
Tip : Tip: Click here to learn more about Roles.
- Select the roles to share the file with.
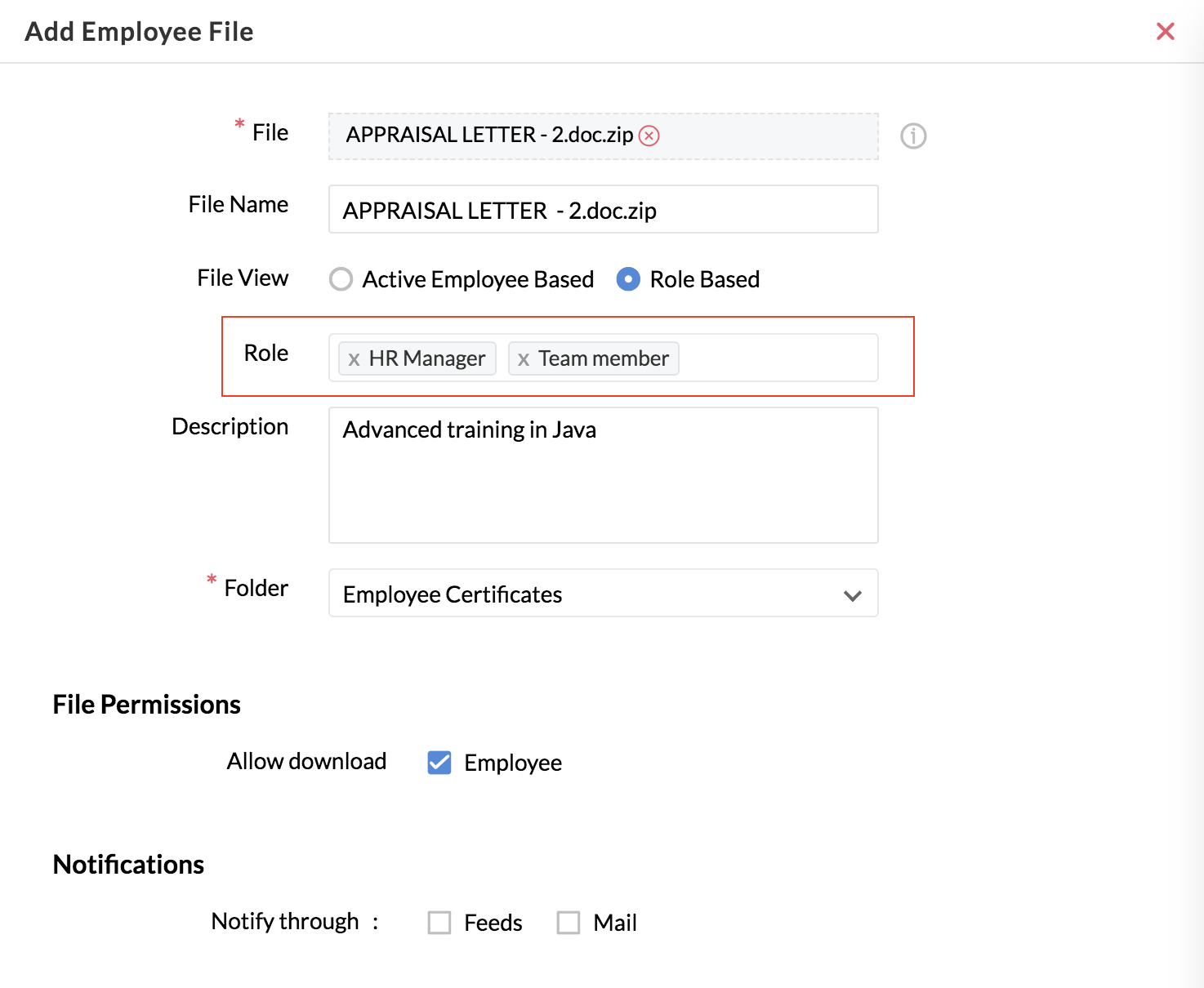
- Provide a description.
- Select a folder or add a new folder as required.
- Enable file permissions as required.
- Under Notifications, select Feeds or Mail as required.
- Click Submit.
Now you have added a file that will be accessible to users of the selected, multiple roles.
Importing Employee files
Importing Employee files lets you add multiple files easily. While importing, it is important to select an appropriate reference field such as a first name or employee id and ensure there is no duplication. You can also choose if you want to import with the folder structure or only the files in the folder.
To import an Employee file,
- From your homepage, go to Files, then Employee Files.
- Click on the ellipsis icon and select Import.
- Select if you are importing for Many employees or for a Single employee.
- If you are importing files for a single employee, select the employee's name from the dropdown that appears.
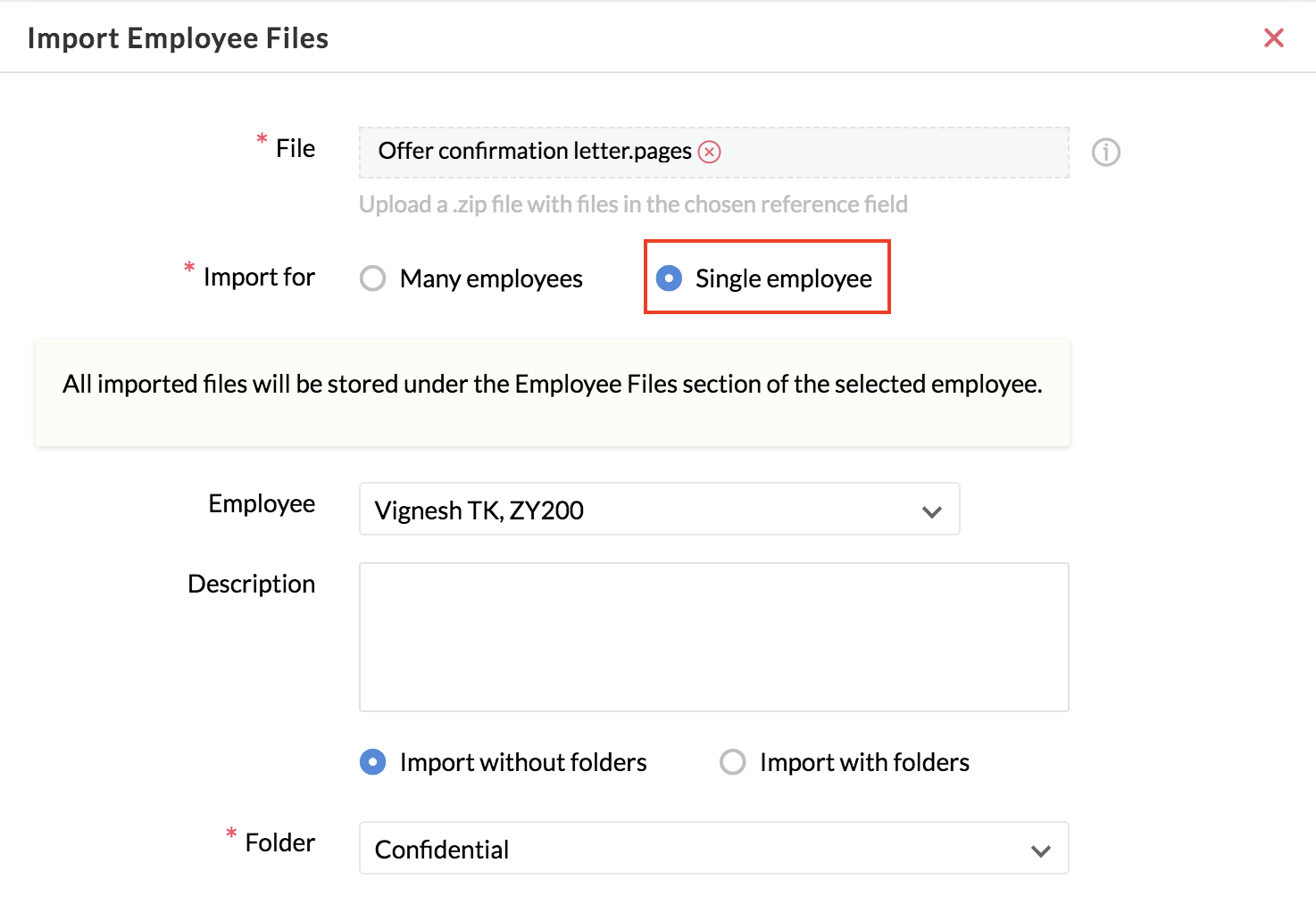
- If you are importing files for many employees, choose a file name format. The names of the files being imported must match the chosen file name format.
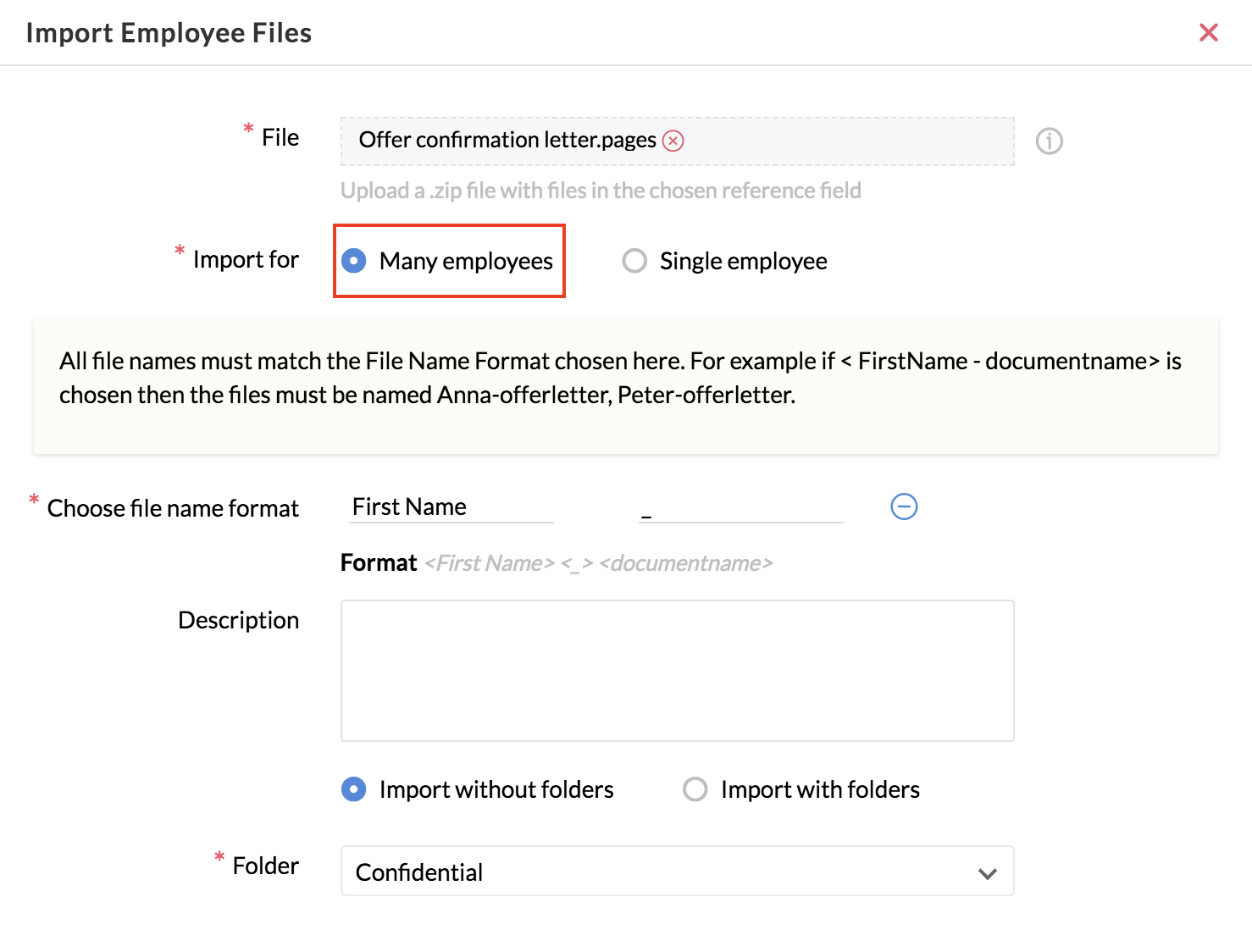
- Provide a description if needed.
- Select Import with folders if you want to retain the folder structure of the files you are importing. Select Import without folders if you only want the files to be imported and placed under the folder that you select from the drop-down.
- Select the folder for the file to be placed in.
- Under File Permissions, select the relevant permissions.
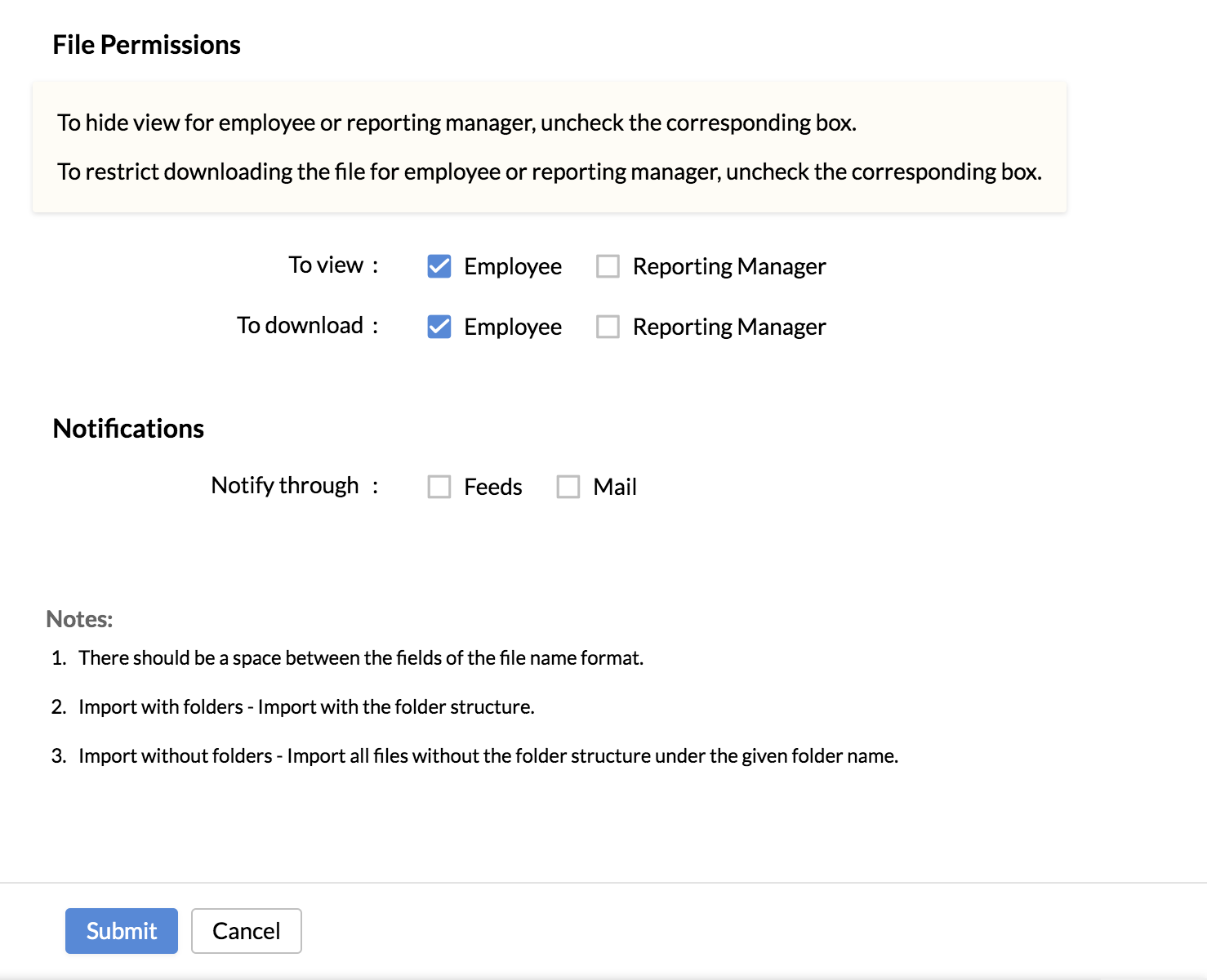
- Under Notifications, Check Mail or Feeds if needed.
- Click Submit.
Note: Documents can be compressed into a .zip file and uploaded.
..
Usecase 1:Migrating my employee files to Zoho People
You are an organization currently using Google docs and want to migrate all existing employee files to Zoho People.
Follow these steps to achieve this:
- Download your current files to your desktop and convert them into a .zip file.
- Go to Files, and then Employee Files .
- Click the ellipsis icon in the top right corner.
- Click Import.
- Upload the file you want to import. Ensure each file size doesn't exceed 5 MB and the total zip file shouldn't exceed 50 MB.
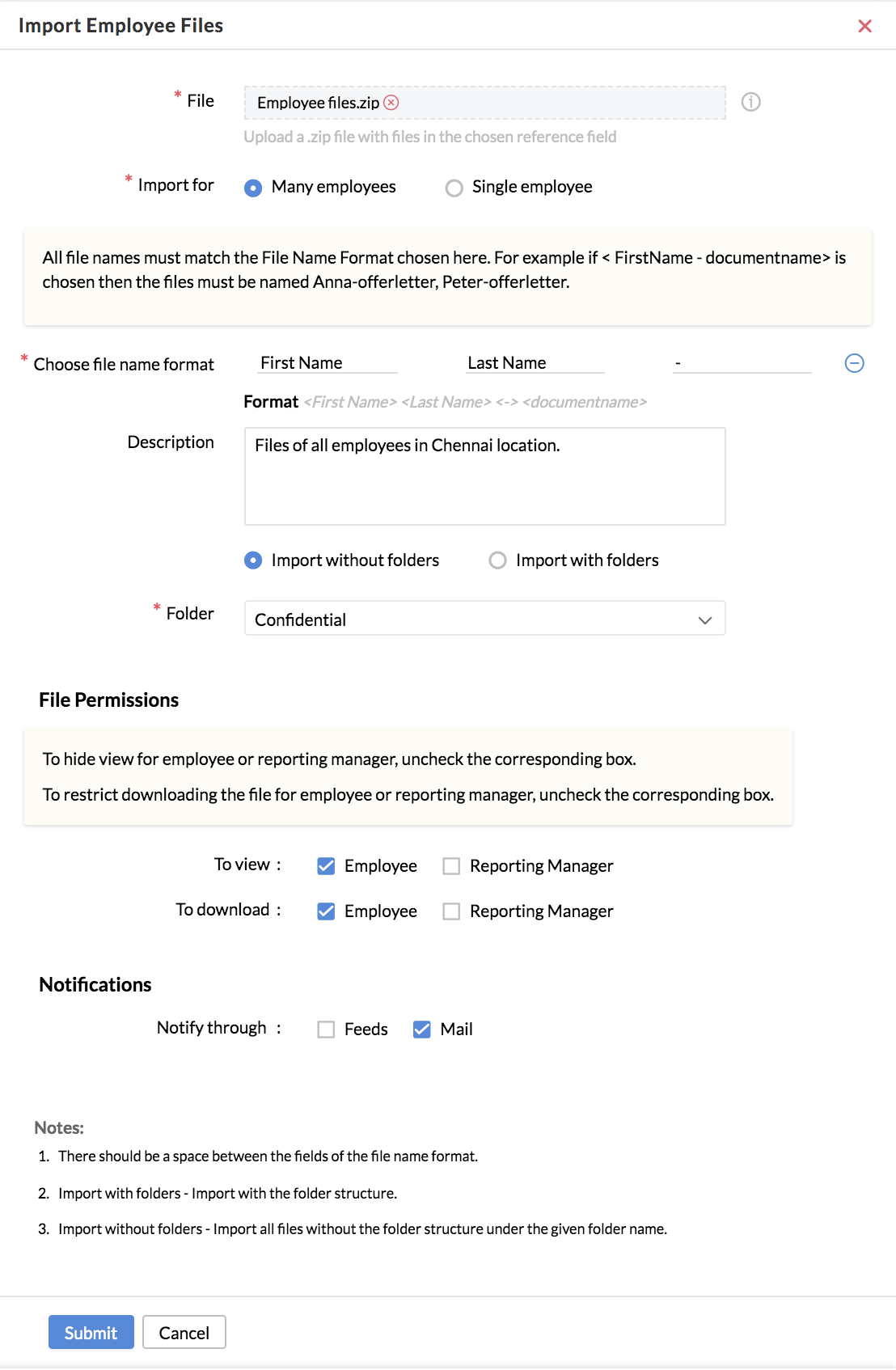
- Select Many employees beside Import for.
- Choose the File Name format of the files you are going to import. The format you select here must match the format used in the files you have uploaded.This format is crucial to identify how each file is tagged.
- Give a description if needed.
- Select Import without folders since you do not want any folder structure to be maintained.
- Select the folder you want to place the files in.
- Select the relevant file permissions.
- Select the relevant notifications.
- Click Submit.
Once import is completed, if there are any errors you will be notified through an import summary email. You can make the necessary changes and complete importing all files.
You have now successfully migrated all your employee files by importing them into Zoho People.
..
Important Tips 1. All files that need to be imported must be placed under a parent folder. The parent folder must be zipped and uploaded 2. While using Window OS, zip the file using 7-zip tool
..
Usecase 2:Importing employee folders into Zoho People.
You are an organization wanting to import all your employee files by retaining the folder structure.
Follow these steps to achieve this:
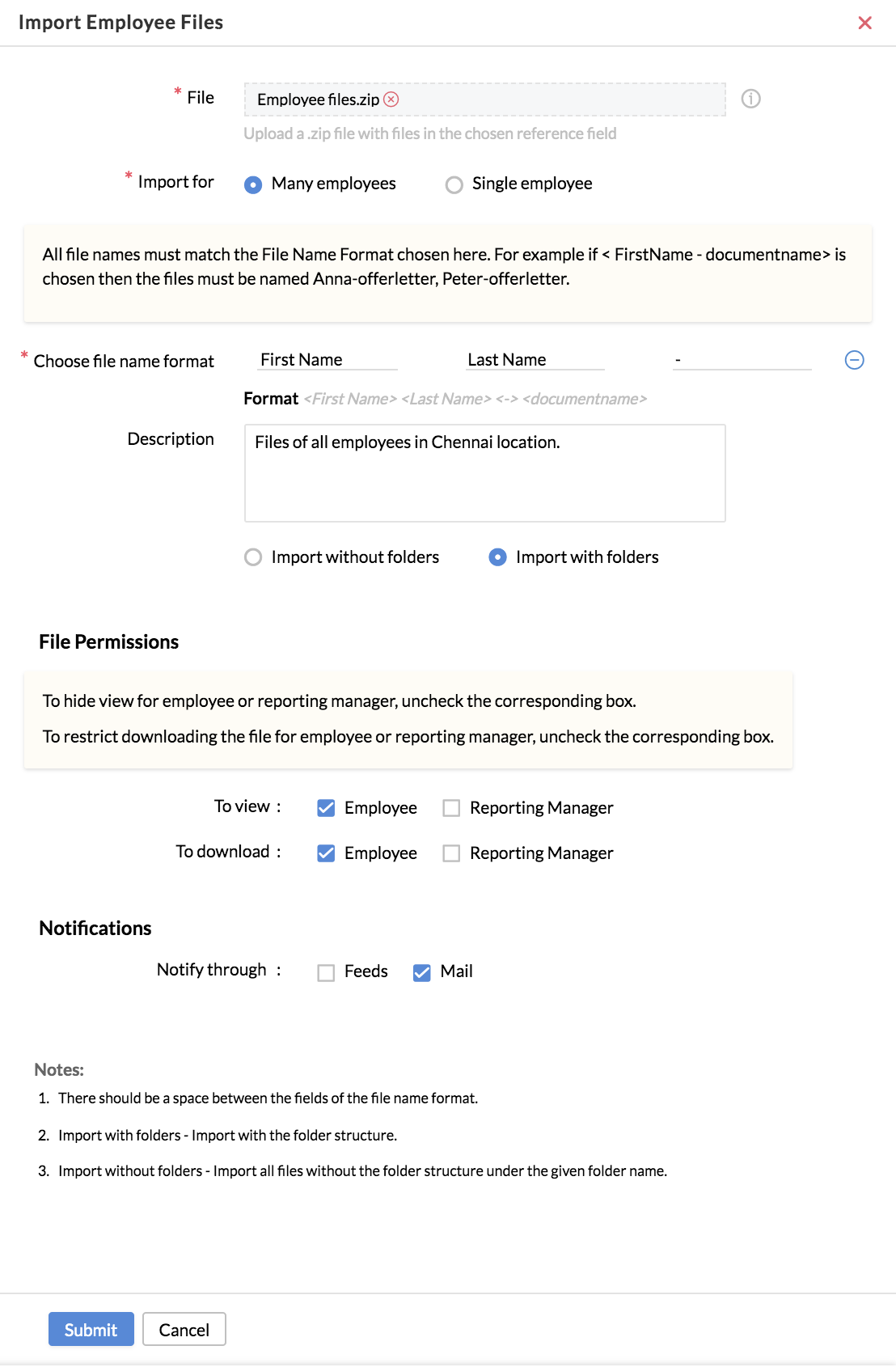
You have now successfully imported all your employee files into Zoho People.
Views in Employee Files
Depending on the type of files you want to view, you can choose from four different types of views.

-
- Go to Files, and then Employee Files.
- Click the ellipsis icon in the top right corner.
- Click Import.
- Upload the file you want to import.
- Select Many employees beside Import for.
- Choose the File Name format of the files you are going to import. The format you select here must match the format used in the files you have uploaded.
- Give a description if needed.
- Select Import with folders to retain the folder structure.Ensure there are no repetitive folder names.
- Select the relevant file permissions.
- Select the relevant notifications.
- Click Submit.
- All Files: A comprehensive view of all the file shared to employees by the admin.
- Shared with me: Lists all the files shared to a particular employee. This view is ideal for employees to see the files shared to them exclusively.
- Shared with my role: Lists all the files that are exclusively shared with a particular role.
- Reportee Files: lists all the files of the direct reports.