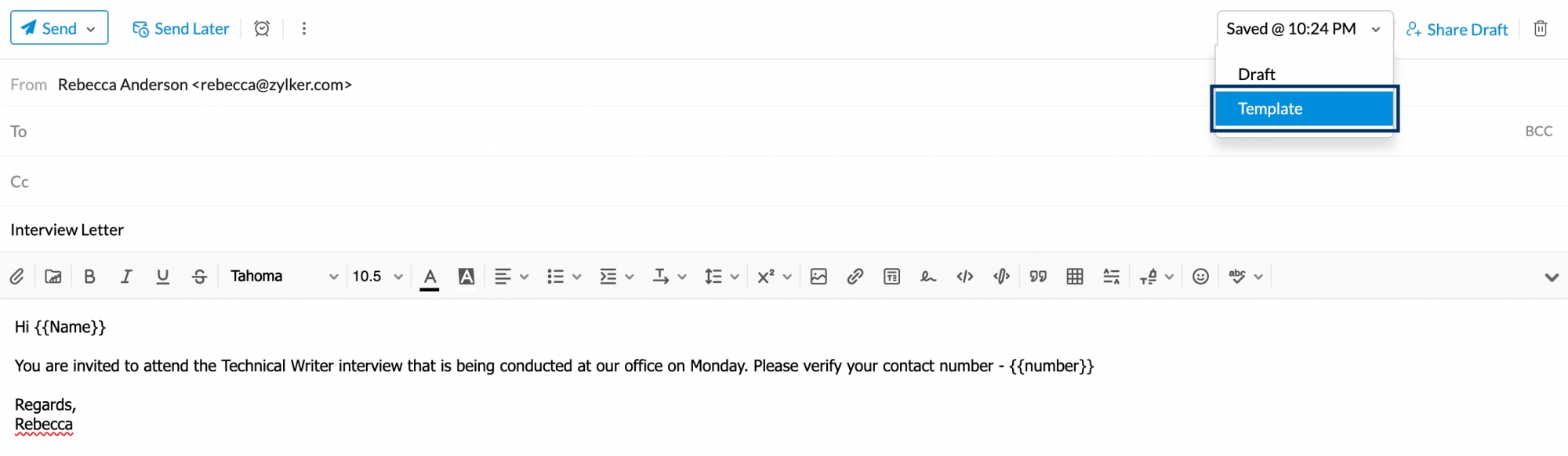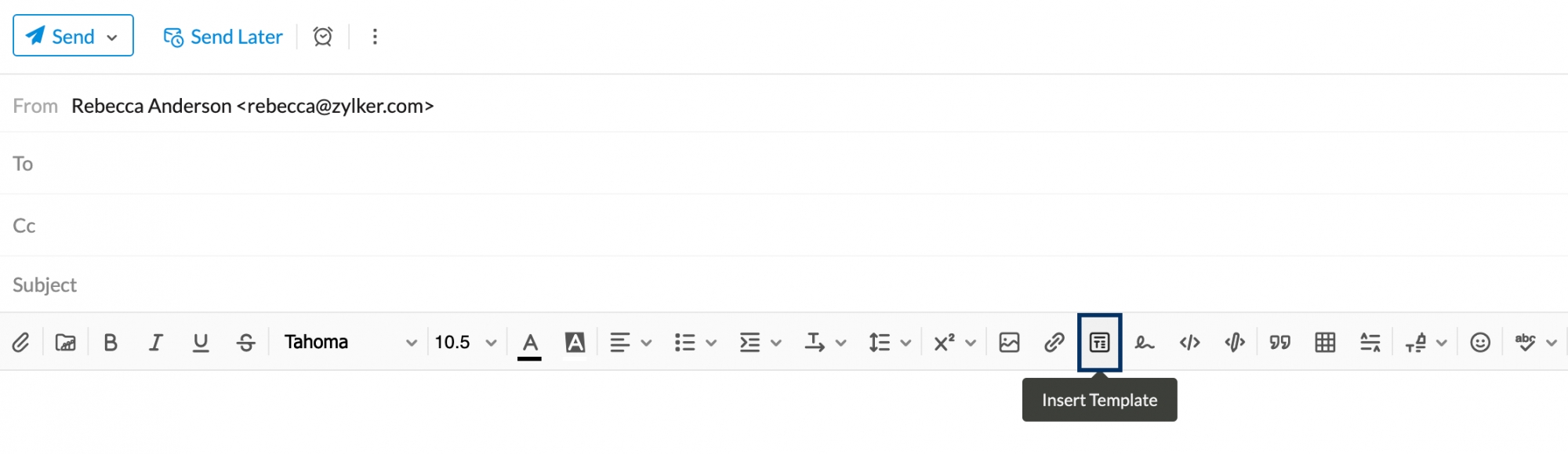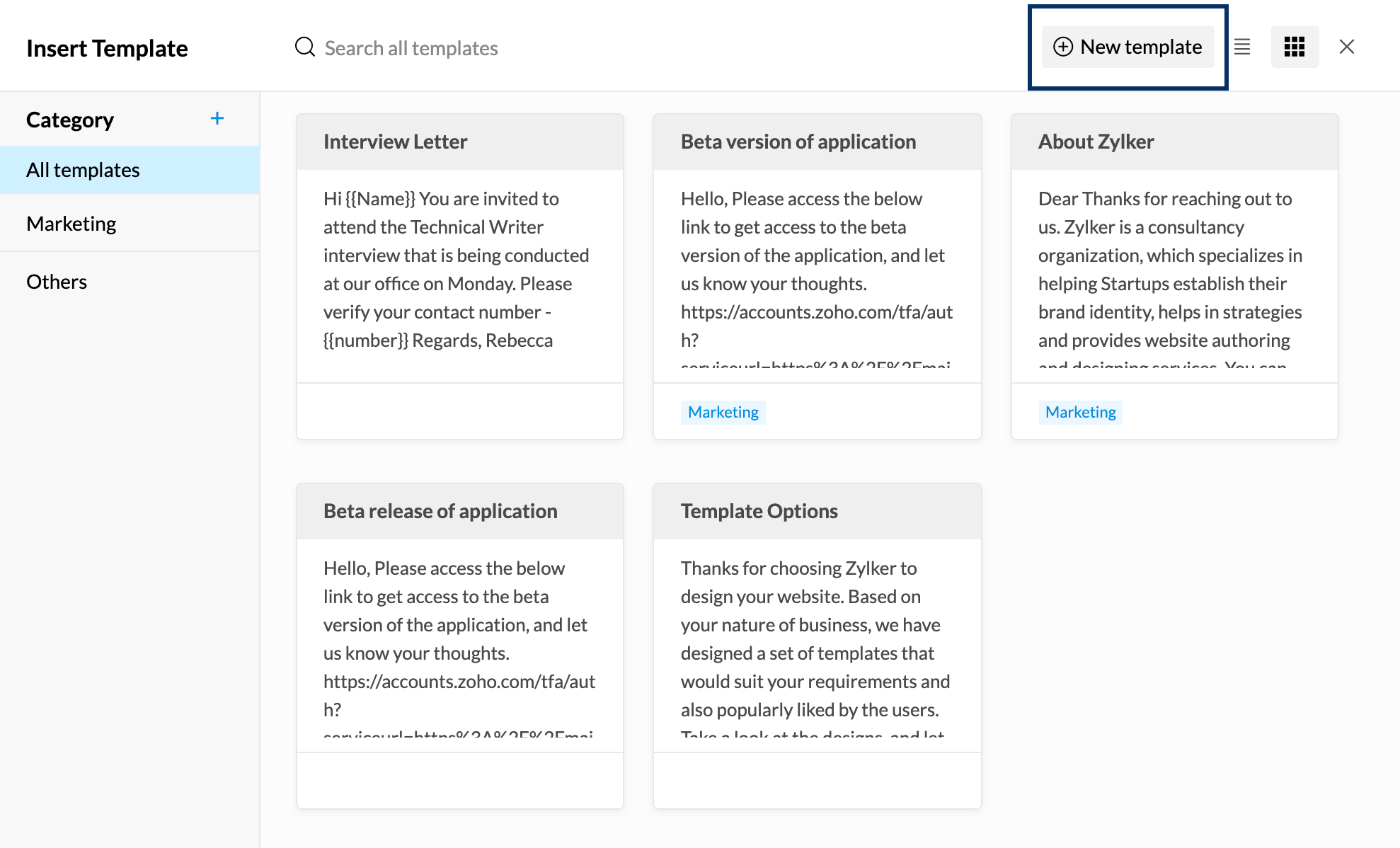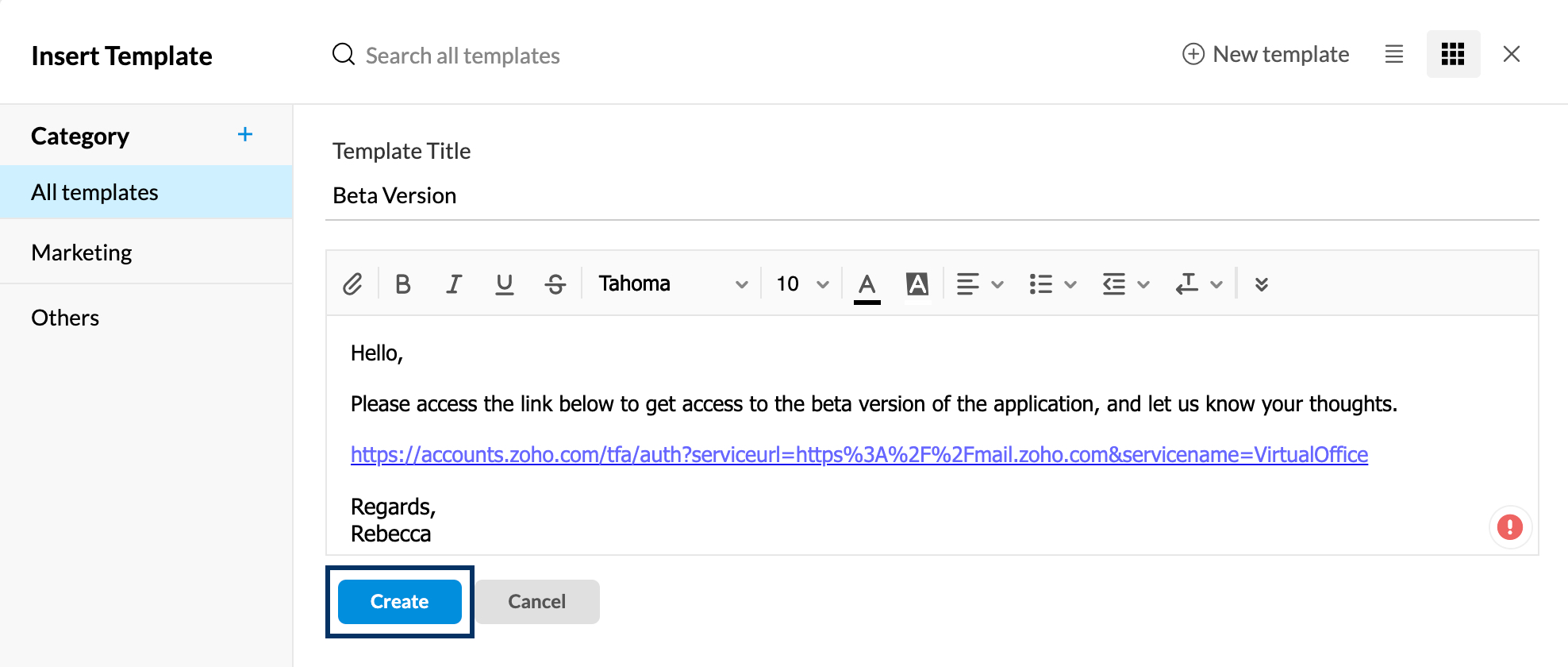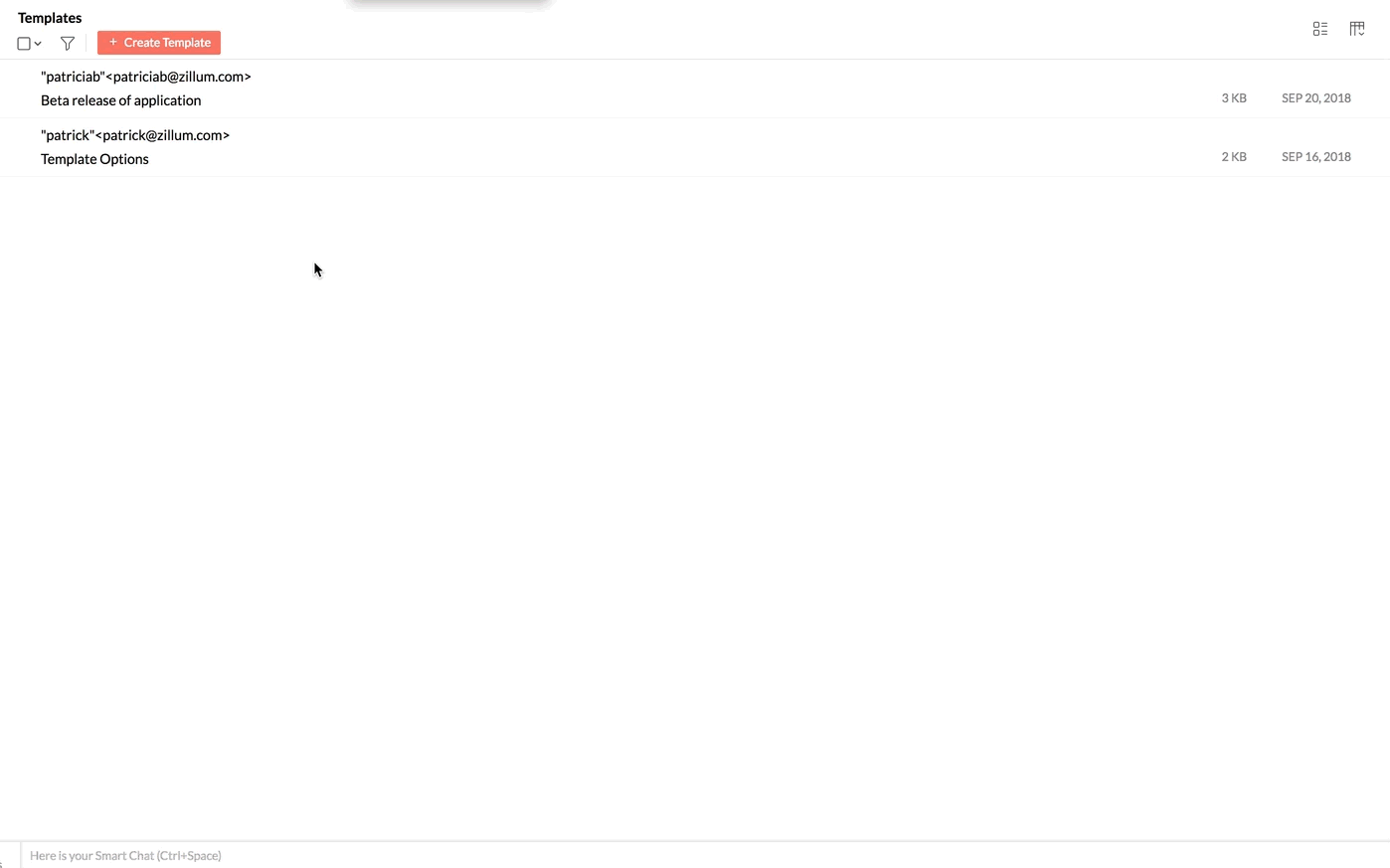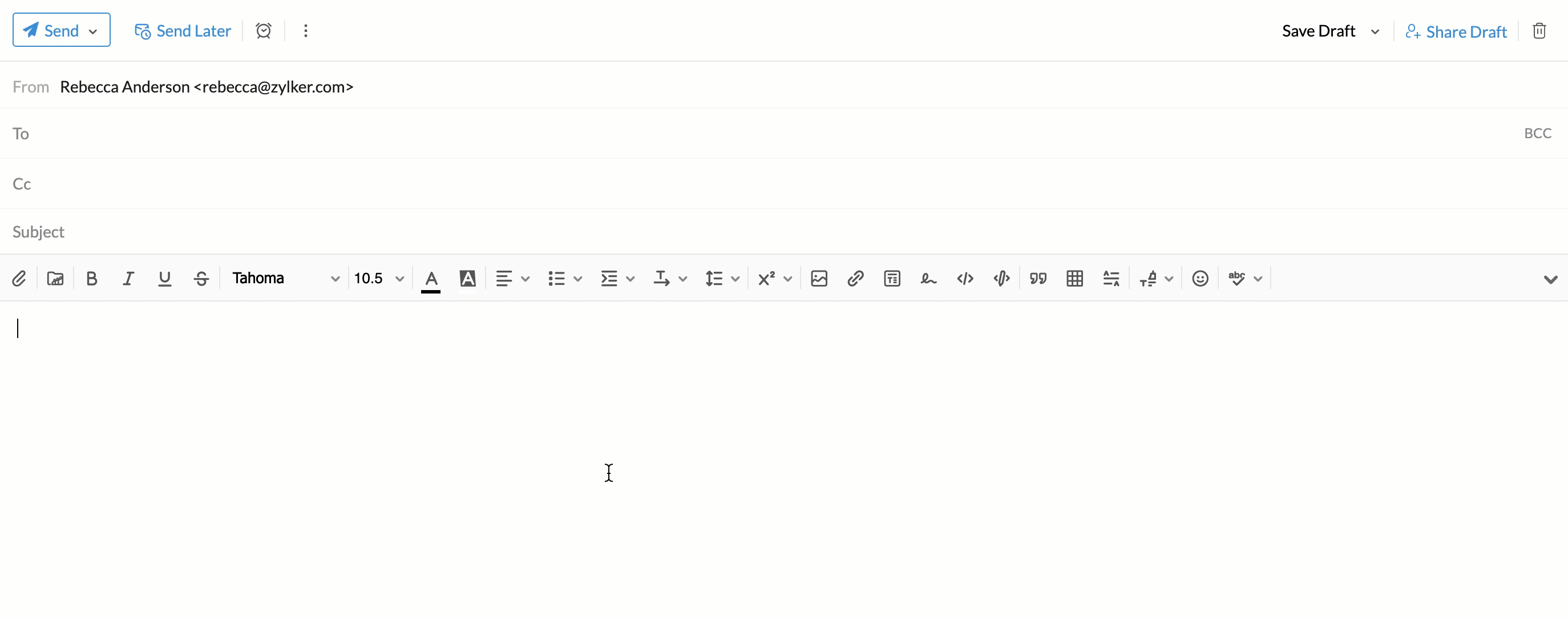Sjablonen gebruiken
Inhoudsopgave
U kunt sjablonen gebruiken om e-mails in een vooraf gedefinieerde opmaak te verzenden zonder de opmaak meerdere keren opnieuw te hoeven aanbrengen. Dit is nuttig voor bedrijven die hun e-mails in het gehele bedrijf standaardiseren. U kunt de sjablonen ook categoriseren op uw voorkeur om ze gemakkelijk te kunnen vinden.
Sjablonen maken
Sjablonen maken in de opsteller voor e-mails: Via Save Draft
- Meld u aan bij Zoho Mail
- Klik op Nieuwe e-mail om een nieuw e-mailsjabloon te maken.
- Geef het onderwerp op. De sjabloonnaam is hetzelfde als het onderwerp dat u hier opgeeft.
- Typ de gewenste e-mailinhoud.
- U kunt de benodigde opmaak aanbrengen in de e-mailinhoud.
- Selecteer de vervolgkeuzelijst nabij Opslaan en kies de optie Sjabloon opslaan.
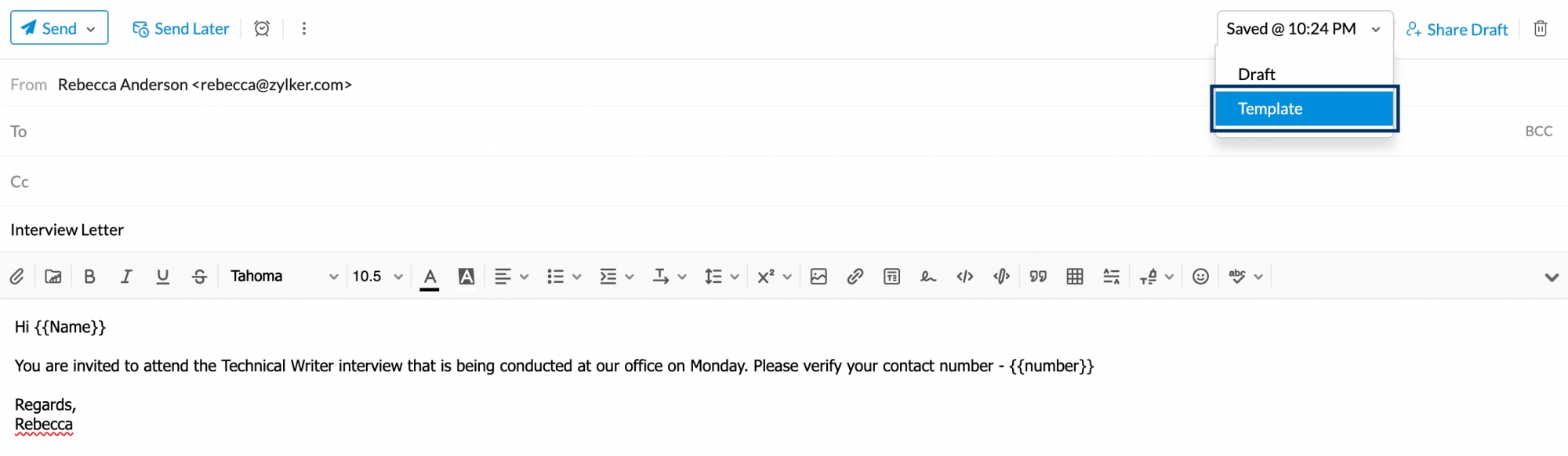
- Het bericht wordt standaard opgeslagen in de map Templates onder de categorie All Templates.
Sjablonen maken in de opsteller voor e-mails: Via Insert Template
- Meld u aan bij Zoho Mail
- Klik op de knop New Mail.
- Klik in de e-mail-composer op het pictogram Insert Template.
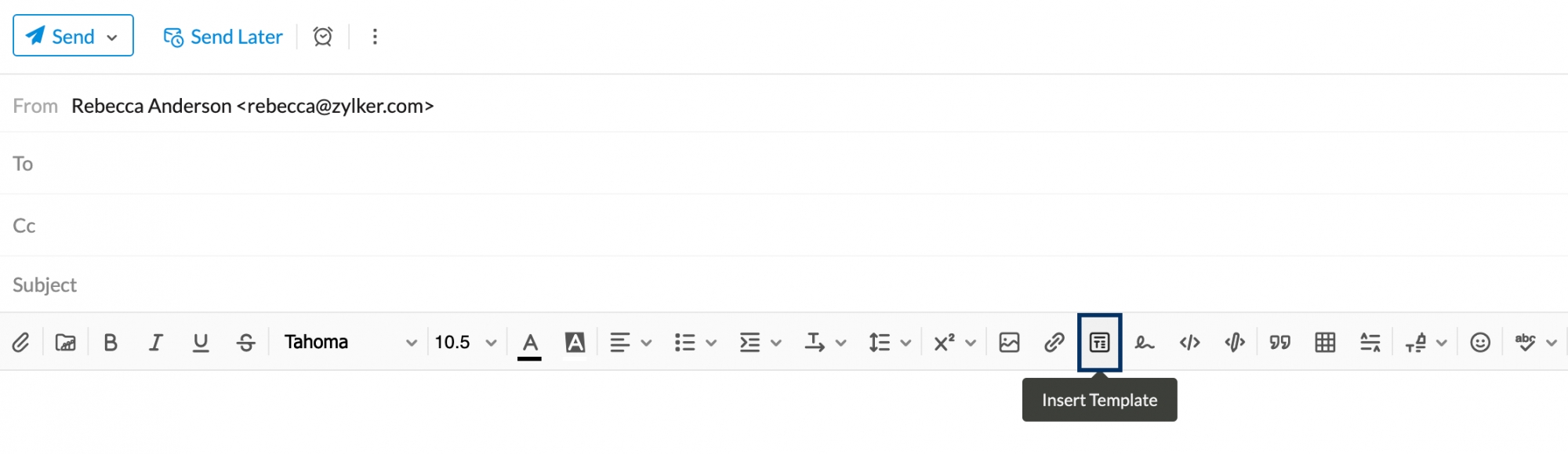
- Klik in het pop-upvenster Insert Template op de knop New template.
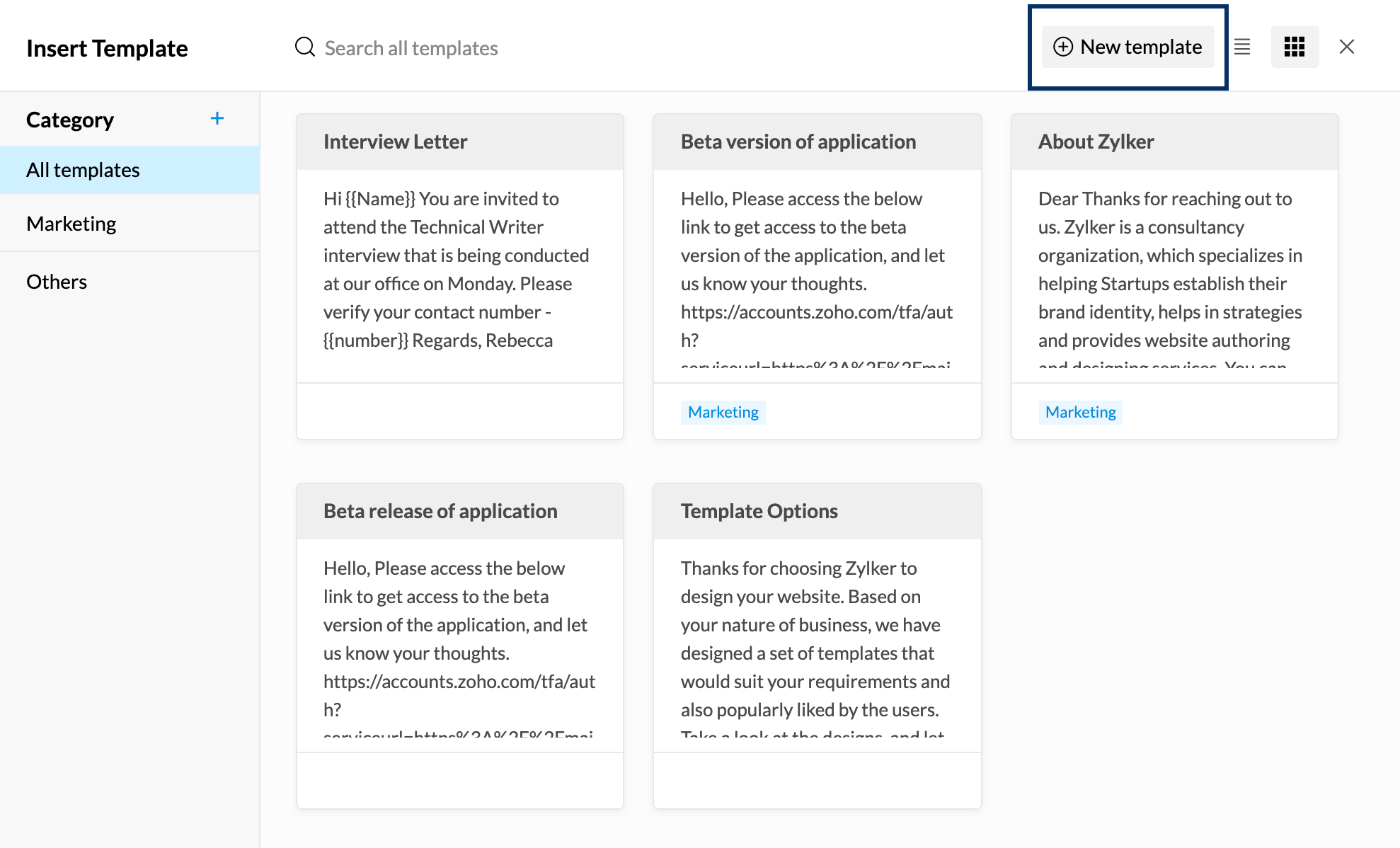
- Geef uw template een titel en stel de gewenste content samen.
- Als u klaar bent, klikt u op Aanmaken.
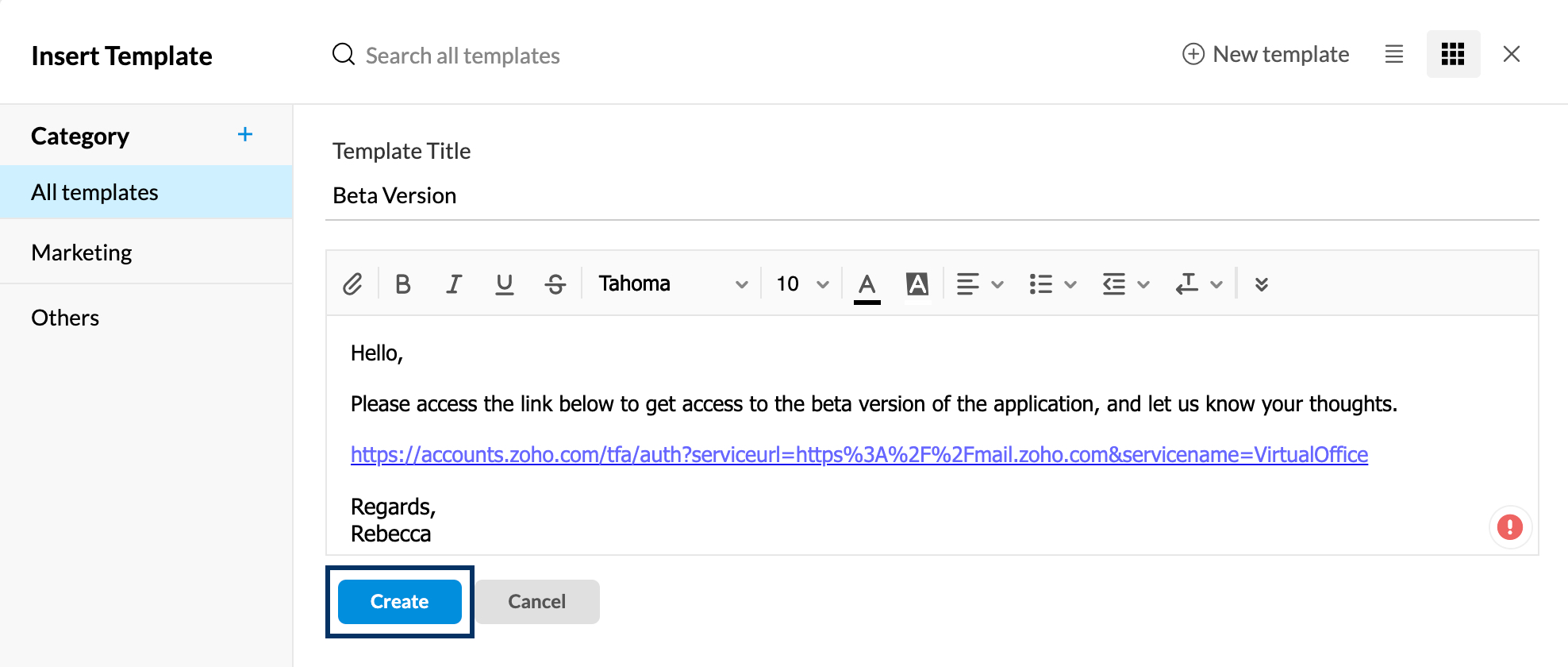
U vindt de template die u hebt gemaakt standaard in de map Templates onder de categorie 'All Templates'.
Templates maken in de map Templates:
- Navigeer naar de map Sjablonen.
- Klik op 'Sjabloon maken'.
- Voer de titel in en schrijf uw e-mail in de desbetreffende velden en breng indien nodig wijzigingen in de opmaak aan. (De titel in de sjabloon wordt weergegeven als het onderwerp van de e-mail.)
- Klik op de vervolgkeuzelijst Categorie selecteren om een categorie te maken of te selecteren.
- Klik op 'Opslaan' om de sjabloon op te slaan.
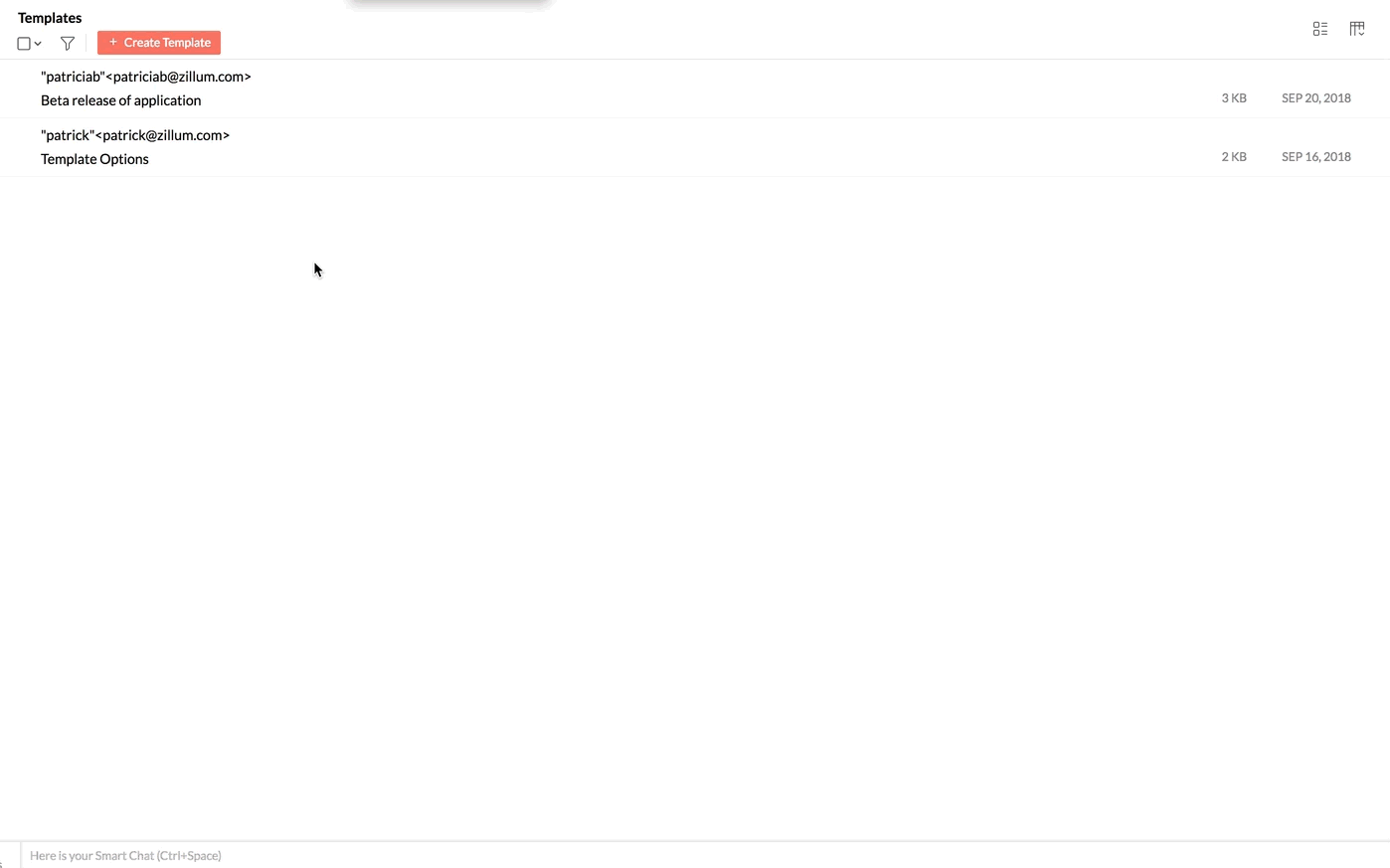
- Het bericht wordt opgeslagen in de map Sjablonen onder de opgegeven Categorie.
U kunt een voorbeeld van de template bekijken door te klikken op het pictogram Preview in de lijst van de map Templates. U kunt een template ook bewerken met Edit of verwijderen met Delete via de pictogrammen in de lijst.

Sjablonen categoriseren via de opsteller voor e-mails
Nadat de sjabloon is opgeslagen, kunt u deze categoriseren in de opsteller met de optie Sjabloon invoegen in het menu van de opmaakopties.
Maak een categorie met behulp van de optie '+' in het pop-upvenster. Als u klaar bent, kunt u de sjablonen er gewoon naartoe verslepen (u kunt meerdere sjablonen selecteren om naar een categorie te verslepen). U kunt een categorie ook bewerken of verwijderen met de beschikbare opties wanneer u de muis erover beweegt.
Een sjabloon kan worden opgeslagen in meer dan één categorie. Klik op de naam van de categorie die beschikbaar is in de voorbeeldweergave van een sjabloon en schakel de selectievakjes in van de categorieën waarin u de sjabloon wilt opslaan.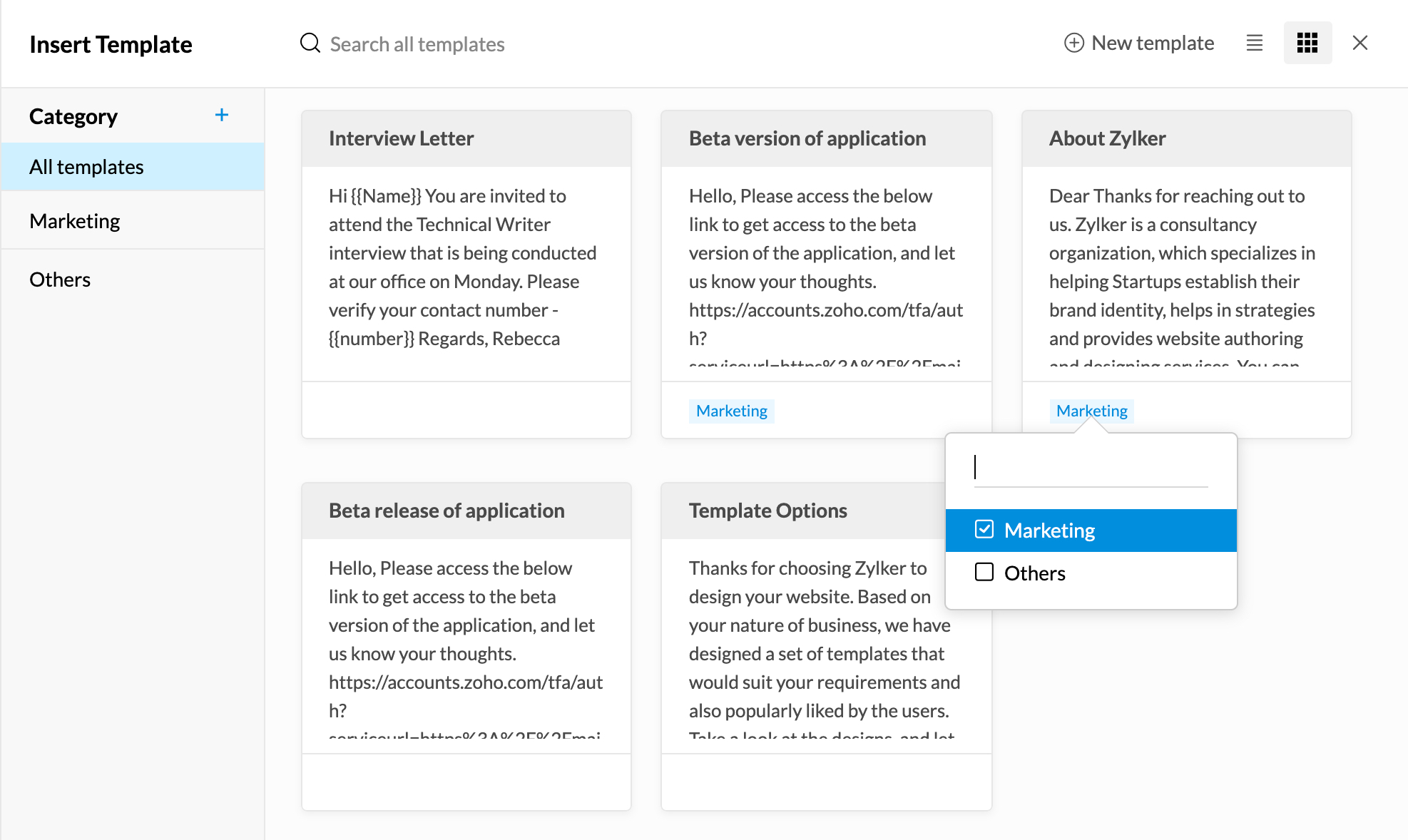
Let op:
De templates worden standaard weergegeven in de lijstweergave. U kunt dit wijzigen door te klikken op het pictogram 'Thumbnail View'.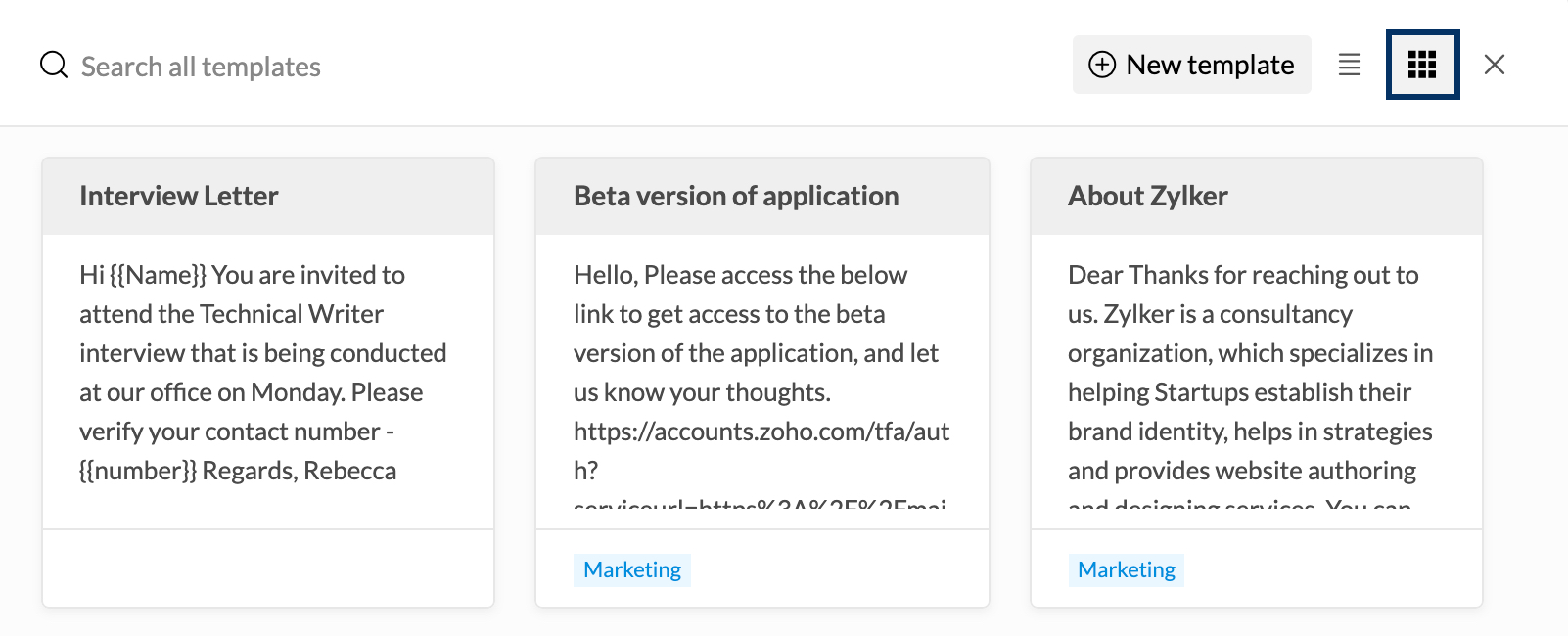
Opgeslagen sjablonen wijzigen
Uit de map Sjablonen
- Navigeer naar de map Sjablonen.
- Alle opgeslagen sjablonen worden weergegeven.
- Selecteer het bericht dat u wilt openen in de opsteller.
- Na het aanbrengen van wijzigingen, klikt u op 'Sjabloon opslaan' in de vervolgkeuzelijst Concept opslaan in de rechterbovenhoek van het scherm, om de bestaande sjabloon te overschrijven.
Vanuit het venster Opstellen
U kunt bestaande sjablonen ook bewerken in het venster Sjablonen van Opsteller. Klik op het pictogram Insert template in de opmaakopties.
Ga naar de categorie met de sjabloon die u wilt bewerken en klik op het pictogram Bewerken voor de desbetreffende sjabloon.
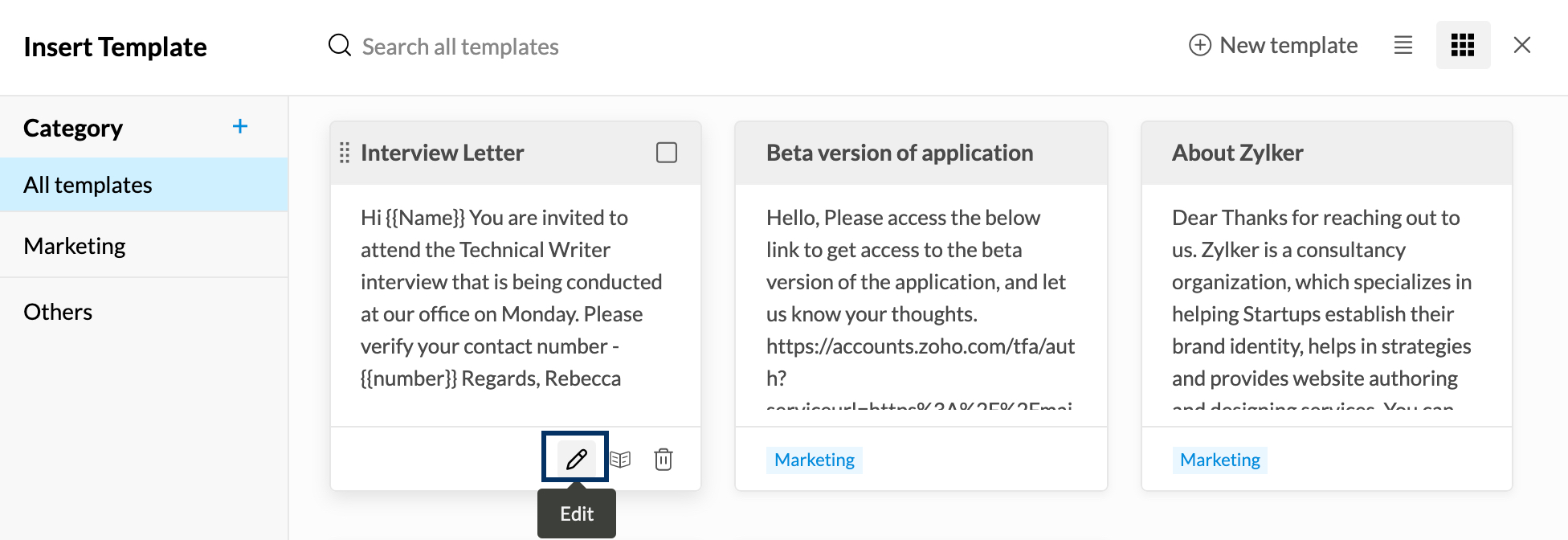
Sjablonen invoegen
- U kunt de inhoud van de sjabloon invoegen tijdens het opstellen van de e-mail.
- Klik op het pictogram Insert template in de opmaakopties.

- U ziet de lijst met templates met het onderwerp en een voorbeeld van de content. U kunt ook een gedetailleerd voorbeeld bekijken door op het pictogram Preview te klikken. U kunt de zoekbalk gebruiken of bladeren door de categorieën om de template te vinden.

Let op:
Als u de zoekbalk gebruikt terwijl u zich in een categorie bevindt, worden alleen de templates in die specifieke categorie weergegeven in de zoekresultaten.
- Klik op de relevante template om deze in uw Composer in te voegen.
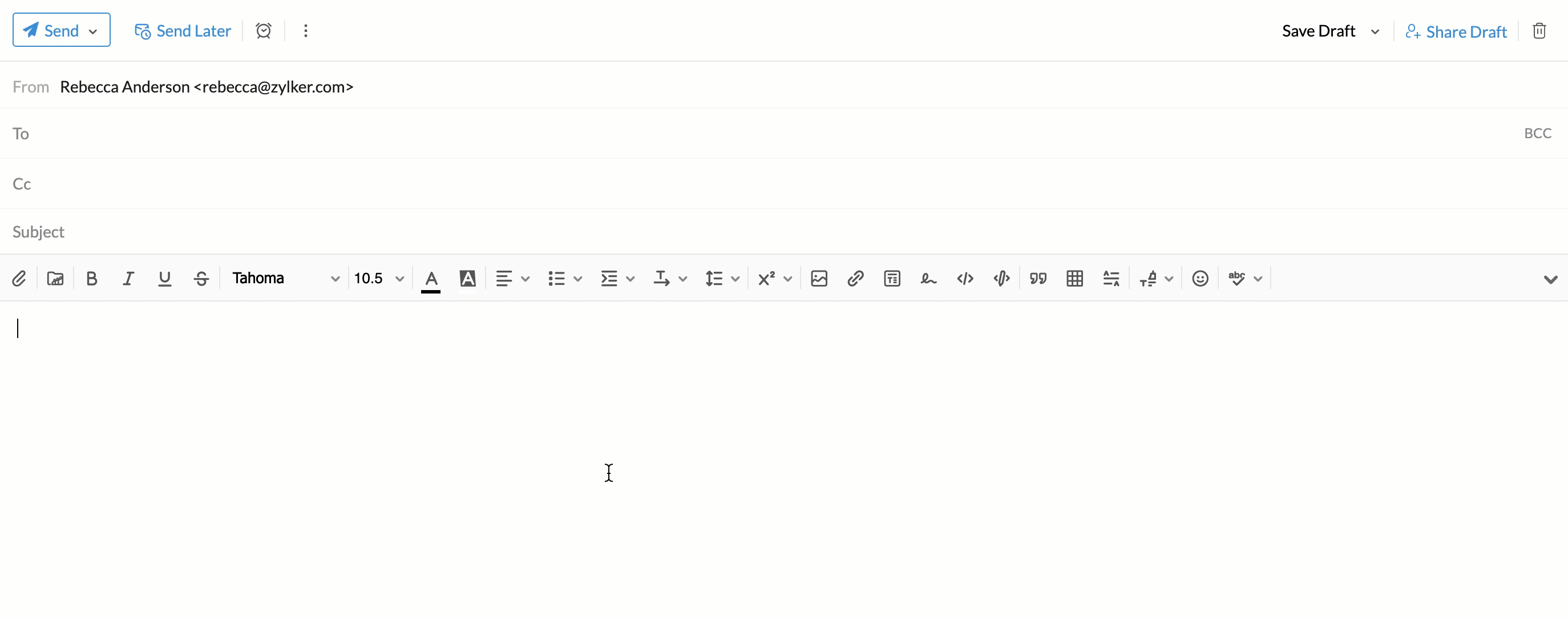
Let op:
- Klik op het pictogram Preview op een template om de content ervan te bekijken.

- U kunt op de optie Invoegen vanuit de voorbeeldweergave klikken om die specifieke sjabloon te gebruiken.
- U kunt ook klikken op de desbetreffende sjabloon in de sjabloonmap om die sjabloon te gebruiken.
Reply with template
In plaats van de optie Insert template in het venster Compose te gebruiken, kunt u ook de optie Reply with template kiezen om een template te gebruiken bij het beantwoorden van een e-mail. Als u een template wilt gebruiken om een e-mail te beantwoorden, klikt u op de optie Reply with template onder aan het tabblad Email preview. Kies in het venster Insert Template de template die u wilt gebruiken voor het antwoord. Klik op Send.
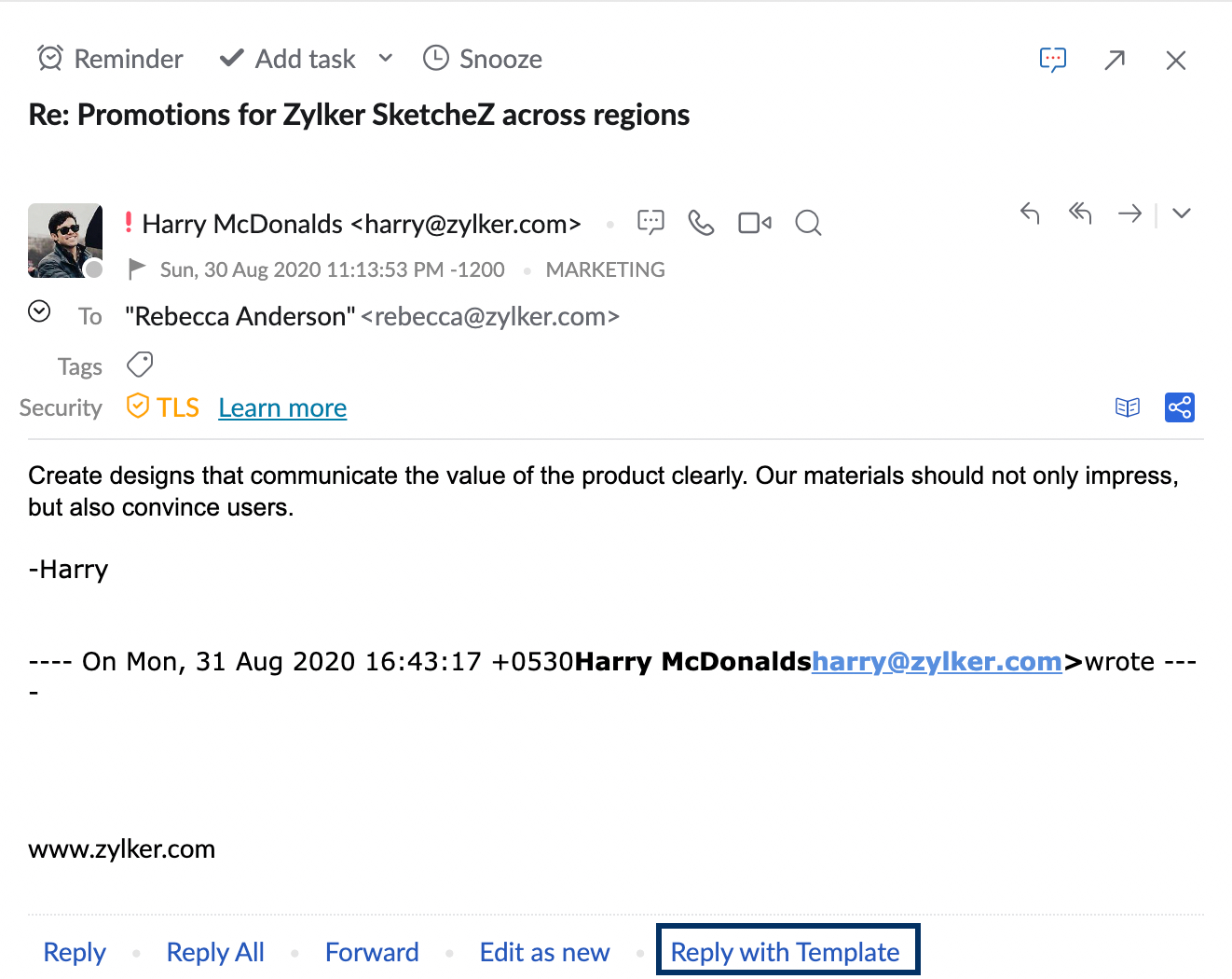
CRM-sjablonen
Naast uw sjablonen in Zoho Mail, kunt u ook uw CRM-sjablonen bekijken in het venster Opstellen. Standaard-CRM-sjablooncategorieën staan onder de e-mailsjablonen in het sjabloonvenster.
De CRM-templates zijn alleen toegankelijk als u de Zoho CRM e-widget/extensie heeft ingeschakeld.