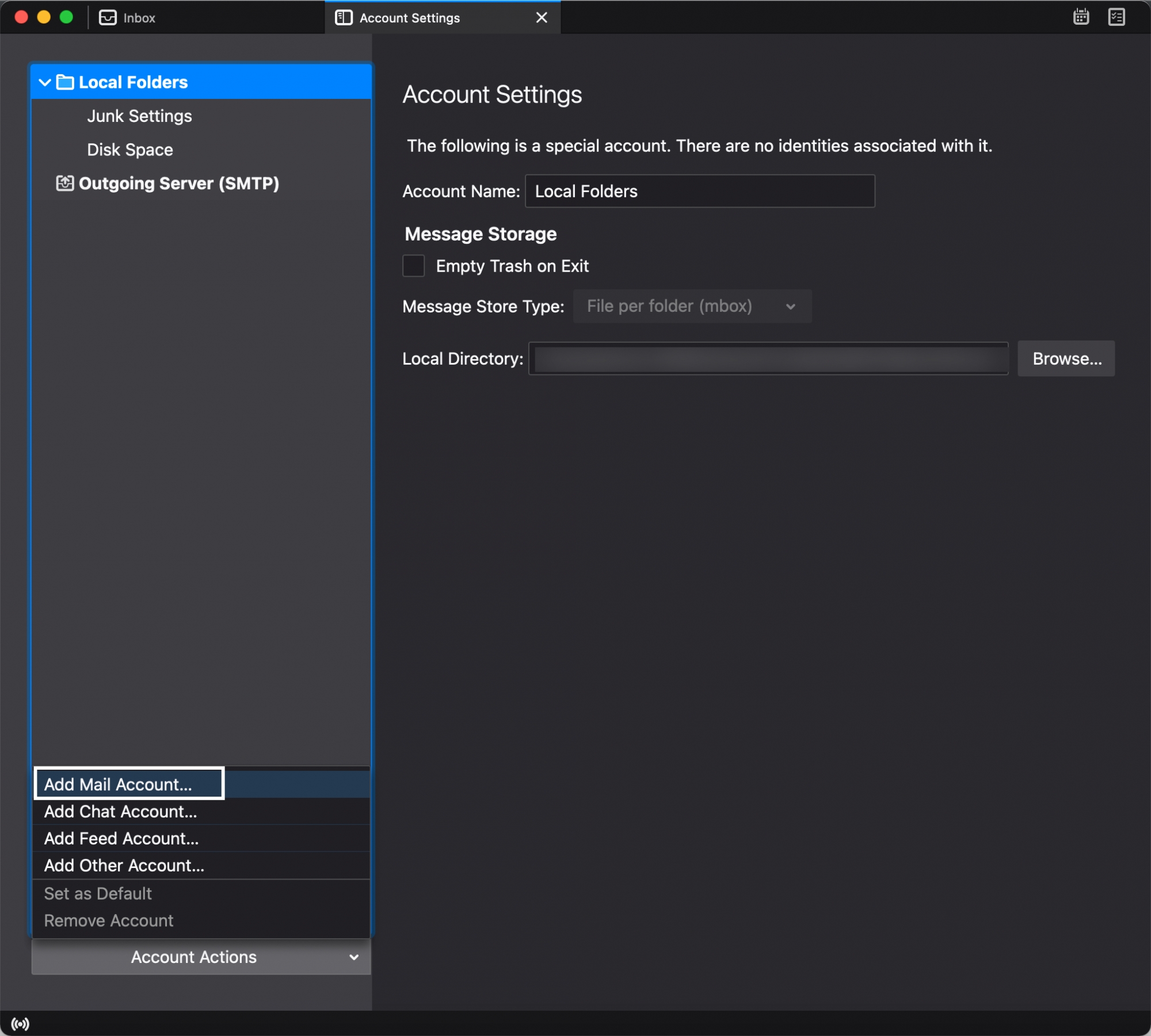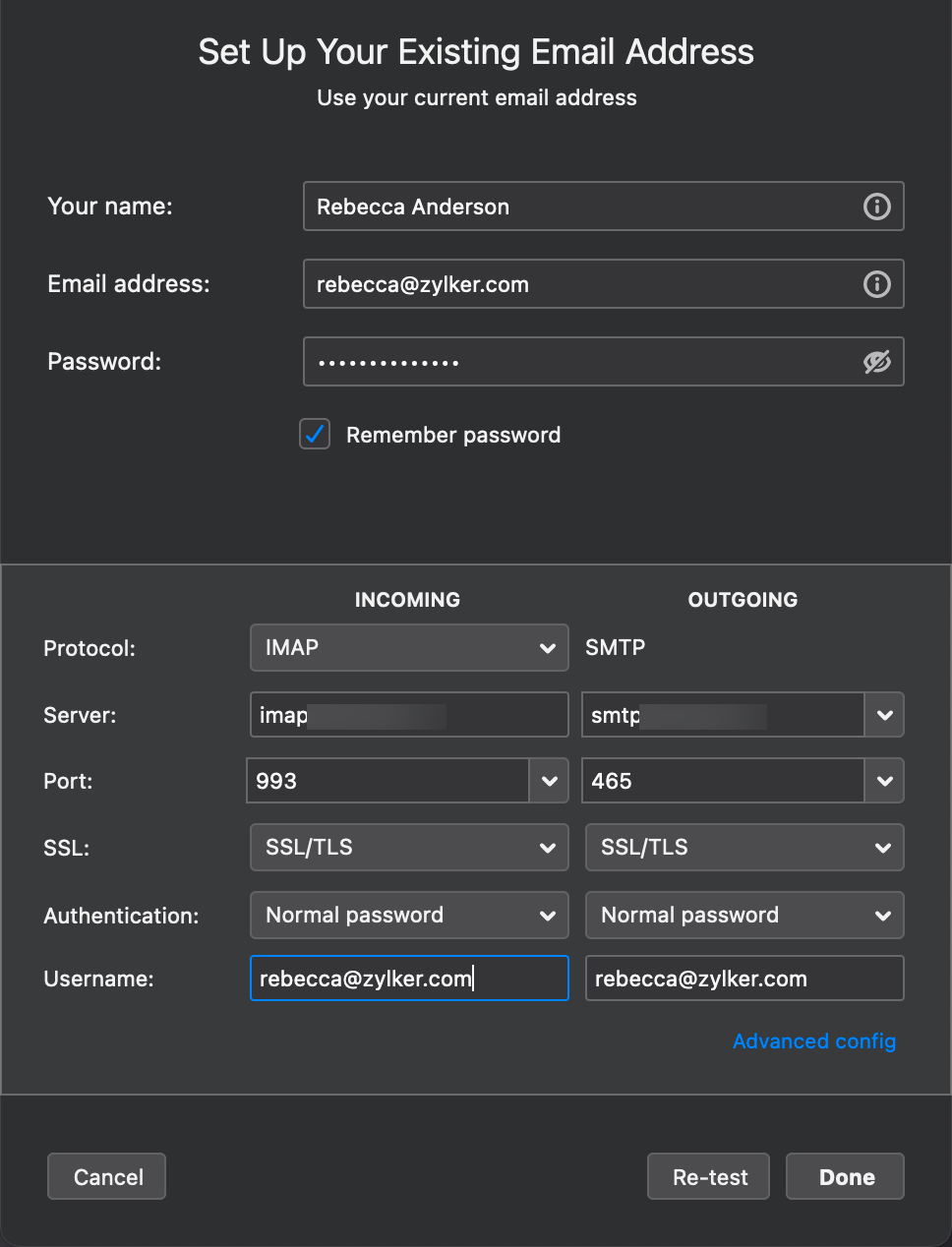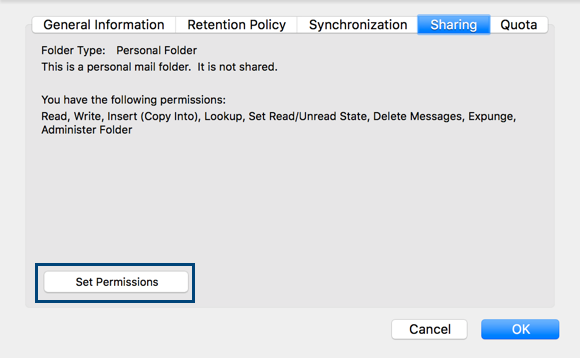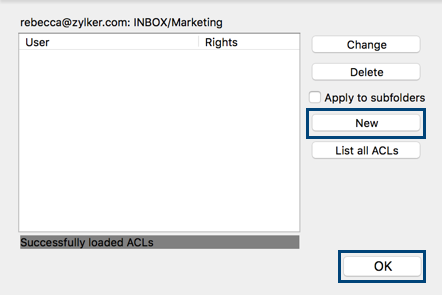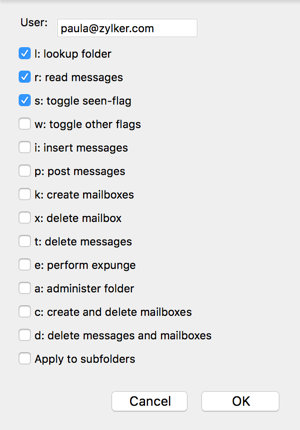Stappen voor het configureren van Zoho Mail als IMAP-account in Thunderbird
Uw Zoho Mail-account als IMAP configureren in Thunderbird
- Schakel IMAP Access in op de pagina met Zoho Mail-instellingen. (Meld u aan bij Zoho Mail >> Settings >> Mail Accounts >> IMAP Access >> Schakel IMAP Access in door het selectievakje aan te vinken)
- Start de toepassing Thunderbird op uw systeem.
- Ga op de menubalk naar Tools en kies Account Settings.
- Klik onder aan het linkerdeelvenster op Account Actions en selecteer Add new account.
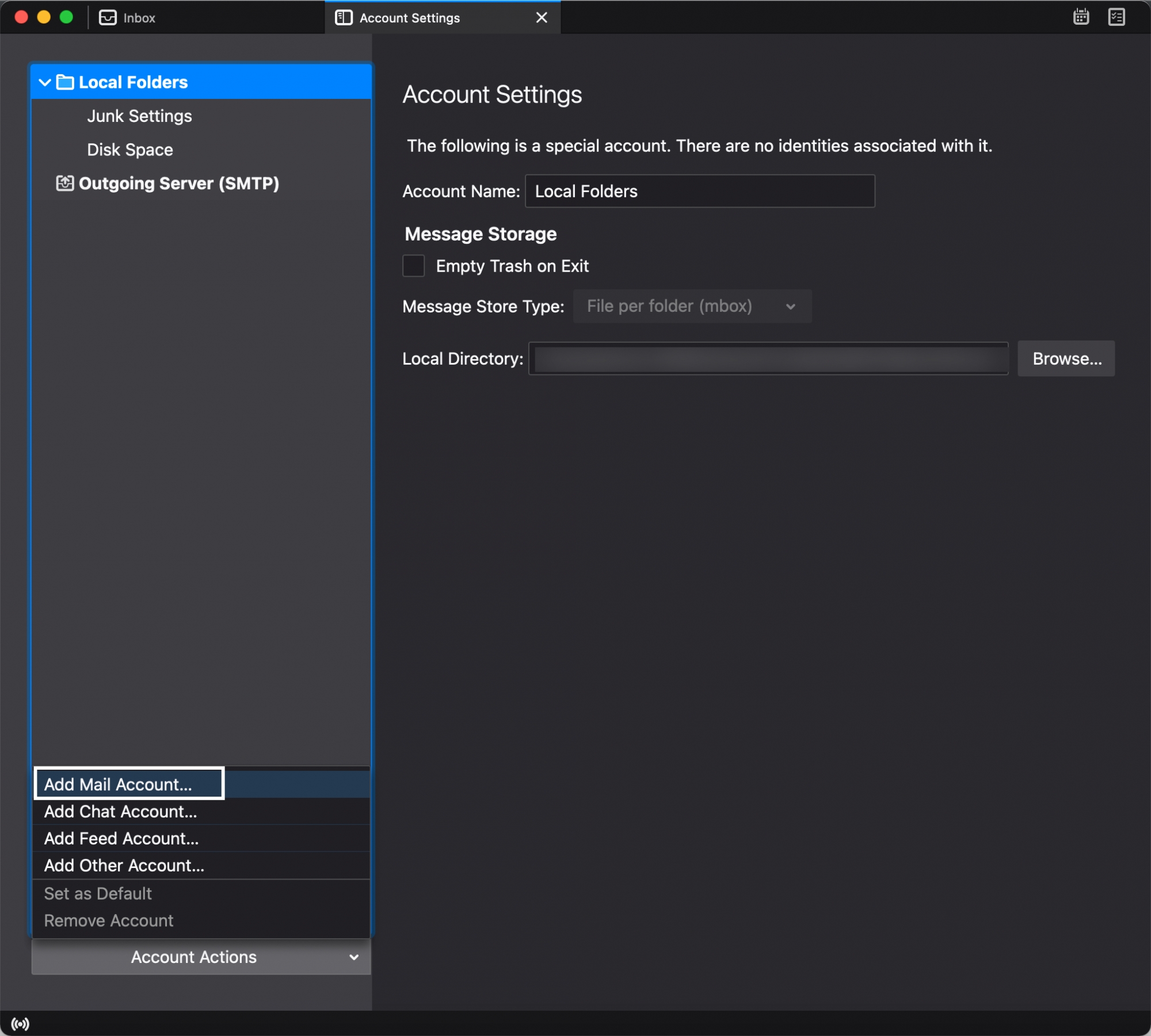
- Voer uw naam, uw Zoho-e-mailadres en het wachtwoord van uw Zoho-e-mailadres in.
- Als u klaar bent, klikt u op Continue. Thunderbird haalt de inkomende en uitgaande servergegevens bij Zoho Mail op. Als het ophalen van Thunderbird mislukt of als u de servergegevens wilt bewerken, klikt u op de knop Configure Manually... .
- Voer op de pagina voor handmatige configuratie de server- en accountgegevens in volgens de onderstaande instructies.
- Selecteer voor Incoming IMAP in de vervolgkeuzelijst.
- Hostnaam van de inkomende server:
- Als u een persoonlijke gebruiker bent, geeft u imap.zoho.com op, selecteert u 993 als de poort in de vervolgkeuzelijst en Normaal wachtwoord voor verificatie.
- Als u een zakelijke gebruiker bent met een domeingebaseerd account, geeft u imappro.zoho.com op, selecteert u 993 als de poort in de vervolgkeuzelijst en Normaal wachtwoord voor verificatie.
- Voor de hostnaam van Outgoing Server:
- Als u een persoonlijke gebruiker bent, geeft u smtp.zoho.com op, selecteert u 465 als de poort in de vervolgkeuzelijst en Normal Password voor verificatie.
- Als u een zakelijke gebruiker bent met een domeingebaseerd account, geeft u smtppro.zoho.com op, selecteert u 465 als de poort in de vervolgkeuzelijst en Normal Password voor verificatie.
- In het veld Gebruikersnaam geeft u het volledige e-mailadres van uw Zoho-account (u@uwdomein.com) op. Als u een ander uitgaand e-mailadres gebruikt, voert u het desbetreffende adres in.
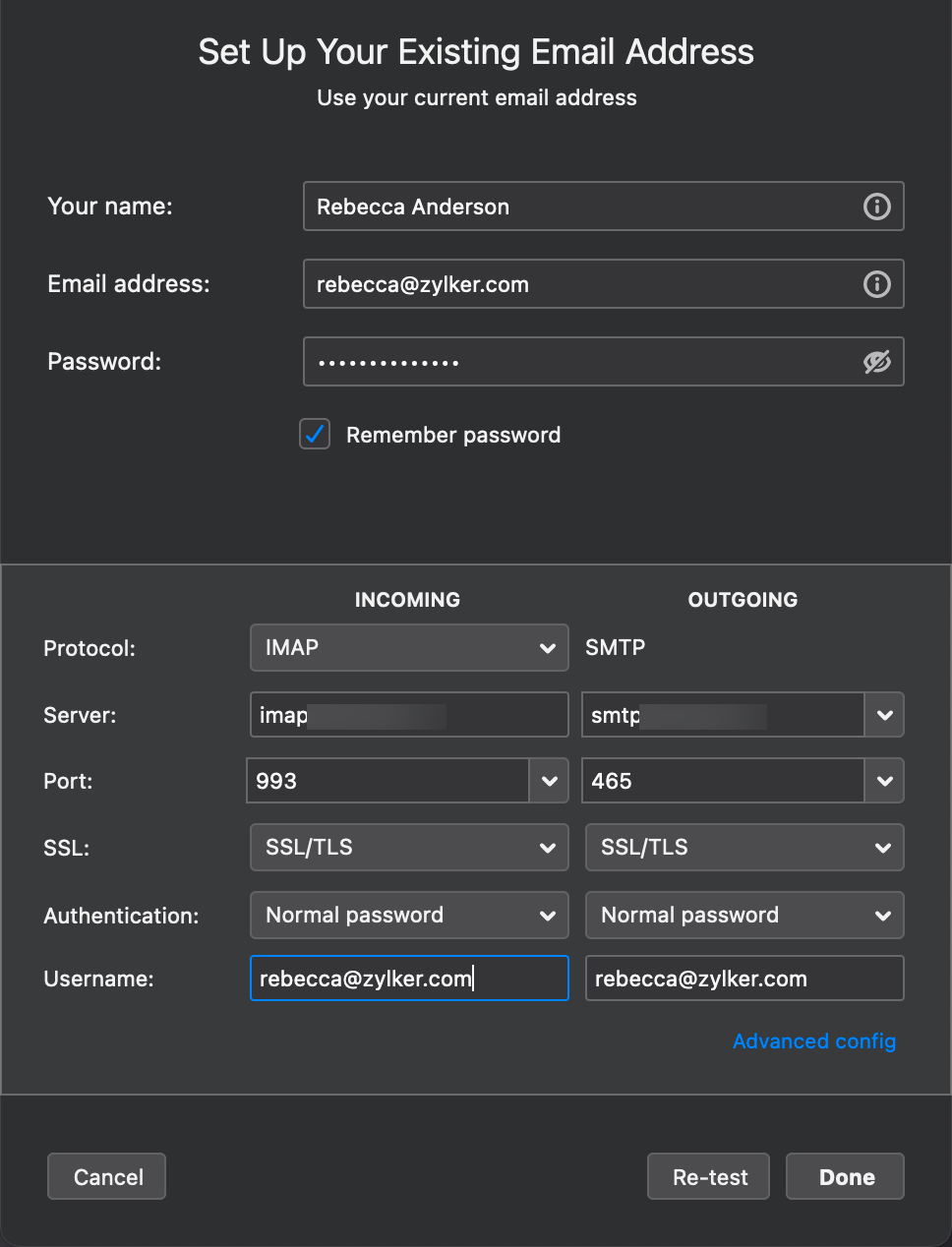
- Klik op Gereed om het account te maken. Mogelijk geeft op 'Test' klikken een foutmelding en worden de instellingen opnieuw ingesteld.
Opmerking voor TFA-gebruikers:
U moet een app-specifiek wachtwoord genereren en gebruiken, voor het geval u twee-factor-authenticatie in uw account hebt geconfigureerd en gebruikt. U kunt app-specifieke wachtwoorden genereren via https://accounts.zoho.com.
Map delen vanuit de IMAP-client Thunderbird
Zoho Mail biedt opties voor het delen van mappen met bepaalde machtigingen voor gebruikers. Lees hier meer over het delen van mappen.
De ACL-extensie installeren
Het delen van mappen wordt ook ondersteund in de IMAP-client Thunderbird. Als u mappen van Thunderbird wilt delen, moet u de ACL-extensie downloaden.
Ga in de Thunderbird-client naar de menubalk, klik op de optie Extra en kies Add-ons. Selecteer Extensie in het linkermenu en zoek naar ACL. Installeer de extensie. Klik op Nu opnieuw starten nadat u de extensie hebt gedownload. De extensie wordt nu geactiveerd in de Thunderbird-client voor uw computer.
Stappen voor het delen van mappen:
- Zodra de extensie is ingeschakeld, kiest u de map die u wilt delen.
- Klik met de rechtermuisknop op de mapnaam.
- Kies Eigenschappen in de lijst.
- Klik op het tabblad Delen, klik op Machtigingen instellen en klik op OK.
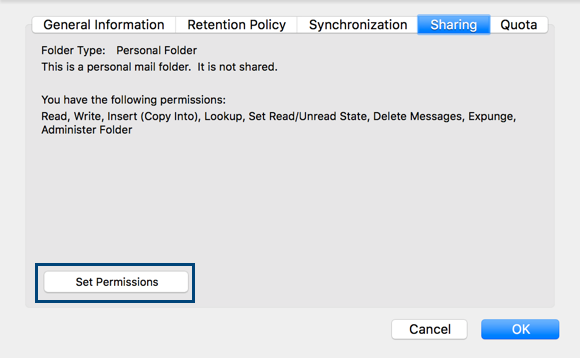
- De gedeelde machtigingen, als u die al hebt toegevoegd, worden weergegeven in een pop-up.
- Als u nieuwe gedeelde machtigingen wilt toevoegen klikt u op Nieuw en op OK.
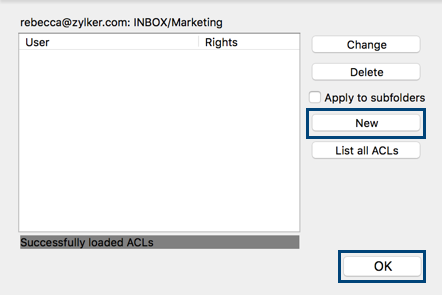
- Selecteer de machtigingen in het venster dat wordt weergegeven.
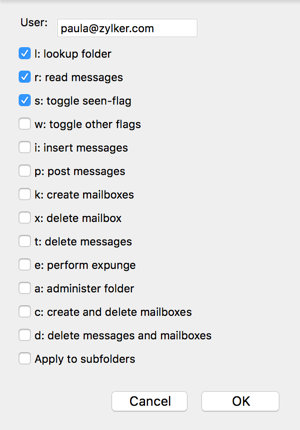
- Als u machtigingen voor Read (Lezen) wilt toevoegen, schakelt u het selectievakje l: lookup folder en het selectievakje r: read messages in en klikt u op OK.
- Als u machtigingen voor Write (Schrijven) wilt toevoegen, schakelt u het selectievakje l: lookup folder, het selectievakje r: read messages en het selectievakje s: toggle seen-vlag in en klikt u op OK.
- De map met de toegewezen machtigingen wordt gedeeld met de desbetreffende gebruiker.
- U kunt alle mappen bekijken die zijn gedeeld door te klikken op de optie Alle ACL's weergeven.