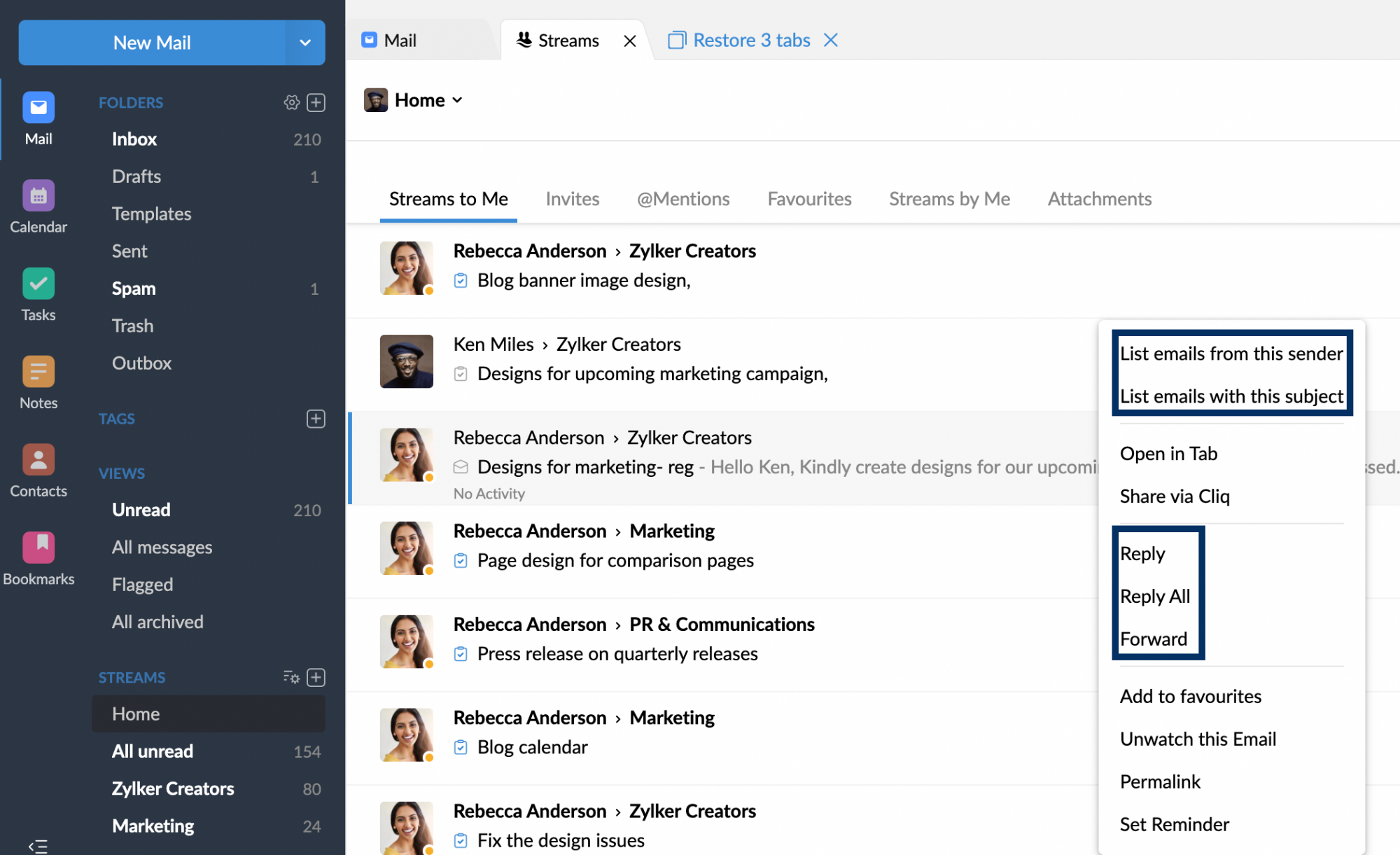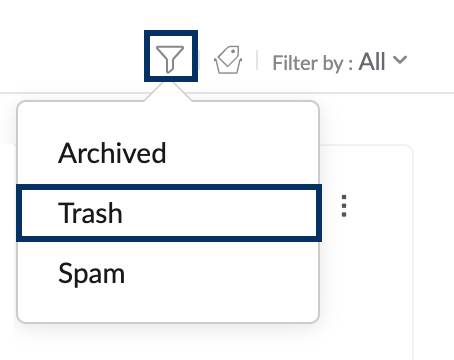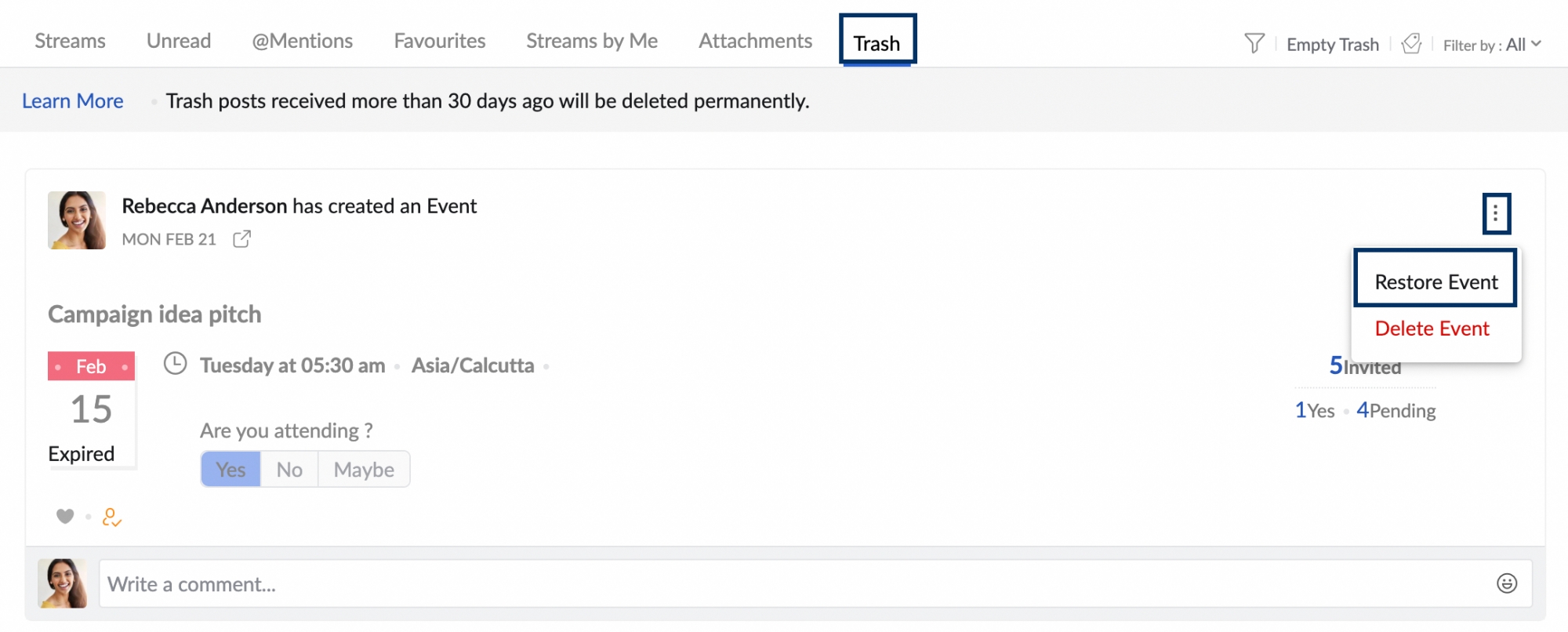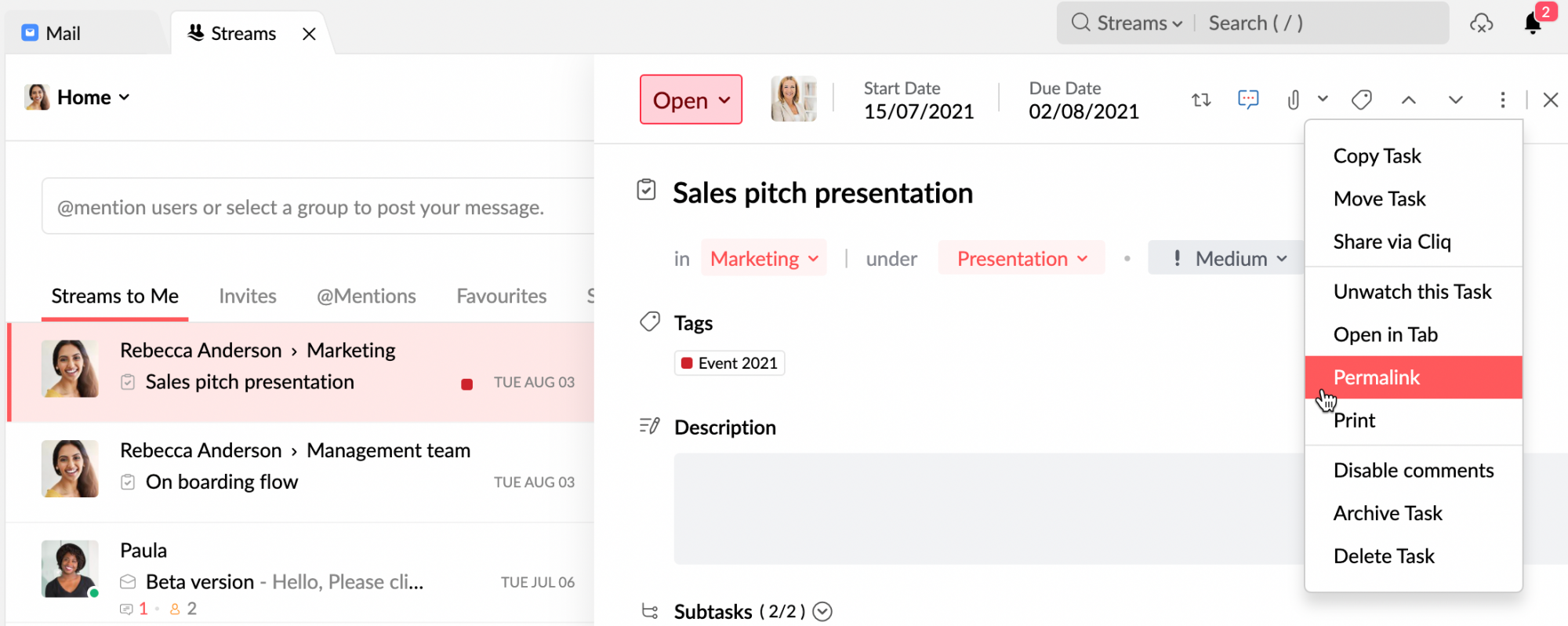Groepsstreams
Elke gebruiker kan lid zijn van meerdere groepen: bedrijfsgroepen (gemaakt door beheerder) of persoonlijke groepen (gemaakt door gebruikers). De moderators of de eigenaren van de groep kunnen streams inschakelen voor de groepen. De groepen waarvoor streams zijn ingeschakeld, staan vermeld binnen streams voor alle gebruikers.
Groepsstreams bevatten de verschillende e-mails, berichten, gebeurtenissen, taken en notities die zijn geplaatst door de leden van de groep. Alle leden kunnen de diverse entiteiten bekijken die worden gedeeld met de groep. De leden kunnen reageren op de berichten door een bericht leuk te vinden of er opmerkingen aan toe te voegen. Elke groepsstream heeft standaard de volgende tabbladen.
Streams - alle activiteiten in de groep, chronologisch gerangschikt op het tabblad van nieuw naar oud.
Unread - de activiteiten die u nog niet hebt gelezen of waaraan u nog niet hebt deelgenomen, worden hier vermeld.
Vermeldingen met een @ - het tabblad geeft een overzicht van alle berichten in de groep waarin u expliciet met een @ wordt vermeld.
Favorieten - op dit tabblad zijn de berichten verzameld die u hebt gemarkeerd als favoriet.
Streams van mij - alle berichten die door u voor de groep zijn geplaatst worden op dit tabblad weergegeven.
Bijlagen - dit tabblad geeft alle bijlagen weer die voor de groep zijn geplaatst.

Op het zevende tabblad kunt u zoekacties uitvoeren. Wanneer u klikt op de naam van een gebruiker worden alle berichten van de gebruiker in de groep op een afzonderlijk tabblad vermeld. Als u klikt op #tag, worden de berichten met de #tag in de groep op een nieuw tabblad vermeld.
Opties voor de titelbalk
Alle streamsgroepen hebben een koptekst die de volgende opties bevat.
- Groepsnaam - de bovenste balk bevat de naam van de groep. Als u klikt op de naam van de groep wordt er een vervolgkeuzelijst weergegeven met al uw streamsgroepen. Hiermee kunt u snel schakelen tussen groepen.
- Leden - het totale aantal leden wordt weergegeven. U kunt erop klikken om alle leden van de groep te bekijken. U kunt de ledenlijst ook bewerken door leden te verwijderen of toe te voegen, binnen de beperkingen van uw rol in de groep.
- Chatten met deze groep - met een chatpictogram op de bovenste balk kunt u een chatgesprek starten met iedereen in de Streams-groep.
- Weergaven - de bovenste balk bevat pictogrammen voor de twee beschikbare weergaven. U kunt ervoor kiezen om al uw groepsberichten te bekijken in Sociale weergave of in Lijstweergave.
- Group email ID - wanneer de groep een bedrijfsgroep is waarvoor e-mail is ingeschakeld, wordt de e-mail-id van de groep ook weergegeven op de bovenste balk.
- Meer opties - bevat opties voor het beheren en verbergen van de groep. Eigenaars en moderators van een groep kunnen hier ook de optie Nieuw lid toevoegen zien.

Berichten plaatsen in Streams-groep
U kunt berichten, notities, gebeurtenissen, taken of bladwijzers plaatsen in uw Streams-groepen. Klik binnen het vak Een bericht plaatsen in onder de bovenste balk om een bericht te starten.

U kunt kiezen uit de opties Bericht plaatsen, Notitie maken, Gebeurtenis maken, Taak toewijzen of Bladwijzer toevoegen voordat u het bericht opstelt.
Bericht plaatsen - u kunt een bericht opstellen en plaatsen voor de groep zodat alle leden dit kunnen bekijken. U kunt bijlagen toevoegen aan het bericht door te klikken op het pictogram Bestanden bijvoegen. U kunt ook de berichtinhoud opmaken met behulp van de opmaakopties.
Notitie maken - u kunt een nieuwe notitie toevoegen in de groep en delen met alle leden van de groep. Eventuele verdere wijzigingen van de notitie worden ook bijgewerkt.
Nadat een notitie is geplaatst, heeft de eigenaar van de notitie de mogelijkheid om de kleur te wijzigen, deze te delen als e-mail en er een plakbriefje van te maken. De eigenaar heeft toegang tot deze opties door naar de Social view te gaan en te klikken op More Options. Klik hier voor meer informatie over weergaven van Streams
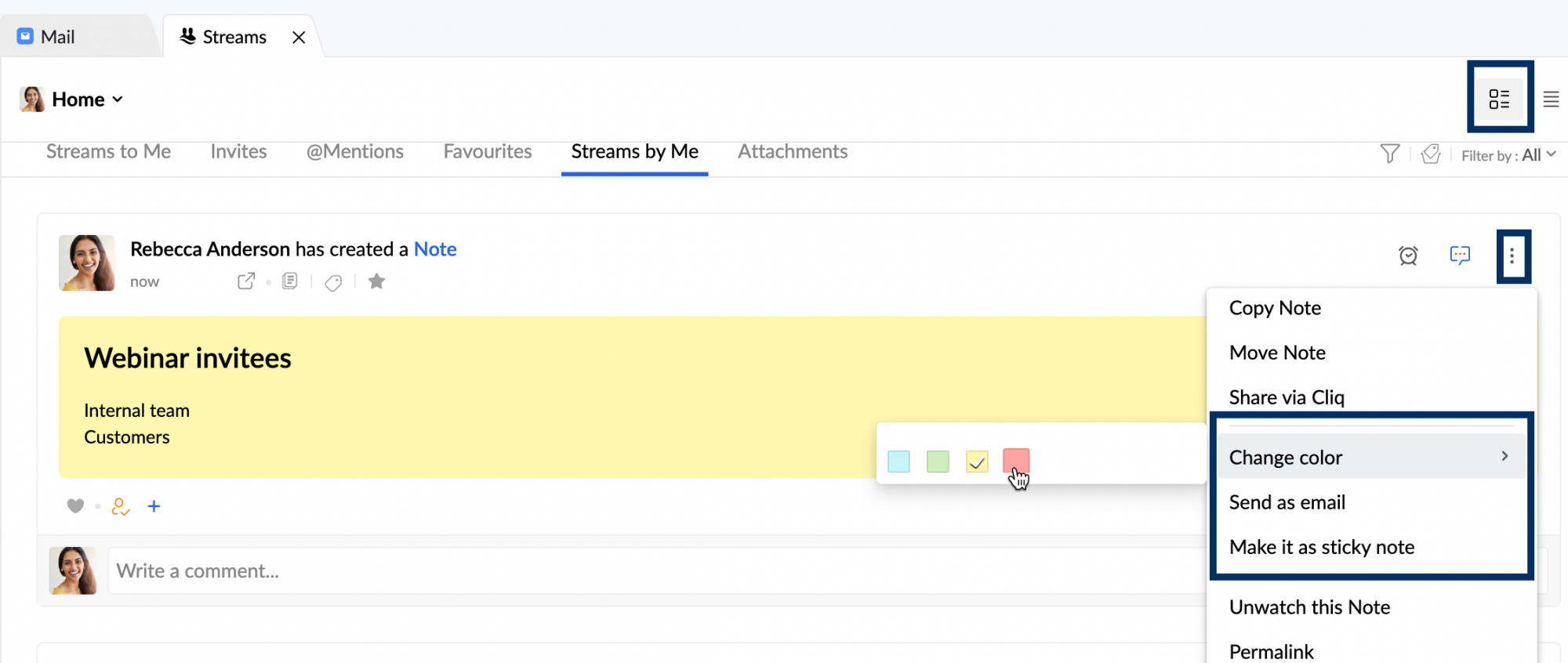
Gebeurtenis maken - u kunt een gebeurtenis maken in de groep voor alle groepsleden. Tijdens het plaatsen kunt u de titel van de gebeurtenis, deelnemers, datum, tijd, duur en locatie toevoegen. Schakel het vakje om alle groepsleden uit te nodigen uit als u alleen de vermelde deelnemers wilt uitnodigen voor de gebeurtenis.
Taak toewijzen - u kunt taken toewijzen aan uzelf of aan andere groepsleden. Vermeld de titel van de taak, toegewezen persoon en subtaak, en klik op Assign om de taak toe te voegen aan de groep.
Add Bookmark - u kunt pagina's toevoegen als bladwijzers in de groep, zodat andere groepsleden deze kunnen lezen of gebruiken als referentie. Klik op Bladwijzer toevoegen en voer de web-URL, titel en beschrijving in. Kies de verzameling waaraan u de bladwijzer wilt toevoegen, als u die hebt, en klik op Toevoegen om de bladwijzer met de groep te delen.
Genodigden toestaan/weigeren
Afgezien van de leden van de groep of het team, kunnen de berichteigenaar of de leden van de groep een andere gebruiker in het bedrijf, die geen deel uitmaakt van de groep, als genodigde uitnodigen om het specifieke bericht van de streams te bekijken. Vaak worden anderen uitgenodigd om hun feedback te vragen, een taak te delegeren of om iemand te informeren over een gerelateerde discussie. De berichteigenaar kan toestaan of weigeren dat genodigden door andere groepsleden worden uitgenodigd. Bij het plaatsen van de status kan de eigenaar op het vergrendelingspictogram klikken om verdere genodigden te weigeren voor het bericht. Houd er rekening mee dat de eigenaar/moderator van de groep gemachtigd is om nieuwe genodigden toe te voegen om het bericht te bekijken, zelfs als de eigenaar van het bericht op de knop voor het weigeren van genodigden heeft geklikt.
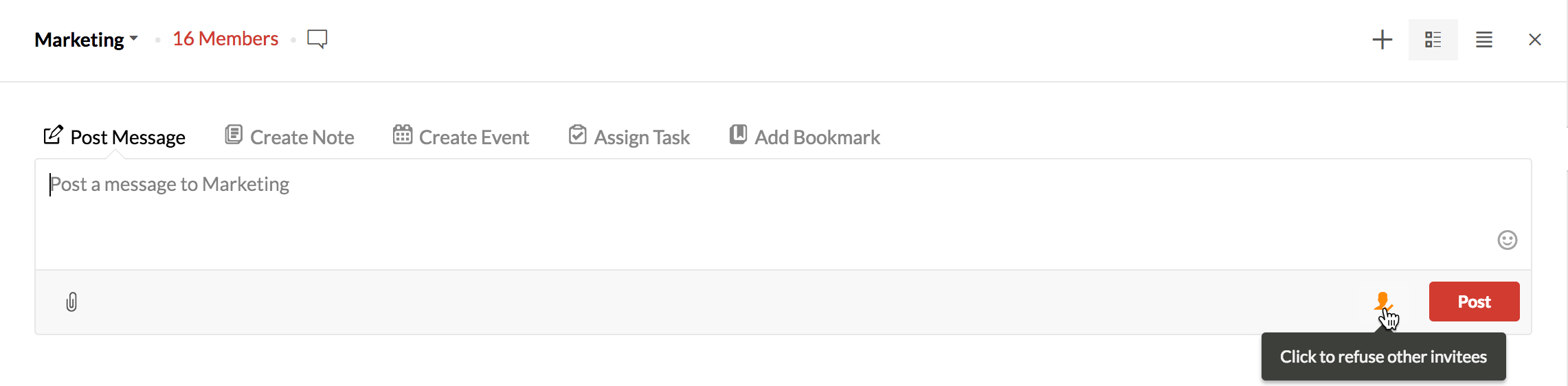
Als dezelfde gebruiker later besluit om verdere genodigden/gasten toe te staan voor het bericht, kan de eigenaar op het pictogram klikken om toe te staan of te weigeren dat andere leden genodigden toevoegen aan de groep.
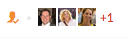 - leden kunnen genodigden toevoegen voor het bericht. De eigenaar van het bericht of de moderator kan op het pictogram Genodigde klikken om verdere genodigden voor het bericht te blokkeren.
- leden kunnen genodigden toevoegen voor het bericht. De eigenaar van het bericht of de moderator kan op het pictogram Genodigde klikken om verdere genodigden voor het bericht te blokkeren.
 - leden kunnen geen genodigden toevoegen voor het bericht. De eigenaar of moderator van de groep kan op het pictogram klikken om genodigden toe te staan voor het bericht.
- leden kunnen geen genodigden toevoegen voor het bericht. De eigenaar of moderator van de groep kan op het pictogram klikken om genodigden toe te staan voor het bericht.
E-mail delen
Streams-groepen zijn gericht op het optimaliseren van de communicatie binnen het team en het verhogen van de productiviteit. Email Sharing is een unieke functie die samenwerking mogelijk maakt bij e-mails zonder deze meerdere keren heen en weer te sturen.
Vermeld de Streams-groepsnaam met een @ in het opmerkingenvak aan het einde van elke e-mailthread om de hele thread met de groep te delen. Als u selectieve e-mails van de thread wilt delen, klikt u op het pictogram Delen  in de koptekst van de relevante e-mails voordat u de Streams-groep met een @ vermeldt waarmee deze e-mails moeten worden gedeeld.
in de koptekst van de relevante e-mails voordat u de Streams-groep met een @ vermeldt waarmee deze e-mails moeten worden gedeeld.
Filters
Weergaven
De vervolgkeuzelijst Views bevat de optie om de Archived-, Trash- en Spam-berichten weer te geven met betrekking tot de gekozen groep. Klik op het pictogram Views en kies de optie die u wilt bekijken. De berichten en e-mails van de gekozen optie worden vermeld in de betreffende sectie (Archived, Trash of Spam).
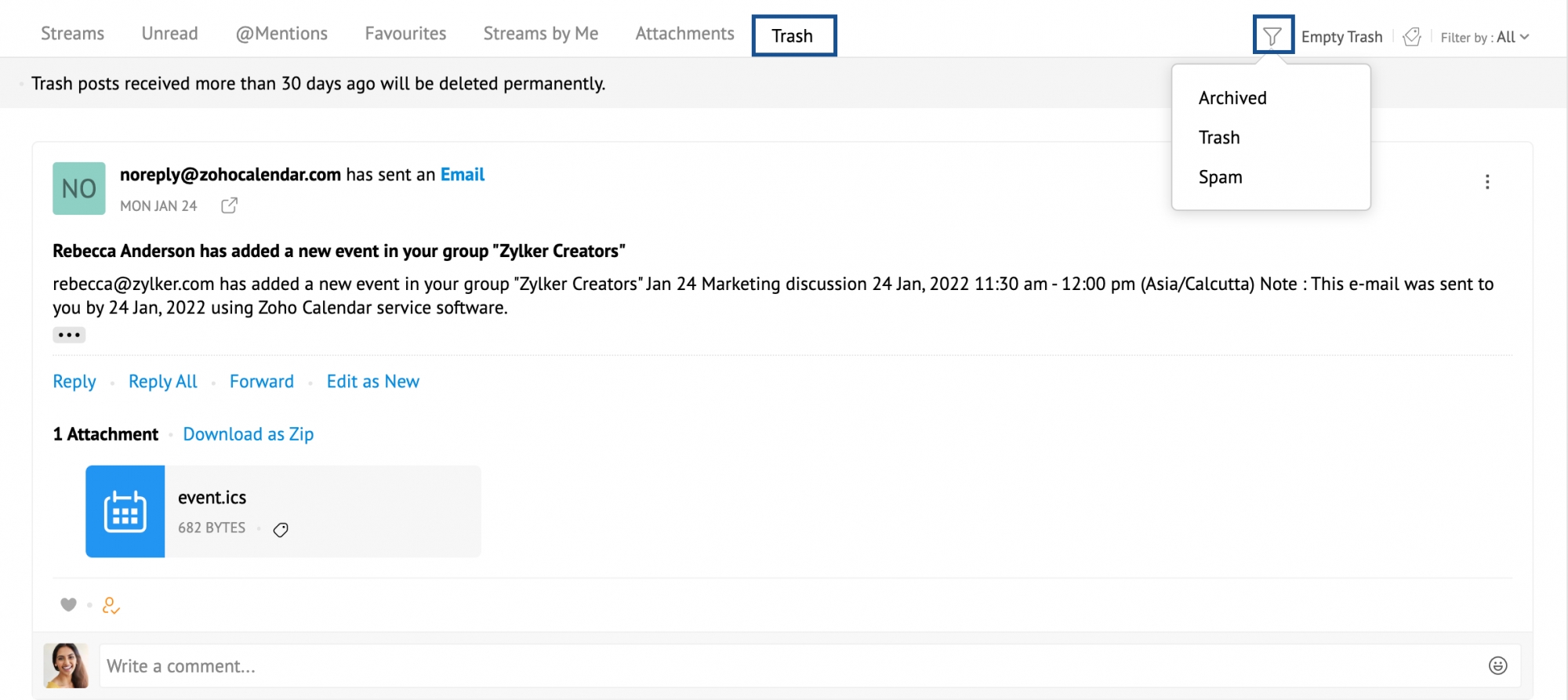
Tags en #tags
U kunt tags en #tags toevoegen aan uw berichten om ze te categoriseren. Wanneer u op een tag of #tag klikt, worden alle gerelateerde berichten met de geselecteerde tag of #tag vermeld op een nieuw tabblad. De populaire #tags in een groep worden ingevuld en u kunt hierop klikken om alle berichten met de specifieke #tag te bekijken.
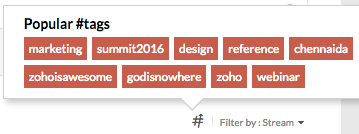
Filteren op
U kunt de optie Filteren op gebruiken om het type bericht te kiezen dat u wilt bekijken. U kunt alle berichten bekijken of alleen een bepaald type bericht (e-mails, berichten, notities, enzovoort).
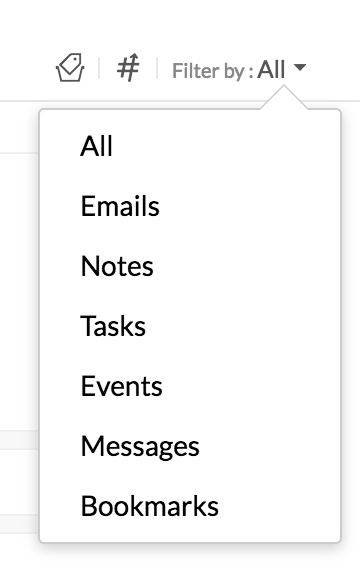
Beschikbare opties
Er zijn enkele opties beschikbaar in al bestaande berichten. U kunt deze opties gebruiken om eenvoudiger toegang te krijgen tot berichten die u wilt bekijken en ook voor betere coördinatie met andere groepsleden.
Vind-ik-leuk/opmerking
U kunt elk bericht leuk vinden door in de linkerbenedenhoek te klikken op het pictogram van een hart. U kunt ook een opmerking maken over een bericht om over het bericht te praten. Opmerkingen kunnen vermeldingen met een @ zijn om feedback te vragen van groepsleden, taken te delegeren aan groepsleden of andere groepsleden te informeren.
Genodigden
U kunt niet-groepsleden uitnodigen om het bericht te bekijken wanneer dit nodig is. U kunt klikken in het gedeelte Genodigden om de genodigden te bekijken of nieuwe genodigden toe te voegen aan het bericht als dit is toegestaan voor het bericht. U kunt voorkomen dat anderen aan uw bericht genodigden toevoegen door te klikken op de knop Click to refuse invitees naast de like-knop. Houd er rekening mee dat de eigenaar/moderator van de groep gemachtigd is om nieuwe genodigden toe te voegen om het bericht te bekijken, zelfs als u op de knop voor het weigeren van genodigden hebt geklikt.
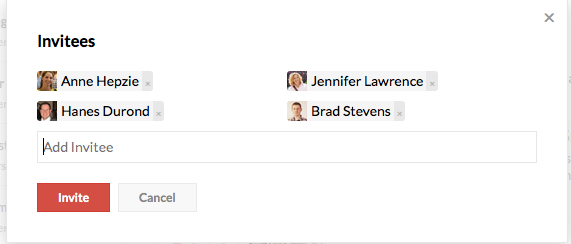
De uitnodiging kan op elk moment worden ingetrokken, als de eigenaar van mening is dat verdere besprekingen alleen in de groep moeten plaatsvinden. Alleen door gebruikers te verwijderen uit de lijst met genodigden, kunnen deze worden verwijderd of kan hun uitnodiging worden ingetrokken. Door de opmerkingen te verwijderen, verdwijnen alleen de opmerkingen, maar wordt de uitnodiging van de gebruikers niet ingetrokken.
Bijv.: Een salesmanager kan worden uitgenodigd voor een bepaald bericht over een marketingactiviteit in de marketinggroep, om hem te informeren over de nieuwste ontwikkelingen of om zijn feedback te krijgen over de activiteit.
U kunt ook privéopmerkingen plaatsen, als u bepaalde gevoelige of vertrouwelijke informatie niet wilt delen met de hele groep. U kunt privéopmerkingen maken bij de berichten of zelfs bij de andere opmerkingen. Het privégesprek is alleen zichtbaar voor u en de andere persoon.
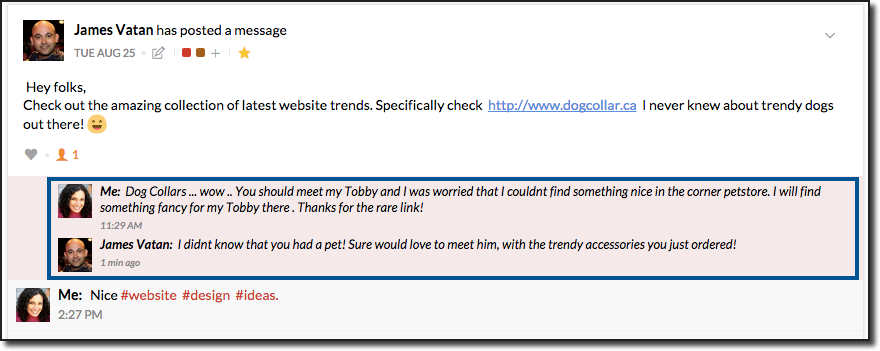
De privéopmerking is alleen zichtbaar voor u en voor de persoon bij wie u de opmerking hebt gemaakt.
Favorieten
U kunt een bericht toevoegen als favoriet, die u doorgaans gebruikt als referentie en die u kunt ophalen via de favorietenweergave. Wanneer u een item markeert als favoriet, is dit een soort bladwijzer en wordt de eigenaar niet geïnformeerd over de actie. U kunt op het tabblad 'Favorieten' in de groep klikken om alle favoriete berichten van die groep weer te geven. Bovendien kunt u de 'tags' die zijn gemaakt in e-mail hier gebruiken om de berichten te classificeren.
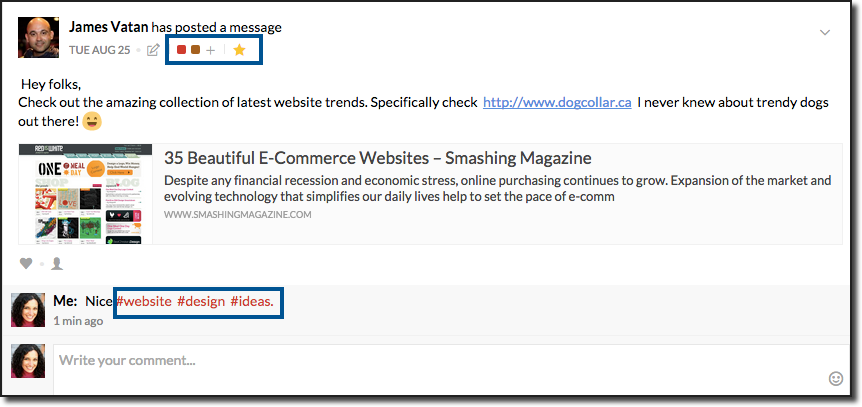
Vermeldingen met een @
U kunt elke gebruiker in de groep vermelden met een @ om de aandacht van die gebruiker op het bericht te vestigen. Wanneer u een gebruiker vermeldt met een @, krijgt de gebruiker een melding over het bericht of de opmerking waarin deze met een @ is vermeld. U kunt ook rechtstreeks groepen vermelden met een @ om alle groepsleden attent te maken op uw bericht of opmerking.
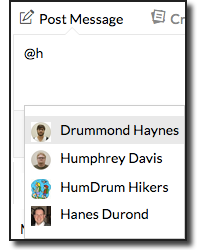
In taken kunt u de gebruiker vermelden met een @ om de taak of subtaak toe te wijzen aan de gebruiker.
Meer opties
Klik op het pictogram More options in de rechterbovenhoek van elk bericht om de vervolgkeuzelijst More Options weer te geven.
Streams-bericht delen
U kunt een bericht in een groep delen met een andere groep, samen met de opmerkingen, bijlagen en zelfs de genodigden van het bericht. Selecteer de optie Share in het menu More options van het bericht.
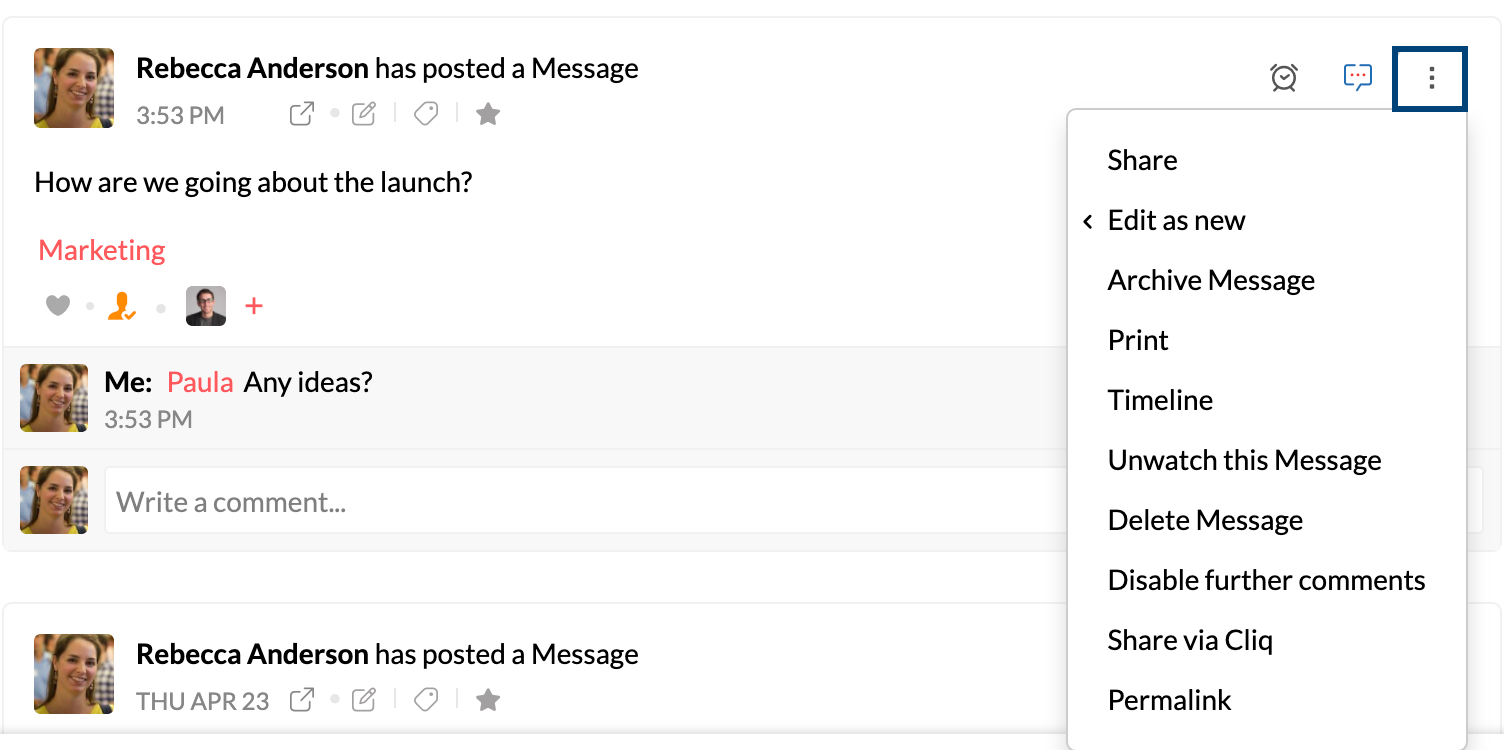
U kunt ervoor kiezen om de oorspronkelijke opmerkingen op te nemen of alleen het bericht te delen zonder de opmerkingen met behulp van het selectievakje. Ook kunt u de oorspronkelijke genodigden uitnodigen voor het bericht dat wordt gedeeld met de andere groep, om ze in staat te stellen hier deel te nemen aan het gesprek. U kunt een maatwerk bericht toevoegen aan het oorspronkelijke bericht wanneer u dit deelt met een andere groep.
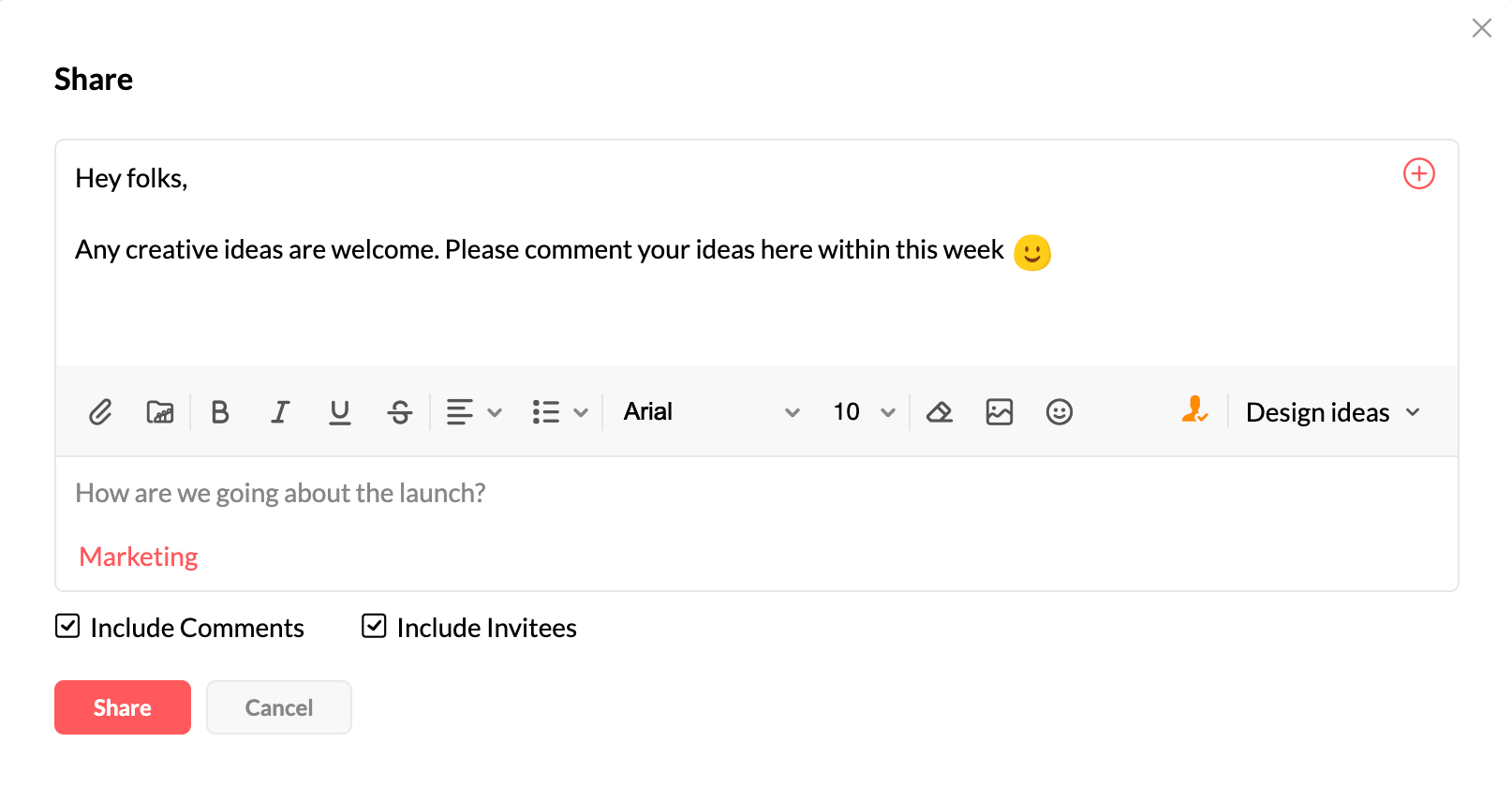
Het oorspronkelijke bericht en de opmerkingen worden weergegeven als geciteerde tekst in het gedeelde bericht.
Tijdlijn
Voor elk bericht kunt u de tijdlijn met activiteiten bekijken, die u een globaal overzicht geeft van het desbetreffende bericht. Vooral in het geval van taken laat de tijdlijn belangrijke informatie zien, zoals wanneer de taak is gemaakt, wie de taak heeft toegewezen aan wie, wie de status van de taak heeft gewijzigd, wanneer de vervaldatum is gewijzigd, enzovoort. Verder is op de tijdlijn ook te zien wie de gasten voor het bericht heeft uitgenodigd en wanneer.
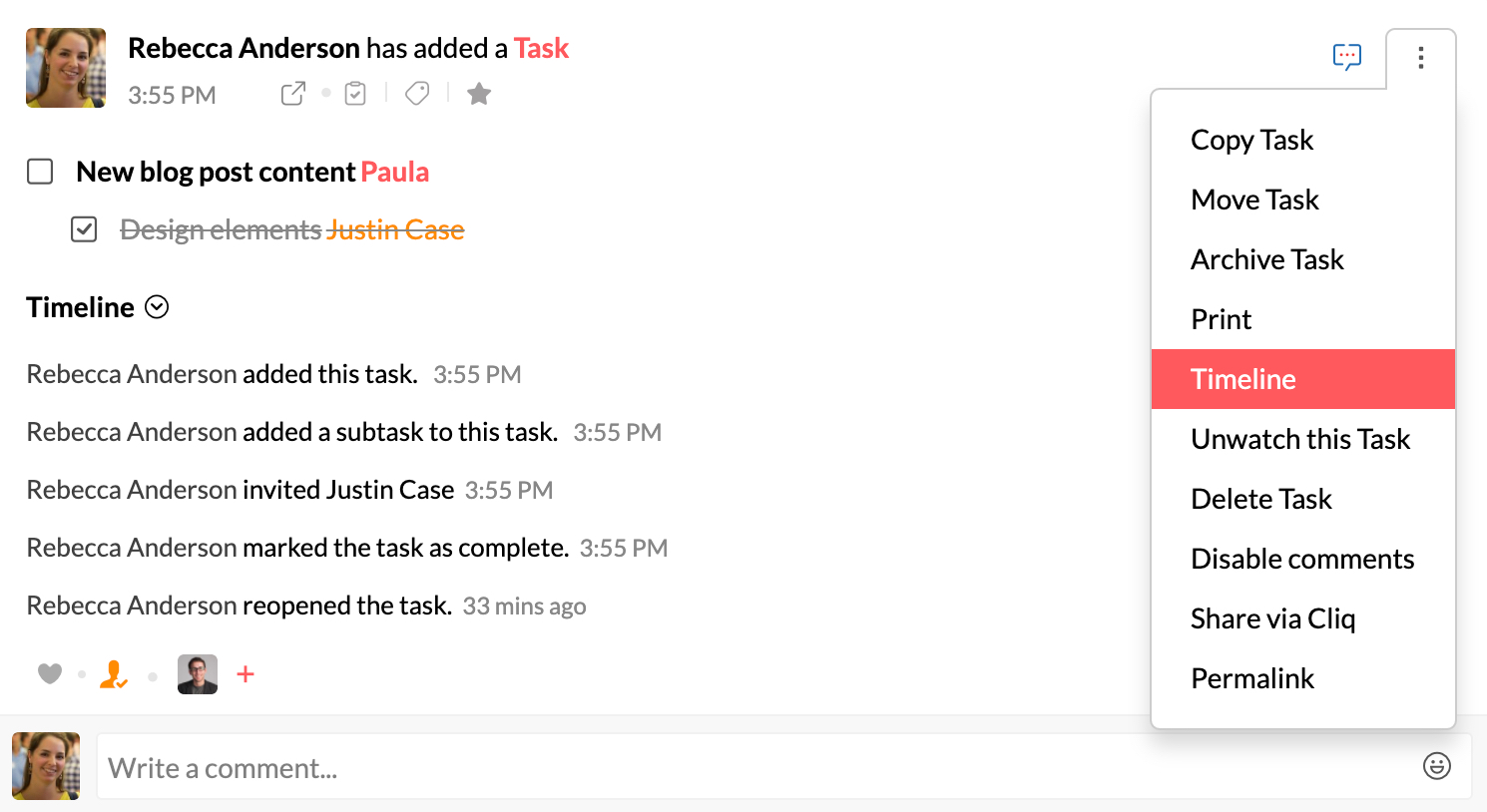
Markeren als spam
U kunt een e-mail markeren als spam (in een groep waarvoor e-mail is ingeschakeld) vanuit een Streams-thread. Als u een e-mail wilt markeren als Spam, klikt u op het pictogram More options in de rechterbovenhoek van de e-mail en klikt u op Mark as Spam. Klik in het pop-upvenster op OK om te bevestigen.
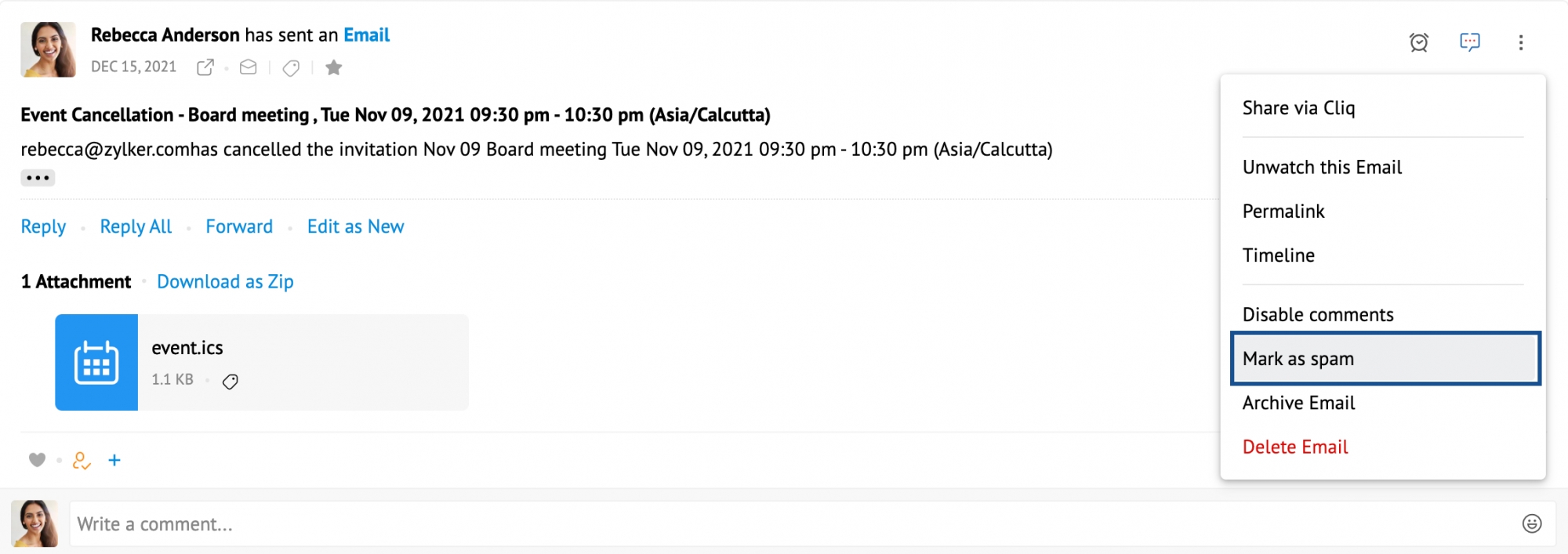
De e-mail wordt verplaatst naar de map Spam. U kunt de e-mails openen door te klikken op het filter Views en Spam te kiezen in de vervolgkeuzelijst.
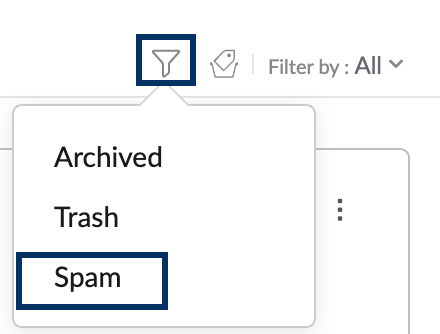
U kunt de e-mails bekijken in het gedeelte Spam van de Streams-thread. U kunt er ook voor kiezen om de markering van een e-mail als spam op te heffen in het gedeelte Spam.
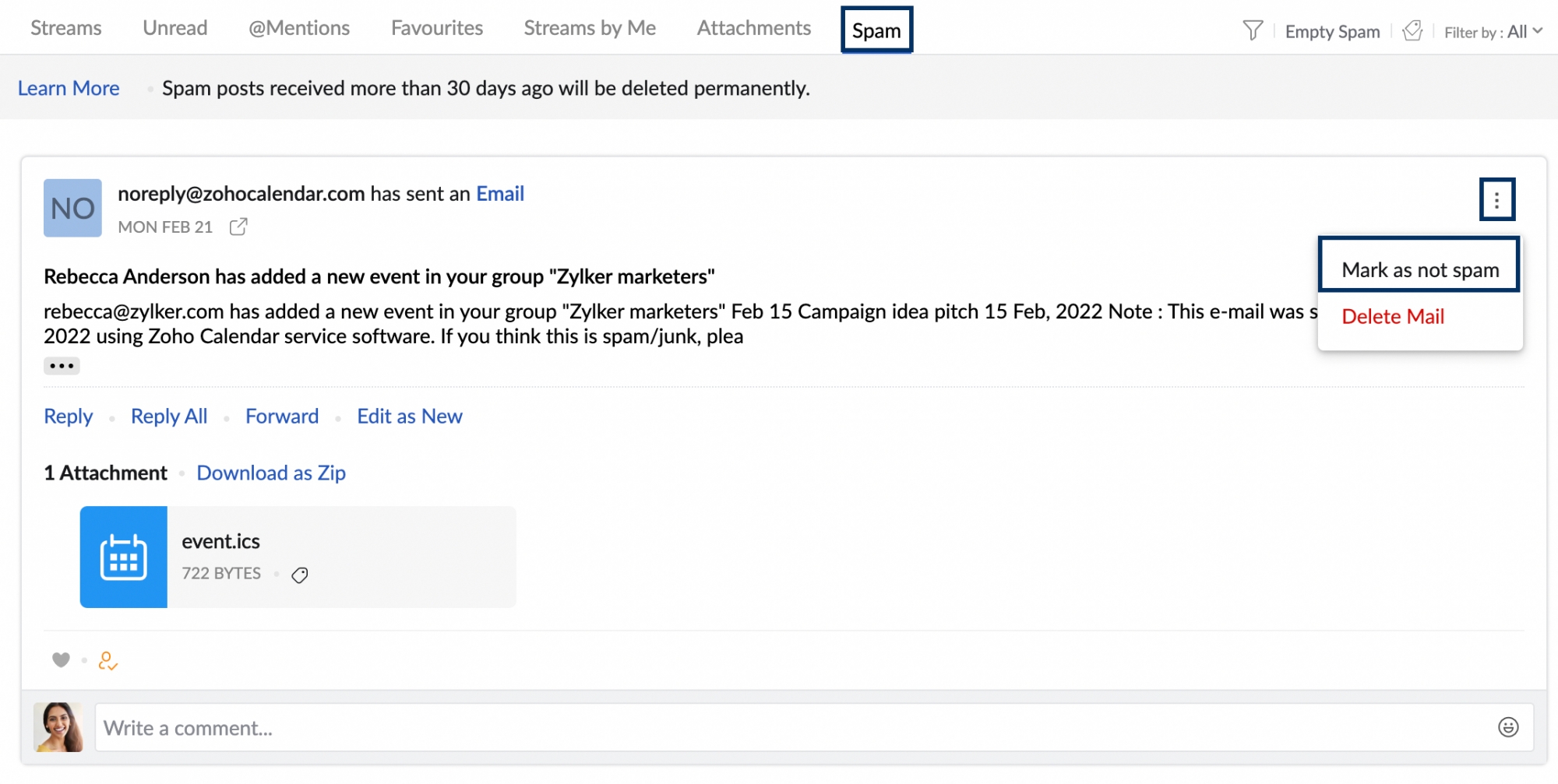
Archiveren
U kunt berichten archiveren door de optie Archiveren te selecteren in de vervolgkeuzelijst met meer opties. Berichten in een groep kunnen alleen worden gearchiveerd door de eigenaar van het bericht, de groepseigenaar en de groepsmoderator. Het bericht wordt gearchiveerd voor alle leden van de groep. Klik op het pictogram Weergaven en selecteer de optie Gearchiveerd om alle gearchiveerde berichten te bekijken. U kunt de archivering ongedaan maken voor een bericht in deze weergave vanuit de vervolgkeuzelijst met meer opties.
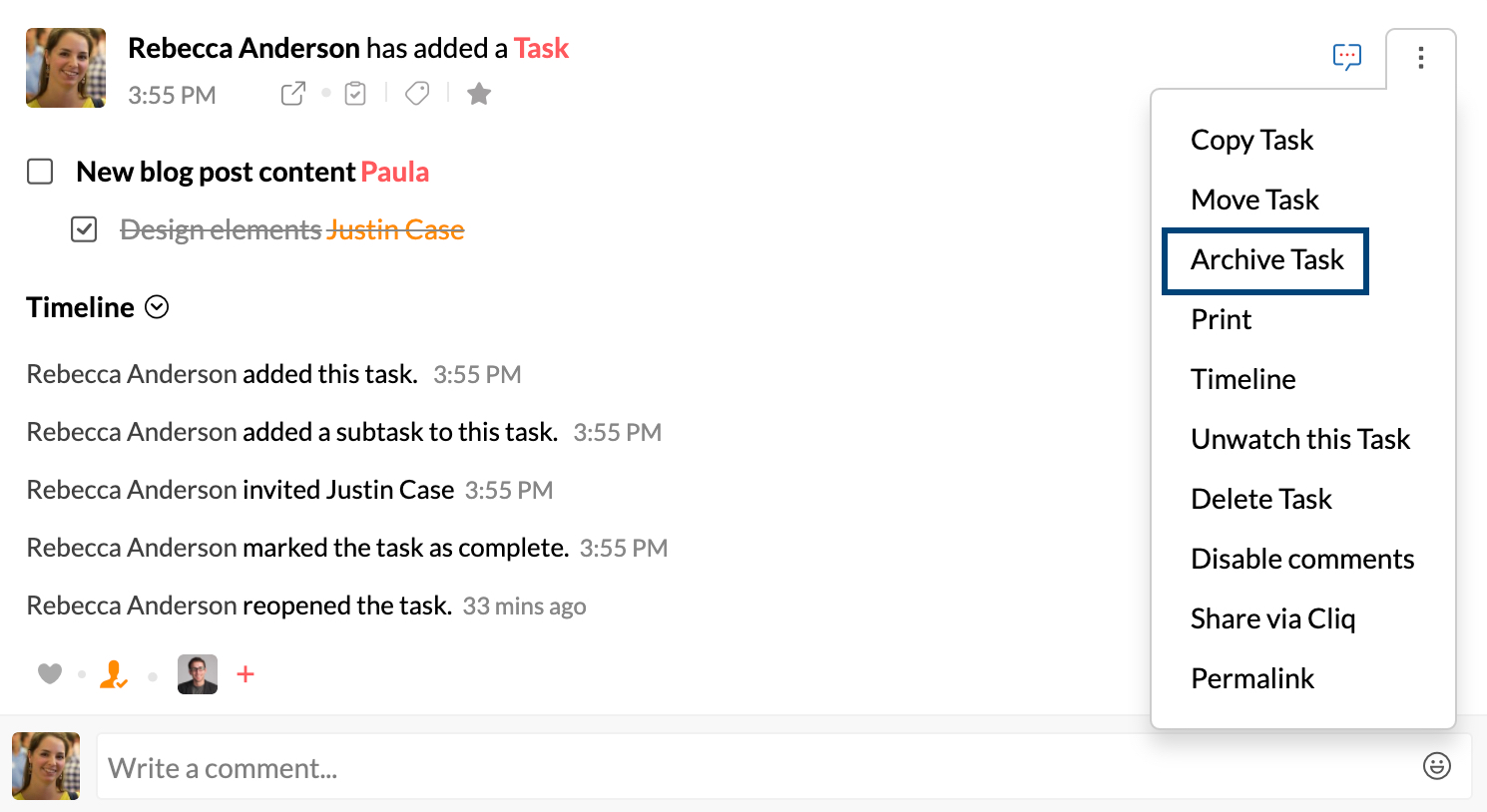
Content kopiëren
Met de optie Copy content kunt u snel een volledig Streams-bericht of -opmerkingen kopiëren.
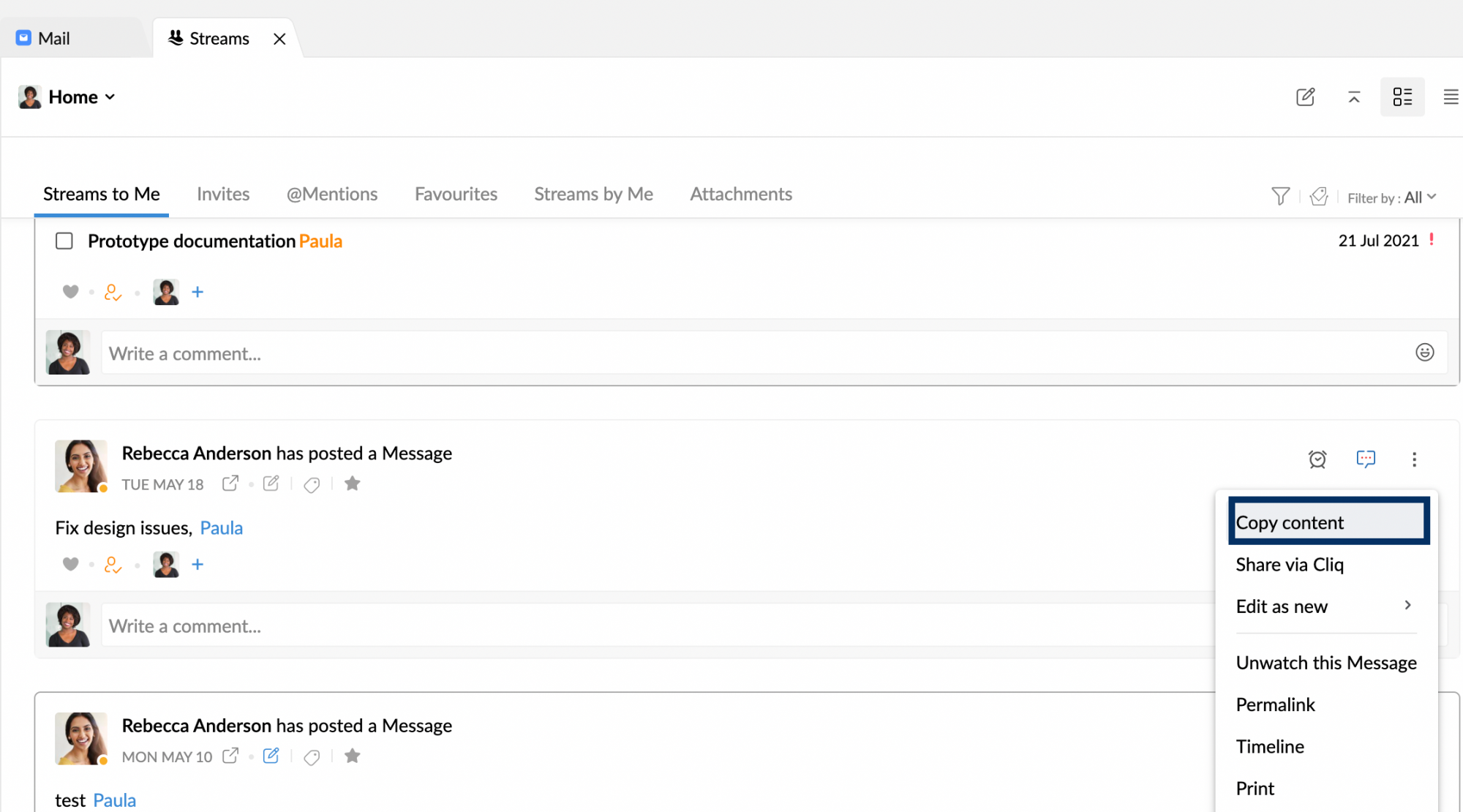
Andere opties zijn onder andere:
- Het bericht bekijken - u kunt elk bericht volgen zonder te reageren op het bericht. Klik op de vervolgkeuzelijst voor meer opties en selecteer de optie Bekijken. U ontvangt dan meldingen als er nieuwe opmerkingen zijn geplaatst bij het bericht.
- Delete post - u kunt deze optie gebruiken om het bericht samen met alle opmerkingen en activiteiten te verwijderen.
- De verwijderde berichten worden verplaatst naar Trash en worden 30 dagen bewaard voordat ze definitief worden verwijderd. Als u deze berichten wilt openen, klikt u op het filterpictogram Views en kiest u Trash in de vervolgkeuzelijst.
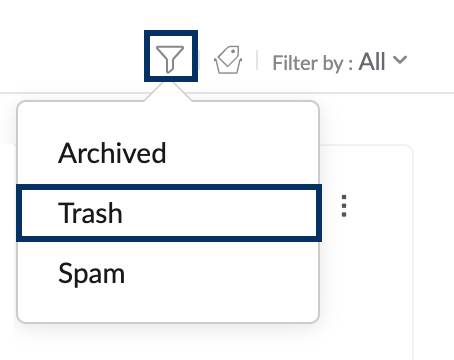
- U kunt de berichten bekijken in het gedeelte Trash. U kunt er ook voor kiezen de berichten te herstellen vanuit de Trash door te klikken op het pictogram More options in het betreffende bericht of de betreffende gebeurtenis/e-mail en vervolgens te klikken op Restore in de vervolgkeuzelijst.
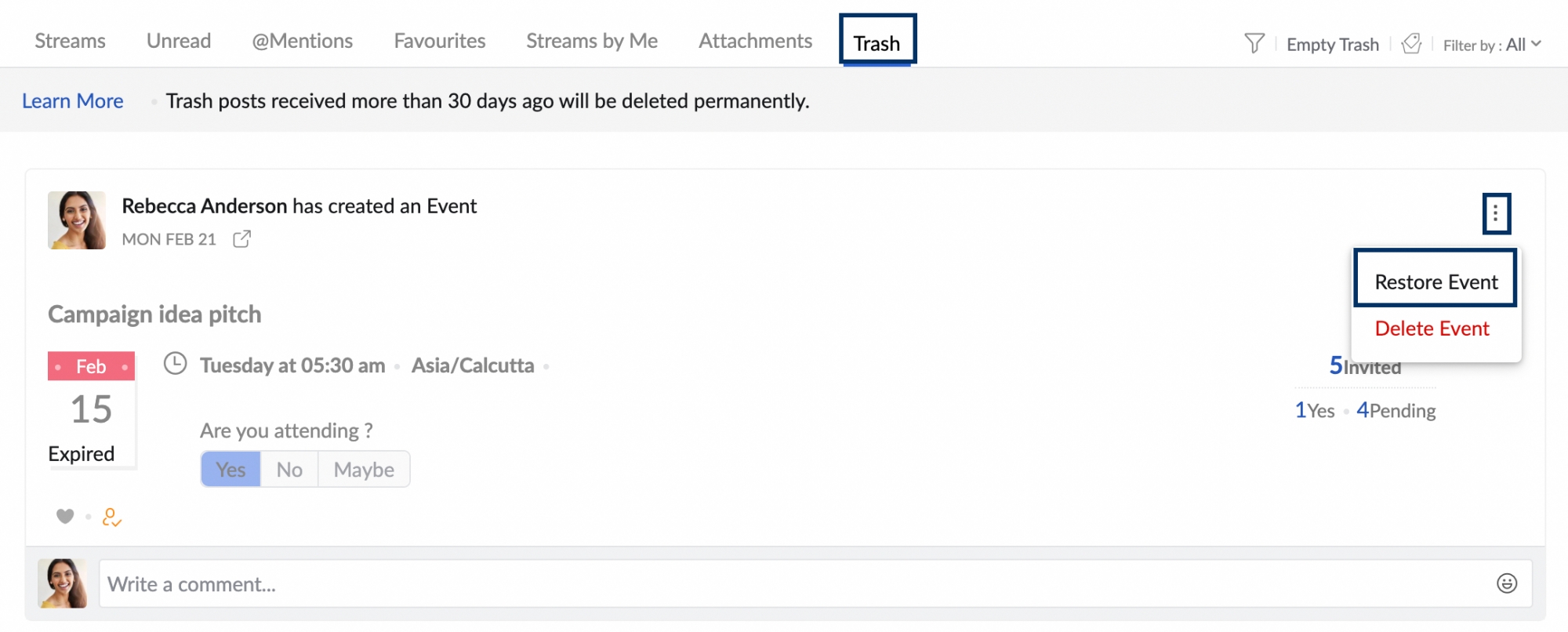
- De verwijderde berichten worden verplaatst naar Trash en worden 30 dagen bewaard voordat ze definitief worden verwijderd. Als u deze berichten wilt openen, klikt u op het filterpictogram Views en kiest u Trash in de vervolgkeuzelijst.
- Disable comments - wanneer u deze optie gebruikt, kunnen uw collega's geen opmerking over uw bericht plaatsen.
- Share via Cliq - u kunt deze optie gebruiken om de permalink van het bericht te delen als een bericht in Zoho Cliq.
- Permalink - gebruikt u om de URL van het bericht te verkrijgen. Als u de permalink had gedeeld met een gebruiker die geen toegang heeft tot het bericht, kan deze de optie 'Toegang aanvragen' gebruiken om toestemming te vragen om het bericht te bekijken. De eigenaar van het bericht kan het verzoek accepteren of weigeren.
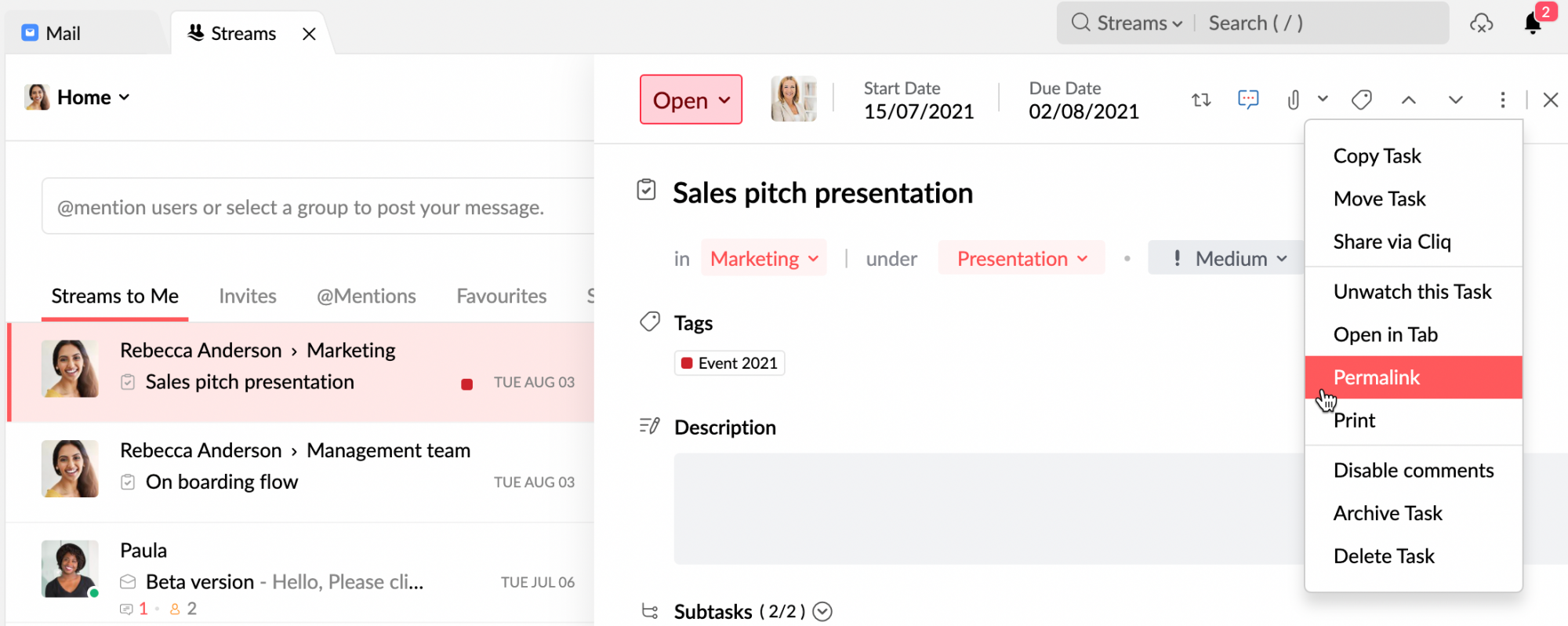
- Afdrukken - u kunt het bericht afdrukken door in de vervolgkeuzelijst te klikken op Afdrukken.
Opties contextmenu
Klik in de Streams List view met de rechtermuisknop op een bericht om de opties van het contextmenu weer te geven.
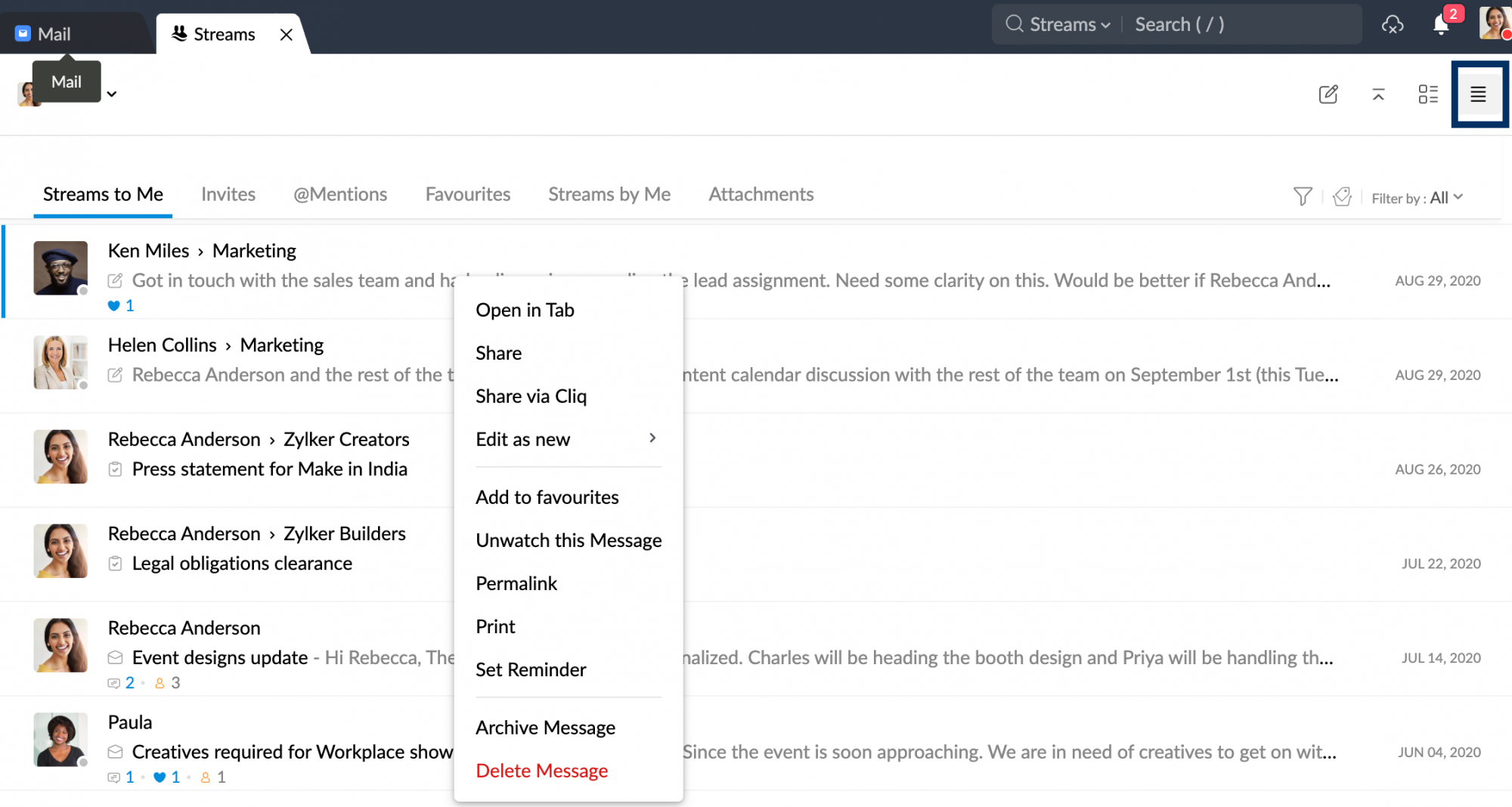
Share (Streams post) u kunt een bericht in een groep delen met een andere groep, samen met de opmerkingen, bijlagen en zelfs de genodigden van het bericht
Share via Cliq - u kunt de link van het bericht delen met elke gebruiker via Cliq. U kunt zelfs delen met meerdere gebruikers.
Watch/Unwatch post - u kunt elk bericht volgen zonder te reageren op het bericht. U ontvangt dan meldingen als er nieuwe opmerkingen zijn geplaatst bij het bericht. Als u geen verdere meldingen van het bericht wilt ontvangen, kunt u stoppen met het volgen van het bericht.
Archive post - u kunt berichten archiveren door de optie Archive te selecteren in het contextmenu. Berichten in een groep kunnen alleen worden gearchiveerd door de eigenaar van het bericht, de groepseigenaar en de groepsmoderator. Het bericht wordt gearchiveerd voor alle leden van de groep. Klik op het pictogram Views en selecteer de optie Archived om alle gearchiveerde berichten te bekijken.
Permalink - gebruikt u om de URL van het bericht te verkrijgen. Als u de permalink had gedeeld met een gebruiker die geen toegang heeft tot het bericht, kan deze de optie 'Toegang aanvragen' gebruiken om toestemming te vragen om het bericht te bekijken. De eigenaar van het bericht kan het verzoek accepteren of weigeren.
Aanvullende opties in het contextmenu voor de Mail-entiteit in Streams
Voor de Mail-entiteit in Streams kunt u nu e-mails beantwoorden en doorsturen, en e-mails ontvangen van een specifieke afzender of met een specifiek onderwerp.