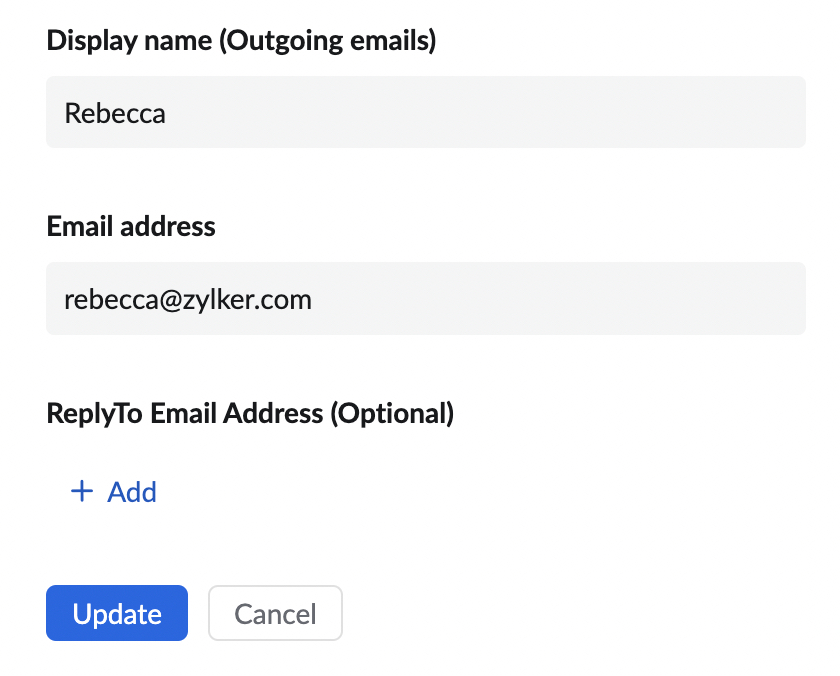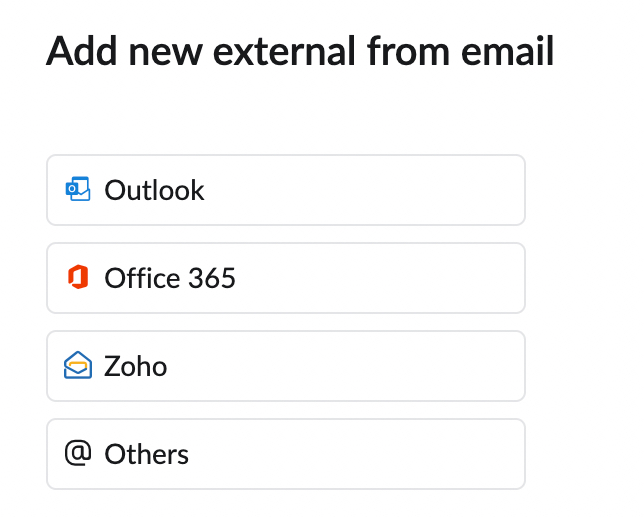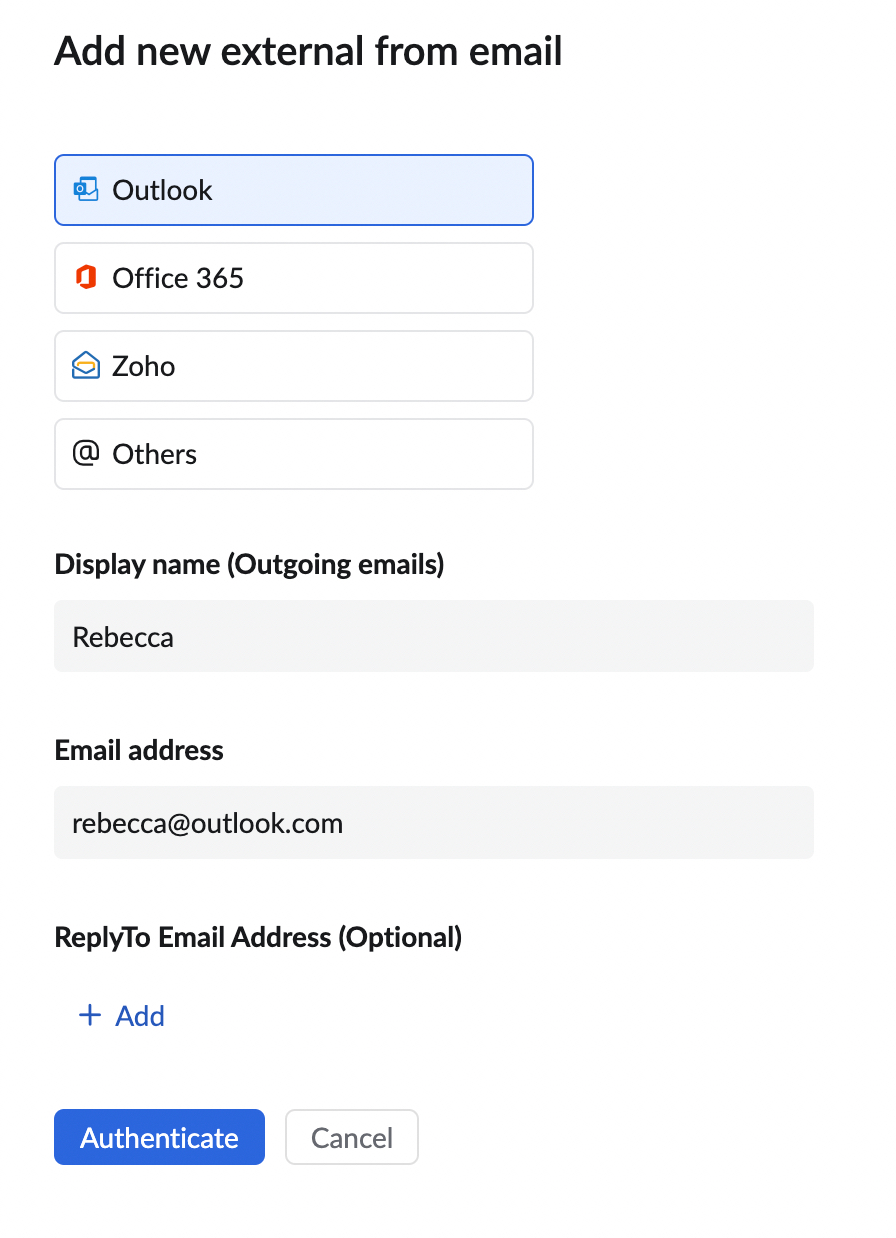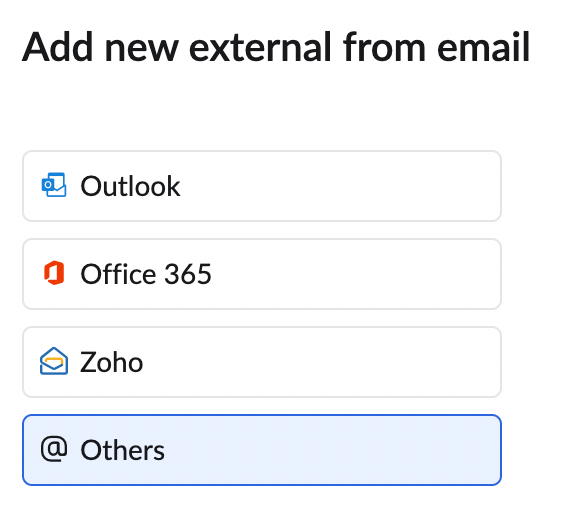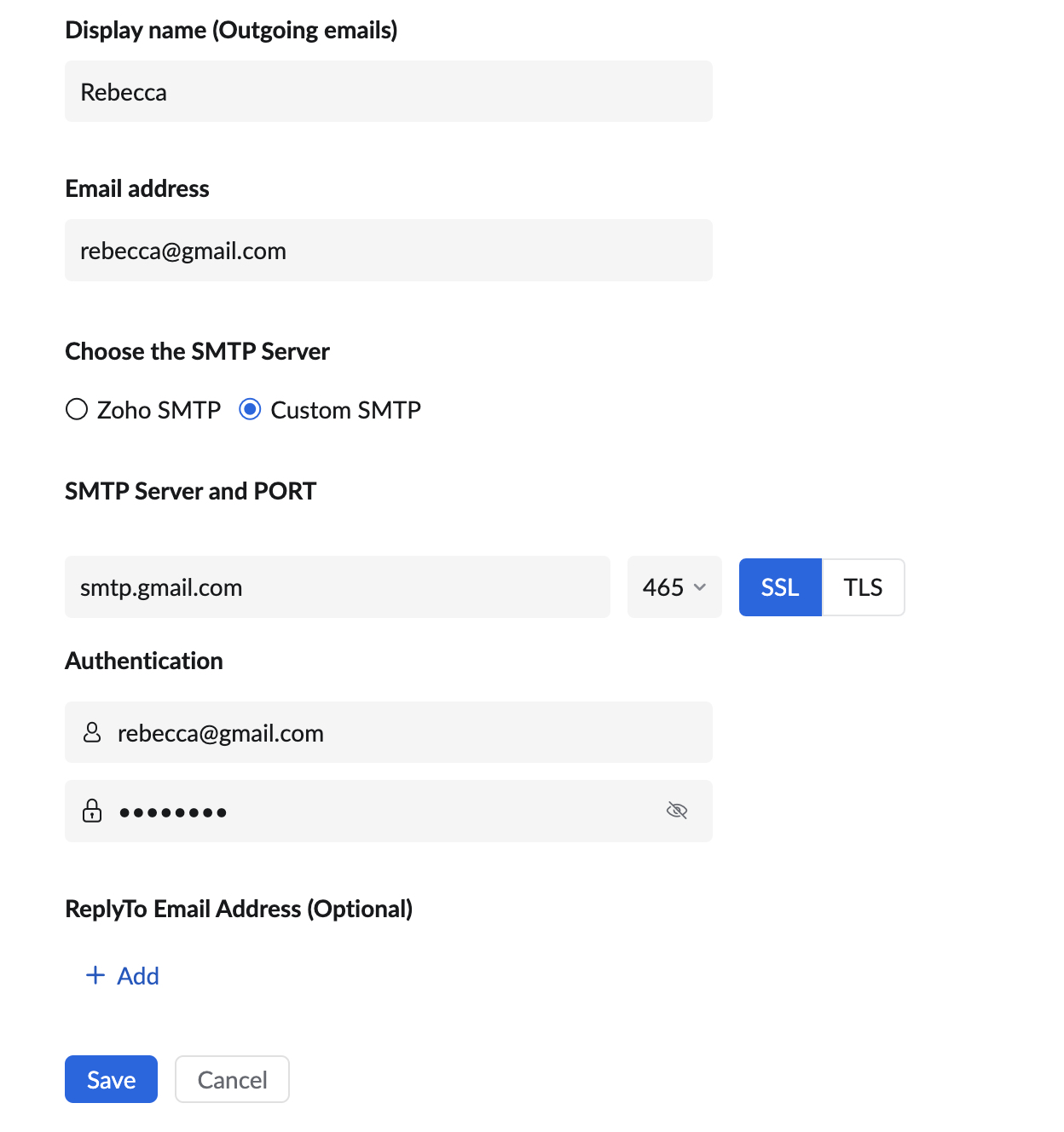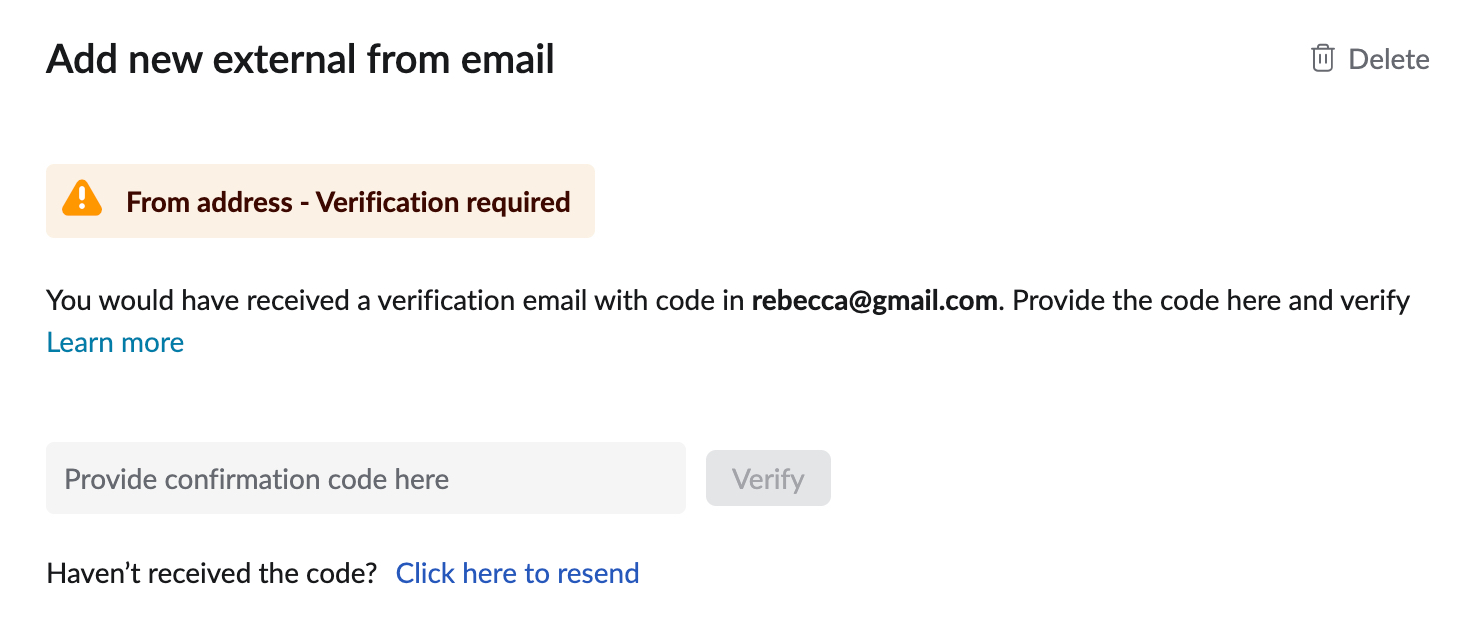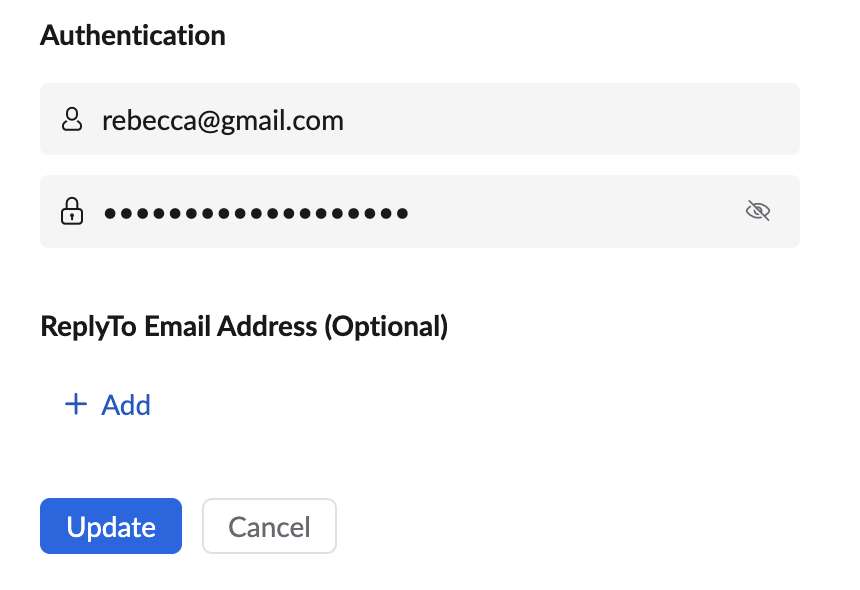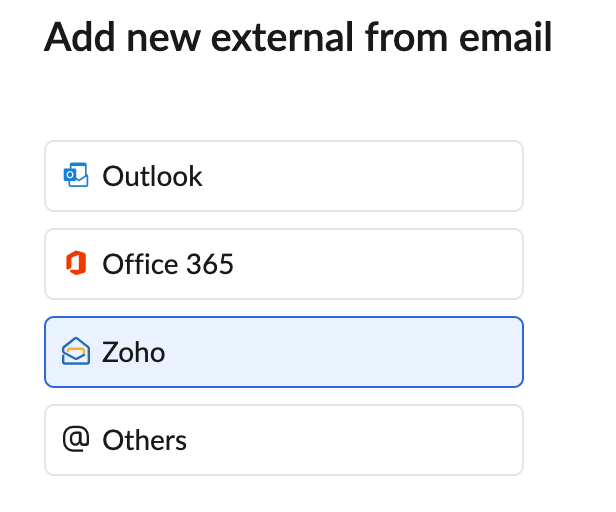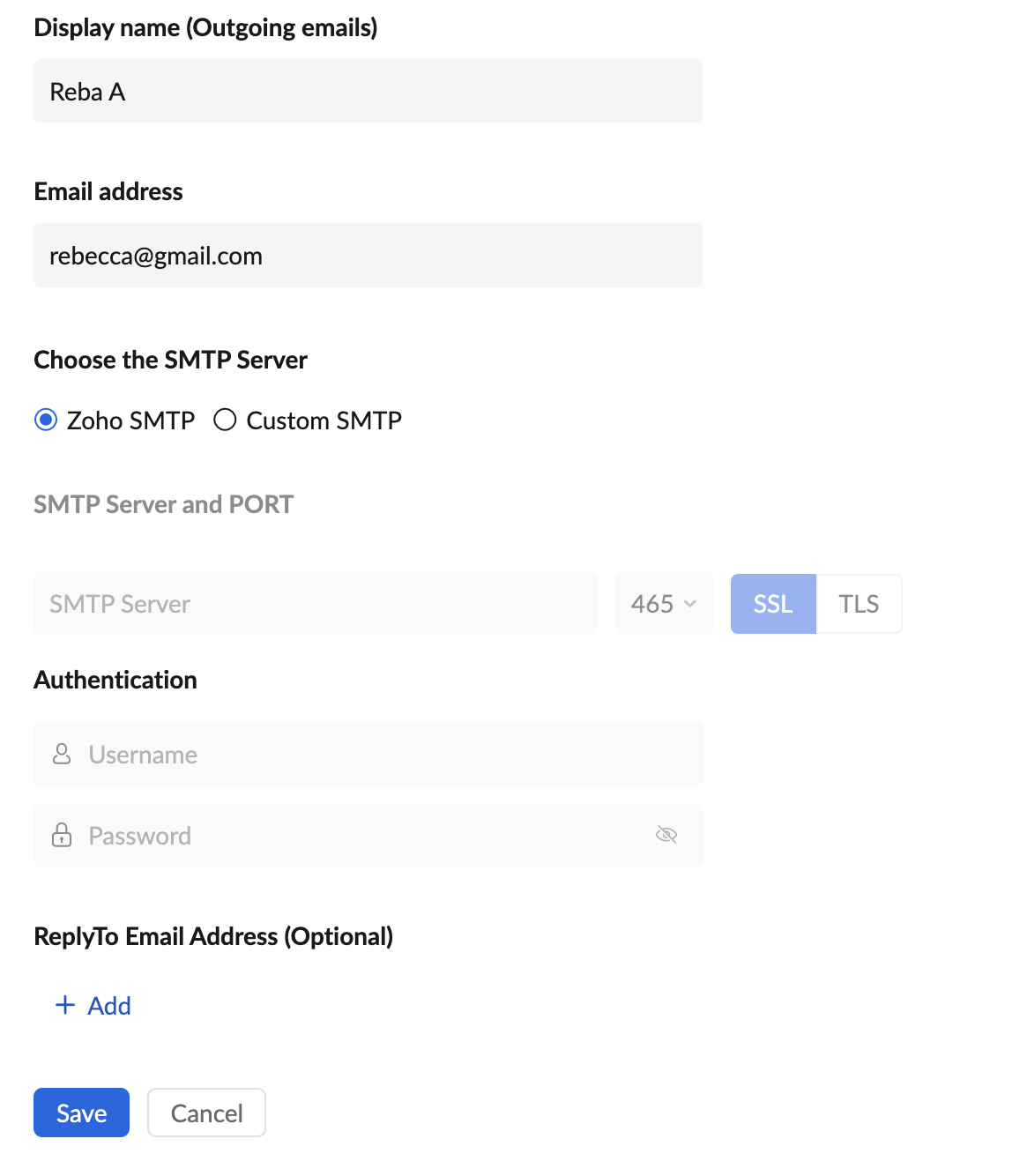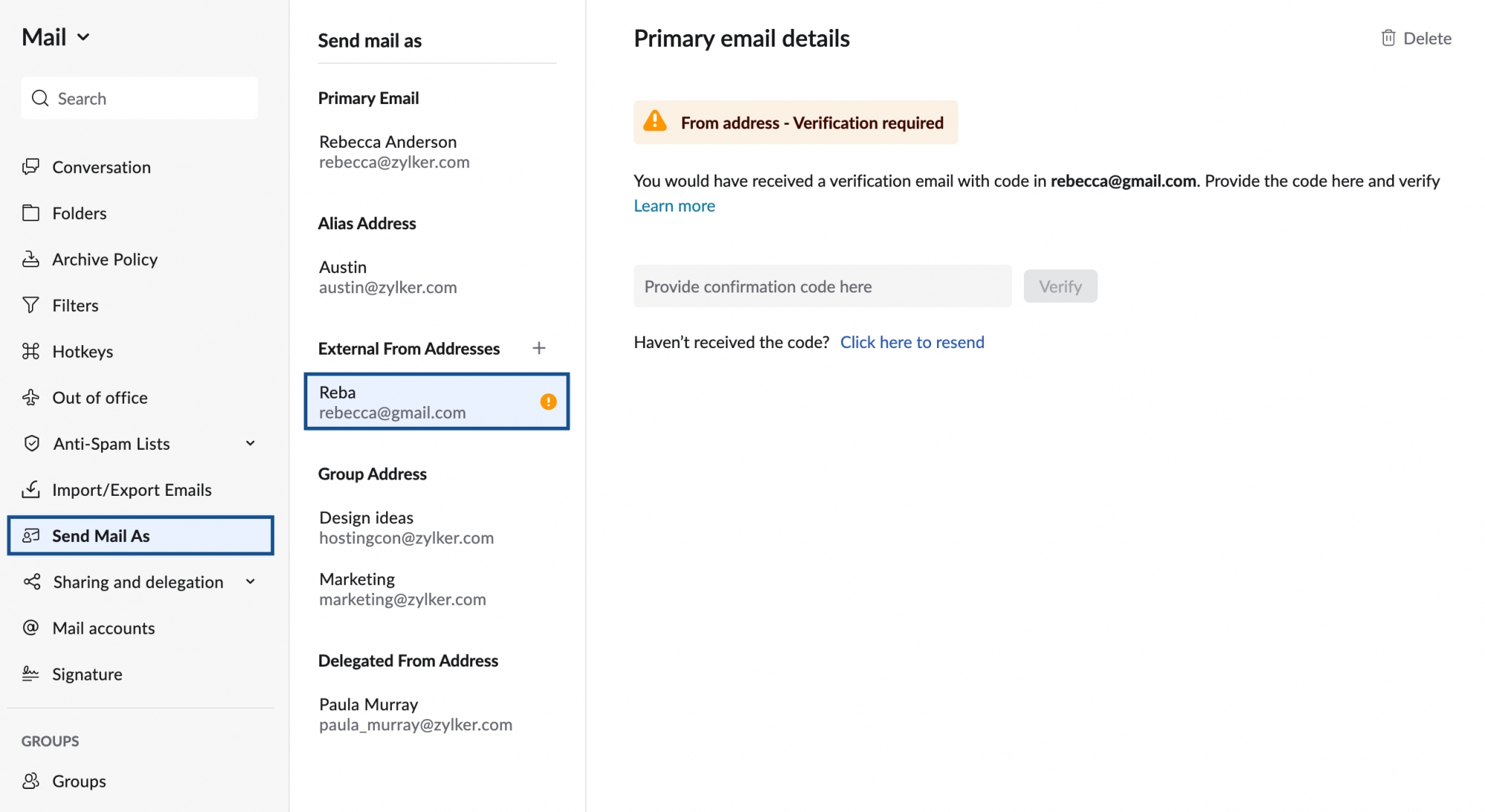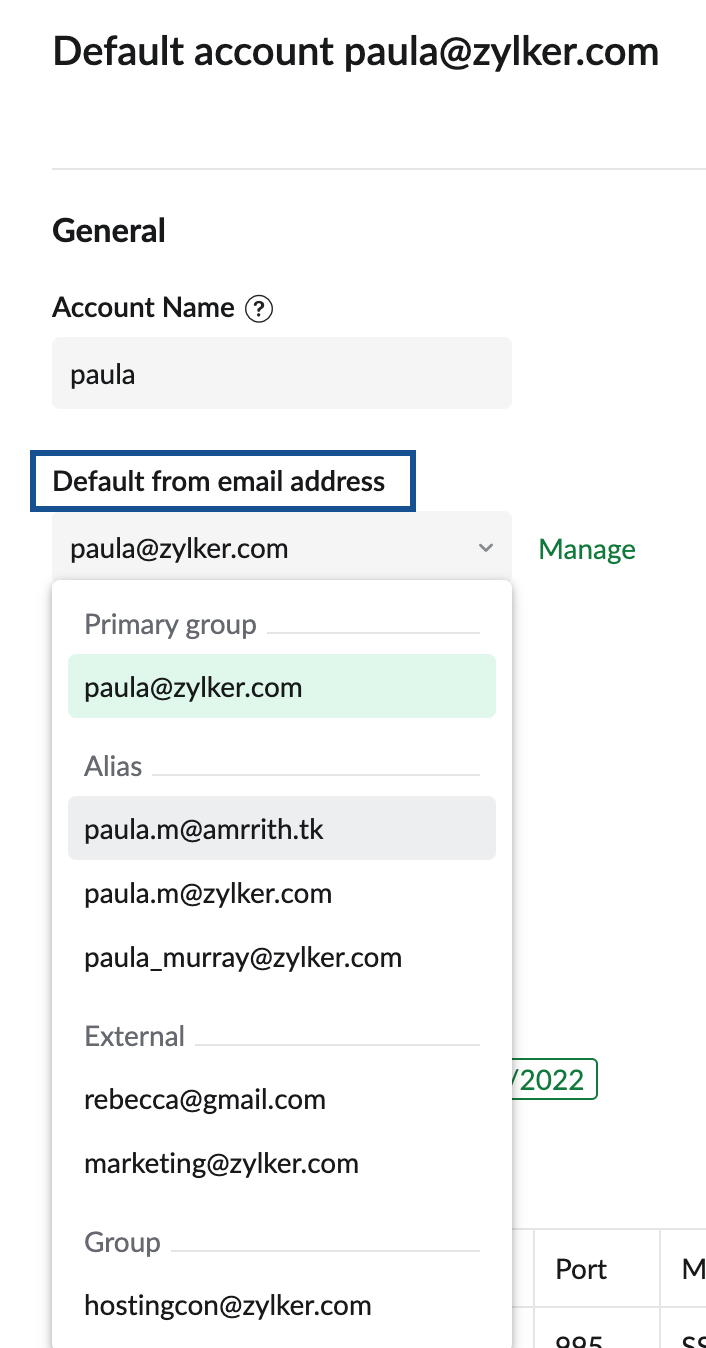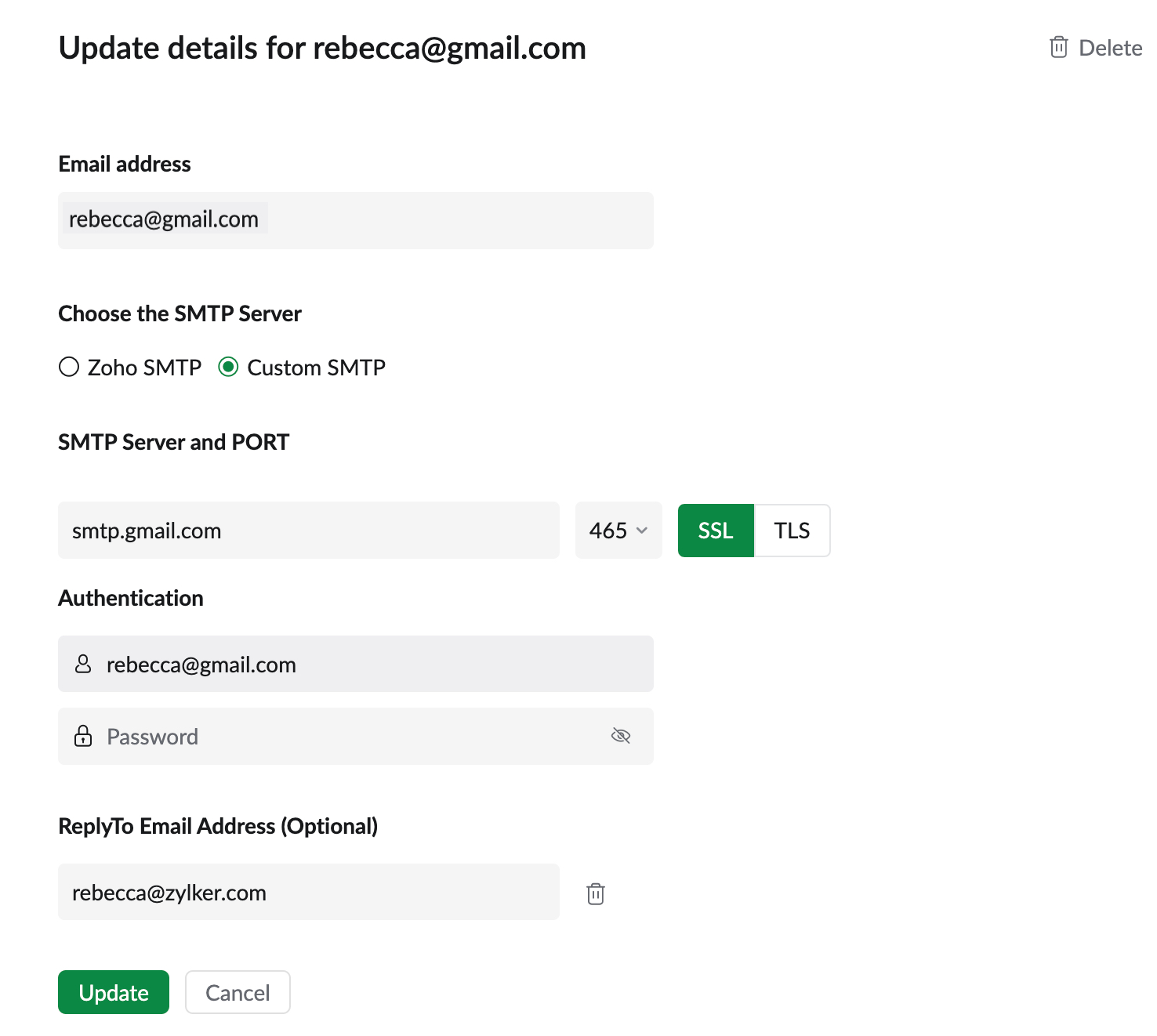Meerdere verzendadressen
In het gedeelte Send Mail As in Zoho Mail kunt u e-mails verzenden met verschillende e-mailadressen als uw verzendadres. U kunt uw externe e-mailadressen toevoegen aan Zoho Mail om e-mails te verzenden vanuit Zoho-webmail.
Inhoudsopgave
- Weergavenaam - uitgaande e-mails
- Verschillende verzendadressen
- Externe 'From'-adressen
- Stappen voor het toevoegen van een maatwerk 'From'-adres - Outlook/Office 365
- Stappen voor het toevoegen van aangepast verzendadres - aangepaste SMTP
- Wachtwoord bijwerken voor extern verzendadres met aangepaste SMTP
- Stappen voor het toevoegen van aangepast verzendadres - Zoho-SMTP
- Standaardverzendadressen voor accounts koppelen
- Antwoordadres
Weergavenaam - uitgaande e-mails
De weergavenaam in het gedeelte Send Mail As voor elk 'From'-adres/ elke e-mailalias/ elk extern 'From'-adres is hoe u uw naam wordt weergegeven in de uitgaande e-mails van het betreffende e-mailadres.
Stappen om de weergavenaam te wijzigen
- Meld u aan bij Zoho Mail.
- Selecteer SettingsSend Mail As.
- Klik op het specifieke e-mailadres waarvoor de weergavenaam moet worden gewijzigd.
- Geef in het tekstvak Display Name de gewenste weergavenaam op.
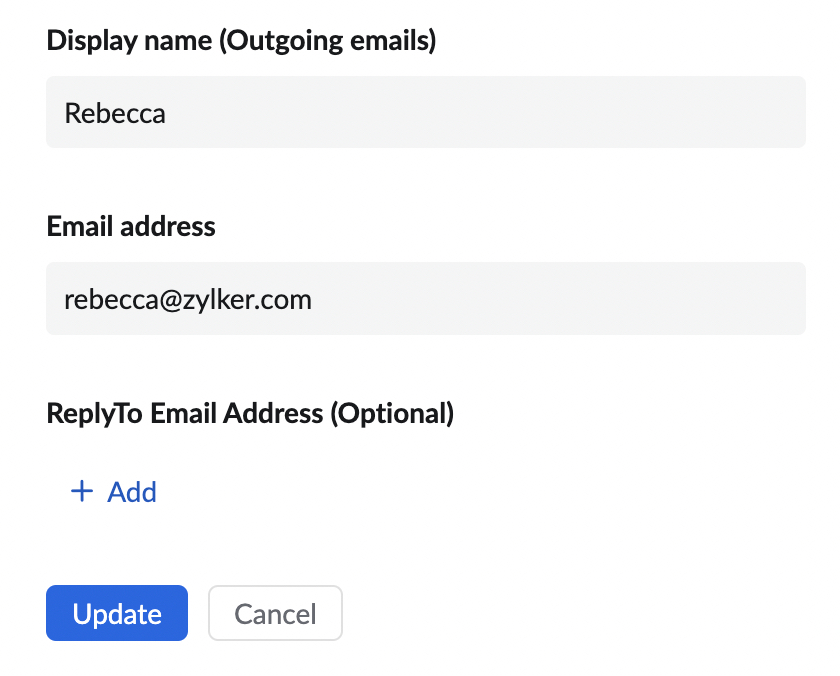
- U kunt ook de optie Add ReplyTo Email Address gebruiken voordat u een 'From'-adres verifieert.
- Klik op Bijwerken om de wijzigingen op te slaan.
- Misschien moet u uw externe SMTP-wachtwoord opgeven als u de weergavenaam voor een extern verzendadres bijwerkt.
Verschillende verzendadressen
Standaard wordt het e-mailadres van uw Zoho-account ingesteld als uw 'From'-adres. Daarnaast kunt u e-mail- of groepsaliassen als 'From'-adres hebben indien uw e-maildomein wordt gehost door Zoho. U kunt de e-mailaliassen en groepsaliassen niet verwijderen uit de lijst Send Mail As.
Daarnaast kunnen de gebruikers ook hun e-mailadressen van verschillende e-mailserviceproviders zoals Outlook, Gmail, enz. instellen als externe From-adressen, om e-mails te verzenden met die adressen van Zoho Mail zelf. Het wordt ten zeerste aanbevolen om maatwerk SMTP-serverinstellingen (SMTP-gegevens verstrekt door de andere provider) te gebruiken om e-mails vanuit Zoho Mail te verzenden.
Als u kiest voor Zoho SMTP, kan u worden gevraagd om uw e-mailadres te controleren via een verificatieproces. Als u Zoho-SMTP gebruikt, kan dit ertoe leiden dat 'Uit naam van' wordt weergegeven met uw e-mailadres van Zoho Mail in externe e-mailclients zoals Outlook, Gmail, enzovoort.
Externe 'From'-adressen
U kunt vanuit Zoho Mail e-mails verzenden met externe e-mailadressen van verschillende serviceproviders zoals Outlook, Office 365, enz. De stappen voor het toevoegen van externe From-adressen worden hieronder beschreven.
Stappen voor het toevoegen van een extern 'From'-adres - Outlook/Office 365
U kunt uw Outlook/Office 365-e-mailadres gebruiken om e-mails vanuit Zoho Mail te verzenden met behulp van de volgende stappen.
- Meld u aan bij uw Zoho Mail-account.
- Selecteer Settings >> Send Mail As >> External From email address.
- Klik op het pictogram + naast het gedeelte External From Address.
- Kies Outlook/Office 365 in de opties onder Add new external from email in het voorbeeldvenster.
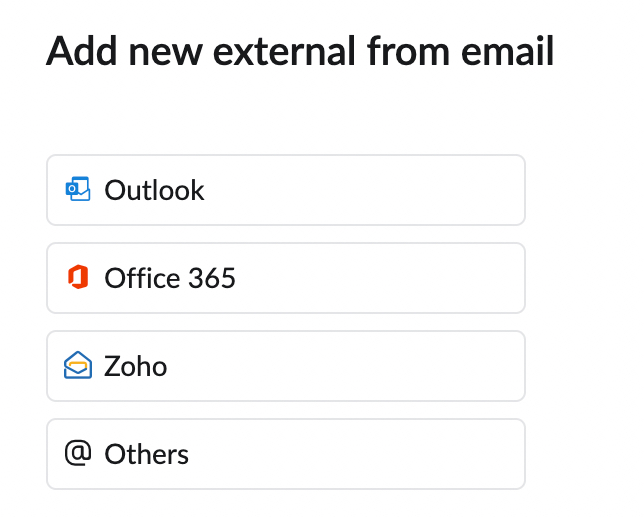
- Geef de gewenste weergavenaam (Display Name) op voor het uitgaande e-mailadres.
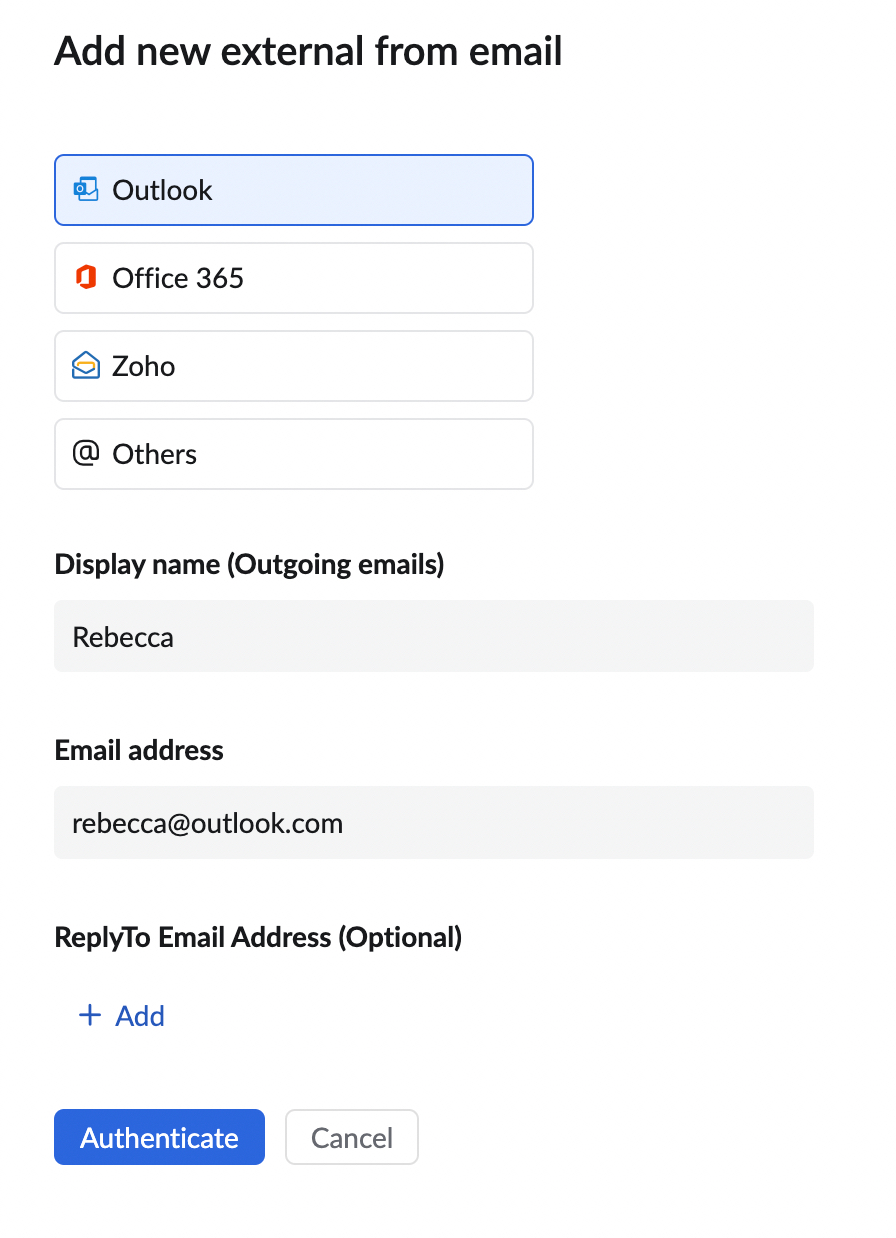
- Geef het e-mailadres van Outlook/Office 365 op in het veld Email Address.
- U kunt ook de optie Add ReplyTo Email Address gebruiken voordat u een 'From'-adres verifieert.
- Klik op Authenticate.
- Geef het wachtwoord voor uw Outlook/Office 365-account op in het aanmeldvenster van het account.
- Klik op Yes in het verificatievenster en uw Outlook/Office 365-e-mailadres wordt toegevoegd aan uw lijst met External From Addresses.
Stappen voor het toevoegen van aangepast verzendadres - aangepaste SMTP
U kunt uw externe verzendadres instellen om e-mails te versturen via uw eigen SMTP-servers (uitgaand). In dit geval zien de ontvangers niet 'On behalf of' in sommige e-mailclients zoals Outlook.
- Meld u aan bij uw Zoho Mail-account.
- Selecteer Settings >> Send Mail As >> Add new From email address.
- Klik op het pictogram + naast het gedeelte External From Address.
- Kies Zoho/ Others in de opties onder Choose your external mail account provider in het voorbeeldvenster.
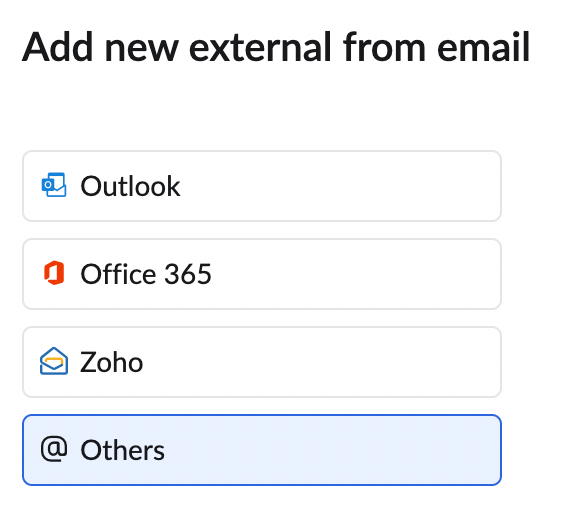
- Geef de gewenste weergavenaam (Display Name) op voor het uitgaande e-mailadres.
- Geef het Email address op van waaruit u e-mail wilt verzenden.
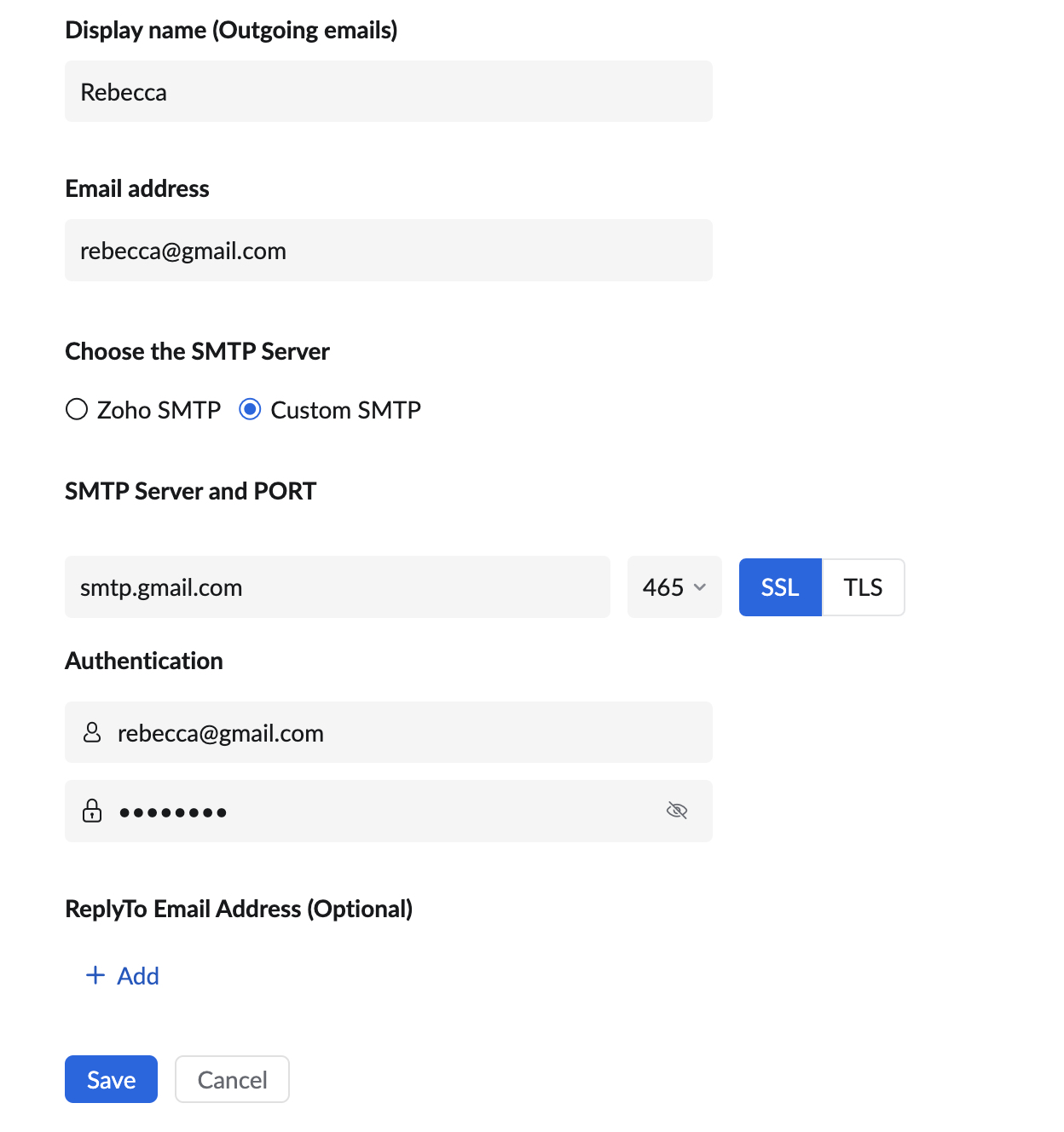
- Kies 'Custom SMTP' om de servergegevens op te geven.
- Geef de SMTP-servernaam en -poort op en selecteer het verificatietype.
- Als verificatie is vereist, geeft u de aanmeldgegevens op in het gedeelte Authentication.
- U kunt ook de optie Add ReplyTo Email Address gebruiken voordat u een 'From'-adres verifieert.
- Klik op Send Verification.
- Als uw server uw gegevens verifieert, wordt het e-mailadres automatisch toegevoegd en wordt het verificatieproces automatisch overgeslagen.
- Als er voor uw server geen verificatie nodig is, moet u uw e-mailadres verifiëren met behulp van de bevestigingscode voordat u e-mails vanaf dat account kunt verzenden.
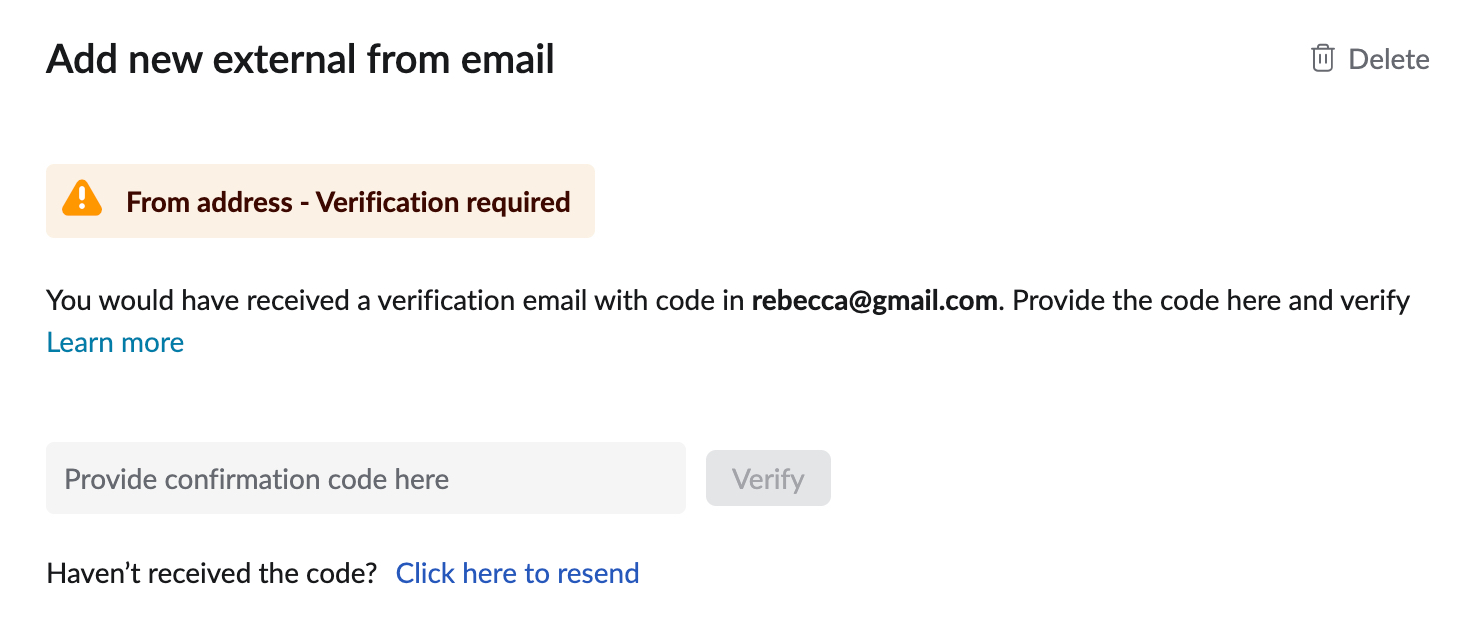
Wachtwoord bijwerken voor extern verzendadres met aangepaste SMTP
Als u uw wachtwoord hebt gewijzigd in uw bronaccount, kunt u pas weer e-mails verzenden als u het wachtwoord voor de uitgaande server bijwerkt.
- Meld u aan bij Zoho Mail.
- Selecteer SettingsSend Mail As.
- Klik op het specifieke e-mailadres onder External from addresses waarvoor het wachtwoord moet worden gewijzigd.
- Breng de gewenste wijzigingen aan bij de servergegevens en uitgaande verificatie.
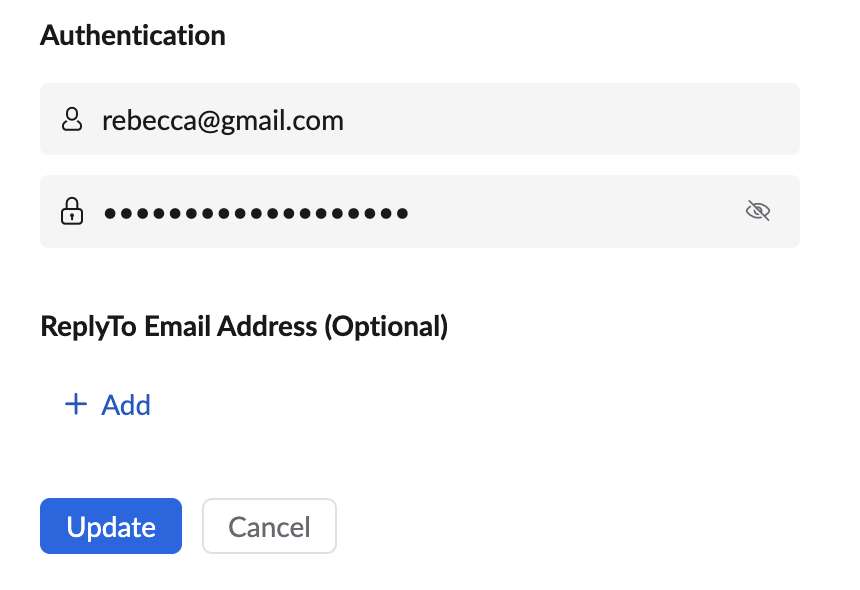
- Klik op Update om af te sluiten.
Stappen voor het toevoegen van aangepast verzendadres - Zoho-SMTP
Wanneer u met behulp van Zoho SMTP een e-mailadres aan het verzendadres toevoegt, zien de ontvangers mogelijk een label 'On behalf of' samen met uw Zoho-mailadres. De stappen voor het toevoegen van een e-mail met Zoho SMTP worden hieronder beschreven.
- Meld u aan bij uw Zoho Mail-account.
- Selecteer Settings >> Send Mail As >> Add new From email address.
- Kies Zoho in de opties onder Choose your external mail account provider in het voorbeeldvenster.
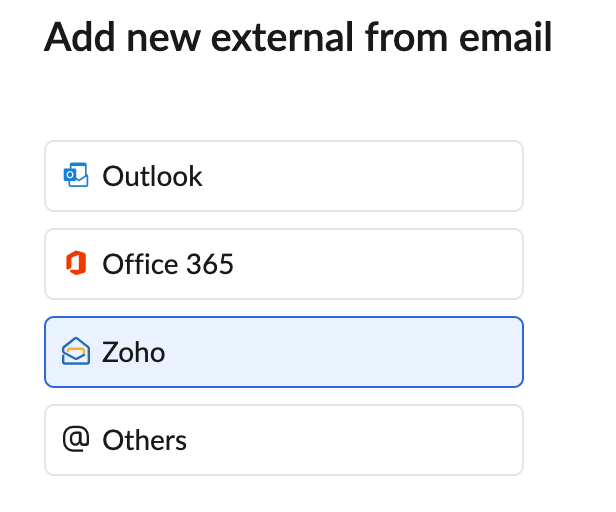
- Geef de gewenste weergavenaam (Display Name) op voor het account
- Geef het Email address op van waaruit u e-mail wilt verzenden.
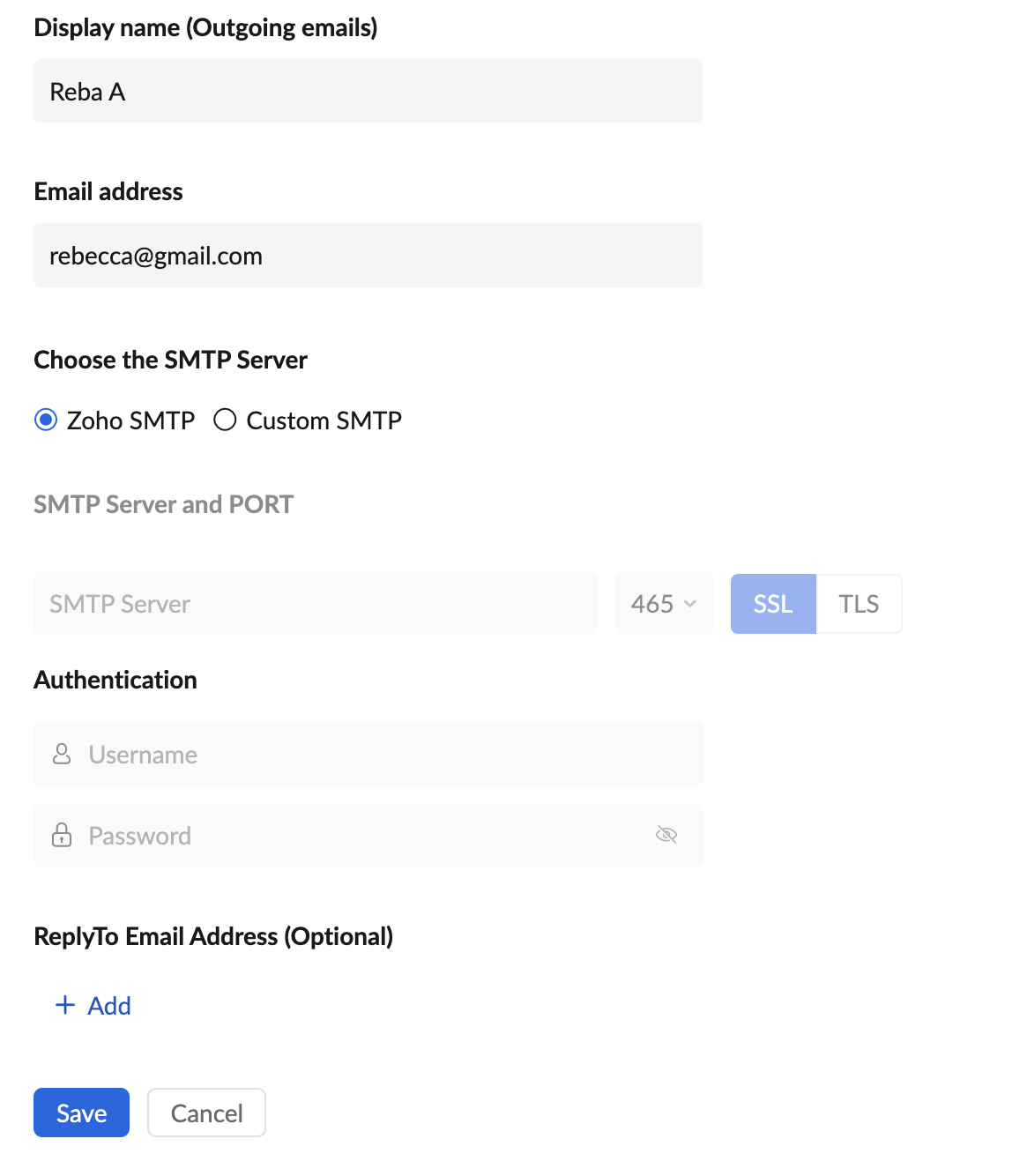
- Selecteer Zoho SMTP om e-mails te versturen via de SMTP-server van Zoho. Sommige e-mailclients geven mogelijk uw Zoho-mailadres weer en vermelden 'On behalf of' in de koptekst.
- Klik op Send Verification.
- U moet uw e-mailadres verifiëren voordat u e-mails vanaf dat account kunt verzenden.
Stappen voor het verifiëren van het aangepaste verzendadres
- Meld u aan bij uw Zoho Mail-account.
- Selecteer SettingsSend Mail As.
- Klik op de pagina Send Mail As op het e-mailadres met het uitroepteken ernaast.
- Er wordt een dialoogvenster weergegeven waarin om de bevestigingscode wordt gevraagd.
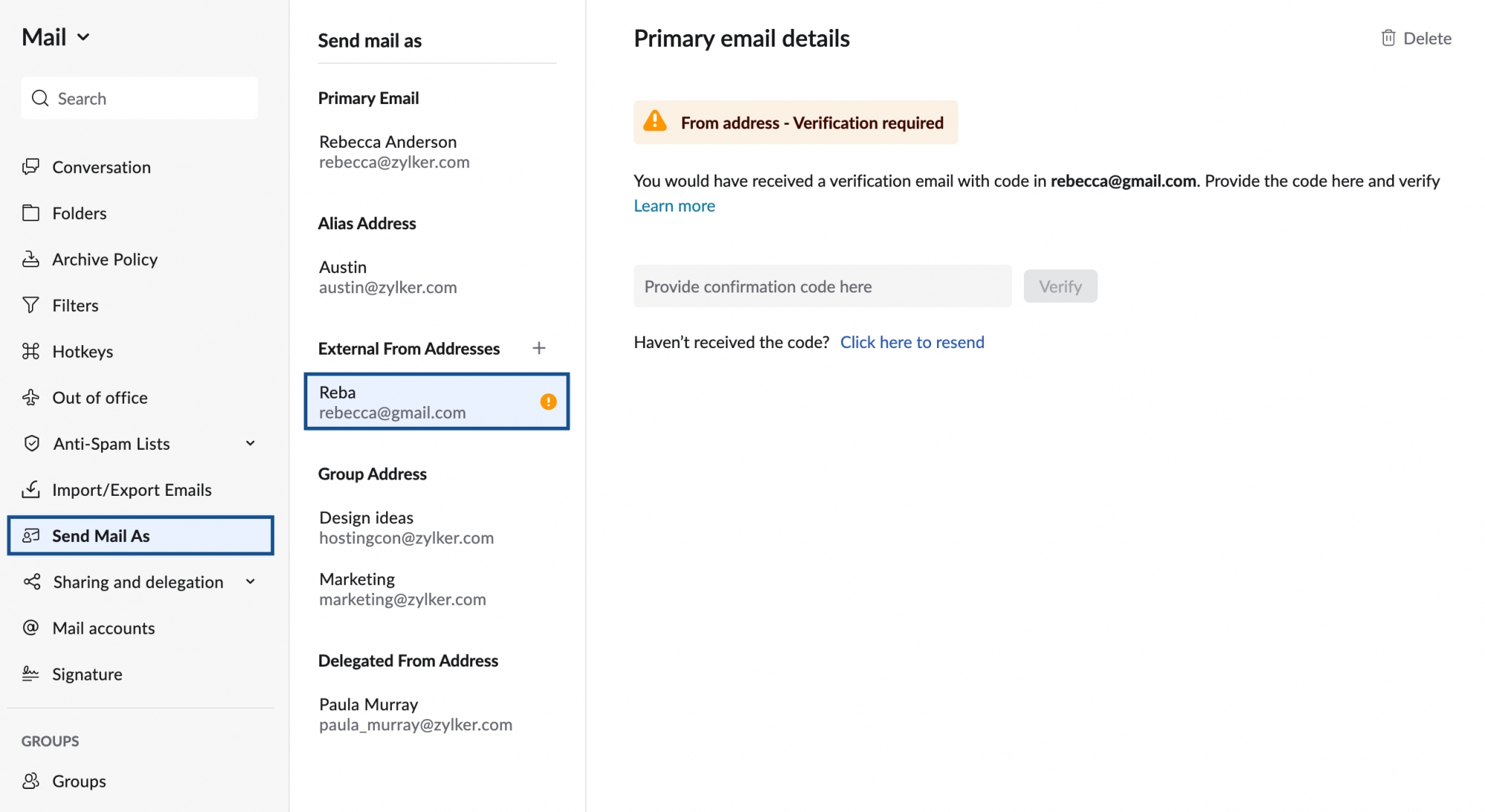
- U zou op het opgegeven e-mailadres een bevestigingsmail van Zoho moeten ontvangen.
- Voer in het dialoogvenster van Zoho Mail de Confirmation code in die in de e-mail met de bevestiging staat.
- Klik op Verify om de instellingen te bevestigen en op te slaan.
- U kunt ook op Opnieuw verzenden klikken om de bevestigingscode opnieuw te verzenden als u de e-mail van Zoho niet kunt vinden.
Standaard 'From'-adressen voor mail-accounts koppelen
Zodra u de maatwerk 'From'-adressen hebt toegevoegd, kunt u verschillende e-mailadressen koppelen aan verschillende geconfigureerde accounts. Elke keer dat u de opsteller opent in de postvak-UI, wordt het toegevoegde maatwerk 'From'-adres weergegeven als het standaard 'From'-adres voor het account.
- Meld u aan bij uw Zoho Mail-account.
- Selecteer Settings.
- Ga naar het veld Default From email address in het gedeelte General.
- Klik op de vervolgkeuzelijst.
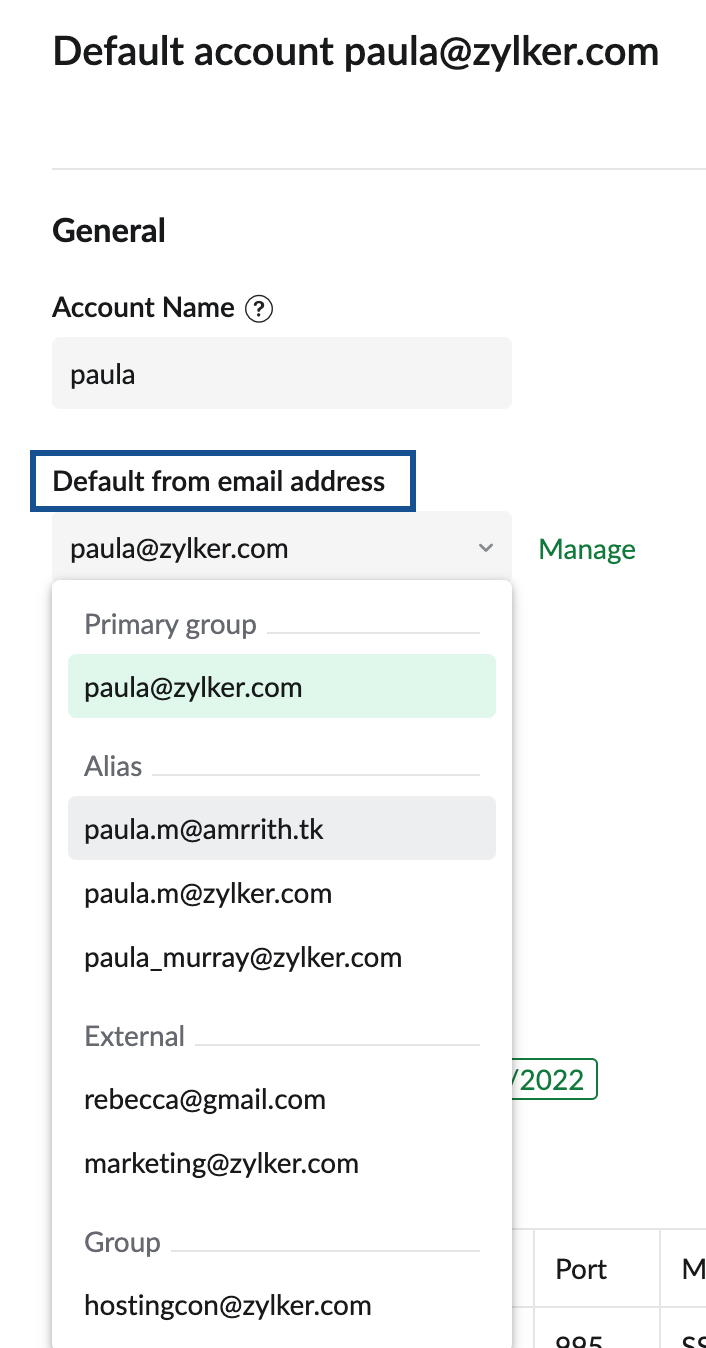
- Kies het verzendadres of de alias die u wilt koppelen als het standaard From-adres voor dat account.
- Klik op Opslaan.
ReplyTo-e-mailadres
U kunt een ReplyTo-e-mailadres instellen voor alle externe 'From'-adressen die u hebt geconfigureerd.
- Meld u aan bij uw Zoho Mail-account.
- Selecteer SettingsSend Mail As
- Klik op de knop Bewerken bij het verzendadres waarvoor een antwoordadres moet worden toegevoegd.
- Klik op het Add ReplyTo email address.
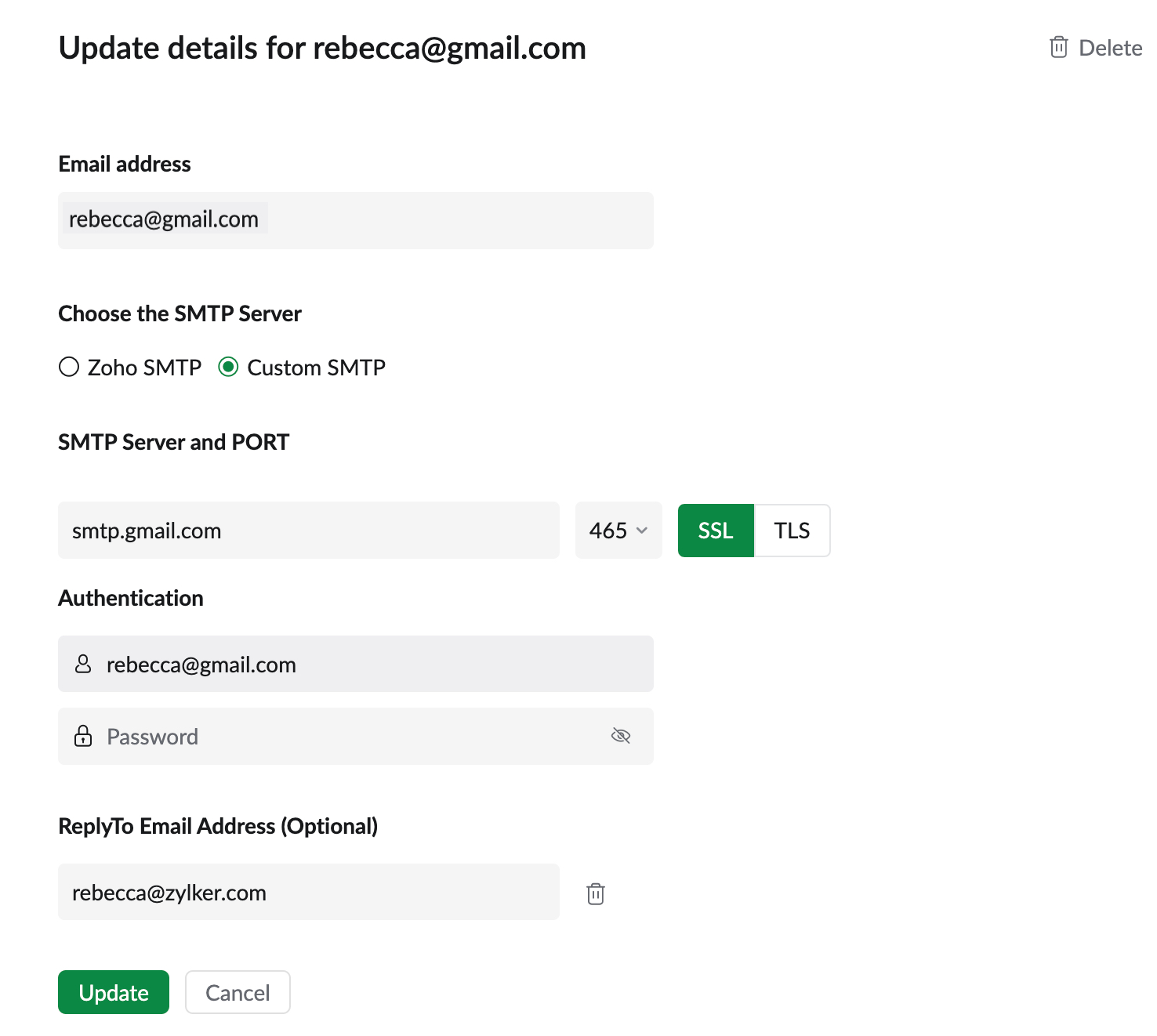
- Voer het gewenste ReplyTo-adres in en klik op Update.
- Er wordt een verificatiebericht naar het ReplyTo-adres gestuurd. Klik op de knop Antwoordadres verifiëren.
- Voer de bevestigingscode uit de bevestigingsmail in.
- Klik op Verifiëren.
Het ingevoerde e-mailadres wordt toegevoegd als het ReplyTo-adres voor het desbetreffende From-adres.
Let op:
De knop Antwoordadres verifiëren is alleen beschikbaar als het bijbehorende verzendadres al is geverifieerd.