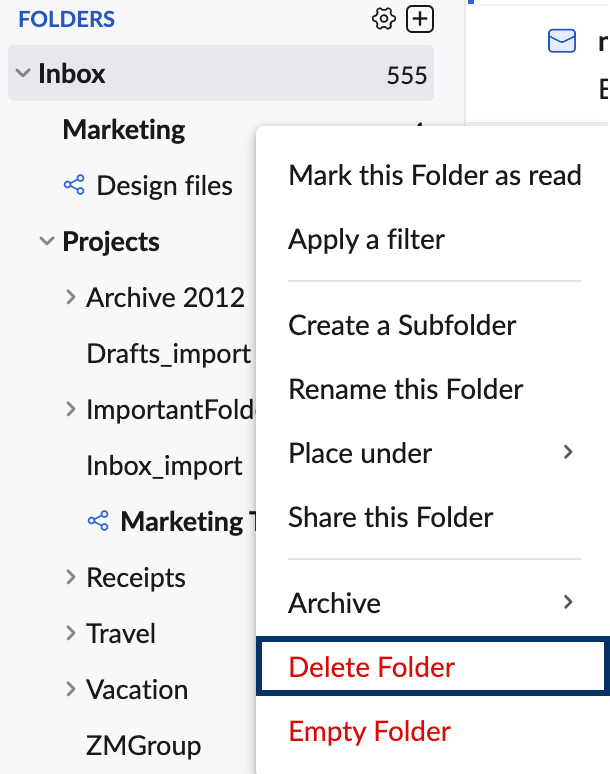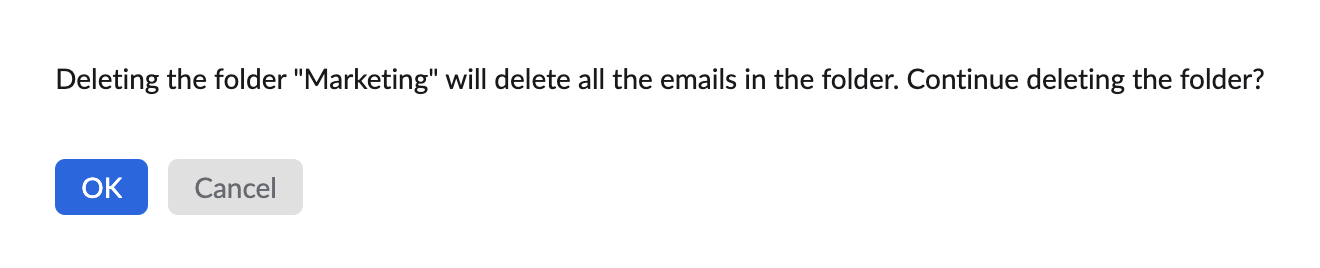Aangepaste mappen
Met Zoho Mail kunt u aangepaste submappen maken onder Inbox of andere mappen voor een betere classificatie van uw e-mailberichten. U kunt ook aangepaste mappen maken als hoofdmappen, parallel aan uw Inbox. U kunt mappen op elk niveau maken om deze hiërarchisch in de gewenste volgorde te ordenen.
Mappen en submappen maken
- Klik op het pictogram '+' naast het menu Folders
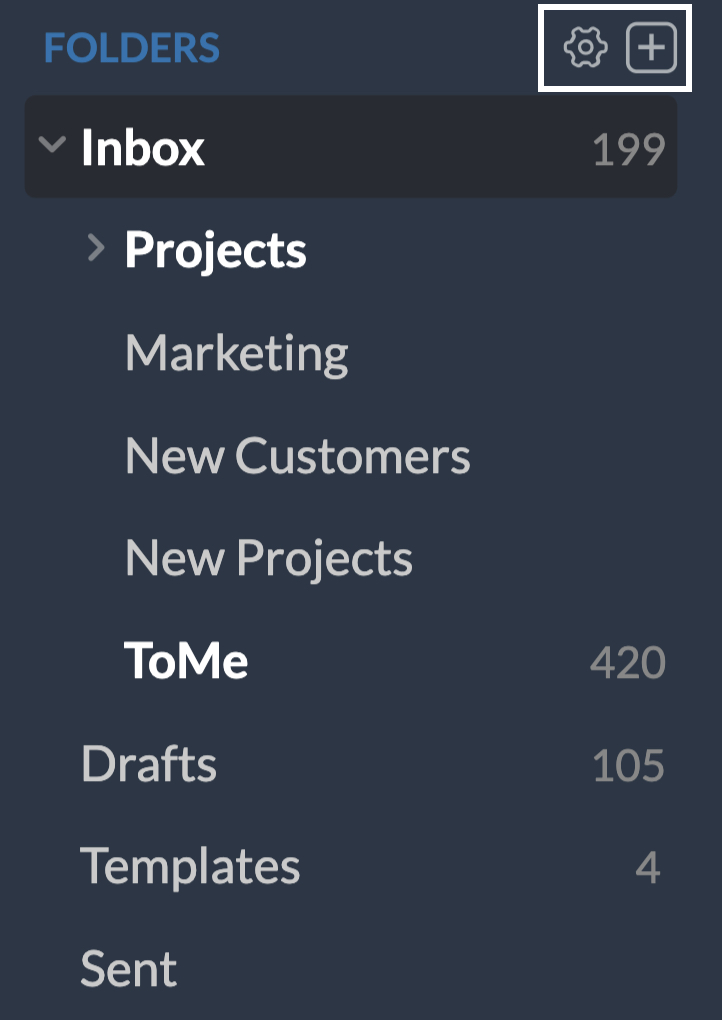
- Het dialoogvenster Create Folder wordt weergegeven.
- Typ de gewenste mapnaam.
- Typ de gewenste plaatsing voor de nieuwe map in het veld Placed Under. Om aan te geven dat de nieuwe map een hoofdmap is en geen submap, wordt er standaard een '/' weergegeven.
- U kunt ook de naam van de bovenliggende map opgeven en selecteren waaronder u deze als submap wilt maken.
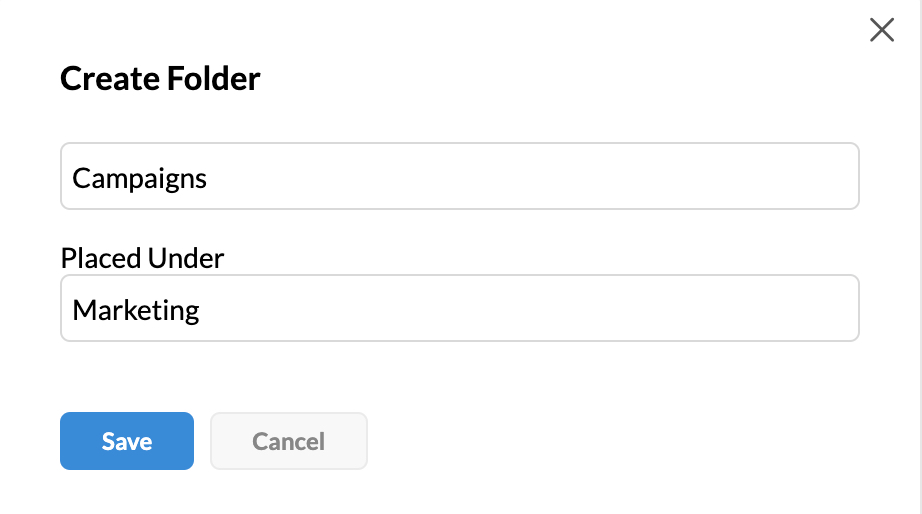
- De nieuwe map wordt gemaakt met de opgegeven naam en onder het voorkeurspad.
U kunt ook de optie Create a Subfolder in het snelmenu gebruiken. In dit geval wordt de bovenliggende map vooraf ingevuld met de geselecteerde mapnaam.
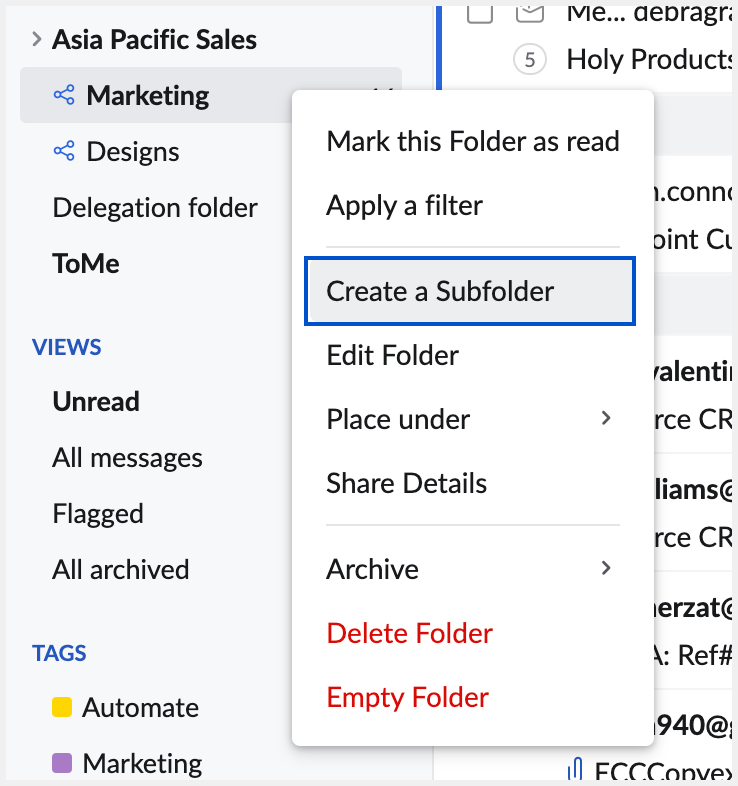
- Als u de naam van een aangepaste map wilt wijzigen, selecteert u de optie Edit folder in het snelmenu.
- Zoho Mail biedt ook een functie waarmee u volledige mappen kunt delen met uw zakelijke gebruikers. Klik hier voor meer informatie.
U kunt alle nieuwe mappen die u aanmaakt ook bekijken in uw geconfigureerde IMAP-clients, zoals uw Gmail- of Outlook-account. Schakel bij het maken van een nieuwe map het selectievakje in View in IMAP client in het pop-upvenster voor het maken van mappen. De nieuwe map wordt weergegeven in uw geconfigureerde IMAP-clients. Raadpleeg deze pagina voor meer informatie over IMAP.
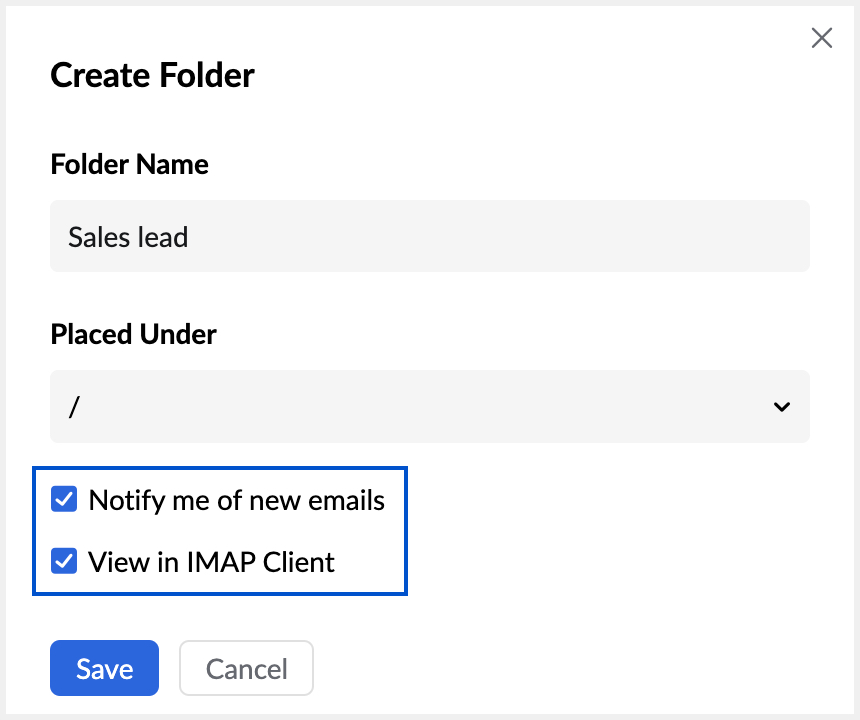
Map bewerken
U kunt een bestaande map bewerken om de naam van de map te wijzigen en andere mapopties te bewerken. Klik met de rechtermuisknop op de map die u wilt bewerken en klik op Edit folder. Breng de wijzigingen aan en klik op Save.
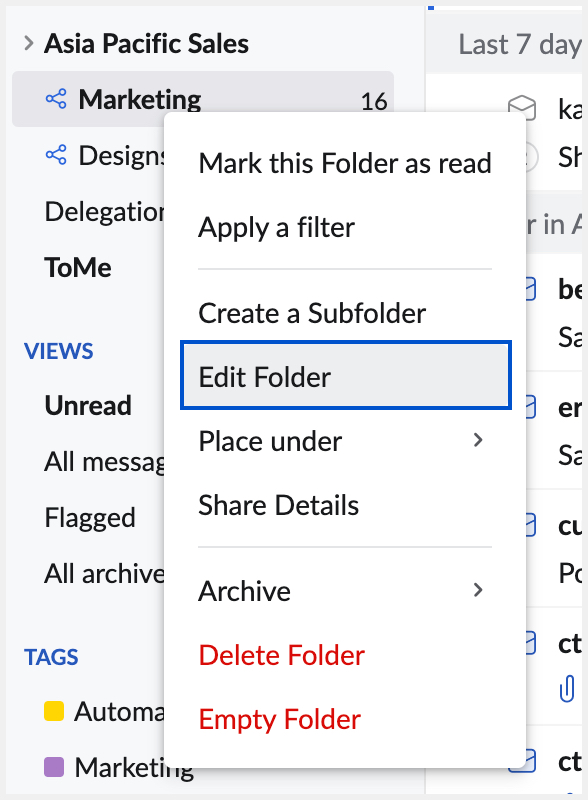
Map verwijderen
Wanneer u een map verwijdert, worden de map en de volledige inhoud ervan naar de prullenbak verplaatst. Ze worden definitief verwijderd wanneer de prullenbak handmatig of door het systeem wordt geleegd.
- Klik met de rechtermuisknop op de map die u wilt verwijderen.
- Selecteer de optie Delete Folder.
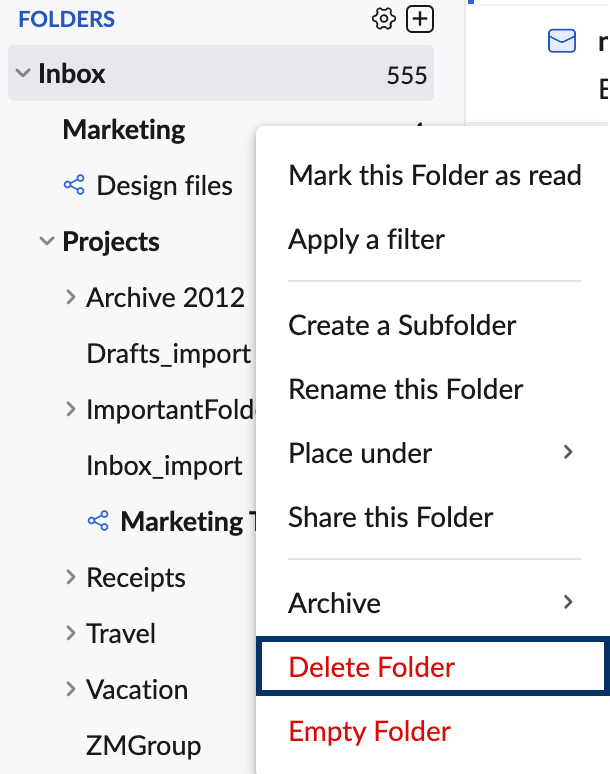
- Er wordt een waarschuwing weergegeven.
- Klik op OK om het verwijderen te bevestigen.
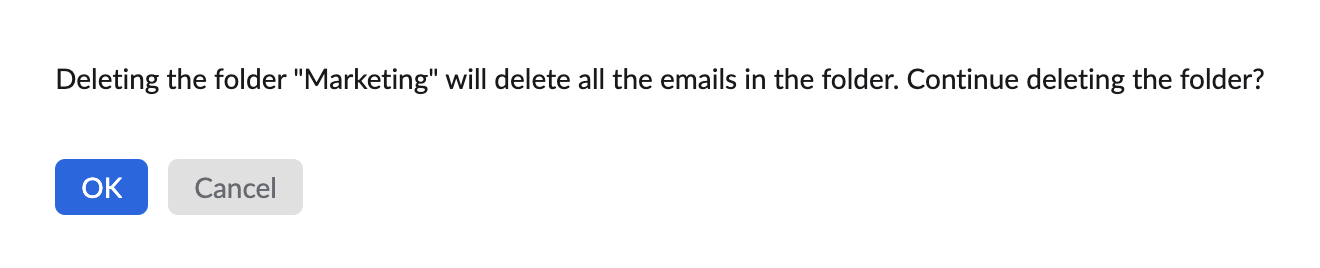
- Als u een regel hebt om inkomende berichten naar de map te verplaatsen, worden de filters die aan de map zijn gekoppeld automatisch verwijderd.
- Als u de bijbehorende filters niet wilt verwijderen, annuleert u het verwijderen, gaat u naar de filterpagina en wijzigt u de filterinstellingen zodat deze naar een andere map verwijzen voordat u de map verwijdert.
Map leegmaken
U kunt de berichten in de map wissen met de optie Empty Folder. Klik met de rechtermuisknop op een map en selecteer Empty Folder. De volgende opties zijn beschikbaar om de berichten in de map te wissen.
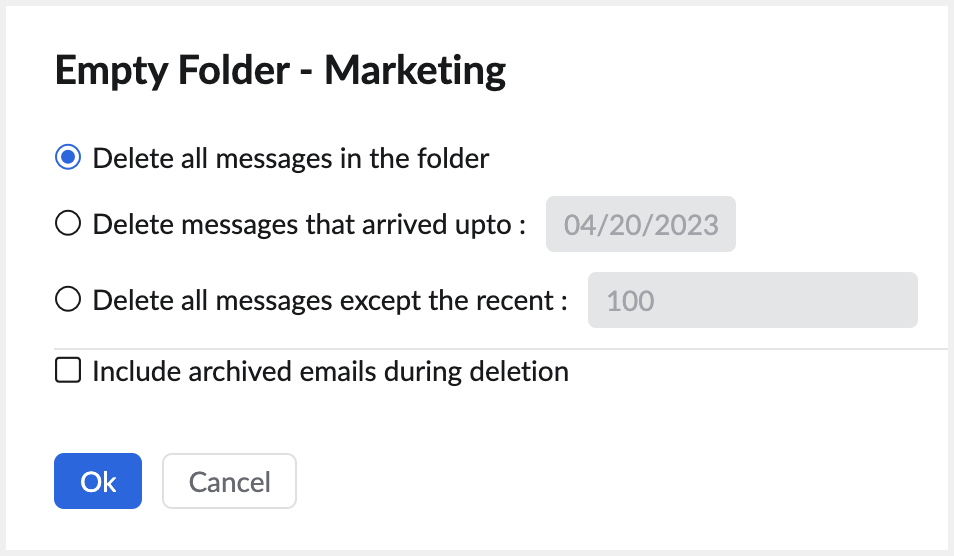
- Delete Entire Folder: Alle berichten in de map worden verwijderd en de berichten worden naar de prullenbak verplaatst.
- Delete messages that arrived up-to-date: Met deze optie kunt u de berichten op basis van datum verwijderen. Wanneer u hier een datum kiest, worden de berichten die ouder zijn dan de bepaalde datum verwijderd en verplaatst naar de prullenbak.
- Delete all messages except the recent n messages: Met deze optie kunt u berichten verwijderen op basis van aantal. Als u hier een aantal opgeeft, blijft het opgegeven aantal berichten in de map staan. Berichten die dit aantal overschrijden, worden naar de prullenbak verplaatst.
Naast de optie Empty Folder biedt Zoho Mail in de prullenbak ook een archieffunctie om de e-mails te archiveren voor toekomstig gebruik. Gedetailleerde informatie over de archieffunctie is beschikbaar op deze help-pagina.