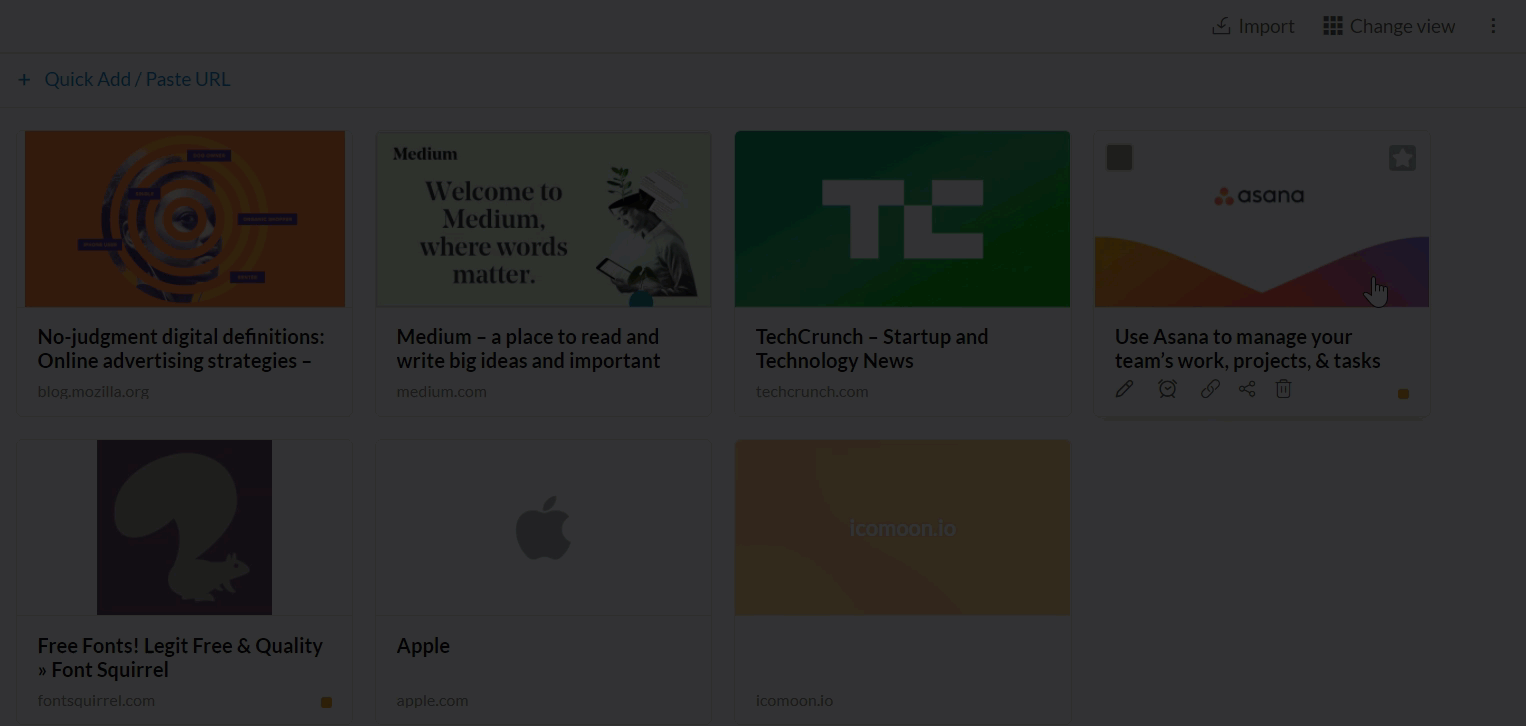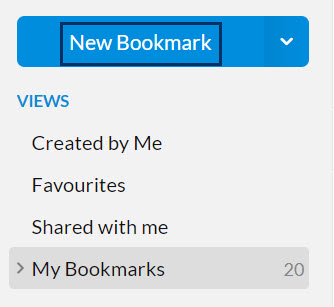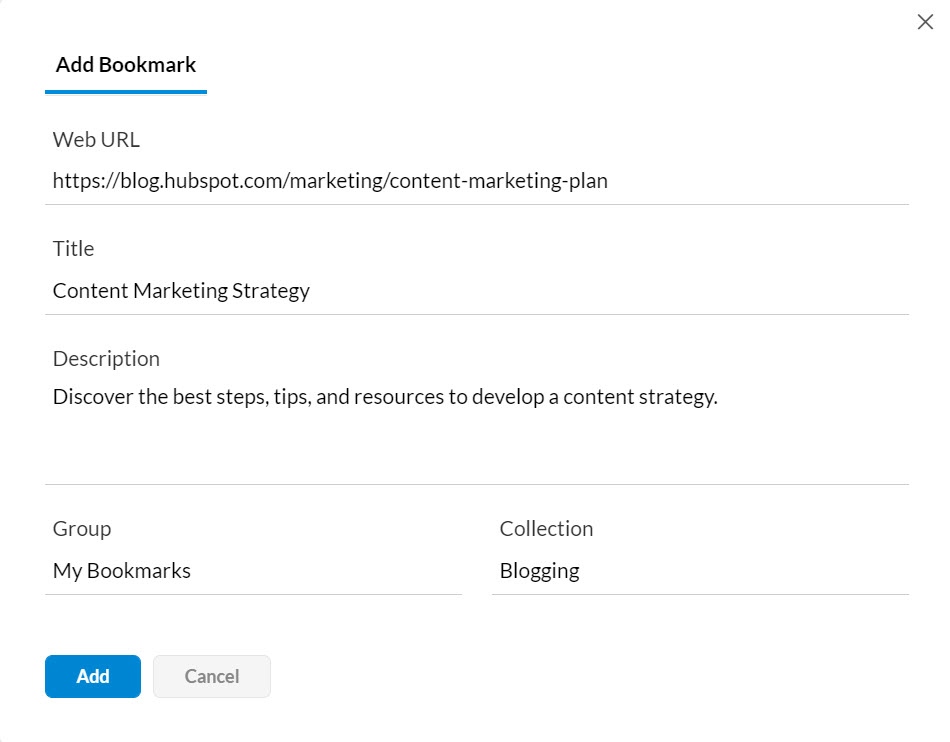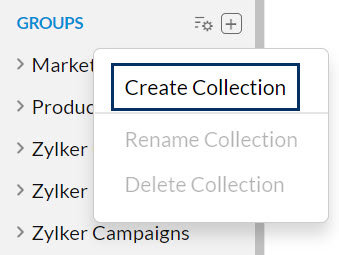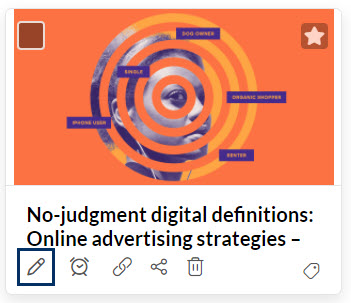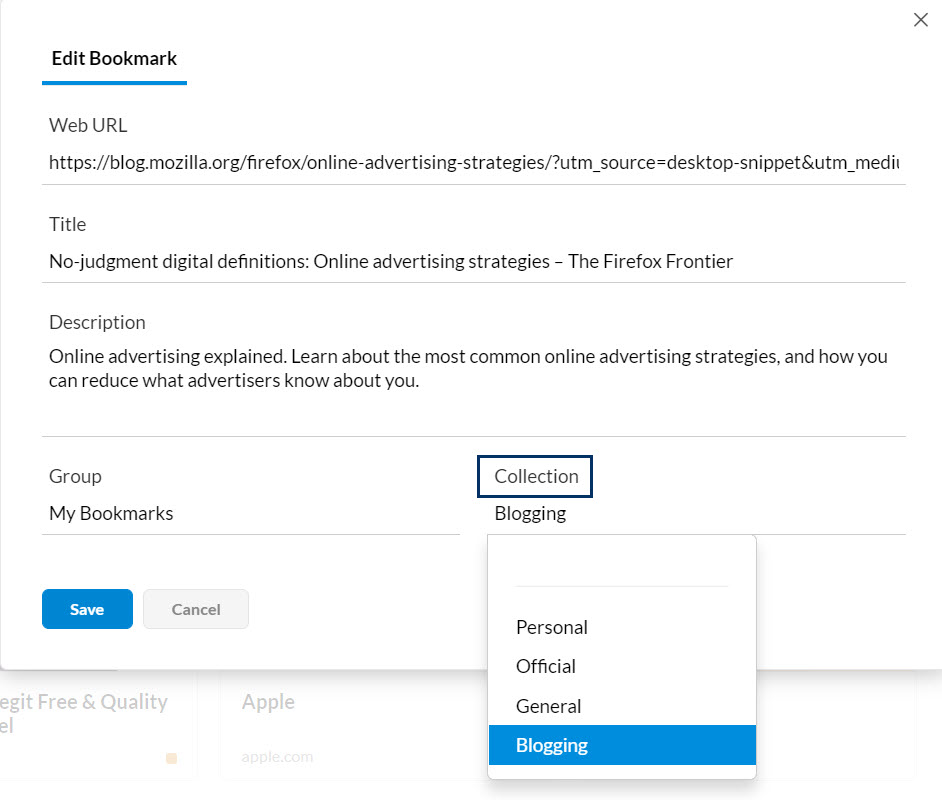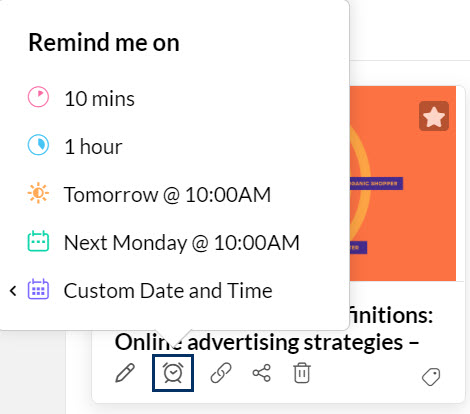Bladwijzers
Met de Bookmarks-app in Zoho Mail kunt u de verschillende web-URL's van websites en artikelen die u tegenkomt opslaan. U kunt web-URL's of artikelen opslaan om ze in de toekomst te bekijken. Bovendien kunt u deze links met de Bookmarks-app van Zoho Mail delen met verschillende groepen ten behoeve van de leden in de groepen.
Inhoudsopgave
Wanneer u web-URL's als bladwijzers toevoegt door deze als favorieten in uw browser te markeren, hebt u alleen toegang tot deze URL's vanaf dat specifieke systeem en alleen in die browser.
Met de Bookmarks-app in Zoho Mail kunt u al uw web-URL's in de cloud beheren, zodat u ze altijd en overal kunt openen. U kunt ook de Zoho Mail Bookmarks extension Zoho Mail Bookmarks-extensie installeren, die beschikbaar is in de Google Web Store en Firefox-Add-onsom deze web-URL's met één klik op te slaan. Deze bladwijzers zijn toegankelijk vanuit de Bookmarks-app in Zoho Mail.
Bladwijzers toevoegen
Stappen om een bladwijzer toe te voegen
- Meld u aan bij uw Zoho Mail-account.
- Ga naar de Bookmarks-app in het linkerdeelvenster van uw inbox.

- Klik op New Bookmark om een bladwijzer toe te voegen.
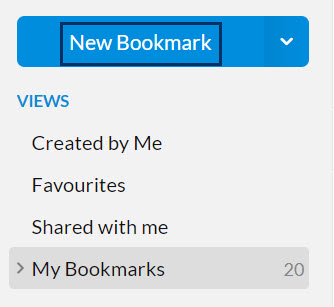
- Geef de web-URL op van de website die u als favoriet wilt instellen.
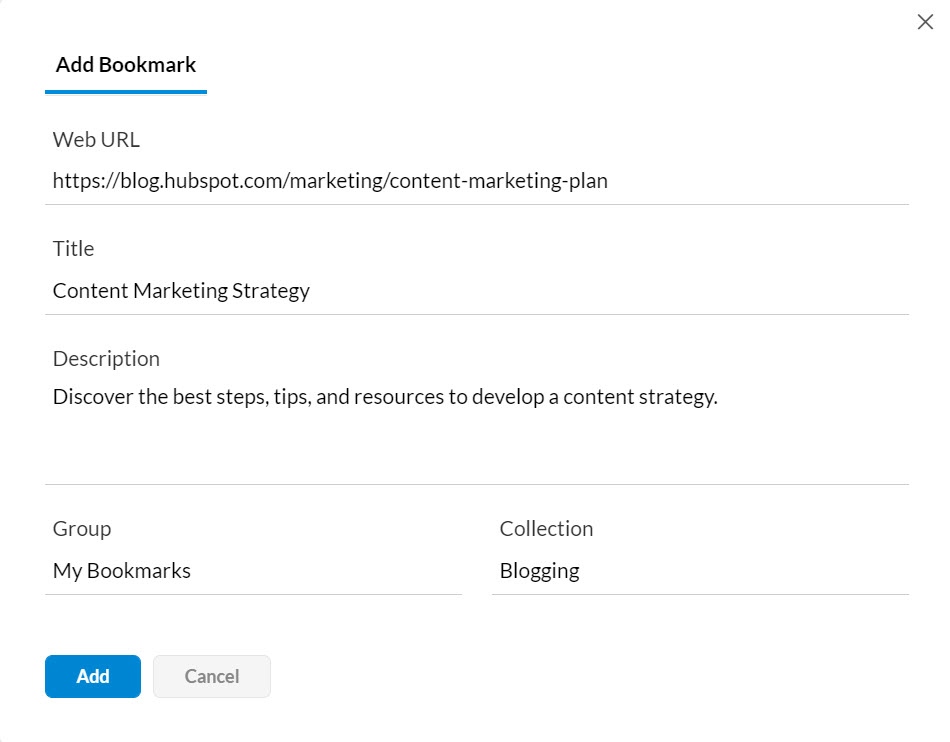
- Geef de bladwijzer een korte titel en een beschrijving, zodat u hem gemakkelijk kunt terugvinden.
- Sla hem op onder My Bookmarks, als het voor uw eigen referentie is.
- Selecteer een groep om deze te delen met een groep.
- Selecteer of maak de verzameling waaronder u de bladwijzer wilt plaatsen.
- Klik op Add om de bladwijzer op te slaan.
Let op:
- U kunt ook bladwijzers toevoegen door de relevante URL van browsertabbladen naar de Bookmarks-app te slepen.
- De bladwijzers die met u persoonlijk of via een groep zijn gedeeld, kunt u vanuit het linkerdeelvenster bekijken met de optie Shared with me.
U kunt de optie Quick Add/Paste URL in de menukop ook gebruiken om een nieuwe bladwijzer toe te voegen.
Verzamelingen beheren
U kunt verzamelingen maken onder de optie My Bookmarks of een andere groep om bladwijzers met een vergelijkbare context samen op te slaan.
Verzamelingen maken
- Meld u aan bij uw Zoho Mail-account.
- Ga naar de Bookmarks-app in het linkerdeelvenster van uw inbox.
- Klik met de rechtermuisknop op het menu My Bookmarks of op een van de vermelde groepen.
- Klik op Create Collection in de lijst en voer een geschikte naam in voor de verzameling.
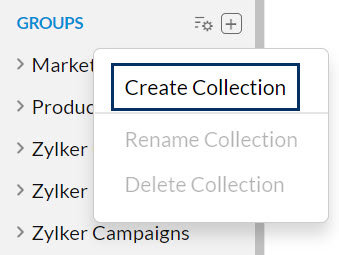
- De nieuwe verzameling wordt nu toegevoegd aan het menu van de gekozen groep.
U kunt ook een nieuwe verzameling maken terwijl u een bladwijzer toevoegt/bewerkt. Klik op het veld Collection en maak een nieuwe verzameling door een geschikte naam op te geven en selecteer Create.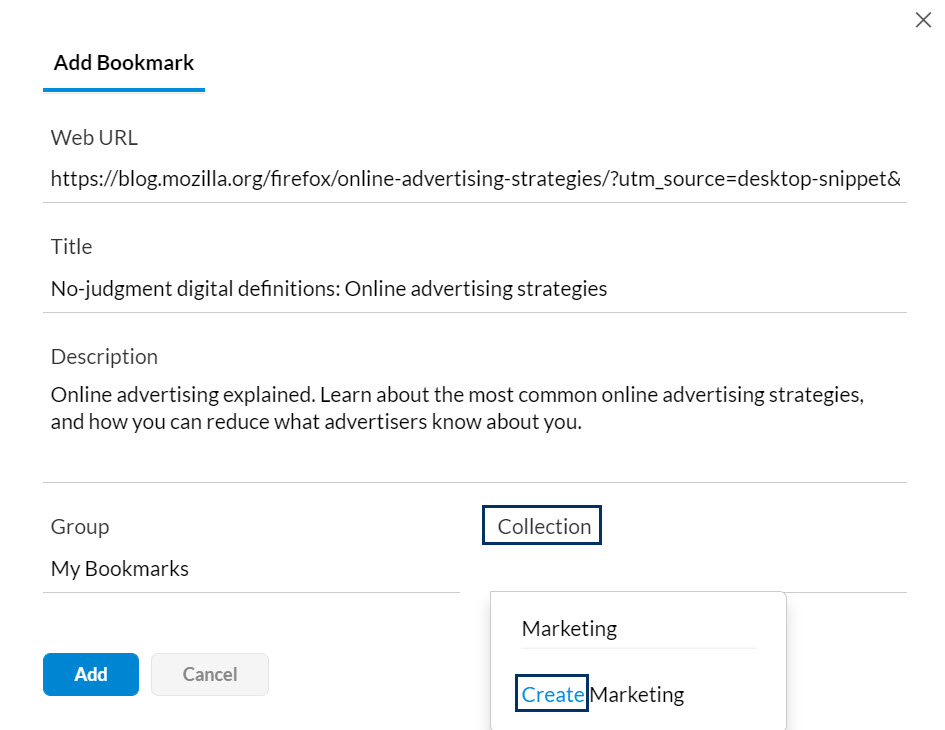
Een bladwijzer aan een verzameling toevoegen
U kunt een bladwijzer toevoegen aan een verzameling door deze stappen te volgen. U kunt ook een bestaande bladwijzer bewerken en toevoegen aan een verzameling door de onderstaande stappen te volgen.
- Beweeg de muis over een opgeslagen bladwijzer en klik op het pictogram Edit.
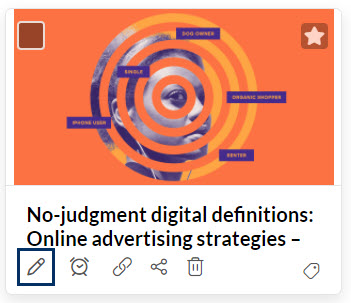
- Selecteer My Bookmarks of een andere Group uit het veld.
- Klik op het veld Collection.
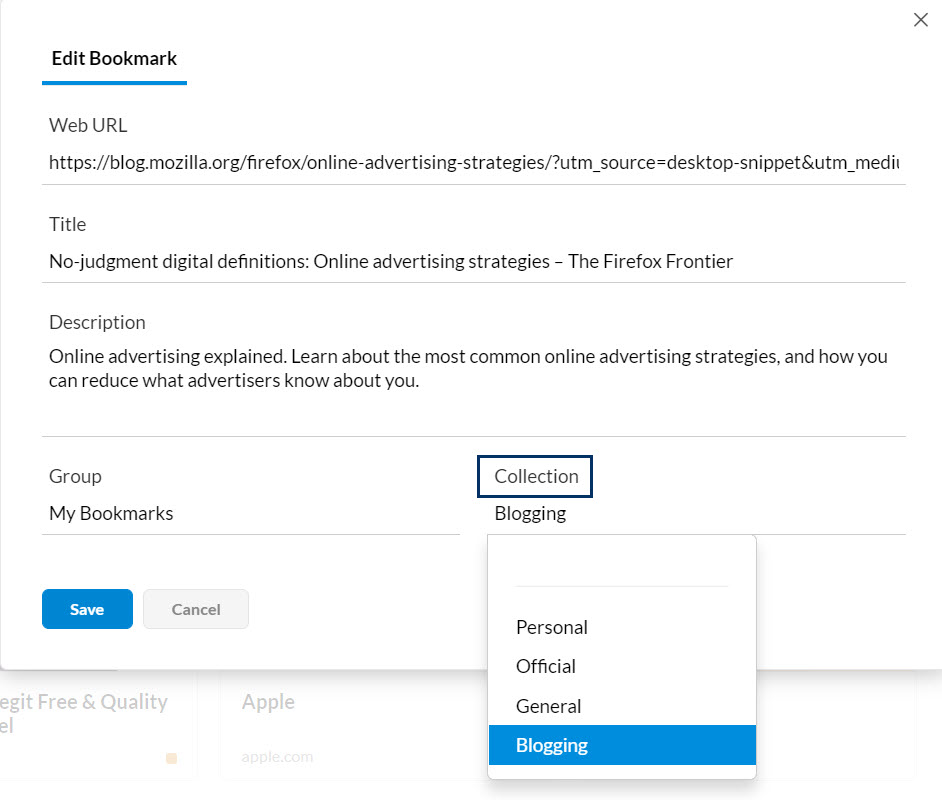
- De verzamelingen onder het menu My Bookmarks of de vermelde groep worden weergegeven.
- Selecteer de gewenste verzameling en klik op Add.
- De nieuwe bladwijzer wordt nu toegevoegd aan de gekozen verzameling.
Verzamelingen bewerken:
U kunt de naam van een verzameling wijzigen door met de rechtermuisknop te klikken op de verzamelingen onder de optie My Bookmarks of een andere groep.
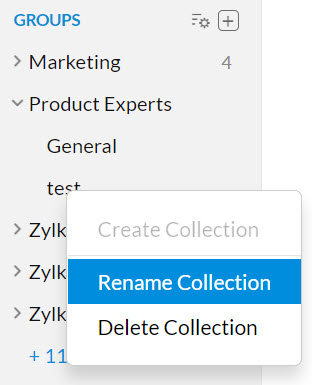
Als u een verzameling wilt verwijderen die u hebt gemaakt, klikt u met de rechtermuisknop op de verzameling en klikt u op Delete Collection.
Let op:
- Als u een verzameling verwijdert, worden ook alle bladwijzers die aan die verzameling zijn toegevoegd, verwijderd.
- Alleen de verzamelingen die door u zijn gemaakt, kunnen door u worden bewerkt. De verzamelingen die door de beheerder of andere leden zijn gemaakt, kunnen niet door u worden bewerkt.
Andere opties
U kunt de muis boven de bladwijzers in de lijst plaatsen en het pictogram Edit selecteren om de bladwijzer te bewerken. U kunt het pictogram Set reminder gebruiken om een alarm in te stellen, zodat u later een bladwijzer kunt bekijken. U kunt de URL van een bladwijzer kopiëren door op de optie Copy bookmark URL te klikken. Als u op het pictogram Share klikt, kunt u de bladwijzers via verschillende vermelde platforms delen. Klik op het pictogram Delete om een bladwijzer uit de opgeslagen lijst te verwijderen.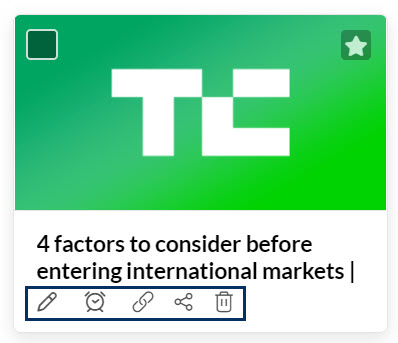
U kunt ook meerdere bladwijzers tegelijk verwijderen. Selecteer de bladwijzers die u wilt verwijderen en klik op het pictogram Delete in het koptekstmenu.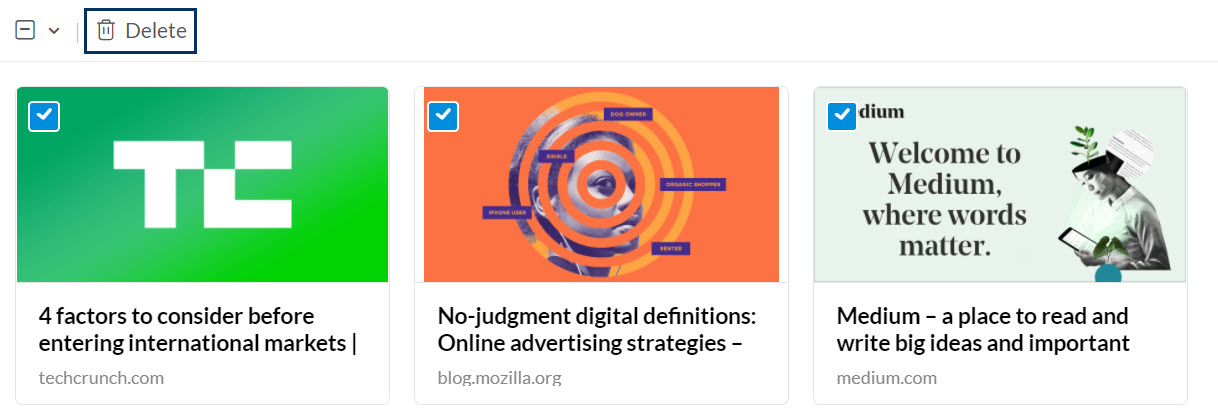
Bladwijzers delen
Uw bladwijzers in Zoho Mail kunnen worden gedeeld met Zoho Cliq, Facebook, Twitter of als e-mail. Ga met de muis over een opgeslagen bladwijzer, klik op het pictogram Share en selecteer een van de gegeven opties. De volgende antwoorden worden weergegeven wanneer u een van de opties in het pop-upmenu kiest.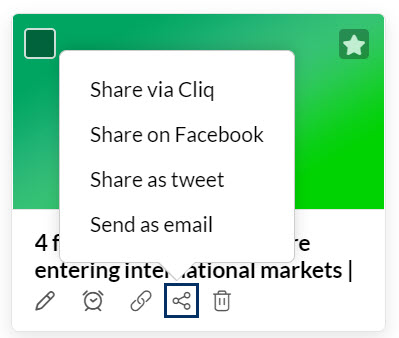
- Share via Cliq - Als u Zoho Cliq selecteert, verschijnt er een lijst met uw contactpersonen in Cliq. Selecteer hieruit de ontvangers om de bladwijzer te delen.
- Share on Facebook/Share as tweet - In het geval van Facebook of Twitter moet u zijn aangemeld bij uw account om de bladwijzer te delen.
- Send as email - Er wordt een e-mail samengesteld in de Zoho-mailbox met de titel van de bladwijzer als onderwerp van de e-mail.
Herinnering instellen
U kunt een herinnering instellen om de web-URL's of artikelen te bekijken die u hebt gemarkeerd.
- Beweeg de muis over de betreffende bladwijzer en klik op het pictogram Set reminder.
- Het pop-upvenster Remind me on wordt weergegeven.
- Selecteer een vooraf ingestelde herinneringstijd in het pop-upmenu.
- U kunt ook een terugkerende herinnering instellen met de optie Custom Date and Time .
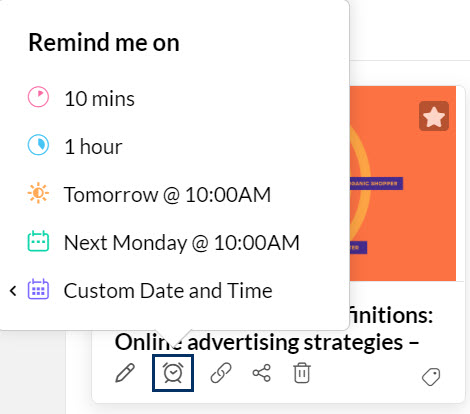
Bladwijzers taggen
Tags maken
U kunt nieuwe tags maken door op het ![]() pictogram naast de Tags -titel in het linkerdeelvenster te klikken. Geef de juiste tagnaam op en klik op Save om een nieuwe tag te maken.
pictogram naast de Tags -titel in het linkerdeelvenster te klikken. Geef de juiste tagnaam op en klik op Save om een nieuwe tag te maken.
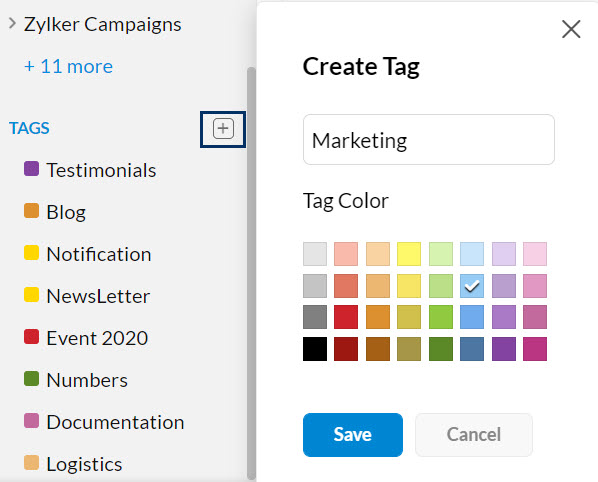
U kunt ook tags maken tijdens het toevoegen van tags door op het pictogram Add Tag te klikken in de betreffende bladwijzer.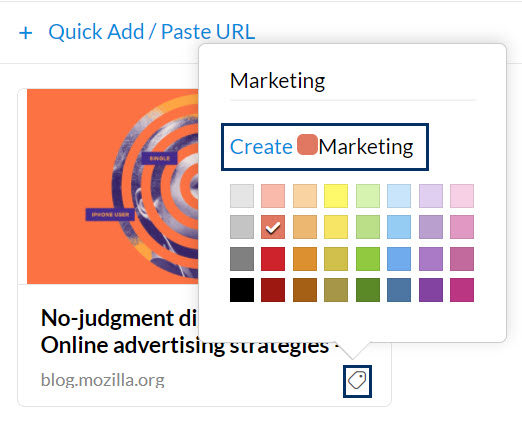
U kunt meerdere tags aan elk van uw bladwijzers koppelen. Klik op het pictogram Add Tag rechtsonder op de betreffende bladwijzer en selecteer de relevante tags.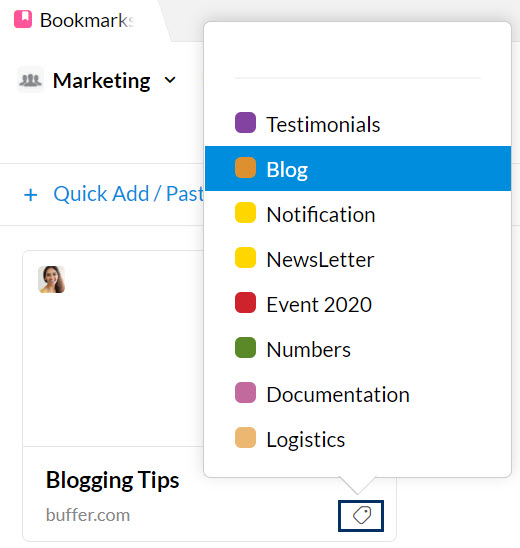
U kunt uw bladwijzers ook weergeven op tags in het linkermenuvenster. Selecteer een van de tags in de lijst en alle bladwijzers met die tag worden weergegeven.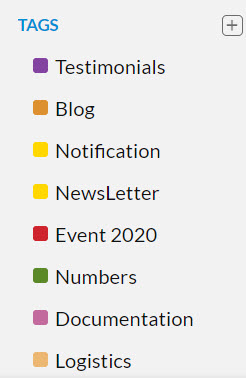
Bladwijzers importeren en exporteren
U kunt bladwijzers importeren of exporteren door de onderstaande stappen te volgen.
Bladwijzers importeren
- Meld u aan bij uw Zoho Mail-account.
- Ga naar de Bookmarks-app in het linkerdeelvenster van uw inbox.
- Klik op de optie My Bookmarks of op een andere groep waarin u de bladwijzers wilt importeren.
- Klik op het pictogram Import in de rechterhoek van het koptekstvenster.

- Selecteer het gewenste HTML-bestand uit uw lokale opslag en klik op Openen.
- Vernieuw de pagina en de geïmporteerde bladwijzers worden weergegeven onder My Bookmarks of de geselecteerde groep.
Bladwijzers exporteren
- Meld u aan bij uw Zoho Mail-account.
- Ga naar de Bookmarks-app in het linkerdeelvenster van uw inbox.
- Klik op de optie My Bookmarks of een andere groep waaruit u de bladwijzers wilt exporteren.
- Klik op het pictogram More options in de rechterhoek van het koptekstvenster en selecteer de optie Export Bookmarks.

- Er wordt een e-mail met de bladwijzers als HTML-bestand naar uw postvak verzonden.
- U kunt het bestand downloaden en opslaan in uw lokale opslag.
U kunt ook specifieke bladwijzers exporteren door deze te selecteren en te exporteren. Om bladwijzers te exporteren, navigeert u naar de groep of verzameling en selecteert u de bladwijzers. Klik bovenaan op de knop Export links . Uw export wordt gepland en er wordt een e-mail met de link om de geëxporteerde koppelingen te downloaden naar uw mailbox verzonden. U kunt de bladwijzers downloaden en bekijken op een ander apparaat of ze delen.
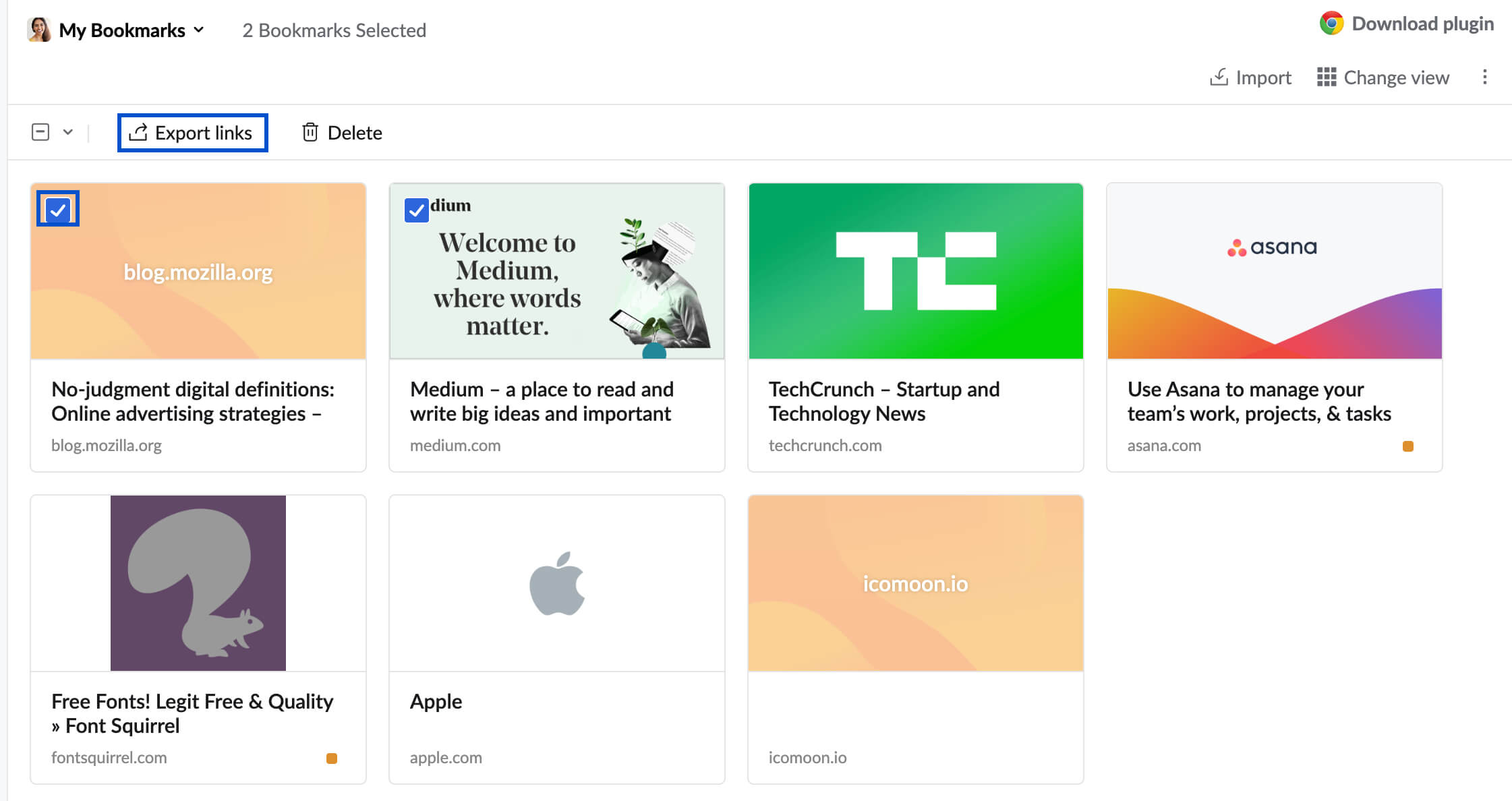
Let op:
- U kunt alleen importeren naar/exporteren uit My Bookmarks of een groep en niet importeren naar/exporteren uit een verzameling.
Bladwijzerweergaven
De Thumbnail view wordt standaard gekozen in de Bookmarks-app. U kunt van bladwijzerweergave wisselen door naar List view te gaan met het pictogram Change view , bovenaan.